Blender Wiki PDF Manual
About Blender Wiki PDF Manual About Blender Wiki PDF Manual
About Blender Wiki PDF Manual
This is an unofficial PDF version of the Blender Wiki Manual pages.
I produced this PDF copy for my personal use since I needed it to learn using Blender, and I could not find an
up to date alternative to my knowledge. I've read that Blender documentation is released under the Open
Content License ( http://opencontent.org/opl.shtml ). This license is reported at the end of this pages, below. I
am trying to stick to this licence, but i'm no license expert: if you feel something is wrong, just let me know
why and possibly how to fix.
The short story
I did not modify the content of the wiki pages except for removing the parts typical of a web page, which are
not needed in a "book", since you don't have to browse through web links, but scroll pages.
Since Blender developers are incredibly fast, documentors have always hard times to keep up with that speed,
but every week there is something new or updated on the wiki manual. Documentors do a great job, but their
work goes easily unnoticed because of the high number of the single pages involved: they're hundreds, and
Blender developers they're fast!
Discussing this PDF conversion with other users, I explained that my "method" allows me to update the PDF
with the actual web pages quite easily so I told that, if needed, it won't be difficult to update that PDF every
month. Many people agreed, and that is what i'm trying to do. I hope that one day there will be an
automatically generated PDF directly produced from the wiki. Until then, I plan to keep this PDF updated
regularly, and possibly other useful sources of knowledge about Blender, found on its official wiki or web
site.
The whole story
I needed an offline manual...
I don't have an internet connection at home, where most of my Blender experiment take place, and always
needed a help for learning something I didn't know, or a new feature i've read of on BlenderNation, or
elsewhere. I always had to wait until tomorrow, or until monday, if you get what I mean. It was frustrating. I
followed a small Character Animation Course for beginners, in the city where I live and they used Maya PLE
(which it's free to download but does watermarked renderings and does not import/export too much, btw), and
although I hated the interface and find it much more uncomfortable than Blender, which I was used to, I had
no problem in learning stuff about it because there was a big complete manual and reference, also in the free,
hmited edition.
I had to build one.
That was two years ago. Recently, I investigated a bit and found out that there could be a method to:
1 . retrieve all the links to the web pages of the wiki manual ( http://wild.blender.org/index.php/Manual )
2. download those pages in the right order, with all the images and external links
3. convert them to a single pdf, ps or html file.
4. fix any possible error and weirdness up to my satisfaction.
5. add pdf bookmarks in order to easily browse chapters and topics .
During the last months i tried different tools in order to to this job better and easily, but actually all the job is
done with:
29/01/2009 13.49.52 1
About Blender Wiki PDF Manual The long road towards perfection ;)
• Firefox ( http://www.mozilla.com/en-US/firefox/ ): well, i needed a browser, and Firefox is my choice
• PHP . In order to have the correct sequence of pages in the PDF book, I needed to collect all the
needed wiki web page links (over 250 of them) in the right order. Easily collect links is not difficult,
there are many ways and utilities, but I had to be sure the order of the list obtained was the right one.
In the past months I used Linky ( http://gemal.dk/mozilla/linky.html ). but I ended up not being
satisfied: it does a pretty job but always removes duplicate links and I had issues with this behaviour.
In fact, *there are* duplicate pages in the current Blender Manual Wiki pages, mainly because some
topics belong to or are referred from different chapters. So I ended up writing a PHP script, based on a
small URL-retrieving script i found on the net (sorry i forgot where, search for "function crawl_page"
on google.com) that collects all the link that are needed, leaves duplicate links if I need and I'm happy
this way...
• HTMLdoc ( http://www.htmldoc.org/) : this great GPL software can load html files or download web
pages, convert them to a single pdf, ps or html file, allowing you to set-up the conversion in many
ways. With this software, you have to setup a "book" file, which contains all the needed settings
(quality, options etc) and an ordered list of html files, or links to web pages to convert in a single
output document.
• Jpdfbookmarks : this is a free CLI and GUI Java tool to import/export and edit PDF bookmarks, and it
really was the solution for this. It requires a bit of manual work and patience but not too much to be
worried :) I also reported some bugs /whishes to the author, and he was kind enough to fix bugs and
add features really fast. Great!
The long road towards perfection ;)
When i had the first usable result, it became clear to me that other people could benefit from it, so i decided to
share it through a free web service. At that time I got 19 small PDFs, one for each main section of the manual,
and then I published the links to the files on the Blender forum
( http://www.blender.org/forum/viewtopic.php?t=13461 ).
There some user asked for a single PDF, which I thought was a good thing, but I was a bit worried of the
resulting size, since most of the wiki manual pages have many pictures (both JPG and PNG formats); then
another user, Nathan Letwory aka jesterKing, kindly offered a permanent space on a web site he owns, and so
I did. I simply joined the 19 small files into a big one, obtaining a huge PDF that was over 1700 pages and
about 87 MB in size.
That result was a bit rough, though: all the menus, logos, navigational links were still there, as HTMLdoc
decided to keep them as part of the information of the source web pages. Plus, a part of the many (over 1500)
images of the wiki were PNGs, part JPGs, part GIFs. PNGs are good for quality because they use a lossless
algorithm but also bigger than JPGs. So I improved that document a bit: removing headers, footers, menus,
and other unneeded things in a book, inserting te creation date/time, page numbers, some headers, and
converting all the images to JPGs (i was worried to preserve the PNG quality, so i converted them using a
100% quality setting in HTMLdoc), and that alone reduced the size to a much smaller 52 MB. In order to
remove part of the HTML before passing it to HTMLdoc, i ended up writing a small CLI php script which
downloads all the pages, preprocess them a bit, and saves the fixed files in a local folder.
Then I noticed that other parts of the wiki could benefit (to be shared and printed) from being converted to a
handy PDF format. They were:
• Script Catalog from http://wild.blender.org/index.php/Scripts/Catalog
• Reference from http://wild.blender.org/index.php/Reference
• Release Logs irom http://www.blender.org/development/release-logs
and converted them, too, in the same way, and Nathan agreed that they could be interesting and useful, so he
hosted them and published the links on his site.
29/01/2009 13.49.52 2
About Blender Wiki PDF Manual How i get it as it is now.
Some user complained about the size, and some problems in the PDFs: no bookmarks, and several broken
internal links between pages. I noticed those problems, too, but since there were no alternatives to those PDF
for blender users i preferred to share the documents as they were anyway, for the moment.
So I tried to improve them a bit: for the size problem, i used 85% JPG compression (setting in HTMLdoc),
and that alone squeezed the size by a rough 50%! And with almost no visible quality loss! I shoud have tried
that before...
Then i found a way to overcome the lack of bookmarks: HTMLdoc should automatically generate bookmarks
from HTML tags like HI, H2, and so on but unfortunately it did not work with my HTML files. In such a
huge wiki work, there are differences organizazion, styles and tags between the over 250 web pages it's build
of! And HTMLdoc gives strange result or even crashes if you set it to build bookmarks. Fortunately i tried
another solution! Jpdfbookmarks.
Now, the size of the manual is about 25MB, it has full bookmarks and almost no trace of its specific web page
design. External links (tutorials, tools, references,) are working, and as in the online wiki, you can click on
any image to get its original version. You can print the manual, and you can search it full-text. Good!
Still, there are some (minor) problems:
• internal links are broken: some of them work and some do not. I don't know why. When they work,
often they jump to the "previous" page they refer to. Try to advance of one page, in case;
• there are strange symbols here and there: the HTMLdoc version I heve is not UTF-8 compatible, it
renders web pages using ISO-8859-x encodings. I use ISO-8859-1 since i think it's the best for
english Language. New versions or other tools may improve this aspect, in the future. Is not
something that makes text difficult to understand, though.
As soon as i'll find a good and easy solution, i'll fix them !
How i get it as it is now.
The workflow i use now is this:
• Open the Wiki Manual main page (" http://wild.blender.org/index.php/Manual ') in Firefox
• Use a PHP script to download all the useful links in that page, in the right order, and save all the links in a
txt file.
• Copy all the page titles and sections from that page (as simple text) in a different TXT file, to later create
bookmarks for the PDF.
• Execute the php script that downloads locally and fixes all the pages, and creates the settings file for
HTMLdoc.
• Run HTMLdoc and wait for it to finish its job. Having also to download and convert images, it takes half
an hour, approximately.
• Edit the bookmark TXT aside of the PDF to check and fix wrong page numbers, and so on.
• Apply that bookmark layout to the PDF, with Jpdfbookmarks (CLI)
• Fix some of the PDF bookmarks settings interactively, with Jpdfbookmarks (GUI)
• Send the files to Nathan :)
I could post the php scripts, but I'm not a great programmer, you know :D and PHP it is so easy.
About thiis file
This is the last result I had: due to PHP preprocessing pages, I got:
• much improved readability, i think. Let me know.
• less pages (stripped all headers, footers, menus): around 1350. Only! :)
29/01/2009 13.49.52 3
About Blender Wiki PDF Manual Known issues
• Over 1750 images included.
• size is just around 25 MB
• there are now full PDF bookmarks
• added a few pages before to include blender documentation license and a description of my work.
You should be able to know what's changed since the last release browsing here:
http://wiki.blender.0rg/index.php/Special:Recentchangeslinked/Manual
Known issues
I feel that many of the issues i know of are related to the complex HTML used in so many pages. I should
eventually strip anything that is not needed, and could cause problems.
• Size is huge (well, no more huge but., still big!) : there are many many big images and they're useful.
I could reduce quality setting for JPGs below 85%, if needed but quality will suffer. Compressing the
PDF does not change much the size (tried 7z ultra)
• There could be wrong PDF bookmarks: that's my fault since, still assisted by Jpdfbookmarks, i have
to make bookmarks and page numbers refer each other :) thell me what's wrong, i'll fix it.
• Many internal links are broken: some of them work and some do not. I don't know why. When they
work, often they jump to the "previous" page they refer to. Try to advance of one page, in case.
• There are strange symbols here and there: HTMLdoc is not UTF-8 compatible, it renders web pages
using ISO-8859-X encodings. I use ISO-8859-1 since i think it's the best for english Language. New
versions or other tools may improve this aspect, in the future. Is not something that makes text
difficult to understand, though.
My modifications to wil<i pages
The "processing" I'm referring to is, basically, remove graphical page headers, footers, menus, and other
minor html tags that could alter the PDF page structure or distract the eye from the real docs text and pics. The
basic principle I follow is: I want to keep only the documentation text and pics, and external links if needed,
without anything else, and keep the readability as best as I can.
I hope to be able to be able to convert those wiki docs to pdf until there's a better alternative but, as web
content can obviously change, something may go wrong. I can't double check all the pages any time. It will
surely improve my Blender knowledge :D but there are simply too many pages. If you note some weirdness or
broken section, let me know, i'll try to fix it.
Where to find this PDF
Up to now, you should be able to find it here: http://www.letworvinteractive.eom/b/category/blender/ . If any
change should happen, i'U post on major forums/blogs for everyone to know.
Alternatives
To my knowledge. See:
1. http://wiki.blender.org/index.php/Meta/Wiki to PDF
2. http://www.blender.it/manuali.html (bottom of the page)
3. http://www.blender3d.org/e-shop/product info.php?products id=79
4. http://www.blendernation.com/2006/04/20/download-the-blender-manual/
5. Download the entire html structure on your PC with tools like wget or winhttrack
Obviously, there are other books or tutorials or videos/dvd about Blender you can download or buy. They're
29/01/2009 13.49.52 4
About Blender Wiki PDF Manual How to contact me
all useful stuff. Here I am referring only to offline versions of the official Blender manual.
How to contact me
I do this in the spare time so i can't spend too much time on it but if you want to suggest me improvements or
other ways to do this, or alternatives, please feel free to do so. Here's how: "m.ardito" is the username and the
domain is "libero.it". you know how to use them ;). Please don't post the "reconstructed" address, in no web
page, blog, mailing list or newsgroup, anywhere. I already have enough spam to deal with! Thanks.
Have fun! Marco Ardito
29/01/2009 13.49.52
Open Content License Open Content License
Open Content License
OpenContent License (OPL)
Version 1.0, July 14, 1998.
This document outlines the principles underlying the OpenContent (OC)
movement and may be redistributed provided it remains unaltered.
For legal purposes, this document is the license under which
OpenContent is made available for use .
The original version of this document may be found at
http : //opencontent . org/opl . shtml
LICENSE
Terms and Conditions for Copying, Distributing, and Modifying
Items other than copying, distributing, and modifying the Content
with which this license was distributed (such as using, etc.) are
outside the scope of this license.
1 . You may copy and distribute exact replicas of the OpenContent
(OC) as you receive it, in any medium, provided that you conspicuously
and appropriately publish on each copy an appropriate copyright notice
and disclaimer of warranty; keep intact all the notices that refer to
this License and to the absence of any warranty; and give any other
recipients of the OC a copy of this License along with the OC . You may
at your option charge a fee for the media and/or handling involved in
creating a unigue copy of the OC for use offline, you may at your
option offer instructional support for the OC in exchange for a fee,
or you may at your option offer warranty in exchange for a fee . You
may not charge a fee for the OC itself. You may not charge a fee
for the sole service of providing access to and/or use of the OC via
a network (e.g. the Internet), whether it be via the world wide web,
FTP, or any other method.
2 . You may modify your copy or copies of the OpenContent or any portion
of it, thus forming works based on the Content, and distribute such
modifications or work under the terms of Section 1 above, provided that
you also meet all of these conditions:
a) You must cause the modified content to carry prominent notices
stating that you changed it, the exact nature and content of the
changes, and the date of any change.
b) You must cause any work that you distribute or publish, that in
whole or in part contains or is derived from the OC or any part
thereof, to be licensed as a whole at no charge to all third parties
under the terms of this License, unless otherwise permitted under
applicable Fair Use law.
These reguirements apply to the modified work as a whole. If
identifiable sections of that work are not derived from the OC, and
can be reasonably considered independent and separate works in
themselves, then this License, and its terms, do not apply to those
sections when you distribute them as separate works. But when you
distribute the same sections as part of a whole which is a work based
on the OC, the distribution of the whole must be on the terms of this
License, whose permissions for other licensees extend to the entire
whole, and thus to each and every part regardless of who wrote it.
Exceptions are made to this reguirement to release modified works
free of charge under this license only in compliance with Fair Use
law where applicable .
29/01/2009 13.49.52 6
Open Content License Open Content License
3. You are not required to accept this License, since you have not
signed it. However, nothing else grants you permission to copy,
distribute or modify the OC . These actions are prohibited by law
if you do not accept this License. Therefore, by distributing or
translating the OC, or by deriving works herefrom, you indicate
your acceptance of this License to do so, and all its terms and
conditions for copying, distributing or translating the OC .
NO WARRANTY
4. BECAUSE THE OPENCONTENT (OC) IS LICENSED FREE OF CHARGE, THERE
IS NO WARRANTY FOR THE OC, TO THE EXTENT PERMITTED BY APPLICABLE
LAW. EXCEPT WHEN OTHERWISE STATED IN WRITING THE COPYRIGHT HOLDERS
AND/OR OTHER PARTIES PROVIDE THE OC "AS IS" WITHOUT WARRANTY OF
ANY KIND, EITHER EXPRESSED OR IMPLIED, INCLUDING, BUT NOT LIMITED
TO, THE IMPLIED WARRANTIES OF MERCHANTABILITY AND FITNESS FOR A
PARTICULAR PURPOSE. THE ENTIRE RISK OF USE OF THE OC IS WITH YOU.
SHOULD THE OC PROVE FAULTY, INACCURATE, OR OTHERWISE UNACCEPTABLE
YOU ASSUME THE COST OF ALL NECESSARY REPAIR OR CORRECTION.
5. IN NO EVENT UNLESS REQUIRED BY APPLICABLE LAW OR AGREED TO IN
WRITING WILL ANY COPYRIGHT HOLDER, OR ANY OTHER PARTY WHO MAY
MIRROR AND/OR REDISTRIBUTE THE OC AS PERMITTED ABOVE, BE LIABLE
TO YOU FOR DAMAGES, INCLUDING ANY GENERAL, SPECIAL, INCIDENTAL
OR CONSEQUENTIAL DAMAGES ARISING OUT OF THE USE OR INABILITY TO
USE THE OC, EVEN IF SUCH HOLDER OR OTHER PARTY HAS BEEN ADVISED
OF THE POSSIBILITY OF SUCH DAMAGES.
29/01/2009 13.49.52
Open Content License
Introduction
Introduction
Introduction
Installing Blender
The Interface
Interface Concepts
Keyboard and Mouse
Window System
Window Types
Screens (Workspace
Layouts)
Scenes
Configuration
Contexts
Menus
Panels
Buttons and Controls
Your First Animation
Your First Animation in 30 + 30 Minutes
Parti
Your First Animation in 30 + 30 Minutes
Part II
The Vital Functions
File Open/Save. Quick Render. Default
m
User Preferences
Undo and Redo
Blender's Library and Data System
Help Me! Help Me!
Interaction in 3D
Introduction
Navigating in 3D Space
Introduction
Using the 3D
View
3D View
Options
Camera View
Layers
Local or Global
View
Grease Pencil
Grease Pencil
Manipulation in 3D Space
Introduction
Hotkeys
Manipulators
Manual/Gestures
Axis Locking
Pivot Points
Proportional Edit
Transform
Orientations
Transform
Properties
Scene Management
Introduction
Working with
Scenes
The Outliner
Window
29/01/2009 13.49.52
Open Content License
Modelling
Appending and
Linking
Modelling
Objects
Meshes
Introduction Curves
Objects
Selecting in
Object Mode Surfaces
Editing Objects
Groups and
Parenting
Duplication Text
Tracking
Meshes
Mesh Structures
Mesh Primitives
Mesh Smoothing
Selecting Meshes
Basic Mesh Tools
Advanced Mesh
Tools Scripts
Edge and Face
Tools
Snap to Mesh
Vertex Groups
Weight Paint
Subdivision
Surfaces
Multi Resolution
Mesh
Sculp tMode
Retopo
Curves
Editing Curves
Curves Deform
Surfaces
Editing Surfaces
Surfaces Skinning
Editing Text
Meta Objects
Meta Objects
Editing Meta Objects
Duplication
Duplicate at Vertices
(Dupliverts)
Duplicate for each Frame
(Dupliframes)
Modelling Scripts
Modifiers & Deformation
Introduction
Explode
Modifier
Hooks
Stack
Lattice
Armature
Mask
Array
Mesh
Bevel
Deform
Boolean
Mirror
Build
Particle
Cast
Instance
29/01/2009 13.49.52
Open Content License
Lighting
Cloth
Smooth
Modifier
Softbodv
Curve
Subsurf
Decimate
UVProject
Displace
Wave
EdfjeSplit
Lighting
Introduction
Lamp Types
Lamp Types and Common Options
Lamp
Spot Lamp
Area Lamp
Hemi Lamp
Sun Lamp
Lighting Rigs
Lighting Rigs
Shadows and Halos
Raytraced Shadows
Buffer Shadows
Volumetric Halos
Radiosity
Introduction
Radiosity Rendering
Radiosity Baking
{see also Materials->Ambient
Light s
l\/laterials
{see also Worlds->Ambient
Occlusion )
Introduction
Using Materials
Material
Preview
Diffuse Shaders
Specular
Shaders
Material
Options
Color Ramps
Raytraced
Reflections
Raytraced
Transparency
Multiple Materials
Halos
Window-Node
Editor
General-Using
Nodes
Node Materials
Material Node
Types
Ambient Light
Subsurface
Scattering (SSS)
Textures
29/01/2009 13.49.52
10
Open Content License UV Unwrapping & Texturing
Introduction
Texture Options
Texture
Texture Options
Channels
Procedural
Map Input
Textures
Map To
Ima^e Textures
Bump and
Animated Ima^e
Normal Maps
Textures
Displacement
Environment
Maps
Maps
Texture Plu^ins
UV Unwrapping & Texturing
Introduction
Using Vertex Paint
UV Unwrapping
Explained
Unwrapping a Mesh
Working with UV
Editing the UV Layout
Using Images as UV
Textures
Using Texture Paint
Worlds & Bacl^grounds
Introduction Mist
World Stars
Background Physics
Ambient
Occlusion
Exposure
Animation Basics
Introduction Animation by Basic Deformation
General Principles and Tools Available Deformations
Ipo Types Shape Keys
Creating Ipo Keyframes Absolute Shape Keys
Editing Ipo Curves and Deforming by a Lattice
Keyframes Other Resources
The Timeline - The Timeline Reference: Editing Ipos
Window BSOD: Constraints and Axis Locks
29/01/2009 13.49.52 11
Open Content License
Character Animation & Armatures
Animation by Moving Objects Around
Following a Path
Changing Object Layers
Hook Modifier to animate mesh
deformation
Character Animation & Armatures
Introduction
Inverse
Armature
Kinematics
Objects
Mesh
Editing
Skin
Armatures
Weighting
Posing
The
Armatures
Action
Editor
Non
Linear
Animation
Constraints
Introduction
Floor
Constraint
Locked
Stack
Track
Child Of
Follow
Transformation
Path
Copv
Clamp
Location
lo
Copv
Stretch
Rotation
lo
Copv
Rigid
Scale
Body
Limit
Joint
Location
IK
Limit
Solver
Rotation
Action
Limit
Script
Scale
Null
Track
To
Advanced Animation
Introduction
29/01/2009 13.49.52
12
Open Content License
Effects & Physical Simulation
Ipo Drivers
Python Ipo
Drivers
Effects & Physical Simulation
Introduction
Particles
Static Particles (Hair and
Fur)
Soft Bodies
Force Fields
& Deflection
Rigid Bodies
Fluids
Cloth
Rendering
Introduction
Output Panel
Options
Oversampling
CAntiahasing')
Rendering Options
Render Bake
Rendering
Animations
Output Formats
Using Render
Layers
The Render Passes
Perspective rArchitecturaP Rendering
Preparing Your Work for Video
YafRav
Rendering From Command Line
Tips to Speed Up Rendering and Avoid / Work- Around Render
Crash
Compositing
Introduction
Compositing Node Editor
Window
General-Using
Compositing Nodes
Using Nodes for
Composition
Compositing Nodes
Compositing Nodes
Input Nodes
Output Nodes
Color Nodes
Vector Nodes
Common composition node setups
Using Vector Blur
Using Nodes to Blur Your Background
Using Nodes to Simulate Depth of Field
(DOF)
Using Nodes to Enhance Photographs
29/01/2009 13.49.52
13
Open Content License
Video Sequence Editing
Filter Nodes
Convertor Nodes
Matte Nodes
Distortion Nodes
Video Sequence Editing
Introduction
Video Sequence Screen
Layout
VSE Preview Modes
Using the Video
Sequence Editor
Using Built-in Effects
Using Plugin Effects
Common Tasks and Workflow
Working with Blender for Video
Editing
Organizing your Video Files
Examples of Video Editing
Audio Support
Audio Sequences
Extending Blender
Introduction
Bundled Scripts
Python Scripting
Blender's Plugins
System
Other
Resources
Catalog
of all
Scripts
29/01/2009 13.49.52
14
Introduction Introduction
User Manual: Contents I Guidelines I Blender Version 2.48a
Introduction
Welcome to Blender! The documentation of Blender consists of many parts: this user manual, a reference
guide, tutorials, fomms, and many other web resources. The first part of this manual will guide you through
downloading Blender, installation, and if you elect to download the sources, building an executable file to run
on your machine.
Blender has a very unusual interface, highly optimized for 3D graphics production. This might be a bit
confusing to a new user, but will prove its strength in the long run. You are highly recommended to read our
section on The Interface carefully, both to get familiar with the interface and with the conventions used in the
documentation.
What is Blender?
Blender was first conceived in December 1993 and born as a usable product in August 1994 as an integrated
application that enables the creation of a broad range of 2D and 3D content. Blender provides a broad
spectmm of modeling, texturing, lighting, animation and video post-processing functionality in one package.
Through it's open architecture. Blender provides cross-platform interoperability, extensibility, an incredibly
small footprint, and a tightly integrated workflow. Blender is one of the most popular Open Source 3D
graphics application in the world.
Aimed world-wide at media professionals and artists. Blender can be used to create 3D visualizations, stills
as well as broadcast and cinema quality videos, while the incorporation of a real-time 3D engine allows for
the creation of 3D interactive content for stand-alone playback.
Originally developed by the company 'Not a Number' (NaN), Blender now is continued as 'Free Software',
with the source code available under the GNU GPL license. It now continues development by the Blender
Foundation in the Netherlands.
Key Features:
• Fully integrated creation suite, offering a broad range of essential tools for the creation of 3D content,
including modeling, uv-mapping, texturing, rigging, skinning, animation, particle and other
simulation, scripting, rendering, compositing, post-production, and game creation;
• Cross platform, with OpenGL uniform GUI on all platforms, ready to use for all versions of Windows
(98, NT, 2000, XP), Linux, OS X, FreeBSD, Irix, Sun and numerous other operating systems;
• High quality 3D architecture enabling fast and efficient creation work-flow ;
• More than 200,000 downloads of each release (users) worldwide;
• User community support by fomms for questions, answers, and critique at http://BlenderArtists.org
and news services at http://BlenderNation.com ;
• Small executable size, easy distribution;
You can download the latest version of Blender here.
Blender's History
In 1988 Ton Roosendaal co-founded the Dutch animation studio NeoGeo. NeoGeo quickly became the
largest 3D animation studio in the Netherlands and one of the leading animation houses in Europe. NeoGeo
29/01/2009 13.49.52 15
Introduction Version/Revision Milestones
created award-winning productions (European Corporate Video Awards 1993 and 1995) for large corporate
clients such as multi-national electronics company Philips. Within NeoGeo Ton was responsible for both art
direction and internal software development. After careful deliberation Ton decided that the current in-house
3D tool set for NeoGeo was too old and cumbersome to maintain and upgrade and needed to be rewritten
from scratch. In 1995 this rewrite began and was destined to become the 3D software creation suite we aU
now know as Blender. As NeoGeo continued to refine and improve Blender it became apparent to Ton that
Blender could be used as a tool for other artists outside of NeoGeo.
In 1998, Ton decided to found a new company called Not a Number (NaN) as a spin-off of NeoGeo to further
market and develop Blender. At the core of NaN was a desire to create and distribute a compact, cross
platform 3D creation suite for free. At the time this was a revolutionary concept as most commercial modelers
cost several thousands of (US) dollars. NaN hoped to bring professional level 3D modeling and animation
tools within the reach of the general computing public. NaN's business model involved providing commercial
products and services around Blender. In 1999 NaN attended its first Siggraph conference in an effort to more
widely promote Blender. Blender's first 1999 Siggraph convention was a huge success and gathered a
tremendous amount of interest from both the press and attendees. Blender was a hit and its huge potential
confirmed!
On the wings of a successful Siggraph in early 2000, NaN secured financing of a,-i4.5m from venture
capitalists. This large inflow of cash enabled NaN to rapidly expand its operations. Soon NaN boasted as
many as fifty employees working around the world trying to improve and promote Blender. In the summer of
2000, Blender v2.0 was released. This version of Blender added the integration of a game engine to the 3D
suite. By the end of 2000, the number of users registered on the NaN website surpassed 250,000.
Unfortunately, NaN's ambitions and opportunities didn't match the company's capabilities and the market
realities of the time. This over-extension resulted in restarting NaN with new investor funding and a smaller
company in April 2001. Six months later NaN's first commercial software product. Blender Publisher was
launched. This product was targeted at the emerging market of interactive web-based 3D media. Due to
disappointing sales and the ongoing difficult economic climate, the new investors decided to shut down all
NaN operations. The shutdown also included discontinuing the development of Blender. Although there were
clearly shortcomings in the then current version of Blender, with a complex internal software architecture,
unfinished features and a non-standard way of providing the GUI, with the enthusiastic support from the user
community and customers who had purchased Blender Publisher in the past. Ton couldn't justify leaving
Blender to disappear into oblivion. Since restarting a company with a sufficiently large team of developers
wasn't feasible, in March 2002 Ton Roosendaal founded the non-profit organization Blender Foundation.
The Blender Foundation's primary goal was to find a way to continue developing and promoting Blender as a
community-based Open Source project. In July 2002, Ton managed to get the NaN investors to agree to a
unique Blender Foundation plan to attempt to release Blender as open source. The "Free Blender" campaign
sought to raise a, -> 100,000 so that the Foundation could buy the rights to the Blender source code and
intellectual property rights from the NaN investors and subsequently release Blender to the open source
community. With an enthusiastic group of volunteers, among them several ex-NaN employees, a fund raising
campaign was launched to "Free Blender." To everyone's surprise and delight the campaign reached the
a,-ilOO,000 goal in only seven short weeks. On Sunday October 13, 2002, Blender was released to the world
under the terms of the GNU General Public License (GPL) . Blender development continues to this day driven
by a team of far-flung, dedicated volunteers from around the world led by Blender's original creator. Ton
Roosendaal.
Version/Revision Milestones
Blender's history and road-map
• 1.00 Jan 1995 Blender in development at animation studio NeoGeo
29/01/2009 13.49.52 16
Introduction Version/Revision Milestones
• 1.23 Jan 1998 SGI version published on the web, IrisGL
• 1.30 April 1998 Linux and FreeBSD version, port to OpenGL and X
• 1.3x June 1998 NaN founded
• 1.4x Sept 1998 Sun and Linux Alpha version released
• 1.50 Nov 1998 First Manual published
• 1.60 April 1999 C-key (new features behind a lock, $95), Windows version released
• 1.6x June 1999 BeOS and PPC version released
• 1.80 June 2000 End of C-key, Blender full freeware again
• 2.00 Aug 2000 Interactive 3D and real-time engine
• 2.10 Dec 2000 New engine, physics, and Python
• 2.20 Aug 2001 Character animation system
• 2.21 Oct 2001 Blender Publisher launch
• 2.2x Dec 2001 Mac OSX version
• 13 October 2002 Blender goes Open Source, 1st Blender Conference
• 2.25 Oct 2002 Blender Publisher becomes freely available
• Tuhopuul Oct 2002 The experimental tree of Blender is created, a coder's playground.
• 2.26 Feb 2003 The first true Open Source Blender
• 2.27 May 2003 The second Open Source Blender
• 2.28x July 2003 First of the 2.28x series.
• 2.30 October 2003 Preview release of the 2.3x UI makeover presented at the 2nd Blender Conference.
• 2.31 December 2003 Upgrade to stable 2.3x UI project.
• 2.32 January 2004 Major overhaul of internal rendering capabilities.
• 2.33 April 2004 Game Engine returns , ambient occlusion, new procedural textures
• 2.34 August 2004 Big improvements : particle interactions, LSCM UV mapping, functional YafRay
integration, weighted creases in subdivision surfaces, ramp shaders, full OSA, and many many more.
• 2.35 November 2004 Another version full of improvements : object hooks, curve deforms and curve
tapers, particle duplicators and much more.
• 2.36 December 2004 A stabilization version , much work behind the scene, normal and displacement
mapping improvements
• 2.37 June 2005 A big leap : transformation tools and widgets, softbodies, force fields, deflections,
incremental subdivision surfaces, transparent shadows, and multithreaded rendering.
• 2.40 Dec 2005 An even bigger leap : full rework of armature system, shape keys, fur with particles,
fluids and rigid bodies.
• 2.41 Jan 2006 Lots of fixes , and some game engine features.
• 2.42 Jul 2006 The Node release . Over 50 developers contributed nodes, array modifier, vector blur,
new physics engine, rendering, lipsync and, many other features. This was the release following
Project Orange
• 2.43 Feb 2007 The Multi release : multi-resolution meshes, multi-layer UV textures, multi-layer
images and multi-pass rendering and baking, sculpting, retopology, multiple additional matte, distort
and filter nodes, modeling and animation improvements, better painting with multiple brushes, fluid
particles, proxy objects, sequencer rewrite, and post-production UV texturing, whew! Oh, and a
website rewrite. And yes, it still has multi-threaded rendering for multi-core CPUs. With Verse it is
multi-user, allowing multiple artists to work on the same scene collaboratively. Lastly, render farms
still provide multi-workstation distributed rendering.
• 2.44 May 2007 The SSS release : the big news, in addition to two new modifiers and re-awakening
the 64-bit OS support, was the addition of subsurface scattering, which simulates light scattering
beneath the surface of organic and soft objects.
• 2.45 Sept 2007 Another bugfix release : serious bugfixes, with some performance issues addressed.
• 2.46 May 2008 The Peach release was the result of a huge effort of over 70 developers providing
enhancements to the core and patches to provide hair and fur, a new particle system, enhanced image
browsing, cloth, a seamless and non-intrusive physics cache, rendering improvements in reflections,
AO, and render baking; a mesh deform modifier for muscles and such, better animation support via
armature tools and drawing, skinning, constraints and a colorful Action Editor, and much more. It was
the the release following Project Peach
29/01/2009 13.49.52 17
Introduction About Free Software and the GPL
• 2.48 Aug 2008 Bugfix release
• 2.48 Oct 2008 The Apricot release : cool GLSL shaders, lights and GE improvements, snap, sky
simulator, shrinkwrap modifier, python editing improvements
About Free Software and the GPL
When one hears about "free software", the first thing that comes to mind might be "no cost". While this is true
in most cases, the term "free software" as used by the Free Software Foundation (originators of the GNU
Project and creators of the GNU General Public License) is intended to mean "free as in freedom" rather than
the "no cost" sense (which is usually referred to as "free as in free beer"). Free software in this sense is
software which you are free to use, copy, modify, redistribute, with no limit. Contrast this with the licensing
of most commercial software packages, where you are allowed to load the software on a single computer, are
allowed to make no copies, and never see the source code. Free software allows incredible freedom to the end
user; in addition, since the source code is available universally, there are many more chances for bugs to be
caught and fixed.
When a program is licensed under the GNU General Public License (the GPL):
• you have the right to use the program for any purpose;
• you have the right to modify the program, and have access to the source codes;
• you have the right to copy and distribute the program;
• you have the right to improve the program, and release your own versions.
In return for these rights, you have some responsibilities if you distribute a GPL'd program, responsibilities
that are designed to protect your freedoms and the freedoms of others:
• You must provide a copy of the GPL with the program, so that the recipient is aware of his rights
under the license.
• You must include the source code or make the source code freely available.
• If you modify the code and distribute the modified version, you must license your modifications under
the GPL and make the source code of your changes available. (You may not use GPL'd code as part
of a proprietary program.)
• You may not restrict the licensing of the program beyond the terms of the GPL. (You may not turn a
GPL'd program into a proprietary product.)
For more on the GPL, check the GNU Project Web site . For reference, a copy of the GNU General Public
License is included in Volume II.
Getting support - the Blender community
Being freely available from the start, even while closed source, helped a lot in Blender's adoption. A large,
stable and active community of users has gathered around Blender since 1998.
The community showed its best in the crucial moment of freeing Blender itself, going Open Source under
GNU GPL in late summer 2002.
The community itself is now subdivided into two, widely overlapping sites:
1. The Development Community, centered around the Blender Foundation site . Here you will find the
home of the development projects, the Functionality and Documentation Boards, the CVS repository
with Blender sources, all documentation sources, and related pubhc discussion forums. Developers
coding on Blender itself. Python scripters, documentation writers, and anyone working for Blender
29/01/2009 13.49.52 18
Introduction Who uses Blender?
development in general can be found here.
2. The User Community, centered around the independent site BlenderArtists . Here Blender artists,
Blender gamemakers and Blender fans gather to show their creations, get feedback on them, and ask
for help to get a better insight into Blender's functionality. Blender Tutorials and the Knowledge Base
can be found here as well.
These two websites are not the only Blender resources. The Worldwide community has created a lot of
independent sites, in local languages or devoted to specialized topics. A constantly updated listing of Blender
resources can be found at the above mentioned sites.
For immediate online feedback there are three IRC chat channels permanently open on irc.freenode.net. You
can join these with your favorite IRC client.
The IRC channels are #blenderchat for general discussion of blender: #blenderqa for asking questions on
Blender usage; and #gameblender for discussion on issues related to game creation with Blenders included
game engine. For developers there is also #blendercoders for developers to ask questions and discuss
development issues, as well as a meeting each Sunday at ?: #blenderpython for discussion of the python API
and script development: #blenderwiki for questions related to editing the wiki
Who uses Blender?
New releases of Blender are downloaded by more than a million people around the world just in the first 10
days of release. This figure spans all platforms (Windows, Linux, and MacOS) and does not include
redistribution, which is fully authorized and unrestricted. We estimate there are in excess of two million users.
This manual is written to serve the wide array of talented people that use Blender:
• Hobbyist/Student that just wants to explore the world of computer graphics (CG) and 3D animation
• 2-D artist that produces single image art/posters or enhances single images as an image
post-processing lab
• 2-D artist or team that produces cartoon/caricature animations for television commercials or shorts
(such as a€oeThe Magic of Ameliaa€)
• 3-D artist that works alone or with another person to produce short CG animations, possibly featuring
some live action (such as "Suburban Plight").
• 3-D team that produces an animated (100% CG) movie (such as "Elephant's Dream", "Plumiferos").
• 3-D team that works together to produce live action movies that include some CG.
A wide range of age groups, from teenagers to oldsters use Blender, and the user community is fairly evenly
divided between novice and professional graphic artists; those occasional users as well as commercial houses.
We can divide the 2-D and 3-D teams that produce movies and animations further into individual job
categories. Those that use Blender include:
• Director - Defines what each Scene should contain, and the action (animation) that needs to occur
within that scene. Defines shots (camera takes) within that scene.
• Modeler - Makes a virtual reality. Specialties include Character, Prop and Landscapes/Stage
modelers
• Cameraman, Director of Photography (DP): sets up the camera and its motion, shoots the live action,
renders the output frames.
• Material Painter - paints the set, the actors, and anything that moves. If it doesn't move, they paint it
anyway.
• Animation and Rigging - makes things hop about using armatures
• Lighting and Color Specialist - Lights the stage and sets, adjusts colors to look good in the light, adds
dust and dirt to materials, scenes, and textures.
29/01/2009 13.49.52 19
About this Manual About this IVIanual
• Special Purpose talent - Fluids, Motion Capture, Cloth, dust, dirt, fire, explosions, you know, the fun
stuff
• Editor - takes all the raw footage from the DP and sequences it into an enjoyable movie. Cuts out
unnecessary stuff.
Audience
Therefore, this manual is written for a very broad audience, to answer the question "I want to do something;
how do I do it using Blender?" all the way to "what is the latest change in the way to sculpt a mesh?"
This manual is a worldwide collaborative effort using time donated to the cause celeb. While there may be
some lag between key features being implemented and their documentation, we do strive to keep it as
up-to-date as possible. We try to keep it narrowly focused on what you, the end user, need to know, and not
digress too far off topic, as in discussing the meaning of life.
There are other Blender wiki books that delve deeper into other topic and present Blender from different
viewpoints, such as the Tutorials, the Reference Manual, the software itself, and its scripting language. So, if a
question is not answered for you in this User Manual, please search the other Blender wiki books . Okay, if
you must know, the meaning of life is to create, and Blender is excellent at helping you create beautiful
imagery.
About this Manual
This manual is a mediawiki implementation that is written by a world-wide collaboration of volunteer
authors . It is updated daily, and this is the English version. Other language versions are translated, generally,
from this English source for the convenience of our world-wide audience. It is constantly out of date, thanks
to the tireless work of some 50 or more volunteer developers, working from around the world on this code
base. However, it is the constructive goal to provide you with the best possible professional documentation on
this incredible package.
To assist you in the best and most efficient way possible, this manual is organized according to the creative
process generally followed by 3D artists, with appropriate stops along the way to let you know how to
navigate your way in this strange territory with a new and deceptively complex software package. If you read
the manual linearly, you will follow the path most artists use in both learning Blender and developing fully
animated productions:
1. Getting to know Blender = Intro, Navigating in 3d, scene mgt
2. Models = Modelling, Modifiers
3. Lighting
4. Shading = Materials, Textures, Painting, Worlds & Backgrounds
5. Animation = Basics, Characters, Advanced, Effects & Physical Sim
6. Rendering = Rendering, Compositing, Video Seq Edit
7. Beyond Blender = Extending Blender
Learning CG and Blender
29/01/2009 13.49.52 20
About this Manual
About this IVIanual
Blender Knowledge Space
-WSrj^
'CS
-T&n.
'■^/^<y
Getting to know Blender and learning Computer Graphics (CG) are two different topics. On the one hand,
learning what a computer model is, and then learning how to develop one in Blender are two different things
to learn. Learning good lighting techniques, and then learning about the different kinds of lamps in Blender
are two different topics. The first, or conceptual understanding, is learned by taking secondary and college
courses in art and media, by reading books available from the library or bookstore on art and computer
graphics, and by trial and error. Even though a book or article may use a different package (like Max or Maya)
as its tool, it may still be valuable because it conveys the concept.
Once you have the conceptual knowledge, you can easily learn Blender (or any other CG package). Learning
both at the same time is difficult, since you are dealing with two issues. The reason for writing this is to make
you aware of this dilemma, and how this manual attempts to address both topics in one wiki book. The
conceptual knowledge is usually addressed in a short paragraph or two at the beginning of a topic or chapter,
that explains the topic and provides a workflow, or process, for accomplishing the task. The rest of the manual
section addresses the specific capabilities and features of Blender. The user manual cannot give you the full
conceptual knowledge - that comes from reading books, magazines, tutorials and sometimes a life-time of
effort. You can use Blender to produce a full-length feature film, but reading this manual and using Blender
won't make you another Steven Spielberg!
At a very high level, using Blender can be thought of as knowing how to accomplish imagery within three
dimensions of activity:
1. Integration - rendering computer graphics, working with real-world video, or mixing the two (CGI
and VFX)
2. Animation - posing and making things change shape, either manually or using simulation
3. Duration - producing a still image, a short video, a minute-long commercial, a ten minute indie short,
or a full-length feature film.
Skills, like navigating in 3D space, modeling, lighting, shading, compositing, and so forth are needed to be
productive in any given area within the space. Proficiency in a skill makes you productive. Tools within
Blender have applicability within the space as well. For example, the VSE has very little to do with the skill
of animation, but is deeply applicable along the Duration and Integration scales. From a skills-learning
integration perspective, it is interesting to note that the animation curve, called an Ipo curve, is used in the
VSE to animate effects strips.
At the corners/intersections is where most people's interest's lie at any given time; a sort of destination, if you
will. For example, there are many talented artists that produce Static-Still-CG images. Tony Mullen's book
Introducing Character Animation With Blender addresses using CG models deformed by Armatures and
shapes to produce a one-minute animation. Using Blender fluids in a TV production/commercial is at the
Shape/Sim-Integrated-Minute intersection. Elephants Dream and Big Buck Bunny is a bubble at the
Armature-CG-Indie space. Therefore, depending on what you want to do, various tools and topics within
29/01/2009 13.49.52
21
About this Manual About this IVIanual
Blender will be of more or less interest to you.
A fourth dimension is Game Design, because it takes all of this knowledge and wraps Gaming around it as
well. A game not only has a one-minute cinematic in it, but it also has actual game play, story line
programming, etc. — which may explain why it is so hard to make a game; you have to understand all this
stuff before you actually can construct a game. Therefore, this Manual does not address using the Game
Engine; that is a whole 'nother wiki book.
Previous: Manual Contents Next: Manual/Installing Blender
29/01/2009 13.49.52 22
About this Manual Installing the Binaries
User Manual: Contents I Guidelines I Blender Version 2.4x
Installing the Binaries
Blender is available both as a binary executable and as source code on the Foundation site
( http://www.blender.org/") . At the main page click on the 'Downloads' section.
For the online manual hosted at the wiki, you can generally use the most recent version of Blender located at
the Blender Foundation website (although all of the features from the newest release version may not be fully
updated). If you are using a published version of this manual it is recommended that you use the Blender
version included on the Guide CD-ROM. In the following text, whenever "download" is mentioned, those
using the book should instead retrieve Blender from the CD-ROM.
Downloading and Installing the binary distribution
The binary distributions are provided for 6 primary operating system families (please click your OS for more
installation info):
• Windows
• Linux
• MacOSX
• FreeBSD
• Irix
• Solaris
Some unofficial distributions may exist for other operating systems. It's not supported by the Blender
Foundation , you should report directly to their maintainers:
• MorphOS
Binaries for the Linux operating systems are provided for two different hardware architectures x86 (Intel and
AMD processors) and PowerPC, and the choice between statically linked or dynamically loaded libraries.
The difference between the dynamic and the static binaries is important. The static binaries have the OpenGL
libraries compiled in. This makes Blender mn on your system without using hardware accelerated graphics.
Use the static version if the dynamic version fails! OpenGL is used in Blender for all drawing, including
menus and buttons. For this, you will need OpenGL installed on your system. This dependency makes a
proper and compliant OpenGL installation at your system a requirement. Generally speaking integrated
graphics chips and older low end graphics cards will perform poorly or not at all with Blender due to their
poor support for OpenGL . (It is ofter possible to work around the poor OpenGL support of such cards by
using software based OpenGL solutions such as by turning down or off hardware acceleration on Windows, or
using software MESA 3D on Linux).
Rendering is done by the Blender rendering engine in core memory and by the main CPU of your machine, so
an unsupported graphics card will not have an impact if you use the machine only for rendering (as would be
the case for a rendering farm).
The installer will create files and several folders in two locations on your computer: one set of folders is for
Blender itself, and the other is a user set of folders for your user data. You must have administrator
authorization to create these. The folders are:
29/01/2009 13.49.52 23
About this Manual Python, the Scripting Language
• .blender - configuration information (mostly prompts in your native language)
• blendcaclie_.B - temporary space for physics simulation information (softbodies, cloth, fluids)
• plugins - added functionality for textures and sequencing
• scripts - python scripts that extend Blender functionality
• tmp - temporary output, intermediate renders
Python, the Scripting Language
Python is a general purpose scripting language and there is a special interface to access all of Blender's
internal functions from that language. Scripts are written in this language that extend the functionality of
Blender, without having to re-compile and link the binary distribution. These scripts are written by
user-programmers. The recommended version o f Python is normally included and installed with the
distribution, however you may also download and install it directly from the official Python website , and
install it separately. Most functions do not rely on Python : a notable exception is the Help menu which opens
a web browser pointed to a specific location. Help text is not bundled into Blender; you must download the
latest wiki or pdf user manuals, found here or at www.blender.org .
In general, wherever you install Python, you need to establish an operating system environment variable
PYTHONPATH and point it to the Blender Scripts directory where python modules are installed, e.g.
"C:\Program FilesVBlender Foundation\Blender\scripts\bpymodules" for Windows machines. Environment
Variables on Windows machines are set in the advanced Systems settings in the Control Panel.
When Blender starts on a machine with Blender properly installed, you will see this message in the console
window:
Compiled with Python version 2.5.
Checking for installed Python... got it!
The above messages means that you have installed Python and have the full development and execution
environment, and will be able to access, execute and run all Python scripts that are bundled or available for
Blender. If you see a different message, such as:
Could not find platform independent libraries <prefix>
Could not find platform dependent libraries <exec_pref ix>
Consider setting $PYTHONHOME to <pref ix> [ : <exec_pref ix>]
'import site' failed; use -v for traceback
Checking for installed Python... No installed Python found.
Only built-in modules are available. Some scripts may not run.
Continuing happily.
it just means that the full Python is not available. If you want full Python functionality, refer to the Python site
for installation instructions.
When you install Blender, you must tell the Python module where you put the scripts, if you choose to put
user data in a different location for each user, then the install will put your scripts in the
'C:\Users\<Current User>\AppData\Roaming\Blender Foundation\Blender\ . blender \ scripts '
folder. If you are upgrading, you probably want to overwrite all your old scripts with the new versions, and
not have several versions of the same script hanging around on your PC. The best place, if you will not be
editing them, is to put them in your Program Files folder with Blender:
1. Do a search on your machine for a file name with the words 'Scripts'.
2. you will see the scripts folder appear after the initial search.. ..C:\Program
Files\Blender-2.46/.blender/scripts or something similar....
29/01/2009 13.49.52 24
About this Manual
Windows
3. open the script folder from the search window, you will see all the scripts. You can leave em there or
put them on your desktop temporarily....
4. Then go to program files, then to blender foundation, then blender folder, then make a new folder
called scripts in the blender folder....
5. Drag and drop or copy all the scripts from where ever you put them into this folder.
6. Make sure to include the 2 module folders in the script file.
7. Then, if you don't know this already. Open Blender
8. In Blender, the top menu bar hides all the preferences. Drag it down and then you will see a button
marked file paths.
9. Once you click that File Paths button a set of path fields will be revealed.
10. Go to the script one and drill down to the script folder you just created in blender where you put all
the scripts.
1 1 . Then hit the button that says 'Select Script Paths'.
12. Then go to the file menu and save as default setting so Blender will remember that the script folder is
where you told it to look Ctrl U
1 3. Be careful though if you have already done stuff in blender at this point every time you start it it will
be the default start up.
Windows
Quick Install
Download the file blender-2 . ##-windows . exe, (2 . ## being the version number) from the downloads
section of the Blender Website . Start the installation by double-clicking the file. This presents you with some
questions, for which the defaults should be OK. After setup is complete, you can start Blender right away, or
use the entry in the Start menu.
In-depth Instructions
lalgij B
LBt0>3cf^«fr^rii»l|f
WslcxKre lo Ihs Blendsr 2.46 Setup
Wizard
txtat irjnm Stc4».
NHJt* J [ tawri J
Download the file blender-2 . ##-windows . exe from the 'Downloads' section of the Blender Website .
Choose to download it (if prompted), select a location and click "Save". Then navigate to the location you
saved the file in and double-click it to start the installation. The first dialog presents you with a helpful
reminder: You must be logged on to your PC as ADMINISTRATOR! You will be denied access if you do not
have the rights (Vista user especially) to the C:/Program Files folder and/or are authorized to install
executable software on the PC. I have Vista install as Administrator (in the file explorer, right-click on the
downloaded 'blender-2.46-windows.exe' and select 'Run as administrator' from the right-click menu).
The second dialog presents you with the license. You are expected to accept it if you want the installation to
go any further. After accepting the license, select the components you wish to install (there is just one.
Blender) and the additional actions:
29/01/2009 13.49.52
25
About this Manual
Windows
• Add a shortcut to the Start menu,
• Add Blender's icon to desktop,
• associate .blend files with Blender.
By default they are all checked. If you don't want some action to be taken, simply uncheck it. When done,
click on Next. The next dialog is where to put the executable files, usually in the C:\Program Files folder.
JJJsari*itj^[ftu*iVT _ ^^
1 =
liZ'i a 1
Flfiu VHfr wtKW yAJ UA bbnsU BcneWauKrflitiilH.
"b: »r 4iF M;ie«Mn«vbi *f«Tvv O^H^a W*i^0>i »U pr b«mj
. List mc lEtiiAixyi Jtertnry tjt. ]aaAa\ <t\tfxn tarwoM Uenaaf.cHtJ.
■.... J KwT itfced t ^f^if %v<nablr. dritr'^Ml Om Iww,
|.,.*l»k II ,NM*
JL
™-. .1
The next dialog is tricky, and it is where to put user files. These folders save user data, namely temp data like
test renders and physics data. Each user of that PC can have their own, or they call all share one.
Select a place to install the files to (the default should be OK), and click Next to install Blender. Press Close
when installation is over.
Afterwards you will be asked whether you want to start Blender immediately. Blender is now installed and
can be started by means of the Start menu (an entry named "Blender Foundation" will have been created by
the setup routine) or by double-clicking a Blender file (* . blend).
After the files are unpacked. Blender will check for required system components, like DLLs, which you must
get from Microsoft or your hardware vendor. Most common is a VCRT dll that is/was not bundled with old
versions of Windows. After confirmation, you will be able to run Blender!
Portable Install
If, like many people, you are a) obsessed with Blender, and b) have a USB drive, you'll be glad to know that
Blender runs beautifully off a USB key. Just download the .zip version and extract it. You may want to avoid
having it store the animation output or other temporary files on the drive, as it may shorten the life, but
otherwise. Blender runs fine.
osx
Install
Download the file blender-2 . ##-OSX-10 . 3-py2 . #- [platform] . zip from the downloads section
of the Blender Website.
• 2.## is the Blender version,
• 10.3 is the minimum OSX version,
• py2.# is the python version, which should be 2.3 for most users, and
29/01/2009 13.49.52
26
About this Manual Linux
• [platform] is either powerpc or i386 (Intel), depending on which type of processor your Mac has.
Python 2.3 is included with the installation. If you wish to use the latest version of Python, please refer to the
Python section on this page.
Extract the download by double-clicking the file. This will open a directory with several files.
Mac Users: Since Blender uses OpenGL to render the user interface and Mac OSX draws the entire Desktop
with OpenGL as well, you will need to verify that you have sufficient VRAM in your system. Blender will not
run with less than 8MB of VRAM. With up to 16 MB VRAM, you will need to set your display to "1000s of
colors" (System Preferences -> Displays).
You now can use Blender by double clicking the Blender icon, or drag the Blender icon to the Dock to add its
icon there. Blender starts by default in a small window. Hints and tips about the OSX version can be found in
the file OSX tips . rtf in the installation directory. If Blender doesn't launch, make sure that you
downloaded the correct version; oftentimes, newcomers to Blender will accidentally download the Python 2.5
version by accident; try the Python 2.3 version if Blender doesn't seem to launch.
Linux
Quick Install
Download the file blender-2 . ##-linux-glibc# . # . #-ARCH . tar . gz from the 'Downloads' section
of the Blender Website . Here 2 . ## is the Blender version (currently 2.45), # . # . # is the glibc version
installed on your computer and ARCH is the machine architecture — either 13 8 6 or powerpc. Pick the one
matching your system, keeping in mind the difference between static and dynamic builds.
Unpack the archive to a location of your choice. This will create a directory named
blender-2 . ##-llnux-gllbc# . # . #-ARCH, in which you will find the blender binary.
To start Blender, open a shell and execute . /blender, of course while running X.
In-depth Instructions
Download the file blender-2 . ##-llnux-gllbc# . # . #-ARCH . tar . gz from the 'Downloads' section
of the Blender Website . Choose to download it (if prompted), select a location, and click "Save". Then
navigate to the location you wish Blender to install to (e.g. /usr/local/) and unpack the archive (with
tar -xzf /path/to/blende r-2. ##-11 nux-glibc#.#. #-ARCH . tar . gz). If you like, you can
rename the resulting directory from blender-2 . ##-llnux-gllbc# . # . #-ARCH to something shorter,
e.g. just blender.
Blender is now installed and can be started on the command line by entering /path/to/blender followed
by pressing the enter key in a shell. If you are using KDE or Gnome you can start Blender using your file
manager of choice by navigating to the blender executable and double-clicking on it.
If you are using the Sawfish window manager, you might want to add a line like ( "Blender" (system
"blender &")) to your . sawfish/rc file.
29/01/2009 13.49.52 27
About this Manual Linux
To add program icons for Blender in KDE
1. Select the Menu Editor from the System sub-menu of the K menu.
2. Select the sub-menu labeled Graphics in the menu list.
3. Click the New Item button. A dialog box will appear that prompts you to create a name. Create and
type in a suitable name and click OK.
4. You will be returned to the menu list, and the Graphics sub-menu will expand, with your new entry
highlighted. In the right section, make sure the following fields are filled in: Name, Comment,
Command, Type and Work Path.
♦ The Name field should already be filled in, but you can change it here at any time.
♦ Fill the Comment field. This is where you define the tag that appears when you roll over the
icon.
♦ Click the folder icon at the end of the Command field to browse to the Blender program icon.
Select the program icon and click OK to return to the Menu Editor.
♦ The type should be Application.
♦ The work path should be the same as the Command, with the program name left off. For
example, if the command field reads
/home/user/blender-# . ##-linux-glibc# . # . #-ARCH/blender, the Work
Path would be /home/user/blender-# . ##-linux-glibc# . # . #-ARCH/.
5. Click Apply and close the Menu Editor.
To add a link to Blender on the KPanel, RMB 3 click on a blank spot on the KPanel, then hover over Add.
Click Button, then Graphics, and select Blender (or whatever you named the menu item in step 3).
Alternately, click on the Configure Panel sub-menu in the K menu, click Add, Button, Graphics, and then
Blender.
To add a Desktop icon for Blender, open Konquerer (found on the Panel by default, or in the System
sub-menu of the K menu) and navigate to the Blender program icon where you first unzipped it. Click and
hold the program icon, and drag it from Konquerer to a blank spot on your Desktop. You will be prompted to
Copy Here, Move Here or Link Here; choose Link Here.
To add program icons for Blender in GNOME
• RMB 'J click the Gnome Main Menu panel (depending on the chosen theme the Icon for the Gnome
Main Menu panel could be displayed differently)
29/01/2009 13.49.52 28
About this Manual
Linux
Location of Gnome Main Menu panel
and select Edit Menus from the menu of options that appear,
TiHEiCi:, ':h:iipm
29/01/2009 13.49.52
29
About this Manual
Linux
Right clicked panel menu options
or LMB B click on the Gnome Main Menu panel and navigate to System > Preferences > Look and Feel >
Main Menu (Your menu layout may be different, if so the next option may help).
^^pgaa
l}l))|lP§ TWPrtll.
Location of Main Menu editor
Yet another method for accessing the Gnome Main Menu editor is to open a Terminal/Console/xterm
window
29/01/2009 13.49.52
30
About this Manual
Linux
a «%ra»ft
4^^)!"^ § TM >^>> L>' &:44:^APM
^ *.□.=■ =4..«. >
(^ erD449»in Fill sniiioB
My CantM >
Jl caiirigu^Alkr Bdil4r
^^^^^^^^^^^^^^^^^^^^1
Jl -p'l" >
(^ **'**^ "■"''*™"'
^^^^^^^^^^^^^^H ^^H
^ InkriHt >
^^ bi-sik u^Afle ji^ia^ze'i
^^^^^^^^^^^^^^^^H ^^^1
ij °ni« >
dj nk, B..™,,
^^^^^^^^^^^^^^H ^^1
i]"""
^^^^^^^^^^^^^^^1 ^^H
Wf\ istmsi. Vrittt >
M Pharwyfinnigai
^^^^^^HH
^ WIfK!
fgpi "SELinuK Uarvagmnrnl
^^^^^^V ■
^P Addrnamow S94lrii-«P4
Hg iELInijKPiaKcy C*wrflw»niTeol
^^^^^^^^^^^^^^^^^^^K ^^^1
B p|«at >
i^V SELliailK TTfUlfalta-hndlFr
Oh -Srnni-IC'ril Mdnagd-r
^^^^^^^^^^^^^^^Hu i^^l
B ^i"*'"' ^
^^^^^^^^^^^iMli^l
mSi, L«rt( 5CI*th
r^ 5*nWdit Ut^CFAKF
^^^^^^^^^^IB^^^^I^^I
^f- Liiig Out tairry...
[^ f,yf.t(i|[iU»nU0i
^^^^HvlH
^^^^^^1
I9HHH^^^^^^^^V '-' ^<= 1^°
camm liriL' jj^^^H^^^^^^^^^^^^^^^^^^^^^^^^^B^^^V. ^^^^^^^^^^^^^^^^M
^^^^^^^1
^1 iiwrni Taiinindl
^^^^1
Wr rum CMHnJir
^bbi^^^^^H^^^H
Location of Gnome Terminal
and type the following:
•alacarte <PRESS THE ENTER KEY>
29/01/2009 13.49.52
31
About this Manual
Linux
4'^)H'i nHF»b
11. i-.IT.U PH
An open Gnome Terminal window
• After using one of the above methods (hopefully) the Main Menu editor is displayed.
HrnMNii^^^^
~r
^S Aliens niici
1^ ^»>.
© °"™'
^Sn QfBplllGft
a —
Q .^,.^
^1 inwrritr
m °"'-
^^
eZ'*\ Pr&gj.immng
> % ».™,^.-...
1
> 1^ Sgiind « Vliliii
1
> Q ^.y^
1
^ Syium Tm!!
1
Btlirw ] IHm
SE
i^^ S4Ulngs4ji>4ul»
ft siauruj KViitiA
^art.
P^'Bwmn
■^■'••B"
©*«"
X^'"
29/01/2009 13.49.52
32
About this Manual
Linux
The Main Menu editor windows (alacarte)
Select the Graphics sub-menu from the Main Menu dialog box (or which ever section you want the
Blender icon to be contained in),
mm
^ Applicant flip
iflftv-.-feV SfTTTt^
P ^^ seit<ii^9-M-ddulE9
lUnt:
Bhowlumi
—
S! :^p dItlKun
^ [rj I>'"cujiw™ivj«wr
SI ^^ S^5p4[p»l*l(i HB<i*flftr
R*' ^^ ^^pat pJiclalJiDfMir
^ ^3^ GNU ani«^ I^Anipul4(i?n progmni
E> ;f^P gThumb Idijigw Vlitw*!
a ^ lm:.yfW«-m.
Si ;4t inKiciiwsveviaKilHjiintoi
g] .^^ KCalftrChncsai
E) ;f7 Kc^iiineiiii
gl ;(^ KBW
El : Q^ EGhcirvtiw
SI :|^ KIcenEdll
B! ;^(5|i Kslouflnl
rr ■ ^
I § ntl A'b 13, ^IJAOCP
[ I jjoHUarau
^p m]^ II
liW"
Xfl«"
The Main Menu editor windows (alacarte), with the left hand Graphics menu section selected
then click the New Item button.
29/01/2009 13.49.52
33
About this Manual
Linux
4'W*I
TIN F>b 11. i:i':ii} PM
The Main Menu editor windows (alacarte), with the right hand New Item clicked
• In the Create Launcher dialog box, make sure the Type: drop down menu has Application selected.
29/01/2009 13.49.52
34
About this Manual
Linux
The Create Launcher dialog box (alacarte)
o
In the Create Launcher dialog box also fill in the Name:, Comment: and Command: fields. Fill the
Name: field with the program name, for example Blender. You can name this whatever you'd like,
this is what appears in the menu, but does not affect the functionality of the program. Fill the
Comment: field with a descriptive comment. This is what is shown on the tooltips popups. Fill the
Command: field with the full path of the blender program executable/binary, for example,
/home/user/blender-# . ##-linux-glibc# . # . #-ARCH/blender
Click the icon button to choose an icon (the icon button by default is to the top left within the Create
Launcher dialog box and looks like a platform attached to a spring (depending on the chosen theme)
or if no icon is selected by the theme the words No Icon may be displayed.
^'
m
mm.
mi
' ^ Tufl F4b 13, &:j«^i.epM
-^■-:i -L.,.J
E3
^1
ACCKSSDfio^
Dt^cuincnt VmMcr
JUi<iitf SiTWin=i
^P Ifiiwrnit
^ ^b^ SMtinga-MDilu^
I # -
spmpwtittumttat
i:^:
>piljlicuJan
H
y*rti*:
!
'CDmmHid:
1
1 \^^...\
oagipmrvti
1
#2^
G'
^p tm/^umir
9k KranEdll
^^V^ KalaurPjInl
tj^JtfflP
X*-
The Icon selection/display box (alacarte)
When the mouse is positioned over the icon button it will highlight). There may or may not be an icon for
Blender in your default location. You can make one, or look for the icon that goes with KDE. This should be
in directory /opt/kde/share/icons/hicolor/4 8x4 8/apps/blender .png (assuming you
installed KDE). If your installation directory is different, you can search for it using this command in a
Terminal or Console:
•find / -name "blender .png" -print <PRESS THE ENTER KEY>
• If you cannot find your Blender icon then you can use this 2.45 Blender icon for the Gnome Blender
icon
, just click on the picture and save it to your computer.
29/01/2009 13.49.52
35
About this Manual
Linux
Once you have found the icon you wish to use for Blender, select it in the Browse Icons dialog box
and select the Ok button to confirm it.
&
^%H^M.
dj)) I 4' § TW F»b 11, i:it:iJ PH
^^
^^^
—
^
n
§
A^plt-fliM-rv.pna
&pj]leHi»d.pn[t
jiiid«eliv.tflg
DIIIJK- _ 1
«mBll.pni] |l
^
y^:^
T — »
i
^H I'^^'wy*
;^
m
•^''
^g.
»~
bluer «dk-4E.prb
<.hA\n%atfi.p\i^
CLipafiiirtiHi.png
^^- Inwrmt
yssk
J^
^Hk
ii on.
V
ca
w
o^s
^ «"
dtgihain.piiia
diblLa.tiliHj
vzU^^^.pnjf
aU^a.FPtig
1
<^ ProsTamrniiB
^
[il
fedora*
fedorcr
1
> ^ =™ina»-Mlidu
»rnac»,|ing
flsc pnfl
fadarj-lagD.pn^
^mnll.pii-g
1
1
Q^
noil
^^
■
II^H -,
H
ILvl
G'
^HqfB
^^ Mn.i' Div.-^i
Jmip
[^B™^
X»<"
Browser Dialog displaying available icons in specified location (alacarte)
• Then click the Ok button in the Create Launcher Dialog box to create the new menu and icon item in
the Main Menu editor dialog. Make sure the Show item is selected to the left of the newly created
Blender entry.
• Click the Close button to close the Main Menu editor.
• Now you should have access to Blender from the Gnome Menu as well as an icon assigned.
• To add a Panel icon for Blender, LMB ^- click on the Gnome Main Menu panel and navigate to the
Blender menu entry location in the menu, then RMB 'J click the Blender menu entry and select Add
this launcher to panel. Once that is done the Blender icon should appear on the panel.
29/01/2009 13.49.52
36
About this Manual
FreeBSD
TM F»b 11. i:4S:l»PM
"^ ebndad H^^HI^^HHi
H
^HlQlKCLIIl ^ g„j„niinlJ >|
\^\ DDCjmintvitnMr
■
^ ^Sp«l Phqt4 HftfUgil
1
^^ RSpiilPhDlii VimvDi
1
^^ <:MU lmn(|D Manip|iliaii«n Pi^gqinm
H
'i^p- ^Tlmnil] iniBitc vievi*r
1
'.^J immqa Vtrani
1
4^ inh^cBiiw £V0 \««4«r tliuipirK^j
1
^^ KCfflorCfiOinMir
1
^ KC»larEdll
1
tji K&W
1
g| Kplwarufapr
H
B^ «<nni>ne4l<
1
"V KokupPairl
H
S K^sha
1
I^KPDP
1
fP^ KRiikii
1
F^ K^rtoii-Bhei
1
Right click menu from Main Menu Blender Icon (alacarte)
• To add a Desktop icon for Blender, it is almost the same as adding a Panel icon for Blender but
instead of Selecting Add this launcher to panel you instead select Add this launcher to desktop.
FreeBSD
Install
Download the file blender-2 . ##-f reebsd-# . #-138 6 . tar . gz from the downloads section of the
Blender Website . Here 2 . ## is the Blender version currently 2.45, # . # is FreeBSD version and i 3 8 6 is the
machine architecture.
To start blender just open a shell and execute . /blender, of course while running X.
Irix
Install
Download the file blender-2 . ##-lrlx-6 . 5-mlps . tar . gz from the 'Downloads' section of the
Blender Website . Here 2 . ## is the Blender version (currently 2.45), Python version 2.4, 6 . 5 is the Irix
version and mips is the machine architecture.
29/01/2009 13.49.52
37
About this Manual Solaris
To start Blender just open a shell and execute . /blender, of course while running X. Blender was
originally developed for the IRIX platform, but is currently not actively being maintained for all IRIX
workstation versions. For some workstations performance troubles have been reported.
Solaris
Install
Download the file blender-2 . ##-solaris-2 . 8-sparc . tar . gz from the 'Downloads' section of the
Blender Website . Here 2 . ## is the Blender version (currently 2.45), Python version 2.5, 2 . 8 is the Solaris
version and spare is the machine architecture.
Currently no further instructions for Sun Solaris are available. Please use the Blender Website forums for
support.
MorphOS
Install
Download the unofficial file blender_2 . ##-mos_bin-yyyymmdd. Iha from
http://www.yomgui.fr/blender/ . Here is 2 . ## the Blender version (currently 2.45) and yyyymmdd the date
stamp. Sources are available on the same link.
Currently no further instructions for MorphOS are available. Please use the Blender Website or MorphOS
forums for support.
Configure your Blender
The generic installation of Blender has tons of features and looks pretty cool, too. When you install an
upgrade, there are a few things you want to do:
• 'Point' Blender to resources on your machine
• Copy and regression test custom python scripts
• Tell Blender where sequence and texturing plugins are
• Customize your animation, modelling, material, sequence and scripting desktops
• Define your default animation output directory
The top window contains all the User Preferences - click here for more info , including a File Paths tab that
you should set up. Then, go into your \Blender\Scripts\ folder and copy the non-distributed scripts into your
.blender\scripts directory. Your texture and sequence plugin pathspecs are under User Preferences, and I keep
mine in \Blender\bin folders of their own. Your different desktops are selected from the left drop-down menu
at the top of the screen. You can size and reconfigure each of these to suit your particular preference (for
newbies, the defaults are just fine). If you click the Render button, to top Output directory is where your
animations are put (by default), and you might want to point that to your temp directory. Finally, save all your
changes with Ctrl U.
9
Info:
29/01/2009 13.49.52 38
About this Manual Setting up a user directory structure
The key combination Ctrl U saves all the settings of the currently open Blender file into the default
Blender file (which is usually called .B .blend). The settings in the default Blender file are read when
Blender is first started or when Ctrl X is pressed to start a New file. If you accidentally change the
settings in your default Blender file there are a few ways of getting back factory default settings:
• Goto the File menu and select Load Factory Settings, once that is done press key combination
Ctrl U to save the newly loaded factory settings to the Blender default file. If you have an older
version of Blender this method may not be available in that case try the second method.
• Delete the .B. blend file (location can vary between operating systems, check your system) and
when Blender is restarted it will recreate it using inbuilt default settings.
Setting up a user directory structure
If you are new to setting up Blender on your PC, you may want to stay organized, as you will quickly
accumulate many models, textures, pictures, . blend files, . zip files, scripts , etc. Mushing them all
together in one directory leads to confusion, so it is recommended that you spend a few moments creating a
few folders to keep stuff organized. The following is a recommendation based on a few years' experience.
There are also free tools to help you manage larger projects (i.e. CVS/Subversion and Verse ) but those are
beyond the scope of this document.
For casual users, a suggested structure to create on your workstation's hard drive is:
• C:\Blender - a shared folder containing the following subfolders:
♦ \bin\ - downloaded binaries (installation exe's) and utilities and add-ons such as Yafray .
Python . Gocubic. Panocube . Virtual Dub , etc.
♦ \examples\ - work done by others (pictures, movies) for offline study
♦ \lib\ - a library of reference material (more on this later)
♦ \man\ - User manuals , pdf guides such as Blender Basics, videos from experts, quick
reference cards and 'how-to' notes you've made
♦ \play\ - your own playground; a directory to save .blend files you're just playing around with
♦ \script\ - python scripts that are not distributed with Blender
♦ \tmp\ - a temporary place for temporary output; a swap space
♦ \tut\ - "how to" tutorials collected from the web. There are many videos and web pages out
there (save as a complete web page).
♦ \util\ - Blender utilities, such as Make Human . World Forge , and Tree Generator .
♦ \work\ - And last but not least, if you actually latch onto a meaningful project that maybe
evolves out of the playground, put it here.
Folder explanations
The main Folder is /Blender/, which I keep on XP under /Shared Downloads/. Create a subfolder
/Blender /bin/ to hold the downloaded binaries or . exe install file, as well as any other executable
programs associated with Blender, such as Manual/ YafRay . and some nifty DLL's you will mn across for
extending Blender functionality.
• Library : I know you want to create the world, but there are already a bunch of models and stuff out
there on the www that other creative people have created. To hold this wealth of pre-built knowledge,
create a library (/Blender/lib/) to hold this stuff. Subdirectories under that could be /mesh (to
hold blend files of meshes), /tex to hold texture images, and /pic to hold pictures, such as
reference pictures. My /blender/lib/mesh folder has subfolders /animal, /human,
/machine, and /house, to name a few, holding blend files that contain models of those types of
29/01/2009 13.49.52 39
About this Manual Compiling the Source
things. The /tex folder has a similar set of folders containing jpg's and even blend files that contain
common material settings that are used to color and paint objects. My /tex folder contains
/nature, /buildings, /painted, and /metal subdirectories. The /pic folder contains
reference pictures of people (Angelina Jolie), faces (my daughter), furniture, my car (a Dodge Viper),
and other reference images and concept art that I want to use as reference when modeling.
• Manual and User Guides : Create a /Blender /man/ file to hold user manuals and guide files in
either html, word ( . doc) and/or . pdf formats. There are a few of these floating around. Also, use
this folder to save local copies of these wiki pages for off-line reference.
• Tutorials : There are lots of tutorials around and available for downloading. Create a
/Blender/tut/ directory to hold neat tutorials that you find. Some tutorials are hosted by
individuals and may disappear, so if you find a tutorial that helps you, download it into this directory.
• Python scripts : Blender uses a scripting language. Python , to extend its functionality. There are
dozens of these scripts that can be loaded by Blender. As you find them, save them in a
/Blender/script/ directory, as well as any batch files you write for making backups, etc.
• Utilities: Blender has evolved to the point where there are complete programs that create wondrous
things. Keep your Make Human and World Forge utilities (for example) in /Blender/util/.
• Just Do It!: So now YOU need some of your own space, my young padawan. Create
/Blender /play/ and /Blender /work/ directories to hold play files, and, for when you
actually have a meaningful project to work on, a work file. I have used Blender to create a
commercial, a documentary on Niger, and a patent ( #6.796.205 ). so I have a subdir under
/Blender /work for each of those projects. The /Blender/work/ folder has a folder for each
project, and, below that, a set of /tex, /pic, /render, and /wav folders to hold textures,
pictures, render output, and sound files, respectively. The actual blend files are kept in the
/work/xxx/ folder, where xxx is the short name of the project. The /Blender/play/ folder is
loosely organized into Yaf rav . anim (animation). Lighting, and other folders; basically a trash
heap that I rummage around in when I remember that I did something like <insert current problem>
but can't remember how to do it again.
Compiling the Source
There are presently four build systems for making a binary for the different operating systems supported. See
this web page for more information about compiling a custom installation binary for your machine. This link
is in wiki format and provides more information as well.
Compiling the Plugins
Plugins are dynamically loaded routines that augment functionality in either texture generation or sequencing
(image manipution). See this thread for more information.
Hardware Support
Blender supports 64-bit hardware platforms running a 64-bit unix operating system, removing the 2Gig
addressable memory limit. Work is underway to support a Windows 64-bit OS (call for developer help!)
Blender supports multi-CPU chips, like the Intel Core-Duo and AMD X2 chips by providing a Threads:
setting when rendering to work both cores in parallel when rendering an image.
Blender supports a wide variety of pen-based tablets on all major operating systems, in particular OS X,
Windows XP, and Linux OSes.
29/01/2009 13.49.52 40
About this Manual Compiling the Source
Tips on making Blender run faster and render swifter can be found here.
Previous: Manual/Introduction Contents Next: Manual/Partl/Interface
29/01/2009 13.49.52 41
The Interface The Interface
User Manual: Contents I Guidelines I Blender Version 2.4x
The Interface
If you are new to Blender, you should get a good grip on how to work with the user interface before you start
modeling. The concepts behind Blender's interface are specifically designed for a graphics modeling
application and the vast array of features are different and differently grouped from other 3D software
packages. In particular, Windows users will need to get used to the different way that Blender handles
controls such as button choices and mouse movements.
This difference is one of Blender's great strengths. Once you understand how to work the Blender way, you
will find that you can work exceedingly quickly and productively. Some features are familiar, like the top
menu bar of "File", "Add". .."Help". However, many other features are quite unheard of in most (if not all)
other applications. For example:
• Blender windows cannot overlap and hide each other, one exception being a small number of
mini-floating panels which are transparent, fold-able, small, and dock-able.
• Blender relies heavily on keyboard shortcuts to speed up the work.
• Blender's interface is entirely drawn in OpenGL and every window can be panned, zoomed in/out,
and its content moved around.
• Your screen can be organized exactly to your taste for each specialized task and this oganization can
be named and memorized.
These key differences (and many others) make Blender a unique, powerful, and very nimble application, once
you take the time to understand it.
Blender's Interface Concept
The user interface is the vehicle for two-way interaction between the user and the program. The user
communicates with the program via the keyboard and the mouse, and the program gives feedback via the
windowing system.
The interface can be broken down into several key areas: Windows, Contexts, Panels, and Buttons (controls).
For example. The Button window contains Context buttons which show different groups of Panels and the
Panels each show groups of Buttons. These principal areas are discussed on the following pages.
29/01/2009 13.49.52 42
The Interface
The Interface
Fife Add Timeline Qm^ Render Hefp | =| SR2-Mgdel |X | | ; |SCE:Scene !_X
m
m-
view Sflet! Oijjecl |lt,Qt>i&CiMM^ -I |#"l|ffl 'h':] ^?7^'i■[€^i" I glutei
^ pansis Qri^L'HSvilolBl li;>-|llia|.'. k^l
a
Lint t»<a9W<
©
«!-■;■» lli™T™|8ffi»» loil" c^""«r^R
i-l l^"- "1 t-
window ^ Buttons ^ Header | Panel
Context Buttons Sub-Context Buttons H
Blender interface organisation
Previous: Manual/Installing Blender
Contents
Next: Manual/Partl/Interface/Keyboard and
Mouse
29/01/2009 13.49.52
43
The Interface
Keyboard and mouse
User Manual: Contents I Guidelines I Blender Version 2.4x
Keyboard and mouse
This chapter gives an overview of the general mouse and keyboard usage in Blender and the conventions used
in this Manual to describe them, as well as tips on how to use non-standard devices.
Conventions in thiis l\/lanual
This manual uses the following conventions to describe user input:
• The mouse buttons are called LMB Sj (left mouse button), MMB '-^ (middle mouse button) and RMB
13 (right mouse button).
• If your mouse has a wheel, MMB O refers to clicking the wheel as if it were a button, while MW '3
means rolling the wheel.
• Hotkey letters are shown in this manual like they appear on a keyboard; for example G which refers to
the lowercase "g". When used, the modifier Shift is specified just as the other modifier keys, Ctrl
and/or Alt ; this gives, for example, Ctrl W or Shift Alt A.
• NumPad to NumPad 9, NumPad + and so on refer to the keys on the separate numeric keypad.
NumLock should generally be switched on.
• Other keys are referred to by their names, such as Esc, Tab, Fl to F12.
• Of special note are the arrow keys, at, af and so on.
General Usage
Blender's interface is designed to be best used with a three-button mouse. A mouse wheel is quite useful, but
not essential.
Because Blender makes such extensive use of both mouse and keyboard, a golden rule has evolved among
Blender users: Keep one hand on the mouse and the other on the keyboard. If you normally use a
keyboard that is significantly different from the English keyboard layout, you may want to think about
changing to the English or American layout for your work with Blender. The most frequently used keys are
grouped so that they can be reached by the left hand in standard position (index finger on F) on the English
keyboard layout. This assumes that you use the mouse with your right hand.
l\/louse Button Emulation
It is perfectly possible to use Blender with a two-button mouse or an Apple single-button Mouse. The
missing buttons can be emulated with key/mousebutton combos. Activate this functionality in the User
Preferences . View and Controls Context. Emulate 3 Button Mouse button.
The following table shows the combos used:
2-button
Mouse
Apple Mouse
LMB
LMB ^^
LMB ^-^ (mouse
button)
29/01/2009 13.49.52
44
The lnt«
MMB
jrface
Alt LMB
Option LMB ^^
(Option/Alt key +
mouse button)
RMB
a
RMB a
Command LMB B
(C ommand/ Apple
key + mouse
button)
NumPad Emulation
All the Mouse/Keyboard combinations mentioned in the Manual can be expressed with the combos shown in
the table. For Example, ShiftAlt RMB ^ becomes ShiftAltCommand LMB U on a single-button mouse.
NumPad Emulation
The Numpad keys are used quite often in Blender and are not the same keys as the regular number keys. If
you have a keyboard without a Numpad (e.g. on a laptop), you can tell Blender to treat the standard number
keys as Numpad keys in the User Preferences . System & OpenGL Context. Emulate Numpad button. A
detailed description can be found on this BsoD page .
Previous: Manual/Partl/Interface
Contents
Next: Manual/Partl/InterfaceAVindow
system
29/01/2009 13.49.52
45
The Window System
The Window System
User Manual: Contents I Guidelines I Blender Version 2.4x
The Window System
When you start Blender you may see a console (text) window open and, shortly after, the main user interface
window will display. You may also see a splash screen announcing the Blender version, but it will disappear
as soon as you move your mouse.
■r F'( M' rmunt <i\^t istndtl M|l|> 5n :-wi ■:» |1CJ I •VWt\
^itSIKHOtJ-l im |«J|~liJJIUi |T."i :|Ci»
gniij.lgia in
^UM}Mi! ! ^ aS^
E BKT, I.HI.I...<Tt i , l [.ll1Waj - ^^
^n^pBgiffi^jgHinniTJ)
"'""™'
\
'"iBrBMil
EEJSigaaBEqji
j:T Vl»» S»l«d CIW»il^Qt<icl wcaJ =l|jjji« ,';,iSS1
^'
A
SScSd^oG^^
5" a
The default Blender scene.
The default Blender scene shows the screen you should get after starting Blender for the first time.
By default it is separated into three windows:
• The main menu at the top is the header part of a User Preferences window
• A large 3D window (3D Viewport window)
• The Buttons Window (at the bottom)
These windows can be further broken down into separate areas. As an introduction we will cover a few of the
basic elements:
• Window Type: Allows you to change what kind of window it is. For example, if you want to see the
Outliner window you would click and select it.
• Main Top Menu: Is the main menu associated with the " User Preferences " window type. To actually
see the information, you need to click and drag the area between the 3D window and menu header;
Roll the mouse between them and when it changes to a up/down arrow you can drag and see the "User
Preferences" window.
29/01/2009 13.49.52
46
The Window System The Window System
• Current Screen (default is Model): By default, Blender comes with several pre-configured Screens
for you to choose from. If you need custom ones, you can create and name them.
• Current Scene: Having multiple scenes present allows for you to break up your work into organized
patterns.
• Resource Information (found in the User Preferences header): Gives you information about
application and system resources. It tells you how much memory is being consumed based on the
number of vertices, faces and objects in the selected scene. It is a nice visual check to see if you are
pushing the limits of your machine.
• 3D Transform Manipulator: Is a visual aid in transforming objects. Objects can also be transformed
(grabbed/moved - rotated - scaled) using the keyboard shortcuts : (g/r/s); Ctrl Space will display the
manipulator pop-up. The manipulator visibility can also be toggled by clicking the "hand" icon on the
toolbar. The translation/rotation/scale manipulators can be displayed by clicking each of the three
icons to the right of the hand icon. Shift LMB ^--clicking an icon will add/remove each manipulator's
visibility.
• 3D Cursor: Can have multiple functions. For example, it represents where new objects appear when
they are first created; Or it can represent where the base of a rotation will take place.
♦ Here is the 3D Cursor isolated from the rest of the scene:
• Cube Mesh: By default, a new installation of Blender will always start with a Cube Mesh sitting in
the center of Global 3D space. After a while, you will most likely want to change the "Default"
settings; This is done by configuring Blender as you would want it on startup and then saving it as the
"Default" using Ctrl U (Save DefauU Settings).
• Light (of type Lamp): By default, a new installation of Blender will always start with a Light source
positioned somewhere close to the center of Global 3D space.
• Camera: By default, a new installation of Blender will always start with a Camera positioned
somewhere close to the center of Global 3D space and facing it.
• Currently selected object: This field shows the name of the currently selected object.
• Editing Panel Group: The bottom window displays panels and those panels are grouped. This row of
buttons (called Context Buttons) allows you to select which group of panels are shown. Some buttons
will display additional buttons (called Sub-Context Buttons) to the right for selection of sub-groups
or groups within groups.
• Current frame: Blender is a modeling and animation application; As such, you can animate things
based on the concept of frames. This field shows what the current frame is.
• Viewport shading: Blender renders the 3D window using OpenGL . You can select the type of
interactive shading (called Draw Type: in the Blender shading list) that takes place by clicking this
button and selecting from a variety of shading styles. You can select from boxes all the way to
complex Textured shading. It is recommended that you have a powerful graphics card if you are
going to use the Textured style.
• Rotation/Scaling Pivot point: Allows you to select where rotation/scaling will occur. For example,
rotation could occur about the object's local origin or about the 3D Cursor's position, amongst many
29/01/2009 13.49.52 47
The Window Header
The Window Header
others.
• Panels: Help group and organize related buttons and controls. Some panels are visible or invisible
depending on what type of object is selected.
• Layers: Make modeling and animating easier. Blender Layers are provided to help distribute your
objects into functional regions. For example, one layer many contain a water object and another layer
may contain trees, or one layer may contain cameras and lights.
• 3D Window header: All windows in Blender have a header. This is the header for the 3D window.
The Window Header
Most windows have a header (the strip with a lighter grey background containing icon buttons). We will also
refer to the header as the window ToolBar. If present, the header may be at the top (as with the Buttons
Window) or the bottom (as with the 3D Window) of a window's area.
j# :[ y Viaw Select Objaet p^Qbjeel Mode"
Sample Window Headers using the Default Theme
toM ^ view
Marker Citrve |^' |tL Object |__ AJa| l-j-1 \i\
Ito
^ View Select Marter
¥si H
J
Sample Window Headers using the Rounded Theme
view Select Object VMmSSKM^M
Slobal
DB^jyaM
View Select Marter Curve
View Sslecl Marter K«^ ii^« MB^lB^lBkR
If you move the mouse over a window, its header changes to a lighter shade of grey. This means that it is
"focused"; All hotkeys you press will now affect the contents of this window.
The icon at the left end of a header, with a click of the LMB P, allows selection of one of 16 different window
types. Most Window Headers, located immediately next to this first "Window Type" Menu button, exhibit a
set of menus. Menus allow you to directly access many features and commands. Menus can be hidden and
shown via the triangular button next to them.
^ Theme colours:
Blender allows for most of it's interface colour settings to be changed to suit the needs of the user. If you
find that the colours you see on screen do not match those mentioned in the Manual then it could be that
your default theme has been altered. Creating a new theme or selecting/altering a pre-existing one can
be achieved by selecting the User Preferences window and clicking on the Themes section of the
window.
The User Preferences window. Theme section selected.
29/01/2009 13.49.52
48
The Window Header The Window Header
Menus change with Window Type and the selected object and mode. They show only actions which can be
performed. All Menu entries show the relevant hotkey shortcut, if any.
There are a few ways to hide a Window Header from a window:
Screenshot showing the Header popup menu (highlighted in yellow); The result of RMB -' clicking
the Header Window.
You can hide a particular window's header by moving your mouse over the Window Header that you
wish to hide; Then with the mouse cursor still over the Window Header, click RMB '-' to display a
popup menu with the name Header; The Header popup menu has the options. Top, Bottom, No
Header, select the No Header menu option to hide the Window Header.
m
Mouse cursor positioned over the window frame/border showing the UpDown arrow icon.
Another method of hiding a particular window's header is to move your mouse over the dividing
frame/border next to the Window Header that you wish to hide (which can be just above or just below
the Window Header depending on it's position), when the mouse cursor is positioned correctly it will
display as upward and downward pointing arrows;
m
Popup menu that results from RMB C? clicking on the dividing frame/border. With the No Header
menu item selected.
When the upward and downward pointing arrows are displayed RMB C! click; A popup menu will be
displayed with the options Split Area, Join Areas, No Header, select the No Header menu option to
hide the Window Header.
Once a Window Header has been hidden, to redisplay it, do the following:
29/01/2009 13.49.52 49
Changing Window Frames Changing Window Frames
Mouse cursor positioned over the Window frame/border of a window with it's header removed.
Move your mouse over the dividing frame/border of the Window Header you wish to unhide (which
can be just above or just below the Window Header (that you previously hid) depending on it's
position), when the mouse cursor is positioned correctly it will display as upward and downward
pointing arrows;
m
Popup menu that results from clicking RMB C? on the dividing frame/border. With the Add Header
menu item selected.
When the upward and downward pointing arrows are displayed click RMB ™; A popup menu will be
displayed with the options Split Area, Join Areas, Add Header, select the Add Header menu option to
add the Window Header back to the window.
You can also show a hidden header again by clicking the window frame's border with MMB '-', and
selecting Add Header.
Top :■
■
B«Dam ■
1
ki
KTT'm^^Hft
m^^^
^
Screenshot showing the Header popup menu (highlighted in yellow); The result of RMB '-? clicking
the Header Window.
The Window Header can be displayed at the Top or Bottom of the frame. To set a window header's
position, RMB 3 chck on the Window Header and choose Top or Bottom from the Header popup
menu.
Changing Window Frames
You can maximize a window to fill the whole screen with the View Maximize Window menu entry. To
return to normal size, use the View Tile Window. A quicker way to achieve this is to use Shift Space, Ctrl or
Ctrl to toggle between maximized and framed windows.
29/01/2009 13.49.52 50
Changing Window Frames Changing Window Frames
You can change the size of a window frame by focusing the window you want to split (moving the mouse to
its edge), clicking the vertical or horizontal border with MMB '-' or RMB 'J, and selecting Spht Area (The
Split menu for creating new windows.). You can now set the new border's position by moving your mouse to
the desired position, and clicking with LMB ^-; or you can cancel your action by pressing Esc. The new
window will start as a clone of the window you split. It can then be set to a different window type, or to
display the scene from a different point of view (in the case of the 3D Window).
The Split menu
You can resize windows by dragging their borders with LMB S.
You can join two windows into one by clicking a border between two windows with MMB ^ or RMB '-? and
choosing Join Areas. Then you'll be prompted to click on one of the two windows; the one you click will
disappear, while the other will be expanded to cover the full area of both windows. If you press Esc before
clicking on one of the windows, the operation will be aborted.
W Application Frame (Top Level FrameAVindow Manager Frame/Frame 0):
Blender allows the layout of various parts of it's interface to be altered in terms of size and position of
it's window frames; However when using window frame actions such as minimizing and maximizing a
window frame, all actions are constrained to the current Application Frame dimensions (also known as
the Top Level Frame, Window Manager Frame & Frame 0), which is provided by the operating system
and is placed around the Blender application as a whole. For example if you currently have your
Application Frame only taking up half of your screen and want it to take up all of your screen you would
need to click on the outer Application Frame controls for maximizing windows, rather than using one of
the possible Blender key combinations such as Ctrl . Using Ctrl while over Frame 2 for example would
only make Frame 2 fill the entire space of the Application Frame, not the entire screen (unless the
Application Frame was already filling the entire screen). In the screenshot below the Application Frame
is indicated by Frame and is light blue with the title Blender in the center of it; Be aware that the
Applcation Frame can be different in style, colour and layout and may not be present at all, depending
on both the operating system you are running Blender in and the settings used by Blender when it is
executed.
Most of the time in this Manual the Application Frame is not shown to both save space and prevent
confusion as different operating systems can have different Application Frame layouts.
29/01/2009 13.49.52 51
Console Window & Error Messages
Console Window & Error Messages
jlAJ.
InrMrfteithnb BuHi-ln
l^j^^.^3??^
I. ^XA\ifrt
/■C^ fr C^lit^?
■I'l-'i'lHI
pj j|fficnwft»rTy.O!QeurTwntefetindTiitiuWf
? uMIHKi.blfrnd
S
j&nu m.
-Al
$09- &B3ri[)gLDwPdly.tMBnd1
eoe-BB9r{i>e£ni»i'»en4
&QB-BBanrk§Te>durexbi^n<ii
£09-BBan[>QT€»aiarexbl&ndZ
£09-QBar1[>gT«4ure;£;qit«d&tf.til$nd
609-BB^ngT«>4lll«lB<)]ll>d»<tDleniM
«09-Lay«ui.i^iBiidTii
eCS-Lar^DUtlilBIiafl
eoa-LiyouLbisfdfZ
»r.ii n?i^:Uit;|gia|
|.|I1::1jiI>i [1F|lllMir;>»
^^3^^i
Blender Application Frame controls.
<?
Interface Items:
Labels in the interface buttons, menu entries, and in general, all text shown on the screen is highlighted
in this book like this.
Console Window & Error Messages
The Console Window is an operating system text window that displays messages about Blender operations,
status, and internal errors. If Blender crashes on you, it is a good idea to check the Console Window for clues.
Console Window running Windows 2000/Xp/Vista
When Blender is started on a Microsoft Windows OS; The Console Window is first created as a separate
window on the desktop; Then assuming the right conditions are met, the main Blender Application window
should also appear.
This screenshot shows the 2 windows on a Windows Vista OS:
29/01/2009 13.49.52
52
Console Window & Error Messages
Console Window running Linux
J^ C:\U5er5\Terry WalPH)rkvDe5ktDf3\blenckr2.45mndDws\bleiKler
^tuecl^in^ (ov installed Python No installed Python Faund.
Only built-in nodule^s 3.vm available. E-dpib scripts nay not run -
Cunt ill uing happily.
Blender Console Window
UJ
I 1 !| ■^ FilB Add Timelifie Game Render Hrtp | ; | SRI- Model [x"i | s|SCE:Scene i~X
^
The Blender Console Window and Blender Application.
The Blender Console Window may not be visible, some reasons for this are:
• The Blender Application window may be covering the Console Window. If this is the case just use the
Windows task bar to click on the Blender Console Window icon, which should make the Blender
Console Window visible.
• The Blender Console Window may be minimized/iconifed when Blender starts. If this is the case
again, just use the Windows task bar to click on the Blender Console Window icon, which should
make the Blender Console Window visible.
Console Window running Linux
The Blender Console Window in Linux will generally only be visible on the Desktop if Blender is started
from a Linux Terminal/Console Window, as Blender uses the Console Window it is started in to display it's
Blender Console output.
29/01/2009 13.49.52
53
Console Window & Error Messages
Console Window Status & Error Messages
Most of the different Linux distributions have Blender as one of their applications you can install from their
packaging systems. When Blender is installed in this way an icon is usually also installed into their menu
systems; Allowing for Blender to be started by clicking an icon rather than having to open a separate Linux
Console/Terminal window and start Blender from there; When Blender is started using an icon rather than
being started from a Terminal window, the Blender Console Window text will most hkely be hidden on the
Terminal that XWindows was started from.
This screenshot shows a Linux Terminal/Console Window from which Blender is started; Resulting in
Blender outputting it's Console text to it:
limjuigggi
Blender Console Window
^^^^
Bl* Md ThMlint Can* Baxltr Help
3l:3-Kodri
EG
iOgiJQ:3SF^S(°pte^^
B
nilla^iHElg&l°|c«b»i ^iFrlRFfffflMia:
tWBusm 1 U»- 1
1 CI
Blender in Linux started from a Terminal
^ Closing the Blender Console Window:
The Blender Console Window must remain open while Blender is executing; If the Blender
Console Window is closed then the Blender Application window will also close, and any unsaved
Blender work will be lost! The MS DOS command windows and Blender Console Window can
look similar, so always make sure that you are closing the correct window (or save your work
often in Blender, Ctrl W is your friend!)
Console Window Status & Error Messages
The Blender Console Window can display many different types of Status & Error Messages; These can range
in level from Trivial (informing the user what Blender is doing, but having no real impact on Blenders ability
29/01/2009 13.49.52
54
Console Window & Error Messages Console Window Status & Error Messages
to function) to Critical (serious errors which will most likely prevent Blender carrying out a particular task
and may even make Blender non-responsive/shutdown completely). The Blender Console Window messages
can also originate from many different sources (Internally from within the Blender code, Externally from
Python scripts which Blender executes, and from varied types o f Plugins . to mention a few).
Here is a list of some of the Blender Console Window messages:
• Compiled with Python version X.Y.
Blender has support for a scripting language called Python; There are many different versions of
Python. When Blender software is compiled (programmers term for building software), it can be
compiled to expect a particular version of Python at or above the version reported on the Blender
Console Window. So this message reports the minimum version of Python the current version of
Blender will use when running.
• Checking for installed Python... got it!
Blender can use the Python language in 2 different ways depending on how your system is
configured. If you have a fully fledged version of Python installed on your system, and it is a version
that is able to be used by Blender; Blender will then use the fully fledged version of the Python
interpreter. This allows for more features of Python scripts to be used from within Blender.
• Checking for installed Python... No installed Python found.
If Blender cannot find a fully fledged version of Python on your system or the version it finds is not
able to be used; Blender will use an Internal (cut down) version of Python called PyB lender. Even
though the Internal version of Python is less feature rich, for the most part it is able to carry out most
of the tasks required of it by Blender. If you come across scripts which seem not to work correctly, it
may well be that they require a full version of Python to be used successfully; It could also be that the
script you're trying to run was written for a different version of Blender/Python. If you wish access to
the widest range of Python functionality then there are a few ways to obtain it. One way is to go to
http://www.Python.org website and download the version you require. The Windows version of
Python comes with a simple to use installation program. In Linux you are likely to have Python fully
installed already, but if not you can either compile it and install it manually (often not very easy), or if
you're using a common Linux distribution, have your Linux packaging system install and setup
Python for you (usually much easier).
• malloc returns nil()
When Blender carries out tasks that require extra memory (RAM), it calls a function called malloc
(short for memory allocate) which tries to allocate a requested amount of memory to Blender. If
however the amount of memory requested by Blender cannot be satisfied malloc will return nil/null/0
to indicate that it failed to carry out a request. If this happens Blender will not be able to carry out the
tasks required of it by the user. This will most likely result in Blender shutting down or operating very
slowly and non-responsively. If you want to avoid running out of memory; You can either get more
memory installed into your system or reduce the amount of detail in your Blender models; Or you can
shut down any other programs and services which may be taking up memory that Blender can use.
Pt'sviou S '
,^^rrrrr^, jj ^ Ncxt: Manual/Partl/Intcrface/Window
Manual/Partl/Interface/Kevboard and Contents
tvpes
Mouse
29/01/2009 13.49.52 55
Window types
Window types
User Manual: Contents I Guidelines I Blender Version 2.45
Window types
window type: ^^^^^^
a
Scripts Window
e
File Browser
^
Image Browser
^
Node Editor
s
Buttons Window
□□□
■
1
Outliner
User Preferences
m
"text Editor
V
Audio Window
Timeline
ffl video Sequence Editor
m
UV/lmage Editor
3^
NLA Editor
^
Action Editor
^
Ipo Curve Editor
m
3D View
The window type selection menu.
The Blender interface, the rectangular window provided by your operating system, is divided up into many
rectangular window frames. Each window frame may contain different types of information, depending upon
the Window type.
Each window frame operates independently of the others, and you can have the same type of window in many
frames. For example, you may have several 3D windows open but each looking at the scene from a different
perspective. You can split and merge and resize window frames to suit whatever you are working on. You can
also arrange some window frames to show with or without a header to save screen space.
Window types are broken up by functionality:
• Scripts window - user interface for running Python scripts that extend Blender functionality.
• File Browser - for storage and retrieval, especially of .blend files
• Image Browser - search your computer for images, seen as thumbnails
• Node Editor - process/enhance images and materials
• Buttons Window - panels that configure objects and set/select options
• Outliner - Helps you find and organize your objects.
• User Preferences - customize Blender to your work style and computer
• Text Editor - keep notes and documentation about your project, and write Python scripts .
• Audio Window - see sound files and correlate them to frames
• Timeline - Controls for animation playback.
• Video Sequence Editor - assemble video sequences into a filmstrip
• UV/Image Editor - edition of the UVmaps ; edit and paint pictures
• NLA Editor - manage non-linear animation action sAOquences.
• Action Editor - combine individual actions into action sequences
• Ipo Curve Editor - manage animation keys and inter/extrapolation of these.
• 3D View - graphical view of your scene
29/01/2009 13.49.52
56
Window types
Window types
You can select the Window type by clicking the window's header leftmost button. A pop-up menu displays
showing the available Window types, see {The Window type selection menu).
For further details about each Window type, click on it's hyperlink above or visit the reference section III
Windows .
The default Blender screen layout is shown below:
Blender default screen layout
Three Window types are provided in Blender's default screen:
3D View
Provides a graphical view into the scene you are working on. You can view your scene from any
angle with a variety of options; see Manual/Partl/Navigating in 3D Space for details. Having several
3D Viewports on the same screen can be useful if you want to watch your changes from different
angles at the same time.
Buttons Window
Contains most tools for editing objects, surfaces, textures. Lights, and much more. You will need this
window constantly if you don't know all hotkeys by heart. You might indeed want more than one of
these windows, each with a different set of tools.
User Preferences (Main menu)
This window is usually hidden, so that only the menu part is visible - see Manual/Partl/The Vital
Functions -> User preferences and Themes for details. It's rarely used though, since it contains global
configuration settings. However, the header is frequently used because it provides the only access to a
full File menu and to the Add menu.
29/01/2009 13.49.52
57
Window types
See also
See also
• Reference/ButtonsAVindow
Previous: Manual/Partl/InterfaceAVindow
system
Contents
Next: Manual/Partl/Interface/Screens
29/01/2009 13.49.52
58
Screens Screens
User Manual: Contents I Guidelines I Blender Version 2.4x
Screens
|SR:Z-Model
ADD NEW
1 -Animation
2-IVlodel
3-Material
4-Sequence
5-Scripting
Layout dropdown
Blender's flexibility with windows lets you create customized working environments for different tasks, such
as modeling, animating, and scripting. It is often useful to quickly switch between different environments
within the same file. For each Scene, you need to set the stage by modeling the props, dressing them and
painting them through materials, etc. In the example picture in Window system , we are in the modeling stage.
To do each of these major creative steps. Blender has a set of pre-defined screens, or window layouts, that
show you the types of windows you need to get the job done quickly and efficiently:
] -Animation
Making actors and other objects move about.
2 -Model
Creating actors, props, and other objects.
3-Material
Painting and texuring surfaces.
4-Sequence
Editing scenes into a movie.
5-Scripting
Documenting your work, and writing custom scripts.
Blender sorts these screen layouts for you automatically in alphabetical and/or numerical order. The preset
screen's names typically start with a number. The list is available via the SCR Menu Buttons in the User
Preferences Window header shown in (Screen and Scene selectors). To change to the next screen
alphabetically press Ctrl ; to change to the previous screen alphabetically, press Ctrl .
Screen selector Scene selector
i SCR:£-Mociel X i SCE:Scene
a
Screen and Scene selectors
By default, each screen layout 'remembers' the last scene it was used on. Selecting a different layout will
switch to the layout and jump to that scene.
All changes to windows, as described in Window system and Window types , are saved within one screen. If
you change your windows in one screen, other screens won't be affected, but the scene you are working on
stays the same in all screens.
29/01/2009 13.49.52 59
Hints Hints
Adding a new Screen
As you scroll through the Screen list, you will see that one of the options is to Add New - namely, add a new
window layout. Click ( \ -l ) and select ADD NEW. When you click this, a new frame layout is created based
on your current layout.
Give the new screen a name that starts with a number so that you can predictably scroll to it using the arrow
keys. You can rename the layout by LMB ^- into the field and typing a new name, or clicking again to
position the cursor in the field to edit. For example you could use the name "6-My Screen". See {Screen and
Scene selectors).
Deleting a Screen
You can delete a screen by using the Delete datablock button ( I X | ) and confirm by clicking Delete current
screen in the pop-up dialog box. See {Screen and Scene selectors).
Rearranging a Screen
Use the window controls to move frame borders, split and consolidate windows. When you have a layout you
like, Ctrl U to update your User defaults. The buttons window has a special option, if you RMB 'J on its
background, to arrange its panels horizontally across or vertically up and down.
Hints
Overriding Defaults
When you save a .blend file, the screen layouts are saved in it. When you open a file, the LOAD UI button on
the file browser header controls whether Blender should use the file's screen layouts, or stick with your
current layouts. If LOAD UI is enabled, the file's screen layouts are used, overriding your defaults.
Additional Layouts
With the dramatic increases in functionality, and as you get better at using Blender, based on what you use
Blender for, consider adding some other screen layouts (for a complete workflow):
1-Model: 4 3D windows. Buttons window for Editing buttons
2-Lighting: 3D windows for moving lights, UV/Image for displaying Render Result, buttons window
for rendering and lamp properties and controls.
3- Material: Buttons window for Material settings, 3D window for selecting objects, Outliner,
Library script (if used)
4-UV Layout: UV/Image Editor Window, 3D Window for seaming and unwrapping mesh
5-Painting: UV/Image Editor for texture painting image, 3D window for painting directly on object
in UV Face Select mode, 3 mini-3D windows down the side that have background reference pictures
set to full strength. Buttons window
6- Animation: Ipo Window, 3D Window for posing armature, NLA Window
7-Node: Big Node Editor window for noodles, UV/Image window linked to Render Result
29/01/2009 13.49.52 60
Hints Hints
8-Sequence: Ipo Window, VSE window in Image Preview mode, VSE in timeline mode, a Timeline
window, and the good old Buttons window.
9-Notes/Scripting: Outliner, Text Editor (Scripts) window
Reuse your Layouts
If you create a new window layout and would like to use it for future .blend files, simply save it as a User
default by pressing Ctrl U
Delete a layout by clicking the big fat X next to its name, and it is gone for good.
Previous: Manual/Partl/InterfaceAVmdow ^ ,r t.^ ,^ t,t r ,o
Contents Next: Manual/Partl/Interiace/Scenes
types
29/01/2009 13.49.52 61
Scenes Scenes
User Manual: Contents I Guidelines I Blender Version 2.4x
Scenes
It is also possible to have several scenes within the same Blender file. Scenes may use one another's objects or
be completely separate fi'om one another. You can select and create scenes with the SCE menu buttons in the
User Preferences Window header (Screen and Scene selectors).
Screen selector Scene selector
1 [T |sCR:£-MQdel ~ \x\ | ^ | SCE:Scene IxM
Screen and Scene selectors
Adding a new Scene
You can add a new scene by clicking ( I - b and selecting ADD NEW. When you create a new scene, you can
choose between four options to control its contents {Add Scene menu):
: Add scene
Empty
Link Objects
Link ObData
Full Copy
Add Scene menu
• Empty creates an empty scene.
• Link Objects creates the new scene with the same contents as the currently selected scene. Changes in
one scene will also modify the other.
• Link ObData creates the new scene based on the currently selected scene, with links to the same
meshes, materials, and so on. This means that you can change objects' positions and related
properties, but modifications to the meshes, materials, and so on will also affect other scenes unless
you manually make single-user copies.
• Full Copy creates a fully independent scene with copies of the currently selected scene's contents.
Deleting a Scene
You can delete a scene by using the Delete datablock button ( I ^ b and confirm by clicking Delete current
scene to the pop dialog box. See {Screen and Scene selectors).
Previous: Manual/Partl/Interface/Screens Contents Next: Manual/Partl/Interface/Configuration
29/01/2009 13.49.52 62
Configuration
Configuration
User Manual: Contents I Guidelines I Blender Version 2.4x
Configuration
The Info window (|_J_J) is where you customize and control Blender. By default this window is located at the
top and only the header is visible.
FM Mi TtM(M 3M* ftmdll 'Hitp , ^^^CHZ-MaBK K
Vig|F>D|Ct?-D|U1 lUviQlTWI'
J
Info window header
To see all of the Info window and its content you need to drag it into view. You can do this by moving the
mouse onto the bottom edge of the Info header, or the top of the 3D window, and click the LMB — and drag
downwards. In picture:Info Visible, the Info window has been made visible at the top.
-
"
|4jW:D*t
|f.I«».,
VHkHMVI
1- (WO -I'l
_H» 1 btcb ,
_ftfc1_i_l>w«l 1
^UilUiM
iii™.) uu. 1
^'^E* L.^!^ J ^>™&*»
Info Visible
When viewing all of the Info window you can begin to customize Blender to fit your personality or machine
capabilities. For example, you may not like the default theme and switch to the Rounded theme. Or your
machine may not be able to handle Vertex Arrays so you switch them off.
For an in depth look at the Info window read the reference section on Info window . There you will find all the
details on configuring Blender.
29/01/2009 13.49.52
63
Configuration Configuration
Previous: Manual/Partl/Interface/Scenes Contents Next: Manual/Partl/Interface/Contexts
29/01/2009 13.49.52 64
Contexts Contexts
User Manual: Contents I Guidelines I Blender Version 2.4
Contexts
The Button Window shows six main Contexts, which can be chosen via the first icon row in the header
(Contexts and Sub- Contexts Example). Each of these might be subdivided into a variable number of
sub-contexts, which can be chosen via the second icon row in the header {Contexts and Sub-Contexts
Example), or cycled through by pressing the same Context button again:
Contexts Sub-contexts
: ^ Panels © ^ ill 1iL Q H 9^ i^ 55 v» @
Contexts and Sub-Contexts Example
• 11 Logic (F4) - Switches to Logic context.
• H Script - No shortcut. Switches to Script context.
• ■ Shading (F5) - Switches to Shading context.
♦ H Lamp - No shortcut.
4 B Material - No shortcut.
♦ H Texture - Shortcut F6.
♦ ™ Radiosity - No shortcut.
♦ '® World - Shortcut F8.
• ^ Object (F7) - Switches to Object context.
♦ " Object - No shortcut.
4 ^ Physics - No shortcut.
• H Editing (F9) - Switches to Editing context.
• ^ Scene (FIO) - Switches to Scene context.
♦ ** Rendering - No shortcut.
♦ ^ Anim/Playback - No shortcut.
♦ ^ Sound - No shortcut.
Once the Contexts is selected by the user, the sub-context is usually determined by Blender on the basis of
the active Object. For example, with the Shading context, if a Lamp Object is selected then the sub-context
shows Lamp Buttons. If a Mesh or other renderable Object is selected, then Material Buttons is the active
sub-context, and if a Camera is selected the active sub-context is World.
The Buttons in each context are grouped into Panels .
The menu of available options, shown in a window's header, may change depending on the mode of that
window. For example, in the 3D View window, the Object menu in Object mode changes to a Mesh
operations menu in Edit mode, and a paint menu in Vertex Paint mode. If you are reading this manual and
some menu option is referenced that does not appear on your screen, it may be that you are not in the proper
mode, or context, for that option to be vaUd.
,„ T,T J- ir^ j~ ■ Contents Next: Manual/Partl/Interface/Menus
Manual/Par tl/Interface/Coniiguration
29/01/2009 13.49.52 65
Menus
Menus
User Manual: Contents I Guidelines I Blender Version 2.4x
Menus
Edit
Select
Transform
Object
View
Render
Top Level
Blender contains many menus each of which is accessible from either the window headers or directly at the
mouse's location using HotKeys . see Toolbox .
For example, you can access the Toolbox in the 3D window using either the mouse or the keyboard. From the
keyboard you would use the SPACE. To access it using the mouse just hold down the LMB t] or RMB 'J
buttons for a few seconds and the Toolbox will pop-up. {Top Level) is the top most menu of the Toolbox.
Some menus are context sensitive in that they are only available under certain situations. For example, the
Booleans menu is only available in Object Mode using the (W) hotkey. The same hotkey (W) in Edit Mode
brings up the Specials menu.
While you are using Blender be aware of what mode and types of object are selected. This helps in knowing
what hotkeys work at what times.
Previous: Manual/Partl/Interface/Contexts
Contents
Next: Manual/Partl/Interface/Panels
29/01/2009 13.49.52
66
Panels
Panels
User Manual: Contents I Guidelines I Blender Version 2.4x
Panels
Panels generally appear in the Buttons window and by default the Buttons window is at the bottom; see
(Buttons window). The Buttons window includes the Button window header and panels.
iliTji " v»w swa eww lt^ ^ C6 | n[H<.a> "^f "'il* {-'"■BBI'f j'
-^- ' . '
iF ABf«M
{ ^W£A<M^ .
11 _■*«_* 1
!• two -I '
J
^rlM «»■■ I
^iffc*
q«dW I WW I iFMW&tr
Buttons window
Each button on the Buttons header groups panels together into what is called a Context . And those Contexts
are grouped further into Sub-Contexts. For example, all Material panels are grouped under the Shading
context and Material sub-context.
The panels are not fixed in position relative to the window. They can be moved around the window by LMB
™ cUcking and dragging on the respective panel header.
Button Window Menu.
Panels can be aligned by RMB C? on the Buttons Window and choosing the desired layout from the Menu
which appears (Button Window Menu.). Using MW '- scrolls the Panels in their aligned direction and CTRL
MW and Ctrl MMB ' -' zooms the Panels in and out. Single Panels can be collapsed/expanded by LMB B
clicking the triangle on the left side of their header.
iBMBiHIIB^fc
Map Input I^^^^^HV
UV 1 Obiect 1
Glob mumm stick l win 1 Nor 1 Refl
■i^ Cube
ofsX 0.000 -
Tube 1 Sphe
. ofsY 0.000 .
■ ofsZ 0.000 ►
-fm
. sizeX 1 .00 .
< sizeV 1 .00 >-
xFTfe
sizeZ 1 .00
^^
-^
Panel with Tabs Example.
Particularly complex Panels are organized in Tabs. Clicking LMB ^- on a Tab in the Panel header changes the
buttons shown in (Panel with Tabs Example.). Tabs can be "torn out" of a Panel to form independent panels
by clicking LMB ^ on their header and dragging them out. In a similar way separate Panels can be turned into
a single Panel with Tabs by dropping one Panel's header into another.
29/01/2009 13.49.52
67
Panels Panels
For further details about each panel see the Reference panels section.
„. ,^ ,^T,Tr,T.T ^ Next: Manual/Partl/Interface/Buttons and
Previous: Manual/Partl/lnteriace/JVLenus Contents ^
Controls
29/01/2009 13.49.52 68
Buttons and Controls Buttons and Controls
User Manual: Contents I Guidelines I Blender Version 2.4x
Buttons and Controls
Buttons are mostly grouped in the Button Window. But they can appear in other Windows .
Operation Button
RENDER
An operation button
These are buttons that perform an operation when they are clicked (with LMB P, as all buttons). They can be
identified by their brownish color in the default Blender scheme (An operation button).
Toggle Button
msM Nor
Csp 1 Cmir
Ref 1 Spec
1 Hard 1 RavMi
Aiahs. Banni
Tramslu 1 Disc
Toggle bu
ttons
Toggle buttons come in various sizes and colors (Toggle buttons). The colors green, violet, and grey do not
change functionality, they just help the eye to group the buttons and recognize the contents of the interface
more quickly. Clicking this type of button does not perform any operation, but only toggles a state.
Some buttons also have a third state that is identified by the text turning yellow (the Emit button in Toggle
buttons). Usually the third state means "negative," and the normal "on" state means "positive."
Radio Buttons
Radio buttons are particular groups of mutually exclusive Toggle buttons. No more than one Radio Button in
a given group can be "on" at one time.
Number Buttons
. SizeX:
640
SizeV: 480 ►
h AspX:
100
T
.ispV:
1 00 . 1
■
R 1 .000
^
^j
G 0.000
B 1 .000
^
_il
Number buttons
Number buttons (Number buttons) can be identified by their captions, which contain a colon followed by a
number. Number buttons are handled in several ways: To increase the value, click LMB ^-J on the right of the
29/01/2009 13.49.52 69
Buttons and Controls Menu Buttons
button, where the small triangle is shown; to decrease it, cUck on the left of the button, where another triangle
is shown.
To change the value in a wider range, hold down LMB tJ and drag the mouse to the left or right. If you hold
CTRL while doing this, the value is changed in discrete steps; if you hold SHIFT, you'll have finer control
over the values. ENTER can be used in place of LMB ■- here.
You can enter a value directly by holding SHIFT and cUcking LMB B. You can also enter simple equations,
like 3*2 instead of 6. Handy geometric constants to remember: pi is 3.14 and the square root of two is 1.414.
Press SHIFT-BACKSPACE to clear the value; SHIFT-LEFT ARROW to move the cursor to the beginning;
and SHIFT-RIGHT ARROW to move the cursor to the end. Press ESC to restore the original value.
Some number buttons contain a slider rather than just a number with side triangles. The same method of
operation applies, except that single LMB *- clicks must be performed on the left or on the right of the slider,
while clicking on the label or the number automatically enters keyboard input mode.
Menu Buttons
Use the Menu buttons to choose from dynamically created lists. Menu buttons are principally used to link
DataBlocks to each other. (DataBlocks are structures like Meshes, Objects, Materials, Textures, and so on; by
linking a Material to an Object, you assign it.)
345"
MA:Material
X © F
Datablock link buttons
You can see an example for such a block of buttons in {Datablock link buttons).
• 1 - The first button (with the tiny up and down pointing triangles) opens a menu that lets you select
the DataBlock to hnk to by holding down LMB Sj and releasing it over the requested item.
• 2 - The second button displays the type and name of the linked DataBlock and lets you edit its name
after clicking LMB B.
• 3 - The "X" button clears the link.
• 4 - The "car" button generates an automatic name for the DataBlock.
• 5 - And the "F" button specifies whether the DataBlock should be saved in the file even if it is unused
(unlinked).
Unhnked objects
Unlinked data is not lost until you quit Blender. This is a powerful Undo feature, if you delete an object the
material assigned to it becomes unlinked, but is still there ! You just have to re-link it to another object or
press the "F" button.
Color Selector controls
Some controls pop-up a dialog panel. For example. Color controls, when clicked, will pop up a Color
Selector dialog; see (Color Selector).
29/01/2009 13.49.52 70
Buttons and Controls
Cascade Buttons
Color Selector
Cascade Buttons
Occasionally, some buttons actually reveal addition buttons. For example, the Ramps panel has a Cascade
button called Colorband that reveals additional buttons dealing with colorbanding; see (Colorband before) and
{Colorband after).
Colorband before
Colorband after
Previous: Next:
Manual/Partl/Interface/Panels Manual/Your First Animation in 30 plus 30 Minutes Part I
29/01/2009 13.49.52
71
Your First Animation in 30 plus 30 IVIinutes Part I Your First Animation in 30 plus 30 Minutes Part I
User Manual: Contents I Guidelines I Blender Version 2.43
Your First Animation in 30 plus 30 Minutes Part I
This chapter will guide you through the animation of a small "Gingerbread Man" character. We will describe
each step completely, but we will assume that you have read the interface chapter, and that you understand the
conventions used throughout this book.
In Part I of this tutorial we'll build a still Gingerbread Man. Then, in Part II, we will make him walk.
Note
For a much more in-depth introduction to Blender that focuses on character animation, check out the
Blender Summer of Documentation Introduction to Character Animation tutorial.
9.
A
Just like the "Gus the Gingerbread Man" tutorial you see here, the BSoD Intro to Character Animation
tutorial assumes no prior knowledge. It guides you through the process of making a walking, talking character
from scratch and covers many powerful features of Blender not found here.
The BSoD Intro to Character Animation also has a downloadable PDF version (3. 75 MB) for offline viewing.
Warming up
Let's start Blender. On the screen you should see, from the top view, the default set-up. A camera, a light, and
a cube. The cube should already be selected, as indicated by its pink color. (Default Blender screen as soon as
you start it.).
29/01/2009 13.49.52 72
Your First Animation in 30 plus 30 IVIinutes Part I Your First Animation in 30 plus 30 Minutes Part I
-^ Bltndtr
!□ Bj s
File Ma Timelins esms Rander Help | i|5a;g- Model [x ] I'^SCEiScehe | X ^ www blender.org S43 ve:e|F
.[ JB 'I ■» Panels |v»,.':^I^I ^IBflia |
3 I «<* i»M»l~] liwIOltr "
y
D:'^''^,'"!:
b '■g*' J May I mu I
U0l|4r*t L WW I
I Drtlh!C:«Hr I
s>>'ma>l ^I3BH; rite"lij.OT,| n*
'^^^^^ IttWM
Default Blender screen as soon as you start it (small).
We will organize our working area by placing objects on different layers where we can hide them; we can also
bring them back in the current scene whenever we need them. Here is how layers work:
Layer visibility controls.
Blender provides you with twenty layers to help to organize your work. You can see which layers are
currently visible from the group of twenty buttons in the 3D window header (Layer visibility controls). You
can change the visible layer with LMB t] and toggle visibility with Shift LMB f . The last layer that is turned
on becomes the active layer. The active layer is where all objects that will be created are stored.
So let's clean up the place.
m
OK I
Layer control toolbox.
Select the camera and the lamp with Shift RMB 'J and press M. A small toolbox, like the one in (Layer
control toolbox), will appear beneath your mouse, with the first button checked, which means that the selected
objects are stored in Layer 1. Check the rightmost button on the top row and then click on OK. This will move
29/01/2009 13.49.52
73
Your First Animation in 30 plus 30 IVIinutes Part I
Building the body
your camera and lamp to layer 10.
Now make sure that only Layerl is visible, because we wouldn't want to erase the lamp or the camera ; select
everything on that layer using A and erase it with X » Erase Selected Object(s). This leaves all the room we
can wish for to begin our modelling job.
Building tlie body
Change to the front view with NumPad 1 and add a cube — if one is not present — by pressing SPACE »
Add » Mesh » Cube. A cube will appear. Press TAB, and it will be in Edit Mode. (Our cube in Edit Mode,
all vertices selected).
wm
^H
■ -
^H
■r '
i^H
^1
Our cube in Edit Mode, all vertices selected.
Edit Mode and Object Mode
Edit Mode is a mode in which you can edit the vertices of the mesh. By default, all vertices are selected for
every new object created (selected vertices are highlighted in yellow - unselected vertices are pink). In
Object Mode, vertices cannot be selected or individually edited; the object can be changed only as a whole.
You can press TAB to switch between these two modes, and the current mode is indicated in the header of
the 3D window.
On many occasions you may have vertices hidden behind other vertices, as is the case here. Our subdivided
cube has 26 vertices, yet you can only see nine because the others are hidden. A normal RMB ' click selects
only one of these stacked vertices, whereas a box select selects them all. But beware that by default this is true
only for the wireframe drawtype : in any other mode. Shaded, Solid or Textured we can only select visible
vertices, even with box select. To select vertices that are hidden behind others uncheck the limit selection
button (Limit selection button).} }
We will call our Gingerbread man "Gus". Our first task is to build Gus's body by working on the vertices of
our Cube. To see the Blender tools that we'll use for this purpose, press the button showing a square with
yellow vertices in the Button window header {The Edit Buttons Window button), or press F9
f.
LZnLJ
Panels
@ m ^^MQ 1
The Edit Buttons Window button.
Now locate the Subdivide button in the Mesh Tools panel and press it once {The Mesh Tools panel in the Edit
context (F9)). This will split each side of the cube in two, creating new vertices and faces {The cube,
subdivided once).
29/01/2009 13.49.52
74
Your First Animation in 30 plus 30 IVIinutes Part I
Building the body
▼ Mesh Tools
: Beauty
Short
Subdivide
Innervert g£
Noise
U=.c-h 1^ VcnK+ 1 rK-:.r-+^l
Splits selected faces into halves or quarte
To S;: he re
Flip Normals
Rem Doubles
^ Limit: 0.001
Extrude
Screw
Spin
Spin Dup
* Degr: 90
Steps: 9 .
■ Turns: 1 ►
Keep Original
MS—
Extrude D
up
Offset: 1 .00 »•
.^^H
The cube, subdivided once.
The Mesh Tools panel in the Edit context (F9).
With your cursor hovering in the 3D window press A to deselect all elements. Vertices will turn pink.
r^/iA [g|
Limit
selection
button
Box Select
On many occasions you may have vertices hidden behind other vertices, as is the case here. Our subdivided
cube has 26 vertices, yet you can only see nine because the others are hidden. A normal RMB click selects
only one of these stacked vertices, whereas a box select selects them all. But beware that by default this is
true only for the wireframe drawtype : in any other mode. Shaded, Solid or Textured we can only select
visible vertices, even with box select. To select vertices that are hidden behind others uncheck the Limit
selection button. The button is selected in the image at the right.
You must have the Limit selection button unselected ^ to continue this tutorial.
Now press B, the cursor will change to a couple of orthogonal grey lines. Move the cursor above the top left
corner of the cube, press and hold LMB ^- , then drag the mouse down and to the right so that the grey box
encompasses all the leftmost vertices. Now release the LMB -' (The sequence of Box selecting a group of
vertices).
The sequence of Box selecting a group of vertices.
29/01/2009 13.49.52
75
Your First Animation in 30 plus 30 IVIinutes Part I
IVIirror modelling
^^B
^^H
■
I
I
Erase
1
1
Edges
Faces
All
Edges & Faces
Only Faces
Edge Loop
1
1
1
1
The pop-up menu of the Delete (X) action.
Press X and from the popup menu select Vertices to erase the selected vertices {The pop -up menu of the
Delete (X) action).
Mirror modelling
To model symmetrical Objects we can use the Mirror modifier. It allows us to model only one side of Gus
while Blender creates the other in real time. Go to the Edit context (F9) and find the Modifiers panel, (The
modifiers panel).
The modifiers panel.
List of modifiers.
It is pretty empty for the moment. Clicking the button marked Add Modifier opens a list from which you'll
choose Mirror(Lwf of modifiers).
Nothing much seems to happen; that is because the modifiers offer quite a bit of control over what's displayed
and what's not. In our case we will check the Cage Mode button so we can see the transparent faces in Edit
Mode, (Cage Mode button).
Add Modifier
V Mirror
To: Plane
rMrngi Q O© x
U
1 Apply modifier to editing ca^e during Editmode
V|Z| Do Clipping | | Copy | "^H
Cage Mode button.
We choose the axis that will run from the modelled side of our character to the side Blender is completing by
checking either the X, Y or Z button; the mirror plane is perpendicular to that axis. In our case it is the
X-axis, (Axis perpendicular to the mirror plane).
29/01/2009 13.49.52
76
Your First Animation in 30 plus 30 IVIinutes Part I
Arms and Legs
Mirror
O ©© X
E
Merge Limit: 0.0010
1
Z I Do Ciipping
ftppiy
Copy
pecify the axis to mirror aiaout
Axis perpendicular to the mirror plane.
The Merge Limits button (Merge Limits button) acts as a safety net. Any vertex closer to the mirror plane,
than the limit we set, will be placed exactly on the mirror plane. The limit can be set from 0.000 to 1.000 units
and how big it should be depends on the nature and the scale of the current job.
For modelling Gus, a vertex that would be more than 0.1 units away from the mirror plane would be
noticeable but anything closer might not. Our mesh could end up ripped in the middle if vertices that should
be on the mirror plane aren't. To avoid inadvertently neglecting a wandering vertex, we should set the Merge
Limits to 0.1.
V Mirror
mmm O ©©
I h Merge Liml^O.1010 ► I I Appiy
Rl V I 7 I nFV'linninn I I Frmw
nee from axis within which mirrored vertices are merged
Merge Limits button.
Finally, with the Do Clipping button checked (Do Clipping button), our mirror becomes a frontier that no
vertex can cross. If this were to happen it would cause quite a mess. Also, when Do Clipping is active, every
vertex that is on the mirror sticks to it.
Merge Limit: 0.1010
V Z
It
ftppiy
Copy
I
Tprevents during Transform vertices to go through Mirror
Do Clipping button.
As you can see, the Mirror modifier gives us a lot of features to make our lives easier.
Arms and Legs
Let's create Gus's arms and legs. Using the sequence you just learned. Box Select the two top-right-most
vertices (Extruding the arm in two steps), left) which will actually select the other two behind them, for a total
of four vertices. Press E and click on the Region menu entry to extrude them. This will create new movable
vertices and faces which you can move with the mouse. Move them one and a half squares to the right, then
click LMB to fix their position. Extrude again with E then move the new vertices another half a square to
the right. (Extruding the arm in two steps) shows this sequence.
29/01/2009 13.49.52
77
Your First Animation in 30 plus 30 IVIinutes Part I
Arms and Legs
Extruding the arm in two steps.
Undo/Redo
Blender has two Undo features, one for Edit Mode and the other for Object Mode.
In Edit Mode press Ctrl Z to Undo and keep pressing Ctrl Z to roll back changes as long as the Undo buffer
will allow; Shift Ctrl Z re-does changes. Alt U opens a menu with a list of possible undos so that you can
easily find the point you want to revert to.
Two things to remember:
• Undo in Edit Mode works only for the Object currently in that mode.
• Undo data is not lost when you switch out of Edit Mode, but it is as soon as you start editing a
dijferent Object in Edit Mode.
In Object Mode the same shortcuts apply. Ctrl Z to undo. Shift Ctrl Z to redo and Alt U to see the history. If
you made changes in Edit Mode that are not lost for that Object, they will all be undone in one single shot
with Ctrl Z when this step — marked as Edit Mode in the Object Mode (Alt U) history — has its turn.
If you change your mind in the middle of an action, you can cancel it immediately and revert to the previous
state by pressing ESC or RMB 'J.
Coincident vertices
Extruding works by first creating new vertices and then moving them. If in the process of moving you change
your mind and press ESC or RMB t-3 to cancel, the new vertices will still be there, on top of the original ones !
The simplest way to go back to the state before you started extruding is to Undo (Ctrl Z). It is sometimes
useful to intentionally create new vertices this way and then move, scale or rotate them by pressing G,S or R.
Body.
Gus should now have a left arm that you modelled (he's facing us) and a right arm that Blender added. We
will build the left leg the same way by extruding the lower vertices three times. Try to produce something like
in {Body). If you are using Extrude - Region, you will have to clear the transformation constraint (by clicking
with MMB '-!) if you want to move the new vertices around freely. Otherwise your legs will end up going
straight down, rather than down and to the side as in {Body).
29/01/2009 13.49.52
78
Your First Animation in 30 plus 30 IVIinutes Part I
Tine Head
Note
You will need to uncheck "Do Clipping" if you were using it before (otherwise Gus will end up with a skirt
rather than pants).
We're done with mirror modelling. In the next steps we will experiment with other techniques. We need to
make the right part of our model real since nothing done with modifiers is permanent unless we apply the
changes. With Gus being in Object Mode (press TAB), click on the Apply button of the Mirror modifier.
The Head
Gus needs a head.
Change back to Edit Mode (press TAB)
Move the cursor to exactly one square above Gus's body (leftmost image of Adding the head) and add a new
cube (SPACE>ADD>Cube). To place the cursor at a specific grid point, position it next to where you want it
and press SHIFT+S to bring up the Snap Menu. Cursor to Grid places the cursor exactly on a grid point.
That's what we want right now. Cursor to Selection places it exactly on the selected object, which is
sometimes handy.
Now press G to switch to Grab Mode and move the newly created vertices down, constraining the movement
by moving the head down a bit and clicking MMB '—', for about one third of a grid unit (rightmost image of
Adding the head.).
Adding the head.
Subsurfaces (subsurf)
Tp: Cuba
^
Subsurf ^^1
n
O O© X
Calmmi-Cia*
~
Apply
< Level*: 2
¥
Copy
-< Render Lavets: 2
»
Optimal Diaw
J
H
The Subsurf modifier in the Modifiers panel of the Editing context (F9)
29/01/2009 13.49.52
79
Your First Animation in 30 plus 30 IVIinutes Part I
Constrained Scaling
So far what we have produced is a rough figure at best. To make it smoother, locate the Modifier panel in the
Editing context (F9) and add a Subsurf modifier, (The Subsmi modifier in the Modifiers panel). Be sure to set
both Levels NumButtons below or at 2. The first Level is for what you'll see in the 3D Window area, the
second for the renderer.
Subsurfaces
SubSurfacing is an advanced modelling tool, it dynamically refines a given coarse mesh creating a much
denser mesh and locating the vertices of the finer mesh so that they smoothly follow the original coarse mesh.
The shape of the Object is still controlled by the location of the coarse mesh vertices, but the rendered shape
is a finely smooth mesh.
Switch out of Edit Mode (TAB) and from the current Wireframe mode to Solid mode using Z to have
a look at Gus. He should look like {Setting Gus to smooth, left).
Setting Gus to smooth.
• To make Gus look smooth, press the SetSmooth button found in the Link and Material panel of the
Editing context (F9). Gus will now appear smooth although he may wear some funny black lines in
his middle. This is usually avoided if you used the Mirror Modifier but it might happen when
extruding and flipping, as it was done before the modifier was introduced. {Setting Gus to smooth.,
middle). These lines appear because the SubSurf s finer mesh is computed using information about the
coarse mesh normal directions, which may not all point in the right direction, that is, some face
normals might point outward and some inward. To reset the normals, switch back to Edit Mode
(TAB), select all vertices (A), and press Ctrl N. Click with LMB ^-^ on the Recalculate normals outside
box which appears. Now Gus should be nice and smooth {Setting Gus to smooth, right).
Press MMB '— ' and drag the mouse around to view Gus from all angles. Oops, he is too thick!
Constrained Scaling
{Slimming Gus using constrained scaling., left).
29/01/2009 13.49.52
80
Your First Animation in 30 plus 30 IVIinutes Part I
Let's see what Gus looks like
1 ;
^
■^
^^K.
i
1
1
]^"r77-^^^H
(_\)Citit
r
. ".i-ltSJI
T
n
i
p
u
1
Scale: O.JOCO along global Y axi?
EH 1
1
1
1
Mca .1 yy lO^iFh^u IrTik-;! vi + iiKfelr.^l
F 1
i> IJill'rflSilSSliMi
l-
—
r
m
ii:
1
hlHESolkl i FtatttC** j
Mi9SP«
• Ottr.Vt
r. '4 1
L,
( utw
^^p
WW 1 OiWH 1 Nrv , mall 1
lonMctnlH
*15iSii I
ftCftClLFl l' 1
jdicl 1 fitxiiet 1
Slimming Gus using constrained scaling.
Let's make Gus thinner:
• Switch to Edit Mode if you are not there already (TAB), then back to Wireframe mode (Z), and select
all vertices with A. You can do the following steps just as well in Object Mode, if you like.
• Press S and start to move the mouse horizontally. (Click MMB ^ to constrain scaling to just one axis
or press Y to obtain the same result). If you now move the mouse toward Gus he should become
thinner but remain the same height.
• The header of the 3DWindow toolbar shows the scaling factor {Slimming Gus using constrained
scaling., center). Press and hold CTRL. The scale factor will now vary in discrete steps of value 0.1.
Scale Gus down so that the factor is 0.2, then set this dimension by clicking LMB B^ {Slimming Gus
using constrained scaling., right).
• Return to Front view and to Solid mode (Z), then rotate your view via MMB LI. Gus is much better
now!
Let's see what Gus looks like
We're just about ready to see our first rendering, but first, we have some work to do.
• Switch to Object Mode if not already there (TAB).
' ct ' '^ " Wi
' Itl ' w]
Making both layer 1 and 10 visible.
• Shift LMB ^-J on the top right small button of the layer visibility buttons in the 3DWindow toolbar
{Making both layer 1 and 10 visible.) to make both Layer 1 (Gus's layer) and Layer 10 (the layer with
the camera and the lamp) visible.
A Tip
29/01/2009 13.49.52
81
Your First Animation in 30 plus 30 IVIinutes Part I
Camera setup
Remember that the last layer selected is the active layer, so all subsequent additions will automatically be on
layer 10.
• Press N to bring up the Transform Properties window (The Panel for numerical input of object
position/rotation etc). The location of the camera is specified by LocX, LocY, and LocZ.
OE: Cube
Fair:
J
LocX: 0.000
tJ
. LocV: 0.000 >
C
. LocZ: 0.000 ■
p
FiotX: 0.000 '
. SizeX: 1 .000 . |
FlotV: 0.000
■ SizeY: 1 .000 ^ 1
RotZ: 0.000
SizeZ: 1 .000 1
^^^^^_
■
The Panel for numerical input of object position/rotation etc.
• Select the camera ( RMB 'J) and move it to a location like (x=7, y=-10, z=7). Do this by pressing G
and dragging the camera. You may need to change views and move the camera a second time to
adjust all three coordinates. If you prefer to enter numerical values for an object's location you can do
so by holding SHIFT and clicking LMB t] on a NumButton and then entering the desired value.
Remember to press ENTER to confirm your input.
Camera setup
To make the camera point at Gus, keep your camera selected then select Gus via Shift RMB '- . The camera
should be magenta and Gus light pink. Now press Ctrl T and select the TrackTo Constraint entry in the pop
up. This will force the camera to track Gus and always point at him. This means that you can move the camera
wherever you want and be sure that Gus will always be in the center of the camera's view.
Tracking
If you choose the option Old Track and the camera has a rotation of its own, as is often the case, it could
point in an unexpected direction. In that case select the tracking object (in our example the camera), and press
ALT-R to remove the object's rotation. Once you do this the camera will really track Gus.
{Camera position with respect to Gus) shows top, front, side and camera view of Gus. To obtain a camera
view press NumPad or select View»Camera.
29/01/2009 13.49.52
82
Your First Animation in 30 plus 30 IVIinutes Part I
Tine Ground
Salaet Object [ jg^bjea Moaa ^ [#i| [ ^ jj i^j I^Al/l^ ^| Si l4.=|' • , i Q, a j -jI a j Giobal ^|. H I i 1 i ^
Camera position with respect to Gus.
The Ground
Now we need to create the ground for Gus to stand on.
• In top view (NumPad 7 or View»Top), and in Object Mode, add a plane
(SPACE»Add»Mesh»Plane).
Note
It is important to be out of Edit Mode, otherwise the newly added object would be part of the object currently
in Edit Mode, as when we added Gus' head.
• Switch to the Front view (NumPad 1 or View»Front) and move (G) the plane down to Gus's feet,
using CTRL to keep it aligned with Gus.
• Go to Camera view (NumPad or View»Camera) and, with the plane still selected, press S to start
scaling.
• Enlarge the plane so that its edges extend beyond the camera viewing area, as indicated by the outer
white dashed rectangle in Camera view.
29/01/2009 13.49.52
83
Your First Animation in 30 plus 30 IVIinutes Part I
Lights
Lights
Now, lets add some light!
• In Top view (NumPad 7), move the existing Lamp light (if you do not have a Lamp light in your
scene you can add one with SPACE»Add»Lamp»Lamp) in front of Gus, but on the other side of
the camera; for example to (x= -9, y= -10, z=7) (Inserting a Lamp.).
View Selact Object [ ^Object Mcde j\ [^j] [ i 0^li^g.'J:^'"^s - j i0^ {•^.:\°"'\ [^| Global
*j^
■■■..Tj-:,'
* Sei8e) OtiJBCt r^QujaclMaJfr ~i] f^ [^ ijr;l ISM'j^ *l f®l f^ -i ■ -i i^^A!.^! ^ .Glooal -| , j i i , ij^ j
Inserting a Lamp.
The Lamp buttons window button.
• Switch to the Shading context (F5) and then the Lamp buttons window via the sub-context button
with a lamp in the Button Window header (The Lamp buttons window button.).
In the Buttons Window, Preview Panel, press the Spot toggle button to make the lamp a Spotlight
(Spot light settings.) of pale yellow (R=l, G=l, B=0.9). Adjust Samples: to 4 and SpotBl: to 1.0.
29/01/2009 13.49.52
84
Your First Animation in 30 plus 30 IVIinutes Part I
Rendering
SO***
[J-tK^lf^QMC ,
\ SenaalJW
i^vrt
1 iHP^Tt
H*J
1 TtinMtKH: D«J1
Spot light settings.
• Make this spotlight track Gus just as you did for the camera by selecting Spot, SHIFT, then Gus, then
by pressing Ctrl T»TrackTo Constraint.
• Add a second lamp that provides more uniform fill light via (SPACE»Add»Lamp»Hemi). Set its
Energy to 0.5 {Hemi lamp settings). Move it a httle above the camera (x= 7, y= -10, z=9) and set it to
track Gus as before.
Textir? WTd fciprtl
LiiiXjiy
' !• "i)brf:aiiai •]
[bwOSOn
Nocmw
MdS|M(!I»
■■i
1 Md
mw^
Lil
~ Oob R^H OtKct
. ikilA .
.^xiJHi'
■ tivow •
■toVtUOO
Hemi lamp settings
Two lamps?
Use two or more lamps to help produce soft, realistic lighting, because in reality natural light never comes
from a single point.
Rendering
We're almost ready to render. As a first step, press the Scene context button and the Render sub-context
button in the Button window header (The Rendering buttons window buttons.).
[[
^ Panels
Sffl^tiUH H^V
2 >
The Rendering buttons window buttons.
We will use the default rendering settings, as shown in (The Rendering Buttons window).
fTIWn Sat Setm
\tn^:l I «rt<tTi IPrwTBitiiMtl
i.)«»1H-|-l**ls:*.|
fi*H [OtHilX
Qw»<|<ll»-
Eliwi|ii.y)|ia ♦)
Sordir
Do Saqupg
Dp ConipMftt
Ml I 'I'BndraSQ'l
Qwm fVwit^i M1ir>3S
-.^
■SilKKO'
■fi«V;910.
AiiaxiDDioe
tapY. lOQ.tn
im
CM^
•ftn-ifpsisi-f
jdwI
The Rendering Buttons window
29/01/2009 13.49.52
85
Your First Animation in 30 plus 30 IVIinutes Part I
Saving our work
Now press the RENDER button or F12. The resuU, shown in (Your first rendering. Congratulations!), is
actually quite poor. We still need materials, and lots of details, such as eyes, and so on.
Your first rendering. Congratulations!
Saving our work
^pffii Add Timeline Game Render
New
Ctrl X
Open...
F1
Reopen Last
Ctrl
Recover Last Session
Save As...
fM
Compress File
Save Image...
F3
Dump Subwindov;
Ctrl F3
Dump Screen
Ctrl Shift F3
Save Runtime...
Save Dynamic Runtime...
Save Default Settings
Ctrl U
Append...
Shift F1
Import
V
Export
V
Pacl< Data
Unpack Data...
1
1 Quit Blender
Q
The Save menu.
29/01/2009 13.49.52
86
Your First Animation in 30 plus 30 IVIinutes Part I
IVIaterials and Textures
If you have not done so already, now would be a good time to save your work, via the File»Save menu
shown in The Save menu., or Ctrl W. Blender will warn you if you try to overwrite an existing file.
Blender does automatic saves into your system's temporary directory. By default, this happens every four
minutes and the file name is a number. Loading these saves is another way to undo unwanted changes.
Materials and Textures
It's time to give Gus some nice cookie-like material.
IMISIMI ^MUEl
The Material Buttons window Button.
• Select Gus. Then, in the Button Window header, select the Shading Context by pressing the red dot
button {The Material Buttons window Button.) or pressing F5. Then press the red dot sub-context
button to access the Material panels.
Link to Object
|s| Add New 1
|ME:Cube lOElSa-
OMatO >\
The Material Menu button.
The Button window will be almost empty because Gus has no materials yet. To add a material, click
on the Menu Button in the Material Panel (the one with two triangles, pointing up and down) and
select Add New {The Material Menu button.).
• The Buttons window will be populated by Panels and Buttons and a string holding the Material name,
something like "Material. 001", will appear next to the white square button. Click the name and
change it to something meaningful, like "GingerBread" (don't type the quotes).
• Modify the default values as per {The Material Buttons window and a first gingerbread material) to
obtain a first rough material. Note that you must click the Shaders tab to reveal the shader panel.
wmmm
I
The Material Buttons window and a first gingerbread material.
• Press the Menu Button in the Textures Panel area {The Textures menu button in the Material Buttons)
and select Add new. We're adding a texture in the first channel. Call it "GingerTex."
29/01/2009 13.49.52
87
Your First Animation in 30 plus 30 IVIinutes Part I
IVIaterials and Textures
■■MJiBWi
re>;ture^^^^^^^^^^^^^H
[Z
^^^^^
+ir^
TE:GinqerTex
-1 Clear II l| \&
1
^k
d
The Textures menu button in the Material Buttons
Is ©wwicQsa '-^ s^m "% if: ■• 1 •■
The Texture Buttons window Button.
• Select the Texture Buttons by clicking the button in (The Texture Buttons window Button) or by
pressing F6.
' From the columns of ToggleButtons which appear in the Texture panel select Stucci and set all
parameters as in {The Texture Buttons window with a stucci texture).
■FV^-
TsKlwe
WaM
Lamp
Brush
The Texture Buttons window with a stucci texture.
• Return to the Material buttons (F5) and set the Map Input and Map To tabs of the Texture Panel as in
(Settings for the Stucci texture in the Material Buttons window). Release the Col Toggle Button and
set the Nor Toggle Button, then raise the Nor slider to 0.75. These changes will make our Stucci
texture act as a "bumpmap" and make Gus look more biscuit-like.
Col MSIM Csc 1 Cmir | Ref | Spec | Amb
UV 1 Obiect 1
Hard | Ra^Mir | .ijpha | Emit | Translu | Disp
Glob KS^ Stick 1 Win Nor Refl
1 Stencil 1 Negl No RGB
MlK t
■aiB Cube
ofsX 0.000 •
Tube] Sphe
ofsY 0.000 ►
L
ofsZ 0.000 ►
,
G 0.000 1
W 1 .000 ^^^^J
m_L\ 2
sizeX 1 .00 >
Di5p 0.200 ta.1
"fc
sizeV 1 .00
xFH
< sizeZ 1 .00 ►
1 DVSir 1 .00 k-
1 WarplfacO.OO J
^
■
Settings for the Stucci texture in the Material Buttons window.
• Now add a second texture, name it "Grain", and make it affect only the Ref property with a 0.4 Var
(Settings for an additional Noise texture in channel 2). The texture itself is a plain Noise texture.
29/01/2009 13.49.52
88
Your First Animation in 30 plus 30 IVIinutes Part I
Eyes and detail
lealure
TE:Oran
?i Clear
Co] i Hor~[' Csp r CniB- _
-Saes-J-^Jnfe
[,atwKil|Neg,NoFtGB|
Conxm
Vg 0.400 ^1
Dfef) 0.203
3 IVfeftilfaca.M I
UV 1. ObiKt 1
Chiti W?M Sikk \ ■Mn \ tta \ Han
■i^.H Cube
• ofsK O.KIO ■
TutH 1 SptK
■. trfsVn.tBO .
. ofiZO.Offl .
MM V 1 Z
< sIffiX 1 .00 ■
K^oi 2
• slaeV 1X0
X |vE
^ SJMZIJOO .
Settings for an additional Noise texture in channel 2.
• Give the ground an appropriate material, such as the dark blue one shown in (A very simple material
for the ground).
Jxjfetll i*|tf iLmterl ;|[i8f a.300 1
»rll Hato
^gjii^t
Rill (tea
VDilFsirt
SIranda
V*e
Stiadel«9
Ilfivetl
coonTafr j| apte a.seO ■!-
113
i^daj li-
'-^^"«"
ses.
DVW
a 9.458
BLODO
l*''J»
Trastmfe
^^^lnaDc^nc)l OjOO
[^woojsao
LBtiilOiOOO I-
H
A very simple material for the ground.
Eyes and detail
To give some finishing touches we'll add eyes and some other details.
First make Layer 1 the only one visible by clicking with LMB tJ on the layer 1 button {Layer visibility
buttons on toolbar). This will hide the lamps, camera, and ground.
QnnnnnnrnnH
rrnnn DGGnDiJ
Layer visibility buttons on toolbar.
• Place the cursor at the center of Gus's head. (Remember that you are in 3D so be sure to check at least
two views to be sure ! )
• In Object Mode, add a sphere (SPACE»ADD»Mesh»UVsphere). You will be asked for the
number of Segments: (meridians) and Rings: (parallels) into which to divide the sphere. The default
of 32 is more than we need here, so use a value of 16 for both. The sphere is in the first image at the
top left of the sequence in {Sequence for creation of the eyes).
• Scale the sphere down (S) to a factor of about 0.15 in all dimensions, then switch to side view
(NumPad 3) and scale it only in the horizontal direction (Y) a further 0.5, see the second two images
in {Sequence for creation of the eyes).
29/01/2009 13.49.52
89
Your First Animation in 30 plus 30 IVIinutes Part I
IVIouth
Sequence for creation of the eyes.
• Zoom a little if necessary via NumPad +, MW '-, or Ctrl MMB O, and drag the sphere (G) to the left
so that it is halfway into the head, as shown in the first image in the second row of {Sequence for
creation of the eyes).
• Return to front view (NumPad 1) and move the sphere sideways, to the right. Place it where Gus
should have an eye.
The crosshair pivot button.
• Flip a duplicate around the cursor:
Select the crosshair pivot button in the header of the 3D window {The crosshair pivot button). In Edit
Mode, press A to select all. Shift D to duplicate, and ESC to stop placing it with the mouse. Then
press M to mirror followed by X to mirror around the X axis. Return the pivot button to its default
setting (Median Point).
Mirroring
Mirroring can also be done in object mode using CTRL M.
Now Gus has two eyes.
Mouth
Exit Edit Mode (TAB), and place the cursor as close as you can (remember the Shift S key) to the
center of Gus's face. Add a new sphere and scale and move it exactly as before, but make it smaller
and place it lower than and to the right of the cursor, centered on the SubSurfed mesh vertex Creating
a mouth with Spinning tools.).
29/01/2009 13.49.52
90
Your First Animation in 30 plus 30 IVIinutes Part I
IVIouth
1^
=^
7^
^^^
f
^
^
1 // It
Mi
[li^
4-1]
zuJ V^
if
Creating a mouth with Spinning tools.
1
1
BeautI Short 1 Subdivide | innervert *
Noise 1 Hash | Xsort | Fractal
To Sphere
Smooth
Spiit
Flip Normais
Rem Doubles
Limit: 0.GG1
Extrude
L
Screw
Spin
^B^^vl
Degr: 90
Steps: Z
< Turn*1 ►
Keep Original |I^3R3SR^9
Extrude Dup Offset: 1 .00 ►
L
The Spin Tools buttons in the Edit Buttons window.
• Switch to Edit Mode (TAB). Now, in the Edit Buttons (F9), locate the group of buttons at bottom in
the Mesh Tools Panel (The Spin Tools buttons in the Edit Buttons window.). Set Degr: to 90, Steps: to
3, and verify that the Clockwise: TogButton is on. Then, with all vertices still selected, press
SpinDup. This will create three duplicates of the selected vertices on an arc of 90 degrees, centered
around the cursor. The result should be Gus's mouth, like the last image of the sequence shown in
Creating a mouth with Spinning tools..
• Now go back to Object Mode and add three more spheres to form Gus's buttons. Once you have made
one button, you can simply exit Edit Mode, press Shift D to create a duplicate, and move the
duplicate into place, as shown in The complete Gus!.
Attaching the spheres
If we want to be able to grab Gus and move him around as a whole (this goes beyond the animation in the
second part of this tutorial), we now need to attach the small spheres representing eyes, mouth, and buttons to
the body. Enter Object Mode. Press A until nothing is selected. Now right click one sphere (if more than one
is selected as a group, that's ok). Holding SHIFT, select the body. Then hit CTRLP and left click Make parent
on the pop up. Deselect everything and repeat to attach each element.
29/01/2009 13.49.52
91
Your First Animation in 30 plus 30 IVIinutes Part I
Eyes material
The complete Gus !
Eyes material
Give the eyes a chocolate-hke material, like the one shown at the top in Some other candy materials.. Give
the mouth a white sugar like material, like the second one shown in {Some other candy materials), and give
the buttons a red, white, and green sugar like material. These are shown from top to bottom in {Some other
candy materials) too.
Full osa Slranas I wire
| i?ll | R 1J300
j Snt
IW
ifeMHSvlpvrj U 1 jooo
C1J00
BIJOOO
TrafiauiMia' OJM -
A¥[aD.so—i ; Igfiita.ooi-
ISttntjMtlNcRGl iMiK >l
^^^^^^^H
coiinoa^^^i
^m^^^Sj
(i*iSdi
BIJMO^^I
Oteo0.2a«i
DMtr 1 .0^^— 1
IVftrlftftO. 1 1
I Hard I BiyMil ma I Snil [ Tr^kj IDlai)
TranaiBancv 536"
KgJM
I &ii\ O.nOr
laemJffcfMoftCllMij;
!™a^^S
NofO.SO 1 —
G nflM 1
Uh I jOOO ^~i
B 1 -IMO ■
Oiao 0.30-1
\aiAt li^^^j
Vftrlftto 1
Some other candy materials.
29/01/2009 13.49.52
92
Your First Animation in 30 plus 30 IVIinutes Part I
Rendering
r-
GreenSugar
1
Ginger Bread
1 Choecolate
1 ADD NEW
■i
P^ MA: Fled Sugar \X\
Material Menu.
Objects sharing a material
To give one object the same material as another object, select that material in the Material Menu list which
appears when you press the Menu Button ButtonWindow Material Panel, see (Material Menu).
Rendering
Once you have finished assigning materials, make layer 10 visible again (remember how? Hint, look at the 3D
window header), so that lights and the camera also appear, and do a new rendering (F12).
The result should look more or less like (The complete Gus still rendering).
The complete Gus still rendering.
Saving
29/01/2009 13.49.52
93
Your First Animation in 30 plus 30 IVIinutes Part I
Rendering
AspX: 100
PNG
^i
Crop
■ Quality
90 > ^ Frs/sec
25
BW
RGBA
PANO
FULL
Unified Rend
J
File type selection menu in the Rendering Buttons window.
Save your image by pressing F3. Enter the name of your image in the file window and save.
You must choose the image format (JPEG, PNG, and so on) by setting it in the Rendering buttons before
pressing F3 {The Rendering buttons window buttons) and using the Menu {File type selection menu in the
Rendering Buttons window) in the Format Panel.
Blender does not add an extension to the file name; you must enter one if you wish.
Previous:
Manual/Partl/The Vital
Functions
Contents
Next:
Manual/Partl/Your First Animation in 30 plus 30 Minutes Part II
29/01/2009 13.49.52
94
Your First Animation in 30 plus 30 IVIinutes Part II Your First Animation in 30 plus 30 Minutes Part II
User Manual: Contents I Guidelines I Blender Version 2.4x
Your First Animation in 30 plus 30 Minutes Part II
If we were going for a still picture, our work up to this point would be enough, but we want Gus to move! The
next step is to give him a skeleton, or Armature, which will move him. This is called the fine art of rigging.
Gus will have a very simple rigging: four limbs (two arms and two legs) and a few joints (no elbows, only
knees), but no feet or hands.
Rigging
To add the rigging:
Adding the first bone, an elbowless arm.
• Set your 3D cursor where Gus's shoulder is, and press SPACE»Add» Armature. A rhomboidal
object will appear, which is a bone of the armature system. Enter Edit mode. The end of the bone is
selected (yellow).
• Place the other end of the armature in Gus's hand by grabbing (G) and moving the end, (Adding the
first bone, an elbowless arm). We don't need any other bones right now. You should now have one
bone mnning from the shoulder to the hand area. As you move the end, you will notice that the whole
bone gets bigger; you really are scaling up the bone.
29/01/2009 13.49.52
95
Your First Animation in 30 plus 30 IVIinutes Part II Your First Animation in 30 plus 30 Minutes Part II
Adding the second and third bones, a leg bone chain.
• Stay in Edit mode, then move the cursor to where the hip joint will be and add a new bone
(SPACE»Add»Bone).
• Grab (G) and move the yellow end of the new bone to the knee area.
• Now "chain" a new bone from the knee to the foot by Ctrl LMB ^- in the area of the foot. A new
"chained" bone will appear automatically linked with the knee and ending at the foot, (Adding the
second and third bones, a leg bone chain). Another way of "chaining" the new bone would be to
extmde using the (E). This variation creates the new bone and places you in grab mode automatically.
Use the LMB tl to then place the bone.
Bone position
The bones we are adding will deform Gus's body mesh. To produce a neat result, try to place the bone joints
as shown in the illustrations. We now have three bones that make up Gus's Armature.
The complete armature after duplicating and flipping.
• Now place the cursor in the center and select all bones with A. Duplicate them with Shift D and exit
grab mode with ESC. Make sure the cursor is selected as the rotation/scaling pivot. Flip the bones
along the X axis relative to the cursor with CTRLM and then X. You end up with {The complete
29/01/2009 13.49.52
96
Your First Animation in 30 plus 30 IVIinutes Part II
Skinning
armature after duplicating and ftipping).
Once you've selected all of the bones (A), the Edit Buttons window should show an Armature Panel and
Armature Bones Panel which contains the Armature controls {Armature panel and Armature Bones panel).
^^^^^^^^^^^^B
Editing Options
X-teis Mirror Edit |
X-Ra/ 1
Automatic il^ |
Dispiay Options
■ilSH!i!^n Stick 1 B
-Bone 1 Enveiope
1 Draw P^es \ Draw Names |
Ghost: '1 -etep: 1'
Deform Options
1 Rest Position |
Deiai^ Deform 1
Armature panel.
T Afmature E
tones
Selected Bones
BO:Afm.L
child of 1
''\
< Segm: 1
► * Di3t:0.25 1
Weight: 1 .00
IHinge |
■tllll.iJii^ Muit
1 Hide
BOiUpLeg.L
child of 1
:|
Segm: 1
► * Di3t:0.33 1
Weight: 1 .00 ►
Hinge P
IjM^ Muit
1 Hide
EO:LoLeg.L
child of 1 Up Leg
L -WSSi
Segm: 1
Di3t:0.13 1
Weight: 1 .00 >
Hinge |
1 Muit
1 Hide
BO:Arm.R
child of 1
^1
Segm: 1
^ H Dist:0.25 1
Weight: 1 .00
Hinge |
l44l>JJiiH Muit
_J Hide
EOiUpLeg.R
child of 1
^1
Segm: 1
>■ * Di3t:0.33 1
Weight: 1 .00
Hinge P
■»ai'.iai';^ Muit
1 Hide
EOiLoLeg.R
child of [ Up Leg
R s-rara
Segm: 1
Dist:0.13 1
Weight: 1 .00 <■
Hinge |
''n Muit
1 Hide
E0:Bone.006
child of lArm.L
-rami
" Segm: 1
► < Dist:0.00 1
Weight:!. 00 >
Hinge |
Illlll^lJiiH Muit
1 Hide
J
Armature Bones panel.
Press the Draw Names button to see the names of the bones in 3D View, then LMB ^ click on the names in
the Edit Button window to change them to something appropriate like Arm.R, Arm.L, UpLeg.R, LoLeg.R,
UpLeg.L and LoLeg.L, see {The Edit Buttons window for an armature). Exit EditMode with (TAB).
Naming Bones
It is very important to name your bones with a trailing '.L' or '.R' to distinguish between left and right ones, so
that the Action editor will be able to automatically flip your poses.
Skinning
Now we must make it such that a deformation in the armature causes a matching deformation in the body. We
do this with Skinning, which assigns vertices to bones so that the former are subject to the latter's movements.
• In ObjectMode, select Gus's body, then SHIFT select the armature so that the body is magenta and the
armature is light pink.
• Press Ctrl P to parent the body to the armature. The {Parenting menu) will appear. Select the
Armature entry.
29/01/2009 13.49.52
97
Your First Animation in 30 plus 30 IVIinutes Part II
Skinning
Create Vertex Groups?
Don't Create Groups
Name Groups
Create From Closest Be
Parenting menu. ^ * t? * r^
'^ Create Vertex Group
menu.
Armature parented.
A new menu appears, asking if you want Blender to do nothing, create empty vertex groups, or create
and populate vertex groups (Create Vertex Group menu). The last option is considered automatic
skinning.
< We'll use the automatic skinning option. Go ahead and select Create From Closest Bones. Now select
just Gus's body and switch to EditMode (TAB). Notice in the Edit Buttons Window (F9) the presence
of the "Vertex Groups" menu and buttons in the Link and Materials Panel, {The vertex groups buttons
in the Edit Buttons window).
Link and r^aterials
ME:Cute.001
F OE:Cube.001
Vertex Groups
i|A-m.R
- Weight: 1 .000 ►
New
Delete
Assign
Remove
Select
Desel.
MatO
New
Select
Delete
Deselect
Assign
Set Smoot Set Solid
Select Mesh
A Edit M
©HQM^S
OB:Cube
Ginger Bread
1 Mat: 1 ?
New
1 Delete
Select
1 Deselect
Assign
Set Smoot Set Solid
The vertex groups buttons in the Edit Buttons
window
The menu with the vertex groups automatically created in the
skinning process.
By pressing the Menu Button a menu, with all available vertex groups, pops up — six in our case. But a truly
complex character, with hands and feet completely rigged, can have tens of them! See {The menu with the
vertex groups automatically created in the skinning process). The buttons Select and Deselect show you
which vertices belong to which group.
29/01/2009 13.49.52
98
Your First Animation in 30 plus 30 IVIinutes Part II
Skinning
Gus in EditMode with all the vertices of group Arm.R selected.
Select the Right arm group (Arm.R) and, with all vertices de-selected (A, if needed) press Select. You should
see something like (Gus in EditMode with all the vertices of group Arm.R selected).
If you don't see the same thing then you probably placed the bones in just the right place such that the auto
skinning process did a better job of matching vertices with bones. It is highly unlikely that the skinning
process matched the vertices to the bones as exactly as you may expect. This requires that you begin to
manually adjust the grouping as described in the following sections.
The vertices marked with yellow circles in (Gus in EditMode with all the vertices of group Arm.R selected)
belong to the deformation group, however, they should not.
The auto skinning process found that they were very close to the bone so it added them to the deformation
group. We don't want them in this group since some are in the head and some are in the chest, adding them to
the deformation group would deform those body parts as well.
To remove them from the group, deselect all the other vertices, those which should remain in the group using
Box selection (B), but use MMB
deselected.
-', not LMB -, to define the box, so that all vertices within the box become
Once the 'undesired' vertices are selected, press the Remove button (The vertex groups buttons in the Edit
Buttons window) to eliminate them from group (Arm.R). Deselect all (A) then check another group. Check
them all and be sure that they look like those in {The six vertex groups).
29/01/2009 13.49.52
99
Your First Animation in 30 plus 30 IVIinutes Part II
Vertex groups
The six vertex groups.
Vertex groups
Be very careful when assigning or removing vertices from vertex groups. If later on you see unexpected
deformations, you might have forgotten some vertices, or placed too many in the group. You can modify your
vertex groups at any time.
Other details
Our deformations will affect only Gus's body, not his eyes, mouth, or buttons, which are separate objects.
While this is not an issue to consider in this simple animation, it's one that must be taken into account for
more complex projects, for example by parenting or otherwise joining the various parts to the body to make a
single mesh. (We'll describe all of these options in detail in later Chapters).
Posing
Once you have a rigged and skinned Gus you can start playing with him as if he were a doll, moving his bones
and viewing the results.
Mode:
A Edit Mode
tt Object fvlode
T"
Mode menu in the 3D Window header.
• Select the armature only, then select Pose Mode from the "Mode" Menu (Mode menu in the 3D
Window header). This option only appears if an armature is selected.
29/01/2009 13.49.52
100
Your First Animation in 30 plus 30 IVIinutes Part II
Original position
• The armature will turn blue. You are now in Pose Mode. If you now select a bone it will turn cyan,
not pink, and if you move it (G), or rotate it (R), the body will deform!
You are in pose mode now !
Original position
Blender remembers the original position of the bones. You can set your armature back by pressing Alt R to
clear the rotation and Alt G to clear the location. Alternatively, the Rest Position button may be used to
temporarily show the original position.
Inverse Kinematics
Inverse Kinematics (IK) is where you actually define the position of the last bone in the chain, often called an
"End Effector". All the other bones assume a algorithmic position, automatically computed by the IK solver,
to keep the chain without gaps (i.e. IK will mathematically solve the chain positions for us). This allows a
much easier and precise positioning of hands and feet using IK.
Forward Kinematics
While handling bones in Pose Mode notice that they act as rigid, inextensible bodies with spherical joints at
the end. You can grab only the first bone of a chain and all the others will follow it. All subsequent bones in
the chain cannot be grabbed and moved, you can only rotate them, so that the selected bone rotates with
respect to the previous bone in the chain while all the subsequent bones of the chain follow its rotation.
This procedure, called Forward Kinematics (FK), is easy to follow but it makes precise location of the last
bone in the chain difficult.
We'll make Gus walk, using FK, by defining four different poses relative to four different stages of a stride.
Blender will do the work of creating a fluid animation.
F
Pose
I Pose Mode
:
J^Q-a H^V
The current frame Num Button in the Buttons window Toolbar.
29/01/2009 13.49.52
101
Your First Animation in 30 plus 30 IVIinutes Part II
Original position
First, verify that you are at frame 1 of the timeline. The frame number appears in a NumButton on the
right of the Buttons Window Toolbar (The current frame Num. Button in the Buttons window
Toolbar.). If it is not set to 1, set it to 1 now.
Now, by rotating only one bone at a time (R), we'll raise UpLeg.L and bend LoLeg.L backwards
while raising Arm.R a little and lowering Arm.L a little, as shown in Our first pose..
Our first pose.
Insert Key
Loc
Rot
Size
LocRotSize I
Avail I
Storing the pose to the frame.
• Select all bones with A. With the mouse pointer on the 3D Window, press I. A menu pops up {Storing
the pose to the frame). Select LocRot from this menu. This will get the position and orientation of all
bones and store them as a pose at frame 1. This pose represents Gus in the middle of his stride, while
moving his left leg forward and above the ground.
• Now move to frame 1 1 either by entering the number in the NumButton or by pressing UPARROW.
Then move Gus to a different position, like {Our second pose), with his left leg forward and right leg
backward, both slightly bent. Gus is walking in place !
29/01/2009 13.49.52
102
Your First Animation in 30 plus 30 IVIinutes Part II
Original position
, [Jj] -^ Vlfw Stlaot Objaci ' 1^ Obiact Mode ;| | Q: | [^ ] r
-|-J "■-' ViBW Seroct ObjBcl , tj. oaied Moiig ; | [gTil [4- :| '-\
Jtiw gBlad atjMt r^ObieEiHnile T] (^ |"4^ fffl-j^ Pfffl^ffl |i| B?T| v Wwf Sefect ObjBDl r'i>0*i|a'it"°'i° ' I f®^ F^ l^-j-j-H SoS
Our second pose.
Show/Hide Bones
►
Copy Attributes...
Flip L/R Names
Ctr
C
w
Constraints
inverse Kinematics
>
Motion Paths
►
Paste Flipped Pose
Paste Pose
Copy Current Pose |
insert Keyframe
1
1
Scaie Envelope Distance
Alts|
Ciear Transform
N
Transform
n Transform Properties
t I^S © Pose Mode -
#
il ii
^
14
^■a| • 1 -
H
1
Pose menu
• Select all bones again and press I to store this pose at frame 11.
• We now need a third pose at frame 21, with the right leg up, because we are in the middle of the other
half of the stride. This pose is the mirror of the one we defined at frame 1. Therefore, return to frame
1 and, in the Pose Menu in the 3D Window header select the Copy Current Pose entry, see (Pose
menu). You have now copied the current pose to the buffer.
• Go to frame 21 and paste the pose with the Paste Flipped Pose option in the Pose Menu, see {Pose
menu). This button will paste the cut pose, exchanging the positions of bones with suffix ".L" with
those of bones with suffix ".R", effectively flipping it!
The pose is there but it has not been stored yet! You must press I with all bones selected.
• Now apply the same procedure to copy the pose at frame 1 1 to frame 3 1 , also flipping it.
29/01/2009 13.49.52
103
Your First Animation in 30 plus 30 IVIinutes Part II
Gus walks!
• To complete the cycle, we need to copy the pose at frame 1 without flipping to frame 41. Do so by
copying it as usual, and by using the Paste Pose entry. End the sequence by storing the pose with I.
Checking the animation
To preview your Animation, set the current frame to 1 and press ALT -A in the 3D window.
Gus walks!
The single step in-place is the core of a walk, and once you have defined one there are techniques to make a
character walk along a complex path. But, for the purpose of our Quick Start, this single step in-place is
enough.
• Change to the Rendering Buttons (FIO) and in the Anim panel, below the PLAY button, set the start
frame (Sta:) to 1 (it is usually set to 1 by default so you probably won't need to change it) and set the
end frame (End:) to 40 (it is set to 250 by default) (Setting the Rendering Buttons for an animation).
Because frame 41 is identical to frame 1, we only need to render frames from 1 to 40 to produce the
full cycle.
Setting the Rendering Buttons for an animation.
• Select AVI Raw as the file type in Format Panel (Setting the Rendering Buttons for an animation.).
While this is generally not the best choice, mainly for file size issues (as will be explained later on), it
is fast and it will run on any machine, so it suits our needs. (You can also select AVI Jpeg to produce
a more compact file. However, it uses lossy JPEG compression and will produce a movie that some
external players might not be able to play).
Finally, press the ANIM button in Anim Panel. Remember that all the layers that you want to use in the
animation must be shown! In our case, these are layers 1 and 10.
Stopping a Rendering
If you make a mistake, like forgetting to turn layer 10 on, you can stop the rendering process with the ESC
key.
Our scene is pretty simple, and Blender will probably render each of the 40 images in a few seconds. Watch
them as they appear.
Stills
Of course you can always render each of your animation frames as a still by selecting the frame you wish to
render and pressing the RENDER button.
29/01/2009 13.49.52
104
Your First Animation in 30 plus 30 IVIinutes Part II Gus walks!
Once the rendering is complete you should have a file named 0001_0040.avi in a render subdirectory of your
current directory — the one containing your .blend file.
You can play this file directly within Blender by pressing the Play button beneath the ANIM button (Setting
the Rendering Buttons for an animation). The animation will automatically cycle. To stop it press ESC. We
have produced only a very basic walk cycle. There is much more in Blender, as you'll soon discover!
Previous: Next:
Manual/PartlAfour First Animation in 30 plus 30 Minutes Part I Manual/The Vital Functions
29/01/2009 13.49.52 105
Opening Files Opening Files
User Manual: Contents I Guidelines I Blender Version 2.4x
Opening Files
Mode: All Modes
Hotkey: Fl
Menu: File Open
Description
Blender uses the .blend file format to save nearly everything: Objects, Scenes, Textures, and even all your
user interface window settings.
Warning
Blender expects that you know what you are doing! When you load a file, you are not asked to save unsaved
changes to the scene you were previously working on, completing the file load dialog is regarded as being
enough confirmation that you didn't do this by accident. Make sure that you save your files.
Options
To load a Blender file from disk, press Fl. The window underneath the mouse pointer then temporarily
becomes the File Selection window as shown in {File Selection Window - loading.). The bar on the left can
be dragged with LMB ^-^ for scrolling. To load a file, select it with LMB B and then press Enter, or click the
Open File button. A file can also be loaded by using the MMB O over the name of the file you want. It is then
loaded up as if you had pressed enter.
Loading the Ul
Inside each Blend file. Blender saves the user interface layout - the arrangement of screen layouts. By default,
this saved UI is loaded, over-riding any user defaults or current screen layouts that you have. If you want to
work on the blend file using your current defaults, start a fresh Blender, then open the file selector (Fl). Turn
off the "Load UI" button, and then open the file.
Navigating your l-lard Disl<
29/01/2009 13.49.52 106
Saving Files
Saving Files
lJHiBme/aiwan/DetKli3p/tBttZ37l
Open FIte
l^jj I r3))o_ao blgnd
Cancel
tntaM.bteml
5^37!
iDdrlds.Blsnd
?1Z484
luxD.bland
7TJ72
3ll3el«ct blend
77 272
mandel-fi^ blend
130 036
area.llgiit.Dlencl
74 1M
tnnsili.biena
sriB4
limvl.blsnti
B0B3Z
itiirrar.lBKlurs.Weraj
15B»6
camera. biBnd
55 3S2
monkey caatieFJus. blend
36Z 51 £
crystal cube blend
17S1S4
motionbienfler islefid
183212
CtrJOSJactDlenil
39J9Z
motnrt.Wend
972 872
cubespnaK.Blenij
71 394
only.ihiaowjaHip.blend
73 376
dBformtesttilend
ISd aoQ
Bnly ^hadDw matenal blend
79 080
displace blend
tzs a:s
oualnertest blend
153 955
ooipnin.biena
275 441
]i9iffiJunip«r.til»nd
5B70B
djpllverte.blsnd
55 69*
tadtoronrnblenrl
133 456
fBceselBclmede, blend
tD1 MQ
RaplDr blend
67 810
flippeamsitnxesulentl
e64Si
R3ploi_odici_rai'_en'< blend
30« 535
FlocSOIBIrtis blenu
S6 252
iefract_mDntey.blendi
i;37 732
giSLts. blend
95D28
t«iai«.wend
504 212
halibsllblend
68 972
^L. SO 47?
robdblBna
3M20e
L halosleii.'bland .^^H
305 915
\^-l M*[---l I Qpw Faa g[
I Reiabve Palfis |
FW: aOSI 2.375 MB
File Selection Window - loading.
The upper text box displays the current directory path, and the lower text box contains the selected filename.
(P) moves you up to the parent directory. The button beneath, with the up and down arrow, maintains a list of
recently used paths and on the windows platform a list of all drives (C:, D:, etc.). The breadcrumb files (. and
..) refer to the current directory and upper-level directory, respectively.
Other File Open Options
Open Recent
Lists recently used files. Click on one to load it in.
Recover Last Session
If autosave is turned on, this attempts to load the last hot backup for you. If the file cannot be found, you
might need to manually go to your temp directory and find it.
Saving Files
Mode: All Modes
Hotkey: F2
Menu: File Save
Description
Saving files is like loading files. When you press F2, the window underneath the mouse pointer temporarily
changes into a File Selection Window, as shown in {File Selection Window - saving.).
29/01/2009 13.49.52
107
Screenshots
Screenshots
Options
W P I [jTiorrte/8JVi'aniUeskloprts t1£3?'if
jSj haln^tep.blsnd
Cancsi j
m
^h
^^^KT"^
^B
^^^^E''
iDstrlde.Dlsnd
712 454
■P 1
^^^^K'
luxo.l)laAd
77 472
ililalecl blenif
77 272
mandel-jUf.Wend
tao 038
areallgnl.uiencl
74)00
nibsJi.blenil
jriw
, Borwi.Bisna
Boasi
((iirroi-jextufB.MeM
15B 13B
camera.blend
55 352
monkei^^carrielluj.blend
332 51 £
trystal cube blend
179184
niQftipnblendertJlend
183 212
CtflODJactBlana
39 J9^
fflotoi9.W6M
97; 672
cubesphere.blend
71 334
on[y_shadowj8iiiip.bleni}
79 37B
darbrrHlestblerid
isd am
enly ^h^dow material. bl^nd
79 083
displace blend
£29 028
QLrt1in«rte^ blend
153 956
tjolphln.bien!)
275+44
pa* Jumper blend
St US
dupllverls.btsnf!
55B3i
Tadioraambtend
l394Sa
faceselsclmode. blend
101 MO
Rapinr blend
arMO
flip peamatnfss Mend
eC45£
Peplor_isdl«_nay_en« blend
306 S36
Fiocl:01Blfds blend
mzBZ
(efhacCntonfeey.blBn*
137 732
9i^fs.bi«na
35 as
feiawe.blsAd
504 212
hsiib^ll.blend
e»97?
mhd.hlend
mn SOS
3aS 91 3
r |i«l«!tei94l»Kl
.5047^
01 B&l'^l I save File
I HelalivE Palbs- I
Free 30 51 2. 56 £
M^
File Selection Window - saving.
Click the lower edit box to enter a filename. If it doesn't end with ".blend," the extension is automatically
appended. Then press Enter or click the Save File button to save the file.
If a file with the same name already exists, you will have to confirm that you want to save the file at the
overwrite prompt.
Depending on the number o f save versions you have set, all existing files with the same name will be rotated
to a .blendX file extension, where X is 1, 2, 3 etc. So, if you were working on MyWork.blend, and saved it,
the existing MyWork.blend is renamed to MyWork.blend 1, and a new MyWork.blend is saved. This way, you
have hot backups of old saved versions that you can open if you need to massively undo changes.
Compress Files
Enable File->Compress Files to squash large files, removing dead space.
Hints
The save dialog contains a little feature to help you to create multiple versions of your work: Pressing
NumPad + or NumPad - increments or decrements a number contained in the filename. To simply save over
the currently loaded file and skip the save dialog, press Ctrl W instead of F2 and just confirm at the prompt.
Screenshots
In order to facilitate teamwork and rapid prototyping, you might want to quickly take a picture of your
window or entire blender window setup.
File -> Screenshot Subwindow takes a picture of your last active window and saves it as a JPG. A window
opens, allowing you to specify the location and name of the file.
29/01/2009 13.49.52
108
Rendering
Rendering
File -> Screenshot All takes a picture of the entire Blender window.
Rendering
Mode: All Modes
Panel: Render Context Render
Hotkey: F12
Menu: Render Render Current Frame
Description
This section will give you only a quick overview of what you'll need in order to render your scene. You'll find
a detailed description of all options in Rendering .
Options
The render settings are in the Scene Context and Rendering Buttons Sub-context {Rendering options in the
RenderingButtons.) which is reached by clicking the [HJ, or by pressing FIO.
&!*;» '1
1G4fl»ir»B<n^
^qUinsi
liUaX: tm-
• siiMY:aa)>
• AtpxntO'
■ Aipv:1(iil>
im
ilcmn
1 Bw Ms
Rendering options in the RenderingButtons.
In the Output panel, the top field contains the path increment (default: "/tmp/") and optionally a filename
prefix to use when rendering. The Path Increment is either an absolute address or a relative address. An
absolute address is something like "C:\Documents\Blender\" and a relative address is a breadcrumb notation
("./" or "../") meaning to start with the current or parent directory of the Blender installation location, or a
double slash ("//") meaning put the file in the directory from where the blend file was loaded.
Invalid Paths
If the construction of the path is illegal and rejected by the operating system, your file can end up in the
Blender installation directory, root directory, or some other place.
The Format Panel controls the format of the render. The full size (number of pixels horizontally and
vertically) and file format of the image to be created are picked here. You can set the size using the SizeX and
SizeY buttons. Clicking the selection box just below the size buttons opens a menu with all available output
formats for images and animations, which is currently "Jpeg" in (Rendering options in the RenderingButtons).
Now that the settings are complete, the scene may be rendered by hitting the RENDER button in the Render
Panel or by pressing F12. Depending on the complexity of the scene, this usually takes between a few seconds
29/01/2009 13.49.52
109
Other File Menu Options Other File Menu Options
and several minutes, and the progress is displayed in a separate window. If the scene contains an animation,
only the current frame is rendered. (To render the whole animation, see Rendering Animations ).
If you don't see anything in the rendered view, make sure your scene is constructed properly. Does it have
lighting? Is the camera positioned correctly, and does it point in the right direction? Are all the layers you
want to render visible? Make sure Blender Internal is chosen in the dropdown box below the RENDER
button.
Saving to disk
A rendered image is not automatically saved to disk. If you are satisfied with the rendering, you may save it
by pressing F3 and using the save dialog as described in Saving files. The image is saved in the format you
selected previously in the Format Panel.
Hints
Click the Extensions button in the Scene (FIO) Render context Output panel so that Blender will add the type
extension (i.e. ".jpg") automatically to image files!
Setting the default scene
If you don't like Blender's default window set-up, or want specific render settings for each project you start,
or you want to save your Theme? No problem. You can use any scene file as a default when Blender starts up.
Make the scene you are currently working on the default by pressing Ctrl U. The scene will then be copied
into a file called .B .blend in your home directory.
You can clear the working project and revert to the default scene anytime through the menu entry File»New
or by pressing Ctrl X. But remember to save your changes to the previous scene first!
Other File Menu Options
Append or Link
You don't have to load a complete file; you can load in only selected parts from another file if you
wish. Appending and Linking is discussed here.
Import
Blender can use information stored in a variety of other format files which are created by other
graphics programs. It does this by running a script to import the file .
Export
Normally you save your work in a .blend file, but you can export some or all of your work to a format
that can be processed by other graphics programs. To do so, you run an export script.
Previous: Manual/The Interface Contents Next: Manual/User Preferences
29/01/2009 13.49.52 110
User Preferences and Themes
User Preferences and Themes
User Manual: Contents I Guidelines I Blender Version 2.46
User Preferences and Themes
Mode: All Modes
In Blender, you can customize your defaults, and once you are satisified, save them via File->Save user
Defaults. If you ever want to start completely over, simply restore "factory" settings via File->Load Factory
Settings
Description
Blender has a few options that are not saved with each file, but which apply to all of a user's files instead.
These preferences primarily concern the user interface handling details, system properties like mouse, fonts,
and languages.
As the user preferences are rarely needed, they are neatly hidden behind the main menu. To make them
visible, pull down the window border of the menu (usually the topmost border in the screen). The settings are
grouped into seven categories which can be selected with the violet buttons shown in {User preferences
window).
Options
Because most buttons are self-explanatory, or display a helpful tool-tip if you hold the mouse still over them,
we won't describe them in detail here. Instead, we will just give you an overview of the preference categories
and some suggestions.
29/01/2009 13.49.52
111
User Preferences and Themes
View & Controls
bOfbip riaiuK
Cpt-nan HciuiiCOvf I
'"ftp Lwr* S' I -hWwgl^' ^
a nptmrti; •^wj ooriK irikti miti: _ IgMki Ig™ ittm: » fatrptorrii ^dB tt
^SMriJTTnHiriifc aa-l
„ Itotapct:!*
|: ■gt^ iQj.^nfllf: 15
Sfflcwnvun^fl
Ll_J '"^ """^ **' 'iT*|ine Cfflrrc F^rndcr n«l[i j :|!5^ J-M[Hid j^T] j :[ ^LVinr^
AjU 'E&m^ I •SylHiTI & QpfrCL I FM'P'Mhl f
U2Q
Undk
aswuw
HAiUIIMndk];
ActwntiHl £b|«L
■^;)*£!VI Unci!
J |SU|».J>
SIS^^H
Ihii><4cii>ittr>i>t)|Kt
__mai_ _ vfiu. ^
Cum
%A
»#EkHll
Jlmiitin Unifi
HBlerwl
"fcxtunr-
1 »»
i.-'d ^in-dir^ &in«« l^iU-ir H(;ln -^ : t/o.3^ JkJ t =^-
r lingTia^^i Fpnft
J - file taj TiiTrtir>* Ci™ Rfiniicf Help j ?|3lJ-HiMlW |k |^ - 13
vr'.S:>i^.^ 13 ]0o.3 3 I ui I I »^<i a.Tit^ i T.Tic <Cul»|
MlKltlB; '1
£ .[ V nic JWd "nii^ellr* Ga™ Hender Help; :jSn?WDdcl :X ; :,^E-^cr*
[■fftaptid:"
n£^ ^Tpdurni ff
««:«
]gl |- Hifimiiir"
Ji^ 5SJlii21IISL
ImiHUr. If
irUiB'J |5»pnJ<; /)
■rtcrticc'i^rc^ EdicM^TIic-ji Lflflqui^L Fan:
J^u sin-t I Sriiem & ap^nG L
\iH' 4M.1 6 !* J^ Kfl L I "fii O.fBK 1-nn Oil^J
Pull down the User Preference Window to reveal many customization options. Each section of User
Preferences Window displayed in default state.
View & Controls
Settings concerning how the user interface should react to user input, such as which method of
rotation should be used in 3D views. Here you can also activate 3-button mouse emulation if you
have a two-button mouse. MMB '-' can then be input as Alt LMB B.
In particular, I just want to call out the Smooth View setting used in transitioning your 3D window from one
view to another (e.g. from Top view to Side view). A higher value (e.g. 1000) smooths the transition from
view to view, instead of jumping. A very nice effect found in other packages, and is pleasing on the eye.
29/01/2009 13.49.52
112
User Preferences and Themes Edit Methods
Edit Methods
Lets you specify the details for the workings of certain editing commands like duplicate. You can also
change the amount of undo steps and whether the undo should work globally or locally. For more
information on Undo and Redo. cUck here.
Add New Objects:
Enable Switch to Edit Mode if you want the Blender to automatically go into edit mode when you add
an object.
Enable Aligned to View when new objects are added, and they will be automatically rotated to face
the view you are in. Otherwise, they will be global axis-aligned.
Auto key framing for animation is also controlled from here.
• Automatic Keyframing Options
♦ Auto- Keying Enabled Automatically sets keys after a transformation of either objects or
bones, removing the need to use the I key.
Add/Replace Keys The default behavior. It Adds new keys on transformation, and, if
a key already existed on the Ipo on that frame, the key is replaced with the new one.
Replace Keys Will not add new keys to Ipos. This option will only replace existing
keys.
♦ Other Automatic Keyframing toggles
Available Only adds keyframes to existing Ipo curves. For example, with this
enabled, translation and rotation can be set in the 3D view, but only a translation key
will be created if there exists only a translation Ipo, but no rotation Ipo.
Needed The default behavior for autokeying is to create a key anytime a
transformation occurs, in all available channels. With the Needed option, values that
do not change between the previous and next keys do not receive new keys. In other
words, if you move an object along the Y axis only, new keys will not be set for the
X or Z axes as their value does not change.
Use Visual Keying Uses the Visual Keying method for objects and bones that have
certain Constraints that can affect the key values. For example, setting a key on an
object with a Copy Location constraint would normally set the key for it's
unconstrained location. Enabling this option causes the key to be set for the
constrained location.
Language & Fonts
International Fonts, when enabled, allow you to use English fonts as well as foreign fonts such as
Kanji and Pharsi as the labels for Blender's buttons. When enabled, you must Select Font which will
load the font file. Optionally, you can change the default font size in picas. Blender's default is a nice,
clean sans-serif font, but you can use anything you want, even Wingdings!
Along with International Fonts, you can choose your native language (English by default), and whether
Tooltips, Buttons and Toolbox text should be displayed in that language. Use Textured Fonts for better
display of characters.
Themes
Blender allows the utilization of Themes to define custom interface colors and icons. You can manage themes
from here, and two are built-in: Default and Rounded. Many others are available from the Internet, such as
29/01/2009 13.49.52 113
User Preferences and Themes Themes
Dark Alpha and GONX. Each theme is a python script, usually ending in *_theme.py. You can import other
people's themes by simply copying their .python script into your Blender/Scripts directory and restarting
Blender. Once Blender has restarted, switch to the script window, click "scripts" and choose "themes", then
you can select each theme that is there one at a time. Close Blender. When you restart Blender, you will see
your themes listed under user preferences -> themes. Finally, press Ctrl U to save it as your default.
To preserve your current theme when opening a new file, disable the Load UI button.
Customizing Tlieme
Click on a custom theme from the selection box, or Add a copy of the default. When you do, many more
columns of buttons will be shown. The second column of buttons, in order:
Name of the theme. Click into the field and change what is there)
Section of the theme to change, mostly organized by window type, and has the tool tip "Specify
theme for...". (3D View is the default choice)
Element within that part to customize (Background is the default choice)
The next column over shows the current color for that element. Change it using the RGB sliders, or clicking
on the color swatch and using the eyedropper.
Creating / Saving a Tlieme
File -> Export ->Save Current Theme
Customizing Icons
Blender uses LOTS of icons to represent functions; clicking an icon invokes that function. You can change
many icons to suit your preference.
DefauU
All images in this wiki have been screenshot using the Default icon and theme, so that it all looks consistent
and less confusing. If you are looking at a private tutorial, or a forum sceenshot, keep in mind they might
have changed all the colors and icons, and you will have to match up based on icon placement.
To use custom icons within Blender, first create an icon file. It is a graphical image, created as a Blender
Render or your favorite graphical image manipulation program as a 14x22 pixel image. Create a directory
"icons" inside the ".blender" directory in Your Blender's installation. Copy the icon file set there.
In Blender, enter the "Themes" area in the "User preferences" window. Click on a custom theme, or Add a
copy of the default. When you do, many more columns of buttons will be shown as described above. In the
second column, the top field allows you to change the theme name. The button below it allows you to select
what part of the theme to change and has the tool tip "Specify theme for...". Select 'UI and Buttons' from the
drop down selection that reads '3D View'. After you did this you can select 'Icon File' from the drop down
selection that's named 'Outline' (the Element to change within that . A new selection next to 'UI and Buttons'
will appear and you can select your icon set there. Now You can browse icons that are in mentioned in the
"icons" directory and use your favourite ones!
29/01/2009 13.49.52 114
User Preferences and Themes Auto Save
Auto Save
The creative process is very involving, and the artist often gets so deep into modeling and animation that he or
she often forgets to bathe, eat, and especially save copies of their work. A computer crash, power outage, or
simply taking a bad fork in the creative path can result in lost work or corruption of the desired product. Have
no fear of immersing yourself, because Blender provides several ways to automatically save backup copies of
work in progress. This sub-panel allows you to configure the two ways that Blender allows you to regress to a
prior file version.
Save Versions
The "Save Versions" button tells Blender, when you manually select File/Save, to save the specified
number of previous versions of your file. In your current working directory, these files will be named
.blend, .blendl, .blend2, etc. on up to the number of versions you specify, with the older files named
with a higher number. Typically, 9 versions are more than sufficient.
Auto Save Temp Files
Clicking the "Auto Save Temp Files" button tells Blender to automatically save a hot backup copy of
your work-in-progress to the temp directory. Selecting this button reveals two more buttons. The
first, "Minutes" button specifies the number of minutes between automatic saves. The second "Open
Recent" button allows you to open the most-recent auto-save file. The auto-save file is named using
a random number, has a .blend extension, and is placed in the Temp directory (refer to the "File
Paths" tab). We recommend that you use these buttons to autosave into your temp folder filepath, and
set how many minutes go between automatic saves (5 to 10 minutes is sufficient).
Then, when you have done something terrible to your beautiful model, you have four choices: 1) keep
working forward and try to cover up or build on your accident, 2) undo with Ctrl Z, 3) regress to
(open) a previously saved version in your working directory, or 4) regress to the prior auto-saved
version (which is where the next button comes in). To regress to the last auto-save version, simply
click the "Open Recent") button and the most recently saved work-in-progress version from the
Temp directory will be loaded.
Warning
Clicking the "Open Recent" button will immediately load the most recent save, and you will lose any changes
that you have made in the intervening minutes.
Upon loading the Temp version, you may File/Save it over the current file in your work directory as a
normal .blend file.
Exit No Save
When you close Blender and exit the program. Blender does not prompt you to save your work if changed.
However, it automatically saves the current work-in-progress in a file called "quit.blend" in your Temp
directory. If you realize that you have forgotten to save before exiting Blender, simply manually navigate to
the Temp directory and open the "quit.blend" file, and save it over your work file.
Recent Files
When you use File -> Open Recent, this control specifies how many recent files to keep track of, and
how many will appear in that list.
Save Preview Images
TBD.
29/01/2009 13.49.52 115
User Preferences and Themes System & OpenGL
System & OpenGL
Solid OpenGL lights
When working in solid view, you can "light" the objects in your workspace with up to three light
sources. The direction of each source is set by dragging inside the light sphere, and the colors of the
diffuse and specular shading is set by clicking on the color swatch and using the popup color picker
Auto Run Python Scripts
When enabled, selecting a script from any menu runs that script. However, Python is a powerful
language and If you suspect a virus or get a blend file from an untrustworthy source, disable this prior
to opening the blend file to prevent the script from running.
Win Codecs
Codecs are routines that encode and decode video streams. Enable this to use any codec found in your
system. Some codecs can mis-behave, and can falsely assert themselves. If you have one of these
pontificating codecs on your system, disable this.
Color range for weight paint
When weight painting, by default we use a colorful band of color to represent weights ranging from
0.0 to 1.0. If you want to use a different set of colors to represent the range of values when weight
painting, click ColorBand and use the colorband control to set the colors that correspond to the range.
Audio Mixing Bujfer
When mixing audio or using audio in the game engine, this allows you to set aside memory for sound.
Verse
Verse allows multiple users to work on the same blend file. Enter the URL of the Master and your
username here. Then use the File->Verse menu to get connected to your buddies.
Keyboard
if you don't have a numerical keypad and want to emulate it (for laptops), if your fat fingers keep
pressing the darn caps lock instead of the tab key, disable it.
System
Prefetch allows Blender to get anticipated frames into memory, allowing you work smoother. If you
are using the Video Sequence Editor a lot, you might want to increase your MEM Cache Limit. If you
are rendering frames on request as a slave, enter the port number to listen for requests on.
OpenGL
Allow you to fine-tune how OpenGL displays textures and functions on your system.
File Paths
Choose the default paths for various file load dialogs. Remember that the // at the beginning of a pathspec
means "where the .blend file is currently saved". "/" at the beginning means the top directory of the currently
active drive.
Relative Paths Default
This button is at the top right of the panel. If you enable this button, the internal path to any ancillary
file, such as an image texture, will be saved, not as an absolute path starting with the drive letter, but
as a pathspec to the file starting with the location of the .blend file. This enables you to zip and move
entire projects from one PC to another, and all ancillary files will be found, even if on PC A you save
the .blend on drive C: and on PC B you save the .blend on drive D:. Use this feature if you think you
29/01/2009 13.49.52 116
User Preferences and Themes Saving your Preferences
will have to be sharing or working on the project across multiple machines.
YF export
Blender communicates with YafRay by exporting an XML file. This entry tells Blender where to save
it. Suggestion: C:\tmp\
Fonts
Where to find TrueType Fonts. Suggestion: C:\Windows\Fonts\
Render
Where to put rendered output. Suggestion: //renderX
Textures
Where to find pictures and images for texturing surfaces. Suggest: C:\Blender\lib\tex where lib is
your local library. As an alternative, you can use a local copy of the textures relative to your project.
This is handy if you are going to be moving the .blend file from machine to machine and want to pack
the textures. In this case, you would want to enter //textures\ to mimic the folder that is created when
you unpack textures using the write files to current directory option.
Python
Blender's customization scripting language and functionality extensions. If left blank, Blender uses
the distributed scripts which are located in your install directory under Blender\blender\scripts
directory. Suggestion: C:\Blender\scripts. The Python pathspec should NOT end in a slash; this is an
exception. If you use a local library /repository of scripts, you should remember to refresh it with the
latest distributed scripts when you upgrade Blender.
Tex Plugins
Plugin DLL's to augment texturing. Suggest: C:\Blender\bin\plugins\texture\
Sounds
wave files for soundtracks and sound effects. Suggest: C:\Blender\lib\wav\
Seq Plugins
When using the Video Sequence Editor within Blender, Blender has a host of nifty effects that can be
augmented by DLLs. Suggest: C:\Blender\bin\Plugins\sequence\
Temp
The generic trash can, where your exist session save file is saved (quit.blend) as well as autosave files.
Suggest: C:\tmp
You can manually enter a path, or LMB B click the little file folder icon to the right of the field to use
Blender's file browser to navigate you hard drive/network. Doing this is recommended in order to avoid
typo's. The folder searcher puts in the pathspec ending in a slash.
If any folder name changes, or the folder is moved or deleted, you will have to come back here and change
them again, since Blender has no way of being informed of those changes.
Saving your Preferences
When you press Ctrl U, you will save a file called .B.blend in the .blender folder underneath your Blender
installation that contains the present setup, including all screens and scenes. Please note that because of its
weird filename, Windows OS's may try to hide it from you. Also, it might be saved in an Application Data
directory specific to your User Profile. If it is not saving your changes, be sure you have security rights set to
allow changes to files in the folder; this is especially the case with Microsoft Vista OS, as it defmately does
not by default allow any program to change any file in the Program Files directory.
In any event, it is a plain old .blend file; so if you have objects etc in your file when you Ctrl U, those will
also be the default the next time you start.
If the file is lost or accidentally deleted. Blender will re-create it on the next startup.
Previous: Manual/The Vital Functions Contents Next: Manual/Undo and Redo
29/01/2009 13.49.52 117
Undo
Undo
User Manual: Contents I Guidelines I Blender Version 2.44
Description
Blender has many options and features to make sure that you do not lose your work. First, it saves your
actions in a list. At any time, you can tell Blender to back up in the list and undo most recent changes. Second,
when you start Blender, one of the File options is to Recover Last Session. When you exit Blender, it saves
the current file in a quit.blend file; Recover Last Session merely loads that file back in. Third, you can tell
Blender via User Preferences to automatically save versions "behind the scenes", and to keep old copies of
your entire files every time you do manual saves.
Getting Started
^^^^^^rial linked to:
Jndo: ^
^^B^^qQS^^I Object 1
Steps: 30
Giobai Undo
M 1 View a Controls
^gmBTiag;
La
■^^ ^^^^^K
1 f| ^ File Add Timeline Game
Render Heip i
SR:1-IVlodei
By default. Undo is not turned off although it takes precious memory. To enable or disable undo, drag down
your User Preferences window and click Edit Methods. In that panel, you may set:
• Steps: This numeric slider sets how many steps, or actions, to save. If you set this to 30, you will be
able to undo the last 30 actions that you performed.
• Global Undo: This enables Blender to save actions outside of some mesh editing actions, for example,
moving individual vertices while a mesh is in one editing session; each vertex move can be undone.
Undo
Mode: All Modes
Hotkey: Ctrl Z
When you have done something terrible to your beautiful model, you have the following choices:
1 . keep working forward and try to cover up or build on your accident,
2. Undo (via Ctrl Z),
3. Revert to (open) a previously saved version in your working directory, or
4. Regress to the prior auto-saved version (if you have AutoSave turned on)
To regress to the last auto-save version, simply move your cursor toward the top of your screen until it hovers
over the boundary of the User Preferences header and changes to an Up-Down arrow. Click and drag that
header down to reveal the User Preferences window. Click the AutoSave tab, and click the "Open Recent"
button. Immediately, the most recently saved work-in-progress version from the Temp directory will be
loaded.
29/01/2009 13.49.52
118
History History
Warning
Clicking the "Open Recent" button will immediatly load the most recent save, and you will lose any changes
that you have made in the intervening minutes.
Upon loading the AutoSaved version, you may File/Save it over the current file in your work directory as a
normal .blend file.
If you have versioning turned on (again specified in the User Preferences - AutoSave tab), each time you
File->Save your .blend file. Blender pushes down the previous save to a .blend 1 file, and the .blend 1 to a
.blend2 file, and so on up to the max number of versions that you have specified. To revert to one of those
files, simply File->Open and select one of those .blendx files. Then File->Save it to bring it to the top of the
stack.
Redo
Mode: All Modes
Hotkey: Shift Ctrl Z or Ctrl Y
Just as Ctrl Z undoes an action. Shift Ctrl Z re-does the last undone action(s).
History
Mode: All Modes
Hotkey: AU U
Alt U displays the Global History of what you have done as a list of actions named generally for what you did.
Clicking on any action reverts you back to that state just before the next action was performed.
Previous: Manual/The Vital Functions Contents Next: Manual/Librarv and Data System
29/01/2009 13.49.52 119
Users (Sharing) Users (Sharing)
User Manual: Contents I Guidelines I Blender Version 2.43
Overview
Each .blend file contains a database. This database contains all scenes, objects, meshes, textures, etc. that are
in the file. A file can contain multiple scenes and each scene can contain multiple objects. Objects can contain
multiple materials which can contain many textures. It is also possible to create links between different
objects.
Mode: All Modes, Any Window
Hotkey: Shift F4 - Datablock Browser
To access the database, press Shift F4 and the window will change to an Datablock browser window, which
lists the Objects in your .blend file. To go up a level, click the breadcrumbs (..) and then you will see the
overall structure of a file: Action, Armature, Bmsh, Camera, Curve, Group, ... and so on (including Objects).
LMB tl Selecting any datablock type, Mesh, for example, will give you a listing of the Meshes used in the
file, along with how many users there are for that class. For example, if you had a car mesh, and used that car
mesh for six cars in a parking lot scene, the Mesh listing would show the Car and then the number 6.
Mode: Data Select Browser
Hotkey: F - Fake User
RMB '^ Selecting certain kinds of datablocks (Materials, Images, Textures...) and pressing F will assign a
Fake user to those datablocks. With a fake user in place. Blender will keep those datablocks in the file, even if
they have no 'real' users. Datablocks without a user, real or fake, are not saved in the .blend file. Pressing F
again toggles the Fake-user assignment. Performing this action is the same as clicking the F button next to
Material names. Image names, etc.
Outliner and OOPS Schematic
You can easily inspect the contents of your file by using the Outliner window. This window displays the
Blender data system. ( Fully documented here. ) This window offers two views of the database. The Outline
view allows you to do simple operations on the objects. These operations include selecting, renaming,
deleting and linking. The OOPS (Object-Oriented Programming System) Schematic view allows you to
easily see how datablocks are linked. You can filter the view by using buttons found in the header.
Users (Sharing)
Many datablocks can be shared among other datablocks; re-use is encouraged. For example, suppose you
have a material for one object, named "Glossy". You can select a second object, for example, one that does
not have a material yet. Instead of clicking ADD NEW for the material, click the little up-down arrow next to
the ADD NEW, which brings up a list of existing materials. Select "Glossy". Now, these two objects share the
same Material. You will notice a "2" next to the name of the material, indicating that there are two users (the
two objects) for this material. Other common examples include:
Sharing textures among materials
29/01/2009 13.49.52 120
Pack and Unpack Data Pack and Unpack Data
Sharing meshes between objects ("clones")
Sharing IPO curves between objects, for example to make all the lights dim together.
Fake User
Blender removes all datablocks that have not been linked to anything when you open the file. Because of this,
sometimes you may find it useful to link unlinked datablocks to a "fake user". You can do this by hitting the F
button next to the name of the datablock.
Copying and Linking Objects Between Scenes
Sometimes you may want to link or copy objects between scenes. This is possible by first selecting objects
you want to link or copy and then using the "Make Links" and "Make Single User" items found in Object
menu in the 3D viewport header. Use "Make Links" to make links between scenes. To make a plain copy, you
first make a link and then use "Make Single User" to make a stand-alone copy of the object in your current
scene. Further information on working with Scenes can be found here.
Appending or Linking Across Files
The content of one .blend file is easily accessed and put into your current file by using the File Append
function (accessed at any time by Shift Fl). To find out more about how to copy or link objects across .blend
files, click here.
Proxy Objects
Proxy Objects allow you to make (parts of) Linked data local. For example, this allows an animator to make a
local 'copy' of the handler bones of a character, without having the actual rig duplicated. This is especially
useful for character animation setups, where you want the entire character to be loaded from an external
library, but still permit the animator to work with Poses and Actions. Another example: you can have a
modeler working on the shape (mesh) of a car and another painter work on the materials for that car. The
painter cannot alter the shape of the car, but can start working with color schemes for the car. Updates made to
the shape of the car are applied automatically to the painter's proxy.
See also this for more useful information about the database system.
Pack and Unpack Data
Blender has the ability to encapsulate (incorporate) various kinds of data within the .blend file that is normally
saved outside of the .blend file. For example, an image texture that is an external .JPG file can be put "inside"
the .blend file via File Pack Data. When the .blend file is saved, a copy of that .JPG file is put inside the
.blend file. The .blend file can then be copied or emailed anywhere, and the image texture moves with it.
You know that an image texture is packed because you will see a little Christmas present gift box displayed in
the header.
29/01/2009 13.49.52 121
Pack and Unpack Data Unpack Data
Unpack Data
When you have received a packed file, you can File UnPack Data. You will be presented with the option to
create the original directory structure or put the file in the // (directory where the .blend file is). Use "original
locations" if you will be modifying the textures and re-packing and exchanging .blend files, so that when you
send it back and the originator unpacks, their copy of the textures will be updated.
Previous: Manual/Undo and Redo Contents Next: Manual/Help
29/01/2009 13.49.52 122
Help Topics
Help Topics
User Manual: Contents I Guidelines I Blender Version 2.44
Blender has an interesting mix of built-in, loadable, and web-based help, all accessed with Blender. All of
the help is accessed through the Help menu at the top of the page in the User Preferences window header. Of
course, any web-pages can be saved to your local hard disk or printed using your web browser for off-Une
viewing. We use web-based help so that we can bring you the latest up-to-date help.
^ Blender [C:\BlendeiNplay\.CurveNoMinus.blend]
^ File Add Timeline Game Render
; SR:8-Nodes
; SCE:Scer
About Blender...
& Blender/Python Scripting API
lb Getting Started
ft HotKey and MouseAction Reference
fe ID Property Browser
?':i'Manual
A raniJom material generator for materials with proc^
variations of existing ones. It's also a fun way to e>;
There is an issue with the material preview that ma i
to split the Buttons window in two and have one of i
hit F6 and everything will randomize and update c
I Python Scripting Reference
p Release Notes
f Scripts Help Browser
p Tutorials
Websites
System
Enabling Help
Some forms of help start up your web browser and access the Blender Foundation's web servers. In order to
do this, you must configure, with your operating system, a web browser as a default. If you have a dial-up
connection, you must configure the web browser to automatically dial out when it starts if there is no active
internet connection available.
About Blender
Displays the splash screen image, identifying the package and version.
Help Topics
Blender/Python Scripting API
Web-based help pages describing the application programming interface (API) that Blender exposes to
Python. Python is a general programming language that can do many things on its own. In order for it to do
things inside Blender, it has to access Blender functions, like creating objects, moving them, etc. Python does
this by calling on specific Blender API calls, like ob.setLocation to change an object's location.
Getting Started
Web-based help pages listing specific links to official sites maintained with fool-proof, easy tutorials that
can help you get started and comfortable using Blender.
29/01/2009 13.49.52
123
Help Topics HotKey and MouseAction Reference
HotKey and MouseAction Reference
Internal There's an old adage among Blender users:
"One hand on the mouse, the other on the keyboard."
Blender makes extensive use of hotkeys to allow you to quickly perform common actions, like R to Rotate the
selected object. This internal page tells you what all those keys do, separated into Arrows, Letters, Mouse
actions. Numbers, etc. It has a Search Function, so if you vaguely know the term for what you want to do, you
can search for the hotkey to find out how to do it.
ID Property Browser
Internal For all the various kinds of objects in your .blend file, this screen allows you to find them (starting at
the Scene level) and drill down to inspect their properties.
Manual
Web-based Brings you to the main table of contents page of the wiki.
Python Scripting Reference
same as Blender/Python Scripting API
Release Notes
Web-based A page listing all the Release Notes, telling you what has changed and new features added to
Blender, back several versions. The release notes provide you with a quick explanation of "what's new",
frequently along with examples and demonstrations and movies/images.
Scripts Help Browser
Internal This window allows you to choose a script (from your \scripts directory) by category, and shows you
the help information embedded within the script. Use this to find out more about what these custom Python
scripts do, and how to use them.
Tutorials
'Web-based Lists simple, step-by-step tutorials that can provide you with easy-to-follow directions on how
to use Blender. Please also visit the wiki Tutorials page .
29/01/2009 13.49.52 124
System System
Websites
Web-based Lists frequently accessed websites related to Blender and its development.
System
With a 3D View window active, clicking Benchmark enables you to benchmark three different actions in
Blender. The resulting statistics, particularly the 'operations per second (ops/s) is useful for comparing the
performance of Blender across different machines. For a more robust benchmark, refer to the [official
Benchmark site.1
System Information creates an info.txt file which lists various key properties of your system and Blender,
useful in diagnosing problems.
,' ., J _ „ Contents Next: Manual/Interaction in 3D
Manual/Library and Data System
29/01/2009 13.49.52 125
Description Description
User Manual: Contents I Guidelines I Blender Version 2.4x
Description
Using Blender, you create a world that exists in four dimensions:
1 . left-right, commonly called the x axis
2. forward-backward, commonly called the y axis
3. up-down, commonly called the z axis
4. time-sensitive, through animated objects, materials, and motion captured in frames
The problem is, you have a two-dimensional computer screen in front of you! Your mouse can only move
left-right and up-down. You cannot go back in time, and you can't literally reach out into the screen and grab
an object and move it somewhere else (although I did see a scary movie once where the guy reached through a
mirror, but that's another story).
Instead, you have to tell Blender to do it for you. This section tells you how to navigate around in your virtual
world using the unique Blender interface.
Previous: Manual/Help Contents Next: Manual/Navigating in 3D Space
29/01/2009 13.49.52 126
Rotating the View
Rotating the View
User Manual: Contents I Guidelines I Blender Version 2.4x
Navigating in 3D Space
Mode: All Modes
Description
Blender lets you work in three-dimensional space, but our monitor screens are only two-dimensional. To be
able to work in three dimensions, you must be able to change your viewpoint as well as the viewing direction
of the scene. This is possible in all of the 3D Viewports. While we will describe the 3D Viewport Window,
most other windows use an equivalent series of functions. For example, it is possible to translate and zoom a
Buttons Window and its Panels.
Mouse Buttons and Numpad: If you have a mouse with less than three buttons or a keyboard without
numpad, please refer to the Keyboard and Mouse page of the manual to learn how to use Blender with them.
Rotating the View
Mode: All Modes
Hotkey: MMB ^^ / NumPad 2 / NumPad 4 / NumPad 6 / NumPad 8
Menu: View View Navigation
Description
Blender provides four default viewing directions: Side, Front, Top and Camera view. Blender uses a
right-angled "Cartesian" coordinate system with the Z axis pointing upwards, "side" corresponds to looking
along the X axis, in the negative direction; "front" along the Y axis; and "top" along the Z axis; The Camera
view shows the current scene as seen from the Camera view point.
Options
Ptdy 9Xt «iii«(a<lii
An A
Allpn Vlaw to Salm*
FramB S44ectgd
Fimi All
c
Hcnf
ViBwparl NavigaSen 1
ortiiiLft
OraM FtlgU
Oi«rlUp
nmriat
HlmPadft
MlMlPjtl 6
f GIlbtlVHn
hMBPad S
211
npcyum
min
HwiPsO*
MuHPaa-
Nun*4d ErtWr
ZADm UU1
FIOM
■/ Tip
Cimtti
mat
HiidPIdS
rruHPidi
M\jhPm J
hfuDpidGi
O Bsclcflreiuiid Imaga- .
D VIsw Prcpsniac..
cm UpAiUM
■^Qsmct Dbhci
t; OMCI hKIO
_^l
(HfnlffflBr^H-
29/01/2009 13.49.52
127
Rotating the View Options
A 3D Viewport's view menu.
You can select the viewing direction for a 3D Viewport with the View Menu entries (A 3D Viewport's view
menu.) or by pressing the hotkeys NumPad 3 for "side", NumPad 1 for "front", NumPad 7 for "top". You can
select the opposite directions if you hold Ctrl while using the same numpad shortcuts. Finally NumPad gives
access to the "Camera" viewpoint.
Hotkeys
Remember that most hotkeys affect the window that has focus, so check that the mouse cursor is in the area
you want to work in before your use the hotkeys !
Apart from these four default directions, the view can be rotated to any angle you wish. Click and drag MMB
t-! on the Viewport's area: If you start in the middle of the window and move up and down or left and right, the
view is rotated around the middle of the window. Alternatively, you can press and hold Alt while dragging
LMB -^ in the Viewport's area.
To change the viewing angle in discrete steps, use NumPad 8 and NumPad 2 (which correspond to vertical
MMB '- dragging, from any viewpoint), or use NumPad 4 and NumPad 6 to rotate the scene on the XY plane
only.
TrackBall/Turntable
By default, when you rotate the view as described in The viewing direction (rotating) section, you are rotating
the scene as though you are rolling your hand across a "Trackball". For some users this is intuitive and for
others it is not. If you feel you are having difficulties with this style of 3D window rotation you can switch to
the "Turntable " style.
The "Turntable" style is fasioned more like a record player where you have two axes of rotation available
and the world seems to have a better definition of what is "Up" and "Down" in the world. The downside to
using the "Turntable" style is that you lose some flexibility when working with your objects. However, you
gain the sense of "Up" and "Down" which can help if you are feeling disoriented. Of course you can always
switch between the styles depending on what you are working on.
View rotation
To change the rotation "Style" use the User Preferences Window : remember to pull the main window down
because only the header shows by default. Click on the "View & Control" button to reveal a page of buttons
relating to Views and Control functionality. You will see an area for choosing the "View rotation:", see {View
rotation). There are two additional buttons for controlling the display in the 3D window. "Auto Perspective"
will automatically switch to Perspective whenever the view is rotated using MMB *. "Around Selection" will
rotate the view around the center of the current selection. If there is no selection at that moment (ex. if you
used A to deselect everything) the last selection will be used anyway.
29/01/2009 13.49.52 128
Zooming the View Zooming the View
Panning the View
Mode: All Modes
Hotkey: Shift MMB / Shift NumPad 2 / Shift NumPad 4 / Shift NumPad 6 / Shift NumPad 8 / Shift Alt
LMB f-1
Menu: View View Navigation
Description
To pan the view, hold down Shift and drag MMB '- in the 3D Viewport. For discrete steps, use the hotkeys
Ctrl NumPad 8, Ctrl NumPad 2, Ctrl NumPad 4 and Ctrl NumPad 6 as with rotating. For those without a
middle mouse button, you can hold Shift Alt while dragging with LMB ^ .
iii
liddle Mouse Button:
Rotate View
MMB default behavior
The behavior of the MMB '^ can be customized, in the Preference window. View & Control tab, so it will pan
by default and Shift MMB '^ will rotate the view.
Zooming the View
Mode: All Modes
Hotkey: Ctrl MMB ^ I MW ^ / NumPad + / NumPad - / Ctrl Alt LMB E
Menu: View View Navigation
Description
You can zoom in and out by holding down Ctrl and dragging MMB ^. The hotkeys are NumPad + and
NumPad -. The View»Viewport Navigation sub-menu holds these functions too; see (A 3D Viewport's view
menu).
If you have a wheel mouse, you can perform all of the actions that you would do with NumPad + and
NumPad - by rotating the wheel ( MW 0). Since the Buttons window has so many panels, rotating the mouse
wheel pans the window left and right in horizontal view. This allows you to pan to the panel you need in a
narrow or smaller display, or if the window is narrow. As an alternative, you can easily display the Buttons
window vertically; the panels will be arranged top to bottom.
If you have neither a wheel mouse nor a middle mouse button, you can easily zoom in and out with Ctrl Alt
LMB tl.
If You Get Lost...
If you get lost in 3D space, which is not uncommon, two hotkeys will help you: HOME changes the view so
that you can see all objects (View»Frame All Menu entry,) while NumPad . zooms the view to the currently
selected objects (View»Frame Selected Menu entry)
29/01/2009 13.49.52 129
Zooming the View Zooming the View
Previous: Manual/Interaction in 3D Contents Next: Manual/Using the 3D View
29/01/2009 13.49.52 130
Perspective and Orthographic Projection
Perspective and Orthographic Projection
User Manual: Contents I Guidelines I Blender Version 2.4x
Perspective and Orthographic Projection
Mode: All Modes
Hotkey: NumPad 5
Menu: View Perspective/Orthographic
Description
Each 3D Viewport supports two different types of projection. These are demonstrated in (Orthographic (left)
and perspective (right) projection.):
Orthographic (left) and perspective (right) projection.
Our eye is used to perspective viewing because distant objects appear smaller. Orthographic projection often
seems a bit odd at first, because objects stay the same size independent of their distance; It is like viewing the
scene from an infinitely distant point. Nevertheless, orthographic viewing is very useful (it is the default in
Blender and most other 3D applications), because it provides a more "technical" insight into the scene,
making it easier to draw and judge proportions.
Options
To change the projection for a 3D Viewport, choose the View»Orthographic or the View»Perspective
Menu entry (A 3D Viewport's view menu.). The hotkey NumPad 5 toggles between the two modes.
Camera projection
Changing the projection for a 3D Viewport does not affect the way the scene will be rendered. Rendering is
in perspective by default. If you need to create an Orthographic rendering, select the camera and press Ortho
in the EditButtons (F9) Camera Panel.
The View»Camera Menu entry sets the 3D Viewport to camera mode (Hotkey: NumPad 0). The scene is
then displayed as it will be rendered later (see Demonstration of camera view.): the rendered image will
29/01/2009 13.49.52
131
View Shading
View Shading
contain everything within the outer dotted line. Zooming in and out is possible in this view, but to change the
viewpoint, you have to move or rotate the camera.
Demonstration of camera view.
Technical Details
Perspective definition
A Perspective view is geometrically constructed this way: you have a scene in 3D and you are an observer
placed at a point O. The 2D perspective scene is built by placing a plane, a sheet of paper where the 2D scene
is to be drawn in front of point O, perpendicular to the viewing direction. For each point P in the 3D scene a
hne is drawn, passing from O and P. The intersection point S between this line and the plane is the perspective
projection of that point. By projecting all points P of the scene you get a perspective view.
Ortliograpliic definition
In an orthographic projection, also called "orthonormal", you have a viewing direction but not a viewing point
O. The line is then drawn through point P so that it is parallel to the viewing direction. The intersections S
between the line and the plane is the orthographic projection. And by projecting all point P of the scene you
get the orthographic view.
View Shading
Mode: All Modes
Hotkey: Z / Shift Z / Alt Z / D
Description
Depending on the speed of your computer, the complexity of your Scene, and the type of work you are
currently doing, you can switch between several drawing modes:
29/01/2009 13.49.52
132
Local View Local View
Draw type:
^ Textured
■^ Shaded
Solid
Wireframe
Bounding Box
Object Mode '| \^-\ |ffl ■|<^n'&|GI°fa<
A 3D Viewport's draw mode button.
• Textured Alt Z
Displays UV image textured models with OpenGL lighting. Procedural textures will not be shown.
• Shaded Shift Z
Approximates all textures and lighting at each vertex, and blends from one to the next. Much less
accurate than using the render engine to check textures, but much faster. Note that if you have no
lighting in your scene, everything will remain black.
• Solid Z or Alt Z
Surfaces are drawn as solid colours, with built-in OpenGL lighting (not dependent on scene light
sources)
• Wireframe Z or Shift Z
Objects only consist of lines that make their shapes recognizable. This is the default drawing mode.
• Bounding Box
Objects aren't drawn at all; instead, this mode shows only the rectangular boxes that correspond to
each object's size and shape.
You can also pop up a contextual menu by pressing D to select between all the draw modes
Local View
Mode: All Modes
Hotkey: NumPad /
Menu: View af Local View
Description
When in local view, only the selected objects are displayed, which can make editing easier in complex scenes.
To enter local view, first select the objects you want (see Selecting objects ") and then use the View»Local
View Menu entry; use the View»Global View Menu entry to go back to Global View. (A 3D Viewport's
view menu.). The hotkey NumPad / toggles between Local and Global View.
29/01/2009 13.49.52 133
View Clipping Border
View Clipping Border
View Clipping Border
Mode: Any mode
Hotkey: Alt B
Menu: View Set Clipping Border
Description
To assist in the process of working with complex models and scenes, you can change the view clipping to
visually isolate what you're working on.
Using this tool you create a 3D clipping volume shaped liked a Pyramid; you could think of it as a Frustum
with a top. You specify the base of the Pyramid by creating a 2D rectangular region.
Examples
Region/Volume clipping.
{Region/Volume clipping) is an example of using the clipping tool with a cube. Start by activating the tool
with Alt B, see "Start" in the upper left. This will generate a dashed cross-hair cursor. Click with the LMB B
and drag out a rectangular region shown in the upper right. Now a region is defined and clipping is applied
against that region in 3D space. Notice that part of the Cube is now invisible or clipped. Use the MMB O to
rotate the view and you will see that only what is inside the Pyramid volume is visible. All Edge/Face tools
still function as normal but only within the Pyramid volume.
The gray area surrounding the volume is the Pyramid volume itself. To deactivate the clipping tool toggle it
by applying Alt B a second time. All of 3D space will become visible once again.
Previous: Manual/Navigating in 3D Space
Contents
Next: Manual/3D View Options
29/01/2009 13.49.52
134
3D Window Header
3D Window Header
User Manual: Contents I Guidelines I Blender Version 2.43
The 3D View is where you perform most of the object modeling and scene creation. Blender has a wide array
of tools and options to support you in efficiently working with your mouse, keyboard and keypad. Your flat
(two-dimensional) monitor is your viewport into the 3D space.
It is also the oldest, and therefore most feature- and option-rich areas of Blender. DON'T BE
INTIMIDATED. Most of us humans never use all the features here, just like we don't use all of our diction on
a daily basis either. So, take it slow, a few at a time, experimenting to see what they do.
3D Window Header
The 3D View window is comprised of a workspace and a header. The header is shown at the top or bottom of
the workspace, and can be hidden if desired. The header shows you a menu and the current mode, as
explained below.
View Sfllect Objicl HCObjeclMpd
View Options
Space Handler Scripts
A
1
Play Back Animation
Alt A
Maximise Window
View All
View Selected
Ctrl UpArrow
Home
NumPad .
Set Clipping Border
AltB
1
Align View
►
View Navigation
>
1
^ Global View
Local View
NumPad /
NumPad/
•y Orthographic
Perspective
NumPad 5
NumPad 5
1
Cameras
Side
NumPad 3
Front
NumPad 1
■^ Top
Camera
NumPad 7
NumPad
User
D Background Image...
D View Properties...
□ Render Preview...
Shift p|
^^Q Select Object
t: Object Mo
29/01/2009 13.49.52
135
3D Window Header 3D Window Header
This menu provides options to control the way the workspace is viewed:
• Space Handler Scripts - This submenu shows Space Handler Scripts : by default, there aren't any.
• Play Back Animation - This item plays back the animation from the current frame.
• Maximize Window - This item maximizes the 3D View Window to fill the entire Blender window,
and once selected this menu item will change to Tile Window, if menu entry Tile Window is then
selected the 3D View Window will be restored to it's previous size. Using the menu entry to
Maximize/Tile has the affect of limiting it's affect to just the 3D View Window. As well as the menu
entry, the shortcuts Ctrl and Ctrl can also act as toggles to Minimize/Tile not only the 3D View
Window but also any window which currently has focus. In addition to the shortcut Ctrl and Ctrl , it
is also possible to Maximize/Tile the currently focused window with shortcut Shift Space, making it
extremely convenient for laptop users, as they can quickly Maximize/Tile the currently focused
window to work on another window such as the Buttons Window/Outliner Window for example.
• View All - This command zooms the 3D view to encompass all the objects in the current scene.
• View Selected - This command zooms the 3D view to encompass all the selected objects.
• Set Clipping Border - This command allows you to define a clipping border to limit the 3D view
display to a portion of 3D space. For more information on this command, see View Clipping Border
in the Using the 3D View section of the manual.
• Align View-This submenu (shortcut C) shifts your view to be centered on the cursor. Shift-Center
(shortcut Shift C) centers your view and zooms out so that you can see everything in your scene. You
can also change your viewpoint to be through the camera, and center the camera on the cursor. Instead
of the cursor, you can center your view on the selected object (shortcut keypad *)
• View Navigation - This submenu contains commands for rotating and panning the view. Using these
commands through the menu is not that efficient; however, like all Blender menus, the
much-more-convenient keyboard shortcuts are listed next to the commands. Fly mode moves your
view through 3D space. Use the keys indicated to orbit your view, or hold down MMB ^ and move
your mouse. Use the keypad NumPad +/NumPad - keys to zoom, or scroll your mousewheel.
• Global /Local View - Global view shows all of the 3D objects in the scene. Local view only displays
the selected objects. To switch between global and local view use NumPad /. Accidentaly pressing
NumPad / can happen rather often if you're new to Blender, so if a bunch of the objects in your scene
seem to have mysteriously vanished, try turning off local view.
• Orthographic, Perspective - These commands change the projection of the 3D view. For more
information, see Perspective and Orthographic Projection . Generally you want to stay in Orthographic
view.
• Cameras - This submenu lists all the cameras in the scene. Selecting one will make it the active
camera; there is also a command that sets the current object (which doesn't have to be a camera) as the
camera, so you can see what the scene looks like from its point of view.
• Side, Front, Top - These commands change the view to the default side, front, or top views. Pressing
the Ctrl key changes to the 'other' corresponding view: Ctrl-NumPad 3 right side, Ctrl-NumPad 1
back, or Ctrl-NumPad 7 bottom-looking-up views.
• Camera - This command switches the view to the current camera view.
29/01/2009 13.49.52 136
3D Window Header Select Menu
• User - This command switches to a user view. In most cases, this won't seem to do anything, but if
you are in the camera view or have orthographic projection on, the view will change to perspective
(and leave the camera view, if applicable).
• Background Image... - This command will toggle the Background Image floating panel, which
allows you to load and pick an image to display in the background of the orthographic 3D view, as
well as adjust its size and position. This is useful if you have a picture (for example, a face) that you
want to model from. Each pane (3D window view) has its own background image settings. Each pane
can or cannot use background image independently. So, you can set top view to have one image, but
unless you set the others to use an image, no other views will use it. Side view can have another, and
front another. They can all be the same image if the image is one big composite of all views you want
to reference; just use the offset values in each pane to position the image where you want it.
Background images can be stills, movies (avi or sequences) or even a render from another scene. For
movies, enable Auto Refresh and Blender will display the appropriate frame from the movie when
you change frames in your animation.
<?
Use Lo-Res Proxy:
To improve PC performance when using background images you may have to use lower-resolution
proxies. If your monitor resolution is 800A — 600, then the background image, full screen, without
zooming, only needs to be 800A — 600. If your reference image is 2k x 2k, then your computer is
grinding away throwing away pixels. Try instead to take that 2kx2k image, and scale it down (using
Blender, or Gimp) to, for example, 512A — 512. You will have 4x the performance, with no appreciable
loss of quality or exactness. Then, as you refine your model, you can increase the resolution.
• View Properties... - This command toggles the View Properties floating panel, which allows you to
toggle the grid and adjust its spacing, adjust the zoom of the camera, toggle specific axes (X, Y, and
Z), view and change the specific location of the 3D cursor, adjust several toggles (outlining the
selected object, showing all object centers, showing relationship lines), and, lock the 3D view so that
it always points towards a certain object or bone. See View Properties Window for more details.
• Render Preview... - This command toggles the Render Preview panel, which shows a (relatively)
live preview render of whatever it is over.
• Onion Skinning/Ghosting - Selecting Keyframe display mode (pressing K) in the IPO Window, and
possibly then pressing K again in the 3D View (depending on your PC's OpenGL support) will
display the keyframed locations for an object (mesh, armature, etc.) Showing the ghost past/present
keyed postions IPO Keys is an often overlooked feature that can greatly assist animation
visualization. The location of the object at the current frame is shown as a green line in the IPO
Window, and as the object in the 3D View. The keyframe selected in the IPO Window is shown in
yellow, as is the outline of the object in the 3D View, further helping you visualize the animation. All
other ghost keyframed locations are shown as a black outline in the 3D View. Ghosting for armatures
is more versatile and thus more complicated; see the Armatures section of the user manual for
Armature Visualization options.
In addition, the NumPad * key orients the view normal to the selected face and enter homes the display to fit
everything within the view.
Select Menu
29/01/2009 13.49.52 137
3D Window Header Select Menu
Grouped ►
Linked ►
Select All by Type ►
Select All by Layer ►
Inverse
Select/Deselect All A
Border Select B
Object ItlObject t
• Grouped - Blender has a few ways of grouping items together. This submenu contains commands to
select objects by their various groupings.
♦ Children - This command selects all the children of the selected object(s) (as in their
children, the children of their children, etc.)
♦ Immediate Children - This command selects the children of the select object(s); however,
unlike the previous command, it does not continue selecting the children of the children, just
the direct descendants of the parent.
♦ Parent - This command selects the parent(s) of the selected object(s).
♦ Siblings (Shared Parent) - This command selects all the objects that shared the parent of an
object. This means that if you have, for example, several Blender objects that make up one
physical object that are all children of one part of the object of an empty, you can select one
Blender object that is part of the physical object, use this command, and all the Blender
objects that make up the physical object will be selected (if that made any sense!).
♦ Objects of Same Type - This command selects all objects of the same type (Lamp, Mesh,
Camera, etc.)
♦ Objects on Shared Layers - This command selects all the objects on the same layers as the
selected object(s). {I think.}
♦ Objects in Same Group - This command selects all the objects in the groups that the
selected object(s) are in. This can be used for the same purpose as Siblings (Shared Parent)
if you have grouped parts of a physical object instead of using parents.
♦ Objects Hooks - This command selects any objects that are acting as Hooks for the selected
object(s).
• Linked - This submenu contains commands that allow you to select objects based on data (Ipo
curves. Materials, Textures, etc.) that they share.
♦ Object Ipo - This command selects all the objects that share the Ipo curves of the selected
object(s).
♦ ObData - This command selects all the objects that share the ObData of the selected
object(s).
♦ Material - This command selects all the object(s) that share the Material(s) of the selected
object(s).
♦ Texture - This command selects all the object(s) that share the Texture(s) of the selected
object(s).
• Select All By Type - This submenu contains commands that allow you to select all the objects of a
certain type (Mesh, Camera, Lamp, etc.)
• Select All By Layer - This submenu contains commands that allow you to select all the objects in a
specified layer.
• Inverse - This command inverts the selection (selects all the deselected objects and deselects all the
selected objects.
• Select/Deselect All - This command deselects the current selection if there is one; if nothing is
selected, it selects everything.
• Border Select - This command allows you to select objects using the traditional rectangle that most
programs use. After pressing B or selecting this menu option, click LMB ^-' and drag your mouse
diagonally through your workspace. When you release your LMB B, all objects that were totally
29/01/2009 13.49.52 138
3D Window Header Object Menu
within the box will be selected. If you instead click MMB '^ or RMB 3 and drag, all objects within
the box will be de- selected.
Object Menu
Scripts
►
fvlove to Layer...
M
AitC
Ctrl J
Convert Object Type...
Join Objects
Boolean Operation...
W
Constraints
Track
Group
Parent
Copy
Attributes
Make Locai
Make Single User
Make Links
X
Delete
Dupiic
ate Linked
AitD
Dupiicate
Shift D
1
Insert Keyframe
Snap
►
Clear/Apply
►
Mirror
Transform
>
D Transform Properties
N
ISBIHBI
tiObject Mode ■^
This menu operates on objects as a whole. Many options act on the active object, based on other objects. You
indicate that the Blender by RMB '-clicking on the base object, then Shift RMB '-' clicking on the active
object, and then invoking the menu option. In the case of wanting to work on more than two objects, simply
click on all the base objects first; the last object selected will be the active object.
• Scripts: this submenu lists available python scripts written to extend blender's object handling
capability. Of note is the Knife tool that cuts meshes. See each script's documentation for more
information on how to use the script.
• Move to Layer: Objects can be organized into 20 Layers, and only a few layers can be selected for
display to avoid clutter. This option moves the selected object(s) to a layer. To do so, select one of the
20 layers by clicking on one of the buttons in the popup window and click the OK button. If the layer
is not selected for display, the object is removed from view. To view the objects on a layer, click the
appropriate Layer button located to the right on the header.
• Convert Object Type: Objects can have Modifiers which can be turned on or off; this option applies
those modifiers permanently.
• Join Objects: joins multiple selected objects into on single object.
• Boolean Operation: This submenu allows you to perform discrete operations on the active object
based on previously selected objects. Union extends the object to include all selected objects.
Difference boolean modifies the active object by cutting away parts where they intersect. Intersect
discards everything except where they intersect. The first operations are destructive; they can also be
made temporary via the Modifier option.
• Constraints: You can constrain an object based on another object, like a dog on a leash. Various
ways to constrain the active object (based on another previously selected object) are by location,
rotation, scale, etc.
29/01/2009 13.49.52 139
3D Window Header Mode List
• Track: You can make an object face, or always point to another object by the Track option. If you
move the base object, the active object will rotate so that it always "keeps an eye" on the base object.
• Group: Grouping is a completely arbitrary way for you to group like things together. If you are
making a scene of a park, you can group all the trees together if you like.
• Parent: Use this menu to designate the active object as the parent of one or more child objects. When
you then move the parent, the children move with it.
• Copy Attributes: An object is in a certain place, called a location. "Location" is an attribute of the
object. All selected objects can copy the attributes of active object using this option.
• Make Local: If an object was linked from another scene, this makes a local copy of it for the current
scene.
• Make Single User: An object, like an 8-ball, can share the same mesh as another object. In this case
the Mesh is called "billiards ball" and has 16 users (15 balls plus the cue ball). Making a local copy
assigns a copy of the multi-user mesh to the selected object. You can then edit the local copy without
affecting any of the other users.
• Make Links: To Scene This is a way to proxy an object to another scene. It exists in the current
scene, but will show up in the linked scene as well. To Object Ipo, Mesh data, etc is a way to make
the current object join the multi-user community and share the selected item.
• Delete: Wipes it out, man. Like totally. If its material and texture were single user and now are not
used, they will not be saved with the .blend.
• Duplicate Linked: Makes a copy of the object, but links their mesh as multi-user, so if you change
one (like a table leg), all the other table legs match.
• Duplicate: Makes a xerox copy. Well, a three-dimensional xerox copy, if there is such a thing.
• Insert Keyframe: Records the current location, rotation, etc (whatever you select) of the object at
that frame. Use this to set up basic animation.
• Snap: This menu allow you to move the select object to the cursor, grid or vice versa. Very handy in
making items share the same space
• Clear/Apply: Clears (resets to zero) the object's scale/rotation as selected, or applies current
rotation/scale to the object making them default.
• Mirror: see previous section, half a monkey example.
• Transform: Use the menu to refresh your memory of the most common hotkeys.
• Transform Properties: Pressing N pops up a floating panel that gives you key information about the
active object: location, rotation, scale, dimension.
Mode List
Mode:
S Weight Paint
■^ Texture Paint
^ Vertex Paint
^UV Face Seiect
Sculpt Mode
A Edit Mode
tC Object Mode
t
Blender has a few modes of operation; working on objects as a whole, or in edit mode by allowing you to
modify the shape of the object. In Sculpt mode, your cursor becomes a tool to shape the object, while your
cursor becomes a brush in Vertex Paint . Weight Paint , or Texture Paint modes.
Viewport Shading List
see Manual/Using the 3D View
29/01/2009 13.49.52 140
3D Window Header Rotation Selector
Rotation Selector
Pivot:
+ Active Object
V Individual Centers
■^ 3D Cursor
ffl Median Point
O Bounding Box Center
|fl i|^||^11"|@|n^
When rotating or scaling an object or bunch of vertices/edges/faces, you may want to shift the pivot point in
3D space. Using this selector, you can change the pivot point to the location of the cursor, the average center
spot of the selected items (median), etc. Pivoting is fully described here.
Use the Object Center toggle to switch between multipoint averages or last selected as the center.
Transform (Manipulator) Selectors
These handy selectors, also featured in other not-to-be-named CG packages, allow you to rotate or move
objects by grabbing (clicking with your mouse) their controls and moving your mouse in the axis. Each color
stands for an axis.
Click on the little finger icon to enable the manipulator. Your object in 3D View will now have the
manipulator around its center. The transform manipulator is a 3-axis arrow; the rotate manipulator are three
circles, one for each axis; click and drag on the arc to rotate on an axis. The scale manipulator is 3-axis of
lines that end in a block. Customize the size of the manipulators in the User Preferences.
LMB ^- chck the buttons for a 3D Move, Rotate, or Scale Selector. Shift LMB ^^ to activate multiple
manipulators at the same time. You can move, rotate or scale according to a Global view, or local, view, etc.
Generally, stick with Global view until you get the hang of things.
Layer Selector
Layers are pretty well documented here . In particular, selecting layers to see in is covered in that section on
Viewing layers and Moving objects between layers is also discussed on a separate Layers page.
Render Button
The Render button renders an OpenGL copy of the 3D view. It's pretty much exactly what you see minus the
grid, axes, etc; it just shows the objects. It uses the same Drawmode as the 3D view, so it's rather useful if
someone asks to see the wireframe of an object you're working on.
Ctrl LMB ^- or Shift LMB 5? clicking the button will render an animation of the 3D View, making it useful for
making preview renders of animations. The animation will be saved in the rendered Pics folder (Scene (FIO)
context. Output panel, top filespec) in the format as an avi file or image sequence, depending on the format
you have chosen (Scene (FIO) context. Format panel), for the number of frames specified in the Sta: and End:
fields (Scene (FIO) context, Anim panel).
29/01/2009 13.49.52 141
Using the 3D Window Using the 3D Window
Using the 3D Window
Description
Your window pane is just like a window looking in on a 3D world. To help keep you oriented as to which way
is up (Z), an XYZ axis orientation indicator is in the bottom left hand corner, along with the number of the
frame you're working on and the name of the active object. The rest of the view, if in one of the normal
orthogonal views (front, side or top) will show a grid. Each line in the grid is a blender unit (BU). A BU is an
arbitrary unit of measurement. If you are modeling something from the real world, you can set (in your mind)
a BU equal to whatever unit of measure your country and culture favor at the moment. If you are a Swiss
CERN physisist, then perhaps Angstroms are your thing. If you are a German Engineer, then Millimeter might
be in order. If you are an Amsterdam Space Cadet, then Astronomical Units might light up your fancy.
In this 3D space, the active object is hightlighted in pink. Your cursor is a red-white circle with a scope
crosshairs. LMB K clicking moves the cursor. Use the Snap button to move the cursor by some means other
than aimlessly clicking around.
RMB L clicking selects the object being pointed to unless it is already selected, in which case RMB 8
clicking de-selects it, like a toggle. Shift RMB 'J button selects another object and keeps the first one(s) still
selected, allowing you to select multiple objects (remember that the last one selected is the active one).
Editing l\/lode
Enter Edit mode by the mode selector, or by pressing Tab in the window. In edit mode, you select the
components of the object, and do things to them. Strange, horrible things. Unless you're good at this stuff and
are willing to put in a lot of practice, in which case you'll get better. Some objects, like cameras, cannot be
edited. Press Tab again to return to the mode from whence you came.
3D Window Toolbox (Popup l\/lenu)
Pressing space in the 3D window pops up a very handy little menu. You can also press LMB P or RMB 8 for
one second to do so.
Add
Use this option to add objects to your scene. You can get to this option by
• clicking the Add menu item in the User Preferences header at the top of your screen, or
• pressing space when your mouse cursor is hovering over any 3D view window
The object, when it is added, is placed wherever your 3D cursor is, and the object is automatically placed in
Edit mode because Blender assumes you want to start modifying it right away. To set the location of your 3D
cursor, you can:
29/01/2009 13.49.52 142
Using the 3D Window
Using the 3D Window
3D Display:
3D Cursor:
:Z A;<i3
X:
-6.31
V:
-9.16
Z:
-1 1 .09
View Select Object | tCObject M(
• LMB -' click in a 3D View window, and the cursor jumps to that spot. To place the cursor in 3D
space, you will have to click in two windows that have different perspectives; once for example in the
top view to establish the XY location, and then again in a front view to establish the Z location,
• Use the View ->Properties window and enter an EXACT XYZ location in the 3D Cursor fields, or
• Select an object whose center is where you want the 3D cursor to be, and Shift Snap the Cursor ->
Selection, and the cursor will jump to the selected object's location. Note that an object added there
will be put inside or will have its surface mushed with the other objects (the two objects will attempt
to occupy the same space).
Blender supports many different primitives which can be added to your scene. If you add an object in Object
mode, the primitive is added as a separate object to the scene. If you add an object while in Edit mode for
another object, the primitive is added to the the other object, forming a compound object from many
primitives:
• Mesh - this submenu allows you to add polygonal meshes to your scene. The monkey (Suzanne) is
quite useful for testing purposes (trying out new materials, fur, etc.)
• Curve - this submenu allows you to add curves or paths to your scene. These are useful for modeling
curved objects (roller coasters, legs of fancy furniture, etc) or for making curves for animated objects
to follow.
• Surface - this submenu allows you to add NURBS objects to your scene.
• Meta - this submenu allows you to add meta objects to your scene. These are
algorithmically-generated objects, and are quite useful for special effects (using two metaballs to
animate a cell splitting in half, for example).
• Text - this command allows you to add Text objects to your scene.
• Empty - this command allows you to add Empties to your scene. Empties aren't rendered; rather,
they are often used to control aspects of other objects. For example, you could use an Empty to
control the rotation of an array modifier. Since they don't render, you can use them for all sorts of
things such as hooks, etc. that require an object to get a location, rotation and/or size from.
• Group - this submenu allows you to add copies of any groups you have in your scene. This is quite
useful if you have entire objects grouped together, as you can easily add copies of them.
• Camera - this command adds a camera to your scene.
• Lamp - this submenu contains various types of lamps you can add to your scene. For more
information on the different types of lamps, see Lamp Types in the manual.
• Armature - this command adds an Armature (skeleton) to your scene. These are primarily used for
animating arms, legs, etc, though if you are in a Pixar-y mood, you can always rig up a lamp!
• Lattice - this command adds a Lattice to your scene. These objects do not do anything themselves;
however, you can use them to deform objects. In order to have a Lattice deform an object, you have to
add a Lattice Modifier to the object you want to deform. You can then place the Lattice around the
object (like a cage), and any changes to the Lattice will deform the object. The more detailed the
object you are deforming is, the better it will look, so a Subsurf modifier may be helpful here.
29/01/2009 13.49.52
143
Using the 3D Window Edit
Edit
• Enter Editmode - this command will enter Edit mode , which allows you to edit the vertices, edges,
and faces of a specific object, rather than manipulating the entire object.
• Duplicate - this command makes a separate duplicate of the selected object(s).
• Duplicate Linked - this command makes a duplicate of the selected object; however, the ObData is
shared, so the objects share the same mesh (if applicable), Ipo curve, etc.
• Delete - this command deletes the selected object(s).
• Object Keys - this submenu contains commands related to keyframes .
♦ Show/Hide - this command toggles showing wireframe version of the keyframes for the
selected object. This is quite useful, as it allows you to visualize the path of the selected
object.
♦ Select Next - this command selects the next keyframe for the selected object.
♦ Select Prev - this command selects the previous keyframe for the selected object.
Select
• Grouped - This submenu contains commands to select objects by various groupings.
♦ Children - This command selects all the children of the selected object(s) (as in their
children, the children of their children, etc.)
♦ Immediate Children - This command selects the children of the select object(s); however,
unlike the previous command, it does not continue selecting the children of the childrden.
♦ Parent - This command selects the parent(s) of the selected object(s).
♦ Siblings (Shared Parent) - This command selects all the objects that shared the parent of an
object. This means that if you have, for example, several Blender objects that make up one
physical object that are all children of one part of the object of an empty, you can select one
Blender object that is part of the physical object, use this command, and all the Blender
objects that make up the physical object will be selected (if that made any sense!).
♦ Objects of Same Type - This command selects all objects of the same type (Lamp, Mesh,
Camera, etc.)
♦ Objects on Shared Layers - This command selects all the objects on the same layers as the
selected object(s). {I think.}
♦ Objects in Same Group - This command selects all the objects in the groups that the
selected object(s) are in. This can be used for the same purpose as Siblings (Shared Parent)
if you have grouped parts of a physical object instead of using parents.
♦ Objects Hooks - This command selects all the objects that are acting as Hooks for the
selected object(s).
• Linked - This submenu contains commands that allow you to select objects based on data (Ipo
curves. Materials, Textures, etc.) that they share.
♦ Object Ipo - This command selects all the objects that share the Ipo curves of the selected
object(s).
♦ ObData - This command selects all the objects that share the ObData of the selected
object(s).
♦ Material - This command selects all the object(s) that share the Material(s) of the selected
object(s).
♦ Texture - This command selects all the object(s) that share the Texture(s) of the selected
object(s).
• Select All By Type - This submenu contains commands that allow you to select all the objects of a
certain type (Mesh, Camera, Lamp, etc.)
• Select All By Layer - This submenu contains commands that allow you to select all the objects in a
specified layer.
29/01/2009 13.49.52 144
Using the 3D Window Transform
• Inverse - This command inverts the selection (selects all the deselected objects and deselects all the
selected objects.
• Select/Deselect All - This command deselects the current selection if there is one; if nothing is
selected, it selects everything.
• Border Select - This command allows you to select objects using the traditional rectangle marquee
(which isn't actually display as a marquee) that most programs use.
Transform
• Grab/Move - This command allows you to freely grab (move/translate) the selected object(s).
• Grab/Move on Axis - This submenu contains commands that allow you to move an object along a
specific axis: X Global, Y Global, etc.
• Rotate - This command allows you to rotate an object about the view Z axis (i.e. it turns
clockwise/counterclockwise around the screen; the rotation axis goes straight into the display.)
• Rotate on Axis - This submenu allows you to rotate an object about a specific axis. X Global, Y
Global, etc.
• Scale - This command scales the selected object(s).
• Scale on Axis - This submenu contains commands that allow you to scale an object on a certain axis:
X Global, etc.
• ObData to Center - This command moves the Mesh/Curve Points/etc. of an object so that they are
centered according to the current object center.
• Center New - This command moves the center of the object to the center of the object data.
• Center Cursor - This command moves the center of the object to the current location of the 3D
cursor.
• Properties - This command toggles the Transform Properties floating panel, which allows you to
input exact locations for vertices, as well as location, rotation, and size for entire objects.
• Mirror - This command allows you to mirror (flip) the selection about the appropriate axis. As with
all axis-related stuff. Global refers to the view in general, while Local refers to the axis specific to
that object.
• Snap - This submenu contains commands that allow you to snap the 3D cursor and the selection to
the grid and each other.
♦ Selection -> Grid - This command snaps the selection to the nearest point on the grid.
♦ Selection -> Cursor - This command snaps the selection to the location of the 3D cursor.
♦ Cursor -> Grid - This command snaps the 3D cursor to the nearest point on the grid. This is
quite useful if you manually clicked to position the 3D cursor, and it didn't land exactly where
you wanted.
♦ Cursor -> Selection - This command snaps the 3D cursor to the center of the selected
object(s).
♦ Selection -> Center - This command snaps the selected object(s) to the center of the
selected object(s). This is most useful in edit mode, as it allows you to snap vertices, edges, or
faces to the center of the object you're working on.
• Clear/Apply - This submenu contains commands that allow you to clear (reset) or apply (make
permanent) the location, rotation, scale, deformation, or duplicates of the selected objects.
♦ Clear Location - This command clears (resets) the location of the selected object(s) to 0,0,0.
♦ Clear Rotation - This command clears (resets) the rotation of the selected object(s).
29/01/2009 13.49.52 145
Using the 3D Window Render
♦ Clear Scale - This command clears (resets) the scale of the selected object(s).
♦ Apply Scale/Rotation - This command applies the scale and rotation. The object data
(mesh/curve points/etc.) is modified so that the scale is 1 and the object isn't rotated at all.
♦ Apply Deformation
♦ Make Duplicates Real - This command makes the duplicates (from using DupliVerts or
DupliFrames) real objects (so you can edit them individually).
Render
• Passepartout - This option toggles the Passepartout option of the selected camera. When turned on,
it darkens the area around the camera, allowing you to focus on the area that's actually going to be
rendered.
• Set Border - This option allows you to drag to select a specific area of the camera view to render.
This is useful if you're tweaking a specific detail of an object and don't want to render the entire scene
(If you're tweaking an entire object. Local View may be more of what you're looking for). If you want
to remove this clipping region from your future rendering, uncheck the Border button (checked by
default when you use the Set Border option) in the bottom of the Render panel in the Scene (FIO)
context and Render buttons subcontext.
• Render - This option renders the current scene. It's the same as the big RENDER button in the button
window, and can also be activated with F12.
• Anim - This option renders an animation using the current animation settings. It's the same as the
ANIM button in the button window, and can be activated by Ctrl F12.
• Preview - This toggles the Preview Render floating panel, which displays a preview
(non-antialiased) version of whatever portion of the 3D view is currently underneath it.
Previous: Manual/Using the 3D View Contents Next: Manual/Camera View
29/01/2009 13.49.52 146
Using the 3D Window Add a new camera
User Manual: Contents I Guidelines I Blender Version 2.43
Add a new camera
Mode : Object Mode
Hotkey: Shift A to add new, F9 to change settings.
Menu: Add af Camera
In object-mode simply press space and in the popup menu, choose Add — >Camera. New cameras are
directed in parallel with the current viewport.
Change active camera
Mode: Object Mode
Hotkey: Ctrl NUMO
Active Camera
Active camera is the camera that is currently used for rendering. Select the camera you would like to make
active and press Ctrl NUMO (by doing so, you also switch the view to camera view). In order to render, each
scene must have a camera.
The active camera is the one with the filled Up triangle on top seen in the 3D viewport. The left camera in the
picture.
The Active Camera for rendering purposes is tied to the "Lock Layers and Used Camera to Scene" button
(lock icon) for each 3D view port. Whichever camera was designated Active in a viewport where this option
is activated (locked) becomes the rendering camera. If all 3D views are unlocked (as mine were to display the
various views simultaneously), no matter which camera is made "Active" for the unlocked viewport, only the
camera from the previously locked view will be the render camera.
Move active camera to view
Mode: Object Mode
Hotkey: Ah Ctrl NUMO
Moves the selected camera to current 3D view. Select a camera and then move around in 3D view to a desired
position and direction for your camera. Now press Alt Ctrl NUMO and your selected camera positions itself at
29/01/2009 13.49.52 147
Using the 3D Window
Camera Settings
your spot and switches to camera view.
Camera Settings
^IRP
SiMiwr'^^^^^B
Lens: i^m
LIMS 1
<_.J>!>Feisifl.ffl .
Mlal J
1 Orthogmehlc
Maaa f
aipt*«<,:
^■Ij^l^^l
' ssrt em
P»$eparuut [
• EiH: warn ■
Alph^ 0.^ HI -]
swit
• Sl;ft: OLSOO ^
J
Camera panel
Camera
m
Camera View
Cameras are invisible in a scene; they are never rendered, so they don't have any material or texture settings.
However, they do have Object and Editing setting panels available which are displayed when a camera is the
active (selected) object.
• Lens - Represents the lens in mm. If Orthographic is selected, this will change to a Scale variable.
• DoFDist - Distance to the point of focus. It is shown as a yellow cross on the camera line of sight.
Limits must be enabled to see the cross. It is used in combination with the Defocus Node
• Orthographic - Toggles Orthographic mode for rendering. See Manual/Using the 3D View for a more
detailed description on Orthographic mode. You can limit what is rendered by moving the camera.
Objects behind the camera's XY plane are not rendered. When enabled, the Lens Size field changes to
a Size field, which includes more/less area in the render.
• Clipping Start/End - Sets the clipping limits. Only objects within the limits are rendered. If Limits is
enabled, the clipping will be seen as two yellow dots on the camera line of sight. C on the Camera
picture. The first is at Camera origin.
• Shift X/Y - Shifts the camera viewport.
• Limits - Toggles viewing of the limits on and off.
29/01/2009 13.49.52
148
Using the 3D Window Camera Navigation
• Mist - Toggles viewing of the mist limits on and off. The limits are shown as two white dots on the
camera line of sight. A and B on the Camera picture. The mist limits are set in the World Panel F8.
• Name - Toggle name on and off. D on the Camera View picture.
• Title Safe - When title safe is enabled an extra dotted frame is drawn inside the camera viewport.
Shown beside E.
• Passepartout Alpha - This mode draws the area outside of the camera's field of view with a different
darkness, set by the Alpha setting.
• Size - The draw size of the camera in the 3D view. This doesn't affect the camera's output, it is just a
convenience to enable easier selection of the camera object in the viewport. (The camera object can
also be scaled using the standard S transform key).
Camera Navigation
To control the camera while viewing through it NumPad 0:
Aiming thie camera
Press Shift F to enter "Camera Fly Mode", then move the mouse around to aim the camera, LMB ^- to set the
new orientation, RMB U or ESC to cancel.
Rolling
To roll the camera, the camera needs to be selected (while viewing throught it, RMB ' - on the solid
rectangular edges selects it), then press R to enter standard object rotation mode, the default will be to rotate
the camera in it's local Z axis.
Pitch
To rotate along the local X axis, press R, then XX. The first X (or Y or Z for other axis) selects the global
axis, pressing the "axis letter" a second time selects the local axis (this works when rotating any object).
Dolly
To dolly the camera, press G then MMB O, LMB B to complete.
Track Camera
Press G(rab) and move the mouse ( LMB - to set position).
Previous: Manual/3D View Options Contents Next: Manual/Layers
29/01/2009 13.49.52 149
Layers Layers
User Manual: Contents I Guidelines I Blender Version 2.43
Layers
Mode: Object Mode
Panel: Object Draw
Hotkey: M
Menu: Object Move to Layer...
Description
3D scenes often become exponentially more confusing with growing complexity. Also, sometimes the artist
needs precise control over how individual objects are lit, and do not want lights for one object to affect nearby
objects. For this and other reasons below, objects are placed into one or more "layers". Using Object Layers,
you can:
• By selecting certain layers in the 3D-View header bar, only objects on those layers are displayed at
any one time in your 3D View, speeding up refresh/redraw, reducing virtual-world clutter, and
enhancing workflow velocity.
• By making a light illuminate only those objects on its layer, then you control which lights illuminate
an object, and vice versa
• Since Particles are affected by forces and effects on the same layer, you can control which forces
effect which particle systems
• Renderlayers cause the rendering of objects on certain layers. By using Renderlayers, you control
which objects on currently selected layers are rendered, and which properties/channels are made
available for compositing.
Armatures can become very complex, with different types of bones, controllers, solvers, custom shapes, and
so on, all withing a fairly close space, can also become cluttered. Therefore, Blender provides layers just for
Armatures. Armature layers are very similar to object layers, in that you can divide up an armature (rig) across
layers and only display those layers you wish to work on. Layers (armature and object) behave the same way.
Armature layers are discussed in the Armatures section .
3D layers differ from the layers you may know from 2D graphics applications: they have no influence on the
drawing order and are there (except for the special functions listed above) mainly to provide the modeler with
a better overview.
When rendering. Blender only renders those layers selected. If all your lights are on a layer that is not
selected, you won't see anything in your render except for objects lit by ambient lighting.
Groups and Parenting are other ways to logically group related sets of objects. Please refer to those applicable
sections for more info.
Options
29/01/2009 13.49.52 150
Moving objects between layers
Moving objects between layers
Viewing layers
Blender provides 20 layers; you can choose which are to be displayed with the small unlabeled buttons in the
header (A 3D Viewport's layer buttons.). To select only one layer, click the appropriate button with LMB ^ '; to
select more than one, hold Shift while cUcking.
^m-
View Select Object | tl. Object Mode ~| |^ -| |fl '~^\ [^Global '| ^
A 3D Viewport's layer buttons.
To select layers via the keyboard, press 1 to (on the main area of the keyboard) for layers 1 through 10 (the
top row of buttons), and Alt 1 to Alt for layers 1 1 through 20 (the bottom row). The Shift key for multiple
selection works for these hotkeys too. By default, the lock button directly to the right of the layer buttons is
pressed; this means that changes to the viewed layers affect all 3D Viewports. To select only certain layers in
one window, deselect locking first.
IVIultiple Layers
An object can exist on multiple layers. For example, a lamp that only lights objects on a shared layer could
"be" on layers 1, 2, and 3. An object on layers 3 and 4 would be lit, whereas an object on layers 4 and 5 would
not. There are many places were layer-specific effects come into play, especially lights and particles. To
place an object on multiple layers. Press M and then shift-click the layers you want it to be on.
Moving objects between layers
E
OK
1
Layer selection
To move selected objects to a different layer, press M, select the layer you want from the pop-up dialog, then
press the Ok button. Objects can be on more then one layer at a time. To move an object to multiple layers,
hold Shift while clicking. If you wish to clone-display the object to additional layers, be sure to Shift LMB B
click the original layer as well.
m
Panels
Qm-J'mO.^ ^
Object pane selection
Another way to view or change a selected object layer is via the draw pane, this can be located by pressing F7
or clicking on the panel object icon as shown
Drawt^pe
Draw EKtra
■EimiH
Bounds
Name
Solid
Box ;
feis
V/\re
Tex Space
Wire
Bounds
Transp
X-ra^
29/01/2009 13.49.52
151
Layer Naming Script Layer Naming Script
Object draw pane layers
You will then see the layer buttons in the draw pane, as before the object can be displayed on more then one
layer by hold Shift while clicking. In this way, you can control what objects are shown on each layer. Layers
are useful in keeping your display from being too cluttered, from refresh/redraw time being too long, and to
give you control over what to render for later compositing.
Animating Layers
An Object's layer "membership" can be animated E.g. to have objects suddenly appear or disappear in a scene.
Example of Object layer arrangement
As a suggestion, use the top row of layers for the real important things, and the bottom row for those you don't
use or change often, or for alternatives for the top row. In a staged set involving mainly two actors, then, you
might have, for Layers:
1 . Lead Actor
2. Supporting Actor
3. Supporting Crew (background actors)
4. Particles and effects (vortex, wind)
6. Main Stage
7. Main backdrops and panels
8. Main props (tables, chairs)
9. Little props, fillers, decorations, trappings
10. Cameras, Lights
1 1 . Lead Actor's armature
12. Supporting Actor's armature
13: Crew armatures
14: alternative clothing
15:meshWIP
16. different stage setup, dimensions
17. different backdrops that maybe we should use
18. other big props that maybe clog up the scene
19. props WIP
20. Additional lighting
Layer Naming Script
y^ Layer Manager Scripts:
There are also a few scripts available that allows you to give names to layers.
Links:
4mm Layer Manager Script
Laver Manager Script
Previous: Manual/Camera View Contents Next: Manual/LocalGlobal
29/01/2009 13.49.52 152
Layer Naming Script
Local or Global View
User Manual: Contents I Guidelines I Blender Version 2.43
Local or Global View
Mode: Object Mode or Edit Mode
Hotkey: NumPad /
Menu: View af Local View or Global View
Description
Toggles between Local and Global view mode. The currently selected object is the focus for the mode. An
object must be selected to enter Local view mode.
Examples
The Layers on the 3D view header disappears while in Local view mode.
^^^^^v ^^^^^BIl ''-.^^B
3 laaaai 1 **■■■ ilJ Rj^^^^^^^H
Local View.
m
Global View.
In (Global View), the Layer buttons are visible and the green cube is selected. (Local View) shows the cube
has been focused and centered in the 3D view and the Layer buttons have disappeared. This feature is handy
when you want to focus on just the object and nothing else. If a scene has thousands of objects visible, it can
potentially speed interactivity up because it is the only object visible.
Previous: Manual/Lavers
Contents
Next: Manual/Manipulation in 3D Space
29/01/2009 13.49.52
153
What is Grease Pencil? What is Grease Pencil?
User Manual: Contents I Guidelines I Blender Version 2.48.1
What is Grease Pencil?
This page is based on the grease pencil release logs for blender 2.48
The ability to draw in and/or on viewports using freehand strokes to form sketches and annotations has many
benefits for collaborative communication and planning. This can be linked back to traditional 2D-workflows
with pencil and paper, where rough 'guideline' sketches were often used for planning and also for
communicating ideas quickly. It is often useful to be able to directly scribble on to a work in progress, instead
of having to do so in a separate place (i.e. another part of the window, or even in a different application
altogether).
The name "Grease Pencil" is derived in homage to the wax crayons/pencils that early CG Animators used to
draw arcs and other planning notes on their CRT's with.
In addition to uses for animators in planning their poses and motion curves. Grease Pencil can also be useful
in a number of scenarios, including but not hmited to:
• Planning topology and/or layout of models
• Director's shot review tool
• "Whiteboard" and assignment review tool for educators
Preparing to Draw
1. The first step when using Grease Pencil is to enable the display of Grease Pencil drawings for the
relevant view. To do this, locate the 'Grease Pencil...' entry in the 'View' menu; click on the 'Use
Grease Pencil' toggle that appears in the panel.
2. At this point, click on 'Add New Layer' to add a new layer to draw on. This step is not necessary when
you are starting off a new drawing (as a new layer will automatically be created for you), unless you
want to customise the line width, colour, and opacity before drawing. However, if you want to draw
on a new layer once layers already exist, it is necessary to click on the button.
Grease Pencil is available for the following spacetypes- 3d- View, Nodes Editor, Image Editor, Sequence
Editor.
Please note: Grease Pencil data is currently unique to the particular screen area that it was created for,
which means that if you remove that view, you lose your grease pencil data.
Drawing
Quick Usage (For Just A Few Strol<es)
• To draw a stroke: While holding Shift-LMB, start dragging the mouse to draw a new stroke. The
stroke will finish when you release the mouse button.
• To erase stroke(s): While holding Alt-RMB, start dragging the mouse to erase segments of strokes
that fall within the radius of the eraser 'brush'.
29/01/2009 13.49.52 154
What is Grease Pencil? Easier usage (for drawing more complex sketches)
Easier usage (for drawing more complex sJcetchies)
1. Enable the 'Draw Mode' toggle in top right-hand corner of the 'Grease Pencil' panel.
2. As for quickly drawing a few strokes, use the same mouse buttons to draw and erase, BUT without
needing to use the modifier keys too (i.e. LMB to draw, RMB to erase).
Special Tricks in 'Draw Mode'
• Drawing a straight line: Hold CtrlKey while dragging with the LMB to draw a straight line.
Although a wavy line will still appear on screen, only the endpoints of that stroke will be used for the
final stroke that gets stored. This is a useful feature for architectural uses.
• Drawing a dot: Simply click on a spot. This is mentioned here because it is not available when 'Draw
Mode' is not enabled.
For Tablet Users
• The thickness of a stroke at a particular point is affected by the pressure used when drawing that part
of the stroke
• The 'eraser' end of the stylus can be used to erase strokes too
Sensitivity When Drawing
The default settings for the sensitivity to mouse/stylus movement when drawing, have been set so that there
shouldn't be too much jitter while still allowing for fine details to be made. However, sometimes these settings
may not be appropriate, in which case, the defaults can be found in the User Preferences under Edit Methods.
• Manhatten Distance: The minimum number of pixels the mouse should have moved either
horizontally or vertically before the movement is recorded. Decreasing this should work better for
curvy lines
• Euclidean Distance: The minimum distance that mouse should have travelled before movement is
recorded. Imagine this as length of imaginary string between last recorded position and
mouse-cursor.
• Eraser Radius: This is self-explanatory. It is simply the size of the eraser 'brush', so changing this
will affect how likely strokes are going to be covered within the eraser brush and thus erased
• Smooth Stroke: This turns the post-processing step of smoothing the stroke to remove jitter. It is
only relevant when not drawing straight lines. By default this is off, as it can often cause 'shrinking' of
drawings, which is sometimes not that desirable.
Additional notes
• When 'Draw Mode' is enabled, many of the other events that are attached to the LMB and RMB are
blocked.
• If 'Swap mouse buttons' is enabled, this has no effect on the mapping of mouse-buttons to
drawing/erasing operations. However, it may become difficult to select using Shift-LMB in such a
situation, in which case the tiny 'Lock' icon beside the 'Draw Mode' button should be enabled to help
alleviate the problems (that will simply disable drawing from occurring with Shift-LMB).
29/01/2009 13.49.52 155
What is Grease Pencil? Drawing Planes
Drawing Planes
Sketches are only relevant for the view/view-angle (referred to here as the 'drawing plane') that they were
drawn at. There are several different options for how individual strokes (determined by the settings in use
when the stroke was created) will be displayed.
• Screen-Aligned: This is the default drawing plane for the 3D-View, and is also the viewing plane
that gets used for the other editors when 'Stick to View' is disabled. All new strokes that get drawn in
this mode appear to be 'stuck' to the screen-surface (much like markers on a monitor), and will
therefore stay unaffected by zooming/translating/rotating the view
• View aligned (default for all 2D Views): New strokes are affected by manipulating the view. This
can be turned on/off using 'Stick to View' option.
• Drawing in 3D-Space (only available in the 3D- View): New strokes are drawn in 3D-space, with
the position of their points being determined by the position of the 3D-cursor and the view rotation at
the time.
Layers
Grease Pencil sketches are organised in layers, much like those you could find in the GIMP or Photoshop.
These layers are not related to any of the other layer systems in Blender, and also do not have an upper limit
on the maximum number of layers that can be used. Like the layers in the aforementioned apps, these layers
can also be renamed, locked, hidden, and deleted.
Their main purpose is to collect together a bunch of sketches that belong together in some meaningful way
(i.e. "blocking notes", "director's comments on blocking", or "guidelines"). For this reason, all the strokes on a
layer (not just those made after a particular change) are affected by that layer's colour, opacity, and stroke
thickness settings.
By default, most operations occur only on the 'active' layer. The active layer can be identified as the one with
the different panel colour (in the default set, an light orangy-brown colour). Clicking on a layer, or changing
any of its settings will make it the new active layer.
The active layer can also be identified by looking at the status indicator (in the top right-hand corner of every
view with Grease Pencil data being shown). Animated Sketches
Grease Pencil can be used to do basic pencil tests (i.e. 2D animation in flipbook style). Sketches are stored on
the frame that they were drawn on, as a separate drawing (only on the layer that they exist on). Each drawing
is visible until the next drawing for that layer is encountered. The only exception to this is the first drawing for
a layer, which will also be visible before the frame it was drawn on.
Therefore, it is simple to make a pencil-test/series of animated sketches:
1. Go to first relevant frame. Draw.
2. Jump to next relevant frame. Draw some more.
3. Keep repeating process, and drawing until satisfied. Voila! Animated sketches.
Onion Sl<inning
Onion-skinning (also known as ghosting), is a useful tool for animators, as neighboring frame(s) are lightly
drawn by Blender. It allows animators to make judgments about movements, by comparing movement from
different frames.
29/01/2009 13.49.52 156
What is Grease Pencil? Adjusting Timing of Sketches
Usage Notes:
• Onion-skinning is enabled per layer by clicking on the 'Onion Skinning' button.
• The 'GStep' field controls how many fi^ames will be drawn. When 'GStep' is 0, only the drawing on
either side of the current fi^ame will be visible. Otherwise, it this field specifies the maximum number
of frames on either side of the current frame that will result in a neighboring drawing being included.
Adjusting Timing of Sl<etclies
It is possible to set a Grease-Pencil block to be loaded up in the Action Editor for editing of the timings of the
drawings. This is especially useful for animators blocking out shots, where the ability to re-time blocking
poses is one of the main purposes of the whole exercise.
1. In an Action Editor window, change the mode selector (found beside the menus) to 'Grease Pencil' (by
default, it should be set to 'Action Editor').
2. At this point, the Action Editor should now display a few 'channels' with some 'keyframes' on them.
These 'channels' are the layers, and the 'keyframes' are the frames that each layer has. They can be
manipulated like any other data in the Action Editor can be.
All the available Grease-Pencil blocks for the current screen layout will be shown. The Area/Grease-Pencil
datablocks are drawn as green channels, and are named with relevant info from the views. They are also
labelled with the Area index (which is currently not shown anywhere else though).
Copying Sl<etches
It is possible to copy sketches from a layerAayers to other layers in the Action Editor using the Copy/Paste
buttons in the header. This works in a similar way as the copy/paste tools for keyframes in the Action Editor.
Sketches can also be copied from one screen (or view) to another using these tools. It is important to keep in
mind that keyframes will only be pasted into selected layers, so layers will need to be created for the
destination areas too.
Converting SJcetchies to Othier Forms
In the 3D-view, sketches on the active layer can be converted to geometry, based on the current view settings.
Sketches are converted into geometry by transforming the points recorded when drawing (which make up the
strokes) into 3D-space (based on the current view settings). Currently, all points will be used, so it may be
necessary to simplify or subdivide parts of the created geometry for standard use.
Sketches can currently be converted into one of three types:
• Armature: Each stroke is converted into a bone chain, which is assigned to an armature named after
the active layer. The bones in each chain are connected and parented to each other. Also, bones inherit
their envelope radii from the thickness of their stroke at each recorded point.
• Bezier Curve and Path: Each stroke is converted into a separate curve within a curve object that's
named after the active layer. Handles are automatically set to be 'free' handles (i.e. the black type),
and are set to be in the same places as the control-points. The weight/radius of the curve at each
control-point is set to equal the thickness of the stroke at each recorded point. However, in order to
see that, you need to set the 'BevOb' field to use a CurveCircle or similar curve.
29/01/2009 13.49.52 157
What is Grease Pencil? Adjusting Timing of Sl<etches
Previous: Manual/LocalGlobal Contents Next: Manual/Manipulation in 3D Space
29/01/2009 13.49.52 158
Description Description
User Manual: Contents I Guidelines I Blender Version 2.4x
Description
There are many things you can do with the selected object within your virtual world. You can twist it, make it
bigger or smaller, spin it around, change its shape, and so on. This section tells you how to do these things to
your objects.
As you will find with most of Blender, there isn't just "one way" to do things. For infrequent users, there is
always the context-sensitive menus. For more experienced users, there are hotkeys, where merely tapping a
key performs an action.
Menu Options
With an object selected in a 3D view, the menu bar shows the selections View, Select and Object. Click the
Object selection to manipulate the object. The menu that pops up has the option Transform. Hovering over
Transform pops up a sub-menu, showing you selections (and hot keys on the right) for manipulating the
object:
■ Grab/Move
• Rotate
■ Scale
• Convert to Sphere
• Shear
• Warp
• Push/Pull
Since there are also hotkeys to do these things, please read on to the next section.
Previous: Manual/Lavers Contents Next: Manual/Hotkeys
29/01/2009 13.49.52 159
Rotate Rotate
User Manual: Contents I Guidelines I Blender Version 2.4x
Grab/Move
Mode: Object Mode/Edit Mode
Hotkey: G
Menu: Object/Mesh/etc Transform Grab/Move
Description
One of the fastest ways to move things in 3D space is with G. Pressing the hotkey will enter the 'grab/move'
transformation mode where the selected object or data is moved according to the mouse pointer's location.
The distance from the mouse pointer to the manipulated object has no effect.
Options
Confirm the move, and leave the object or data at its current location on the screen
LMB^
MMB^
Constrain the move to the X, Y or Z axis.
RMB '-^ or Esc
Cancel the move, and return the object or data to its original location
Proportional Edit
The circle of influence, changed by MW U ^ to make smaller and MW D P to make bigger, is shown
and will move vertices within that circle by the proportional method/falloff chosen.
See the rest of the Manipulation in 3D space section for additional options available within the transformation
modes.
Rotate
Mode: Object Mode/Edit Mode
Hotkey: R
Menu: Object/Mesh/etc Transform Rotate
Description
Pressing R will enter the 'rotate' transformation mode where the selected object or data is rotated according to
the mouse pointer's location. This mode uses the angle from the pivot point to the mouse pointer as the angle
for rotation, so moving the mouse further from the object/data will give more fine-grained precision (i.e. the
mouse movement will affect the rotation less, for the same mouse distance moved).
29/01/2009 13.49.52 160
Scale Scale
Options
Confirm the rotation, and leave the object or data at its current rotation on the screen
LMB^
MMB-
Constrain the rotation about the X, Y or Z axis.
RMB ("-? or Esc
Cancel the rotation, and return the object or data to its original rotation
R (Trackball)
Pressing R while already rotating toggles the rotation mode between a single axis rotation (either
aligned to the screen or around a certain axis) and a two axis, 'trackball' rotation. In Trackball mode,
the rotation of the object is controlled by both the X and Y location of the mouse pointer, similar to
the trackball view rotation mode. This can be a quick way to rotate an object into place, without
having to keep changing the view rotation while adjusting.
See the rest of the Manipulation in 3D space section for additional options available within the transformation
modes.
Scale
Mode: Object Mode/Edit Mode
Hotkey: S
Menu: Object/Mesh/etc Transform Scale
Description
Pressing S will enter the 'scale' transformation mode where the selected object or data is scaled inward or
outward according to the mouse pointer's location. The object/data's scale will increase as the mouse pointer is
moved away from the pivot point, and decrease as the pointer is moved towards it. If the mouse pointer
crosses from the original side of the pivot point to the opposite side, the scale will continue in the negative
direction, making the object/data appear flipped. The precision of the scaling is determined by the distance
from the mouse pointer to the object/data when the scaling begins
Options
Confirm the scale, and leave the object or data at its current scale on the screen
LMB^
MMB^
RMB 8 or Esc
Constrain the scaling to the X, Y or Z axis.
or Esc
Cancel the scale, and return the object or data to its original scale
Alts
Scales along the selected normal direction
See the rest of the Manipulation in 3D space section for additional options available within the transformation
modes.
29/01/2009 13.49.52 161
Cancel transformations Cancel transformations
Precision
Mode: Object Mode/Edit Mode
Hotkey: Ctrl, Shift
Description
Holding Ctrl and/or Shift during a manipulation can be used to control the precision more finely.
Options
Ctrl (Snap)
Snap the transformation on 1 blender unit (or 1/10 blender unit depending of the zooming view)
Shift (Precise)
Allow more finer transformation control but not by precise values
Ctrl and Shift
Snap the transformation on 1/10 blender unit (or 1/100 blender unit depending on the zooming view)
Numeric transformations
Mode: Object Mode/Edit Mode
Hotkey: G, R, S then NumPad +/- and NumPad 0-9 or Keyboard 0-9
Description
When doing a tranformation, instead of using the mouse (imprecise work), you can directly pass a precise
value.
Hit NumPad - (on a french keyboard the minus is under the number 6 key so you must use the Numpad) if
you want negative values then a numeric value. You can see the values in the header of the 3D View. If you
were using an axis constraint (global or local), the value is applied to that axis. If there is no axis constraint
and you want to choose which axis to control, you can use Tab to switch from any of the axis (a cursor
appears after the value). You can also return to a mouse control with Backspace
Cancel transformations
Mode: Object Mode
Hotkey: AUG, Alts, Alt R
Menu: Object Clear/ Apply Clear Location, Clear Scale, Clear Rotation
29/01/2009 13.49.52 162
Align Align
Description
You can clear any transformation done in Object Mode.
Options
AUG
Clear the location of the selection
Alts
Clear the scale of the selection
AltR
Clear the rotation of the selection
Align
Mode: Object Mode
Hotkey: Ctrl Alt A
Menu: Object Transform Align to Transform Orientation
Description
Align selected objects to a specific Transform Orientation .
Previous: Manual/Manipulation in 3D ^ ,r t.^ ,,t,^ • ,
Contents Next: Manual/Manipulators
Space
29/01/2009 13.49.52 163
Align Manipulators
User Manual: Contents I Guidelines I Blender Version 2.4x
Manipulators
Mode: Object mode, Edit Mode
Hotkey: Ctrl Space
Combination manipulator
When using the normal Transform commands (G=Grab, R=Rotation, S=Scale) they will work only parallel to
the current view. (The transform commands can be augmented with additional modifer keys. E.g. pressing X,
Y or Z immediately after G, R, or S will contrain the transform to that global axis (using MMB O will do the
same but along the nearest axis from the mouse pointer). Pressing R, a second time before pressing LMB B
(i.e. while the rotation command is in progress, releases the default "parallel" rotation constraint, allowing free
rotation in any axis. (This is only noticeable in a non "user" view (Front, Right, Top ..etc)
Read more about Axis Locking
Manipulators provide a visual representation of the transform commands and allow movement, rotation and
scaling along any axis in any mode of the 3d window.
O - 4^ [<f? A @ n Global -
Manipulator Header
The manipulator can also be accessed in the header of the 3D View window (Shift LMB G can select more
than one manipulator at the same time)
Hand
Enable/disable the manipulators
Triangle
Translation/location
Circle
Rotation
Box
Scale
Tranform Orientation
Control the orientation of the axis for transformations
29/01/2009 13.49.52 164
Align
Manipulator types
Manipulator types
Mode: Object mode, Edit Mode
Hotkey:
Ctrl Alt G Translate / Move
Ctrl Alt R Rotate
Ctrl Alt S Scale
There is a separate manipulator for each Transform Command. Each can be viewed separately or in a
combination.
Scale
Combination
Other Manipulator controls
Holding down Ctrl constrains the action in certain increments (Loc/scale = 1 Grid unit, Rot= 5 degrees)
Holding down Shift when you LMB P on one of the handles the Manipulator action will be performed on the
other two axes to the one you Clicked on, you can let go of Shift once you have LMB ' -
LMB B on the white circle (largest circle around rotation Manipulator) do the same as pressing R
LMB B on the grey circle (inner circle around rotation Manipulator) do the same as pressing R twice (tracking
rotation)
Manipulator Preferences
3D Transform Widget;
Size: 20 ■: Handle: 2fi
Hog pot: 14
Manipulator preferences
29/01/2009 13.49.52
165
Align
Transform Orientation
The settings of the Manipulator eg. size can be found in the 'View & Controls' section of the user preferences
window
Size
Diameter of Widget, in 10 pixel units
Handle
Size of widget Handles, as a percentage of widget radius (size/2)
Hot spot
Hotspot size for clicking Widget Handles
Transform Orientation
Mode: Object Mode, Edit Mode
Hotkey: Alt Space
The default (global) transform manipulator is very useful but in some situations it's not. e.g.: scale a rotated
object along the rotated axis. Lucidly Blender can change the orientation of the Transform Manipulator.
Below is a list of different manipulator types. On every image, compare the position of the manipulator axes
(color axes over the object) with the global (lower left corner of the 3D window) and local (the object is a
empty, so just the local axes of the object are shown) ones.
Global
^Ift :| > ["tl Object Mode -| [0~] |ffl |"°r| \^\ik \@\n [Global T\ ^
Global
Global - The manipulator matches the global axis.
Local
29/01/2009 13.49.52
166
Align
Normal
Local
Local - The manipulator matches the object axis.
Normal
1^ :| l> ItLObject Mode -| \0 -| |ffl '-J^] |^A @ d Mormal
Normal
Normal - The Z axis of the manipulator will match the normal vector the selected object. Not very useful for
the empty. See the example below.
1^ :| t> l AEditMode -| [Q | [ffl |'"] |j^|A
Normal
!>■ [a Edit Mode --| [#~^ |fi -I <^] |t[^|A |(Q)|a | Normal T\^
Cube example
29/01/2009 13.49.52
167
Align
View
A better example using a object with face normals, selecting faces on edit mode:
View
1^ '•{ l> I tl. Object Mode '| \0 '\ |ffl :|<^| \^\^ |-:iv|a | View
View
View - The manipulator will match the 3D window, YafUP/DOWN, Xaf 'Left/Right, Zaf towards/away
from you.
Previous: Manual/Hotkeys
Contents
Next: Manual/Gestures
29/01/2009 13.49.52
168
Align Gestures
User Manual: Contents I Guidelines I Blender Version 2.4x
Gestures
Mode: Object Mode / Edit Mode
Hotkey: LMB ^-^ (drag)
Blender's 3D transform modes can also be invoked by drawing mouse gestures. The tool is designed to figure
out what mode to enter based on a hand-drawn gesture. After a gesture is drawn as described below, release
the LMB -'. Move the mouse without pressing any button, then click the LMB ■- when you achieve the effect
you want. To cancel, click the RMB ' , even if movement in the scene has occurred.
There are three gestures the tool recognizes:
• Scale
• Translate
• Rotate
Scale
Example Scale gesture.
To activate Scale mode draw what appears to be a V shaped path using the LMB ^~. {Example Scale gesture)
is an example of a hand-drawn V. It doesn't have to be exact but the closer and sharper it is the better the tool
will understand. If the V has some roundness in it it most likely will be interpreted as a request for Rotate
mode.
Rotate
Example Rotate gesture.
To activate Rotate mode draw what appears to be a C shaped curve using the LMB Sj. (Example Rotate
gesture) is an example of a hand-drawn C. It doesn't have to be exact but the smoother the curve the better
the tool will understand. If the C has a sharp corner in it it most likely will be interpreted as a request for Scale
mode.
Translate
29/01/2009 13.49.52 169
Align Gestures
Example Translate gesture.
To activate Translate mode draw what appears to be a - or line using the LMB ^1 (Example Translate
gesture) is an example of a hand-drawn -. It doesn't have to be exact but the straighter the line the better the
tool will understand. If the - deviates too much from a straight line it most likely will be interpreted as a
request for either Scale mode or Rotate mode.
Previous: Manual/Manipulators Contents Next: Manual/Axis Locking
29/01/2009 13.49.52 170
Align
Normal axis locking
User Manual: Contents I Guidelines I Blender Version 2.4x
Normal axis locking
Mode: ObjectMode / EditMode (translate, rotate, scale, extrude)
Hotkey: X, Y, Z
Blender has a very useful option: If you want to
• S - Scale
• R - Rotate
• G - Move/Grab/Translate
• E - Extmde
the selected object, the operation can be constrained to one axis:
Press the appropriate key to start the operation (i.e. S to scale), then press X, Y, or Z to constrain to the
corresponding global axis.
If the same "axis" key is pressed again, the operation is constrained to the object's Local axis e.g. G, X, X to
constrain to the object's local X axis.
Move/Translate
Press :
• G,X for the global X-axis (left and right).
• G,Y for the global Y-axis (forward and back).
• G,Z for the global Z-axis (up and down).
^ Q: -1.^141 nJl^lJiaJHiggliHraJX ^ IV. -l.ilCt (1.S10e<>Blo[ig gubu Y ^ [);-1.mi (I.lff!) alHrggimisl £
Translation/Grab with locked axis X, Y and Z
29/01/2009 13.49.52
171
Align
Rotate
Rotate
Press:
• R,X for the global X-axis (from left to right).
• R,Y for the global Y-axis (from front to back).
• R,Z for the global Z-axis (up and down).
^ BM. -aoswoi^ jt»iiy_
t-.j?-? ".^j. J**"."
^ _^BW ».JT ftWj jlwt) Z_
Rotation with locked axis X, Y and Z
Scale
Press
• S,X for the global X-axis (left and right).
• S,Y for the global Y-axis (forward and back).
• S,Zfor the global Z-axis (up and down).
Sttt* 1«44 li«£4avuJ:i
Scale with locked axis X, Y and Z
Plane axis locking
Mode: ObjectMode / EditMode (translate, rotate, scale, extrude)
29/01/2009 13.49.52
172
Align
Move/Translate
Hotkey: Shift X, Shift Y, Shift Z
You can lock two axes at once at both the global and the local axes.Press Shift X, Shift Y or Shift Z to lock
the OTHER two axes, i.e
• Shift X - Uses Y+Z
• Shift Y - Uses X+Z
• Shift Z - Uses X+Y
Move/Translate
• Press G,Shift X to move only along the global Y-axis and Z-axis (not left and right)
• Press G,Shift Y to move only along the global X-axis and Z-axis (not forward and back).
• Press G,Shift Z to move only along the global X-axis and Y-axis (not up and down).
Translation/Grab with locked axes Y+Z, X+Z and X+Y
Rotate
For rotation pressing Shift has no effect (except for the display of different axes).
Rotating an object by locking two axes has the same effect as using only one axis to lock it, as rotation usinj
two axes will rotate the object on the unlocked axis.
Scale
Press S, Shift X for the global Y-axis and Z-axis (not left and right)
Press S, Shift Y for the global X-axis and Z-axis (not forward and back).
Press S, Shift Z for the global X-axis and Y-axis (not up and down).
29/01/2009 13.49.52
173
Align
Move/Translate
KM 1«l< IHIJlKt^fW^lK
ssm ;«TW z tiiw i«tn] ib«4i V
S4tK 7 3ini 3 9^11 LHUq^9t4l 3
Scale with locked axes Y+Z, X+Z and X+Y
Previous: Manual/Gestures
Contents
Next: Manual/Pivot Points
29/01/2009 13.49.52
174
Align Pivot
User Manual: Contents I Guidelines I Blender Version 2.45
Pivot
Mode: Object Mode and Edit Mode
Menu: Droplist in the menu of the 3D view
Pivot:
♦ Active Object
♦♦ Individual Centers
4- 3D Cursor
Median Point
O Bounding Box Center
Pivot Point Modes
The pivot point is the point in space around which all rotations, all scalings and all mirror transformations are
centered. We can chose among five general modes for our pivot points which can be selected from a drop list
on the header of any 3D area as seen here in Pivot Point Modes. Our job is to chose the most efficient type for
the task and to position pivot point accurately.
Active Object
Mode: Object Mode, Edit Mode
Hotkey: AU .
Forget the name: it is not limited to Objects. In Edit Mode the active element can also be a vertex, an edge or
a face.
In Object Mode
JUfw^
>L
"^^ ♦
^"^
Rotation around the active Object.
What happens in Object Mode is pretty simple: rotations and scalings happen around the active Object's
Center. This is illustrated by Rotation around the active Object where the Center of the active Object, and
hourglass, is the only thing not to remain still.
29/01/2009 13.49.52 175
Align
In Edit Mode
In Edit Mode
It may seem like there is a lot of complexity to using the active element as a pivot point in Edit Mode but, in
reality, the many possibilities result of only a few rules:
• the pivot point is always at the median of the active element(s);
• the transformations occur by transformation of the vertices of the selected element(s). If an
unselected element shares one or more vertices with a selected element then the unselected one will
get some degree of transformation also.
Let's examine the following examples: in each case we will see that the two rules apply.
Single selection
Only one element selected.
When one single element is selected it becomes automatically active. In Only one element selected we can see
that when it is transformed its vertices move with with the consequence that any adjacent element which
shares one or more vertices with the active element is also transformed somewhat.
Lets review each cases:
• Faces have their pivot point where their selection dot appears which is where the median of its
vertices.
• Fgons behave the same but notice that the selection dotcan be off.
• Edges have their pivot point on their middle since this is always where the median of an edge is.
• A single Vertex has no dimensions at all so it can't show any transformation.
Multiple selection
29/01/2009 13.49.52
176
Align Individual Objects Center
Edit Mode and multiple selections.
When multiple elements are selected they all transform.
The pivot points stay in the same place as what we've seen above, with only one exception for Fgons. In
Multiple selectionsthe selected elements have been scaled down from large to small:
• For Faces the transformation occurs around the selection dot of the active face.
• Fgons behave like faces with one exception that can be seen on Multiple selections: when the Fgon is
completely surrounded by selected faces it simply cannot be made active (writing this on Jan 5 2008).
The center pivot is then the median of all selected elements.
• Edges also keep the same behavior with their pivot point at their median.
• There is a case for Vertices this time: the active Vertex is where the pivot point resides. All other
vertices are transformed relative to it.
Again, as we have seen, all there is to remember is the two rules:
• pivot point at the median of the active element's vertex or vertices;
• all selected vertices, directly or as part of a bigger element, e.g. a face, and only them are transformed.
Individual Objects Center
Mode: Object Mode, Edit Mode
Hotkey: Ctrl .
In Object Mode
-. /
Rotation around the individual centers.
In Rotation around the individual centers, the Object centers of each Object remains at the same location
while each Object is rotating around them.
Positioning the center of the Objects is a most useful technique that affords us more control over our
animations. Let's examine Rotation around the individual centers.:
• the center of the hourglass is coincident with the median of all its components;
29/01/2009 13.49.52 177
Align
In Edit Mode
• the positioning of the center of the star at the tip of one of its branch allow for a rotation around it
with only the use or Rot Ipos that are more faithfully interpolated than what we get using the 3D
cursor in the same position.
• the center of the crescent is completely outside of what to us appears to be the Object. The user must
understand that the center really marks where the Object is; what we see on the screen is a
description of what the object is made of: vertices, colors, stuff and it can very well happen happen to
be off-center, like for the crescent here.
In Edit Mode
With the Vertex or the Edge selection methods in use, a selection of vertices or one of edges has its pivot
point at the median of the set of vertices so selected. For more information see the Median Point pivot section.
As soon as the Face selection method is in use though the pivot point as the center of those Faces becomes
possible.
Individual rotation of multiple faces.
It is possible to rotate individually each face only in Face selection mode. Only faces that don't touch can be
transformed in this way without deforming. We cannot use the Proportional Editing Tool (PET) while
transforming individual faces this way.
Fgon rotation with individual centers pivot point.
Faces that touch, even when they are inside an Fgon, are deformed when rotated with individual centers as the
pivot point.
29/01/2009 13.49.52
178
Align
3D Cursor
Problems with Fgon and groups of faces scaling.
Fgons and group of Faces can be scaled and their outside perimeter won't be deformed. The individual faces
inside them aren't uniformly scaled though, something one must take into account.
All those deformations won't happen if one is not using the Face selection mode; it becomes impossible to edit
more than one face or one group of faces at a time though.
Modelisation with faces and individual centers pivot point.
Once one is aware of its limitations and pitfalls this peculiar tool can save a lot of time and lead to unique
shapes. This 'anemone' was modeled from a 12 sided cylinder in about 10 minutes by using repeatedly this
workflow: extrusions of individual faces, scaling with median as a pivot point, and scahng and rotations of
those faces with individual centers as pivot points.
3D Cursor
Mode: Object Mode, Edit Mode
Hotkey: .
29/01/2009 13.49.52
179
Align
Positioning the 3D cursor
The 3d cursor is the simplest most intuitive of all pivot points; it allows for total control of the results. It can
be summarize by this: position it and transform.
Positioning thie 3D cursor
There are a few methods to position the 3D cursor.
Ms. '^ — 1~
t ]».->— Jl
^^^^^^^^^ ^y^ /
■
^^^^^Hfl^^H
1
l^^^^^^^^^^l
H
Positioning the 3D cursor with two orthogonal views.
Using LMB ^- in the 3D area. For accuracy one must look and use two orthogonal (perpendicular) 3D
areas, Any combination of top (NumPad 7), front (NumPad 1) and right side (NumPad 3) is the
easiest to access. That way, in one view one can control the positioning along two axes and determine
depth in the second view.
• Snap
Selection -> Grid
Seiection -> Cursor
Cursor-> Grid
Seiection-> Cernter
The snaps dialog.
Using snaps:
♦ Shift S Cursor -> Grid to send the 3D cursor to the nearest visible point of the grid;
♦ Shift S Cursor -> Selection to send the 3D cursor to :
the Object Center of an object;
to a vertex
♦ when there is more than one element in the selection and the bounding box pivot point is
selected. Shift S sends the 3D cursor to:
in Object Mode, to the bounding box surrounding the Objects centers;
in Edit mode, to the center of the bounding box surrounding the selected vertice (even
in Edge selection mode or in Face selection mode it really is the vertice that are
selected indirectly that are taken into account.
♦ when the median pivot point is selected. Shift S sends the 3D cursor to:
in Object mode, the median surrounding the Object centers ;
in Edit mode, to the the median of the selected vertice
Lots of possibilities = lots of power.
29/01/2009 13.49.52
180
Align
Transformation
The View Properties dialog
Numerically, using the View Properties menu entry (View > View Properties) from the 3D View
header bar, and then entering the 3D Cursor location in the 3D Cursor section of the resultant dialog
box that should now be visible.
Transformation
All there's left to do is to select the 3D Cursor as the pivot point and rotate, scale or mirror.
Median Point
Mode: Object Mode, Edit Mode
Hotkey: Ctrl ,
We can assimilate the Median point to the notion of Center Of Gravity (COG): supposing that every element
of the selection has the same mass, the median point would sit at the COG, the point of equilibrium for the
selection. This is very abusive as we will see soon enough. Yet it helps predicting where the Median point
should be when planing a scene.
■, V
-^^
r
c
^^-
Median point of Object Centers and ObData.
29/01/2009 13.49.52
181
Align In Object Mode
In Object Mode
For Objects, only the Object Center is taken into account. Moreover, each Object Center is assumed to have
the same mass. This can lead to very counter-intuitive results; On the Median point of Object Centers and
ObData we see that the Median of the Objects sits at the middle of the Object centers. That is because the
ObData (the geometry) of the moon and the star is way off their Object Center.
In Edit Mode
Still on Median point of Object Centers and ObData we see that even the position of the Median point for the
ObData is surprisingly close to the hourglass: this is because it has much more vertice (611) than the moon
(81) and the star (130). Blender supposes that every vertex has the same weight.
Transformation
Once the Median point has been chosen from the list the widget immediately cling to it, giving and excellent
visual clue: all the rotations, scalings and mirror will happen around this point.
Bounding Box Center
Mode: Object Mode, Edit Mode
Hotkey: ,
The bounding box is a rectangular box that is wrapped as tightly as possible around the selection. It is oriented
parallel to the World axes. In this mode the pivot point lies at the center of the bounding box.
In Object Mode
The Bounding Box in Object Mode.
In Object mode the Bounding box is wrapped around the Object Centers and does not take into account the
ObData (geometry)
29/01/2009 13.49.52 182
Align
In Edit Mode
In Edit Mode
The_B ounding_box_in_Edit_Mode .
This time it is the ObData that is enclosed in the box because all of its vertice were selected, The bounding
box in Edit Mode takes no account of the Objects centers but only of the selected vertices.
Previous: Manual/Axis Locking
Contents
Next: Manual/Proportional Edit
29/01/2009 13.49.52
183
Align Proportional Edit
User Manual: Contents I Guidelines I Blender Version 2.43
Proportional Edit
Mode: Edit Mode
Hotkey: O / Alt O / Shift O
Menu: Mesh Proportional Editing
When working with dense geometry, it can become difficult to make subtle adjustments to the vertices
without causing nasty lumps and creases in the model's surface. When you face situations like these, use the
proportional editing tool. It acts like a magnet to smoothly deform the surface of the model, without creating
lumps and creases, by also modifying unselected vertices within a given range, not just the selected vertices.
Sculpting
Blender offers a complete Sculpt Mode which contains a set of brushes and tools for proportionally editing a
mesh without seeing the individual vertices.
Options
Proportional
© Connected
© On
© Off 1
|©T]a i| ^.i^\A
Proportional Editing icon
Falloff:
,— , Constant No Falloff
A Random Falloff
j\ Linear Falloff
Jv. Sharp Falloff
/^ Root Falloff
r\ Sphere Falloff
J\ Smooth Falloff
|A.|h:;>| [T|/|A]g
Falloff menu.
The Proportional Editing mode menu is available in Edit Mode on the 3D View header
Off
O. Proportional Editing is Off, only selected vertices will be affected.
On
O or Alt O. Vertices other than the selected vertex are affected, within a defined radius.
29/01/2009 13.49.52 184
Align
Proportional Edit
Connected
Alt O. Rather than using a radius only, the proportional falloff propagates through connected
geometry. This means that you can easily proportionally edit the vertices in a finger of a hand,
without affecting the other fingers, since although the other vertices are nearby spatially, they are far
away following the topological edge connections of the mesh. The icon will be cleared, (grey), in the
center when Connected is active.
Falloff
While you are editing, you can can change the curve profile used by either using the Mesh
Proportional Falloff submenu, using the toolbar icon Fallojf Menu, or by pressing Shift O to toggle
between the various options.
Root Falloff.
Sphere Falloff.
Smooth Falloff.
Influence circle.
Influence
You can increase or decrease the radius of the proportional editing influence with the mouse wheel
29/01/2009 13.49.52
185
Align
Examples
MW '3 or Page Up and Page Down respectively. As you change the radius, the points surrounding
your selection will adjust their positions accordingly.
Examples
Switch to a front view (NumPad 1) and activate the grab tool with G. As you drag the point upwards, notice
how nearby vertices are dragged along with it. When you are satisfied with the placement, press LMB B to fix
the position. If you are not satisfied, cancel the operation and revert your mesh to the way it looked before
with RMB L^ or Esc key.
You can use the proportional editing tool to produce great effects with the scaling (S) and rotation (R) tools,
as A landscape obtained via Proportional Editing shows.
A landscape obtained via Proportional Editing
Combine these techniques with vertex painting to create fantastic landscapes. Final rendered landscape shows
the results of proportional editing after the application of textures and lighting.
Final rendered landscape
Previous: Manual/Pivot Points
Contents
Next: Manual/Transform Orientations
29/01/2009 13.49.52
186
Align Transform Orientations
User Manual: Contents I Guidelines I Blender Version 2.4x
Transform Orientations
Mode: Object Mode, Edit Mode
Hotkey: Alt Space
A secondary orientation can be selected with Alt Space or through the Orientation menu in a 3D view header.
Orientation
k
View
Normal
1
Local 1
Global
Jik
Global l^
This orientation can then be used as a transformation constraint.
Axis Locl<ing
Mode: Object Mode, Edit Mode
Hotkey: XX, YY, ZZ
Pressing the axis locking key twice locks to the user selected transform orientation.
Plane Locl<ing
Mode: Object Mode, Edit Mode
Hotkey: Shift XShift X, Shift YShift Y, Shift ZShift Z
The same principle applies to locking movement on a plane. Press the plane locking keys twice to lock to your
selected transform orientation.
Custom Orientations
Mode: Object Mode, Edit Mode
Hotkey: Shift Ctrl C
Custom Transform Orientations can be defined by the user using Object or Mesh elements. Custom Transform
Orientations defined from objects use the local orientation of the object whereas those defined from selected
mesh elements (vertice, edges, faces) use the normal orientation of the selection.
29/01/2009 13.49.52 187
Align
Transform Orientations Panel
A name also needs to be assigned to the new orientation.
Note: When adding new orientations, if the name correspond to an already existing custom orientation, the
new orientation will replace the old one.
[Demo Videol (XviD)
[Bits of Blenderl 's has a video tutorial on this topic: [ Youtube linkl
Transform Orientations Panel
The Transform Orientations Panel, available from the *View* menu, can be used to manage Transform
Orientations: Selecting the active orientation. Adding and Removing custom orientations and Clearing all
custom orientations.
f'^ObjectMode 'L^llJi^ jl^-fci I Global '1
Orientation
)t T Transform Orientations
r |Local|
[ Cube
Camera
( Add I Ciear ]
I Local I Nor | View
X"^ Object M .ode_^l.(0~) ( fl | )
I
Add I Ciear
Object tvlode ') [§j) ( fl -|r°) fci|cLibe -) Q
Previous: Manual/Proportional Edit
Contents
Next: Manual/Transform Properties
29/01/2009 13.49.52
188
Align
Transform Properties Panel
User Manual: Contents I Guidelines I Blender Version 2.4x
Transform Properties Panel
Mode: Edit or Object mode
Hotkey: N
Menu: Object ? Transform Properties
The Transform Properties popup panel is a modeless dialog meaning it can continue to be visible while you
perform other activities. The dialog is actively updated. For example, as you rotate an object the Rot fields are
updated in realtime.
Options
OB: Cube | iFar: |1
LoeX: 0.000
RotX: 0.000 . 1
LocV: 0.000
RotV: 0.000 > J
LocZ: 0.000
RotZ: 0.000 - ■
■
- SealeX: 1 .000
DimX: 2.000 '-|
„
. ScaleV: 1 .000
DimV: 2.000 1
- ScaleZ: 1 .000
DimZ: 2.000 , 1
1
Link Scale |
1
Transform Properties Panel (Object mode)
OB
Par
The object's name.
The name of the parenting object, if one is assigned. By entering in a name you are assigning a parent
object. The name must match an existing object; if it doesn't then the name is erased from the field.
LocX, LocY, LocZ
The object's center location in global coordinates relative to the object's center, see example.
RotX, RotY, RotZ
The object's orientation relative to the object's center.
ScaleX, ScaleY, ScaleZ
The object's scale relative to the object's center. Each object (cube, sphere, etc), when created, has a
scale of one blender unit outward on each side of center. To make the object bigger or smaller, you
scale it in the desired dimension.
DimX, DimY, DimZ
The object's basic dimensions (in blender units) from one outside edge to another, as if measured with
a ruler. For multi-faceted surfaces, these fields give the dimensions of a bounding box (think of a
cardboard box) just big enough to hold the object.
Link Scale
If this toggle-button is activated the relation of the X, Y and Z values in the Scale- and the Dim
Fields is always preserved. Changing one value will change all the others as well with the same
multiplication-factor.
Use this panel to either edit or display the object's transform properties such as position, rotation and/or
scaling and this includes the object's name and parent assignment. These fields change the object's center and
29/01/2009 13.49.52
189
Align Options
then affects the aspect of all of its vertexes and faces.
IPO Note: The values of the location, rotation, and scale can also be affected by an IPO keyframe; so if there
are IPO keys assocated with the object, be sure to reset them after making changes in this panel, or your
changes will be lost when the frame is changed (IPO keys override manually-set properties).
Some fields have extra functionality or features, such as scroll regions. When attempting to edit these types of
fields it is easier to use Shift LMB t] instead of just LMB '' '. After you have edited a field click outside of the
field's edit area or click ENTER to confirm the changes; changes will be reflected in the display window
immediately. To cancel hit ESC.
Transform Properties Locking
The locking feature of the Location, Rotation and Size fields allow you to control a transform property solely
from the properties panel. Once a lock has been activated any other methods used for transformation are
blocked. For example, if you locked the LocX field then you can't use the mouse to translate the object along
the object's X axis. However, you can still translate it using the LocX edit field. Consider the locking feature
as a rigid constraint only changeable from the panel.
To lock a field click the padlock icon next to the field. The field is unlocked if the icon appears as (Ql), and it
is locked if the icon appears as (H).
For further descriptions of the other features of an edit field see The Interface section.
Previous: Manual/Transform Orientations Contents Next: Manual/Scene Management
29/01/2009 13.49.52 190
Planning Your Timeline Planning Your Timeline
User Manual: Contents I Guidelines I Blender Version 2.43
Scene Management Structure
Scene management and library appending/linking is based on Blender's Library and Data System , so it is a
good idea to read that manual page first if you're not familiar with the basics of that system.
Blender can be used to create something as simple as a single scene or image, or scaled up to an entire movie.
A movie is usually comprised of three acts:
1. Introduction-Conflict
2. Rising Tension
3. Climax-Resolution
Each act contains a few scenes; settings where the action happens. Each scene is shot on a set, stage or
location. Each is set with props and backdrops. The scene is a set of action sequences where the actors act
(hopefully convincingly). Each sequence, or shot, usually lasts a few seconds.
Sequence shot
Sometimes, a single shot lasts several minutes: its a "sequence shot", which might even be a complete scene
on its own. Technique hard to master if you don't want your audience to fall asleep!
A single Blender file is organized and set up to be able to contain an entire movie. Each blend file can contain
multiple Scenes. A scene is a bunch of objects, organized into layers. As you progress through the creative
process, you use a set of window screen layouts specifically designed to help you work efficiently through the
creative process: model the objects and create the props, clothe the actors and dress the set (assign materials),
define the action (animation), render the video, and produce the movie. You can tailor these screen layouts,
and create custom layouts, to match your working preferences.
Planning Your Timeline
Shots within a scene are accomplished by moving a camera and/or actors through the scene for a few seconds.
Time in Blender is measured in frames, and typical video has 25 or 30 frames per second (fps), and film is 24
fps. For a five-second shot then, you allocate up to 150 frames for that shot (30 fps x 5 seconds). Giving
yourself some wiggle-room, shot 2 would start at frame 250 and go from there. A one-minute movie set in a
single scene for North America video broadcast (NTSC standard) would have a timeline that goes up to 1800
final frames, and may be laid out over the course of 2500 frames. This timeline allows for cutting out 700
frames, picking the best 1800 frames (30 fps x 60 seconds = 1800 frames) less transition time.
Multiple Cameras
You can have multiple cameras in a scene, used for different shots, and select which one is active when
rendering the shot.
Previous: Manual/Transform Properties Contents Next: Manual/Scene Creation
29/01/2009 13.49.52 191
Working with Scenes
Worl<ing with Scenes
User Manual: Contents I Guidelines I Blender Version 2.43
Current Screen Layout and Scene
Scenes are a way to organize your work. Scenes can share objects, but they can, for example, differ from each
other in their rendered resolution or their camera view. The current window layout and scene is shown in the
User Preferences window header, usually shown at the top of your screen:
lI^
V Fl>
Add
rimslini Gam*
R*nd*f
Mp 1^
|5R;2-Mode(
\*>{-
|5CE:5iBn»
:X^^Hwnbli!nder.«g243
User Information window header. A) Window type icon, B) Menu, C) Screen Layouts, D) Scenes, E) Version
of Blender currently running (Click the Blender icon to the left to show splash screen)
^ Expandable Images in Manual:
Usually throughout this manual, if there is a little expanding icon in the bottom right-hand corner of the
image, you may click it to see the image in a larger format. Also if when moving your mouse pointer
over the image it changes shape to show the image can be clicked, this usually also means the image can
be expanded/enlarged; Be aware that different wiki theme layouts can alter the location and appearance
of the expand image indicator.
Loading the Ul with File->Open
Inside each Blend file. Blender saves the user interface layout - the arrangement of screen layouts. By default,
this saved UI is loaded, over-riding any user defaults or current screen layouts that you have. If you want to
work on the blend file using your current defaults, start a fresh Blender, then open the file selector (Fl). Turn
off the "Load UI" button located in the file browser header, and then open the file. Blender will not disturb
your current screen layout when it loads the new file.
Working with Scenes
Select a scene to work on by clicking on the up-down arrow next to the Scene name. Scenes and the objects
they contain are generally specific to the project you are working on. However, they too can be saved in their
current state to be re-used by pressing Ctrl U. They will then appear the next time Blender starts or when the
user selects File->New.
Blender comes with one default scene, which contains a camera, a lamp, and a box. How exciting.
Adding a Scene
Add scene
Empty
Link Objects
Link ObData
Fuli Copy
Add scene popup menu
29/01/2009 13.49.52
192
Working with Scenes Naming a Scene
You can make a full copy of the current scene, start over with a blank slate, or create a scene that has links
back to the current scene; objects will show up in the new scene, but will actually exist in the old one. Use this
linking feature when, for example, the original scene contains the set, and the new scene is to contain the
actors or props.
Starting Over
If you start with a new scene, be sure to add a camera and lights first.
Scenes are listed alphabetically in the drop-down list. If you want them to appear in a different order, start
them with a numerical ordinal, like "1-". The internal reference for a scene is the three-letter abbreviation
"SCE".
To add a scene, click on the scene list button, and select Add New. While you are adding a new scene, you
have these options:
Empty
Create a completely empty scene.
Link Objects
All objects are linked to the new scene. The layer and selection flags of the Objects can be configured
differently for each scene.
Link ObData
Duplicates objects only. ObData linked to the objects, e.g. mesh and curve, are not duplicated.
Full Copy
Everything is duplicated.
Usually, for your first scene, you make a full copy of the default. Alternatively, you can just start with the
default, and start editing the cube that is usually hanging around waiting for you to do creative things. Get
Blending!
Naming a Scene
By Shift LMB - clicking on the Scene Name (usually Scene. 001), you can change the name of the scene. For
example, "BoyMeetsGirl" is usually the first of three acts.
You then proceed to model the props and objects in the scene using the 2-Model window layout.
Linking to a Scene
You can, at any moment, link any object from one scene to another. Just open the scene where these objects
are, use Ctrl L > To Scene... and chose the scene where you want your objects to appear. Those will be linked
to the original objects; to make them single user (independant, unlinked...) in a given scene go to that scene,
select them and use U. You will be presented with a few options that allow you to free up the datablocks
(Object, Material, Texture...) that you want.
Removing a scene from the file
You can delete the current scene by clicking the X next to the name.
29/01/2009 13.49.52 193
Working with Scenes Naming a Scene
Previous: Manual/Scene Management Contents Next: Manual/The Outliner
29/01/2009 13.49.52 194
Working with Scenes
Outliner window
User Manual: Contents I Guidelines I Blender Version 2.43
Outliner window
Description
The Outliner Window is used for easily navigating a complex scene. There are two views, the Outliner view
and the OOPS Schematic view. The OOPS Schematic and Outliner give you a 2d representation of your
complicated 3d world. Use these views to find things in your scene.
For example, suppose you sneeze while moving an object; your mouse flies off your desk (gezhundeit!) and
the object is hurled somewhere off screen into space. Simply use the schematic/outliner to find it; select it, and
move back to your 3d window to snap your cursor to it and then move it back.
Another more practical example is to evaluate the impact of a change on related datablocks. Suppose you are
looking at your TableTop object, and it doesn't look right; the Wood material doesn't look right; you want it to
look more like mahogany. Since the same material can be used by many meshes, you're not sure how many
things will change color when you change the material. Using the OOPS Schematic, you could find that
material and trace the links that it has to every mesh in your scene.
OutI
ner view
T^Q Scene ^^^^^^
■
■
TE RenderLayers
m
■
► S 1 RenderLayer
^
@ World
1
^-tSl. Camera
<m
k ^
<J Camera
^
' "felLamp
<m>
^ \d
^Spot
1 J
1
^tc
*
▼ A Legl
T^JWDDd
fl
m
SI Noise
V
■
i^ Wood grain
■
► ^Z. Leg2 A
■«■
rH
'tCLeg3 i
-»
1^ Q
►'blt£g4 1 A
-t^ Table 1 ^^^^h
1 *
The Outliner window in list mode.
The Outliner is a kind of list that organizes related things to each other. In the Outliner, you can:
• View the data in the scene
• Select and deselect Objects in the scene
• Hide or show an object in the scene
• Enable or disable selection (to make an object "unselectable" in the 3D Window)
• Enable or disable the rendering of an object
• Select data like materials and textures directly (they show up automatically in the Buttons Window!)
• Delete objects from the scene
29/01/2009 13.49.52
195
Working with Scenes Description
• Unlink data (equivalent to pressing the "X" button next to the name of a datablock)
• Easily select which RenderLayer to render
• Easily select which render pass to render (for example, you can choose to render just the Specular
layer).
OOPS Schematic view
The OOPS schematic view in the Outliner window.
The OOPS schematic is a kind of picture that shows how things are linked together. OOPS is a highly geeky
term for Object-Oriented Programming System. Yeah, right. I think someone just spilled coffee on their
keyboard late one night and this was the first word that came to their mind ;) In the OOPS view, you can:
• Look at relationships between objects (for example, which objects use the same texture)
The main difference is that the OOPS schematic shows you all available things (datablocks) in your blend
file, organized by type of thing: scenes at the bottom, objects in the middle, materials toward the top. The
Outliner shows you things in use within your blend file, organized by parent object with their children as
indents.
Selecting the Outliner Window Type
29/01/2009 13.49.52 196
Working with Scenes
Description
window type:
^ Scripts Window
(^ File Browser
^ image Browser
^ Node Editor
§ Buttons Window
I User Preference
g] TeKt Editor
V* Audio Window
1^') Timeline
S Video Sequence Editor
Q] UV/lmage Editor
^ NLA Editor
^ Action Editor
IVj ipo Curve Editor
^ 3D View
|=fff :| "y View Select Object
'fE
^ Panels [q^S J ^
Turn a window into an Outliner window type by using the Window Type menu.
V^ Q Scene ^^^^^^|
■
■
T lil RenderLayera
■
■
►■S 1 Renderi-ayer
^
^
©Worid
'
^ti Camera
<m
t^ ^
<J Camera
^
>- ti Lamp
m>
k\ii
^Spot
k E:
^
f-VL
m>
TALegl
T(J Wood
SI Noise
gj Wood grain
■■ t: LegZ ■ A
'X> k \i^
' tiLeg3 . A
■a>
^ Q
•-tCLeg4 1 A
«' 1^ Q
l^^-'bl Table I^^J^^
^ <■> i;^ B
The Outliner window in list mode.
Choose a window and click on its current Window Type button (left-most icon in its header), and select
Outliner.
Switch between the Outliner view and the OOPS Schematic view using the menu item View Show OOPS
Schematic or View Show Outliner.
Window size
Choose or arrange a window size that suits the view you are going to work with. The OOPS Schematic needs
a wide window, and the Outliner needs a tall, narrow window.
29/01/2009 13.49.52
197
Working with Scenes Using the Outliner view
Using the Outliner view
Each row in the Outhner view shows a datablock. You can click the down-arrow to the left of a name to
expand the current datablock and see what other datablocks it contains.
You can select datablocks in the Outliner, but this won't necessarily select the datablock in the scene. To
select the datablock in the scene, you have to activate the datablock.
Selecting and activating
Single selection doesn't require any pre-selection: just work directly with LMB ^-^ and/or RMB '--5 inside the
name/icon area.
Toggling selection of a datablock.
• Toggle pre-selection of a group of datablock
Useful when you want to select/deselect a whole bunch of datablocks. For this you must prepare the
selection using, to your liking:
RMB '-^ or LMB ^4
Shift RMB ll^ or Shift LMB Q
RMB 'J and drag or LMB ^ and drag
all outside the name/icon area.
You then confirm with a RMB "J on the name/icon area to bring on a dialog.
When you select an object in the list,l it is selected and becomes the active object in all other 3D View
window panes. Use this feature to find objects in your 3D View; select them in the outliner, then snap and
center your cursor on them via Shift S->Cursor to Selection, and then C
ti Camera <?
TAcKbe
T^fi^aterial
SI Tex
Click LMB t) on the mesh data of the cube to activate Edit Mode.
• Activate the datablock with LMB ^- on the icon or the name of the datablock. Activating the
datablock will automatically switch to the relevant mode or Buttons context. For example, activating
the mesh data of the cube will select the cube and enter Edit Mode (see right). Another example is that
activating the material datablock for the cube will show the material in the Material context of the
Buttons window.
29/01/2009 13.49.52 198
Working with Scenes
Toggling object-level restrictions
Context menu for the Cube object.
• Show the context menu for a datablock with RMB 3 on the icon or name. Depending on the type of
datablock, you will have the following options {Note: some datablock types will not have a context
menu at all):
♦ Select
♦ Deselect
♦ Delete
♦ Unhnk
♦ Make Local
• Delete selected datablocks with X.
• Expand one level with NumPad +.
• Collapse one level with NumPad -.
• Collapse/Expand all levels with A
Toggling object-level restrictions
i
i
Icons for toggling
The following options are only available for objects:
• Toggle visibility by clicking the 'eye' icon for the object on the right-hand side of the Outliner.
Useful for complex scenes when you don't want to assign the object to another layer. This will only
work on visible layers - an object on an invisible layer will still be invisible regardless of what the
Outliner says. V will toggle this property for any objects that are selected in the Outliner.
• Toggle selectability by clicking the 'arrow' icon. This is useful for if you have placed something in
the scene and don't want to accidentally select it when working on something else. S will toggle this
property for any objects that are selected in the Outliner.
• Toggle rendering by clicking the 'camera' icon. This will still keep the object
visibile in the scene. It will be ignored by the Renderer. R will toggle this property for any objects that are
selected in the Outliner.
29/01/2009 13.49.52
199
Working with Scenes Searching
Searching
You can search the file for datablocks, either by using the Search menu in the header of the Outliner, or by
using one of the following hotkeys:
• Shift F - Find again
• Ctrl Alt F - Find complete (case sensitive)
• Alt F - Find complete
• Ctrl F - Find (case sensitive)
• F - Find
Matching datablocks will be automatically selected.
Filtering the display
Outliner Display
Active
Selected
Same Types
Groups
Visible Layers
Current Scene
Aii Scenes
Outliner Display dropdown
The window header has a field to let you select what the outliner should show in the outline. By default, the
outliner shows All Scenes. You can select to show only the current scene, datablocks that have been selected,
objects that are on currently selected layers, etc. These selects are to help you narrow the list of objects so that
you can find things quickly and easily.
• All Scenes - Shows everything the outliner can display (in all scenes, all layers, etc..)
• Current Scene - Shows everything in the current scene.
• Visible Layers - Shows everything on the visible (currently selected) layers in the current Scene. Use
the Layers buttons to make objects on a layer visible in the 3D window.
• Groups - Lists only Groups and their members.
• Same Types - Lists only those objects in the current scene that are of the same types as those
selected in the 3d window.
• Selected - Lists only the object(s) currently selected in the 3D window. You can select multiple
objects by Shift RMB '--^
• Active - Lists only the last selected object.
Example
29/01/2009 13.49.52 200
Working with Scenes
Using the OOPS Schematic
WHiirRatchet'Jn Middle
<'"■ World
,J
I '^Camera I '■%;<? 'fcl
— tCErnpty
l-^HandleFixed I ^ -0 t^ t^
I --^t Lamp f '-^
I --^C Plane. 004 A
1. ratchetgear
^ OblpD.OOl
► A circle 1 ,'
tHandleFixed.002
^ Oblpo.005
A Plane. 006
+-^ Plane. 003
^ Oblpci.002
► A piane.004 J
i-4a.Plane.002
A Plane. 003
I »-4i wrench handle ! A t^ t^
|M*3 Ratchet on Outside
p-S3 Ratchet Out white
r^° '] V view [aII Scenes
The Outliner window in list mode.
The outline example shows that the blend file has three scenes: Ratchet in Middle, Ratchet on Outside, and
Ratchet Out White. By clicking on the little arrow to the left of the name, the outline is expanded one level.
This was done for the Ratchet in Middle scene. As you can see, this scene has some world material settings, a
Camera, an Empty, a HandelFixed object ... all objects that were added to the scene.
By clicking the arrow next to ratchetgear, we can see that it has some motion described by the Oblpo.OOl
curve; that it was based on a Circle mesh, and that it is the parent of HandleFixed.002. HandleFixed is in turn
the parent of Plane. 003, and so on.
The neat thing is: If you select any of these datablocks here, they will be selected in the 3d Window as well as
far as this is possible. Pressing * on your keypad with your mouse cursor in any 3D Window will center the
view to that object. Very handy. Also, pressing X will delete it, as well as all the other hotkeys that operate on
the currently selected object.
Using the OOPS Schematic
Layout of the OOPS Schematic
In this view, the window has a clear background that, by default, shows the OOPS Schematic and a header:
29/01/2009 13.49.52
201
Working with Scenes
IVIaking sense of the OOPS Schematic
View Select Block i ^+ |"j-- j [Layer |B |t4..| jt | J
^ d ■! .^ ; l.i J OBCamera
Outliner Window in OOPS Schematic mode
A) OOPS Schematic, B) Menu, C) Zoom, D) Display Select, E) Currently selected datablock
The OOPS Schematic window & header have the following areas:
A) The schematic picture
B) Menus with the basic functions: View, Select, and Block
C) A zoom control that allows you to focus on a certain area of the schematic.
D) Visible Select - A number of buttons that toggle what kinds of datablocks are displayed in the
schematic.
E) The name of the currently selected datablock. The datablock is also highlighted in the OOPS
schematic. (A)
Making sense of the OOPS Schematic
The schematic is a sort of map that shows the connections between datablocks. Each datablock is shown as a
colored box. Boxes (datablocks) are connected by lines. Common types of connections between datablocks
are:
Parents
One datablock, let's say an object called "TableTop", is held up by four other objects "leg. 001",
leg.002", etc. The TableTop would be the parent of each of the legs, so that as the table top moves, the
legs move as well. In the schematic, four lines would be shown going from the TableTop to each of
the Legs.
Material Use
Datablock can share the same material. In our Table example, the TableTop and each of the legs
might share the same material, "Wood", so that they all look the same. In the schematic, there would
be a box called "Wood" with five hnes connecting it to each of the mesh datablocks TableTop,
Leg.OOl, Leg.002, Leg.003 and Leg.004.
The schematic uses different colored boxes for each type of datablocks: green for scenes, grey for objects,
taupe for text, sea green for materials, etc. to help you visually distinguish between types of datablocks.
The OOPS Schematic IHeader
View
Select
Block
Handy functions include switching between the schematic and outliner view. Also, you can change
the size of the boxes, so more can fit in the window.
Key functions include finding users and links between connected boxes, as indicated in the useage
examples previously.
29/01/2009 13.49.52
202
Working with Scenes
Datablocl<s
Scales (S) the distance between multiple selected datablocks, and grabs/moves (G) an datablock or set
of selected datablocks around the schematic - very useful for arranging and organizing your
schematic.
Zoom controls
As you can imagine, depending on what you have selected and your scene complexity, these
schematics can start looking like the piping diagram for a nuclear powerjglant. The schematic header
provides two buttons to help you zoom in. Hold down LMB -' over the
button and move your
to start a
mouse up and down (forward and backward) to zoom your view in and out. Click on
border select. Select a region in the window, and your window view will be zoomed to that region.
Standard Window Controls
The window, like any Blender window, can be panned by clicking the middle mouse button while your cursor
is in the window, and moving the mouse.
Visible Select
The series of icons in the header allow you to select what type(s) of datablocks are visible in the
schemat ic. Th ey are, left to right:
y
ti
Layer I - Only show the datablocks from the shown layers.
Scenes - Your stage, a set, where action occurs.
Objects - Cameras, empties, and other misc items
Meshes - The main things you model, not to be confused with Objects, e.g. One Mesh can
3e used in multiple objects and is displayed accordingly in the schematic.
-5 Curves . Surfaces, Fonts
^
3
m
jjj
Metaballs - Mathematically calculated meshes that can mush together.
Lattices - Deformation grids
Lamps - All types of lights.
Materials - Colors, paints.
Textures - Color maps or gradients used commionly in materials and other places.
Ipos - Actions,
Images - Imported pictures
Libraries - Collections of Objects
Datablocks
The base unit for any blender project is the datablock. The datablocks and the ways those are linked together
are all there is to it, may it be a simple still image of a sphere floating over a plane or a full featured film.
These datablocks can reside within as many files as needed for the good organization of the project.
Scene Datablock
Each "scene datablock" contains a scene. "Scene datablock" is the parent of the rest datablocks.
Object Datablock
Each "object datablock" has the properties of Scale, Location and Rotation and is the 'meeting place' for other
datablock that define the other properties of that object when they are linked to it. An object can be linked to
other datablock that determine its nature: mesh, curve, camera, lamp or armature datablock are a few
29/01/2009 13.49.52
203
Working with Scenes ObData Datablocks
examples of such datablocks. Other datablocks, will define the material, the texture, the animation... for that
object.
ObData Datablocks
These datablocks are such datablocks that are always connected to "Object datablock" in a way or another.
Curve Datablock
"Curve datablock" may contain NURBS curves or circles, Bezier curves or circles, or Text objects. It may
also be linked to a "material datablock".
Camera Datablock
"Camera datablock" contains a camera.
Lattice Datablock
"Lattice datablock" contains a lattice.
Lamp Datablock
"Lamp datablock" contains a lamp.
Metaball Datablock
"Metaball datablock" contains a metaball.
Mesh Datablock
Each "mesh datablock" contains a mesh. "Mesh datablock" may contain link to one or more "material
datablocks".
Material Datablock
"Material datablock" contains a material. It may contain links to "texture datablocks".
Note that "material datablocks" can be linked to "object datablock" instead if desired. You can set this in the
"User Preferences" window below "Edit Methods".
Texture Datablock
"Texture datablock" contains a procedural or image texture.
29/01/2009 13.49.52 204
Working with Scenes Copying and Linking Datablocks
Copying and Linking Databloci^s
It is possible to copy object and scene datablocks.
Copying and Linking Scene Datablock
To copy scene datablock, use Scene list found in the header of "User Preferences" window. The list is to the
right of the menus and window workspace list. Select "ADD NEW" to make a copy of the current scene.
Select "Full Copy" from the list that opened to make a copy. The current scene will be copied to the new
scene.
Instead of copying everything, you can link datablocks by selecting "Link Objects" or "Link ObData" on the
list (the former copying the objects, but not their ObDatas - meshes, curves, materials, etc.). Note that if you
select "Link Objects", it means that the objects are Unked on deeper level as Object Datablock is parent of
ObData datablock. So for instance if you move an object, the move is reflected to other scenes linked this way
as well.
Copying and Linking Object Datablocks
• Shift D is used to make normal copy of the selected objects:
♦ The object and some of it's child datablocks will really be duplicated, the other children are
just linked; you can define the attributes to be duplicated in User Preferences Edit Methods,
button group Duplicate with object:.
• Alt D makes a linked copy:
♦ All datablocks but the object one are linked.
Copying and Linking otiier Datablocks
You can see a number next to the name of a datablock. This number indicated the number of links. If you
click the number, it removes the link to the datablock and creates a new copy.
Previous: Manual/Scene Creation Contents Next: Manual/Using Linked Libraries
29/01/2009 13.49.52 205
Linked Libraries Overview
Linked Libraries Overview
User Manual: Contents I Guidelines I Blender Version 2.46
Linked Libraries Overview
Blender is able to "reach in" to other .blend files and pull in whatever you want. In this way, Blender supports
reuse of your graphical models. For example, if you have a library .blend file that has a really neat Material
used in it, you can, from your current .blend file. Append that Material into your current .blend file. This saves
you from manually re-creating all the different settings.
General Procedure
Mode: All Modes
Hotkey: Shift Fl
Menu: File Append or Link
The main menu in Blender is located in the User Preferences window (by default the header located at the top
of your screen). From that menu, all you have to do is use File -> Append or Link or press Shift Fl in your
active window. The active window will change to a File Browser (the Window type icon looks like a manilla
folder) selector window. Use this window to navigate your hard drive and network-mapped drives through
folders and subfolders to find the .blend file that has the object you want to reuse. When you click on a .blend
file (indicated by the square box next to the name). Blender will go into that file and show you the list of
datablock types within it: Scenes, Objects, Materials, Textures, Meshes, etc. Clicking on any one of them will
display the specific instances of that type.
Folder and File Organization
We suggest creating a folder called /lib or /library. Under that library, create a set of folders for each kind of
thing you might want to access and re-use later on, such as Materials, Textures and Meshes. Create
subfolders under each of those as your library grows. For example, under the Meshes folder, you might want
to create folders for People, Spaceships, Furniture, Buildings, etc. Then, when you have a .blend file that
contains a chair mesh, for example, all you have to do is copy that file into the Furniture folder.
Appending library objects into your current project
The following procedure appends an object with all its linked data, such as mesh data, materials, texture etc.,
to the current .blend file.
• Select File -> Append or Link
• Locate and select the file that contains the object you want to append (often a 'library' file).
• Navigate to the OBJECT section of the file
• Select one object from the list using LMB B, multiple objects via RMB H and/or a range of objects
by dragging RMB '^-?
• Repeat the above for each kind of object you wish to append or link. Parents and Armatures (all
modifier objects) must be selected separately.
• Set desired options that are shown in the header (to cursor, to active layer)
• LMB '-1 on Load Library or press Enter or MMB '-' directly on the data to append
29/01/2009 13.49.52
206
Linked Libraries Overview Reusing Objects (IVIeshes, Curves, Cameras, Lights, etc)
Of course, you can append or link many other things besides objects: cameras, curves, groups, lamps,
materials, meshes, an entire scene, etc. Note that there is a BIG difference between adding the Object and the
type of object, such as Mesh. If you append a Mesh datablock, you are only bringing in the data about that
particular type of Mesh, and not and actual instance of the Mesh that you can see.
Use Append (button enabled by default) if you want to make a local independent copy of the object inside
your file. Select Link if you want a dynamic link made to the source file; if anyone changes the object in the
source file, your current file will be updated the next time you open it. These buttons are located in the File
Browser window header.
Click Load Library to append or link the object into your current blend file.
Some more loading option buttons (in the File Browser header) include:
• AutoSel:
♦ When an object is loaded, it is not active or selected; it just plops into your .blend file. Often,
right after loading, you will want to do something with it, like scale it or move it. Enable this
button and the imported object will be selected, just as if you magically right-clicked on it.
This button saves the step of finding the object and selecting it.
• Active Layer:
♦ Blender has 20 layers to divide up a large scene, and each object resides on some layer. By
default, an object is loaded into your file directly into the layer it resides on in the source file.
To load the object to the current active layer that you are working on, enable this button.
• At Cursor:
♦ By default, an object is loaded into your file at the location it is at in the source file. To
reposition the object to your cursor when it loads, enable this button.
<?
Finding What was Loaded:
If the loaded object is not visible, consider using At Cursor or AutoSel. If you use AutoSel, remember
there are Snap tools to put your cursor on the object (Shift S4 (Cursor to Selection)), and Center your
view on it (C (Center View to Cursor)). Note that these tools do not work if the object is on an
unselected layer, since objects on unselected Layers are invisible.
Reusing Objects (Meshes, Curves, Cameras, Lights, etc)
Let's suppose you created a wheel in one .blend file and want to reuse it for your current project. The physical
model of the wheel would be a mesh, and probably comprised of a tire and rim. Hopefully you named this
mesh something reasonable, like, oh, I don't know, "Wheel". The wheel may be colored and thus have some
Materials assigned to it (like rubber and chrome).
Once you navigate to the file, select the "Wheel" and it will be imported into your current file. You can import
a copy of it, or merely link to it.
Linking: If you link to it, and later modify it in the source file, it will be shown "as-is" (modified) in your
current file the next time you open it up.
Other artists have released their models to the pubUc domain, and friends may share models simply by posting
or emailing their .blend files to each other. Keeping these files, as well as your past projects, in a Download
directory on your PC/server will save you from ever having to reinvent the wheel.
When selected, linked objects are outlined in Cyan. Normal selected objects are outlined in pink.
29/01/2009 13.49.52 207
Linked Libraries Overview
Reusing IVIaterial/Texture Settings
Notice that you cannot move a linked object! It resides at the same position it has in the source file. To
move/scale/rotate the object, turn it into a Proxy .
^ Using Appended/Linked Mesh Data:
When Appending or Linking certain resources such as mesh data, it may not be instantly visible in the
3D Viewport. This is because the data has been loaded into Blender but has not been assigned to an
Object, which would allow it to be seen. You can verify this by looking in the Outliner View and
switching it to OOPS Schematic view (you may need to have the Displays Scene datablock button
selected in the OOPS Schematic Header menu). In the OOPS Schematic picture you can see that Wheel
is not linked to an Object.
■WlWhtel
iFjoeiQiK 1 ■
VMvanniin
Hire^ritl 1
j. 1H*1.| !| 1
NSW 1 »iet«
Men
CkMtg ■
Copy QmrD
Se<en
EcselKt 1
Ais.gn 1 ■
■
atsmiwl SCI jsJol ■
^^^^^M
To allow the newly loaded Wheel mesh to be assigned to an Object, either select a currently visible
object or create a new object (such as a cube), then goto the Link and Materials panel and select the
Wheel mesh from the mesh drop down panel, at that point you should see the Wheel mesh, because it's
been assigned to an object.
If instead of Appending/Linking to a mesh you instead load the object into Blender, it should be
instantly displayed in the 3D Viewport without having to associate an object with the mesh using the
Link and Materials panel.
Reusing Material/Texture Settings
29/01/2009 13.49.52
208
Linked Libraries Overview
Reusing Node Layouts
OlM
Fll^ Add TlmAna 4jDriid Hamnf CHl^
\ Load Library
Some materials, like glass or chrome, can be very tricky to get "just right". The Blender Foundation has
released, for example, a Materials CD . which is available for free to download from their site. Using the
.blend files on that CD, you can import common materials, like glass, chrome, wood and bananas. This feature
saves you a lot of time, as it often means you don't have to be fiddling with all the little buttons and sliders
just to re-create a material. I call out the Banana material because it is a great example of using simple
procedural materials with a ColorRamp, and a procedural texture, to give a very realistic look. When you
navigate to the file, and select Materials, the browser will show you a sphere sample of that material to help
you visualize the texture that goes with the name. For more information on using the image browser, see the
release notes.
Blender Extension: Library
There is also a fantasic Python script called Blender Library that overarches all of your files and allows you
to construct a master library. This script displays a preview and helps you organize your Blender work.
Highly recommended; search www.blendernation.com for "Blender Library", it is also stored on the Blender
Wiki Scripts section here .
Reusing Node Layouts
To reuse noodles (node layouts), open the original (source) file and create a Group for the set of nodes that
you think you want to reuse. When you want to import that node group into your current file, select
File-> Append from the User Preferences window header, and navigate to the file. When you dive into the
file, there will be a NodeTree option. Click it and the list of node groups in that file will be listed. LMB U
Click the one you want and then Load Library.
[Verse]
Verse is an amazing OpenSource collaboration tool that integrates with Blender. Verse enables multiple
people to work on, link, and share objects and modifications in Blender files in real time.
29/01/2009 13.49.52
209
Linked Libraries Overview Proxy Objects
Proxy Objects
A proxy is a legal stand-in or substitute for the real thing. In Blender, when you make a linked copy
(described above), you cannot edit the object; all you have is a link to it. You cannot add to it or change it,
because its source is in another file that is not open.
When working in a team environment, you may want more flexibility. For example, if modeling a car, you
may have one person working on the shape of the car (its Mesh), but another working on available color
schemes (its Materials). In this case, you want to grant the Painter a Proxy of the object and allow him/her to
modify the material settings. More commonly, you will have a character being animated by a team of
animators; they can define poses, but cannot change the character's colors or armature, only use what is
defined by the master rigger.
The important aspect of a Proxy Object is that it allows you to edit data locally, but also allows specific data
to be kept protected. Data that's defined as protected will always be restored from the Library (typically on file
reading or undo/redo steps). This protection is defined in the referenced Library itself, which means that only
the Library files can define what's allowed to change locally.
For Poses, you can control this by indicating Bone layers as being protected. A protected layer is shown with
a black dot in it. Use CTRL+click on a button to protect or unprotect that layer.
Mode: Object Mode
Hotkey: Ctrl Ah P
To make a Proxy object for yourself, establish a Link to the source object as described above. With that linked
copy selected ( RMB '- and in view (you can see it in the 3D View), press Ctrl Alt P and confirm the Make
Proxy dialog. The object will be named with the original name plus a "_proxy" suffix. You may now move
and modify the proxy. When selected, it will look like a local object (outlined in pink).
You can then edit unprotected data. For most objects, this includes the location and rotation. You can also
animate the object's location and animation using Ipo Curves. For mesh objects, the shape of the mesh is
protected, so you cannot define shape keys. When you reload your file, Blender will refresh your file with any
changes made to the original protected data, but will not reset your changes (unless the owner has).
Previous: Manual/The Outliner Contents Next: Manual/Modelling
29/01/2009 13.49.52 210
Modelling in Blender Modelling in Blender
User Manual: Contents I Guidelines I Blender Version 2.43
Modelling in Blender
As you have seen in the Quick Start chapter, the creation of a 3D scene needs at least three key things:
Models, Materials and Lights. In this Part we will delve deeper into the first of these issues Modelling.
Modelling is the art and science of creating a surface that mimics the shape of a real-world object or fits your
imagination of abstract objects.
Objects come in many forms, shapes and sizes, so Blender has many different tools available to help you
make your model quickly and efficiently:
• Objects
Working with objects as a whole
• Meshes
Working with the mesh that defines the shape of an object
• Curves
Using Curves to model and control objects
• Surfaces
Modeling a NURBS surface
• Text
Textual tools for putting words in 3D space
• Meta Objects
Globs and Globules
• Dupliverts and Frames
Duplicating Meshes
• Modelling Scripts
Since Blender functionality is extensible via Python, there are a number of very useful scripts
that assist you in modelling.
Many people use "box modelling" which starts with a basic cube, and proceeds with extmding and moving
vertices to create a larger, more complicated mesh. For flat objects, like walls and table tops, you can use
"curve modelling" which defines the outline using bezier or Nurbs curves, and then extrudes it to the desired
thickness. Either method is fully supported in Blender using its modelling tools.
Previous: Manual/Using Linked Libraries Contents Next: Manual/Objects
29/01/2009 13.49.52 211
Object Mode Object Mode
User Manual: Contents I Guidelines I Blender Version 2.4
Object Mode
Selected object.
The geometry of a scene is constructed from one or more Objects. For example Lamps, Curves, Surfaces,
Cameras, Meshes, and the b asic objects descri bed in Basic Mesh Objects . Each object can be moved, rotated
and scaled in Object Mode, | tl. Object Mode -| . For performing more detailed changes to the geometry, you
can use Edit Mode .
Once you've added a basic object (see Basic Mesh Modelling ), you are automatically switched into Edit Mode
if the Object is a Mesh, a Curve or a Surface. You can switch back to Object Mode by pressing TAB. The
object's wireframe, if any, should now appear pink, meaning that the object is now selected and active; see
(Selected object.)
Erase
Mode: Edit or Object mode
Hotkey: X or DEL
Menu: Object af Delete
Description
Erases or deletes selected objects.
Join
Mode: Object mode
Hotkey: Ctrl J
Menu: Object af Join Objects
Description
Joins all selected objects to one single object. (The objects must be of the same type.) The center point of the
resulting object is obtained from the previously active object. Performing a join is equivalent to adding new
objects while in Edit mode.
29/01/2009 13.49.52 212
Object Mode Select Links
Select Links
Mode: Object mode
Hotkey: Shift L
Menu: Select af Select Linked
Description
Select all objects sharing a link with the active one. You can select objects sharing an IPO, data, material, or
texture link (Selecting links.).
Select Linked
Object Ipo
ObData
Material
Selecting links.
• Object Ipo
Selects object that share IPO information.
• ObData
Selects object that share data information.
• Material
Selects object that share Material information.
• Texture
Selects object that share Texture information.
Previous: Manual/Modelling Contents Next: Manual/Selecting Objects
29/01/2009 13.49.52 213
Object Mode
Introduction
User Manual: Contents I Guidelines I Blender Version 2.45
Introduction
Selection, in almost any program, determines which elements will be the target of our actions. As such, the
more adapted the selection tool is to the action intended the better. Tools and functions are in a great number
in Blender and so are it's selection methods.
What follows is a short description of the concepts and selection tools which are available in Object Mode.
Selections and the Active Object
Blender distinguishes between two different states of selection:
• HE
A) Selected Active Object, B) Selected Object, C) Unselected Object. Outlines have been thickened
to make them easier to distinguish.
In Object Mode the last selected item is called the "Active Object" and is outlined in pink (the others
are purple). There is exactly one Active Object at any time (unless nothing is selected).
Many actions in Blender use the Active Object as a reference, for example the boolean tools or linking
operations. If you already have a selection and need to make a different object the active one, simply re-select
it with Shift RMB t^.
• AU other selected objects are just that, selected. You can select any number of objects.
Point Selection
The simplest form of object selection consist into using RMB '— on it.
To add to the selection we use Shift RMB "- on more objects.
If the objects are overlapping in the view we can use Alt RMB - to get a list of possible choices.
If we want to add to a selection this way then the shortcut becomes ShiftAlt RMB "*.
Activation of an object that is already selected is done with a Shift RMB '- click on it.
Deselection is achieved by one Shift RMB '- on an active object and two such clicks if the object wasn't
active.
29/01/2009 13.49.52
214
Object Mode
Rectangular or Border Select
Rectangular or Border Select
Mode: Object mode
Hotkey: B
Menu: Select af Border Select
Description
With Border Select we draw a rectangle while holding down LMB ^ '. Any object that lies even partially
within this rectangle becomes selected.
For deselecting objects we use either of MMB - or RMB 3.
Example
In (Start) Border Select has been activated and is indicated by showing a dotted cross-hair cursor. In
(Selecting), the selection region is being chosen by drawing a rectangle with the LMB K The rectangle is only
covering cubes "A" and "B". Finally, by releasing LMB ^ the selection is complete; see (Complete).
Start.
Selecting.
Complete.
Notice in (Complete) the bright color of selected cube "B". This means it is the "Active Object", the last
selected object prior to using the Border Select tool.
Hints
Border select adds to the previous selection, so in order to select only the contents of the rectangle, deselect all
with A first.
Lasso Select
Mode: Object mode
Hotkey: CTRL+ LMB K
Menu: no entry in the menu
29/01/2009 13.49.52
215
Object Mode Description
Description
Lasso select is used by drawing a dotted line around the pivot point of the objects, in ObjectMode.
Usage
While holding CTRL down, we simply have to draw around the pivot point of each object we want to select
with LMB ^1
Lasso select adds to the previous selection. For deselection we use Shift Ctrl LMB B.
Menu Selection
The selection methods described above are the most common. There are also many more options accessible
through the 'Select' menu of the 3D view or the 'Select' option of the SpaceBar menu.
Each is more adapted to certain operations.
Select Grouped
Mode: Object mode
Hotkey: Shift G
Menu: Select af Grouped
Description
There are two ways to organize the objects in relation to one another. The first one is parenting, and the
second simple grouping.
We can take advantage of those relationships to select members of those families or of those groups.
^^^^^1
r
Children
Immediate Children
Shift G, 1
Shift G, Z
Linked
>
Parent
Siblings (Shared Parent)
Objects of Same Type
Objects on Shared Layers
Objects in Same Group
Object Hooks
Shift G, 3
Shift G, 4
Shift G, 5
Shift G, 6
Shift G, 7
Shift G, 8
iiuuim rn-TTTTr,
Select AN by Type
Select All by Layer
h
►
Inverse
Select^Deseiect Ail
A
Border Select
B
KH^HB r~^l-.ir^r^4 1 tj* r^t^
/-.1-.+ h"
Options for parented and grouped objects.
Options
Select Grouped in Object Mode uses the active object as a basis to select all others.
29/01/2009 13.49.52
216
Object Mode Select linked
Available options are:
• Children
Selects all children of the active object recursively.
• Immediate Children
Selects all direct children of the active object.
• Parent
Selects the parent of this object if it has one.
• Siblings (Shared Parents)
Select objects that have the same parent as the active object. This can also be used to select all
root level objects (objects with no parents).
• Objects of Same Type
Select objects that are the same type as the active.
• Objects on Shared Layers
Objects that have at least 1 shared layer.
• Objects in Same Group
Objects that are part of a group (rendered green with the default theme) will be selected if
they are in one of the groups that the active object is in.
• Object Hooks
Every hook that belongs to the active object.
Select linked
Mode: Object mode
Hotkey: Shift L
Menu: Select af Linked
Description
Selects all objects which share a common datablock with the active object.
29/01/2009 13.49.52 217
Object Mode
Select linked
!> ^^^^^1
^M
^M
1
Select All by Type >■ "^"^^^^^ Shin L, 2
Select All by Layer v ^^^^"^^ ^hiflUS
,„..„. Textum Shift L. 4
^^^H
^^^H
■
Select/Deselect All Al ^H
■
■
1
Options for objects which share a datablock.
Options
Select Linked in Object Mode uses the active object as a basis to select all others.
Available options are:
• Object Ipo
Selects every object that is linked to the same Ipo datablock of the Object type. Any other
type like Constraint, Pose, won't work.
• ObData
Selects every object that is linked to the same ObData, i.e. the datablock that specifies the
type (mesh, curve, etc.) and the built (constitutive elements like vertices, control vertices, and
where they are in space) of the object.
• Material
Selects every object that Unked to the same material datablock.
• Texture
Selects every object that Unked to the same texture datablock.
Select All by Type
Mode: Object mode
Hotkey: ???
Menu: Select af Select All by Type
Description
The types are Mesh, Curve, Surface, Meta, Armature, Lattice, Text, Empty, Camera, Lamp.
With this tool it becomes possible to select every visible object of a certain type in one go.
29/01/2009 13.49.52
218
Object Mode
Select All by Type
Grouped
Linked
Select All by Layer
Inverse
Select/Deselect All
Border Select
Object |tl,Object
Is S U V t4 Q U
g|lTlE:Cube "
I F|OE:Cube
ueri^H Graup5
MEiterieil
I r 1 Milt 1 'I
Mesh
Curve
Surface
Meta
Armature
Lattice
Text
Empty
Camera
Lamp
Options for objects of one type.
Options
Select All by Type in Object Mode offers an option for every type of object that can be described by the
ObData datablock.
Just take your pick.
Select All by Layer
Mode: Object mode
Hotkey: ???
Menu: Select af Select All by Layer
Description
Layers are another means to regroup our objects to suit our purpose.
This option allows the selection of every single object that belongs to a given layer, visible or not, in one
single command. This selection is added to anything that was already selected at that moment.
Grouped
>
1
I
I
^H
■
Linked
>
1
1
■
■
^^1
■
Select All by Type
>
^^SlBllliiMRliHIM
Bi
Z 3 4 5
12 13 14 15
6 7 8 9 10 1
16 17 18 19 20 1
Inverse
11
Select/Deselect All
A
1
Border Select
B
^^
Choice of one layer.
29/01/2009 13.49.52
219
Object Mode Select All by Layer
Options
We have the option of selecting the objects of one single layer at a time by LMB t] on it's number. This has to
be repeated for each new layer.
^ Selection of Objects:
Rather than using the Select All by Layer option, it might be more efficient to make the needed layers
visible and use A on them. This method also allows objects to be deselected.
Other Menu Options
Grouped
Linked
I
I
Select All by Type ^ ^H
Select Al 1 by Layer ^ ^H
1
Kandom
Inverse
Ctrl 1^1
1
SelecVDeselect All "^^1
1
Border Select B^|
■
^^^^ Object
t^ Object Mode Z
Options for parented and grouped objects.
Available options on the first level of the menu are:
• Random
Randomly selects unselected objects based on percentage probability on currently active
layers. On selecting the command a numerical selection box is displayed for the user to select
the percentage chance that an object will be selected.
< Pementagei 50 > ] Ok]
Random Select Percentage.
It's important to note that the percentage represents the likelyhood of an unselected object
being selected and not the percentage amount of objects that will be selected.
• Inverse
Selects all objects that were not selected while deselecting all those which were.
• Select/Deselect AU
If anything was selected it is first deselected. Otherwise it toggles between selecting and
deselecting every visible object.
• Border Select
As described above in the section on border select.
Previous: Manual/Objects Contents Next: Manual/Editing Objects
29/01/2009 13.49.52 220
Object Mode Moving (translating) objects
User Manual: Contents I Guidelines I Blender Version 2.4x
Moving (translating) objects
There are two ways to move or translate an object: moving it by itself, or moving it relative to something else.
Moving Object(s) Individually
Mode: Object mode
Hotkey: G or Gesture
Menu: Object af Transform af Grab/Move (or Grab/Move on Axis for constraints)
Description
Grab mode.
To translate an object is to place an object in Grab mode. The selected objects will be displayed as white
wireframes and can be moved with the mouse (without pressing any mouse buttons); see (Grab mode) or
keyboard arrow keys.
To confirm the new position, click LMB ^~' or press ENTER; to cancel Grab mode, click RMB - or press
ESC. The header of the 3D Window displays the distance you are moving.
Options
Axis constraint
Z axis
W-Yaxis
fH^^?7
\i/%J
i<£^ / X
IS^HS^B v^'
■■■■""s"
fl^BB^^
>3X!S
Xaxis
Global axes.
Note
29/01/2009 13.49.52 221
Object Mode Moving Object(s) Individually
For this section, and it sub sections, please reference (Global axes).
Movement can be constrained to an axis that is aligned with one of the axes of the global coordinate system,
centered on the object's original world location. The cube "B"'s original world location is labeled "C". The
center of the global coordinate system is labeled "W"; the Z axis is not visible.
By constraining movement to a global axis you are, in effect, restricting movement to one dimension.
The global aligned axes are color coded as follows:
• X axis is dark red. Labeled "X axis".
• Y axis is dark green. Labeled "W-Y axis".
• Z axis is dark blue. Labeled "Z axis".
The restricted axis is always highlighted in a lighter shade of color. For example, the Y axis is drawn in light
green if movement is constrained to the Y axis; labeled "Y axis".
There are two ways to constrain movement: using the mouse or using the keyboard.
Using the mouse
To lock or constrain movement using the mouse, enter Grab mode and move the object while pressing MMB
— . While in Grab mode you can use the Gesture System to pre-select an axis by moving the mouse in a
direction roughly inline with a world axis and then clicking and releasing MMB - . For example, if you move
the mouse along what visually appears to be the X axis and then click and release MMB O the object's
movement will be restricted to the world X axis.
Alternately, you can interactively choose the constraining axis by dragging with the MMB '* while in Grab
mode. All three axes become visible with a guide line that emanates from the object's original location;
labeled "C". This guide is drawn in white dotted line labeled "S". As the guide line nears an axis that axis
becomes highlighted in a lighter shade and the object snaps to that axis. In this example the guide line is near
the Y axis and the cube, labeled "B", snaps to it.
If you keep CTRL pressed while moving the object you will activate Snap mode, and the object will move by
a whole number of units (grid squares). Snap mode ends when you release CTRL so be sure to confirm the
position before releasing it. For finer snapping you can hold both CTRL and SHIFT.
You can control positioning to a finer degree by holding SHIFT while you move. Large mouse movements
will translate into very small object movements, which allows for finer positioning.
The location of selected objects can be reset to the default value by pressing Alt G. The default location is the
origin of the global coordinate system.
Using tlie Jteyboard
You can constrain movement to a given axis by pressing either X, Y or Z. A single key press constrains
movement to the corresponding global axis (Global Constraint), as MMB t-' does. A second keypress of the
same key constrains movement to the corresponding Object local axis (Local Constraint) and a third keypress
of the same key removes constraints, (No Constraint). The constrained axis is drawn in a lighter color to better
visualize the constraint. (Local Constraint) and (Global Constraint) are all examples of constraints on the X
axis using the X key.
Dk. -0.3125 Dy: -0.1 831 Dz: 0.1547 . D: -0.6295 along local X ^ D: -0.5466 a long global X
29/01/2009 13.49.52 222
Object Mode Moving Object(s) Individually
No Constraint. Local Constraint. Global Constraint.
Once grabbing is activated you can enter the Object translation manually by simply typing in a number. This
will change the 3D window header as shown in (Manual entry).
. Dx:1| Dy: NONE Ds: NONE
Manual entry.
The number entered is a distance number (i.e. how far from the object's current location). Think of the "D" as
in displacement, delta or distance. The number entered is not a world coordinate. To change the object's world
coordinates see Transform Properties Panel .
By default the X component field is where entry initially goes; see field labelled "Dx" in {Manual entry). You
can change the default by using the TAB prior to entering any numbers. For example, to translate 4.4 units
along the Y axis you would:
• Enter Grab mode.
• TAB once.
• Type 4.4.
To translate 3.14 units on the Z axis you would use the TAB key twice prior to entering the numbers.
Currently you can't delete an incorrect number. You must restart by returning to the original numbers. The
BACKSPACE key will reset to the original values. Hit ENTER or SPACE to finalize and ESC to exit. If you
want more flexibility with manual entry see Transform Properties Panel .
It is also possible to enter a value followed by an axis letter to indicate that the value that is entered should be
made along the specified axis letter. For example if you wanted to move an object along the y axis by 3
Blender units you would type Gy3Enter or G3yEnter. You can also enter negative values to move in the
opposite direction.
Q
3 Axis Coordinate/Displacement Entry using TAB:
In entering X/Y/Z axis numbers at the keyboard, you can use the TAB to cycle through the XfY/Z fields
that will be altered when a number is entered from the keyboard. It is important to realize that in cycling
through the fields you can fill in each field with a different value as you cycle through them, you do not
just have to fill in only one field. For example if you wanted to move an object by X 2 Y 3 Z 4, you
would type G2 TAB 3 TAB4 ENTER
As well as being able to constrain along a single specified axis, it is also possible to prevent axis
translation/scaling along one axis, but allow translation/scaling along the other two axis; This is achieved by
pressing either Shift X, Shift Y or Shift Z to prevent translation/scaling along the specified axis. So if you
wished to scale an object on the X and Z axis's but not the Y axis you could type S Shift Y.
Hints
You can use the keyboard's "." and the numeric keypad's "." for decimals entry. Be aware that older versions
of Blender may not allow the use of the numeric keypad's "." for entering decimals.
29/01/2009 13.49.52 223
Object Mode Moving/Translating Object(s) by Changing Attributes
Moving/Translating Object(s) by Changing Attributes
Mode: Object mode
Hotkey: Ctrl C
Menu: Object af Copy Attributes af (select a set)
Description
Blender has a general purpose way of copying any active object's attributes to any number of other selected
objects. If you copy one object's location attribute to another object, that second object will be "moved".
Options
The attributes that can be copied include:
• Location
• Rotation
• Size
• Drawtype
• Time Offset
• Dupli
• Mass
• Damping
• Properties
• Logic Bricks
• Protected Transform
• Object Constraints
• NLA Strips
• Texture Space
• Subsurf Settings
• Modifiers
• Object Pass Index
So, if you shift-select a cube and a cone, and then shift-select a lamp last (the lamp thus being the active
object), and choose Ctrl C 1, the cube and the cone will be "moved" to the same location as the lamp.
Rotating objects
There are two ways of changing an object's rotation; individually, and by copying the rotation attribute from
another object as described above.
Mode: Object mode
Hotkey: R or Gestures
Menu: Object af Transform af Rotate / Rotate on Axis
29/01/2009 13.49.52 224
Object Mode Description
Description
Change the rotation by moving the mouse and confirming with LMB B or ENTER. You can cancel with RMB
3 or ESC.
Rotation in 3D space occurs around an axis, and there are several ways to define this axis. But in general an
axis is defined by a direction line and a point that the line passes through. By default the axis is orthogonal to
your screen (i.e. it is going into or out of your screen). If you are viewing the scene from the front, side, or top
3D view windows, the rotation axis will be parallel to one of the global coordinate system axes. If you are
viewing the scene from an angle, the rotation axis is angled too, which can easily lead to a very odd rotation
of your object. In this case, you may want to keep the rotation axis parallel to the coordinate system axes.
Examples
As you rotate the object the angle of rotation is displayed in the 3D window header:
Rot: 1.68
k
Options
Axis of rotation Constraint
Just like Grab mode you can constrain the axis of rotation by using either the mouse or the keyboard. The only
difference is that you only enter an angle. See Grab mode's Axis constraint for exact details.
Point of rotation
Pivot:
+ Active Object
1* Individual Centers
■^ 3D Cursor
ffl Median Point
Q Bounding Box Center
I fl :|°."| 1^1 Global t|F
Pivot menu
To select the point-of-rotation that the rotation axis will pass through, use the Rotation/Scaling button
accessed in the header of the 3D window, |ffl '| . This will display the {Pivot menu).
Active Object
The axis passes through the active object (drawn in pink). See Selecting objects .
Individual Object Centers
Each selected object receives its own rotation axis, all mutually parallel and passing through the
center point of each object, respectively. If you select only one object, you will get the same effect as
with the Bounding Box Center button. You can also select this by presssing Ctrl ..
3D Cursor
29/01/2009 13.49.52 225
Object Mode Hints
The axis passes through the 3D cursor. The cursor can be placed anywhere you wish before rotating.
You can use this option to easily perform certain translations at the same time that you rotate an
object. You can also select this by presssing ..
Median Point
The axis passes through the median point of the selection. This difference is only relevant in Edit
Mode, and the Median point is the barycentrum of all vertices. You can also select this by presssing
Ctrl ,.
Bounding Box Center
The axis passes through the center of the selection's bounding box. If only one object is selected, the
point used is the center point of the object, which might not necessarily be in the geometric center.
You can also select this by presssing ,.
For finer control or precision use CTRL or SHIFT. Pressing CTRL switches to Snap mode and rotations are
constrained to 5 degree increments. Pressing SHIFT at the same time contraints the rotation to 1 degree
increments. Pressing SHIFT alone while rotating allows finer degrees of rotation as precise as 1/lOOth of a
degree. The rotation of selected objects can be reset to the default value by pressing Alt R.
If you're just getting started with rotation, don't worry too much about the foregoing details. Just play around
with the tool and you'll get a feeling for how pivot points effect rotation. For example, an easy way to
understand how pivot points work is to create two cubes as shown in {Multiple Selected). Then cycle through
each pivot point type while in Rotate mode.
Hints
To have one cube orbit another cube set the pivot point to Active Object. As you rotate, constrained or not, the
other object(s) orbit the active object.
Scaling objects
Mode: Edit mode / Object mode
Hotkey: S or Gesture System
Menu: Mesh af Transform af Scale
Description
Scale the objects by moving the mouse and confirming with LMB '-' or ENTER, and cancel with RMB ^- or
ESC.
Scaling in 3D space occurs around a center point; much like a rotation occurs around a pivot point. If you
increase the size of the object, all points are moved away from the selected center point; if you decrease it, all
points move towards this point.
Options
29/01/2009 13.49.52 226
Object Mode Options
Axis of scale Constraint
By default, the selected objects are uniformly scaled in all directions. To change the proportions (make the
object longer, broader and so on), you can lock the scaling process to one of the global coordinate axes, just as
you would with Grab mode and Rotate mode. Again all considerations on constraining to a specific axis, in
respect to Grabbing, still hold as well as those on numerical input. See Grab mode's Axis constraint for exact
details.
Center point of scale
To se lect the center-point-of-scale use the Rotation/Scaling button accessed in the header of the 3D window,
ffl '| . This will display the (Pivot menu) as shown in Point of rotation .
Here again the CTRL key switches to Snap mode, with discrete scaling at 0.1 steps. Press SHIFT for fine
tuning. The scaling of selected objects can be reset to the default value by pressing Alt S.
Mirroring objects
Mirroring objects is a different application of the scale tool. Mirroring is effectively nothing but scaling with a
negative factor in one direction. For example, to mirror in the direction of any single axis:
Mirrored Frustum
• Enter Scale mode
• Select an axis using X, Y or Z key.
• Enter '-1' as the scaling factor.
{Mirrored Frustum) is an example of mirroring a frustum object along the Z axis. These are the steps to mirror
the fmstum:
• Enter Scale mode
• Select the Z axis using the Z key.
• Enter '-1' as the scaling factor.
• Hit ENTER
Skinning and Cloning Objects
29/01/2009 13.49.52 227
Object Mode Options
F
• |ME:Culie |F|OB:CijbE |
\fert ex Groups
1 Mat 1 1 ? 1
^iEW 1 Delete
We IV
Detete
Copy Group
Select
Deselect
Assign 1
Set SolW 1
Relevant fields highlighted in yellow.
At the very top of the Links and Materials Panel, you will find two fields, one in light pink and another right
next to it in gray.
The field in gray starts with OB : and is the name of the object itself. It has to be unique within the .blend file
across all scenes. The field name on the left starts with a two-letter abbreviation indicating what type of
object it is, and the name of its skin, or physical appearance:
• ME: Is the physical mesh, made up of vertices.
• CU: Is a curve, surface, or text object, made up of control points.
• MB: Is a metaball, whose skin is represented as a mathematical function.
Any of these skins can be shared by objects. Imagine a scene with 50 cats, some skinny, some fat. You would
have two meshes, ME:Cat.Skinny and ME:Cat.Fat. You would create 50 OB:Cat.001, OB:Cat.002, ...
OB:Cat.050 and assign 20 of the OB to be fat cats, and the rest skinny.
Options
Clicking the F will fake a user of the skin, and it will not be deleted when no one uses it. The next time you
open the .blend file, it will be in memory and will not have to be re-made. You can then create an object of its
type, and use that skin.
At any time you can change the skin of an object by clicking the up-down selector on the left of the field and
selecting a different skin for that same object type. When you do, the field will then show the multi-user
button, "2" identifying how many other objects share this skin.
Hotkey: AU D
Menu: Object -> Duplicate Linked
Select an object and use the hotkey to create a clone of the original. The two objects will share the same skin.
This means that altering either object at the Edit Mode level (when in Edit Mode), by for example grabbing
vertices, will result in the other objects being altered in the same relative way. This linking usually only works
when in Edit Mode, so scaling/rotating/grabbing an object in Object Mode will not result in the other linked
object being affected.
Complex Objects
To change an object's shape, you edit it by selecting it and pressing Tab. You then choose a selection mode
(vertices, edges, or faces), select them and then grab, rotate, or scale them. These operations are the same as
described above for whole objects.
29/01/2009 13.49.52 228
Object Mode Options
For working on complex models, hide the parts you are not working on (select in edit mode and press H to
hide, Alt H to unhide). If you set up vertex groups for the different parts of your model, it is easy to select
parts to hide. The other option is to separate your complex thing into multiple parts, and then only edit one
part at a time. You can also hide objects in your scene so they don't clutter the view. You can also move
objects to layers, and then not select those layers so they are not shown in the 3D view.
Previous: Manual/Selecting Objects Contents Next: Manual/Groups and Parenting
29/01/2009 13.49.52 229
Object Mode Parenting objects
User Manual: Contents I Guidelines I Blender Version 2.42
There can be many objects in a scene: A typical stage scene consists of furniture, props, lights, and backdrops.
Blender helps you keep everything organized by allowing you to group like objects together.
When modelling a complex object, such as a watch, you may choose to model the different parts as separate
objects. However, all of the parts may be attached to each other. In these cases, you want to designate one
object as the parent of all the children. Movement and rotation of the parent also affects the children.
Parenting objects
Mode: Object mode
Hotkey: Ctrl P
Menu: Object af Parent af Make Parent
Description
IV DK?
Make parent
Make Parent
To parent objects, select at least two objects, and press Ctrl P. A confirmation dialog will pop up asking Make
Parent. Selecting Make Parent confirms and the child/children to parent relationship is created, see image
(Make Parent). The last object selected will be the Active Object outlined in pink, and will also be the Parent
Object. If you selected multiple objects before selecting the parent, they will all be children of the parent and
will be at the same level of the hierarchy.
Moving and rotating the parent will also usually move/rotate the child/children. However moving/rotating the
child/children of the parent, will not result in the parent moving/rotating. The direction of influence is usually
from Parent to Child/Children, not from Child/Children to Parent.
Mode: Edit mode
Hotkey: Ctrl P
Menu: Mesh af Vertices af Make Vertex Parent
You can parent an object to a single vertex or a group of vertices as well; that way the child/children will
move when the parent mesh is deformed, like a mosquito on a pulsing artery. In Object Mode, select the
child/children and then the Parent Object. Tab into Edit Mode and on the Parent Object select either 1 vertex
that defines a single point, or select 3 vertices that define an area (the 3 vertices do not have to form a
complete face they can be any 3 vertices of the Parent Object), and then Ctrl P and confirm. At this point if a
single vertex was selected a relationship/parenting line will be drawn from the vertex to the Parent Object. If 3
vertices are selected then a relationship/parenting line is drawn from the averaged center of the 3 points (of the
Parent Object) to the child/children. Now, as the parent mesh deforms and the chosen parent vertex/vertices
move, the child/children will move as well.
29/01/2009 13.49.52 230
Object Mode Options
Options
Move child
i; OK?
Move child
You can Move a child object to its parent by clearing its origin. The relationship between the parent and child
still remains. Select the child object and press Alt O. By confirming the dialog the child object will snap to the
parent's location. Use Outliner view to verify that the child object is still parented.
Remove relationship/Clear Parent
You can Remove a parent-child relationship via Alt P; see image (Remove relationship).
OK?
Clear Parent
Clear and Keep Transformation (Clear Track)
Clear Parent Inverse
Remove relationship
The menu contains:
Clear Parent
If the parent in the group is selected nothing is done. If a child or children are selected they are
disassociated with the parent, or freed, and they return to their original location, rotation, and size.
Clear and Keep Transformation (Clear Track)
Frees the children from the parent, and keeps the location, rotation, and size given to them by the
parent.
Clear Parent Inverse
Places the children with respect to the parent as if they were placed in the Global reference. This
effectively clears the parent's transformation from the children. For example, if the parent is moved 10
units along the X axis and "Clear Parent Inverse" is invoked, any selected children are freed and
moved -10 units back along the X axis. The "Inverse" only uses the last transformation; if the parent
moved twice, 10 units each time for a total of 20 units, then the "Inverse" will only move the child
back 10 units not 20.
Parenting Examples
29/01/2009 13.49.52 231
Object Mode Hints
Parenting Example
The Active Object, in light pink (Cube A), will be made the parent of all the other object(s) in the group
(darker pink/purple Cube B). The center(s) of all children object(s) are now linked to the center of the parent
by a dashed line; see image (Parenting Example). The parent object is cube "A" and the child object is cube
"B". The link is labelled "L".
At this point, grabbing, rotating, and scaling transformations to the parent will do the same to the children.
Parenting is a very important tool with many advanced applications, as we'll see in later chapters; it is used
extensively with advanced animations.
Hints
A Cube_Parent_Mesh
M£ Cube .auld_L_JJ.-
Outliner view
There is another way to see the parent-child relationship in groups and that is to use the Outliner view which
is described in The Ouliner window. Image (Outliner view) is an example of what the Outliner view looks like
for the (Parenting Example). Cube "A"'s object name is "Cube_Parent" and cube "B" is "Cube_Child".
Seperating Objects
Mode: Edit Mode
Hotkey: P
Menu: Mesh af Vertices af Seperate
Description
At some point, you'll come to a time when you need to cut parts away from a mesh to be seperate, but you
might wonder how to do that. Well, the operation is easy.
General
To seperate an object, the vertices (or faces) must be selected and then seperated, though there are several
different ways to do this.
29/01/2009 13.49.52 232
Object Mode Options
Options
Selected
This option separates the selection to a new object.
All Loose Parts
Suzanne decapitated neatly
Separates the unselected part of the mesh.
By Material
Creates seperate mesh objects for each material.
Grouping objects
Mode: Object mode
Panel: Object af Object and Links
Hotkey: Ctrl G
Menu: Object af Parent af Add to New Group
Description
Grouped objects
Group objects together without any kind of transformation relationship. Use groups to just logically organize
your scene, or to facilitate one-step appending or linking between files or across scenes. Objects that are part
of a group always shows as light green when selected; see image (Grouped objects).
29/01/2009 13.49.52 233
Object Mode
Options
Options
Adding to or Creating Group
Groups
\dd to Existing Group
Add to New Group
Remove from All Groups
Groups pop-up
Ctrl G pops up a dialog for adding to existing groups or creating new a group; see image {Groups pop-up).
Alternatively, with the object selected or in Edit Mode, click the Add to Group button shown above in image
(Naming a Group). The popup list allows you to click on an existing group, or create a new one.
You can also ostracize, or banish, the selected object from all groups by selecting the Remove option.
Naming a Group
[Mil ^ Paf^sis |®|si|^|^q:|b"| f^r~
▼ Object and Linlcs
■
■s&M
OB:Cube
F
1 Par:
Add to Group
1 Passlndex: : |
GRiDiningSet
X)
9
^
■
L J
^H
^H
^H
^
■
Naming a Group
There are many ways to create a Group. The simplest is to shift-select all the objects you want to be grouped
together, and then, in Object Mode, find ObjectGroupAdd to New Group in the menu of the 3D area or use
the Ctrl G shortcut. The selected objects will now have a green outline indicating that they are part of one or
more groups. Then, among the Buttons Window Object (F7) context, in the Object and Links panel, in the
GR: field shift click and type DiningSet. save and close the file.
To name groups in the Outliner window, select Groups as the outliner display from the header combo box,
and Ctrl LMB ^~ click on the group name. The name will change to an editable field; make your changes and
press Enter.
Restricting Group Contents via Layers
That cluster of layer buttons below a Group designation determines from which layers the group objects will
be included when duped. If your Group contains objects on layers 10, 1 1 and 12, but you disable the layer 12
button in the Group controls, duplicates of that group (using the Dupligroup feature) will only show the
portions of the group that reside in layers 10 and 1 1 .
Appending or Linking Groups
To append a group from another .blend file, consult this page . In summary, FileAppend or
Link(filename)Group<groupname>.
29/01/2009 13.49.52
234
Object Mode Select Grouped
Select Grouped
Mode: Object mode
Hotkey: Shift G
Menu: Select af Grouped
Description
Select Grouped
Children
Immediate Children
Parent
Siblings (Shared Parent)
Objects of Same Type
Objects on Shared Layers
Objects In Same Group
Object Hooks
Object PasslndeK
Selected Grouped pop-up
Shift G pops up a dialog for selecting objects based on parenting and grouping characteristics; see image
(Selected Grouped pop-up).
Options
Children
Selects all the active object's children, and the children's children, up to the last generation.
Immediate Children
Selects all the active object's children but not those of the selected object's parent.
Parent
Selects the parent of the active object and deselects the active object.
Siblings (Shared Parent)
Selects all the siblings of the Active Object.
Objects of Same Type
Select objects based on the current object type.
Objects on Shared Layers
This actually has nothing to do with parents. It selects all objects on the same layer(s) of the active
object.
29/01/2009 13.49.52 235
Object Mode Examples
Objects in Same Group
Select objects that belong to the same group as the selected object(s).
Object Hooks
Select all Hooks which are attached to the Active Object.
Object Passlndex
Select all objects which have the same Passlndex number as the Active Object. See ID Mask Node
usage for more information on this option.
Examples
Grouped objects
(Grouped objects) shows to cubes grouped together where A is the last selected object indicated by being
drawn in a lighter color.
Previous: Manual/Editing Objects Contents Next: Manual/Duplication
29/01/2009 13.49.52 236
Object Mode Duplicate
User Manual: Contents I Guidelines I Blender Version 2.43
Duplicate
Mode: Edit mode / Object mode
Hotkey: Shift D
Menu: Object at ' Duplicate
Description
This will create a visually identical copy of the selected object(s). The copy is created at the same position as
the original object and you are automatically placed in Grab mode. Reference (Duplicate Example) for the
discussions below.
This is a new object and it "shares" all the Material(s), Texture(s), and IPO(s) from the original object; this is
sometimes called a shallow link because the object's mesh information and transform properties are separate
copies.
Examples
Duplicate Example
The cone labeled "C" is a Duplicate of cone "A". Here are some properties to notice:
• The vertex at "PI" has been moved but the same vertex on cone "A" is unchanged. This means the
mesh data are copies not links.
• Cone "C"'s color is red because cone "A"'s color is red. This means the material properties are linked
not copied.
• If you rotate cone "C" cone "A" remains unchanged. This means the transform properties are copies
not links.
If you want separate copies you need to manually create them, one for each corresponding property. You can
make separate materials for each, as described in the Materials Chapter .
29/01/2009 13.49.52 237
Object Mode Linked Duplicates
Linked Duplicates
Mode: Edit mode / Object mode
Hotkey: Alt D
Menu: Object af Duplicate Linked
Description
You also have the choice of creating a Linked Duplicate rather than a Duplicate; this is called a deep link.
This will create a new object with all of its data linked to the original object. If you modify one of the linked
objects in EditMode, all linked copies are modified. Transform properties still remain copies not links so you
still can rotate, scale, and move freely without affecting the other copy. Reference {Duplicate Example) for
the discussions below.
Examples
The cone labeled "D" is a Linked Duplicate of cone "B" using Alt D. Here are some properties to notice:
• The vertex at "P2" has moved and the same vertex on cone "B" has moved as well. This means the
mesh data are links not copies.
• Cone "D"'s color is green because cone "B"'s color is green. This means the material properties are
also linked and not copied.
• If you rotate cone "D" cone "B" remains unchanged. This means the transform properties are copies
not links.
A common table has a top and four legs. Model one leg, and then make linked duplicates three times for each
of the remaining legs. If you later make a change to the mesh, all the legs will still match. Linked duplicates
also apply to a set of drinking glasses, wheels on a car; anywhere there is repetition or symmetry.
Procedural Duplication
Mode: Object mode / Edit Mode
Panel: Anim Settings
Hotkey: F7
There are currently four ways in Blender to procedurally duplicate objects. These options are located in the
Objects context (F7) buttons, panel Anim Settings.
29/01/2009 13.49.52 238
Object Mode
Hints
TracfcX Qj Z
-X
-V
-2 1
UpX
vQ
Draw Key
Draw Key Se
Powertrack
SlowPar 1
DupliFrames
DupliVerts
DupliFaces
DupliGroup
GR:
DupSta: 1 *^
41
DupOn: 1 *■
DupEndlOO *■
i
DupOffO ►
Offs Ob Offs Par
Offs Particle
TimeOflfset: 0.00
Automatic Time
PrSpeed
Anim settings panel
DupliVerts
This creates an instance of all children of this Object on each vertex (for Mesh-Objects only).
DupliFaces
This creates instances of all children of this Object on each face (for Mesh-Objects only).
DupliGroup
This creates an instance of the group with the transformation of the Object. Group duplicators can be
animation using Actions, or can get a Proxy
to do
- link to proxy page of the manual.
DupliFrames
For animated Objects, this creates an instance on every frame.
Hints
If you want Transform properties to be linked see the section on Parent Grouping .
Previous: Manual/Groups and Parenting
Contents
Next: Manual/Tracking
29/01/2009 13.49.52
239
Object Mode Tracking
User Manual: Contents I Guidelines I Blender Version 2.42
Tracking
Mode: Object mode
Panel: Object af Constraints
Hotkey: Ctrl T
Menu: Object af Track af Make Track
Description
Tracking consists of one object watching another. The watcher is the "Tracker" and the watched is the
"Target". If the target moves the tracker rotates; if the tracker moves the tracker rotates. In both cases the
tracker maintains a constant heading towards the target.
Options
Make Track
TracfiTo Constraint
LockTrack Constraint
Oid Track
Make Track Menu.
To make one or more objects track another object (the target) select at least two objects and press CtrlT. The
active object becomes the target and the others objects the trackers. The (Make Track Menu) provides several
options for creating the initial tracking:
TrackTo Constraint
This options causes the tracker to point a local "To" axis at the target with an "Up" axis always maintaining a
vertical orientation. This tracking is similar to billboard tracking in 3D. This is the preferred method over Old
Track. As mentioned TrackTo constraint is the preferred tracking constraint because it has a more easily
controlled constraining mechanism. It also can act as a constraint on the constraint stack and can be moved up
and down in the stack.
The controls for changing the "Tracking" and "Up" axis of a tracker object are located in the Constraints
panel. This panel is located in the same place as the Anim settings and Draw panels (in Buttons Window,
Object(F7) context, Object buttons sub-context); see (Constraints panel). The constraint fields are:
[Add Constraint 1 To Obiect: Cube. 00
■»■ Tracl< To lAulolrack"! 00 5*
Target |QE:Cube |
To: |aV|Z|-|-|-| UpEEH
[Influence 1 . ^^^^^^1 |Show| Key |
29/01/2009 13.49.52 240
Object Mode Options
Constraints panel
• Target - The name of the target that the tracking object tracks.
• To - The tracking axis. It shouldn't be the same as the "Up" axis.
• Up - The "Up" oriented axis relative to the global coordinate system.
• Influence - This controls how accurately the tracking object tracks the target. "0" means that the
constraint is turned off. The tracking object will remain locked in orientation. "1" means tracking is
completely on and the tracking axis will stay tightly focused on the target.
• Show - This adds an influence IPO channel to the constraint if one is not present. You can then add
keys to the channel.
• Key - This adds animation keys to the influence IPO channel. This is a very powerful combination.
For example, you could have a camera with a TrackTo constraint applied and have input driving the
influence channel.
If you select an invalid combination of "Tracking" and "Up" axis the fleld labeled "AutoTrack" will turn red.
In addition, the tracking object will stop tracking the target until you choose a valid combination. This
behavior is different than Old Track where Old Track would continue to track using a previous valid
combination.
TrackTo example
{TrackTo example) is an example of a cube using the TrackTo constraint. Cube "A" is tracking "B" where "L"
is the tracking line. Notice how the tracking object's local axes are visible by using the Draw panel's axis
button. You can clearly see the "Tracking" and "Up" axis. Cube "A"'s constraint setting are reflected in
{Constraints panel). +X is the "Tracking" axis and +Z is the "Up" axis.
You can also see in {Constraints panel) what cube "A" is tracking by looking at the Target field. We can see
that cube "A" is tracking cube "B" because cube "B"'s name is "OB:Cube". You can redirect tracking to
another object simply by entering in the name of another object.
LockTrack Constraint
This options causes the tracker to point a local "To" axis at the target with a "Lock" axis always fixed and
unable to rotate. This tracking is similar to billboard tracking in 2D. This constraint always has one axis
locked such that it can not rotate. An example of billboarding is to have a Plane object textured with a tree
image that always faces the camera.
The controls for changing the "Tracking" and "Lock" axis are located in the Constraints panel. This panel is
located in the same place as the Anim settings and Draw panels; see {Constraints panel). The constraint fields
are:
29/01/2009 13.49.52 241
Object Mode Options
Locked Constraints panel
• Target - The name of the target that the tracking object tracks.
• To - The tracking axis. It shouldn't be the same as the "Lock" axis.
• Lock - The locked axis relative to the global coordinate system. The tracking object's local axis will
snap to a global axis.
• Influence - This controls how accurately the tracking object tracks the target. "0" means that the
constraint is turned off. The tracking object will remain locked in orientation. "1" means tracking is
completely on.
• Show - This adds an influence IPO channel to the constraint if one is not present. You can then add
keys to the channel.
• Key - This adds animation keys to the influence IPO channel. This constraint works well for
billboarding 2D trees.
Note
According to the documentation the Lock axis buttons of the LockTrack Constraint command, when pressed
will take the selected Lock axis and point it toward the global axis of the same type. This doesn't seem to
happen in Blender 2.46 as the Lock axis does not appear to move to orient along the global axis.
For further details see TrackTo constraint. LockTrack and TrackTo are very similar where the former has a
locked axis verses an "Up" axis.
Old Track
Old Track constraint
This is an older algorithm prior to version 2.30 and is similar to TrackTo Constraint in that no axis is locked.
This algorithm merely tries to keep a "To" axis pointed at the target. The tracking object will usually end up in
an odd orientation when this constraint is first applied. In order to get correct results use Alt R when applying
or changing the tracking or "Up" axis. However, the preferred method to use is TrackTo Constraint. Let's
assume you have selected Old Track in the dialog with two cubes selected; see (Old Track constraint). By
default the inactive object(s) track the active object so that their local +Y axis points to the tracked object.
Cube "A" is tracking cube "B" using the Old Track constraint. You can see that "A"'s +Y axis is pointing at
"B" but at an odd orientation. This typically happens if the object already has a rotation of its own. You can
produce correct tracking by canceling the rotation on the tracking object using (Alt R).
The orientation of the tracking object is also set such that the chosen "Up" axis is pointing upward.
k
Tr3ickX|a z||-X|-Y||-Z|
29/01/2009 13.49.52 242
Object Mode Hints
Setting track axis.
If you want to change this you need to get to the "Anim settings" panel where Old Track's setting are
accessed. First select the tracking object (not the target) and change the Button Window to Object Context by
clicking the icon (I'fel.l), or F7; see {Setting track axis).
You then have the option of selecting the Tracking axis from the first column-set of six radio buttons and/or
selecting the upward- pointing axis from the second column-set in the Anim Setting panel. Each time you
change the "Up" axis you need to apply (Alt R) otherwise the tracking object will continue to track with the
old orientation. This is one of the drawbacks to using Old Track.
To clear or remove a track constraint, select the tracking object and press Alt T. As with clearing a parent
constraint, you must choose whether to lose or save the rotation imposed by the tracking. Note: (Alt R) only
works with the Old Track constraint.
Hints
The active object always becomes the target object to be tracked. In all but Old Track a blue dashed line is
drawn between the tracker and target indicating that a tracking constraint is in place between the
corresponding objects. If you see an object tracking another object without a dashed blue line then you know
the tracking object is using the Old Track constraint.
Invalid Tracking or settings
If you choose an invalid "Tracking axis" and/or "Up" axis the tracking object keeps it current orientation and
ignores the incorrect selections. For example, if you choose the +Z axis as the tracking axis and also choose
the +Z axis as the "Up" axis you have choosen an invalid combination because you can't have the tracking
object's +Z axis doing two different things at the same time.
If you have problems setting up the correct "Tracking" and "Up" axes you may want to turn on the tracking
object's local axes. You can do this from the Draw panel by clicking on the "Axis" button, see The Interface
chapter for further details on the Draw panel.
Previous: Manual/Duplication Contents Next: Manual/Meshes
29/01/2009 13.49.52 243
Edit Mode
Edit IVIode
User Manual: Contents I Guidelines I Blender Version 2.4x
Edit Mode
You can work with geometric objects in two modes: Object Mode and Edit Mode. Operations in Object Mode
affect whole objects, and operations in Edit Mode affect only the geometry of an object, but not its global
properties such as location or rotation. You switch between these two modes with the TAB key.
Object Mode is recognizable if you see the following header in the 3D view:
E
ijlj: 'I "^ View Select Object | tCObject tvlode
m ■
Jfrh ii
i ? B
JA
Object Mode header.
Edit Mode is recognizable if you see the following header in the 3D view:
in
^ -| "^ View Select tvlesh | A Edit Mode
fl :|^ |(^[@~
Edit Mode header.
After creating an object you are immediately placed in Edit Mode. Edit Mode only works on one object at a
time, the Active Object. An object outside Edit Mode (i.e. Object Mode) is drawn in purple in the 3D
Viewport Windows (in wireframe mode) when selected; it is black otherwise.
One cube selected.
In Edit Mode each vertex is drawn in purple, each edge is drawn in black and each face is drawn in translucent
dark-blue. In image (One cube selected) the Cube on the right is in Edit Mode. The Cube on the left is in
Object Mode and not selected. Each selected vertex or edge is highlighted in yellow.
Two Cubes selected prior to Edit Mode.
29/01/2009 13.49.52
244
Edit Mode
Basic Editing
If multiple objects are selected and Edit Mode is entered then the last object selected (the Active Object)
enters Edit Mode. The other objects remain purple and in Object Mode. As shown in image (Two Cubes
selected prior to Edit Mode), both cubes were selected prior to Edit Mode and now the left cube is still purple
and the right cube (the Active Object) is in Edit Mode.
If enough vertices are selected to form a face then that face is highlighted in translucent purple while the
remaining faces are highlighted in translucent dark-blue. This helps give you a frame of reference when
selecting vertices, edges or faces. The translucent effect indicates that you have selected enough vertices to
imply one or more faces. See Edge and Face Tools for further details on implicit selections.
If the Buttons Window is visible and Editing Context button (F9) is activated then two panels appear while in
Edit Mode (see images Mesh Tools and Mesh Tools 1):
Beauty I Short I Subdivide llnnervert
Noise
To Sphere
Rem Doub
Hash
Smooth
Xsort
Split
FractaJ
Rip Norma
Limit: 0.001 hreshold: 0.010
Extrude
Serew
Spin
Oegr: 90.001 Steps: 3
Spm Dup
Turns: 1
Keep Original
Extrude Dup
Offset: 1.00
Join Triangles
Tlireshold 0.000
Delimit UV| Delimit Ve | Delimit Sh | Delimit mT
Mesh Tools
Centre
Hide
Seleet Swap
Reveal
Mesh Tools 1
Draw VNormals
Edge Length
Edge /Vigles
Face Area
1
By default the buttons (Draw Faces and Draw Edges) are pre-selected and any selected edges and faces are
highlighted.
In addition, panels (see images Link and Materials and Mesh Tools) are updated.
* ME: Cube
Vertex Groups
New
Delete
Assign
Remove
Select
Desel.
F OB:Cube
- Mat
7
New
Delete
Select
Deselect
Assign
Set Smooth Set Solid
Mesh Tools
Link and Materials
The Link and Materials panel gains the New, Delete, Assign, Remove, Select and Desel. buttons. The Mesh
panel loses the Decimator, Apply and Cancel group of buttons.
Basic Editing
Most simple operations from Object Mode (like selecting, moving, rotating, and scaling) work the same way
on vertices as they do on objects. Thus, you can learn how to handle basic Edit Mode operations very quickly.
The only notable difference is a new scaling option, Alt S which scales the selected vertices along the
direction of the Normals (shrinks-fattens). The truncated pyramid in image (Chopped-ojf pyramid), for
example, was created with the following steps:
29/01/2009 13.49.52
245
Edit Mode Mirror Axis and Modifier
Chopped-off pyramid
• Add a cube to an empty scene. If not in Edit Mode then use TAB to enter Edit Mode.
• Make sure all vertices are deselected (purple). Use border select (B) to select the upper four vertices.
• Check that the scaling center is set to anything but the 3D Cursor (you don't want to see |-^ - as the
selected pivot point), then switch to scale mode (S), reduce the size, and confirm with LMB.
Exit Edit Mode by pressing TAB.
All operations in Edit Mode are ultimately performed on the vertices; the connected edges and faces
automatically adapt, as they depend on the vertice's positions. To select an edge, you must select the two
endpoints or place the mouse on the edge and press Alt RMB 'J. To select a face, each corner must be
selected.
Edit Mode operations are many, and most are summarized in the Editing Context Buttons window, accessed
via the (Iq]) header button or via F9 {Edit Context).
Mirror Axis and l\/lodifier
Mirror Axis
X Global
Y Global
Z Global
X Local
Y Local
Z Local
X View
Y View
Z View
Mirror Axis
One extra feature for Edit Mode is the Mirroring tool. If you have some vertices selected and you press M you
will be presented with a Menu containing nine options {Mirror Axis). You can select from these to mirror the
selected vertices with respect to any of the X, Y or Z axes of the Global, Local, or Viewing reference. If you
need to select groups of vertices use the handy Circle Select tool.
Editor's Note
There is a much more advanced tool for performing mirroring operations and that is the Mirror Modifier
29/01/2009 13.49.52 246
Edit Mode Specials
Specials
With W you can call up the Specials menu in Edit Mode, see image (Specials Menu). With this menu you can
quickly access functions which are frequently required for polygon-modelling.
Specials
Subdivide
Subdivide Mult!
Subdivide Mult! Fractai
Subdivide Smooth
Merge
Remove Doubles
Hide
Reveal
Seiect Swap
Flip Normais
Smooth
Bevei
Set Smooth
Set Soiid
Blend From Shape
Propagate To All Shapes
Select Vertex Path
Specials Menu.
9
• Subdivide - Each selected edge is split in two, new vertices are created at middle points, and faces are
split too, if necessary.
• Subdivide Multi - This is identical to Subdivide except a dialog pops up asking for the number of cuts
or repeated sub-divisioning. The default is "2".
• Subdivide Multi Fractal - As above, but new vertices are randomly displaced within a user-defined
range.
• Subdivide Smooth - Same as Subdivide, but new vertices are displaced towards the barycenter
(centre of mass) of the connected vertices.
• Merge - Merges selected vertices into a single one, at the barycenter position or at the 3D Cursor
position.
• Remove Doubles - Merges all of the selected vertices whose relative distance is below a given
threshold (0.001 by default).
• Hide - Hides selected vertices.
• Reveal - Shows hidden vertices.
• Select Swap - All selected vertices become unselected and vice-versa.
• Flip Normals - Change the Normal directions of the selected faces.
• Smooth - Smooths out a mesh by moving each vertex towards the barycenter of the linked vertices.
• Bevel - Bevels the entire object regardless of the selected vertices, edges or faces. See
Manual/Edge and Face Tools#Bevel
• Set Smooth - Changes the selected faces to smoothing shading.
• Set Solid - Changes the selected faces to faceted or flat shading.
Keyboard Tip:
You can access the entries in a PopupMenu by using the corresponding numberkey. For example,
pressing W and then 1 will subdivide the selected edges without you having to touch the mouse at all.
29/01/2009 13.49.52 247
Edit Mode
Mesh Undo
utlShortl Subdivide llnnenfert ?
Noise
"lb Spher
Rem Ddu
Hash
Xsort
Smooth I Split [Flip Norm
Frattal
Limit; fl.OOl' Ireshold; 0.010
ExtrLide
Spin
De<inSO.JO| Steps: 8
Spin Dup
|(^ep Original
Elitrude Pup | Offsgt; 1.0 |
loin Triartqles | TTimsJuld fl.BOO
Delimit U|Delimit V| Delimit S| pElimit
Mesh Tools Panel
Many of these actions have a button of their own in the Mesh Tools panel of the Edit Buttons Window {Edit
Context) see image (Mesh Tools Panel). The Remove doubles threshold can be adjusted on that panel too.
Mesh Undo
Blender has a global undo system, giving full multiple level undo capabilities in all areas of Blender.
Exceptions are: Edit mode Armature, and Fileselect, Audio and Oops windows.
]ID ]ZCI DID
i~ri
znz\
LCI
I I "-■
]zn
j333
Undo and Redo
The new global hotkey for undo is Ctrl Z, and Shift Ctrl Z for redo.
Mesh undo works in the background saving copies of your mesh in memory as you make changes. Pressing
the Ctrl Z in mesh Edit Mode reverts to the previously saved mesh, undoing the last edit operation (Undo and
Redo).
Mesh Undo operations are only stored for one mesh at a time. You can leave and re-enter Edit Mode for the
same mesh without losing any undo information, but once another mesh is edited, the undo information for
the first is lost. Pressing Shift Ctrl Z re-does the last undo operation {Undo and Redo).
29/01/2009 13.49.52
248
Edit Mode Mesh Undo
Pressing Alt U brings up the Undo menu see image (Undo Menu). This lists all the undo steps by name so you
can quickly find your way back to a known good point in your work. The Undo Menu also contains the option
All Changes. This option is more powerful than merely pressing Ctrl Z repeatedly, and will reload the mesh
data as it was at the beginning of your edit session, even if you have used up all your undo steps.
r^
Editmode undo:
^
Step3:32 ^^J
_3
"' 'inSEH
■1
f
1
Lan
User Preferences/Edit Methods
Mesh Undo has the potential to be very memory intensive. A mesh of 64,000 faces and vertices can use over
3MB s of RAM per undo step! If you are on a machine that is strapped for RAM (Memory), in the User
reference Window under Edit Methods, there is a NumButton see image (Editmode undo) for setting the
maximum number of undo steps saved see image (User Preferences/Edit Methods). The allowable range is
between 1 and 64. The default is 32.
Previous: Manual/Tracking Contents Next: Manual/Mesh Structures
29/01/2009 13.49.52 249
Edit Mode
Mesh Structures: Vertices, Edges and Faces
User Manual: Contents I Guidelines I Blender Version 2.4x
Mesh Structures: Vertices, Edges and Faces
In basic meshes, everything is built from three basic structures: Vertices, Edges and Faces. (We're not talking
about Curves, NURBS, and so forth here.) But there is no need to be disappointed: This simplicity still
provides us with a wealth of possibilities that will be the foundation for all our models.
Vertices
Vertex example.
A vertex is primarily a single point or position in 3D space. It is usually invisible in rendering and in
ObjectMode. Don't mistake the center point of an object for a vertex. It looks similar, but it's bigger and you
can't select it. (Vertex example) shows the center point labeled as "A". "B" and "C" are vertices.
To create a new vertex, change to Edit mode, hold down CTRL, and click with the LMB ^ 1 Of course, as a
computer screen is two-dimensional. Blender can't determine all three vertex coordinates from one mouse
click, so the new vertex is placed at the depth of the 3D cursor 'into' the screen. Any vertices selected
previously are automatically connected to the new one with an edge. Vertex labeled "C" is a new vertex added
to the cube with a new edge (B to C)
Edges
An edge always connects two vertices with a straight line. The edges are the 'wires' you see when you look at
a mesh in wireframe view. They are usually invisible on the rendered image. They are used to construct faces.
Create an edge by selecting two vertices and pressing F.
Faces
A Face is the highest level structure in a mesh. Faces are used to build the actual surface of the object. They
are what you see when you render the mesh. A Face is defined as the area between either three (triangles) or
four vertices (quads), with an Edge on every side. Triangles always work well, because they are always flat
and easy to calculate.
Take care when using four-sided faces (quads), because internally they are simply divided into two triangles
each. Four-sided faces only work well if the Face is pretty much flat (all points lie within one imaginary
plane) and convex (the angle at no corner is greater than or equal to 180 degrees). This is the case with the
faces of a cube, for example. That's why you can't see any diagonals in its wireframe model, because they
would divide each square face into two triangles.
29/01/2009 13.49.52
250
Edit Mode
Mesh Structures: Edge Loops and Face Loops
While you could build a cube with triangular faces, it would just look more confusing in Edit mode. An area
between three or four vertices, outlined by Edges, doesn't have to be a face. If this area does not contain a
face, it will simply be transparent or non-existent in the rendered image. To create a face, select three or four
suitable vertices and press F.
Mesh Structures: Edge Loops and Face Loops
Edge and Face Loops
Edge and Face Loops are sets of Faces or Edges that form continuous "loops" as shown in (Edge and Face
Loops). The top row (1-4) shows a solid view, the bottom row (5-8) a wireframe view of the same loops.
Note that loops 2 and 4 do not go around the whole model. Loops stop at so called poles because there is no
unique way to continue a loop from a pole. Poles are vertices that are connected to either three or five or more
edges. Accordingly, vertices connected to exactly one, two or four edges are not poles. Loops that do not end
in poles are cyclic (1 and 3). They start and end at the same vertex and divide the model into two partitions.
Loops can be a quick and powerful tool to work with specific, continuous regions of a mesh and are a
prerequisite for organic character animation. For a detailed description of how to work with loops in Blender
please refer to the Manual page on Edge and Face Tools .
Edge Loops
Loops 1 and 2 in (Edge and Face Loops) are Edge Loops. They connect vertices so that each one on the loop
has exactly two neighbors that are not on the loop and placed on both sides of the loop (except the start and
end vertex in case of poles).
29/01/2009 13.49.52
251
Edit Mode
Mesh Structures: Edge Loops and Face Loops
Edge Loops in organic modeling
Edge Loops are an important concept especially in organic (subsurface) modeling and character animation.
When used correctly, they allow you to build models with relatively few vertices that look very natural when
used as subdivision surfaces and deform very well in animation.
Take {Edge Loops in organic modeling) as an example: The Edge loops follow the natural contours and
deformation lines of the skin and the underlying muscles and are more dense in areas that deform more when
the character moves, for example at the shoulders or knees.
Further details on working with Edge Loops can be found in Edge Loop Selection .
Face Loops
These are a logical extension of Face Loops in that they consist of the faces between two Edge Loops, as
shown in loops 3 and 4 in {Edge and Face Loops). Note that for non-circular loops (4) the faces containing
the poles are not included in a Face Loop.
Further details on working with Face Loops can be found in Face Loop Selection .
Previous: Manual/Meshes
Contents
Next: Manual/Mesh Primitives
29/01/2009 13.49.52
252
Basic Mesh Objects
Basic IVIesh Objects
User Manual: Contents I Guidelines I Blender Version 2.44
Basic Mesh Objects
Mode : Object Mode
Hotkey: Shift A
Menu: Add Mesh (see Add Submenu )
Description
A common object type used in a 3D scene is a Mesh. Blender comes with a number of 'primitive' mesh shapes
that you can start modelling from. There are several options that are included in more than one primitive that
you should know. The first is Radius. This option is included with the Circle, Cylinder, Cone, UVSphere and
IcoSphere primitives and sets their starting size. And the 2nd option is Depth, a parameter that comes with the
Cylinder and Cone that sets their starting size.
Options
Basic Objects shows the variety of basic Mesh objects that can be created.
All the mesh primitives (none smoothed)
Plane
A standard plane contains four vertices, four edges, and one face. It is like a piece of paper lying on a table; it
is not a real three-dimensional object because it is flat and has no thickness. Objects that can be created with
planes include floors, tabletops, or mirrors.
Note
You can make the mesh three-dimensional by moving one of more of the vertices out of the plane of the
plane.
29/01/2009 13.49.52
253
Basic Mesh Objects
Options
Cube
A standard cube contains eight vertices, 12 edges, and six faces, and is a real three-dimensional object.
Objects that can be created out of cubes include dice, boxes, or crates.
Circle
1
■
■
Li. Jl
H
^
1
1
■
A circle with 64 vertices gives a Filled circle with 32 A circle with only 3 vertices is actually a
smooth circle. vertices. tnangle.
A standard circle is comprised of n vertices. The number of vertices and radius can be specified in the popup
window which appears when the circle is created, shown in 'Add circle popup window'. When 'Fill' button is
active, the circle will be filled with triangular faces which share a vertex in the middle. However the circle is
only a flat shape. If it is not filled and you want to render it, you must assign it a wireframe material (Shading
(F5) context. Material buttons sub-context. Links and Pipeline panel and finally the Wire button). The
'Radius' parameter adjusts the size of the circle.
vertkes: J2
Radius: 1.00
OK
Add circle popup window
The more vertices the circle contains, the smoother its contour will be (see 'Circle' and 'Triangle').
Note
You can make the mesh three-dimensional by moving one or more of the vertices out of the plane of the
circle.
UVSphere
A standard UVsphere is made out of h segments and m rings. The level of detail and radius can be specified in
the popup window which appears when the UVsphere is created. Increasing the number of segments and rings
makes the surface of the UVsphere smoother. Segments are like Earth's meridians, going pole to pole and
rings are like Earth's parallels. Example objects that can be created out of UVspheres are balls, heads or pearls
for a necklace.
Segments: 33
Wngs: 3J
F^dlus: 1.00
Add UVSphere popup window
29/01/2009 13.49.52
254
Basic Mesh Objects
Options
Note
If you specify a six segment, six ring UVsphere you'll get something which, in top view, is a hexagon (six
segments), with five rings plus two points at the poles. Thus, one ring fewer than expected, or two more, if
you count the poles as rings of radius 0.
Icosphere
An Icosphere is made up of triangles. The number of subdivisions and radius can be specified in the window
that pops up when the Icosphere is created; increasing the number of subdivisions makes the surface of the
Icosphere smoother. At level 1 the Icosphere is an icosahedron, a solid with 20 equilateral triangular faces.
Any increasing level of subdivision splits each triangular face into four triangles, resulting in a more spherical
appearance. Icospheres are normally used to achieve a more isotropical and economical layout of vertices than
a UVsphere.
1 Sutjdivfeiori: 2 <■
OK
< t^mlliis,: 1.00
Add icosphere popup window
Note
It is possible to add an icosphere subdivided 500 times. Adding such a dense mesh is a sure way to cause a
program crash. An icosphere subdivided 10 times would have 5,242,880 triangles, so be very careful about
this!
Cylinder
A standard cylinder is made out of n vertices. The number of vertices in the circular cross-section can be
specified in the popup window that appears when the object is created; the higher the number of vertices, the
smoother the circular cross-section becomes. The radius and depht parameters controls dimensions of
cylinder. Objects that can be created out of cylinders include handles or rods.
If 'Cap Ends' is inactive, the created object will be a tube. Objects that can be created out of tubes include
pipes or drinking glasses. (The basic difference between a cylinder and a tube is that the former has closed
ends.)
-v.
-..^ ~i
vertices: 32 ►
GK
Radius: l.DD
•^ Depth: IM
1 C^pEnds
Add cylinder popup window
Cone
A standard cone is made out of « vertices. The number of vertices in the circular base, dimensions and option
to close the base of cone can be specified in the popup window that appears when the object is created; the
higher the number of vertices, the smoother the circular base becomes. Objects that can be created out of
cones include spikes or pointed hats.
29/01/2009 13.49.52
255
Basic Mesh Objects
Options
<
V&rtkes: 32 ►
GK
4
Radius: l.DD
i
Depth: J.OD
^^^ESS^^B
Add cone popup window
Torus
A doughnut-shaped primitive created by rotating a circle around an axis. The overal dimensions are defined
by the major and minor radius. The number of vertices (in segments) can be different for the circles and is
specified in the popup window with both radii (Major Segments and Minor Segments).
< Major ftadius: 1.00 ►
OK
< M\nor Radius: 0.2^
Major S#9m#n1s: 4S
Mitior S&gmenti: IS
Add torus popup window
Grid
A standard grid is made out of k by m vertices. The resolution of the x-axis and y-axis can be specified in the
popup window which appears when the object is created; the higher the resolution, the more vertices are
created. Example objects that can be created out of grids include landscapes (with the proportional editing
tool) and other organic surfaces. You can also obtain a grid when you create a plane then use a sudivide
modifier in Edit mode.
Monkey
This is a gift from old NaN to the community and is seen as a programmer's joke or "Easter Egg". It creates a
monkey's head once you press the Monkey button. The Monkey's name is Suzanne and is Blender's mascot.
Suzanne is very useful as a standard test mesh much like the Utah Tea Pot or the Stanford Bunny .
Previous: Manual/Mesh Structures
Contents
Next: Manual/Mesh Smoothing
29/01/2009 13.49.52
256
Basic Mesh Objects
Mesh smoothing
User Manual: Contents I Guidelines I Blender Version 2.4x
Mesh smoothing
m
Simple un-smoothed test object
As seen in the previous sections, polygons are central to Blender. Most objects are represented by polygons
and tmly curved objects are often approximated by polygon meshes. When rendering images, you may notice
that these polygons appear as a series of small, flat faces. See (Simple un-smoothed test object).
Sometimes this is a desirable effect, but usually we want our objects to look nice and smooth. This section
shows you how to visually smooth an object, and how to apply the AutoSmooth filter to quickly and easily
combine smooth and faceted polygons in the same object.
The last section shows the possibilities to smooth a mesh's geometry, not only its appearance.
Smoothing the entire mesh
▼ Link and Materi
^^METCute"
Vertex Groups
New
Delete
Assign
Remove
Select
Desel.
AutoTe
^ Space
F OB:Cube
Mat ►
New
Select
Delete
Deselect
Assign
Set Smooth Set Solid
Link and Materials
The easiest way is to set an entire object as smooth or faceted by selecting a mesh object, in ObjectMode,
switching to the Editing Context (F9), and clicking the Set Smooth button in the Link and Materials panel
shown in {Link and Materials).
The button does not stay pressed, it forces the assignment of the "smoothing" attribute to each face in the
mesh, also when you add or delete geometry. Now, rendering the image with (F12) should produce the image
shown in {Completely smoothed).
29/01/2009 13.49.52
257
Basic Mesh Objects
Smoothing parts of a mesh
m
Completely smoothed
Notice that the outline of the object is still strongly faceted. Activating the smoothing features doesn't actually
modify the object's geometry; it changes the way the shading is calculated across the surfaces, giving the
illusion of a smooth surface. Click the Set Solid button in the same panel to revert the shading back to that
shown in (Simple un-smoothed test object) above.
Smoothing parts of a mesh
Manually
Object in editmode with some faces selected.
Alternatively, you can choose which faces to smooth by entering Edit Mode for the object with TAB, then
selecting the faces and clicking the Set Smooth button {Object in editmode with some faces selected.). The
selected faces are in marked in Yellow.
When the mesh is in Editmode, only the selected faces will receive the "smoothing" attribute. You can set
solid faces (removing the "smoothing" attribute) in the same way by selecting faces and clicking the Set Solid
button.
Autosmooth
Auto Smooth
Degr:30
lleKMesh: |
Centre
Centre New
Vert Col
TeKFace
. Sticky
Make
Cerntre Cursor
M3l!e
SlowerDra
^^^^^^^^fl
Make
Faster Draw
No V.Normal Ri|
AutoSmooth button group in the EditButtons window.
29/01/2009 13.49.52
258
Basic Mesh Objects Smoothing the mesh geometry
It can be difficult to create certain combinations of smooth and solid faces using the above techniques alone.
Though there are work-arounds (such as splitting off sets of faces by selecting them and pressing Y), there is
an easier way to combine smooth and solid faces, by using AutoSmooth.
Press the AutoSmooth button in the Mesh panel of the Edit Buttons (AutoSmooth button group in the
EditButtons window.) to indicate which faces should be smoothed on the basis of the angle between faces
{Same test object with AutoSmooth enabled). Angles on the model that are sharper than the angle specified in
the Degr NumButton will not be smoothed. Higher values will produce smoother faces, while the lowest
setting will look identical to a mesh that has been set completely solid.
Same test object with AutoSmooth enabled
Only faces that have been set as smooth will be affected by the AutoSmooth feature. A mesh, or any faces that
have been set as solid will not change their shading when AutoSmooth is activated. This allows you extra
control over which faces will be smoothed and which ones won't by overriding the decisions made by the
AutoSmooth algorithm.
Smoothing the mesh geometry
The above techniques do not alter the mesh itself, only the way it is displayed and rendered. Instead of just
making the mesh look like a smooth surface, you can also physically smooth the geometry of the mesh with
these tools:
You can apply one of the following in edit mode:
• Smooth
• Subdivide Smooth
• Bevel
Alternatively, you can smooth the mesh non-destructively with one of the following modifiers:
• Smooth
works like the Smooth tool in edit mode; can be applied to specific parts of the mesh using
vertex groups
• Subdivision Surface
Catmull-Clark subdivision produces smooth results. Sharp edges can be defined with
subdivision creases or by setting certain edges to "sharp" and adding an EdgeSplit modifier
(set to From Marked As Sharp) before the Subsurf modifier.
Previous: Manual/Mesh Primitives Contents Next: Manual/Selecting Meshes
29/01/2009 13.49.52 259
Basic Mesh Objects Vertex, Edge and Face Modes
User Manual: Contents I Guidelines I Blender Version 2.4
There are many ways to select elements, and it depends on what mode you are in as to what selection tools are
available. First we will go through these modes and after that a look is taken at basic selection tools.
Vertex, Edge and Face Modes
In EditMode there are three different selection modes.
Select Mode
Edges
Faces
EditMode selection menu. Ctrl Tab
See {EditMode selection menu) for a picture of the popup menu.
• Vertices mode. Press Ctrl Tab and select Vertices from the popup menu. The selected vertices are
drawn in yellow and unselected vertices are drawn in a pink color.
• Edges mode. Press Ctrl Tab and select Edges from the popup menu. In this mode the vertices are not
drawn. Instead the selected edges are drawn in yellow and unselected edges are drawn in a black
color.
• Faces mode. Press Ctrl Tab and select Faces from the popup menu. In this mode the faces are drawn
with a selection point in the middle which is used for selecting a face. Selected faces are drawn in
yellow with the selection point in orange, unselected faces are drawn in black.
Almost all modification tools are availiable in all three modes. So you can Rotate, Scale and Extrude etc. in
all modes. Of course rotating and scaling a single vertex will not do anything useful, so some tools are more
or less applicable in some modes.
Edges
Vertices Faces
^ \©j\ I <. I /- 1 A I [o]
EditMode selection buttons.
You can also enter the different modes by selecting one of the three buttons in the toolbar; see {EditMode
selection buttons). Using the buttons you can also enter mixed modes by Shift LMB — chcking the buttons.
Note
The Mode Selection buttons are only visible in EditMode.
When switching modes, from Vertices to Edges and from Edges to Faces, the selected parts will still be
selected if they form a complete set in the new mode. For example, if all four edges in a face are selected,
switching from Edges mode to Faces mode will keep the face selected. All selected parts that do not form a
complete set in the new mode will be unselected. See Vertex mode example., Edge mode example., Face mode
example, and Mixed mode example, for examples of the different modes.
29/01/2009 13.49.52 260
Basic Mesh Objects
Point Selection
Vertex mode example.
Edge mode example.
Face mode example.
Mixed mode example.
Point Selection
The most common way to select an element is to RMB H on that item, this will replace the existing selection
with the new item.
To add to the existing selection hold down Shift while right clicking. Clicking again on a selected item will
de-select it.
Region selection allows you to select groups of elements within a 2D region. The region can be either a circle
or rectangle. The circular region is only available in Edit mode. The rectangular region, or Border Select, is
available in both Edit mode and Object mode.
Circular region
This selection tool is only available in Edit mode and can be activated with B, B. That is, pressing the B key
twice in a row. Once in this mode the cursor changes to a dashed cross-hair with a 2D circle surrounding it.
The tool will operate on whatever the current Select mode is. Clicking or dragging with the LMB ^', when
elements are inside the circle, will cause those elements to be selected.
You can enlarge or shrink the circle region using NumPad + and NumPad - or the MW '3.
29/01/2009 13.49.52
261
Basic Mesh Objects
Edit IVIode
Circle Region Select.
(Circle Region Select) is an example of selecting edges while in Edge select mode. As soon as an edge
intersects the circle the edge becomes selected. The tool is interactive such that edges are selected while the
circle region is being dragged with the LMB '.
If you want to de-select elements either hold MMB '— ' or Alt LMB and begin clicking or dragging again.
For faces the circle must intersect the face indicators usually represented by small pixel squares; one for each
face.
To exit from this tool click RMB 'J or hit the Esc key.
Edit Mode
Face Select Mode
In Face select mode, faces can be selected based on whether they are triangles, quads, or other. Hotkeys:
• Shift Ctrl Alt 3 selects all triangles
• Shift Ctrl Alt 4 selects all quads
• Shift Ctrl Alt 5 selects all non triangle/quad faces.
These tools are also available in both the 3D view header and Toolbox Select menus.
Rectangular or Border Select
Border Select is available in either Edit mode or Object mode. To activate the tool use the B. Use Border
Select to select a group of objects by drawing a rectangle while holding down LMB 'A In doing this you will
select all objects that lie within or touch this rectangle. If any object that was last active appears in the group it
will become selected and active.
In (Start) Border Select has been activated and is indicated by showing a dotted cross-hair cursor. In
(Selecting), the selection region is being chosen by drawing a rectangle with the LMB -^. The rectangle is only
covering cubes "A" and "B". Finally, by releasing LMB Sj the selection is complete; see (Complete).
Start.
Selecting.
Complete.
Notice in (Complete) that cube "B" is also selected and active. This means that cube "B" was the last active
object prior to using the Border Select tool.
Note
Border select adds to the previous selection, so in order to select only the contents of the rectangle, deselect
all with A first. In addition, you can use MMB — while you draw the border to deselect all objects within the
29/01/2009 13.49.52
262
Basic Mesh Objects
Lasso region
rectangle.
Lasso region
Lasso select is similar to Border select in that you select objects based on a region, except Lasso is a
hand-drawn region that generally forms a circular/rounded shaped form; kind of like a lasso.
Lasso is available in either Edit mode or Object mode. To activate the tool use the Ctrl LMB - while
dragging. The one difference between Lasso and Border select is that in Object mode Lasso only selects
objects where the lasso region intersects the objects center.
To de-select use Shift Ctrl LMB ^- while dragging.
(Selecting) is an example of using the Lasso select tool. Dragging started at "S", curved around to "B" and
stopped at "C". Notice that the lasso region included the circle's purple coloured object center.
Selecting.
Selected.
(Selected) is the result with the just the circle selected even though the square was in the lasso region.
Previous: Manual/Mesh Smoothing
Contents
Next: Manual/Basic Mesh Tools
29/01/2009 13.49.52
263
Basic Mesh Modelling Basic Mesh Modelling
User Manual: Contents I Guidelines I Blender Version 2.40
Basic Mesh Modelling
In this section we will describe some of the most common Mesh editing tools: Extrude, Spin, Spin Dup,
Screw, Warp and To Sphere.
Each tool is described using a simple tutorial. Extmde is explained by going through a simple set of steps for
making a sword. Spin is explained by making a simple wine glass. Spin Dup is explained by making the hour
mark on a clock face. Screw is explained by literally making a screw. And finally Warp is explained by
warping some 3D text.
Extrude
Mode: Edit Mode Editing context F9
Panel: Mesh Tools Extrude
Hotkey: E
One tool of paramount importance for working with Meshes is the Extrude command (E). This command
allows you to create cubes from rectangles and cylinders from circles, as well as easily create such things as
tree Umbs. Although the process is quite intuitive, the principles behind Extrude are fairly elaborate as
discussed below.
• First, the algorithm determines the outside edge-loop of the Extmde; that is, which among the
selected edges will be changed into faces. By default, the algorithm considers edges belonging to two
or more selected faces as internal, and hence not part of the loop.
• The edges in the edge-loop are then changed into faces.
• If the edges in the edge-loop belong to only one face in the complete mesh, then all of the selected
faces are duplicated and linked to the newly created faces. For example, rectangles will result in cubes
during this stage.
• In other cases, the selected faces are linked to the newly created faces but not duplicated. This
prevents undesired faces from being retained 'inside' the resulting mesh. This distinction is extremely
important since it ensures the construction of consistently coherent, closed volumes at all times when
using Extrude.
• Edges not belonging to selected faces, which form an 'open' edge-loop, are duplicated and a new face
is created between the new edge and the original one.
• Single selected vertices which do not belong to selected edges are duplicated and a new edge is
created between the two.
Grab mode is automatically started when the Extrude algorithm terminates, so newly created faces, edges, and
vertices can be moved around with the mouse. Extrude is one of the most frequently used modelling tools in
Blender. It's simple, straightforward, and easy to use, yet very powerful. The following short lesson describes
how to build a sword using Extrude.
29/01/2009 13.49.52 264
Basic Mesh Modelling
The Blade
The Blade
• Start Blender and delete the default cube. In top view (NumPad 7) add a mesh circle with eight
vertices. Move (G) the vertices so they match the configuration shown in Deformed circle, to become
the blade cross section..
1
B
S9
51
r-SM
^^K.
1
1^
^
^
\^
-_
1
/^,
[
lu
k^
;_ .-■
^^
^^1^^
^^
^^^
.1 _ ji
^^
Deformed circle, to become the blade cross section.
• Select all the vertices (A) and scale them down with the S so the shape fits in two grid units. Switch to
front view with NumPad 1 .
Beauty 1 Short 1 Subdivide llnnervert =|
Noise
Hash
Xsort
FraetiJ
To Sphere
Smooth
Spiit
nip Norma
Rem Doub
Limit: 0.001 Ihreshold: 0.010 | ,
Extrude | (
Serew
Spin
Spin Dup '
Oegr: 90.00
. Steps: 9 t
. Turns: 1 •
Keep Original
— WrBTwai^^^B
Extrude Dup | Offset: 1.00 -1 1
rjoin Trisingies Threshoid
[beiimit UV, Deiimit Vc , Deiirnit Sh
0.000
Deiimit M ,
_^ ■
Extrude button in EditButtons context.
• The shape we've created is the base of the blade. Using Extrude we'll create the blade in a few simple
steps. With all vertices selected press E, or click the Extrude button in the Mesh Tools Panel of the
Editing Context (F9 - Extrude button in EditButtons context.).
Extrude confirmation box.
• A box will pop up asking Ok? Extrude {Extrude confirmation box. ). Click this text or press Enter to
confirm, otherwise move the mouse outside or press Esc to exit. If you now move the mouse you'll
see that Blender has dupUcated the vertices, connected them to the original ones with edges and faces,
and has entered grab mode.
29/01/2009 13.49.52
265
Basic Mesh Modelling
The Blade
■,
■^
^'
^
The Blade
• Move the new vertices up 30 units, constraining the movement with Ctrl, then click LMB ?? to
confirm their new position and scale them down a little bit with the S (The Blade).
• Press E again to extrude the tip of the blade, then move the vertices five units up. To make the blade
end in one vertex, scale the top vertices down to 0.000 (hold Ctrl for this) and press W>Remove
Doubles (Mesh Edit Menu) or click the Rem Doubles button in the EditButtons (F9). Blender will
inform you that it has removed seven of the eight vertices and only one vertex remains. The blade is
complete! (The completed blade)
Specials
W
f
Subdivide
Subdivide Mult!
Subdivide Mult! Fractal
r
F
1
Subdivide Smooth
Merge
/
T '
/
Remove Doubles
Hide
Reveal
Select Swap
Flip Normals
Smooth
Bevel
Set Smooth
/
\
_^^
The completed blade
Set Solid
Blend From Shape
Propagate To All Shapes
Select Vertex Path
Mesh Edit Menu
29/01/2009 13.49.52
266
Basic Mesh Modelling
The Handle
The Handle
• Leave edit mode and move the blade to the side. Add a UVsphere with 16 segments and rings and
deselect all the vertices with the A.
I
\ \ w i
UV sphere for the handle: vertices to be removed
• Borderselect the top three rings of vertices with B and delete them with X» Vertices {UV sphere for
the handle: vertices to be removed ).
Select the top ring of vertices and extrude them. Move the ring up four units and scale them up a bit
{First extrusion for the handle), then extrude and move four units again twice and scale the last ring
down a bit {Complete handle).
P
ii\ I I !
:
First extrusion for the handle
29/01/2009 13.49.52
267
Basic Mesh Modelling
The Hilt
— iiS
■ — ^'fH
l iil
Complete handle
• Leave EditMode and scale the entire handle down so that it's in proportion with the blade. Place it just
under the blade.
The Hilt
By now you should be used to the 'extrude>move>scale' sequence, so try to model a nice hilt with it. Start out
with a cube and extrude different sides a few times, scaling them where needed. You should be able to get
something like that shown in {Complete Hilt).
Complete Hilt
After texturing, the sword looks like {Finished sword, with textures and materials).
29/01/2009 13.49.52
268
Basic Mesh Modelling
Mirror
Finished sword, with textures and materials
As you can see, Extrude is a very powerful tool that allows you to model relatively complex objects very
quickly; the entire sword was created in less than one half hour. Getting the hang of 'extrude>move>scale' will
make your hfe as a Blender modeler a lot easier.
Mirror
Mode: Edit Mode, Object Mode
Hotkey: M in Edit Mode; Ctrl M in Object Mode
Menu: In Edit Mode :
geometry of the Object (mesh/curve/surface) af Mirror af Axis corresponding to the wanted transformation
orientation
In Object Mode :
Object af Mirror af Local axis
The mirror tool is the exact equivalent of scaling by -1 to flip Objects, Vertice, Edges, Faces around one
chosen pivot point and in the direction of one chosen axis only it is faster/handier.
Let's see this in detail.
In Edit l\/lode
Pivot point
29/01/2009 13.49.52
269
Basic Mesh Modelling
In Edit Mode
Pivot:
♦ Active Object
%* Individual Centers
4" 3D Cursor
Median Point
O Bounding Box Center
Pivot points
Pivot points must be set tirst. To learn more about the Pivot points see this page
Pivot points will become the center of symmetry.
If the widget is turned on it will always show where the Pivot point is.
Transformation orientation
The available tranform orientations for mirroring in Edit mode.
Transformation orientations are found on the 3D area header, next to the Widget buttons. They decide of
which coordinate system wiU rule the mirroring. For mirroring the available transformation orientations are:
• View, i.e. the coordinate system of the view plane of the 3D area where the transformation will occur.
• Normal, i.e. the coordinate system based on the direction and location of normals for Meshes;
• Local, i.e. the coordinate system of the Object itself;
• Global, i.e. the coordinate system of the World;
Axis of symmetry
Mirror Axis
Y Global
Z Global
X Local '
Y Local
Z Local
X View
Y View
Z View
For each transformation orientation one symmetry axis
For each transformation orientation one of its axis along which the mirroring will occur.
As we can see the possibilities are infinite and the freedom complete: we can position the Pivot point at any
location around which we want the mirroring to occur, chose one transformation orientation and then one axis
29/01/2009 13.49.52
270
Basic Mesh Modelling
In Edit Mode
on It.
Here are three examples given to help figuring out what needs to be done and what result can be expected. In
each case the whole geometry was duplicated with Shift D and the resulting copy was mirrored.
1
IP
nil
^^^^Rat
i
V
1
^ ■
ir
1
^Kt*^
a
\
■L
_^^^l
^^^^HHF
■
p. M
4
1
Hr.<^
m^m^
B*x." '^w^^BHF^
1
M
j] -r VHW S
«sci MHi i Aeuhmoik -K# -1 |i* ■h'-l I&I* L^ simiii si |^
Mirror around the Individual center and along the Global Y axis.
On Mirror around the Individual center... the Pivot point default to Median point of the selection of vertices
in Edit mode. This is a special case of the Edit mode as explained on the Pivot point page . The chosen
transformation orientation is Global and the chosen axis is Y.
J# '1 "^ y«v Seiaci M»ir [^Eunwiiai =-| ; # ^| l-^ ^h'^ l foft \,j,i- Loca] ?! [^
Mirror around the 3D Cursor and along the Local X axis.
On Mirror around the 3D cursor... the Pivot point is the 3D Cursor, the transformation orientation is Local,
a.k.a. the Object space, and the axis of transformation is X.
29/01/2009 13.49.52
271
Basic Mesh Modelling
In Object Mode
j^+Hf!»r atsariMMa Mwh j^Eam^'ade Cy^i^S ' '"^' ^ fefe ' 'Vi™ l#.
Mirror around an active vertex and along the View X axis
On Mirror around an active vertex... the vertex at the very tip of the spout is the Pivot point by choosing the
Active Object option and then A to select all vertice followed by RMB '- twice on that vertex to make it
active. The transformation orientation is View and the axis of transformation is X.
In Object Mode
Mirroring is also available in Object mode but it is limited to Local (Object space) transformations. Any other
orientation gives wrong results. The following example shows what could go wrong and what a proper result
should look like.
H
Only Local space works for mirroring in Object space.
On Only Local space works... the red teapot is a mirrored copy of the blue one along the Global Y axis.
Because the blue teapot is rotated relatively to the World this mirror resulted into an upside down copy of the
original. Any transformation that is made at an angle from the Local axes of the transformed object will give
wrong results.
The green teapot is also a copy of the blue one but is has been mirrored along the Local Z axis of that same
blue teapot, resulting in a perfect mirror copy (colors were added afterward).
29/01/2009 13.49.52
272
Basic Mesh Modelling
In Conclusion
Mirror menu in Object mode.
On Mirror menu in Object mode we can see the choice of the three Local axes which are the only ones usable.
Notice also the shortcuts to the extreme right.
MirrnrAxis
V Local
Z Local
Pop-up menu after using Ctrl M
On Pop-up menu... we see the same choices which pop up in the 3D area after using the Ctrl M shortcut.
In Conclusion
To summarize our survey of the Mirror tool a few recommendations.
Do not mistake it for the Mirror modifier .
Also remember that the results are the exact equivalent of a scale=-l along an axis of the current transform
orientation (TO). The advantage of the Mirror tool over this is that it is faster to use and almost foolproof.
Spin and SpinDup
Spin and Spin Dup are two very powerful modelling tools allowing you to easily create bodies of revolution
or axially periodic structures.
Spin
Mode: Edit Mode Editing context F9
Panel: Mesh Tools at' Spin
Use the Spin tool to create the sort of objects that you would produce on a lathe. (This tool is often called a
29/01/2009 13.49.52
273
Basic Mesh Modelling
In Conclusion
"lathe"-tool or a "sweep"-tool in the literature, for this reason.)
First, create a mesh representing the profile of your object. If you are modeling a hollow object, it is a good
idea to thicken the outline. (Glass profile) shows the profile for a wine glass we will model as a
demonstration.
Glass profile
In EditMode, with all the vertices selected, access the Editing Context (F9). The Degr button in the Mesh
Tools panel indicates the number of degrees to spin the object (in this case we want a full 360° sweep).
Beauty I Short I Subdivide llnnervert
Noise I HSh I Xsort I Fracta]
Jo Sphere Smooth Split Rip N orma
Rem Doub Limit : .00 1 hreshoid : .0 1
Extrude
Serew
Oegr: 90.00 Steps: 9
Spin
l^eep Original
Spin Dup
Turns: 1
Extrude Dup | Offset: 1.00 »!
Join TriariBles | Threshoid 0.000
Deiimit UVl Deiimit Vc | Deiimit Sh | Deiimit"¥
Spin Buttons
The Steps button specifies how many profiles there will be in the sweep (Spin Buttons).
Like Spin Duplicate (discussed in the next section), the effects of Spin depend on the placement of the 3D
cursor and which window (view) is active. We will be rotating the object around the cursor in the top view.
Switch to the top view with NumPad 7.
29/01/2009 13.49.52
274
Basic Mesh Modelling
In Conclusion
Glass profile, top view in edit mode, just before spinning.
• Place the cursor along the center of the profile by selecting one of the vertices along the center, and
snapping the 3D cursor to that location with Shift S af Cursor->Selection {Glass profile, top view in
edit mode, just before spinning.) shows the wine glass profile from top view, with the cursor correctly
positioned.
f ' VAVW.blender.org £31 Ve:3B-3B | Fa:0-0 | Mem:1.30r
Mesh data - Vertex and face numbers.
Before continuing, note the number of vertices in the profile. You'll find this information in the Info bar at the
top of the Blender interface {Mesh data - Vertex and face numbers.).
Spinned profile
Click the "Spin" button. If you have more than one window open, the cursor will change to an arrow
with a question mark and you will have to click in the window containing the top view before
continuing. If you have only one window open, the spin will happen immediately. Spinned profile
shows the result of a successful spin.
U"J3
Seam vertex selection
The spin operation leaves duplicate vertices along the profile. You can select all vertices at the seam
with Box select (B) shown in {Seam vertex selection) and perform a Remove Doubles operation.
29/01/2009 13.49.52
275
Basic Mesh Modelling In Conclusion
Notice the selected vertex count before and after the Remove Doubles operation {Vertex count after removing
doubles.). If all goes well, the final vertex count (38 in this example) should match the number of the original
profile noted in Mesh data - Vertex and face numbers.. If not, some vertices were missed and you will need
to weld them manually. Or, worse, too many vertices will have been merged.
HSCE:! fx] • VAW/.blenderorg 231 Ve:146-1406 | Fa:0-1332 | Me
, cISCEil X .-., VAW/.blender.org 231 Ve:38-129e I Fa:0-1332 I Mer
B i ll fl — 1 J ^ J
Vertex count after removing doubles.
Specials
Subdivide
Subdivide Mult!
Subdivide Mult! Fractai
Subdivide Smooth
Merge
Remove Doubles
Hide
Reveal
Seiect Swap
Flip Normais
Smooth
Bevei
Set Smooth
Set Soiid
Blend From Shape
Propagate To All Shapes
Select Vertex Path
Merge menu
Merging two vertices in one
To merge (weld) two vertices together, select both of them by holding Shift and RMB ^- on them. Press S to
start scaling and hold down Ctrl while scaling to scale the points down to units in the X,Y and Z axis. LMB
B to complete the scaling operation and click the Remove Doubles button in the EditButtons window (also
available with W af Remove Doubles). Alternatively, you can press W and select Merge from the appearing
Menu {Merge menu). Then, in a new menu, choose whether the merged vertex will have to be at the center of
the selected vertices or at the 3D cursor. The first choice is better in our case.
All that remains now is to recalculate the normals by selecting all vertices and pressing Ctrl N and selecting
Recalc Normals Outside from the pop-up menu. At this point you can leave EditMode and apply materials or
smoothing, set up some lights, a camera and make a rendering. {Final render of the glasses.) shows our wine
glass in a finished state.
29/01/2009 13.49.52 276
Basic Mesh Modelling
SpinDup
Final render of the glasses.
SpinDup
Mode: Edit Mode Editing context F9
Panel: Mesh Tools Spin Dup
The Spin Dup tool is a great way to quickly make a series of copies of an object along a circle. For example, if
you have modeled a clock, and you now want to add hour marks. Model just one mark, in the 12 o'clock
position {Hour mark indicated by the arrow). Select the mark and switch to the Editing Context with F9.
Hour mark indicated by the arrow
Set the number of degrees in the Degr: NumButton in the Mesh Tools panel to 360. We want to make 12
copies of our object, so set the Steps to 12 {Spin Dup buttons).
29/01/2009 13.49.52
277
Basic Mesh Modelling
SpinDup
Beauty I Short I Subdivide llnnervert
Noise
Hasli
Xsort
FractaJ
Jo Sphere
Rem Doub
Smooth
Split
l^ip Norma
Limit: 0.001 hreshoid: 0.010
Extrude
Serew
Spin
Degr: 30.00 Steps: 9
Spin Dup
• Turns: 1
Keep Original
Extrude Dup | : Offset: 1 .00 |
Join TriariBles
"mreshoid 0.000
Ij
Delimit UV| Delimit Vc | Delimit Sh | Deiimitlvr
Spin Dup buttons
Mesh selected and ready to be SpinDuped
• Switch the view to the one in which you wish to rotate the object by using the keypad. Note that the
result of the Spin Dup command depends on the view you are using when you press the button.
• Position the 3D cursor at the center of rotation. The objects will be rotated around this point. Note: To
place the cursor at the precise location of an existing object or vertex, select the object or vertex, and
press Shift S Cursor->Selection.
• Select the object you wish to duplicate and enter EditMode with Tab.
• In EditMode, select the vertices you want to duplicate (note that you can select all vertices with A or
all of the vertices linked to the point under the cursor with L). See {Mesh selected and ready to be
SpinDuped).
• Press the Spin Dup button. If you have more than one 3DWindow open, you will notice the mouse
cursor change to an arrow with a question mark. Click in the window in which you want to perform
your rotation. In this case, we want to use the front window {View selection for Spin Dup.).
If the view you want is not visible, you can dismiss the arrow/question mark with Esc until you can switch a
window to the appropriate view with the keypad.
29/01/2009 13.49.52
278
Basic Mesh Modelling
SpinDup
[IJ ■? file fljii TimellnB GamB Flendsr Help T'lsCP icr egi) |x] | ;| SCE 1
[tJt :| ^ ViBW Select HmJi | ^EiMMoUe ;] f^T) I ft !| ^^ BBBBBR l# '1 " View Selecl Miesfr | A EHit MaUg ; | l^;[ Ift =| ?^5B
^^g] ^ Vliw StUd MHt. I AEMMow ^[^fnlfTTfi-|}Tfnl[¥rl -^ V-** 5'l«< Mtth [* Ejit Isiodt - 1 1^ 1^ HTrn rTTT
View selection for Spin Dup.
Edges
Faces
Removal of duplicated object
When spin-duplicating an object 360 degrees, a duplicate object is placed at the same location of the first
object, producing duplicate geometry.
You will notice that after clicking the Spin Dup button, the original geometry remains selected. To delete it,
simply press X Vertices. The source object is deleted, but the duplicated version beneath it remains (Removal
of duplicated object).
If you like a little math you needn't bother with duplicates because you can avoid them at the start. Just make
11 duplicates, not 12, and not around the whole 360°, but just through 330° (that is 360*11/12). This way no
duplicate is placed over the original object.
In general, to make n duplicates over 360 degrees without overlapping, just spin one less object over
360*(«-l)/« degrees.
{Final Clock Render.) shows the final rendering of the clock.
29/01/2009 13.49.52
279
Basic Mesh Modelling
Screw
Final Clock Render.
Screw
Mode: Edit Mode Editing context F9
Panel: Mesh Tools Screw
The Screw tool combines a repetitive "Spin" with a translation, to generate a screw-like, or spiral-shaped,
object. Use this tool to create screws, springs, or shell-shaped structures.
How to make a spring: before (left) and after (right) the Screw tool.
The method for using the "Screw" function is strict:
• Set the SDWindow to front view (NumPad 1).
• Place the SDCursor at the position through which the rotation axis must pass. The rotation axis will be
vertical.
• Your mesh object must contain both the profile to be spun and an open line of vertices to define how
the profile is translated as it is spun. In the simplest case, the open line also serves as the profile to be
spun; alternatively, a separate closed line (e.g., a circle as shown in the figure) can be specified as the
29/01/2009 13.49.52
280
Basic Mesh Modelling
Warp Tool
profile. The open line can be a single edge, as shown in the figure, or a half circle, or whatever. You
need only ensure that the line has two Tree' ends. (At a 'free' end, a vertex is connected to only one
other vertex.) The Screw function uses these two points to calculate the translation vector that is
added to the "Spin" for each full rotation {How to make a spring: before (left) and after (right) the
Screw tool). If these two vertices are at the same location, this creates a normal "Spin". Otherwise,
interesting things happen!
• Select all vertices that will participate in the "Screw".
• Assign the NumButtons Steps: and Turns: in the Mesh Tools Panel the desired values. Steps:
determines how many times the profile is repeated within each 360° rotation, while Turns: sets the
number of complete 360° rotations to be performed.
• Press Screw
Enlarging screw (right) obtained with the profile on the left.
If there are multiple 3DWindows, the mouse cursor changes to a question mark. Click on the 3DWindow in
which the Screw is to be executed.
If the two 'free' ends are aligned vertically, the result is as seen above. If they are not, the vertical component
of the translation vector remains equal to the vertical component of the vector joining the two 'free' vertices,
while the horizontal component generates an enlargement (or reduction) of the screw as shown in {Enlarging
screw (right) obtained with the profile on the left.). (In this example the open line serves as the profile as well
as defining the translation.)
Warp Tool
Mode: Edit Mode Editing context F9
Panel: Mesh Tools Warp
The Warp tool is a little-known tool in Blender, partly because it is not found in the Edit Buttons window,
and partly because it is only useful in very specific cases. At any rate, it is not something that the average
29/01/2009 13.49.52
281
Basic Mesh Modelling
Warp Tool
Blender-user needs to use every day.
A piece of text wrapped into a ring shape is useful when creating flying logos, but it would be difficult to
model without the use of the warp tool. For our example, we'll warp the phrase "Amazingly Warped Text"
around a sphere.
• First add the sphere.
• Then add the text in front view, in the Editing Context and Curve and Surface Panel set Extrude to 0.1
- making the text 3D, and set Bevel Depth to 0.01, adding a nice bevel to the edge. Make the Bev
Resol 1 or 2 to have a smooth bevel and lower the resolution so that the vertex count will not be too
high when you subdivide the object later on using {Curve and Surface and Font) panels.
• Convert the object to curves, then to a mesh, (Alt C twice) because the warp tool does not work on
text or on curves.
• Subdivide the mesh twice (W Subdivide Multi 2), so that the geometry will change shape cleanly,
without artifacts.
UV Orm
h DefResolUiE - Set
Print Len
Centre Centre New
Centre Cursor
3D
Path Len: 100
Curve Path Curve Folio
CurveStretch
FathDist Offs
Width: 1 .000
Extrude: 0.000
Eevei Depth: 0.000
Bev Resol:
BevOb:
Taper Ob:
u^^i
Load II ■!buiitin> "'flj
Insert TeKt |[ Lorem | |uJ|E i J
■SB Center 1 Right |justif|/| Rush | To Upper |
Text On Curve:
Fast Edit
< 1 TeKtFrame: 1 • ]
Insert
Delete
'X:0.00'
V;0.00
Width: 0.00
Height: 0.00
Ob Family:
Size: 1 .000
Linedist: 1 .000
Word spacing: 1 .000
Spacing: 1 .000
X offset: 0.00
• UL position: 0.000 ■
« Shear: 0.000
■■ V offset: 0.00
. UL height: 0.050 ■
Curve and Surface . Font .
Switch to top view and move the mesh away from the 3D cursor. This distance defines the radius of the warp.
(See Top view of text and sphere.)
m
^
^
L
^^
\
^^^^^^^^^^
r
L
^
1
r
P
L
■^ffl
^^^^B
m,
1
Tin cm
"Ml n
n-ir^
jjjjjg
1^
^
^
1
Top view of text and sphere
Place the mesh in Edit Mode (Tab) and press A to select all vertices. Press Shift W to activate the warp tool.
Move the mouse up or down to interactively define the amount of warp. {Warped text). Holding down Ctrl
makes warp change in steps of five degrees.
29/01/2009 13.49.52
282
Basic Mesh Modelling
To Sphere
Warped text
Now you can switch to camera view, add materials, lights and render (Final rendering).
Final rendering
To Sphere
Mode: Edit Mode Editing context F9
Panel: Mesh Tools To Sphere
Hotkey: Ctrl Shift S
29/01/2009 13.49.52
283
Basic Mesh Modelling
To Sphere
Another of the lesser known tools is To Sphere (Ctrl Shift S). This command allows the creation of spheres
from subdivided cubes.
First, start with a Cube . I will start with from fresh by Erasing All (Ctrl X).
• Press Tab to switch into Edit Mode.
Jo Sphere Smooth Split Flip N orma
Rem Doub Limit : .00 1 hreshold : .0 1
Extrude
Serew
Spin
Spin Dup
Oegr: 30.00 Steps: 9
Turns: 1
Keep Original
Extrude Dup | Offset: 1.00 ■!
Join TriainBles | Threshold 0.000 '|
Delimit UV| Delimit Vc | Delimit Sh | Delimit"¥t
Extrude button in EditButtons context.
• Make sure all the vertices of the cube are selected by pressing A twice. Then, go to the Editing Panel
by pressing F9. You should be able to see the Mesh Tools section now.
• Subdivide the cube by pressing the Subdivide button in the Mesh Tools section, or by pressing W and
clicking "Subdivide". You can do this as many time as you want; the more you subdivide, the
smoother your sphere will be.
Click the To Sphere button now in the Mesh Tools. Select "100" to make your sphere. Alternatively,
you can press Ctrl Shift S and type in "1.000" to achieve the same effect.
The completed sphere!
29/01/2009 13.49.52
284
Basic Mesh Modelling
To Sphere
Finished low-res sphere !
Previous: Manual/Selecting Meshes Contents Next: Manual/Advanced Mesh Tools
29/01/2009 13.49.52
285
Advanced Mesh Modelling
Advanced Mesh Modelling
User Manual: Contents I Guidelines I Blender Version 2.4
Editor's Note: this is more of a tutorial than a user manual, but we don't have anything else at the moment that
covers the topic— Roger 02:17, 29 May 2007 (CEST)
Advanced Mesh Modelling
Symmetrical Modelling
■
^^
,■
^
-k^
1
'
A plane
You often need to model objects which exhibit some sort of symmetry. For radial, rotational or multiple
symmetry the best approach is to carefully model one base structure and then, as a last step, duplicate the base
cell via SpinDup or whichever command is most appropriate. For objects with bilateral symmetry, those with
one plane of symmetry, such as most animals (humans included) and many machines, the above method
implies modelling one half of the object, and then mirroring a duplicate of the first half to get the whole
object. Since it is usually difficult to attain correct proportions by only modelling a half, it is possible to
duplicate the half before it is completely modelled, and act on one half and automatically update the other.
Right half.
In Front View add a plane or whatever (A plane.). Consider it as a starting point for one half of the object.
Let's say the object's right half, which for us in frontal view is on the left of the screen. The plane of symmetry
is the yz plane. Move the mesh, in EditMode, so that it is completely on the left of center. Delete some nodes,
and add some others, to give it its general shape, as in Right half..
29/01/2009 13.49.52
286
Advanced Mesh Modelling
Advanced Mesh Modelling
1
■
OB: Plame.OOl |
iPar: |
LocX: 0.000
1
LocV: 0.000
—
LocZ: 0.000
1
Rot X: 90.000
SizeX: -1.000
RotV: 0.000
SiieV: 1 .000
RotZ: 0.000
SizeZ: 1 .000
1
1
Mirroring the linked duplicate.
Now switch to ObjectMode and, with the half selected, make a linked duplicate with Alt D. Press ESC to exit
from Grab Mode and press N. In the Numeric input panel which appears, set SizeX to -1 {Mirroring the
linked duplicate.). This effectively mirrors the linked duplicate with respect to the Object's center, hence the
importance of keeping the center on the plane of symmetry.
Editing one half.
Having duplicated the Object as a linked duplicate implies that the two objects share the same mesh data,
which is implicitly mirrored by the unitary negative scaling along the x axis, which is normal to the symmetry
plane. Now you can edit either of the two halves. Since they share mesh data any change, be it an extrude,
delete, face loop cut etc... immediately reflects on the other side {Editing one half.).
By carefully editing one half, and possibly by using a blueprint as a background to provide guidelines, very
interesting results can be achieved (A head. Left: EditMode; Center: ObjectMode; Right: Joined., left).
29/01/2009 13.49.52
287
Advanced Mesh Modelling
Noise
m
A head. Left: EditMode; Center: ObjectMode; Right: Joined.
As a final step, when symmetrical modelling is complete, the two halves must be selected and joined into a
single Object (Ctrl J). This makes the seam (very visible in A head. Left: EditMode; Center: ObjectMode;
Right: Joined., center) disappear. Once you have a single object (A head. Left: EditMode; Center:
ObjectMode; Right: Joined., right), you can start modelling the subtle asymmetries which every being has.
Note
In Blender 2.33 and earlier versions the OpenGL implementation causes mirrored linked duplicates to have
wrong normals, so that one of the two halves is black. This is fixed in Blender 2.34, but older versions can
use this technique anyway by setting the mesh to single sided while symmetrical modelling is used.
Noise
. Eeaul^l Short I Subdivide llnnervert
Noise
Hasli
Xsort
FractaJ
,To Sphere Smooth | Split |Rip Normai
Rem Doub h Limit: 0.001 hreshold: 0.010
Extrude
Screw
Spirn
Spin Dup
Oegr: 90.00 - Steps: 9 >
1 Turns: 1
Keep Original
_EKtrude Dup
Offset: 1 .00
_ Join Triangl es | Thres hold 0.000
Delimit UV Delimit Vc I Delimit Sh , Delimit
nitlvlT
Noise button in EditButtons
The Noise function allows you to displace vertices in meshes based on the grey-values of a texture applied to
it. So, you have to have a texture assigned to the material, even if that texture is not Mapped To anything. In
29/01/2009 13.49.52
288
Advanced Mesh Modelling Example
your texture, you should enable No RGB to convert color textures to a gradient. You should also have
subdivided your object enough to have many vertices to act on.
Use Noise to generate great landscapes or make mesh surfaces more real-world (pitted, un-smooth). The
Noise function displaces vertices in the object's Z-Axis and negative Z-Axis only. To deform your mesh's
other dimensions, simply rotate your object and apply rotation, or rotate the vertices in edit mode, and apply
Noise. Then, rotate it back again to get your original orientation.
Noise permanently modifies your mesh according to the material texture. Each click adds onto the current
mesh. For a temporary effect, map the texture to Dw/7lacement for a render-time effect. In object/edit mode
your object will appear normal, but will render deformed.
Example
Specials
Subdivide
Subdivide Mult!
Subdivide Mult! Fractai
Subdivide Smooth
Merge
Remove Doubles
Hide
Reveal
Seiect Swap
Flip Normais
Smooth
Bevei
Set Smooth
Set Soiid
Blend From Shape
Propagate To All Shapes
Select Vertex Path
Subdivide tool
Add a plane and subdivide it at least five times. To do that you can either use the Subdivide or Subdivide
Multi entry in the Specials menu accessed via W; see {Subdivide Tool). Using Subdivide Multi is faster and
easier. Select Subdivide Multi and enter 5 for the number of cuts popup dialog.
Now add a material and assign a Clouds texture to it. Adjust the NoiseSize: to 0.50 0. Choose white as the
color for the material and black as the texture color, to give us good contrast for the noise operation.
Ensure that you are in EditMode and that all vertices are selected, then switch to the Editing Context F9. Press
the Noise button in the Mesh Tools Panel (Noise button in EditButtons) several times until the landscape looks
nice. {Noise application process) is an example of applying the noise tool. From top left to bottom right: Plane
with texture, sub-divided plane, "Noise" button hit 2, 4, 6 and 8 times, shows the original - textured - plane
as well as what happens as you press Noise.
29/01/2009 13.49.52 289
Advanced Mesh Modelling
Example
Noise application process.
Remove the texture from the landscape now because it will disturb the look. Then add some lights, some
water, smooth the terrain, and so on. {Noise generated landscape).
Noise generated landscape
Note
The noise displacement always occurs along the mesh's z coordinate, which is along the direction of the z axis
of the Object local reference.
Previous: Manual/Basic Mesh Tools
Contents
Next: Manual/Edge and Face Tools
29/01/2009 13.49.52
290
Edge and Face Tools Edge and Face Tools
User Manual: Contents I Guidelines I Blender Version 2.4
Edge and Face Tools
Mode: Edit Mode (Mesh)
Hotkey: Ctrl E or K
Menu: Mesh Edges
Description
Loop/Cut Menu
Loop Cut(CTRL-R)
Knife (Exact)
Knife (Midpoints)
Knife (Multicut)
Loop/Cut Menu
A key issue in modelling is the necessity to add vertices in certain zones of the mesh, and this is often
regarded as splitting, or adding, edges in a given region.
Loops often play an important role in this process. For a brief introduction to Loops please refer to Edge and
Face Loops .
Many Edge Tools are grouped in a menu which is linked to K hotkey {Loop/Cut Menu), but each individual
tool has its own hotkey as well.
Edge Specials
Ciear Seam
Rotate Edge CW
Rotate Edge CCW
Loopcut
Edge Slide
Edge Loop Seiect
Edge Ring Select
Loop to Region
Region to Loop
Edge Specials Menu
Edge Tools for selection and manipulation are grouped in a menu which is linked to Ctrl E hotkey {Edge
Specials Menu).
Edge Slide, for example, slides the vertices in the loop along the edges. If you select a loop on an egg-shaped
object, for example, sliding the vertices will move them, not left/right or up/down, but instead proportionally
move them as if they were sliding along the edge using the edge as a guide. More information on selecting
loops is found below.
Tools don't work on Modifiers
29/01/2009 13.49.52 291
Edge Selection Edge Selection
In general, you cannot use any tool on a mirrored side, as that side is just a mirror image of the primary side.
Tools also do not work on subsurfed or multires "edges" shown; use the tool by working on
vertices/edges/faces on the primary part of your mesh when using a modifier.
Edge Selection
Mode: Edit Mode (Mesh)
Hotkey: RMB 8
Description
Vertex Edge F^ce
./
Select modes.
In Edit Mode there are a few ways to select edges: implicitly, explicitly, looping or by Region Selection .
Implicit means you describe a more complex element using less complex elements. For example, to describe
an edge you need to specify two vertices and to describe a face you need to specify three or more vertices or
three or more edges.
Region Selection is a tool that allows selection of edges and faces based on an intersection with a rectangular,
circular or lasso 2D region.
Explicit Edge Selection
To select an edge use edge select mode and RMB '- click on an edge. To select additional edges use
Shift RMB 3.
Implicit Edge Selection
Implicit Edge selection.
The other way to select an edge is to select two vertices that bound the edge of interest. You are
implying which edge by selecting its bounding vertices. To select an edge implicitly use vertex select
mode in combination with RMB '-^ and/or Shift RMB '■-:
In (Implicit Edge selection), the cube on the left shows an edge selected using vertices. The cube on
the right is what shows when you switch to edge select mode.
29/01/2009 13.49.52 292
Edge Loop Selection Edge Loop Selection
Options
If you are in solid, shaded, or textured viewport shading mode (not bounding box or wireframe), you will have
a fourth button that looks like a cube. When enabled, this limits your ability to select based on visible edges
(as if the object was solid), and prevents you from accidentally selecting, moving, deleting or otherwise
working on backside or hidden edges.
Edge Loop Selection
Mode: Edit Mode (Mesh) > Vertex Select Mode or Edge Select Mode
Hotkey: Alt RMB '- or Ctrl E, 7 (based on existing edge selection)
Menu: Select Edge Loop (based on existing edge selection)
Description
Holding Alt while selecting an edge selects a loop of edges that are connected in a line end to end, passing
through the edge under the mouse pointer. Holding Shift while clicking adds to the current selection. Edge
loops can also be selected based on an existing edge selection, using a€~Edge Loop SelectaC^"^ in the Edge
Specials menu.
Examples
Longitudinal and latitudinal edge loops
The left sphere shows an edge that was selected longitudinally. Notice how the loop is open. This is because
the algorithm hit the vertices at the poles and terminated because the edge at the pole connects to more than 3
other edges. However, the right sphere shows an edge that was selected latitudinally and has formed a closed
loop. This is because the algorithm hit the first edge that it started with.
Technical Details
The algorithm for selection is as follows:
• First check to see if the selected element connects to only 3 other edges.
• If the edge in question has already been added to the list, the selection ends.
• Of the 3 edges that connect to the current edge, the ones that share a face with the current edge are
eliminated and the remaining edge is added to the list and is made the current edge.
29/01/2009 13.49.52 293
Edge Loop Selection
Loop to Region and Region to Loop
Loop to Region and Region to Loop
Mode: Edit Mode (Mesh)
Hotkey: Ctrl E, 9 and Ctrl E,
Menu: Select Loop to Region, Region to Loop
Description
Examines the current set of selected edges and seperates them into groups of 'loops' that each bisect the mesh
into two parts. Then for each loop it selects the smaller 'half of the mesh.
Examples - Loop to Region:
Selection
Loop to Region
29/01/2009 13.49.52
294
Edge Ring Selection
Edge Ring Selection
Selection
This tool handles multiple loops fine as you can see.
Selection
Example - Region to Loop:
This tool handles 'holes' just fine as well.
■1
ill
L
■■■■M---H-
r
r
-.^
M,
TTT "
'I' ' '
1
^v
-t-
~
-t-
t
~
~
"
r-
t
~
SB
■ — iJ'l-f-f-Mi.
■ ■!■
■ ■!■
■1-
a.
!
1
r
m
■■
\l I - :.
t.
1
:,
^1
1
F ^
^^^F "
r.
.,™
r^
_
^
^
_
_
-L u
■■
;i;
\T^ . V
r
I
\
7 •
P ' :
-MM
^p[
:::^
1
=
-
:
\
-
^
r
z
■■
■■
tzi
1 Lll
L
1
i.
i.
1
1
ij
^
1
'4^-
.Ull.^
^E-
-H
■
~
~
"
■
-
----
■
F
■■
■■
:s;:
■H
■■•
I
M
\
r
\
3
|i
3
7
r .iv
H-
:
:
:
:
:
z
I
:f_r
■■
■■
sis
77 r
\
^
i
i
i
1
r
i
i
I
!" ? ■
■:
:
:
I
Z
I
Z
z
z
I
]
z
■S
ii x.t
*
'ill
^^^T.
T^
-
■"
-■
-|
-
^
-t
■•■
■ ■■
-..7
r^ L-i
1
7
i
.:■.■.
H:
'"1
'-
»
n
^
-^
.
z
z
^
■ ■■
■ ■■
■ ■■
...
= ■-
'
I
:
:
■'-■
:
I
....
....
^(;
^
I
-
-
-
z
-
-
■ ■■
■ ■■
•[.'.
■nil
.
.■
w
m
.
.
.
■■■
.
.
ic -. .
^^^F*
■■■
aaDDDODDaaaaDDDDiiDDDiiDDDaaaaBQiu
■■1
1 1 ^^^^
This is the 'logical inverse' of loop to region.
Edge Ring Selection
Mode: Edit Mode (Mesh) > Edge Select Mode
Hotkey: CtrlAlt RMB 9
Description
In edge select mode, holding Ctrl Alt while selecting an edge selects a sequence of edges that are not
connected, but on opposite sides to each other continuing along a face loop. Using the same command in
vertex select mode will select such a face loop implicitly.
29/01/2009 13.49.52
295
Face Selection
Examples
Face Selection
A selected edge loop, and a selected edge ring
In (A selected edge loop, and a selected edge ring), the same edge was clicked on but two different "groups of
edges" were selected, based on the different commands. One is based on edges during computation and the
other is based on faces.
Technical Details
Edge ring selection is based on the same algorithm as in Face Loop Selection , though the end results differ as
only edges are selected.
Face Selection
Mode: Edit Mode (Mesh)
Hotkey: RMB 9
Description
In EditMode there are a few ways to select Faces: implicitly, explicitly, looping or by region. Implicit means
you describe a more complex element using less complex elements. For example, to describe an edge you
need to specify two vertices and to describe a face you need to specify three or more vertices or three or more
edges.
Explicit Face Selection
To select a face use Face select mode {Select modes.) and the RMB -. To select additional faces use
Shift RMB y.
Implicit Face Selection
Implicit Face selection.
Selecting the three or four vertices that bound the face of interest in vertex select mode selects it implicitly.
{Implicit Face selection) shows a face selected on a cube using vertices the cube of the left. The cube on the
right is what shows when you switch to Face select mode.
You can also implicitly select faces by selecting the bounding edges of the face of interest. This will produce
29/01/2009 13.49.52
296
Face Loop Selection
Face Loop Selection
the same results as selecting vertices.
Deleting Faces may delete edges and vertices
If a vertex that defines a selected face is not connected to anything else, and you delete the face, Blender
deletes the vertex as well as its connecting edges. This is so you don't end up with a bunch of stray vertices
running around unconnected in 3D space. If you want a vertex and/or an edge to stay, you have first to see it
(vertices + edges are both visible in vertex select mode; only the edges are visible in edge select mode;
neither the vertices or the edges are visible in face select mode). Then you must use X > Faces Only or X >
Edges and Faces, accordingly to what you want to keep of what you see.
Options
If you are in solid, shaded, or textured viewport shading mode (not bounding box or wireframe), you will have
a fourth button that looks like a cube. When enabled, this limits your ability to select from visible faces (as if
the object was solid), and prevents you from accidentally selecting, moving, deleting or otherwise working on
backside or hidden faces.
Face Loop Selection
Mode: Edit Mode (Mesh) > Face Select Mode or Vertex Select Mode
Hotkey: Alt RMB '-^ (face select mode) or Ctrl Alt RMB C? (vertex select mode)
In face select mode, holding Alt while selecting an edge selects a loop of faces that are connected in a line end
to end, along their opposite edges. In vertex select mode, the same can be accomplished by using Ctrl Alt to
select an edge ring, which selects the face loop implicitly.
Exam pies
Face loop selection
This face loop was selected by clicking with Alt RMB '- on an edge, in face select mode. The loop extends
perpendicular from the edge that was selected.
OAOrO
..---V ^.---.
OrO
'\^
\.
\^
'\j
\..
j\
\.
1
\
-\
---■
M
29/01/2009 13.49.52
297
Loop Subdivide Loop Subdivide
Alt versus Ctrl- Alt in Vertex Mode.
A face loop can also be selected in Vertex select mode, see {Alt versus Ctrl-Alt in Vertex Mode). The edges
selected in the grid labeled "Alt-RMB" is a result of selecting and edge loop versus selecting an edge ring.
Because in Vertex Select Mode, selecting opposite edges of a face implicitly selects the entire face, the face
loop has been selected implicitly.
Note that in these cases the generated result of the algorithm was vertices because we were in Vertex select
mode. However, had we had been in Edge select mode the generated result would have been selected edges.
Technical Details
The algorithm for selection is as follows:
• A face loop is made by two neighbouring edge loops.
• Extends only to quadrilateral faces.
• Ends when a triangular face is met (and the two bounding edgeloops merge into one).
Loop Subdivide
Mode: Edit Mode (Mesh)
Hotkey: Ctrl R
Menu: Mesh Edges Loop Subdivide...
Description
Loop Subdivide splits a loop of faces by inserting a new edge loop intersecting the chosen edge. The tool is
interactive and has two steps:
1. Previsualising the cut
The cut to be made is marked with a magenta coloured line as you move the mouse over the various
edges. In (Pre-visualising the cut), the mouse cursor was located where the white circle is located.
This caused the loop line to appear at the mid point of the edge. The to-be-created edge loop stops at
the poles where the existing face loop terminates.
2. Sliding the new edge loop
Once an edge is chosen via LMB ^-, that edge is highlighted in green {Loop Split edge selected) and
you can move the mouse along the edge to determine where the new edge loop will be placed. This is
identical to the Edge Slide tool. Clicking LMB t] again confirms and makes the cut at the
pre- visualised location, or clicking MMB ^ forces the cut to exactly 50%.
{Loop Split edge completed) shows the new faces and edges, A and B. The view is rotated so that the
new faces and edges are clearly visible from the top of the sphere.
29/01/2009 13.49.52 298
Loop Subdivide
Options
Pre-visualising the cut
3. Loop Split edge completed.
2. Sliding the new edge loop
Options
1. Previsualising the cut
[ Number of Cuts: 1 (S)mooth: off "
Pre-visualising (header)
• Upon initial activation of the tool 3D window header changes to show the "Number of Cuts" (Initial
Loop Split header). Entering a number with the keyboard, scrolling MW '' or using NumPad + and
NumPad - changes the number of cuts (maximum of 130). These cuts run parallel with the face loop
line.
• S changes the cut to 'smooth' mode. By default, new vertices for the new edge loop are placed exactly
on the pre-existing edges. This keeps subdivided faces flat, but can distort geometry, particularly
when using Subdivision Surfaces . If smooth mode is on then new vertices are not placed on the
previous edge but shifted outwards by a given percentage, similar to the 'Subdivide Smooth'
command.
2. Sliding the new edge loop
• P switches between Proportional and Percentage modes. The default mode is Percentage.
• In Proportional mode, MW — , or at and af changes the selected edge for calculating a proportion.
• Holding Ctrl or SHIFT control the precision of the sliding. Ctrl snaps movement to 10% steps per
move and Shift snaps movement to 1% steps. The default is 5% steps per move.
Examples
Loop Example Grid.
In order to explain Proportional and Percentage modes we can use a very simple mesh layed out like a 2x9
grid, {Loop Example Grid). The vertices at A and D have been moved in order to emphasize the difference
between the two modes. The vertices at the level C and B remain unchanged. E is an area of interest when
looking at Proportional mode.
29/01/2009 13.49.52
299
Loop Subdivide Examples
Percentage mode
. (P)ercentage: -0.040000
Percentage header.
In Percentage mode the 3D window header changes to {Percentage header) showing a number between -1
and 1 with representing 50% or midway between.
As you move the mouse the percentage changes and the edge loop line, drawn in yellow, moves as a
percentage of the distance between the edge marked in green as shown in {25% between), {Mid-way) and
{89% between).
25% between
Mid-way
89% between
The yellow loop line is always the same percentage along edge of the edges that are being cut, regardless of
the edges' lengths. For example, in {Mid-way) the yellow loop line is exactly halfway between vertex A and
B and it is also exactly halfway between vertex C and D. For {25% between) you can see that the yellow line
loop is always 25% along each of the cut edges.
Proportional mode
Non (P)mp Length: 0.406321 , Press (F) to flip control side
Proportional header.
Proportional face loop splitting keeps the shape of the newly cut edge loop the same as one of the edge loops
that it cuts between, rather than cutting at a percentage along each perpendicular edge.
In Proportional mode the 3D window header changes to {Proportional header) showing the position along
the length of the currently selected edge which is marked in green. Movement of the sliding edge loop is
restricted to this length. As you move the mouse the length indicator in the header changes showing where
along the length of the edge you are.
Unlike Percentage mode. Proportional mode treats the edge as having a start and end vertex with the start
marked by a magenta marker {Vertex Marker). The start vertex (A), can be flipped to the opposite vertex
using F {Vertex Marker Opposite).
W~
A l\J
^^^■B^ ^^B
mSS^m
^^I^^^H
Vertex Maiker.
Vertex Marker Opposite.
Moving the mouse moves the cut line towards or away from the start vertex, but the loop Une will only move
as far as the length of the currently selected edge, conforming to the shape of one of the bounding edge loops.
29/01/2009 13.49.52
300
Delete Edge Loop
Delete Edge Loop
(Proportional Range) shows an example of how the distance is restricted by the length of the current edge
(B). Looking at (A), you can see that the line loop has moved the same distance. If the line only moves 0.2
units on the selected edge then the line only moves 0.2 units everywhere else in the face loop region. The
portion of the line loop at A hasn't gone all the way to the "bottom" because the selected edge is only 0.25
units in length. The line portion at "A" will not be able to move more than 0.25 units down because the range
of movement is restricted to the length of the selected edge.
Proportional Range
(Proportional Range Flipped) is another example where the start vertex has been flipped while using the same
selected edge as compared to (Proportional Range). You can see that movement is still restricted to the length
of the selected edge. The yellow edge loop line stays straight, conforming to the bottom bounding edge loop
because the cut is placed a constant distance from the bottom edge loop, along the crossed edges.
yi i\.
Proportional Range Flipped
Delete Edge Loop
Mode: Edit Mode (Mesh)
Hotkey: X or Delete
Menu: Mesh Edges Delete Edge Loop
Description
Erase
Vertices
Edges
Faces
All
Edges a Faces
Only Faces
Erase Menu.
Delete Edge Loop allows you to delete a selected edge loop if it is between two other edge loops. This will
create one face-loop where two previously existed.
29/01/2009 13.49.52
301
Knife Subdivide
Knife Subdivide
Note
The Edge Loop option is very different to the Edges option, even if you use it on edges that look like an edge
loop. Deleting an edge loop merges the surrounding faces together to preserve the surface of the mesh. By
deleting a chain of edges, the edges are removed, deleting the surrounding faces as well. This will leave holes
in the mesh where the faces once were.
Limitations & Worl<-arounds
For Edge Loop Delete to work correctly, a single edge loop must be selected. The same restrictions as those of
Edge Slide apply, see Edge Slide for more details.
Examples
The selected edge loop on the UV Sphere has been deleted and the faces have been merged with the
surrounding edges. If the edges had been deleted by choosing "Edges" from the {Erase Menu) there would be
an empty band of deleted faces all the way around the sphere instead.
Before Delete Edge Loop
After Delete Edge Loop
Knife Subdivide
Mode: Edit Mode (Mesh)
Panel: Editing Context Mesh Tools
Hotkey: K or Shift K
Menu: Mesh Edges Knife Subdivide.
Description
Knife Subdivide subdivides selected edges intersected by a user-drawn 'knife' line. For example, if you wish
to cut a hole in the front of a sphere, you select only the front edges, and then draw a line over the selected
29/01/2009 13.49.52
302
Knife Subdivide Options
edges with the mouse. The tool is interactive, and only works with primary edges; selected either implicitly by
selecting all or explicitly by box-selecting or shift-selecting a few edges.
Tools don't work on Modifiers
In general, you cannot use any tool on a mirrored side, as that side is just a mirror image of the primary side.
Tools also do not work on subsurfed or multires "edges" shown; use the tool by working on
vertices/edges/faces on the primary part of your mesh when using a modifier.
Options
Cut Type
Exact Line
Multicut
Knife Tool/Cut Type
When you press K, the popup menu appears where you select the type of cut you can make:
• Exact Line divides the edges exactly where the knife line crosses them.
• Midpoints divides an intersected edge at its midpoint.
• Multicut makes multiple parallel cuts. An additional number input is presented, allowing you to select
the number of cuts.
Drawing the cut line
When using Knife Subdivide, the cursor changes to an icon of a scalpel and the 3D View header
shows {Knife Tool SDWindow header). You can draw connected straight lines by clicking LMB K and
moving repeatedly or you can create freehand lines by pressing and holding LMB '- while dragging.
Also, exact cuts on the vertices can be made by holding Ctrl while cutting. MMB '-' constrains the cut
line to a vertical or horizontal screen axis.
Confirming and selection
Pressing Esc or RMB - at any time cancels the tool, and pressing Enter confirms the cut, with the
following options:
• Enter will leave selected every edge except the new edges created from the cut.
• Ctrl Enter will select only the new edges created from the cut. Note: only edges that intersect the
hand-drawn selected edges will be selected.
LMB to draw. Enter to finish (witli CTRL to leave only tlie cut ilne selected), ESC to abort.
Knife Tool SDWindow header
Topology
Knife subdivide uses the same options as the other subdivide tools, located in the Edit Buttons. If the
Beauty option is toggled selected faces are only subdivided along the longest 2 sides. If both Beauty
and Short options are toggled, selected faces are only subdivided along the shortest 2 sides.
Note: Using edge select mode to select only the edges you wish to subdivide creates a more accurate
subdivision than using the "Beauty" toggle.
29/01/2009 13.49.52 303
Knife Subdivide
Examples
Examples
Exact Line Cut Type
(Exact Line before and after) is an example of using the 'Exact Line' knife. The cut is determined from the
hand-drawn line labeled A in the plane labeled "Drawing".
The plane labeled "Enter" is the result of hitting the Enter key. The intersections on the edges of the plane are
where the drawn line actually intersects, no matter how wiggly the line is. In addition, all the edges have been
selected other than the newly created edges from the cut tool itself.
The plane labeled "Ctrl-Enter" is the result of hitting Ctrl Enter. In this case only the newly created edges, B
and C, are selected while edge D is not. D is a secondary edge added as a side effect of the cut tool.
Exact Line, before and after.
Midpoints Cut Type
{Midpoints before and after) is an example of using the 'Midpoints Line' knife. The cut is determined from the
hand-drawn line labeled A on the plane labeled "Drawing". Notice how the line labeled A intersects the right
edge twice; only the first intersection will be considered during the cut.
The plane labeled "Enter" is the result of hitting Enter. The intersections on the edges of the plane are the mid
points of each edge, regardless of where the line was drawn. All the edges have been selected other than the
newly created edges from the cut tool itself.
The plane labeled "Ctrl-Enter" is the result of hitting Ctrl Enter. In this case only the newly created edges, B
and C, are selected while edge D is not. D is a secondary edge as a result of the cut tool.
Drawing
J
Enter i
h^^
1
1
JB
^
M
^B
Midpoints before and after.
29/01/2009 13.49.52
304
Rotate Edge CW / Rotate Edge CCW
Rotate Edge CW / Rotate Edge CCW
MultiCutType
< Number of Cuts: 2" OK
Number of Cuts.
This cut type presents a popup dialog appears asking for the Number of Cuts, which defines how many
equally spaced cuts the tool should make for each intersecting edge. For example, the default of "2" generates
two intersections or three new edges for each intersection of the hand-drawn line.
(MultiCut before and after) is an example of using the 'MultiCut' knife. The cut is determined from the
hand-drawn line (A) on the plane labeled "Drawing", while using the default "2" as the number of cuts. The
line was drawn so that it deliberately intersected three edges.
The grid labeled "Enter" is the result of hitting Enter. There are two cuts equally spaced on each edge
intersected by the hand-drawn line; labeled A, B and C. D is a secondary edge as a result of the cut tool. The
grid labeled "Ctrl-Enter" is the result of hitting Ctrl Enter. In this case only the newly created edges are
selected while edge D is not.
nr^iuinnl EnteT
Ctrl-Enter
uic^winiji
1 \- .
— _k_,, J
x.
\
VB
' 1 i
/
i
b jfaL
r^
MultiCut before and after.
Limitations & Worl<-arounds
The cut lines can be drawn with any number of segments, but only one intersection is detected one crossing
per edge. Crossing back over an edge multiple times does not perform additional cuts on it.
Snap to grid is not currently implemented, but is being looked at for future releases.
Optimizations
With a large mesh, it will be quicker to select a smaller number of vertices, those defining only the edges you
plan to spUt since the Knife will save time in testing selected vertices for knife trail crossings.
Rotate Edge CW / Rotate Edge CCW
Mode: Edit Mode (Mesh)
Hotkey: Ctrl E, 3 and Ctrl E, 4
Menu: Mesh Edges Rotate Edge CW / Rotate Edge CCW
29/01/2009 13.49.52
305
Edge Slide
Edge Slide
Description
Rotating an edge clockwise or counter-clockwise spins an edge between two faces around their vertices. This
is very useful for restructuring a mesh's topology. The tool can operate on one explicitly selected edge, or on
two selected vertices or two selected faces that implicitly select an edge between them.
Examples
Selected Edge Rotated CW and CCW.
Be aware that sometimes, as shown in (Selected Edge Rotated CW and CCW, indicated with a T, that you
could produce what appears to be "T" junctions/nodes by using this tool. However, Blender has created
additional edges that prevent cracks in the mesh. You can test this by selecting the vertex at the T and moving
it around while noting that there are two edges now instead of one long edge.
Adjacent selected Faces
To rotate an edge based on faces you must to select two faces, {Adjacent selected Faces), otherwise Blender
notifies you with an error dialog, "ERROR: Select one edge or two adjacent faces." Using either Rotate Edge
CW or Rotate Edge CCW will produce exactly the same results as if you had selected the common edge
shown in {Selected Edge Rotated CW and CCW.).
Edge Slide
Mode: Edit Mode (Mesh) > Vertex Select Mode or Edge Select Mode
Hotkey: Ctrl E, 6
Menu: Mesh Edges Slide Edge
Description
Edge Slide slides one or more edges along faces adjacent to the selected edge(s) with a few restrictions
involving the selection of edges.
29/01/2009 13.49.52
306
Edge Slide
Options
Options
• LMB - confirms the tool, and RMB '^ or Esc cancels
• As with Loop Subdivide , this tool has both a Percentage and Proportional mode, which is displayed
in the 3D View header. These modes behave the same as in Loop Subdivide including all keys for
controlling precision edge movement.
Simple edge slide
(Simple edge slide) is an example of sliding an edge along an extruded box. The selected edge is labeled E
and the adjacent faces to that edge are Fl and F2. In Edge moving, the edge is being slid along the edge
drawn in green. Moved shows the results.
Limitations & Worl<-arounds
There are restrictions on the type of edge selections that can be operated upon. Invalid selections are:
Loop crosses itself
This means that the tool could not find any suitable faces that were adjacent to the selected edge(s).
(Loop Crosses) is an example that shows this by selecting two edges that share the same face. A face
can not be adjacent to itself.
Was not a single edge loop
Most likely you have selected edges that don't share the same edge loop. (Single Edges) is an example
where the selected edges are not in the same edge loop which means they don't have a common edge.
You can minimize this error by always selecting edges end to end or in a "Chain".
Could not order loop
This means the tool could not find an edge loop based on the selected edge(s). (Order loop) is an
example where a single edge was selected in a 2D Plane object. An edge loop can not be found
because there is only one face. Remember, edge loops are loops that span two or more faces.
Loop Crosses. Single Edges. Order loop.
A general rule of thumb is that if multiple edges are selected they should be connected end to end such that
they form a continuous chain. This is literally a general rule because you can still select edges in a chain that
are invalid because some of the edges in the chain are in different edge loops. (Loop Crosses) is just such an
example where the selected edges form a chain but they are not in the same edge loop.
29/01/2009 13.49.52
307
Bevel Bevel
If you select multiple edges just make sure they are connected. This will decrease the possibility of getting
looping errors.
Bevel
Mode: Edit Mode (Mesh)
Hotkey: W, Alt 2
Menu: Mesh Edges Bevel
Description
With bevel and without bevel
A bevel is something that smooths out a sharp edge or corner. Tme world edges are very seldom exactly
sharp. Not even a knife blade edge can be considered perfectly sharp. Most edges are intentionally bevelled
for mechanical and practical reasons.
Bevels are also useful for giving realism to non-organic models. In the real world, the blunt edges on objects
catch the light and change the shading around the edges. This gives a solid, realistic look, as opposed to
un-bevelled objects looking false.
Options
Recursion
Recursion:! * OK
The number of recursions in the bevel can be defined in an additional popup number field. The greater
the number of recursions, the smoother the bevel.
If it is one, then each face is reduced in size and each edge becomes a single new face. Tri and Quad
faces are created as necessary at the corresponding vertices. If the Recursion number is greater than
one, then the bevel procedure is applied that number of times. Hence, for a Recursion of 2 each edge
is transformed into 4 edges, three new faces appear at the edge while smoothing the original edge. In
general the number of new edges is 2 elevated to the Recursion power.
Width
You can change the bevel width by moving the mouse towards and away from the object. The scaling
can be controlled to a finer degree by either holding Ctrl, to scale in 0.1 steps, or by holding Shift to
scale in 0.001 steps. LMB tl finalizes the operation, RMB '- or Esc aborts the action.
29/01/2009 13.49.52 308
Bevel
Hints
< Width: 0.0Z8
OK
Alternatively, you can manually enter a scaling value by pressing Space. A popup dialog appears, ,
asking you to type in the beveling scale factor labeled as "Width". The scale is limited to a range from
0.0 to 10.0 and upon hitting "OK" the bevel action is completed.
Bevel Size: 0.1834 LMB to confirm, RMB to cancel, SPACE to Input directly.
Bevel window header.
Hints
Remember that in each recursion, for each new edge two new vertices are created, with additional vertices
created at the intersection between edges. This means your vertex count can quickly become enormous if you
bevel with a high recursion!
A Bevel, applied to a Curve object, forms a skin for the curve, like the outside of a cord, or hose pipe.
Normally the Bevel is round like a pipe or soda can, but it can be rectangular for simulating wrought iron,
oval with a crease for a power cord, star-shaped for a shooting star illustration; anything that can be
physically formed by extrusion (extruded).
A Taper, applied to a Beveled Curve, changes the diameter of the Bevel along the length of the curve, like a
python just having eaten a rat, or like a hose bulging up under pressure, or a vine growing.
Bevel Selected Edges
With the W->Bevel command, all edges of a given mesh are bevelled. To bevel only selected edges, use the
Bevel Center script instead.
Examples
(Bevelling a cube) is an example of bevelling a cube with a Recursion of 2. Once the Recursion number is set
each face of the mesh receives a yellow highlight. The cube labeled Bevelling is the tool in action.
The final result can be seen in the grid labeled "Beveled" or "Shaded".
fmmnm
Bevelling a cube
Previous: Manual/Advanced Mesh Tools
Contents
Next: ManualA^ertex Groups
29/01/2009 13.49.52
309
Bevel Snap to Mesh
Snap to Mesh
Mode: Edit mode/Object mode
Hotkey: Shift Tab
Menu: Mesh/Object af Transform af Snap
Description
Used in conjunction with Grab, Extrusion, Scale or Rotation modes. Once the tool is activated you are ready
to drag the surface to its destination.
Move your mouse pointer to where you want to snap and hold down Ctrl, move your pointer to adjust.
When satisfied with the result, confirm with LMB B
Options
Snap Mode
1
Snap Mode
Active
Median
Center
Closest
roBi
1 ■
l''Wl
L-
• Closest: move the closest point of the selection to the target
• Center: move the current transformation center to the target. Can be used with 3D cursor to
snap with an offset.
• Median: move the median of the selection to the target.
• Active: move the active element (vertex in edit mode, object in object mode) to the target.
Snap Element
Snap Element:
■ Face
/ Edge
• Vertex
• Edge
• Face
The following shows different Element and Mode options. [ Download Demo Video] (theora")
29/01/2009 13.49.52 310
Bevel Options
Align Rotation
flTT ^;^:| Closest'^
Align Object's Z axis with the normal of the target element.
Normals are interpolated between the two vertex normals when snapping to edges, otherwise, face normals
and vertex normals are directly used.
Only works with Translations (Grab) done in object mode.
The following video shows a tree being snapped and aligned on a ground mesh. [ Download Demo
Video] (theora)
29/01/2009 13.49.52 311
Why use Vertex Groups? Why use Vertex Groups?
User Manual: Contents I Guidelines I Blender Version 2.42
A mesh is a set of connected Vertices, sometimes thousands of vertices for the more complex objects. Blender
allows you to group these vertices for several main reasons:
• Re-using parts of a mesh for making copies
• Hiding "everything else" while you work on details
• Documentation and explanation to others
• Armatures deformation
• Generating particles from only the group
• Controlling the velocity of particles emitted
Armatures
Vertex Groups can be automatically created for each bone in an armature. However, that process is pretty
involved and for more information on Armatures and Bone Vertex Groups, click here . The rest of this section
will focus on user-defined vertex groups.
Why use Vertex Groups?
You want to re-use part of your object if that object has or maybe will have many of those parts. For example,
a cabinet has many hinges and may have many knobs and doors; a chair or table has four legs; a fence has
many posts. While you could model each of these parts independently as separate objects and parent them all
together, sometimes you may wish to simply think of them as parts of an integral whole. While similar to each
other, you may wish to alter each one slightly. For example, put a nick in one of the chair legs, or make some
knobs larger or more ornate that others.
Use Vertex Groups to identify sub-parts of your model so that you can easily select and work on only that
part. Especially using the hide function, vertex groups make it very easy to select a part of your model and
hide everything else so that you can concentrate on only that part.
Vertex groups also make it easy to cull out and duplicate a part of the mesh many times. Consider modeling a
Legoa„0 block. The most simplest block consists of a base and a nipple. To create a four-nipple block, you
would want to be able to easily select the nipple vertices, and, still in edit mode, duplicate them and position
them where you want them.
Another use for vertex groups is for skinning an armature. If you want to animate your mesh and make it
move, you will define an armature which consists of a bunch of invisible bones. As a bone moves, it deforms
or moves the vertices associated with it. Not all of the vertices, but some of them; the ones assigned to it. So,
when you move the bone "Arm", the arm bone moves the Arm vertices, and not the Leg vertices. In this way,
parts of the mesh can stretch and move around, while other parts remain stationary.
By entering the name of the group in the VGroup: field in the Particle and/or Particle Motion panels, the
weight painting of the group will define how much particles come out. Recall that hair is a static particle; so
define a Vertex Group called "Scalp" and use it to tell Blender to emit hair from the Scalp.
Another great use for vertex groups is for keeping track of vertex selections. For instance, I was modeling a
coin-like object with a raised, beveled border. For some reason, I couldn't do a loop select around the base of
the border, so I had to carefully select the vertices. I knew I'd need to use that same selection several times in
the next few minutes while working on the model, so I named and saved the group, saving me a lot of work
later.
29/01/2009 13.49.52 312
Why use Vertex Groups?
Creating a Vertex Group
Creating a Vertex Group
gg) (^ 1
(ilMEiCube
1 FjOBiCube ]
Werte;( Gnoufs
[' DMatQ k
M
rjew
Delete
rtew
Delete
Select
Deselect
Mslgn
ftemove
Assign 1
[■Select
Desel.
^^^^^^^^^P fSetSmoQtl SetScilld^
Vertex Group default panel
By default, an object does not have any groups, and all of its vertices are hanging out there in cyberspace as
loners. The image to the right highlights the Vertex Groups buttons in hot pink. These buttons are located in a
Buttons window in the Editing F9 buttons group on the Link and Materials panel. They are shown when an
object with vertices is selected AND being edited (Tab). You can tell when an object is in Edit mode because
your 3D window cursor is a cross-hair.
Only Groups are for Vertices
Vertex Groups are only available for objects that have vertices. Text objects, for example, cannot have vertex
groups and the panel is not shown when that kind of object is selected. Vertex Groups are only shown when
an object with vertices is being edited.
To create a vertex group, LMB ^- click the New button. When you do, a new vertex group (named,
surprisingly, "Group") is created, and the panel shows you a Weight numeric slider/entry/scroll box. Any
selected vertices are not yet assigned to the new vertex group, you must click the Assign button to actually
allocate vertices to the newly created vertex group.
Check Your Assignment
It's a good idea to make sure the vertices have been properly assigned to the group by using the deselect and
select buttons. If nothing happens, just hit the Assign button to add the selected vertices to the group.
Naming Vertex Groups
To name a group something other than the creative "Group", Shift LMB ^- click the name field, and type in
the name you want.
. Weight: l.OM ►
I Nuw Diiiete
Select Desel.
IMatl >
Select Deselect
Assign
^ESB^E^^M (^t Smaat I Set So lld~1
29/01/2009 13.49.52
313
Why use Vertex Groups? Assigning Vertices to a Group
Cabinet Vertex Group example
For example, consider the model of a kitchen cabinet. The cabinet consists of three vertical walls (two sides
and a back), a floor and countertop, a door frame, a door, a knob and two hinges. You may or may not, at
some point, to be able to model the door opening. You may want to make the cabinet a single door or later
easily modify it to be a double door (with two knobs). You may wish to copy the knob design and use it for
the drawers which you will be modeling later. In this case, you would want to define at least three vertex
groups: Base, Door, and Knob. If you were writing a user manual, you would want your example to contain
each possible group for maximum re-use and selection, as shown.
Access the group list by clicking the list selector button next to the group name. Select a group by clicking on
any named group.
Assigning Vertices to a Group
To add vertices to a group you do the following:
1. Select the group you want to work with from the group list.
2. Use your mouse to Shift RMB 'J select more vertices that you want in that group.
3. LMB ^J chck the Assign button
Keep in mind that a vertex can be assigned to multiple groups.
Note
When using the Assign button to assign selected vertices to a vertex group, any vertices that were already in
the vertex group are not removed, so Assign adds extra vertices to the selected vertex group.
Seeing a Vertex Group
From experience, we have found that is is best to start first by seeing the existing vertices in a group, before
adding more or removing some. To do this, de-select all vertices by pressing A once or twice in the 3d
window until the User Preferences header shows Ve:0-x, where x is the number of vertices in your mesh.
This means that zero (0) vertices are selected. The Vertex count is located just to the right of the Blender
Version.
Then, with the appropriate group active, press the Select button. In your 3D window, the vertices that belong
to the active group will be highlighted.
Removing Vertices from a Group
To remove vertices from a group:
1. Select the vertices you want to remove from the vertex group.
2. Select the group you want to work with from the group list.
3. LMB -■ chck the Remove button.
29/01/2009 13.49.52 314
Using Vertex Groups in Practice Using Vertex Groups in Practice
Deselecting Vertices
Sometimes you will want to see if any vertices are still loners. To do so, select All the vertices in the 3D
window. For each Vertex Group, LMB '- click the Desel. button to de-select the vertices in that group.
Repeat the de-selection for each group. When you run out of groups, any vertices left highlighted are the
loners. Sort of like picking baseball teams.
Deleting a Group
To delete a vertex group, select it from the list and click Delete. Yes, it's as simple as that. Any vertices that
belonged to that group are unassigned from that group. However, please keep in mind that vertices can belong
to many Groups. When they are unassigned from one group, they still belong to their other groups.
Using Vertex Groups in Practice
Assume you have defined the groups used in our cabinet example. Here are some examples of common things
you might want to do involving Vertex Groups.
Duplicating Parts
You now want to make that cabinet a double door model:
1. Select the cabinet object ( RMB '-') and enter Editmode (Tab).
2. Ensure that NO vertices are selected (Ve:0 - remember?).
3. Select the "Knob" vertex group from the dropdown menu.
4. Click the Select button.
5. Move your mouse into the 3D window.
6. Duplicate that sub-mesh by pressing Shift D. The vertices are copied, selected, and grabbed.
7. Move the mouse over to position the new knob.
8. LMB ^-'- to drop the sub-mesh.
The duplicated vertices belong to the same group(s) as their originals.
To assign this new knob to its own group, click New, name it something like "Knob.L" and click on Assign.
See #Creating a Vertex Group and #Assigning Vertices to a Group .
Left and Right naming convention
Certain features of Blender can perform related actions on groups that are left and right counterparts of each
other. If you end a name in ".L" or ".left" and its counterpart ".R" or ".right". Blender may be able to easily
mirror its actions for you. You can read more about the naming convention in Manual/Editing Armatures:
Naming conventions . The convention for armatures/bone apply here as well.
Simplifying a Vertex Group
You may have correctly surmised that the original Knob group now has both sets of vertices: the original and
the duplicated ones. You've created a "Knob.L" group, but there is no corresponding 'right' group. The Knob
group really needs to be renamed and contain only the vertices for the right knob. To correct this,
29/01/2009 13.49.52 315
Using Vertex Groups in Practice Combining Groups
1. Ensure the new "Knob.L" vertices still selected (the ones that don't belong)
2. Select the original Knob Vertex Group from the list
3. Click the Remove button
To test your work, deselect all vertices and click the Select button. Only the vertices from the original knob
should highlight. Rename this group "Knob.R"
Repeat the above for the "door" and "hinge" group, and you now have a two-door cabinet model. Note that
you will have to either make the doors narrower or cabinet wider to accommodate the new door.
Combining Groups
To create a Knobs (plural group), you could:
1 . Ensure that no vertices are selected.
2. Select the "Knob.L" group (select its name from the Ust and click Select)
3. Select the "Knob.R" group (ditto).
4. Observe that selecting one set of vertices does not deselect the others; the selection process adds on
vertices to the selection.
5. Click the New button, and name the group "Knobs"
Focus on a part of your model
You want to make an inset panel on the door. To work on the door sub-mesh without cluttering up your
screen with all the other vertices, you would:
1. Ensure that ALL vertices are selected. (You can use A for that.)
2. Deselect the "door" group by selecting its name from the Vertex Group list and clicking Desel. (for
Deselect), leaving everything BUT the door selected.
3. With your cursor in the 3d Window, Hide the selected vertices. Poof! They disappear.
Separating a part into its own
Now, the patent lawyer calls and says that you must patent your hinge design to keep anyone else from
copying it; you need to separate the hinge out from the cabinet mesh:
1. Ensure that NO vertices are selected.
2. Select the Hinge vertices (select the name from the Vertex Group list, and click Select)
3. With your cursor in the 3d Window, seParate them into their own object.
4. The remaining cabinet vertices are left. Tab out of editmode and RMB 'J click the floating hinge
object. Note that it is conveniently called "Cabinet.OOl", and has all the same Vertex Groups as the
original. Delete those groups you do not need, rename the object "Hinge".
Parent it to the original (and now hinge-less) "Cabinet" object (include the parent by Shift RMB 3 cUcking
the Cabinet, and pressing Ctrl P). Now, when you move your cabinet, the hinges move with it.
29/01/2009 13.49.52 316
About Weight About Weight
Finding Groups for a Vertex
As you are rigging and animating the deformation of a mesh, you might need to find out which groups a
vertex belongs to, and to adjust the weights of influence each group has on that particular vertex.
1. Select the vertex
2. In Edit mode, press N to open the transform properties window for that vertex.
3. Open the drop-down menu that shows all vertex groups to which it belongs.
4. From this window you also can assign weights to the vertex for each group.
About Weight
By default, every vertex in a group has a weight of 1 .00. If a vertex belongs to multiple groups, it has a
combined weight. When influenced by a bone or other object, it is moved by an amount proportional to its
weight; heavier vertices move less. So, a middle vertex belonging to two groups (each with a weight of 1.00)
would move half as much as a left vertex that only belonged to one group. This weighting system provides
realistic deformation of a mesh when bones move, for example, around the shoulder area, where some of the
vertices belong to both the chest and the arm groups.
You can set the weight of all vertices in a group using the Weight numeric control. For more advanced
weighting, please read Weight Painting . Weight Painting allows you to smoothly blend individual vertex
weights so that meshes deform smoothly.
Previous: Manual/Edge and Face Tools Contents Next: ManualAVeight Paint
29/01/2009 13.49.52 317
About Weight
About Weight
User Manual: Contents I Guidelines I Blender Version pre2.43
The Weight Paint Mode is used to create and modify Vertex Groups. A vertex may not only be a member of
one or more Vertex Groups, but also may have a certain weight in each group. The weight symbolises its
influence on the result.
Mode:
7 Weiqht Paint
^ Texture Paint
^ Vertex Paint
Pi UV Face Select
Sculpt Mode
.A Edit Mode
tj. Qljject Mode
ObjeW'MSa*
Image 1: Changing to Weight Paint Mode.
Mode: Object Mode
Hotkey: Ctrl Tab
Menu: Mode Menu (Image 1)
When you change to Weight Paint Mode you see the selected object (if you have not created any groups yet),
in a slightly shaded, blue color (Image 2).
^aint [^Weight Paint ~\ \^
Image 2: An object in Weight Paint-Mode.
The color visualises the weight of each vertex of the currently active group. A vertex drawn in blue indicates
either : a weight of zero, not in the active group, or not in any group at all.
You assign the weight of each vertex by painting on the mesh with a certain color. Starting to paint on a Mesh
will automatically create a new Vertex Weight Group (when no group existed or is active). If a vertex doesn't
belong to the active group it is automatically added (if the option Vgroup is not set), even if you paint with a
weight of "0". The used color spectrum is shown in Image 3.
0.1 0.2 0.3
29/01/2009 13.49.52
318
About Weight
Paint-Panel
Image 3: The color spectrum and their respective weights.
You paint on the mesh with a bmsh. The color only influences the vertices, neither the faces nor the edges. So
don't try and paint these. There is a tool panel for the brush in the Editing-Buttons (F9) as well as in the 3D
Window (press N to open it).
9
Weight-Painting survival tips:
A few tips that will save you some hassle when painting weight:
• Press F in Weight Paint Mode to activate the Face Select mode. Now you can select
faces to paint and Hide faces like in Edit Mode.
• Press B to Border-select faces to paint using LMB S?. Use the RMB 3 border select to
exclude the selected faces from painting.
• Draw a Clipping Border with Alt B. It will separate a visible part of the 3D-window.
You can draw only in this part. If you press Alt B again the Clipping Border will be
removed.
• Turn off Soft in the Paint-Panel. If you have Soft activated you will reach the target
value only after several repeated paint actions, and it's especially difficult to reach
"0.000".
Paint-Panel
Weight:
1.000
1 Mix 1
1/4
1/2
3/4
1
Add
Opacity 0.200
^1
Sub
1/6
1/4
1/2
3/4
1
Mul
Filter
Size 25.00
wm
Ml
Lighter
1 Spray 1
Darker
All Faces V
ertex Dist Soft ^^^^^|
Vgroup
X-Mirror
Wire
Clear
Image 4: The Paint-Panel in the Editing-Buttons.
The tools in the Paint panel are sophisticated, and you can apply weight in the finest nuances. But normally
you won't need all these options, and you will apply weight using a few techniques. The most used and
important settings are drawn in bold.
• Weight: The weight (color) that is used to paint. The button row below contains five weight presets to
paint. By default, painting works with a fixed amount relative to the previous state (like Gimp or
Photoshop defaults), so you can add for example "0.2 weight" to vertices while keeping the mouse
button pressed.
• Opacity: The extent to which the vertex colour changes while you are painting.
• Size: The size of the brush, which is drawn as a circle during painting.
• Spray: The Spray option accumulates weights on every mouse move.
• Mix/Add/...: The manner in which the new color replaces the old when painting.
♦ Mix: The new color replaces the old color. Applying more and more of the new color will
eventually turn it the new color.
♦ Add: The new color is added to the old. For example, painting green over a red area will
make it yellow, since green and red make yellow in the RGB world.
29/01/2009 13.49.52
319
About Weight Tools
♦ Sub: The new color is subtracted from existing. For example, painting with green over a
yellow area will make it red.
♦ Mul: The new color is multiplied by the old.
♦ Filter: Paint based on alpha value.
♦ Lighter: Decreases the saturation (amount) of that color
♦ Darker: Increases the saturation of the color
• All faces: If this is turned off, you will only paint vertices which belong to a face on which the cursor
is. This is useful if you have a complicated mesh and you would paint on visually near faces that are
actually quite distant in the mesh.
• Vertex Dist: Paints only on vertices which are actually under the brush. If you switch this off, all
vertices belonging to faces touched by the brush are painted. If you have a sparse mesh and use
subsurfaces you want to keep this on.
• Soft: This specifies that the extent to which the vertices lie within the brush also determine the brush's
effect. It's extremely difficult to paint with zero then. You want to turn this off in all normal
situations.
• Normals: The vertex normal (helps) determine the extent of painting. This causes an effect as if
painting with light.
• Vgroup: Only vertices which belong to the active vertex group are painted. Very useful for clearing
up and refining vertex groups without messing other groups up.
• X-mirror: Use the X-Mirror option for mirrored painting on groups that have symmetrical names,
like with extension .R .L or _R or _L. If a group has no mirrored counterpart, it will paint symmetrical
on the active group itself. You can read more about the naming convention in Manual/Editing
Armatures: Naming conventions . The convention for armatures/bone apply here as well.
• Wire: Show additionally the wireframe of the objects. Since it shows the subsurfaced wire it's quite
useless. It's better to use the Select-Mode (see below).
• Clear: Removes all vertices from the active group.
Tools
If you have a complex mesh it is nearly impossible to reach all vertices in Weight Paint mode. And it is quite
difficult to tell where the vertices are exactly. But there's a very good and easy solution: the Select Mode.
Mode: Weight Paint Mode
Hotkey: F
Linked Faces
Same UV
Ctrl L
Inverse
Select/Deselect All
A
Border Select
B
Paint
.^Weight Paint t \0 • Ifl
29/01/2009 13.49.52 320
About Weight
Tools
Image 5: Select-Menu in Weight Paint-Mode.
Select Mode has many advantages over the normal Weight Paint mode.
1. The original mesh is drawn, even when subsurface is active. You can see the vertices you have to
paint over. You need to activate Vertex Colors for the mesh (Editing Buttons->Mesh
Panel->VertCol->Make) to see the Weights in Select mode.
2. You can select faces, only the vertices of selected faces are painted on.
3. Selecting tools include:
♦ RMB C? - Single faces. Use Shift RMB '^ to select multiple.
♦ A - All faces, also to deselect.
♦ Alt B - Block/Box selection.
♦ B-B - Select with brush.
♦ Ctrl L - Select hnked.
♦ In the Select-Menu: Faces with Same UV, also invert selection (Inverse).
4. You may hide selected faces with H and show them again with Alt H (Image 6).
Suzmne
Image 6a: Select interfering faces ... Image 6b: ... and hide them with H.
Image 7: A vertex belonging to two vertex groups.
To constraint the paint area further you may use the Clipping Border.
• Press Alt B and LMB B-Drag a rectangular Area. The rest of the 3D window is hidden.
• If you want to know which groups a Vertex belongs use Shift LMB — . You can change between the
groups in the appearing Pop-Up Menu (Image 7).
• N in the 3D-window opens a Paint-panel instead of the transform properties panel (Image 8).
29/01/2009 13.49.52
321
About Weight
Scripts in Paint-IVIenu
X » Weight Paint Properties
MMM
1 1/4 1 1/2 1 3/4 1 1
1
Add
Sub
1/8 1 1/4 1 1/2 1 3/4 1 1
IVIul
Size 25.00 ^—1
RIter
1 inhtpr
1 Sprav
BMSW^TOHBSBS soft
Darl^er
Jormals
I Vgroup I X- Mirror | Wire | Clear"
Image 8: Weight Paint Properties Panel in the 3D-Window.
Scripts in Pa/77f-l\/lenu
Weight Gradient:
This script is used to fill the selected faces with a gradient (Image 3 & 9). To use the script, select the
faces you wish to apply the gradient to. Click twice on the mesh to set the start and end points of the
gradient. The color under the mouse will be used for the start and end blend colors, so you have to
weight paint first. Holding Shift or clicking outside the mesh on the second click will blend the first
colour to nothing.
Image 9: Setting the gradient and result.
Normalise/Scale Weight:
Maximizes weights to a user set peak and optionally scales other groups too to keep the proportion of
the weights even.
Grow/Shrink Weight:
Uses the mesh topology to expand/contract the vert weights (works like colorbleeding).
Clean Weight:
Removes vertices with low weights from the current group.
Weight-Painting for Bones
This is probably the most often used application of weight painting. When a bone moves, vertices around the
joint should move as well, but just a little, to mimic the stretching of the skin around the joint. Use a 'light'
weight (10-40%) paint on the vertices around the joint so that they move a little when the bone rotates. While
there are ways to automatically assign weights to an armature (see the Armature section), you can do this
29/01/2009 13.49.52
322
About Weight Weight-Painting for Particles
manually. To do this from scratch, refer to the process below. To modify automatically assigned weights,
jump into the middle of the process where noted:
• Create an Armature
• Create a Mesh that will be deformed when the armature's bone(s) move
• With the Mesh selected, create an Armature modifier for your mesh (located in the editing buttons,
modifier panel). Enter the name of the Armature
(Pick up here for modifying automatically assigned weights)
• Select the Armature in 3D View, and bring the armature to Pose mode (in the 3D View window
header mode selector).
• Select a desired bone in the Armature
• Select your mesh (using RMB ^ and change immediately to Weight Paint mode. The mesh will be
colored according to the weight (degree) that the selected bone movement affects the mesh. Initially,
it will be all blue (no effect).
• Weight paint to your heart's content. The mesh around the bone itself should be red (generally) and
fade out through the rainbow to blue for vertices farther away from the bone.
You may select a different bone with RMB — . If the mesh skins the bones, you will not be able to see the
bones because the mesh is painted. If so, turn on X-Ray view (Buttons window. Editing buttons. Armature
panel). While there on that panel, you can also change how the bones are displayed (Octahedron, Stick,
B-Bone, or Envelope) and enable Draw Names to ensure the name of the selected bone matches up to the
vertex group.
If you paint on the mesh, a vertex group is created for the bone. If you paint on vertices outside the group, the
painted vertices are automatically added to the vertex group.
If you have a symmetrical mesh and a symmetrical armature you can use the option X-Mirror. Then the
mirrored groups with the mirrored weights are automatically created.
Weight-Painting for Particles
Faces or vertices with zero weight generate no particles. A weight of 0.1 will result in 10% of the amounts of
particles. This option "conserves" the total indicated number of particles, adjusting the distributions so that the
proper weights are achieved while using the actual number of particles called for. Use this to make portions of
your mesh hairier (is that really a word?) than others by weight-painting a vertex group, and then calling out
the name of the vertex group in the Object Particles panel, in the VGroup: field.
Previous: Manual/Vertex Groups Contents Next: Manual/Subsurf Modifier
29/01/2009 13.49.52 323
Subdivision Surfaces
Subdivision Surfaces
User Manual: Contents I Guidelines I Blender Version 2.45
Subdivision Surfaces
Mode: Any Mode
Panel: Editing Context Modifiers
Hotkey: F9 (Panel) Shift O (Toggle SubSurf in Object Mode)
Description
A Subdivision Surface is a method of subdividing the faces of a mesh to give a smooth appearance, to enable
modelling of complex smooth surfaces with simple, low-vertex meshes. This allows high resolution Mesh
modelling without the need to save and maintain huge amounts of data and gives a smooth organic look to the
object. With any regular Mesh as a starting point. Blender can calculate a smooth subdivision on the fly, while
modelling or while rendering, using Catmull-Clark Subdivision Surfaces or, in short SubSurf.
Options
^^BnffiTfiS^ ^^^^^^^1
^|Add Modifier | To: Cube
1
.
Subsurf |y|+|0
o
Q© X
t
Catmull-Clark '
AppV/
j
■1 Levels: 2 *■
Cm
* Render Levels: 2 f
1
Optimal Draw
J
Modifiers panel.
SubSurf is a Modifier . To add it to a mesh, press Add Modifier and select Subsurf from the list.
• Levels defines the display resolution, or level of subdivision.
• Render Levels is the levels used during rendering. This allows you to keep a fast and lightweight
approximation of your model when interacting with it in 3D, but use a higher quality version when
rendering.
• To view and edit the results of the subdivision ("isolines") on the Editing Cage while you're editing
the mesh, click in the gray circle next to the arrows for moving the modifier up and down the stack.
This lets you grab the points as they lie in their new subdivided locations, rather than on the original
mesh.
• Optimal Draw restricts the wireframe display to only show the original mesh cage edges, rather than
the subdivided result to help visualisation.
Hints
You can use Shift O if you are in ObjectMode to switch Subsurf On or Off. To turn the subsurf view off (to
reduce lag), press Alt+Shift+0. The Subsurf level can also be controlled via Ctrl 1 to Ctrl 4, but this only
affects the visualization sub-division level.
29/01/2009 13.49.52
324
Subdivision Surfaces Examples
A SubSurfed Mesh and a NURBS surface have many points in common such as they both rely on a "coarse"
low-poly "mesh" to define a smooth "high definition" surface, however, there are notable differences:
• NURBS allow for finer control on the surface, since you can set "weights" independently on each
control point of the control mesh. On a SubSurfed mesh you cannot act on weights.
• SubSurfs have a more flexible modelling approach. Since a SubSurf is a mathematical operation
occurring on a mesh, you can use all the modelling techniques described in this chapter on the mesh.
There are more techniques, which are far more flexible, than those available for NURBS control
polygons.
Since Subsurf computations are performed both real-time, while you model, and at render time, and they are
CPU intensive, it is usually good practice to keep the SubSurf level low (but non-zero) while modelling;
higher while rendering.
Examples
SubSurfed Suzanne shows a series of pictures showing various different combinations of Subsurf options on a
Suzanne Mesh.
29/01/2009 13.49.52 325
Subdivision Surfaces
Examples
29/01/2009 13.49.52
326
Subdivision Surfaces
Examples
SubSurfed Suzanne.
SubSurf of simple square and triangular faces, shows a 0,1,2,3 level of SubSurf on a single square face or on
a single triangular face. Such a subdivision is performed, on a generic mesh, for each square or triangular
face.
It is evident how each single quadrilateral face produces 4" faces in the SubSurfed mesh, n is the SubSurf
level, or resolution, while each triangular face produces 34 "~ ' new faces {SubSurf of simple square and
triangular faces.). This dramatic increase of face (and vertex) number results in a slow-down of all editing,
and rendering, actions and calls for lower SubSurf level in the editing process than in the rendering one.
SubSurf of simple square and triangular faces.
The SubSurf tool allows you to create very good "organic" models, but remember that a regular Mesh with
square faces, rather than triangular ones, gives the best results. A Gargoyle base mesh (left) and pertinent level
2 SubSurfed Mesh (right), and Solid view (left) and final rendering (right) of the Gargoyle, show an example
of what can be done with Blender SubSurfs.
29/01/2009 13.49.52
327
Subdivision Surfaces
Examples
A Gargoyle base mesh (left) and pertinent level 2 SubSurfed Mesh (right).
29/01/2009 13.49.52
328
Subdivision Surfaces
Limitations & Worl<-arounds
Solid view (left) and final rendering (right) of the Gargoyle.
Limitations & Worl<-arounds
Blender's subdivision system is based on the Catmull-Clark algorithm. This produces nice smooth SubSurf
meshes but any 'SubSurfed' face, that is, any small face created by the algorithm from a single face of the
original mesh, shares the normal orientation of that original face.
29/01/2009 13.49.52
329
Subdivision Surfaces
Limitations & Worl<-arounds
■
■
L
Ay
J
"^
"x
y-f
1
■ /
/
\
1
/y
'-''
!/
y^ ^
\
_yy
j
\ /
■
1
Side view of subsurfed meshes. With random normals (top) and with coherent normals (bottom)
This is not an issue for the shape itself, as Side view of subsurfed meshes. With random normals (top) and with
coherent normals (bottom) shows, but it is an issue in the rendering phase and in solid mode, where abrupt
normal changes can produce ugly black lines {Solid view of SubSurfed meshes with inconsistent normals (top)
and consistent normals (bottom).).
Solid view of SubSurfed meshes with inconsistent normals (top) and consistent normals (bottom).
Use the Ctrl N command in EditMode, with all vertices selected, to recalculate the normals to point outside.
In these images the face normals are drawn cyan. You can enable drawing normals in the EditButtons (F9)
menu.
Note that Blender cannot recalculate normals correcty if the mesh is not "Manifold". A "Non-Manifold" mesh
is a mesh for which an 'out' cannot unequivocally be computed. From the Blender point of view, it is a mesh
where there are edges belonging to more than two faces.
29/01/2009 13.49.52
330
Weighted creases for subdivision surfaces Weighted creases for subdivision surfaces
A "Non-Manifold" mesh
A "Non-Manifold" mesh shows a very simple example of a "Non-Manifold" mesh. In general a
"Non-Manifold" mesh occurs when you have internal faces and the like.
A "Non-Manifold" mesh is not a problem for conventional meshes, but can give rise to ugly artifacts in
SubSurfed meshes. Also, it does not allow decimation, so it is better to avoid them as much as possible.
Use these two hints to tell whether a mesh is "Non Manifold":
• The Recalculation of normals leaves black lines somewhere
• The "Decimator" tool in the Mesh Panel refuses to work stating that the mesh is "Non Manifold"
Weighted creases for subdivision surfaces
Mode: Edit Mode (Mesh)
Panel: 3D View Transform Properties
Hotkey: Shift E or N (Transform Properties Panel)
Menu: Mesh Edges Crease Subsurf
Description
Weighted edge creases for subdivision surfaces allows you to change the way Subsurf subdivides the
geometry to give the edges a smooth or sharp appearance.
Options
The crease weight of selected edges can be changed interactively by using Shift E and moving the mouse
towards or away from the selection. Moving the mouse away from the edge increases the weight. You can
also use Transform Properties (N) and enter the value directly. A higher value makes the edge "stronger" and
more resistant to subsurf. Another way to remember it is that the weight refers to the edge's sharpness. Edges
with a higher weight will be deformed less by subsurf. Recall that the subsurfed shape is a product of all
29/01/2009 13.49.52 331
Weighted creases for subdivision surfaces
Examples
intersecting edges, so to make the edges of an area sharper, you have to increase the weight of all the
surrounding edges.
You can enable an indication of your edge sharpness by enabling Draw Creases. See (Mesh Tools 1 panel).
Centre
Hide
Reveal
Select Swap
NSize: 0.100
Draw Normals
Transform Properties
_praw Faces_
Draw Edges
Draw Creases
Draw Seams
All Edaes
Mesh Tools 1 panel
Examples
The sharpness value on the edge is indicated as a variation of the brightness on the edge. If the edge has a
sharpness value of 1.0, the edge will have a brighter color, and if sharpness value is 0.0, the edge will not be
so bright.
Edge sharpness 0.0
Edge sharpness 1.0
Previous: Manual/Softbodv Modifier
Contents
Next: Manual/UVProject Modifier
If you arrived at this page from either pages "Weight Paint" or "Multi Resolution Mesh" and wish to carry on
navigating in the order laid out in the Mesh section of the Main Index page use the Navigation bar below:
Previous: ManualAVeight Paint
Contents
Next: Manual/Mul tires
29/01/2009 13.49.52
332
Weighted creases for subdivision surfaces IVIultiresolution IVIesh
User Manual: Contents I Guidelines I Blender Version 2.43
Multiresolution Mesh
Mode: Edit Mode, Object Mode
Panel: Editing Context Multires
Hotkey: F9 (Panel)
Description
Multires stands for 'multiple resolution mesh'. Multires allows you to edit the mesh at both high and low
levels of complexity. Changes you make at one level of resolution propagate to all other levels.
This feature is most often used for Sculpt Mode, where multires levels are added to a base mesh to sculpt with
increasingly fine detail. While sculpting, viewing a high-complexity mesh is CPU-intensive. Multires allows
the user to view the mesh at a lower level for positioning, lighting, and animating. Even when viewing a mesh
at a low level, all the fine detail still remains in the multires data of the mesh and can be viewed at any time by
setting the Level: value to a higher number.
Multires Monster head sculpt by Tom Musgrove
Options
In the multires panel press add multires. Then press add level to increase the levels of multires. Level 1 is the
same as a mesh without multires. If you press delete multires it will convert the mesh to whatever the current
level is that is selected. You can add multiple levels until you reach your ram limit.
H [ Add mijUires I
Multires panel, no multires data added yet.
29/01/2009 13.49.52 333
Weighted creases for subdivision surfaces Limitations
Multires panel.
• Add multires - Initializes the mesh to accept multires levels.
• Apply multires - Appears only after adding multires to a mesh. Removes all the multires data, leaving
the mesh at the currently set resolution.
• Add Level - Changes to the highest level and subdivides the mesh. This also modifies the vertices in
all lower levels to match those in the highest level.
• Del Lower - Applies the changes to the mesh at the current level and removes all lower mesh levels.
• Del Higher - Deletes all multires levels above the current level.
• Edges - Determines the maximum level of edges (the highlighted outline of a mesh) drawn. Edge
display must be enabled in the Draw panel. Setting "Edges" to a high level will make the edges of the
mesh closely follow the complexity of the mesh. This is especially useful for sculpting when you need
to see the effect of your brush along the edge of a mesh.
• Pin - If you have a modifier on the mesh, this determines what level the modifier is applied during
rendering. Any multires level above the modifier is disabled.
• Render - This determines what level of multires the model is rendered at. By default set to the highest
available level.
Limitations
• Only the shape and not the topology of the mesh can be changed with multires enabled. Thus any tool
that changes the topology (deleting or adding of faces) is deactivated.
• Multires currently incompatible with shapekeys.
• Some modifiers can result in a slow down of display and interaction if multires is also enabled
Workflow
^^^F I Add wuHiris |
Multres panel, no multires data added yet.
• Select a mesh. In the Multires panel of the Edit buttons, click the Add Multires button. This simply
sets up the mesh for multiple resolutions. It does not add any levels.
29/01/2009 13.49.52 334
Weighted creases for subdivision surfaces
See also
Multires data added. Click Add Level to add the first level of resolution.
• Click Add Level to add the first level of mul tire solution data.
Multires panel after clicking the "Add Level" button once. Click "Add Level" at this point to add higher
complexity levels.
I Add Level |
Subsurf Tvpe
Simple Subdiv.
JggUL! Catmull-Clark
Simple subdivision or Catmull Clark? Decisions..
• With the first level of multires added, more options become available (see above). Level 1 is the same
as the mesh without any extra resolution. To add levels with higher resolution than the original mesh,
click Add Level again. You can choose between simple subdivision or Catmull Clark with the
drop-down slider. Simple subdivisions are useful when you want your mesh to keep it's
existing shape without being smoothed.
• Adding more levels will increase the load on your CPU and make frame rate drop considerably. When
you don't need to view the mesh in high detail, set the Level: value to Level 1 or 2.
Enable Sculpt Mode and sculpt at the level that gives you a balance of performance and control.
See also
BlenderPev/Multires - Development details and some examples.
29/01/2009 13.49.52
335
Weighted creases for subdivision surfaces See also
Previous: Manual/Subsurf Modifier Contents Next: Manual/Sculp tMode
29/01/2009 13.49.52 336
Weighted creases for subdivision surfaces
Overview
User Manual: Contents I Guidelines I Blender Version 2.43
Overview
Sculpt Mode is similar to Edit Mode in that it is used to alter the shape of a model, but Sculpt Mode uses a
very different workflow: instead of dealing with individual elements (vertices, edges, and faces), an area of
the model is altered using a brush. In other words, instead of selecting a group of vertices. Sculpt Mode
automatically selects vertices based on where the brush is, and modifies them accordingly.
Sculpt Mode
^^H
^^^^H
Mode:
^Weight Paint
^ Texture Paint
^ Vertex Paint
^UV Face Select
H
^H
H
^H
cz
1
A Edit Mode
tt Object Mode
^^^1
^^^^^1
' View Seiect Object
tc "
Sculpt Mode Dropdown
Sculpt mode is selected from the mode menu.
Once sculpt mode is activated a sculpt menu will appear in th 3d view header, and a tabs for sculpt and brush
will appear in the multires panel. Also the cursor will change to a circle with a cross hair in the center.
The cursor in Sculpt Mode.
Hiding and Revealing Mesh
To hide mesh Shift Ctrl LMB G drag will hide all but the selected rectangle. Or To Shift Ctrl RMB 3 drag
will hide only the selected rectangle. To reveal mesh Alt H or Shift Ctrl LMB B chck and release will reveal
all of the mesh.
29/01/2009 13.49.52
337
Weighted creases for subdivision surfaces
Sculpt Panel
Hide before and after
Sculpt Panel
1
OB: Sphere Par:
Rrijf!h
G
^H Smooth 1 Pinch | inflate
rab
Layer
Fiatten
Shape
imimf^ Sub
Airbrush
n
Size: 24
Strength: 25
r
Symmetry LocfcAxis
X
Y
2 I, X
Y
Z
1 ,
The Sculpt Properties panel.
This panel is opened with N or through the 3D view menu: Sculpt > Sculpt Properties. It is the exact
equivalent of the Sculpt tab in the Edit buttons (F9).
Brushes
Sculpt Mode has seven brushes that each operate on the model in a unique way:
29/01/2009 13.49.52
338
Weighted creases for subdivision surfaces IVIodifiers
Drawing in various sizes and strengths.
Draw
Draws a smooth curve on the model following the brush; vertices are displaced in the direction of the
average normal of the vertices contained within the brush. D
Smooth
As the name suggests, eliminates irregularities in the area of the mesh within the brush's influence. S
Pinch
Inflate
Grab
Layer
Pinch pulls vertices towards the center of the brush. If Sub is active instead of Add, vertices are
pushed away from the center of the brush. P
Similar to Draw, except that vertices in Inflate mode are displaced in the direction of their own
normals. I
Grab is used to drag a group of points around. Unlike the other brushes. Grab does not modify
different points as the brush is dragged across the model. Instead, Grab selects a group of vertices on
mousedown, and pulls them to follow the mouse. The effect is similar to moving a group of vertices
in editmode with proportional-editing enabled, except that Grab can make use of other Sculpt Mode
options (like textures and symmetry.) G
This brush is similar to Draw, except that the height of the displacement layer is capped. This creates
the appearance of a solid layer being drawn. This brush does not draw on top of itself; brush stroke
intersects itself. Releasing the mouse button and starting a new stroke will reset the depth and paint on
top of the previous stroke. L
Flatten
The Flatten will lower the height of the part of the mesh being worked on. Simply put, the direction of
the flattening depends on the way the surface normals in the mesh are facing.
Modifiers
Brush Shape
Par
The parent object's name.
Add and Sub
Add causes the brush to pull an area of the model in the positive direction. Sub in the negative
direction. (With the Pinch bmsh. Add pulls vertices inward and Sub pushes vertices outward.)
Interactive toggling of brush direction is with holding down Shift. Or V can be used to toggle it until
it is toggled again.
29/01/2009 13.49.52 339
Weighted creases for subdivision surfaces
Brush Panel
Airbrush
When enabled, this option causes the brush to continue modifying the model after mouse down
without moving the mouse. If disabled, the brush only modifies the model when the brush changes its
location. A
Size
This option controls the radius of the brush, measured in pixels. F in the 3D view allows you to
change the brush size interactively by dragging the mouse and then left clicking (The texture of the
brush should be visible inside the circle). Typing a number then enter while in F sizing allows you to
enter the size numerically.
Strength
Strength controls how much each application of the brush affects the model. For example, higher
values cause the Draw brush to add depth to the model more quickly, and cause the Smooth brush to
smooth the model more quickly. If the range of strengths doesn't seem to fit the model (for example,
if even the lowest strength setting still makes too large of a change on the model) then you can scale
the model (in Edit Mode, not Object Mode.) Larger sizes will make the bmsh's effect smaller, and
vice versa. You can change the brush strength interactively by pressing Shift F in the 3D view and
then moving the brush and then left clicking. You can enter the size numerically also while in Shift F
sizing.
Symmetry
Mirror the brush across the selected axes. Note that if you want to alter the directions the axes point
in, you must rotate the model in Edit Mode, not Object Mode. Can be toggled via X, Y, and, Z
respectively.
Brush Panel
Brush
Common Texture
< Space ►
- View •■
H
P
■
TE:Marble
^
Clear
Tile
3D
Angle 0.00
The Brush panel.
Sculpt Mode can take full advantage of the range of options offered by Blender's texture system. Brush
textures are accessed using a similar interface to that used by the Material buttons or the World buttons: there
are nine texture slots in the Sculpt Mode Brush Panel, plus a Default slot that acts simply as a flat texture.
Any texture type can be loaded into one of the Sculpt Mode texture slots. Once a texture is associated with a
slot, additional options will appear that affect how the texture controls the brush.
Drag, Tile and 3D
These three options control how the texture is mapped onto the brush. If Drag is enabled, the texture
follows the mouse, so it appears that the texture is being dragged across the model. The Tile option
tiles the texture across the screen, so moving the brush appears to move seperately from the texture.
The Tile option is most useful with tilable images, rather than procedural textures. Lastly, the 3D
allows the brush to take full advantage of procedural textures. This mode uses vertex coordinates
rather than the brush location to determine what area of the texture to use.
Fade
29/01/2009 13.49.52
340
Weighted creases for subdivision surfaces
Sculpt IVIenu
Space
View
Angle
When Fade is enabled, this option smooths the edges of the brush texture, so that the brush will
smoothly fade into the model at the edge of the brush's influence.
Setting this to a non-zero value adds extra space between each application of the brush. The value is
measured in pixels; setting Space to 100 will require the mouse to move 100 pixels between each 'dot'
applied to the mesh. Note that this is the total distance the brush has traveled, not the current linear
distance from the last time the bmsh was applied.
Pulls the brush direction towards view.
This is the rotation angle of the texture brush. It can be changed interactively via Ctrl F in the 3D
view. While in the interactive rotation you can enter a value numerically as well.
Sculpt Menu
^ Draw
D
Smooth
S
Pinch
P
Inflate
1
Grab
G
Layer
L
^ Acid
V
Airbrush
A
Symmetry X
X
Symmetry Y
Y
Symmetry Z
Z
Pivot last
Partial Redraw
^ Display Brush
input DevicE
|n Scuipt Properties
g* Sculpt Mode
Averaging
Tablet Size Adjust
Tablet Strength Adjust
The sculpt menu.
The Sculpt menu offers several new controls in addition to the tools already discussed.
Pivot last
Sets the rotation center for rotating the scene to the last location the brush was used.
Partial Redraw
This uses a special graphics optimization that only redraws where the mouse has been - it can speed
up drawing on some graphics cards but slow it down on others. Primarily is only useful needed for
dense mesh (greater than 100,000 polys).
Display Brush
Controls whether the brush circle is drawn.
Input Devices
Here you can select the behaviour of the used input devices.
Averaging - This option uses an average direction of movement for the number of pixels
specificed and then interpolates the stroke along a linear path of that number of pixels. This
can be useful for dense meshes but the speed hit can be such that it may be faster to leave it at
1 (the default).
29/01/2009 13.49.52
341
Weighted creases for subdivision surfaces
Keyboard Shortcuts
Tablet Size Adjust - Sets to what extent tablet pressure affects brush size.
Tablet Strength Adjust - Sets to what extent tablet pressure affects brush strength.
Keyboard Shortcuts
Action
Hide mesh outside selection
Hide mesh inside selection
Show entire mesh
Toggle airbrush
Interactively set brush size
Interactively set brush strength
Interactively rotate brush texture
Toggle brush direction
Draw brush
Smooth brush
Pinch brush
Inflate brush
Flatten brush
Grab brush
Layer bmsh
X Symmetry
Y Symmetry
Z Symmetry
Toggle floating sculpt panel
Step up one multires level
Step down one multires level
Shortcut
Shift Ctrl LMB 8
Shift Ctrl RMB ^
AltH
A
F
Shift F
CtrlF
V
D
S
P
I
T
G
L
X
Y
Z
N
Page Up
Page Down
Previous: Manual/Multires
Contents
Next: Manual/Retopo
29/01/2009 13.49.52
342
Weighted creases for subdivision surfaces
Overview
User Manual: Contents I Guidelines I Blender Version 2.43
Overview
Retopo (remake topology) is a tool for remaking the topology of a mesh. It's the opposite of the sculpting
tools: instead of reshaping the model but leaving the topology the same, it reforms the topology, but maintains
the same shape as the original model. You will not change the geometry of the original mesh in any way, you
will be creating a new mesh that is projected upon an existing mesh. There are three ways to use retopo -
retopo paint where you paint lines on the mesh and painted intersections become vertex locations; or by
creating new mesh via standard mesh editing methods; or by projecting an existing mesh onto the object. In
practice one usually uses all three together.
Usage
Retopo is controlled from the Mesh palette in the Editing buttons (F9).
The Retopo button appears when a mesh is selected and EDIT mode is active.
When the Retopo toggle button is pressed, any change to a vertex will cause it to be snapped to the surface of
another model. Note that this effect is view dependent: from the view you are working in, the vertices won't
appear to have moved, because they are falling straight back along the axis until they hit the surface of the
model.
Retopo Paint Overview
'WT
TexMesh:
Retopo
Sticky
UV Texture
Vertex Color
IVIake
New
New
Centre Centre New
Centre Cursor
Double Sided
No V.Norrral Flip
Auto Smooth
Dear: 30
Textvlesh:
Sticky
UV Texture
Paint I Retopo All | verlex Color
Centre Centre New
Centre Cursor
Double Sided
^
tvlake
New
New
L^
I i No V. Normal Flip
Mesh panel with Retopo disabled. Mesh panel with Retopo enabled.
Once you click Retopo and then paint you will see the following options in the header.
1^ i| "^ View Select Mesh | A Edit Mode
The Retopo header.
29/01/2009 13.49.52
343
Weighted creases for subdivision surfaces Overview
Drawing ellipses.
Pen
Line
Ellipse
A freehand line that exactly follows the location of the mouse from your start click ( LMB Sj) until
you release the mouse button.
A line segment from your start click ( LMB —) to where you release the mouse button.
Draws a ellipse between a rectangular area with its center defined by your start click ( LMB Sj) and a
corner defined by where you release the mouse.
LineDiv and EllDiv
LineDiv and EllDiv determine the number of segments in the line and ellipse line respectively. Thus a
setting of 4 for EllDiv results in a diamond being draw instead of an ellipse. For LineDiv it
determines the number of points used to project the line onto the object thus with two points only the
endpoints are used, and the rest of the line does not follow the surface but instead passes through the
object. Thus higher levels of LineDiv mean the projection will more accurately fit on the objects
surface.
To extend a previous stroke go to an endpoint of the stroke and a circle will appear - click and drag to
continue the stroke.
You can delete previous strokes by going to an endpoint (or for a circle along the edge) and when the circle
appears click to turn the stroke red then Xkey or Delete to delete it.
Sometimes the option to extend can be an annoyance if you are trying to paint a new stroke near the endpoint
of an existing stroke. In which case you can toggle off the hotspot for end point extension with the Hkey.
After painting your ellipses and lines press Enter to convert it to mesh. At each intersection of lines a vertice
is formed. Two intersections on the same line forms an edge also. Three or four edges in a loop forms a face.
29/01/2009 13.49.52 344
Weighted creases for subdivision surfaces
Retopo IVIesh Overview
Drawing different sliapes
Drawing different shapes (mouse strokes). (results')
Limitations / Notes
• When you press Enter the mesh faces are derived based on your current view; thus you can only paint
one side at a time.
• Lines cannot self intersect
• Can only autotill quads and tris, if an area has more than four surrounding vertices then a face will not
be created
• New mesh from paint and previous mesh from paint must be stitched together manually.
• Each stroke is sequential.
• Paint strokes can only be viewed and edited in the 3D view you begin retopo paint in.
Retopo Mesh Overview
Circle before projection. Circle projected onto carved sphere.
If you use Retopo without Paint you can use standard mesh editing tools to either create a new mesh. Or
alternatively project an existing mesh onto the surface you wish to remake the topology of.
To project an existing mesh select the vertices you wish to project in the view you plan to project from then
press Retopo All.
You may wish to hide the vertices you have already projected in order to avoid accidentally re-projecting
them from a different view.
Limitations
• In order to avoid effecting mesh on the backside of the object you must hide the mesh (i.e. selection is
not 'clipped' even if it is not visible).
• To re-topologize part of your current mesh you must either duplicate the entire object in object mode
29/01/2009 13.49.52
345
Weighted creases for subdivision surfaces
Tutorial
or duplicate and separate part of the object in EditMode.
Tutorial
step One
Step One
Since retopo modifies topology, not shape, we must first create the shape we will be using. This shape can be
almost any 3D object: a mesh, a NURBS surface, metaballs, or even bones. One useful workflow is to quickly
block out a shape in sculptmode, then use retopo on that mesh. For this example, I've chosen a simple
UVsphere.
Step Two
Step Two
Add a new mesh. It doesn't matter what you choose; after you create it, press X to erase all vertices.
Step Three
...AM^^taUi ,
t
. DMr. M •
JiaMj
A4toc» r uv Ttxiun
Ntw ,
v»te< a«n
Wtw I
etntitlCtilK NtKJ
Carts* Cu^Kif
WD VtltmH FIlB
J
29/01/2009 13.49.52
346
Weighted creases for subdivision surfaces
Step Four
Step Three
Turn on Retopo. The Retopo toggle is in the Mesh palette in the Editing buttons (F9). You should also check
that you have Viewport Shading set to Solid and that Limit selection to visible is off (that's the cube icon next
to the vertex/edge/face selection buttons.)
Step Four
Step Four
Start adding points by clicking the left mouse LMB ^1 button while holding Ctrl down. This is a normal
EditMode operation, except that if you now rotate your view, you can see that the vertices you just added are
on the surface of the UVsphere. You can also use extrude, duplicate, grab, rotate, and scale; all of these
operations will continue to snap vertices to the surface of the UVsphere.
Tip
To make using Retopo easier, make sure you're taking advantage of Blender's theme settings. You can use
them to increase the size of vertices or to give better contrast to vertices and edges. You may also find it
helpful to turn on the X-ray button in the Object buttons (F7 -> Draw panel). You may also find it useful to
have multiple 3D viewports open so that you can see whether the vertex placement is as you desired without
needing to rotate the model.
Step Five
Step Five
29/01/2009 13.49.52
347
Weighted creases for subdivision surfaces
Step Six
Continue adding points around the rest of the model. Make sure to connect vertices with edges so that you can
see the topology you are creating.
Step Six
Step Six
Once you have all the vertices and edges created, you can turn off Retopo and hide the UVsphere. Still in
EditMode, start selecting groups of edges and use F to add faces. When you're done, you should have a
complete surface.
Step Seven
Step Seven
Add a mirror modifier and, optionally, subsurf .
Previous: Manual/Sculp tMode
Contents
Next: Manual/Curves
29/01/2009 13.49.52
348
Curves Curves
User Manual: Contents I Guidelines I Blender Version 2.40
Curves
Curves and Surfaces are objects just as meshes are objects except they are expressed in terms of mathematical
functions, rather than as a series of points.
Blender implements both Bezier and Non Uniform Rational B-Splines ( NURBS ) curves and surfaces. Both
are defined in terms of a set of "control vertices" which define a "control polygon", though each follow a
different set of mathematical laws. The way the curve and the surface are interpolated might seem similar, at
first glance, to Catmull-Clark subdivision surfaces. The curve is interpolated while the surface is attracted.
When compared to meshes, curves and surfaces have both advantages and disadvantages. Because curves are
defined by less data, they produce nice results using less memory at modelling time, whereas the demands
increase at rendering time.
Some modelling techniques, such as extruding a profile along a path, are only possible with curves. But the
very fine control available on a per-vertex basis on a mesh, is not possible with curves.
There are times when curves and surfaces are more advantageous than meshes, and times when meshes are
more useful. If you have read the chapter on Basic Mesh Modelling and Advanced Mesh Modelling , and you
read this chapter, you will be able to choose whether to use meshes or curves.
Logo Thumbnail
Working with curves in Blender is fairly simple and surprisingly there are very few HotKeys when creating
curves. It is what you do with those curves that really makes the difference. A curve by itself is just that, a
curve. But a curve applied to another curve can create very complex objects.
When you have finished reading and learning about Bezier and NURBS curves there are several more
advanced examples on the application of curves in the tutorials section for modelling complex objects.
There is a Working example that shows how to create an interesting bird-like logo, {Logo). The tutorial
covers most aspects of working with Bezier curves including: adding curves, setting up a background image
as a template guide and bevehng the final curve.
In addition, the Tutorial section has examples on both Skinning and Curve deform techniques.
BA©ziers
BAOzier curves are the most commonly used curve for designing letters or logos. They are also widely used
in animation, both as paths for objects to move along and as IPO curves to change the properties of objects as
a function of time.
29/01/2009 13.49.52 349
Curves Curves
There are three panels designed to assist in working with and modifying curves: Curve and Surface . Curve
Tools and Curve Tools 1 . Each panel has buttons that change the characteristics of curves.
—
Curve example.
(Curve example) is the most basic curve you can create. It consists of two control points or vertices, labeled
"C", the curve "B", handles "H"s and an object center "O".
Selecting the control point also selects the handles, and allows you to move the complete vertex. Selecting one
or more handles allows you to change the shape of the curve by dragging the handles.
To create a curve use the Toolbox 's Add/Curve/BA©zier Curve menu entry to add a new curve, {Curve
example). By default the new curve exists only in 2D. For example, if you created the curve in the Top view,
the shape of the curve can only be change in the XY Plane. You can apply transforms to the curve but you
can't change its shape in 3D.
3D Curve - a Path
To work with the curve in 3D you need to turn on the 3D property of the curve using the 3D button on the
Curve and Surface panel. You can visually see that a curve is in 3D by noticing the curve has railroad tracks
or marks. {3D Curve) is a 3D curve and {Curve example) is a 2D curve.
A handle is always tangent to the curve. The 'steepness' of the curve is controlled by the handle's length, any
"H" to a "C". The longer a handle is the steeper the curve (i.e. the more curve wants to hug the handle).
There are four types of handles {Types of Handles for BA©zier curves):
• Free Handle (black). The handles are independent of each other. To convert to Free handles use H. H
also toggles between Free and Aligned.
• Aligned Handle (purple). These handles always lie in a straight line. Hotkey: H (toggles between Free
and Aligned). The curve enters and exits the control point along handles.
• Vector Handle (green). Both parts of a handle always point to the previous handle or the next handle.
Hotkey: V;
• Auto Handle (yellow). This handle has a completely automatic length and direction, set by Blender to
ensure the smoothest result. Hotkey: Shift H.
29/01/2009 13.49.52 350
Curves
Curve resolution
Types of Handles for Bezier curves
Handles can be grabbed, rotated and scaled exactly as ordinary vertices in a mesh would. As soon as the
handles are moved, the handle type is modified automatically:
• Auto Handles becomes Aligned;
• Vector Handles becomes Free.
Curve resolution
Although the BAOzier curve is a continuous mathematical object it must nevertheless be represented in
discrete form from a rendering point of view. This is done by setting a resolution property, which defines the
number of points which are computed between every pair of control points.
Resolution example
29/01/2009 13.49.52
351
Curves
Bevel and Taper Objects
A separate resolution can be set for each BA©zier curve by adjusting the DefResolIU Field. The default is 6.
(Resolution example) is an example of the same curve, superimposed, with the aid of Gimp, showing two
different resolution settings. The lighter shaded curve has a low resolution of "4"; the curve begins to look
linear. The darker curve has a resolution of "12" and is very smooth. Note: high resolutions may look nicer
but they can slow down interactive rendering if there is a large number of curves.
Bevel and Taper Objects
e and Surface
UV Oreo
PrintLen )
Center
Center New
Center Cursor
PathLen: 100
CurvePath
CurveFollo
CurveStretch
PathDist Offs
DefResolU: M
RenResolU
Width: 1.000
Extrude: 0.00
Bevel Depth: 0.000
BevResol:
BevOb:Die
TaperOb:Taper
3D Curve modified by Bevel and Taper curves
A Bevel object, applied to a Curve object, forms a skin for the curve. Where the curve is the path or length of
a pipe, the Bevel Object defines the outside shape, like the outside of a cord, or hose pipe. Normally the Bevel
is a simple round circle, and thus makes the curve into a pipe or soda can. The Bevel shape must be
two-dimenstional, and it can be rectangular for simulating wrought iron or flat steel, oval (with a crease) for a
power cord, star-shaped for a shooting star illustration; anything that can be physically formed by extrusion
(extruded).
A Taper object is an open curve with control points above its object center. When applied to a Beveled Curve,
it changes the diameter of the Bevel along the length of the curve, like a python just having eaten a rat, or like
a hose bulging up under pressure, or a vine growing.
For adjusting proper size of Bevel effect for individual curve's segment use Set Radius option accessable
through W-4. Default value is 1.0.
Caution: no Bevel Effect if bevel Radius parameter set to 0.0.
NURBS
NURBS curves are defined as rational polynomials and are more general, strictly speaking, than conventional
B-Splines and Bezier curves inasmuch as they are able to exactly follow any contour. For example a Bezier
circle is a polynomial approximation of a circle, and this approximation is noticeable, whereas a NURBS
circle is exactly a circle.
NURBS curves require a little bit more understanding of the underlying components that make up a NURBS
curve in order to get full use of them. They have a large set of variables, which allow you to create
mathematically pure forms. However, working with them requires a little more discussion on the various parts
of a NURBS curve.
29/01/2009 13.49.52
352
Curves
Uniform-Endpoints
Uniform-Endpoints
We start with Knots. NURBS curves have a knot vector, a row of numbers that specifies the parametric
definition of the curve (i.e. they describe the range of infiuence for each of the control-points). Remember the
control-points from Bezier curves, NURBS have them too and each control-point affects some part of the
curve along that range. The control-points appear as purple vertices.
Default Uniform curve
{Default Uniform curve) is the default NURBS curve created using the "NURBS Curve" menu item from the
Toolbox's Add menu and is an example of a Uniform curve. The curve itself is drawn in black, labeled "C"
and the control-points are drawn in purple; one out of the 4 is labeled "P".
You can't manipulate the Knot vector directly but you can configure it using two pre-sets: Uniform and
Endpoint.
The Uniform button produces a uniform division for closed curves, but when used with open curves you will
get "free" ends, which are difficult to locate precisely.
Endpoint curve
The Endpoint button sets the Knot vector in such a way that the first and last vertices are always part of the
curve, which makes them much easier to place. (Endpoint curve) is an example of applying the Endpoint
button to the (Default Uniform curve). You can see that the curve has now been pulled to the end
control-points labeled "A" and "B".
Order
The Order field is the 'depth' or degree of the curve (i.e. you are specifying how much the control-points are
taken into account for calculating the curve shape).
Order 1 is a point and is not an available depth setting. Order 2 is linear (Order 2 curve), Order 3 is quadratic
(Order 3 curve), (Order 4 curve) and so on. The valid range is "2" to "6". Notice that as the Order rises the
curve moves away from the control-points.
Order 2 curve.
Order 3 curve.
Order 4 curve.
If your curve has 6 or more control-points the Order can not be set higher than 6. 6 is the highest Order
29/01/2009 13.49.52
353
Curves
Weight
allowable. If you have less than 6 control-points then the highest Order is limited by the number of
control-points. For example, if your curve has 5 control-points then the highest Order allowable is 5.
Always use an order of 5, if possible, for curve paths because it behaves tluidly under all circumstances,
without producing irritating discontinuities in the movement. For example, if you have a cube assigned to
travel along a NURBS path with an Order of say 2 then the cube will appear to move roughly (or jerky) along
the path.
Math Note
Mathematically speaking the Order is the order of both the Numerator and the Denominator of the rational
polynomial defining the NURBS curve.
Weight
NURBS curves have a Weight assigned to each control-point that controls how much each "pulls" on the
curve. Think of it as if each control-point has an arm that reaches out and grabs hold of the curve and tries to
pull on it. The larger the Weight the more the control-point pulls on the curve, see (Weight of 5) and (Weight
of 20). The valid range of Weight settings are 0.1 to 100.0.
Weight of 5.
Weight of 20.
The larger Weight of 20 pulls the curve towards the control-point labeled "C". Each control-point can have a
different Weight setting. As the Weight for a control-point increases the curve will hug the control-points
closer. If the Weights are large enough the curve will almost follow the control-points, see (Weight of 100).
i
Weight of 100.
The control-points can effectively compete with each other. For example, the control-point with the largest
Weight will pull the curve towards it and away from the others. If all the control-points have the same Weight
then the Weight is effectively canceled, as if none had Weights.
In (Weight of 100) the top two control-points have their Weight set at 100.0, labeled "A" and "B". The
opposite control-points have their Weight at 1.0. You can see that the curve is "pulled" toward control-points
"A" and "B". And at such a high Weight the curve almost follows the control-points.
On the Weight panel there are four preset Weights that provide typical Weight settings for certain kinds of
control-point arrangments. Some generate Weight settings that are used for control-points that form circles.
To see the Weight value of a control-point open the Transform Properties panel using N and look at the
Vertex W field. The Weight field doesn't show the Weight.
29/01/2009 13.49.52
354
Curves Resolution
Resolution
As with Beziers curves NURBS curves' Resolution can be controlled from the Curve Tools panel.
Opening-Closing-Deleting-Joining-Bevel-Taper
As with Beziers curves, Opening, Closing, Deleting and Joining NURBS curves is performed using the same
Hotkeys and same Curve Tools, with the same rules applying, see Beziers curves section.
Previous: Manual/Retopo Contents Next: Manual/Editing Curves
29/01/2009 13.49.52 355
Curves Add new segment
Add new segment
Mode: Edit mode
Hotkey: Ctrl LMB E
Menu: Curve af Extmde
Description
Once a curve is created you can add new segments by extruding it. Each new segment is added to the end of
the curve. A new segment will only be added if a single vertex, or handle, at one end of the curve is selected.
If two or more vertices are selected nothing is added.
Opening and Closing a Curve
Mode: Edit mode
Hotkey: C
Menu: Curve af Toggle Cyclic
Description
This toggles between an open curve and closed curve. The shape of the closing segment is based on the
handles. The only time a handle is adjusted after closing is if the handle is an Auto handle. (Open curve) and
(Closed curve) is the same curve open and closed.
This action only works on the original starting control-point or the last control-point added. Deleting a
segment(s) dosen't change how the action applies; it still operates only on the starting and last control-points.
This means that C may actually join two curves instead of closing a single curve.
Examples
Open curve. Closed curve. Closed curve (Solid).
If the curve is closed the curve is automatically considered a surface with an area. This means it is rendered as
a solid (Closed curve (Solid)) and it is renderable using F12.
Deleting a Segment(s)
Mode: Edit mode
29/01/2009 13.49.52 356
Curves
Description
Hotkey: X
Menu: Curve af Delete
Description
A segment is defined implicitly by selecting two adjacent control-points. You can't explicitly select a
segment; you must select two adjacent control-points. Once the control points are selected you can use the
Erase/Delete menu and selecting the Segment menu item.
Hints
You can delete multiple segments by selecting one or more control-points or handles. Use the Erase/Delete
menu and select Selected.
Joining two curves
Mode: Edit mode
Hotkey: F
Menu: Curve af Make Segment
Description
Joining curves is really the act of making a segment between the two curves. To join two seperate use one
control point from each curve. The two curves are joined by a segment to become a single curve. {One curve
joined) is the result of joining {Two curves). The segment, labeled "S", is the new segment joining the two
curves. We use F for the hotkey because it is similar to making a new Face in a mesh.
Two curves.
One curve joined.
You can not close a curve by joining the curves; you must Close the curve. You will get the error "Can't
make segment" when you attempt to join using the starting and last control-point. For example, in {One
curve joined) you must use Close to close the curve.
Previous: Manual/Curves
Contents
Next: Manual/Curves Deform
29/01/2009 13.49.52
357
Curves
Curve Deform
Curve Deform Section
This document was originally from a tutorial section. A copy of it was made and put in this section because
the main index of the user manual for Blender did not seem cover Curve Deforming directly but only as a
tutorial. This document is out of date and needs some corrections but should work for Curve Deforming.
Curve Deform
Curve Deform provides a simple but efficient method of defining a deformation on a mesh. By parenting a
mesh object to a curve, you can deform the mesh up or down the curve by moving the mesh along, or
orthogonal to, the dominant axis.
The Curve Deform works on a dominant axis, X, Y, or Z. This means that when you move your mesh in the
dominant direction, the mesh will traverse along the curve. Moving the mesh in an orthogonal direction will
move the mesh object closer or further away from the curve. The default settings in Blender map the Y axis to
the dominant axis. When you move the object beyond the curve endings the object will continue to deform
based on the direction vector of the curve endings.
A Tip
Try to position your object over the curve immediately after you have added it, before adding the curve
deform. This gives the best control over how the deformation works.
Interface
When parenting a mesh to a curve (CTRL-P), you will be presented with a menu. Make Parent menu.
By selecting Curve Deform you enable the Curve Deform function on the mesh object.
Make Parent
Normal Parent
Follow Path
Curve Deform
Make Parent menu.
The dominant axis setting is set on the mesh object. By default the dominant axis in Blender is Y. This can be
changed by selecting one of the Track X, Y or Z buttons in the Anim Panel, Anim settings panel. , in Object
Context (F7).
TrackX
2 -X -Y -Z
Uf3X I V
Draw Key |Draw Key S^ Powertrack SlowPar|
DupllFrames | DupllVerts | Rot | No Speed ]
DupSta: 1
DupOn: 1
< DupEndlOO
DupOff
wmawiMBlilMail Offs Particle
'TimeOfTset: 0.00
Automatic Time
PrSpeed
Anim settings panel.
29/01/2009 13.49.52
358
Curves
Example
Cyclic curves work as expected where the object deformations traverse along the path in cycles.
CurveStretch provides an option to let the mesh object stretch, or squeeze, over the entire curve. This option is
in Edit Context (F9) for the curve. See Curve and Surface panel.
▼ Curve and Surface.
■
m^ -OT-drcrcr
1 DefResolU: 6 |Set|
[K^^|g|P|i^^ 3D 1
Centre
Centre New
* Width: 1.000
Centre Cursor
< Extl: 0.000
* PathLen:100
ExtZ: 0.000
CurvePath|CurveFoilo
BevResol:
1 CurveStretch
BevOb:
1 PrintLen |jmi|l«
TaperOb:
Curve and Surface panel.
Example
Let's make a simple example:
• Remove default cube object from scene and add a Monkey! (SHIFT-A -> Add -> Mesh -> Monkey,
Add a Monkey!).
Add a Monkey!
• Now press TAB to exit Edit Mode.
• Now add a curve. (SHIFT-A -> Add -> Curve -> Bezier Curve, Add a Curve).
p^ Text
>
Bezier Curve
i; 3 Meta
j'^ Surface
Bezier Circle
NURBS Curve
NURBS Circle
Path
SS Mesh
►
Transform
Select
View
Add a Curve.
• While in Edit Mode, move the control points of the curve as shown in Edit Curve., then exit
EditMode, (TAB).
29/01/2009 13.49.52
359
Curves
Example
Edit Curve.
• Select the Monkey, (RMB), and then shift select the curve, (SHIFT-RMB).
• Press CTRL-P to open up the Make Parent menu.
• Select Curve Deform. (Make Parent menu).
• The Monkey should be positioned on the curve as {Monkey on a Curve).
Monkey on a Curve.
• Now if you select the Monkey, (RMB), and move it, (G), in the Y-direction, (the dominant axis by
default), the monkey will deform nicely along the curve.
A Tip
If you press MMB while moving the Monkey you will constrain the movement to one axis only.
• In Monkey deformations., you can see the Monkey at different positions along the curve. To get a
cleaner view over the deformation I have activated SubSurf with Subdiv 2 and Set Smooth on the
Monkey mesh. (F9 to get Edit options).
A Tip
29/01/2009 13.49.52
360
Curves
Example
Moving the Monkey in directions other than the dominant axis will create some odd deformations.
Sometimes this is what you want to achieve, so you'll need to experiment and try it out!
Monkey deformations.
Previous: Manual/Partll/Advanced Mesh
Modelling
Contents
Next: Manual/Partll/S urf ace s
Use this navigator if you wish to follow the Blender user manual index flow:
Previous: Manual/Editing Curves
Contents
Next: Manual/Surfaces
29/01/2009 13.49.52
361
Surfaces
Surfaces
User Manual: Contents I Guidelines I Blender Version 2.40
Surfaces
Surfaces are actually an extension o f NURBS curves but are still a unique object unto themselves. Whereas a
curve produces only one-dimensional interpolation, Surfaces have a second extra dimension of interpolation.
The first dimension is U, as for curves, and the second dimension is V.
You may ask yourself "but the surface appears to be 3D, why is it only 2D?". In order to be 3D the object
needs to have "Volume" and a surface doesn't have a volume, it is infinitely thin. If it has a volume the surface
would have a thickness. Even though the surface appears to extend in 3D, it has no volume, and hence it only
has two interpolation coordinates, U and V. U is the Yellow grid lines and V is the pink grid lines in
{Surface).
Many of the concepts from NURBS curves carry directly over to NURBS Surfaces, such as control-points.
Order, Weight, Resolution etc..
For NURBS Surfaces the control-points form a grid and is sometimes called a "Cage". The grid performs
exactly like the control-points of a NURBS curve; they control the boundary of the surface.
To help get started in creating surfaces there are four preset NURBS Surfaces: {Surface), {Tube), {Sphere) and
{Donut).
Donut.
Sphere.
Each preset is accessable from the Surface sub-menu of the Toolbox menu where each is designed as a
starting point for creating more complex surfaces, of which the most common starting surface is {Surface).
There are also two preset NURBS Surface Curves: {Curve) and {Circle).
29/01/2009 13.49.52
362
Surfaces
Uniform-Endpoints
Curve.
Circle.
Although they visually look like NURBS curves they are not. Blender internally treats NURBS Surface
Curves and NURBS Curves completely different. There are several attributes that seperate them but the most
important is that a NURBS Curve has a single interpolation axis and a NURBS Surface Curve has two
interpolation axes.
Visually you can tell which is which by entering Edit mode and looking at the 3D window's header; either the
header shows "Surface" or "Curve" as one of the menu choices. Also, you can Extrude a NURBS Surface
Curve to create a surface but you can't with a NURBS Curve.
Use Surfaces to create and revise fluid curved surfaces. Surfaces can be cyclical in both directions, allowing
you to easily create a Donut shape, and they can be drawn as 'solids' in Edit mode. This makes working with
surfaces quite easy.
Note
Currently Blender has a basic tool set for Surfaces, with limited ability to create holes and melt surfaces.
Future versions will contain increased functionality.
Uniform-Endpoints
Just like with NURBS curves . NURBS Surfaces have a knot vector and the configuration of the knot values
are controlled by the Uniform and Endpoint buttons. Each interpolation axis can be independently set to either
Uniform or Endpoint.
Endpoint U
In (Endpoint U), the U interpolation axis is labeled as "U" and the V interpolation axis is labeled as "V". The
U's interpolation axis has been set to Endpoint and as such the surface now extends to the outer edges from
"El" to "E2" along the U interpolation axis.
To cause the surface to extend to all edges you would set the V's axis to Endpoint as well.
29/01/2009 13.49.52
363
Surfaces
Order
Order
As with NURBS Curves . Order specifies how much the control-points are taken into account for calculating
the curve of the surface shape. For high Orders, {Order 4 surface), the surface pulls away from the
control-points creating a smoother surface; assuming that the Resolution is high enough. For low Orders ,
{Order 2 surface), the surface follows the control-points creating a surface that tends to follow the grid cage.
Order 2 surface.
Order 4 surface.
For illustration purposes, in both {Order 4 surface) and {Order 2 surface), the knot vectors were set to
Endpoint causing the surface to extend to all edges.
Weight
Surface Weight 100
Again, as with NURBS Curves . Weight specifies how much each control-point "pulls" on the curve.
In {Surface Weight 100), a single control-point, labeled "C", has had its Weight set to 100.0 while all others
are at their default of 1.0. As you can see that control-point /7a//i' the surface towards it.
If all the control-points have the same Weight then each effectively cancels each other out. It is the difference
in the Weights that cause the surface to move towards or away from a control-point.
The Weight of any particular control-point is visible in the Transform properties panel which is accessed
using the N.
See NURBS Curves Weight for further details.
Preset Weights
29/01/2009 13.49.52
364
Surfaces
Resolution
A sphere surface
NURBS can create pure shapes such as circles, cylinders, and spheres (but note that a Bezier circle is not a
pure circle.) To create pure circles, globes, or cylinders, you must set the weights of the control-points. This
is not intuitive, and you should read more on NURBS before trying this.
Basically, to produce a circular arc from a curve with three control-points, the end points must have a unitary
weight, while the weight of the central control point must be equal to one-half the cosine of half the angle
between the segments joining the points. (A sphere surface) shows this for a globe. Three standard numbers
are included as presets in the Curve Tools panel.
Resolution
Just like NURBS Curves . Resolution controls the detail of the surface. The higher the Resolution the more
detailed and smoother the surface is. The lower the Resolution the rougher the surface.
(Resolution 4x4 surface) is an example of a surface resolution of 4 for both U and V. {Resolution 20x20
surface) is an example of a surface resolution of 20 for both U and V.
Resolution 4x4 surface.
Resolution 20x20 surface.
For illustration purposes the knot vectors where set to Endpoint causing the surface to extend to all edges.
Previous: Manual/Curves Deform
Contents
Next: Manual/Editing Surfaces
29/01/2009 13.49.52
365
Surfaces
Adding or Extruding
Adding or Extruding
Mode: Edit mode
Hotkey: E
Menu: Surface af Extrude
Description
Once the tool is activated the extrusion happens immediately and you are placed into Grab mode, ready to
drag the new extruded surface to its destination.
Examples
Images (Selecting control-point) to (Complete) show a typical extrusion along the side of a surface.
In (Selecting control-point) and (Shift-R), a row of control-points were highlighted by selecting a single
control-point, labeled "C", and then using the handy row select tool (Shift R) to select the rest of the
control-points.
Selecting control-point. Shift-R.
The edge is then extruded using the E as shown in (Extruding). Notice how the mesh has bunched up next to
the highlighted edge; the area in question is highlighted in a light-grey cicular area. That is because the new
extruded surface section is bunched up there as well.
Complete.
By moving the new section away from the area the surface begins to "unbunch", as shown in (Complete). The
direction of movement is marked with a white arrow, labeled "E", and the new section is labeled "S".
You can continue this process of extruding — or adding — new surface sections until you have reached the
final shape for your model.
29/01/2009 13.49.52
366
Surfaces Cycling (Opening and Closing)
Cycling (Opening and Closing)
Mode: Edit mode
Hotkey: C
Menu: Surface af Toggle Cyclic
Description
Cycling a surface is similar to Opening and Closing a NURBS curve except that a surface has an inside and
outside surface.
To cycle a surface use C and choose either "cyclic U" or cyclic V" from the Toggle menu. The surface's outer
edges will join together to form a "closed" surface.
Attempting to cycle a non-outer edge will result in nothing happening.
Deleteing/Erasing surfaces
Mode: Edit mode
Hotkey: X
Menu: Curve af Delete
Description
Deleting requires that all control-points along an interpolation axis are highlighted.
Hints
A handy Hotkey (Shift R) is provided that makes it easier to select all the control-points along an axis. Just
highlight a control-point(s) and use Shift R to toggle between the two interpolation axes that intersect the last
control-point selected.
Before. After.
In {Before) a row of control-points have been selected by initially selecting the control-point labeled "A" and
using Shift R to select the remaining control-points. Then, using the Erase menu (X), the selected row of
29/01/2009 13.49.52 367
Surfaces
Joining or IVIerging two surfaces
control-points is erased resulting in (After).
Joining or l\/lerging two surfaces
Mode: Edit mode
Hotkey: F
Menu: Surface af Make Segment
Description
Just like NURBS Curves . Joining requires that a single edge, a row of control-points, from two seperate
surfaces are selected. This means that the surfaces must be part of the same object. For example, you can't join
two surfaces while in Object mode . Joining can only take place while in Edit mode which requires that both
surfaces be part of the same object.
Examples
(Joining ready) is an example of two NURBS Surface curves, not NURBS curves, in Edit mode ready to be
joined. (Joining complete) is the result of joining the two curves.
Joining ready.
Joining complete.
Hints
If not enough surfaces are selected then you will get an error message stating "Too few selections to merge".
Most of the time the Join tool will try its best to join the two surfaces based on the selected edges from those
surfaces. But there are times when joining doesn't happen. Generally this occurs when the selected
control-points are not completely describing the edge/row that you want to join. Select more control-points
until the edge is completely highlighted.
Note that the edges do not have to be outside edges. You can join inside edges, although this is not typically
done.
Previous: Manual/Surfaces
Contents
Next: Manual/Surfaces Skinning
29/01/2009 13.49.52
368
Surfaces
Skinning
Skinning Section
This document was originally from a tutorial section. A copy of it was made and put in this section because
the main index of the user manual for Blender did not seem cover skinning for surfaces/mesh/curves. This
document is out of date and needs some corrections but should work for surface skinning.
Skinning
Skinning is the fine art of defining a surface using two or more profiles. In Blender you do so by preparing as
many curves of the the desired shape and then converting them to a single NURBS surface.
As an example we will create a sailboat. The first thing to do, in side view (NUM3), is to add a Surface Curve.
Be sure to add a Surface curve and not a curve of Bezier or NURBS flavour, or the trick won't work (A
Surface curve for skinning.).
A Surface curve for skinning.
Give the curve the shape of the middle cross section of the boat, by adding vertices as needed with the Split
button and, possibly, by setting the NURBS to Endpoint both on 'U' and 'V {Profile of the ship.) as needed.
■
1
'-■:__
._^'
1
1
1
1
1
1
J
Profile of the ship.
Now duplicate (SHIFT-D) the curve as many times as necessary, to the left and to the right {Multiple profiles
along ship 's axis.). Adjust the curves to match the various sections of the ship at different points along its
length. To this end, blueprints help a lot. You can load a blueprint on the background (as we did for the logo
design in this chapter) to prepare all the cross section profiles {Multiple profiles of the correct shapes.).
29/01/2009 13.49.52
369
Surfaces
Skinning
Note that the surface we'll produce will transition smoothly from one profile to the next. To create abrupt
changes you would need to place profiles quite close to each other, as is the case for the profile selected in
Multiple profiles of the correct shapes..
Multiple profiles along ship's axis.
Multiple profiles of the correct shapes.
Now select all curves (with A or B), and join them by pressing CTRL-J and by answering Yes to the question
'Join selected NURBS?'. The profiles are all highlighted in Joined profiles..
Joined profiles.
29/01/2009 13.49.52
370
Surfaces
Skinning
Now switch to EditMode (TAB) and select all control points with A; then press F. The profiles should be
'skinned' and converted to a surface {Skinned surface in edit mode.).
Note
As should be evident from the first and last profiles in this example, the cross-sections need not be defined
on a family of mutually orthogonal planes.
Skinned surface in edit mode.
Tweak the surface, if necessary, by moving the control points. Final hull, shows a shaded view. You will very
probably need to increase ResolU and RelolV to obtain a better shape.
Final hull.
Profile setup
The only limitation to this otherwise very powerful technique is that all profiles must exhibit the same
number of control points. This is why it is a good idea to model the most complex cross section first and then
duplicate it, moving control points as needed, without adding or removing them, as we've shown in this
example.
29/01/2009 13.49.52
371
Surfaces Skinning
Previous: Manual/Editing Surfaces Contents Next: Manual/Text
29/01/2009 13.49.52 372
Text Text
User Manual: Contents I Guidelines I Blender Version 2.40
Text
Mode: Edit Mode (Text)
Panel: Editing Context Text
Hotkey: F9
Menu: Add Text
Description
Text is considered a special Curve type that is completely seperate from any of the other Curve types. Not
only does the Font system have its own built-in font but it can use external fonts too, including PostScript
Type 1, OpenType and TrueType fonts.
Options
Created text
Creating a Text object is simple, use Add af Text. Once the text is created you are placed in Edit mode with
the word "Text" inserted as a default placeholder, see {Created text). The Black block is the cursor.
Examples
Agate OLii \
Text Examples.
{Text Examples) shows some examples of various fonts in action including the "blue" font that has been
applied to a curve path.
29/01/2009 13.49.52 373
Editing Text Editing Text
Hints
A maximum of 50000 characters is allowed per text object, however, be forewarned that the more characters a
single text object has, the slower the object will respond interactively.
Editing Text
Mode: Edit Mode (Text)
Hotkey: see below
Description
Editing Text is similar to using a standard text editor but is not as full featured and is slightly different.
Options
Exit Edit Mode
Tab doesn't insert a tab character in the text, but rather enters and exits edit mode, as with other object
types.
Copy
To copy text to the buffer use Ctrl C.
Cut and Copy
To cut and copy text to the buffer use Ctrl X.
Paste
To paste text from the buffer use Ctrl V.
Delete all text
To completely erase or delete all text Ctrl Backspace.
Home/End;
Homeand End move the cursor to the begining and end of a line respectively.
Next/Previous word
To move the cursor on word a boundry use Ctrl at or Ctrl af.
The text buffer does not communicate with the desktop. It only works from within Blender. To insert text
from outside Blender see Inserting text.
Selecting text consists of holding down the Shift while using the Arrow af keys or Page Up / Page Down
keys. The selection is remembered even in Object mode.
Inserting Text
You can insert text three different ways: from the internal text buffer (Editing), the "Lorem" button (Misc) or
a text file.
To load text from a text file click the "Insert Text" button on the Font panel. The will bring up a "File
Browser" window for navigating to a valid UTF-8 file. As usual, be careful that the file doesn't have too
many characters as interactive response will slow down.
29/01/2009 13.49.52 374
Changing Fonts Changing Fonts
Changing Fonts
Mode: Edit Mode (Text)
Panel: Editing Context Text
Hotkey: F9
Description
Blender comes with a built-in font by default and is displayed in the listbox next to the "Load" button on the
Font panel. The built-in font is always present and shows in the listbox as "<builtin>".
Load -ibuiltin;-
Font listbox and button
Options
J 1 -| ^ File Add Timeline Game K
[p] |/usr/lib/X11/fontsn'ype1/
lij Ubuiltins
-041 9bt_.afm 1 5 395
c0419bt_.pfb 40 766
c0582bt_.afm 15 407
c05S2bt_.pfb^^^_^ 39 511
Loading a Type 1 font file
To use a different Font you need to load it first by clicking the "Load" button in the Font panel and navigating
to a valid font. The "File Browser" window will highlight any valid fonts by placing a small purplish rectangle
next to each vaUd entry as shown in (Loading a Type 1 font file). The white circle highlights an example of a
valid font.
Un*x note
Fonts are typically located under /usr/lib/fonts, or some variant like /usr/lib/Xl 1/fonts, but not always. They
may be in other locations as well, such as /usr/share/local or /usr/local/share, and possibly related subtrees.
If you select a font that Blender can't understand, you will get the error "Not a valid font".
A seperate font is required for each style. For example, you will need to load an Italics font in order to make
characters or words italic. Once the font is loaded you can apply that font "Style" to the selected characters or
the whole object. In all, you would need to load a minimum of three different types of fonts to represent each
style (Normal, Italics, Bold).
29/01/2009 13.49.52 375
Typography Typography
Typography
Mode: Edit Mode (Text)
Panel: Editing Context Text
Hotkey: F9
Description
Blender has a number of typographic controls for changing the style and layout of text.
Options
Bold, Italics and Underline
Italics
Toggled with Ctrl I, font set with the "F' button.
Bold
Toggled with Ctrl B, font set with the "B" button.
Underline
Toggled with Ctrl U or by using the "U" button.
Blender's B and I buttons don't work the same way as other applications. They serve as placeholders for you
to load up certain fonts manually, which get applied when you use Ctrl B or Ctrl I when editing text.
To apply the B old/Italic s/Underline attribute to a set of characters you either turn on Bold/Italics/Underline
prior to selecting characters or highlight first and then toggle Bold/Italics/Underline with a hotkey.
Bold/Italics/Underline is applied based on a loaded font. For example, some characters may have one font
representing normal characters and the builtin font representing Bold; see {Bold text).
Bascially each font style is represented by a loaded font. One font may represents Bold while another font
represents Italics (i.e. One font per style.)
Alignment
Flush
Always flushes the line, even when it's still being entered, it uses character spacing (kerning) to fill
lines.
Justify
Only flushes a line when it is terminated either by wordwrap or by Enter, it uses whitespace instead
of character spacing (kerning) to fill lines.
Both "Flush" and "Justify" only work within frames.
Word spacing
A factor by which whitespace is scaled in width.
Kerning
29/01/2009 13.49.52 376
Text Frames Text Frames
Manual kerning, between any pair of characters, can be controlled by press Alt af or Alt af to
decrease/increase kerning by steps of 0.1.
Examples
Bold text
In {Bold text), one font is used for "Te" and a different font for "xt".
Text Frames
Mode: Object Mode / Edit Mode (Text)
Panel: Editing Context Text
Hotkey: F9
Description
Text Frames allow you to distribute the text amongst rectangular areas within a single text object. An arbitrary
number of freely positionable and resizable text Frames are allowed per text object.
Text flows continuously from the lowest-numbered Frame to the highest-numbered Frame with text inside
each frame word-wrapped. Text flows between Frames when a lower-numbered frame can't fit anymore text.
If the last Frame is reached text overflows out of the Frame.
Options
1 TeKtFrsme: 1
Inser t ' Delete
X:0.00 V:0.00
Width: 5.00
Height: 0.00
Text Frame
Frames are controlled from the upper right corner of the Font panel; see (Text Frame).
Frame size
By default the first Frame for a new text object, and any additional Frames, has a size of Zero for both Width
and Height, which means the Frame is initially not visible.
29/01/2009 13.49.52 377
Text Frames Options
Frames with a width of are ignored completely during text flow (no wordwrap happens) and Frames with a
height of flow forever (no flowing to the next textframe).
In order for the frame to become visible the Frame's width must be greater than 0.
Note
Technically the height is never actually because the font itself always contributes height.
Frame width
{Frame width) is a text object with a width of 5.0. And because the frame width is greater than it is now
visible and is drawn in the active theme colour as a dashed rectangle. The text has overflowed because the text
has reached the end of the last frame, the default frame.
Adding-Deleting a Frame
To add a Frame click the "Insert" button on the Font panel. A new frame is added with a default width and
height of which means it is not visible, nor will text flow from it into another frame. Be sure to set an offset
for the new frame in the X and Y fields. Just an X setting will create a new column.
To delete a Frame click the "Delete" button on the Font panel. Any text in higher frames will be re-flowed
downward into lower frames.
Examples
Text Frames are very similar to the concept oi frames from a desktop publishing application. You use frames
to control the placement and flow of text.
Text Flow
ptem^r h tMpmr dyp©r^
Text 1
With two or more frames you can organize text to a finer degree. For example, create a text object and enter
"Blender is super duper"; see {Text 1). This text object has a frame, it just isn't visible because the width is 0.
29/01/2009 13.49.52 378
Text Frames
Examples
Text 2
Set the width to 5.0. The frame is now visible and text is wrapping according to the new width, as shown in
(Text 2). Notice that the text has overflowed out of the frame. This is because the text has reached the end of
the last frame which just happens to be the default/initial frame.
When we add another frame and set its width and height the text will flow into the new frame.
Default frame
Frame 2;
Texts
Clicking on "Insert" will add a new frame (labeled "Frame 2" in {Text 3)) with the same attributes as the
previous frame (labeled "Default frame" in {Text 3)).
Notice that the text has not yet flowed into this new frame. That is because the previous, or lower numbered,
frame has a height of 0.
Remember the height field may be but the font itself contibutes height. The font's height does not count.
This means the height field value is an addition to the font's height.
Text 4
To get text to flow into "Frame 2" we need to change the height of the default/initial frame. In {Text 4) the
height of the initial frame — in pink — has been increased to 0.1.
Now the text flows from the initial frame into "Frame 2". Notice that the text overflows out of "Frame 2".
Again this is because the text has reached the end of the last frame.
Multiple columns
;ttw@ c@lyimni ^e wididh
b® y@yr
■Th^iniJjnii^irt.
i
29/01/2009 13.49.52
379
Curve and Surface attributes Curve and Surface attributes
Texts
To create two columns of text just create a text object and adjust the initial frame's width and height to your
requirements, then insert a new frame. The new frame will have the same size as the initial frame. Set the X
position to something greater or less than the width of the initial frame; see {Text 5).
Multiple Materials
Mode: Object Mode / Edit Mode (Text)
Panel: Editing Context Link and Materials
Hotkey: F9
Description
Each character can have a different Material index in order to have different materials on different characters.
Options
You can assign indices either as you type, or after by selecting blocks of text and cUcking on the "Assign"
button in the Link and Materials Panel.
Examples
Red Green Blue
For example to create (Red Green Blue) you would need to create three seperate Materials and three seperate
Material indexs. Each word would be assigned a Material index by selecting the characters for each word and
clicking the "Assign" button. (Red Green Blue) is still one single Text object.
Curve and Surface attributes
Mode: Object Mode / Edit Mode (Text)
Panel: Editing Context Curve and Surface
Hotkey: F9
29/01/2009 13.49.52 380
Special Characters Special Characters
Description
Text is very similar to 2D curves in that they have curve like properties. For example, you can change the
Resolution from the Curve and Surface panel to have smooth or coarse text. Once the text is created you can
extrude, bevel or even change the thickness.
Options
Because a Text object is similar to a curve it can be converted into a curve using Alt C. Once this is performed
the Text becomes a curve and can be manipulated just like a curve. This allows complete control over the
shape of the characters beyond what a Text object provides.
The transform from Text to Curve is not reversible; consider saving prior to converting. Also, you can
continue to convert the Curve into a Mesh for even further control.
Examples
Rough text
In (Rough text) the Resolution has been set to the lowest setting to produce very blocky text. Almost as if the
text was broken out of a rock mine. In addition, the text has been applied to a 2D Bezier circle curve.
The path the text has been applied to is labeled "Path". To specify a Curve or Path enter the name of a 2D
curve in the "TextOnCurve" field in the Font panel as shown in (TextOnCurve). In this example the "Path"'s
name is "CurveCircle".
ITefit On Curve: Curve Circle | [^
See Also
• Modelling: Curves
• Modelling: Surfaces .
Special Characters
Mode: Edit Mode (Text)
29/01/2009 13.49.52 381
Unicode Characters
Unicode Characters
Menu: Text Special Characters
Description
There are a few special characters that are available using the Alt key or the "Text" menu on the 3D window
header. These "Key" combinations are only available while in Edit mode.
Options
A summary of these characters follows; just remember you can access these characters from the Char panel as
well:
• Ah c:
copyright
• Alt f: Currency
sign
• Alt g: degrees
• Ah 1: British
Pound
• Alt r: Registered
trademark
• Alt s: German S
• Ah x: Multiply
symbol
• Alt y: Japanese Yen
• Alt 1 : a small 1
• Ah 2: a small 2
• Ah 3: a small 3
• Alt ?: Spanish question
mark
• Alt !: Spanish
exclamation
mark
• Ah >: a
double »
• Ah <: a
double «
All the characters on your keyboard should work, including stressed vowels and so on. If you need special
characters (such as accented letters, which are not there on a US keyboard) you can produce many of them
using a combination of two other characters. To do so, press Alt Backspace within the desired combination,
and then press the desired combination to produce the special character. Some examples are given below.
• A, Ah
Backspace, ~: a
• A, Ah
Backspace, ,: a
• A, Ah
Backspace, \ a
• A, Alt
Backspace, O: a
• A, Alt
Backspace, ": e
• A, Alt
Backspace, /:
Unicode Characters
Mode: Edit Mode (Text)
Panel: Editing Context Char
Hotkey: F9
Description
The font system understands both ASCII and UNICODE character sets with a panel dedicated to assisting in
the selection of extended characters.
29/01/2009 13.49.52
382
Unicode Characters Technical Details
Since Blender does not support Unicode text input via the keyboard, not all characters are easily accessable
from the keyboard. For those difficult characters the Char panel is provided. This panel simply exposes the
entire Unicode character set. The character set can be quite large so paging buttons are provided, "U" and "D".
When you find the character you looking for just click on it in the grid.
Technical Details
For optimum resource usage only characters that are being used consume memory rather than the entire
character set.
Previous: Manual/Surfaces Skinning Contents Next: Manual/Meta Objects
29/01/2009 13.49.52 383
Unicode Characters Meta Objects
User Manual: Contents I Guidelines I Blender Version 2.40
Meta Objects
Mode: Object Mode or Edit Mode (Meta)
Hotkey: Shift A
Menu: Add Meta
Meta Objects are implicit surfaces meaning that they are not explicitly defined by vertices (as meshes are) or
control points (as surfaces are); they exist procedurally (i.e. computed dynamically).
Another way of describing Meta Objects are as fluid Mercurial, or Clay-like forms that have a "rounded"
shape.
There are five predefined Meta Object configurations:
Ball
A point underlying structure.
Tube
A line segment underlying structure.
Plane
A planar underlying structure.
Elipsoid
A spherical underlying structure.
Cube
A volumetric cubic underlying structure.
Each is a different mathematical definition and at any time you can switch between them using the MetaBall
tools panel. Each one has an underlying mathematical structure that defines it.
Typically Meta Objects are used for special effects or as a basis for modelling. For example, you could use a
collection of Meta Objects to form the initial shape of your model and then convert it another object type for
further modelling.
Options
Selection
/^ ^TnfHie
;nce
f^]
Mesh
MetaBall example
Each Meta Object always appears with two rings or circles; see (MetaBall example).
29/01/2009 13.49.52 384
Threshold (Influence) Threshold (Influence)
Selection
The outer ring (labelled "Selection" and coloured pink) is for selecting and exists because there are two types
of elements that can be selected within a Meta Object. You can select the Meta Object itself, by clicking the
ring, or select the Mesh by clicking the mesh. Without the selection ring you couldn't select just the Meta
Object.
S with the outer ring selected scales the Meta Object
Stiffness
The inner ring (labelled "Influence" and coloured green) defines the Meta Object's stiffness value - how
much influence it has on other Meta Objects. When a Meta Object comes within "range" of another Meta
Object the two Meta Objects will begin to interact with each other. They don't necessarily need to intersect
and depending on the Threshold and Stiffness settings they most likely won't need too.
S with the inner ring selected increases or decreases the Stiffness
Technical Details
A more formal definition of a meta object can be given as a directing structure which can be seen as the
source of a static field. The field can be either positive or negative and hence the field generated by
neighbouring directing structures can attract or repel.
The implicit surface is defined as the surface where the 3D field generated by all the directing structures
assume a given value. For example a Meta Ball, whose directing structure is a point, generates an isotropic
field around it and the surfaces at constant field value are spheres centered at the directing point.
Meta Objects are nothing more than mathematical formulas that perform logical operations on one another
(AND, OR), and that can be added and subtracted from each other. This method is also called Constructive
Solid Geometry (CSG). Because of its mathematical nature, CSG uses little memory, but requires lots of
processing power to compute.
Threshold (Influence)
Mode: Object Mode or Edit Mode (Meta)
Panel: Editing Context MetaBall
Description
Threshold defines how much a MetaObject's surface "Influences" other MetaObjects. It controls the. field level
at which the surface is computed. The setting is global to a Group of MetaObjects. As the Threshold increases
the influence that each MetaObject has on one another increases.
29/01/2009 13.49.52 385
Wiresize
Wiresize
Options
There are two types of influence: positive or negative. The type can be toggled on the MetaBall tools panel
using the "Negative" button. You could think of positive as attraction and negative as repulsion of meshs. A
negative MetaObject will push away or repel the meshes other types of MetaObjects.
Examples
Positive
A Positive influence is defined as an attraction meaning the meshs will stretch towards each other as the rings
of influence intersect. {Positive) shows two MetaBalls' ring of influence intersecting with apositive influence.
Notice how the meshes have pulled towards one another. The area circled in white shows the green influence
rings intersecting.
Negative
The opposite effect oi a positive influence would be a negative influence. (Negative) shows a MetaBall and
MetaPlane where the MetaBall is negative and the MetaPlane is positive. Negative MetaObjects are not
visible to indicate that they are configured as such.
The white arrow indicates how the sphere is repelling or pushing away the plane's mesh. This causes the
plane's mesh to cave in or collapse inward. If you move the plane away from the sphere the plane's mesh will
restore itself.
Wiresize
Mode: Object Mode or Edit Mode (Meta)
Panel: Editing Context MetaBall
Description
The Wiresize controls the resolution of the resultant mesh as generated by the MetaObject.
29/01/2009 13.49.52
386
stiffness
Stiffness
Options
Wiresize
The 3D View resolution of the generated mesh. The range is from "0.05" (finest) to "1.0" (coarsest).
Rendersize
The rendered resolution of the generated mesh. The range is from "0.05" (finest) to "1.0" (coarsest).
Examples
One way to see the underlying mathematical structure is to lower the Wiresize, increase the Threshold and set
the Stiffness a fraction above the Threshold.
(Underlying structure) is a (MetaCube) with the above mentioned configuration applied as follows: Wiresize
of "0.410", Threshold of "5.0" and Stiffness a fraction above at "5.01".
Underlying structure.
MetaCube.
You can clearly see the underlying Cube structure that gives the MetaCube its shape.
Stiffness
Mode: Edit Mode (Meta)
Panel: Editing Context MetaBall Tools
Hotkey: S
Description
Together with Threshold, Stiffness controls the influencing range. Stiffness directly controls the Green ring
surrounding a MetaObject. The field is found on the MetaBall tools panel.
Options
The range is from "0.0" to "10.0". But to be visible the Stiffness must be slightly larger than the Threshold
value. You can visually adjust the Stiffness ring by using the RMB 'J to select it and activating Scale mode
with the S.
29/01/2009 13.49.52
387
Grouping
Examples
Grouping
Stiffness
In {Stiffness), the MetaBall labeled "A", has a smaller Stiffness value than the MetaBall, labeled "B". As you
can see the Green ring radius is different between them.
Grouping
Mode: Object Mode or Edit Mode (Meta)
Panel: Editing Context Link and Materials
Hotkey: F9
Description
MetaObjects are grouped by the Family part of an Object name; the OB: field in most panels, NOT the MB:
field. The Object name is broken into two parts, the left part before the period and the right part after the
period. For example, the Family part of "MetaPlane.OOl" is "MetaPlane".
Options
MetaBall Base
Groups of MetaObjects are controlled by a base MetaObject which is identified by an Object name without a
"number" part. For example, if we have five MetaObjects called "MetaThing", "MetaThing.OOl",
"MetaThing.002", "MetaThing.003", "MetaThing.004", the base MetaObject would be "MetaThing".
29/01/2009 13.49.52
388
Grouping Examples
The base MetaObject determines the basis, the resolution, and the transformations. It also has the Material
and texture area. The base MetaObject is the parent of the other MetaObjects in the group.
Examples
(MetaBall Base) shows the base MetaObject labeled "B". The other two MetaObjects are base children.
Children's selection rings are always black while the Group's mesh is pink. Because the MetaObjects are
grouped they form a unified mesh which can always be selected by selecting the mesh of any MetaObject in
the group. For example, selecting the mesh of the lower sphere in {MetaBall Base) would result in the very
same appearance that you see in (MetaBall Base); both the base and the children's mesh would be highlighted.
Scahng the "base"
The base MetaObject controls the polygonalization (mesh structure) for the group and as such controls the
polygonalization for the children (non-base) MetaObjects. If we transform the base MetaObject the children's
polygonalization changes. However, if we transform the children the polygonalization remains unchanged.
Hints
This doesn't mean the meshes don't deform towards or away from each other. It means the underlying mesh
structure changes only when the base transforms. For example, if you Scale the base the children's mesh
stmcture changes. In (Scaling the "base"), the base has been scaled down which has the affect of scaling the
mesh structure of the children. As you can see the children's mesh resolution has increased while the base
decreased.
A group can only have one Material and Texture area. This normalises the coordinates of the vertices.
Normally the texture area is identical to the bounding box of all vertices. The user can force a texture area
with the T command in Object mode.
Previous: Manual/Text Contents Next: Manual/Editing Meta Objects
29/01/2009 13.49.52 389
Grouping
Examples
User Manual: Contents I Guidelines I Blender Version 2.42
^%
]
W1 resize: 0.400
H Stiffrtett: 2. ODD
teiwsrslze: 0.200
ax: l.DD
Thre&liokl: 0.600
dy: 1.00
dz: l.DO
fiviU'/i
Ball
H,3l( R&i
lube Plane IJIIigiN Cube
hteuer
1 Megatlve | IHIdf
Metaballs use a different modelling workflow from more traditional techniques. You guide their shape rather
then editing their vertices. Use the Editing buttons to guide their shape.
The Metaball panel controls how they look in your 3D view, and how smooth they are when rendered. Choose
a smaller Rendersize to make them smoother when rendering. For real-time updates while you are working
with them inside Blender, choose a larger Wiresize. The Threshold sets how close they can get to each other
before merging. The Update: selections choose your display update frequency. Use Fast to save CPU time and
increase Blender's responsiveness to you. Use Never if you really want to get confused between your display
and what is rendered.
The Metaball tools panel controls their shape. Select Ball for a sphere. Tube, Plane, etc. Each choice is like
the mesh equivalent with lots of subsurfacing.
Previous: Manual/Meta Objects
Contents
Next: Manual/DupliVerts
29/01/2009 13.49.52
390
DupliVerts
DupliVerts
User Manual: Contents I Guidelines I Blender Version 2.43
DupliVerts
Mode: Object mode
Panel: Anim Settings af DupliVerts
Hotkey: F7
DupliVerts are not a rock band nor a dutch word for something illegal (well maybe it is) but is a contraction
for Dupli cation at Vert ices, meaning the duplication of a base Object at the location of the Vertices of a Mesh
(or even a Particle system). In other words, when using DupliVerts on a mesh, an instance of the base object is
placed on every vertex of the mesh. There are actually two approaches to modelling using DupliVerts. They
can be used as an arranging tool, allowing us to model geometrical arrangements of objects (e.g. the columns
of a Greek temple, the trees in a garden, an army of robot soldiers, the desks in a classroom). The object can
be of any object type which Blender supports. The second approach is to use them to model an Object starting
from a single part of it (i.e.: the spikes in a club, the thorns of a sea-urchin, the tiles in a wall, the petals in a
flower).
DupliVerts as an Arranging Tool
A simple scene to play with.
All you need is a base object (e.g. the tree or the column) and a pattern mesh with it's vertices following the
pattern you have in mind. In this section, we will use a simple scene for the following part. It consists of a
camera, the lamps, a plane (for the floor) and a strange man I modelled after Magritte's famous character (A
simple scene to play with.). If you don't like surreaUsm you will find this part extremely boring.
29/01/2009 13.49.52
391
DupliVerts
DupliVerts
A circle for a parent mesh
Anyway, the man will be my base Object. It is a good idea that he will be at the center of the co-ordinate
system, and with all rotations cleared. Move the cursor to the base object's center, and from Top View add a
mesh (the example uses a circle as a pattern, with 12 vertices or so (A circle for a parent mesh). The pattern
object can be a two-dimensional primitive (plane or circle), or even a three-dimensional primitive mesh
(cube, tube, sphere) or a curve (two dimensional, or a three-dimensional path), or even your own custom
mesh, so long as it has vertices (you cannot use a camera, for example, but you can use a large landscape
mesh if you want to plant trees - trees being your base object).
The man is parented to the circle.
Out of Edit Mode, select the base Object and add the circle to the selection (order is very important here).
Parent the base object to the circle by pressing Ctrl P. Now, the circle is the parent of the character {The man
is parented to the circle.).
29/01/2009 13.49.52
392
DupliVerts
DupliVerts
Draw Key] I Draw Key S^PPowertrack || SlowPar]
DupliFrames ]B8WffiBBKW | Rot || No Speed j
DupSta: 1
DupOn: 1
< DupEnd 100 > 1 ■ DupOffO »■
■wiawaBBiaKB
Offs Particle
0.0000
<TimeOffset: 0.0t>
Automatic Time
PrSpeed
The Animation Buttons
Now select only the circle, switch the Buttons Window to the Object Context (via ^ or F7) and select the
DupliVerts Button in the Anim Settings Panel (The Animation Buttons).
In every vertex of the circle a man is placed.
Wow, isn't it great? Don't worry about the object at the center (In every vertex of the circle a man is placed.).
It is still shown in the 3D-views, but it will not be rendered. You can now select the base object, change
(scale, rotate. Edit Mode) (and also Object Mode, however scaling in Object Mode could bring up some
problems when applying Rotation to DupliVerts as we will see soon) it and all DupliVerted objects will
reflect the changes. But the more interesting thing to note is that you can also edit the parent circle.
Note
The base Object is not rendered if DupliVerted on a Mesh but it is rendered if DupliVerted on a Particle
System! This doesn't appear to be true on Blender 2.45 and later.
29/01/2009 13.49.52
393
DupliVerts
DupliVerts
Changing the size of the circle in Edit Mode.
Select the circle and scale it. You can see that the mysterious men are uniformly scaled with it. Now enter the
Edit Mode (Tab) for the circle, select all vertices A and scale it up about three times. Leave Edit Mode and the
DupliVerted objects will update (Changing the size of the circle in Edit Mode.). This time they will still have
their original size but the distance between them will have changed. Not only can we scale in Edit Mode, but
we can also delete or add vertices to change the arrangement of men.
Select all vertices in Edit Mode and duplicate them (Shift D). Now scale the new vertices outwards to get a
second circle around the original. Leave Edit Mode, and a second circle of men will appear (A second row of
Magritte's men.).
A second row of Magritte's men.
29/01/2009 13.49.52
394
DupliVerts
DupliVerts
Show object's axis to get what you want.
Until now all Magritte's men were facing the camera, ignoring each other. We can get more interesting results
using the Rot Button next to the DupliVerts button in the Anim Settings Panel. With this Toggle-Button
active, we can rotate the DupliVerted objects according to the normals of the parent Object. More precisely,
the DupliVerted Objects axis are aligned with the normal at the vertex location. Which axis is aligned (X, Y
or Z) with the parent mesh normal depends on what is indicated in the TrackX, Y, Z buttons and the UpX, Y,
Z buttons top in the Anim Settings Panel. Trying this with our surrealist buddies, will lead to weird results
depending on these settings.
The best way to figure out what will happen is first of all aligning the "base" and "parent" objects' axis with
the World axis. This is done selecting both objects and pressing Ctrl A, and click the Apply Size/Rot? menu.
Then make the axis of the base object and the axis and normals in the parent object visible (Show object's axis
to get what you want. - in this case, being a circle with no faces, a face must be defined first for the normal to
be visible - actually to exist at all). Now select the base object (our Magritte's man) and play a little with the
Tracking buttons. Note the different alignment of the axis with the different combinations of UpX, Y, Z and
TrackX, Y, Z (Negative YAxis is aligned to vertex normal (pointing to the circle's center), Positive Y axis is
aligned to normal, Positive X axis is aligned to normal. Positive Z axis is aligned to normal (weird, huh?)).
Negative Y Axis is aligned to vertex normal (pointing to the circle's center)
29/01/2009 13.49.52
395
DupliVerts
DupliVerts
Positive Y axis is aligned to normal
Positive X axis is aligned to normal
29/01/2009 13.49.52
396
DupliVerts
DupliVerts to Model a Single Object
Positive Z axis is aligned to normal (weird, huh?)
DupliVerts to Model a Single Object
Very interesting models can be made using DupliVerts and a standard primitive. Starting from a cube in Front
View, and extruding a couple of times I have modelled something which looks like a tentacle when SubSurfs
are activated {Strange tentacle and SubSurfed version.). Then I added an Icosphere with 2 subdivisions.
Local axis ^i
nd glo^ar axis
ItiJ
I 1
~ "PTTttTTTi y
r
CDF
olipo
Strange tentacle and SubSurfed version. Local reference of the tentacle.
I had to take special care to be sure that the tentacle was located at the sphere center, and that both the tentacle
axis and the sphere axis were aligned with the world axis as above (Local reference of the tentacle.).
Now, I simply make the icosphere the parent of the tentacle. Select the icosphere alone and made it DupliVert
in the Anim Settings Panel (DupliVerts not rotated.).
Press the Rot button to rotate the tentacles (DupliVerts rotated.).
29/01/2009 13.49.52
397
DupliVerts
DupliVerts to Model a Single Object
DupliVerts not rotated.
DupliVerts rotated.
Once again to make the tentacle point outwards we have to take a closer look to it's axis. When applying Rot,
Blender will try to align one of the tentacle's axis with the normal vector at the parent mesh vertex. We didn't
care about the Parent circle for Magritte's men, but here we should care about the Sphere, and you will soon
notice that it is not rendered. You probably would like to add an extra renderable sphere to complete the
model. You can experiment in Edit Mode with the tentacle, moving it's vertices off the center of the sphere,
but the object's center should always be at the sphere's center in order to get a symmetrical figure. However
take care not to scale up or down in one axis in Object Mode since it would lead to unpredictable results in the
DupliVerted objects when applying the Rot button.
Our model complete.
Once you're done with the model and you are happy with the results, you can select the tentacle and press
Shift Ctrl A and click on the Make duplis real ? menu to turn your virtual copies into real meshes (Our model
complete.).
29/01/2009 13.49.52
398
See also See also
See also
Other duplication methods are listed here: Manual/Duplication
Previous: Manual/Editing Meta Objects Contents Next: Manual/DupliFrames
29/01/2009 13.49.52 399
DupliFrames DupliFrames
User Manual: Contents I Guidelines I Blender Version 2.31
DupliFrames
You can consider DupliFrames in two different ways: an arranging or a modelling tool. In a way,
DupliFrames are quite similar to DupliVerts. The only difference is that with DupliFrames we arrange our
objects by making them follow a curve rather than using the vertex of a mesh. DupliFrames stands for
DUPLIcation at FRAMES and is a very useful modelling technique for objects which are repeated along a
path, such as the wooden sleepers in a railroad, the boards in a fence or the links in a chain, but also for
modelling complex curve objects like corkscrews, seashells and spirals.
Modelling using DupliFrames
We are going to model a chain with it's links using DupliFrames. First things come first. To explain the use of
DupliFrames as a modelling technique, we will start by modelling a single hnk.
To do this, add in front view a Curve Circle (Bezier or NURBS, whatever).
In Edit Mode, subdivide it once and move the vertices a little to fit the link's outline (Link's outline).
Link's outline
Leave Edit Mode and add a Surface Circle object (Link's cross section).
NURBS-surfaces are ideal for this purpose, because we can change the resolution easily after creation, and if
we need to, we can convert them to a mesh object. It is very important that you do not confuse Curve Circle
and Surface Circle. The first one will act as the shape of the link but it will not let us do the skinning step later
on. The second one will act as a cross section of our skinning.
29/01/2009 13.49.52 400
DupliFrames
DupliFrames
■
■
^H
^^
1
I
■
m
1
I
r "^
1
■
I
M-:.
J
1
■
1
^K
■
1
1
V. J
n
f
I
^^
^
L
U||^
J
■■
■
Link's cross section
Now parent the circle surface to the circle curve (the link's outline) as a Normal parent (not a Curve Follow
constraint).
Select the curve and in the Object Context and Anim Settings Panel press CurvePath and CurveFollow
(Curve's settings: Curve Path and Curve Follow.).
and Surface
UV Oreo
Centre
Centre New
Centre Cursor
PathLen: 35
PrintLen | 0.0000
DefResolU: 6 ■
Setl
I^S9bisi!iii
3D
1 ■ Width: 1.000
1 Extl: 0.000
|. Ext£: 0.000
\* BevResol:
►1
|BevOb:
Curve's settings: Curve Path and Curve Follow.
It's probable that the circle surface will appear dislocated. If this is the case; select it and press ALT-0 to
clear the origin {Clearing origin.).
■
^^^^1
H^H
■
1
^^
n
1
H
r "^
[
^
.4.
i
J
1
^t'
1
■
1
V mmiU
m^
J
1
J
BH
1
1
d
^1
1
29/01/2009 13.49.52
401
DupliFrames
DupliFrames
Clearing origin.
If you hit ALT-A the circle will follow the curve.
Now you probably will have to adjust the TrackX, Y, Z and UpX, Y, Z animation buttons, to make the circle
go perpendicular to the curve path (Tracking the right axis.).
Tracking the right axis.
Now select the Surface Circle and go to Anim Settings Panel and press DupliFrames. A number of instances
of the circular cross section will appear along the curve path (DupliFrames!).
DupliFrames !
You can adjust the number of circles you want to have with the DupSta, DupEnd, DupOn and DupOff
buttons. These buttons control the Start and End of the duplication, the number of duplicates each time and
also the Offset between duplications. If you want the link to be opened, you can try a different setting for
DupEnd (Values for DupliFrames. Note "DupEnd: 35" will end link before curve's end.).
29/01/2009 13.49.52
402
DupliFrames
DupliFrames
▼ Anim settings
^^
fTrackXlvHI -II- II -1 1 UpX || Yii
■"T
Draw Keyll Draw Key S|| Powertrack|| SlowP:
*l
^^j^^
■fflianaEniEal DupliVerts || Rot]|
1
DupSta: 1 || DupOn: 1
DupEnd 35 || DupOff
Offs Ob(Offs Par
1 Offs Particle
n nnnn
'TimeOffset: 0.00
Automatic Time
PrSpeed
Values for DupliFrames. Note "DupEnd: 35" will end link before curve's end.
To turn the structure into a real NURBS-object, select the Surface Circle and press CTRL-SHIFT-A.
A pop-up menu will appear prompting OK? Make Dupli's Real {Making Dupli's Real.).
Making Dupli's Real.
Do not deselect anything. We now have a collection of NURBS forming the outline of our object, but so far
they are not skinned, so we cannot see them in a shaded preview or in a rendering.
To achieve this, we need to join all the rings to one object. Without deselecting any rings, press CTRL-J and
confirm the pop-up menu request.
Now, enter Edit Mode for the newly created object and press A to select all vertices {Skinning the link.).
Now we are ready to skin our object.
Press F and Blender will automatically generate the solid object. This operation is called Skinning and is fully
described in Surface Curves Skinning .
29/01/2009 13.49.52
403
DupliFrames
Arranging objects with DupliFrames
Skinning the link.
When you leave Edit Mode, you can now see the object in a shaded view. In some versons of Blender it may
appear very dark. To correct this, enter Edit Mode and select all vertices, then press W. Choose Switch
Direction from the menu and leave Edit Mode. The object will now be drawn correctly {Skinned link.).
The object we have created is a NURBS object. This means that you can still edit it. Even more interestingly,
you can also control the resolution of the NURBS object via the Edit Buttons.
Here you can set the resolution of the object using ResolU and ResolV, so you can adjust it for working with
the object in a low resolution, and then set it to a high resolution for your final render. NURBS objects are
also very small in file size for saved scenes. Compare the size of a NURBS scene with the same scene in
which all NURBS are converted (ALT-C) to meshes.
Finally you can delete the curve we used to give the shape of the link, since we no longer need it.
Skinned link.
Arranging objects with DupliFrames
Now we will continue modelling the chain itself. For this, just add a Curve Path (we could use a different
curve but this one gives better results). In Edit Mode, move its vertices until get the desired shape of the chain
(Using a curve path to model the chain.). If not using a Curve Path, you should check the button 3D in the
29/01/2009 13.49.52
404
DupliFrames
Arranging objects with DupliFrames
Edit Buttons to let the chain be real 3D.
Using a curve path to model the chain.
Select the object "Link" we modelled in the previous step and parent it to the chain curve, again as a normal
parent. Since we are using a Curve Path the option CurvePath in the AnimButtons will be automatically
activated, however the CurveFollow option will not, so you will have to activate it (Curve settings.).
UV Oreo
Centre
Centre New
Centre Cursor
PathLen: 35
CurvePath CurveFoll
PrintLen O.OOOD
- DefResolU: 6
Iset
■^samsi!!!
3D
1 Width: 1.000
►
1 Extl: 0.000
h
1 Ext£: 0.000
►
\< BevResol:
►
[BevOb:
Curve settings.
If the link is dislocated, select it and press ALT-0 to clear the origin. Until now we have done little more than
animate the link along the curve. This can be verified by playing the animation with ALT- A. Now, with the
link selected once again go to the Object Context and Anim settings Panel. Here, activate the option
DupliFrames as before. Play with the DupSta:, DupEnd: and DupOf: NumButtons. Normally we are going to
use DupOf : but for a chain, if using DupOf : the links are too close from each other you should change the
value PathLen for the path curve to a lesser value, in the Editing Context and Curve and Surface Panel and
then correspondingly change the DupEnd: value for the link to that number (Adjusting the DupliFrames.).
29/01/2009 13.49.52
405
DupliFrames
Arranging objects with DupliFrames
Draw Keyll Draw Kev~Sl| Powertrack|rsiowPa|
DupliVerts || Rot]
|,< DupSta: 1 || DupOn: 1
M
!•« DupEnd 35 ■ || • DupOff
0.0000
■MmaMaKfiHiMil Offs Particle
«TimeOffset: 0.00
Automatic Time
PrSpeed
Adjusting the DupliFrames.
We need it so that the link rotates along the curve animation, so we have each link rotated 90 degrees with
respect to the preceding one in the chain. For this, select the link and press Axis in the Edit Buttons to reveal
the object's axis. Insert a rotation keyframe in the axis which was parallel to the curve. Move 3 or 4 frames
ahead and rotate along that axis pressing R followed by X-X (X twice), Y-Y, or Z-Z to rotate it in the local
X, Y or Z axis {Rotating the link.).
50=
1
LocX
LocY
LocZ ,
dLocX
dLocY
dLocZ
;■
dRotX
dRotY
dRotZ
■
1
10=
"^^
en!, ^
^^3Bi.
.J ■
^^^^^H^HBK
^^^^^^^■1.5
Rotating the link.
Open an IPO window to edit the rotation of the link along the path. Press the Extrapolation Mode so the link
will continually rotate until the end of the path. You can edit the IPO rotation curve to make the link rotate
exactly 90 degrees every one, two or three links (each link is a frame). Use N to locate a node exactly at
X=2.0 and Y=9.0, which correspond to 90 degrees in 1 frame (from frame 1 to 2). Now we got a nice chain
(Dupliframed chain.)\
29/01/2009 13.49.52
406
DupliFrames
More Animation and IVIodelling
Dupliframed chain.
More Animation and l\/lodelling
You are not limited to use Curve Paths to model your stuff. These were used just for our own convenience,
however in some cases there are no need of them.
In Front View add a surface circle (you should know why by now A Surface Circle.).
Subdivide once, to make it look more like a square.
Move and scale some vertices a little to give it a trapezoid shape (Trapezoidal cross-section.).
^^^^H
^m
^^^H
^^^H
■
m
1
I
■
■
■
■
1
■
I
1
1
I
^^^^^^■1
A Surface Circle.
H
■
■
■
B
■
i
B
1
■
i
■■
■
■
iB
Trapezoidal cross-section.
Then rotate all vertices a few degrees.
29/01/2009 13.49.52
407
DupliFrames
More Animation and IVIodelling
Grab all vertices and displace them some units right or left in X (but at the same Z location). You can use
CTRL to achieve this precisely.
Leave Edit Mode (Trapezoidal cross section, rotated and translated.).
Trapezoidal cross section, rotated and translated.
From now on, the only thing we are going to do is editing IPO animation curves. So you can call this
"Modelling with Animation" if you like. We will not enter Edit Mode for the surface any more.
Switch to Top View.
Insert a KeyFrame for rotation at frame 1, go ahead 10 frames and rotate the surface 90 degrees over its new
origin.
Insert one more KeyFrame.
Open an IPO window, and set the rotation IPO to Extrapolation Mode {Rotation IPO for the cross section.).
LocX 1
LocV
LocZ
dLoc>
dLoc^
dLoci
J RotX
J RotY
r
dRot>
dRot\
dRot2
SizeX
SizeV
SizeZ
dSize
:o=
!
-'
^
■
;o=
100=
.
150=
10 -20 20 40
Rotation IPO for the cross section.
Go back to frame 1 and insert a keyframe for Location.
Switch to Front View.
Go to frame 1 1 (just press UP ARROW) and move the surface in Z a few grid units.
Insert a new keyframe for Location.
In the IPO window set the LocZ to Extrapolation Mode {Translation IPO for the cross section.).
29/01/2009 13.49.52
408
DupliFrames
More Animation and IVIodelling
Translation IPO for the cross section.
Now, of course, go to the Animation buttons and press DupliFrames. You can see how our surface is
ascending in a spiral through the 3D space forming something like a spring. This is nice, however we want
more. Deactivate DupliFrames to continue.
In frame 1 scale the surface to nearly zero and insert a keyframe for Size.
Go ahead to frame 41, and clear the size with ALT-S.
Insert a new keyframe for size.
This IPO will not be in extrapolation mode since we don't want it scaled up at infinitum (Size IPO for the
cross section.)!
™
™
1
J LocZ
dLocX
dLocY
dLocZ
J RotX :
J RotY
J RotZ [
dRotX ■
dRotV
5
D
5
Q
ms 10 20 30 1
Size IPO for the cross section.
If you now activate DupliFrames you will see a beautiful outline of a corkscrew (Using a curve path to model
the chain.).
Once again the last steps are:
• Make Duplis Real
• Joining the surfaces
• Select all vertices and skinning
• Switch direction of normal if needed
29/01/2009 13.49.52
409
DupliFrames
More Animation and IVIodelling
Leave Edit Mode {Using a curve path to model the chain.).
Using a curve path to model the chain.
Using a curve path to model the chain.
You can see this was a rather simple example. With more IPO curve editing you can achieve very interesting
and complex models. Just use your imagination.
Previous.
Manual/PartXIII/DupliVerts
Contents
Next: Manual/PartXIV
Use this navigator bar to follow the flow of the
main page index for the Blender user manual:
Previous.
Manual/DupliVerts
Contents
Next:
Manual/Mode llina Scripts
29/01/2009 13.49.52
410
Poly Reducer Poly Reducer
User Manual: Contents I Guidelines I Blender Version 2.4
Main Section for Scripts
There are two main sets of documentation of the Blender scripts:
• Scripts/Manual : Contains Tutorials on using Python. Links to script information, Blender Python API
docs.
• Scripts/Catalog : a large listing of scripts, grouped by function, linking to individual script pages.
Search the Catalog to find and download the script you need.
• Some Modeling Script Samples
Poly Reducer
Mode: Edit Mode (Mesh)
Menu: Mesh Scripts Poly Reducer
Description
This tool can be used instead of Blenders decimator modifier as a way to remove polygons from a mesh while
keeping the original shape as much as possible.
Reasons you may want to use a polygon reducer are:
• To make 3D Scanned data usable when rendering and editing.
• Generate Level Of Detail models (LOD's), for games or simulation models.
• To speed up render times.
Options
Poly Reduce is accessed from Edit Mode and will operate on the entire mesh.
On activation a popup will be appear with the following options.
Poly Reduce
Scale the meshes poly count by this value.
Boundary Weight
Weight boundary verts by this scale. Zero disables boundary weighting. A boundary vert is a vert that
is not completely surrounded by faces. Some meshes have no boundary verts, eg. a cube has no
boundary verts where a plane has all boundary verts.
Area Weight
Collapse edges affecting lower area faces first. Zero disables area weighting.
Triangulate
29/01/2009 13.49.52 411
Poly Reducer
Hints
Convert quads to tris before reduction, for more choices of edges to collapse.
The advantage of triangulating is you have a larger set of edges to choose from when collapsing giving a
higher quality result.
UV Coords
Interpolate UV Coords (if existing)
Vert Colors
Interpolate Vertex Colors (if existing)
Vert Weights
Interpolate Vertex Weights, (if existing)
Hints
Poly reducer has some advantages and disadvantages compared to Blenders decimator modifier, here are
some pros and cons.
Pros
• Higher quality resulting mesh.
• Can operate on any mesh, will not throw errors if the mesh has odd face/edge/vert topology.
• Options to control where polygons are removed.
• Keeps materials assigned to faces.
• Maintains UV Texture coordinates. Vertex colors, and Vertex Group Weights (used for bone weight
painting) - This makes it very useful for game/realtime models.
Cons
• Fairly Slow
• Uses a lot of memory
Examples
34824 Ths
4352 Tris
544 Tris
67 Tris
famous cow.
29/01/2009 13.49.52
412
Poly Reducer
Hints
3352 triangles
^H 1681 triangles ,
§
/i
1 /T
'*■
M
\\ i
IteA-^^H
^M
i X. B
H X
r-7 V
1
839 triangles
\
jjffi 336 triangles ,
1
m
N f
A
i m
1
^ X
I
r
Human with UV textures and bone weights from http://www.x-trusion.com
Heavily reduced workman http://www.x-trusion.com
29/01/2009 13.49.52
413
Auto Image Layout
Auto Image Layout
Example of an 80% Reduction using a weight map for influencing the result- Original, Weight Map, Result
of or an
Auto Image Layout
Mode: All Modes (Mesh)
Menu: UV/Image Editor UVs Auto Image Layout
Description
This script makes a new image from the used areas of all the images mapped to the selected mesh objects.
Image are packed into 1 new image that is assigned to the original faces.
This is useful for game models where 1 image is faster than many, and saves the labour of manual texture
layout in an image editor.
Options
This script is accessed from UV/Face mode and packs images from the active mesh.
On activation a popup will be appear with the following options.
image path
no ext
A new PNG image file will be created at this path, use // as a prefix for the current blend file location.
otherwise you may specify the full path. Do not add in a file extension.
Pixel Size
The size of the image, this value is used for width and height to make a square image.
Pixel Margin
When cropping the image to the bounds of the used areas add this pixel margin, this stops lower
resolution textures (mipmaps) from bleeding the edge colour into the faces that use this texture.
Keep Image Aspect
29/01/2009 13.49.52
414
Auto Image Layout
Examples
If this is turned off, the tiles will stretch to the bounds of the image, making the images look stretched
in an image viewer, however it will give better results when viewed in 3d because there is more pixel
information in the image.
Texture Source, All Sel Objects
When enabled all selected objects will have their textures packed into the texture.
Examples
Here is an test case where I took 5 unedited photos, mapped them to a low poly mesh, and pack them into 1
texture.
Projection mapped uv mesh
L^,
Si
^
lifid
Finished Details with roof and side
walls
Texture view
Back wall with generic
texture
Model in details
29/01/2009 13.49.52
415
Bone Weight Copy
Bone Weight Copy
All images used for this mesh
Result of running the Auto Texture Layout Script
Weight Painting
Bone Weigiit Copy
Mode: Object Mode (Mesh)
Menu: Object Scripts Bone Weight Copy
Description
This copies weights from one mesh to another based on vertex locations. It can also be used to update a mesh
that's already weighted, by selecting the verts on the target mesh. Then using the "Copy To Selected" option.
29/01/2009 13.49.52
416
Vertex Colour Gradient Vertex Colour Gradient
Mirror Vertex Locations & Weight
Mode: Edit Mode (Mesh)
Menu: Mesh Scripts Mirror Vertex Locations & Weight
Description
This script is used to mirror vertex locations and weights. It is useful if you have a model that was made
symmetrical but has verts that have moved from their mirrored locations slightly, causing Blender's X-Mirror
options not to work.
Weights can be mirrored too, this is useful if you want to model 1 side of a mesh, copy the mesh and flip it.
You can then use this script to mirror to the copy, even creating new flipped vertex groups, renaming group
name left to right or .L to .R
Vertex positions are mirrored by doing a locational lookup, finding matching verts on both sides of a mesh
and moving to the left/right or mid location.
The vertex weights work differently, they are mirrored by location also, but they mirror in pairs, rather it
works by finding the closest vertex on the flip side and using its weight.
When a location mirror is finished, verts that have not been mirrored will remain selected. A good way to
check both sides are mirrored is to select the mirrored parts, run this script with default options and then see of
there are any selected verts.
For details on each option read the tooltips.
Weight Paint Gradient
Mode: Weight Paint (Mesh)
Menu: Paint Weight Gradient
Description
Mix weight paint and face select mode so as to select the faces to gradient. Then Run "Gradient" from the
weight paint menu, and click on the 2 locations to blend between. The existing weight under the mouse is
used for to/from weights.
Vertex Colour Gradient
Mode: Vertex Paint (Mesh)
29/01/2009 13.49.52 417
Self Shadow
Self Shadow
Menu: Paint VCol Gradient
Description
see Weight Paint Gradient
Examples
Example of gradient usage
Self Shadow
Mode: Vertex Paint (Mesh)
Menu: Paint Self Shadow VCols (AO)
Description
Uses the mesh geometry to shade the mesh, similar to Ambient Occlusion.
Examples
Post AO Blur
OK
Iterations: 3 ►
Blur Radius: 0.20
•< Min EdgeLen: 0.010
L s. '\ ^^ WM
Angie Ciipping
■l ^ ^^^^ ^^^^^ ' '^^^^
< HIghilght Angie: 20 "
< Shadow Angle: 70 ►
Shadow Oniy
Sei Faces Ohiy
29/01/2009 13.49.52
418
Self Shadow Self Shadow
Elephant Shaded
Previous: Manual/DupliFrames Contents Next: Manual/Modifiers & Deformation
29/01/2009 13.49.52 419
Self Shadow Interface
User Manual: Contents I Guidelines I Blender Version 2.43
Modifiers are automatic operations that affect an object in a non-destructive way. With modifiers, you can
perform many effects automatically that would be otherwise tedious to do manually (such as subdivision
surfaces) and without affecting the base topology of your object. Modifiers work by changing how an object is
displayed and rendered, but not the actual object geometry. You can Apply a modifier if you wish to make it's
changes permanent.
There are two types of modifiers:
• Deform modifiers
Deform modifiers only change the shape of an object, and are available for Mesh, Text,
Curve, Surface and Lattice objects.
• Constructive modifiers
Constructive modifiers are only available for Mesh objects, and typically change mesh
topology in some way (e.g. the subsurf modifier which performs Catmull-Clarke
subdivision).
Interface
The interface that is used for modifiers and constraints is described here:
• Modifier Stack
Modifiers
Mode: Any Mode
Panel: Editing Context Modifiers
Hotkey: F9 (Panel)
Modifiers are added from the Modifiers tab in the Edit Buttons (F9). The Modifiers tab appears when a Mesh,
Curve, Surface, Text, or Lattice Object is added or selected.
• Armature - Use bones to deform and animate your mesh.
• Array - Create an array out of your basic mesh and similar (repeating) shapes.
• Bevel - Create a bevel on a selected mesh/object.
• Booleans - Combine/subtract/intersect your mesh with another one.
• Build - Assemble your mesh step by step when animating.
• Cast - Shift the shape of a mesh, surface or lattice to an sphere, cylinder or cuboid.
• Cloth - Simulate the properties of a piece of cloth. It is inserted in the modifier stack when you
designate a mesh as Cloth.
• Curve - Bend your mesh using a curve as guide.
• Decimate - Reduce the polygon count of your mesh.
• Displace - Use textures or objects to displace your mesh.
• EdgeSplit - Add sharp edges to your mesh.
29/01/2009 13.49.52 420
Self Shadow Interface
• Explode - Splits apart a mesh when, used with particles.
• Hooks - Add a hook to your vertice(s) to manipulate them from the outside.
• Lattice - Use a Lattice object to deform your mesh.
• Mirror - Mirror an object about one of its own axis, so that the resultant mesh is symmetrical, and
you only have to model/edit half or a fourth of it.
• Particle Instance - Make an object act similar to a particle but using the mesh shape instead.
• Smooth - Smooth a mesh by flattening the angles between its faces.
• SubSurf - Smooth the surface by creating interpolated geometry.
• UVProject - Project UV coordinates on your mesh.
• Wave - Deform your (dense) mesh to form an (animated) wave.
Previous: Manual/Modelling Scripts Contents Next: Manual/Modifier Stack
29/01/2009 13.49.52 421
Modifier
IVIodifier
User Manual: Contents I Guidelines I Blender Version 2.4x
Modifier
A Modifier is defined as the application of a "process or algorithm" upon Objects. They can be applied
interactively and non-destmctively in just about any order the users chooses. This kind of functionality is
often referred to as a "modifier stack" and is found in several other 3D applications.
Modifiers are added from the Modifiers tab in the edit buttons (F9). The Modifiers tab appears when a Mesh,
Curve, Surface, Text, or Lattice Object is added or selected.
Some "tools", for example the "Decimator", have been migrated from its previous location and changed into a
modifier.
In a modifier stack the order in which modifiers are applied has an effect on the result. Fortunately modifiers
can be rearranged easily by clicking the convenient up and down arrow icons. For example, {Stack ordering)
shows SubSurf and Mirror Modifiers that have switched places.
Modifiers
Add Modifier
v |Sub3urf lyl-f-lE^ S ©Q X
Copy ,
Catmull- Clark
Levels: 1
Render Levels: 2
OptlrriBl Draw
i
Merge Limit: 0.3120
_Y J Z J_ _ Do Clipping
^Ply
Copy
Subsurf
SHI O 0© X
1 Mirror |a|+[t^ ® 00 X
|« Merge Limit: 0.31 20 t
Apply
ra V 1 Z 1 Do Clipping
Copy
Catmull- Clark
Levels: 1
Render Levels: 2
Optimal Draw
^piy
Copy
Mirror Last
SubSurf Last
Stack ordering
The left side of the Yellow line has the Mirror Modifier as the last item on the stack. In the lower half you can
see two spheres. One is a "mirror" of the other. The original sphere is on the right and the "mirror" on the left.
The Mirror Modifier's Merge Limit: has been set to a value of "0.312" to cause the vertices to weld together
from a greater distance. The area marked by a white circle is a suggested area to concentrate on when the
stack order is changed later.
The right side of the Yellow line has the SubSurf Modifier "Switched/Rearranged" to the bottom of the stack
(i.e. it has switched places with the Mirror Modifier). Now take a look at the white circle area. You can see
that the results looks different than previously. This means that the stack order is very important in defining
the end results. In this case the SubSurf Modifier is being applied last.
29/01/2009 13.49.52
422
Interface Interface
Interface
Each Modifier has been brought in fi^om a different part of Blender, so each has its own unique settings and
special considerations. However, each Modifier's interface has the same basic components, see (Panel Layout
(Subsurf as an example)).
■
2 3 4 5
1 1 1
E
7 B 9
1 1 1
V
Subsurf fni- -TOl
@ ©© X-13
Catmull- Clark ;
Apply
— ID
Levels: 1
Copy
— 11
H Render Levels: 2 ►
^1 OptimaJ Draw
Subsurf UV
Panel Layout (Subsurf as an example)
1 ( V ) - Collapses modifier to show only the header.
2 - A name for this modifier; the default is the name of the modifier itself. It is unique amongst other
m odifi ers of the same type.
3 (^3) - Shows modifier effect in the rendering view.
4 (^|) - Shows modifier effect in the 3D view.
5 ( Jl ) - Shows modifier effect in Edit mode. This button may not be available depending on the type
of modifier.
6 ((S),r3,(S)) - Applies modifier to editing cage in Edit mode. The icon can be Disabled,
Deactivated and Activated, respectively. This icon is Cage Mode.
7 ((2)) ~ Moves modifier up in the stack.
8 ((v)) - Moves modifier down in the stack.
9 ( X ) ~ Removes the modifier from the stack.
10 (Apply) - Makes the modifier real.
1 1 (Copy) - Creates a copy of the modifier at the base of the stack.
12 (Sub-panel) - Sub panel for individual modifiers.
13 - Header area for the main modifier controls.
Every modifier features a Collapse Arrow (1) and Name Box (2). The Collapse Arrow hides the modifier's
Sub-panel (12) so that multiple modifiers can be displayed without the need for excessive scrolling in the
buttons window. When collapsed, only the modifier Header (13) is displayed. The Name Box can be used to
give your modifiers titles, which can make recognizing their functions easier. This comes in handy in large
scenes with complex modifier setups that feature multiple modifier types.
They are followed by three buttons which control the visibility of the effect in three separate contexts:
Rendering (3), Object Mode (4), and Edit Mode (5). Toggling each button determines whether the modifier's
result displays in each mode.
The Cage Mode (6) button is used to apply the modifier to the editing cage, which generates a more accurate
display of the underlying geometry once a modifier has been applied. This displays vert/edge/face positions in
their "modified" locations instead of their original locations. It should be noted, however, that transformation
operations still act on the original locations of the cage vertices and not on the displayed locations. This button
has three states: Disable, Activated and Deactivated. If it is Disabled then the modifier is not permitting the
edit cage to changed.
The two Arrow buttons (7 and 8) control the order in which modifiers exist in the stack. Modifiers are
evaluated top to bottom in the panel. The higher in the panel, the earlier it is evaluated. This can be very
important depending on the application.
29/01/2009 13.49.52 423
stack
Stack
A great example of a situation in which positioning in the stack is important is the use of the subsurf modifier
in combination with the mirror modifier as shown in (Stack Ordering) from the previous section. The mirror
modifier must appear before the SubSurf modifier in the list, otherwise the original half of the object gets
subsurfaced and then mirrored, which may not be what you expected.
The Delete (9) button does exactly what one would expect; it removes the modifier from the stack entirely.
The Apply (10) and Copy (11) buttons have two very different functions despite their proximity to each other.
Apply evaluates the modifier as if it were the first modifier in the stack and writes the results into the mesh, in
effect "baking" the result of that modifier into the object. The Copy button creates a copy of the current
modifier, including its settings, at the bottom of the modifier list.
Stack
To add a Modifier you add it to the Stack. Once added they can be rearranged under most conditions.
Top
|Adcl Modifier
1 To: Cube
[> 1 Curve
fBFFlDl
©Q »c
t 1 Subsurf
IbI+Ic^
O 0© K
Stack
h- 1 Decimate
|E3l4l
00 X
aottom
> 1 Build
~Ji2\-+\
0© w
t> Wave
iy+ioi
00 X
Stack Example
Some Modifiers can't be rearranged in the stack because they rely on certain information from the underlying
Object data structure. These types of Modifiers are static in the stack and always insert themselves at the Top
relative to the panel's point of view. See (Stack Example).
For example. The Lattice Modifier can not be moved from the Top because it requires the original Object
data. When you attempt to move it Down in the stack you will get the error message: "Cannot move beyond
a non-deforming modifier". And like wise, if you attempt to move a modifier AZ^ove the Lattice Modifier
you will get the error message: "Cannot move above a modifier requiring original data".
Hence, if a modifier places itself at the Top of the stack it means the modifier requires the Original Object
data, which is only available at the Top.
Some Modifiers can only be applied to certain Object types. This is indicated by the panel filtering the "Add
modifier" button on the Modifiers panel. Only modifiers that can be appUed are shown in the listbox button.
For example. Mesh objects can have all available Modifiers applied. But Lattice type objects can only have:
Lattice, Curve, Hooks, Wave and Armature Modifiers applied.
Previous: Manual/Modifiers &
Deformation
Contents
Next: Manual/Armature Modifier
29/01/2009 13.49.52
424
Armature Modifier
Armature IVIodifier
User Manual: Contents I Guidelines I Blender Version 2.4x
This sub-panel appears in the Editing Context panel group which is accessed using F9 or clicking ™ button in
the Buttons window. This sub-panel is part of the Modifier parent panel. For further information about the
common panel components see the Interface section on modifiers.
Armature Modifier
Add Modifier
1 To: Cube
V 1 Armature
iQt+lGl
0© X
|0b:
■asd
Appl^'
M^BmMM
Copy
Modifier panel with Armature modifier activated.
• OB: - The name of the object to which this modifier will be applied.
• Vert.Groups - Enable/Disable vertex groups defining the deformation.
• Envelopes - Enable/Disable bone envelopes defining the deformation.
The Armature Modifier is used for building skeletal systems for animating the poses of characters and
anything else which needs to be posed.
By adding an armature system to an object, that object can be deformed accurately so that geometry doesn't
have to be animated by hand. The Armature Modifier allows objects to be deformed by bones simply by
specifying the name of the armature object.
Previous: Manual/Modifier Stack
Contents
Next: Manual/ Arrav Modifier
29/01/2009 13.49.52
425
Array Modifier
Array IVIodifier
User Manual: Contents I Guidelines I Blender Version 2.4x
Array Modifier
Mode: Any Mode
Panel: Editing Context Modifiers
Hotkey: F9
Description
Multidimensional array animated with motion blur
The Array modifier creates an array of copies of the base object, with each copy being offset from the
previous one in a number of possible ways. Vertices in adjacent copies can be merged based on a merge
distance, allowing smooth subsurf frameworks to be generated.
This modifier can be useful when combined with tilable meshes for quickly developing large scenes. It is also
useful for creating complex repetitive shapes.
Options
Modifiers
Add Modifier
■g I Array
Fixed Count
To: Cube
TbT+|d| O 0© X
Count: 1
Constant Offset
■^gfflSIi^H
X: 0.000
X: 1.000
1 Y: 0.000 »•
Y: 0.000
"< Z: 0.000 »■
< Z: 0.000
Merge | First Last
Object Offset
■< Limit: 0.0100 ■
Ol3:
Array modifier
Constant Offset, X, Y, Z
29/01/2009 13.49.52
426
Array Modifier
Array IVIodifier
Adds a constant translation component to the duplicate object's offset. X, Y and Z constant
components can be specified.
Relative Offset, X, Y, Z
Adds a translation equal to the object's bounding box size along each axis, multiplied by a scaling
factor, to the offset. X, Y and Z scaling factors can be specified. See (Relative offset example).
SC&le US
w~ ^
scits l.C
^^^
^tel.5
^ ^ ^
Relative offset example
Object Offset, Oh
Adds a transformation taken from an object (relative to the current object) to the offset. See {Object
offset example).
Bbject
+ offset
+ rotation
Object offset example
Length Fit
Fit To Curve Length
Fixed Length
Fixed Count
Length Fit menu
Length Fit menu
Controls how the length of the array is determined; see {Length Fit menu). There are three choices.
One of Ob, Length or Count will be displayed to allow entry of the appropriate parameter depending
on the choice selected:
Fit To Curve Length - Generates enough copies to fit within the length of the curve object
specified in Ob
Note
Fit To Curve Length uses the local coordinate system length of the curve, which means that scaling the curve
in Object mode will not change the number of copies generated by the Array modifier. Applying the scale
(Ctrl A) can be useful in this case.
Fixed Length - Generates enough copies to fit within the fixed length given by Length
Fixed Count - Generates the number of copies specified in Count
Note
Both Fit To Curve Length and Fixed Length use the local coordinate system size of the base object, which
means that scaling the base object in Object mode will not change the number of copies generated by the
Array modifier. Applying the scale (Ctrl A) can be useful in this case.
Ob
29/01/2009 13.49.52
427
Array Modifier
Hints
The Curve object to use for Fit To Curve Length.
Length
Count
The length to use for Fixed Length.
The number of duplicates to use for Fixed Count.
Merge
If enabled, vertices in each copy will be merged with vertices in the next copy that are within the
given merge distance.
First Last
If enabled and Merge is enabled, vertices in the first copy will be merged with vertices in the last
copy (this is useful for circular objects; see {First Last merge example)).
Subsurf discontinuity
caused by not merging
vertices between first and
last copies (First Last off)
i
Subsurf discontinuity
eliminated by merging
vertices between first and
last copies (First Last on)
First Last merge example
Merge Dist
Controls the merge distance for Merge Verts.
Hints
Offset Calculation
The transformation applied from one copy to the next is calculated as the sum of the three different
components (Relative, Constant and Object), all of which can be enabled/disabled independently of the others.
This allows, for example, a relative offset of (1, 0, 0) and a constant offset of (0.1, 0, 0), giving an array of
objects neatly spaced along the X axis with a constant 0.1 unit of space between them.
Examples
29/01/2009 13.49.52
428
Array Modifier
Bridge
Examples
A bridge made from a tilable mesh
Note
As the Curve modifier could not be after Array in the modifier stack at the time this image was created, the
Array modifier was applied (i.e. the "Apply" button was pressed) before the curve was added in the bridge
image.
Chain
29/01/2009 13.49.52
429
Array Modifier
Examples
A chain created from a single link.
Sample blend file
Cog
A cog created from a single segment.
Sample blend file
Crankshaft
A crankshaft.
Sample blend file
29/01/2009 13.49.52
430
Array Modifier
Fractal
Examples
Multidimensional array animated with motion blur
■♦. ♦.
. ♦■
♦« *♦•
•♦■
A fractal-like image created with multiple array modifiers applied to a cube.
Sample blend file
29/01/2009 13.49.52
431
Array Modifier
Examples
A fractal fern image created with 2 array modifiers and 1 mirror applied to a cube
Organic
Subsurfed cube array with 1 object offset, 4 cubes and a high vertex merge setting to give the effect of
skinning
A double spiral created with two array modifiers and one subsurf modifier applied to a cube. As above, the
vertex merge threshold is set very high to give the effect of skinning.
Sample blend file
29/01/2009 13.49.52
432
Array Modifier
Examples
A tentacle created with an Array modifier followed by a Curve modifier. The segment in the foreground is the
base mesh for the tentacle; the tentacle is capped by two specially modelled objects deformed by the same
Curve object as the main part of the tentacle.
Sample blend file
Track
A track.
Sample blend file
Tutorials
Some tutorials that exploit the Array modifier:
• Creating A Double Helix With Modifiers
Previous: Manual/ Armature Modifier
Contents
Next: Manual/Bevel Modifier
29/01/2009 13.49.52
433
Bevel Modifier
Bevel Modifier
User Manual: Contents I Guidelines I Blender Version 2.4x
Bevel Modifier
Mode: Any Mode
Panel: Editing Context Modifiers
Hotkey: F9
Description
The Bevel Modifier adds the ability to bevel the edges of mesh that the Bevel Modifier is applied to, allowing
control of how and where the bevel is applied to the mesh.
What is a Bevel?
The definition of a Bevel according to wikipedia.org is:
• A bevelled edge refers to an edge of a structure that is not perpendicular (but instead often at 45
degrees) to the faces of the piece. The words bevel and chamfer overlap in usage; in general usage
they are often interchanged, while in technical usage they may sometimes be differentiated....
Unbevleled square Bevelled square
The picture titled "Unbevelled square" shows a square which has unbevelled edges as the angles between the
corners of the square are 90A°/perpendicular. The picture titled "Bevelled square" shows a square which has
bevelled corners.
Although the 2 pictures above show 2D squares the Blender Bevel Modifier can work on both 2D and 3D
meshes of almost any shape, not just Squares and Cubes.
29/01/2009 13.49.52
434
Bevel Modifier
Setting Bevel Weight
Default Bevel
The picture titled "Default Bevel" shows a Blender 3D cube which a bevel applied using just the default Bevel
Modifier settings.
Setting Bevel Weight
When certain bevel options (such as BevWeight in the Bevel Modifier) are set the mesh will need to have
Bevel Weights assigned to it; otherwise the bevel will not be applied.
Bevel Weight can be applied to selected edges of a mesh by:
• Switching to Edit Mode.
• Selecting the edge or edges of the mesh that you wish to apply a Bevel Weight to.
• Pressing Shift Ctrl E or going to menu entry Mesh af Edges af Adjust Bevel Weight.
• Then by moving the mouse around or entering a value directly at the keyboard between -1 to +1 you
should be able to change the default Bevel Weight. You will be able to see the current value of the
Bevel Weight change at the Bottom status area of the 3D Viewport.
• If the Particular mesh already has a Bevel Modifier with the BevWeight button applied to it; as you
alter the Bevel Weight you should be able to see that the bevel amount changes as the Bevel Weight is
altered.
Options
The Bevel Modifier Panel is reasonably uncluttered panel and for the most part is intuitive. That said here is a
description of some of the Buttons and Numeric Sliders contained within the panel:
Modifiers
|Add Modifier | To: Cube
■^
Bevel KMS
®©X
1
Width: 0.10
^piy
Onlv Vertices
Copy
Limit using:
■aiillEM Ar^ie | BevWei
• Width
Bevel Modifier Panel
The Width numeric slider entry field controls the width of the bevel applied to the base mesh.
The Width can range from (no bevel applied) to .5 (half a Blender Unit).
29/01/2009 13.49.52
435
Bevel Modifier
Setting Bevel Weight
The picture titled "Bevel Width" shows 3 cube meshes each with a Bevel Modifier applied
but having different Width values on each cube of .10, .30 and .50.
3 Cubes with .10, .30 & .50 Bevel Widths
Vertices Only
The Vertices Only button in the Bevel Modifier panel alters the way in which a bevel is
applied to the mesh. When the Vertices Only button is active only the areas near vertices are
bevelled the rest of the face/edge is left unbevelled.
Below is a picture of 3 bevelled cubes but this time the Vertices Only button has been
activated:
3 Cubes with .10, .30 & .50 Bevel Widths with Vertices Only option Button selected
• Limit Using:
This section of the Bevel Modifier is used to control where and when a Bevel is applied to the
underlying mesh.
• Limit Using: None
The None button in the Limit Using section controls if the Bevel Modifier applies a bevel to
an entire mesh or not. If the None button is selected then no limits are put on where a bevel is
applied and the entire underlying mesh will be bevelled.
• Limit Using: Angle
29/01/2009 13.49.52
436
Bevel Modifier
Setting Bevel Weight
The Angle button in the Limit Using section when selected displays a numeric slider called
Angle. This Angle slider is used to set the angle above which an edge will be bevelled. When
the angle between meeting edges is less than the angle in the slider box the bevel on those
specific edges will not be applied; however a bevel will be applied on other edges which are
greater than the specified Angle.
IT
Id Modifier | To: Cube
V
Bevel m}¥\G
©©X
Width: 0.10
Af,f,\v
Onl^ Vertices
Cop/
Limit using:
None BSEn EievWei
AngW. 30.00
,',:
Bevel Modifier with Angle limit displayed
Limit Using: BevW eight
The BevWeight button in the Limit Using section when selected makes the Bevel Modifier
take into account any Bevel Weights that may or may not be assigned to edges of the
underlying mesh. When the BevWeight button is active and the edges of the underlying mesh
actually have Bevel Weights assigned, the Bevel Modifier will use the values of the Bevel
Weights to influence how much affect the Bevel Modifier will have on an edge (how much
bevel that edge will get).
Modifiers
Add Modifier
To: Culse
•w Bevel
im¥m
©©X
Widtli:0.10
Only Vertices
■^tJll/
Cop/
Limit using:
m
Bevel Modifier with BevWeight button active
When the BevelWeight button is active, 3 extra buttons appear underneath it named Min,
Average and Max. These buttons control how the Bevel Weighted influences are calculated
and assigned at places where 2 Bevel Weighted Edges meet that have different weights.
Obviously when there are 2 Bevel Weighted edges which are directly linked/connected to
each other, there needs to be a way to determine which particular Bevel Weight gets assigned
at the point of contact between the 2 Bevel Weighted edges (Interpolation vertex point in the
diagrams of the 3 cubes).
Here is an example screenshot showing the effect of different BevWeight Interpolation modes
(Min, Avg & Max buttons):
29/01/2009 13.49.52
437
Bevel Modifier
Setting Bevel Weight
BevWteight
.5
Cube 1
BevWeight
.5 (Interpolated Min)
BevWeight
1
BevWeight BevWeight BevWeight
.5 ,75 (interpolated Avg) 1
Cube 2
BeuWteight
.5
Cube 3
BevWeight
1 (Intefpolaiecf (Max)
Be\rtWeight
1
Bevel Modifier with BevWeight Limit Using Min, Avg and Max interpolation mode buttons
• Limit Using: Min
When 2 Bevel Weighted edges with different Bevel Weights meet; the Interpolation/ Contact
point between the 2 Bevel Weighted edges will use the smaller of the 2 Bevel Weights as the
Bevel Weight for the Interpolation/Contact point (See Cube 1).
• Limit Using: Average
29/01/2009 13.49.52
438
Bevel Modifier Examples
When 2 Bevel Weighted edges meet; the Interpolation/Contact point between the 2 Bevel
Weighted edges will use the Average weight of the 2 Bevel Weights as the Bevel Weight for
the Interpolation/Contact point (See Cube 2).
• Limit Using: Max
When 2 Bevel Weighted edges meet; the Interpolation/Contact point between the 2 Bevel
Weighted edges will use the Larger weight of the 2 Bevel Weights as the Bevel Weight for
the Interpolation/Contact point (See Cube 3).
Note
Thanks to Xalt for making clear how the Limit Using BevWeight Min, Avg and Max buttons affect
underlying meshs. — Terrywallwork — 28th June 2008.
Examples
Tutorials and examples of how to use the modifier here.
See Also
Links to other related or useful places for further information here.
Previous: Manual/ Arrav Modifier Contents Next: Manual/Booleans
29/01/2009 13.49.52 439
Boolean Modifier Boolean Modifier
User Manual: Contents I Guidelines I Blender Version 2.4x
Boolean Modifier
Mode: Object Mode (Mesh objects only)
Panel: Editing Context Modifiers
Hotkey: W
Menu: Object Boolean Operation...
Description
Boolean operations are a method of combining or subtracting solid objects from each other to create a new
form. Boolean operations in Blender only work on two Mesh type objects, preferably ones that are solid, or
closed, with a well defined interior and exterior surface. If more than two mesh objects are selected only the
active and previously selected object are used as operands. The boolean operations also take Materials and
UV-Textures into account, producing objects with Material indices or multi UV-mapped objects.
Options
Boolean Menu
Using the Boolean menu (W in Object Mode) presents the following options:
Boolean Tools
Intersect
Union
Difference
Add intersect tvlodifier
Add iJnion tvlodifier
Add Difference Modifier
Boolean operations
• Intersect
Creates a new object whose surface encloses the volume common to both original objects.
• Union
Creates a new object whose surface encloses the total volume of both original objects.
• Difference
The only operation in which the order of selection is important, the active object is subtracted from
the selected object. That is, the resulting object surface encloses a volume which is the volume
belonging to the selected and inactive object, but not to the selected and active one.
29/01/2009 13.49.52 440
Boolean Modifier Options
• Add Intersect Modifier
A shortcut that apphes a Boolean Modifier and selects Intersect in one step.
• Add Union Modifier
A shortcut that applies a Boolean Modifier and selects Union in one step.
• Add Difference Modifier
A shortcut that applies a Boolean Modifier and selects Dijference in one step.
Boolean Modifier
This sub-panel appears in the Editing Context panel group which is accessed using F9 or clicking ™ button in
the Buttons window. This sub-panel is part of the Modifier parent panel. For further information about the
common panel components see the Interface section on modifiers.
KIHS^^^^^^^^^^^^H
be
|Add Modifier
To: Cl
■
-v
Boolean
tal+l
0© X
intersect
Appli/
Ob:
Copi/
Modifier panel with Boolean modifier activated.
Intersect
The available boolean operation types (Intersect/Union/Difference)
Ob
The name of the object to be used as the second operand to this modifier.
The downside of using the direct Boolean commands is that in order to change the intersection, or even apply
a different operation, you need to remove the new object and redo the command. Alternatively, one can use a
Boolean Modifier for great flexibility and non-destructive editing. As a modifier the booleans can be
enabled/disabled or even the order rearranged in the stack. In addition, you can move the operands and see the
boolean operation applied interactively in real time !
Caution
if the objects' meshes are too complex you may be waiting a while as the system catches up with all the
mouse movements. Turning of f display in the 3D View in the modifier panel can improve performance.
To get the final object created (as with the direct Boolean tools) you need to "Apply" the modifier using the
modifier's Apply button, and to see the new object you need to move the remaining operand away or switch to
local view NumPad /. Until you apply the modifier, a new mesh object will not be created. When you apply
the boolean modifier you are notified that any mesh sticky information, animation keys and vertex
information will be deleted.
29/01/2009 13.49.52 441
Boolean Modifier
Examples
Examples
Intersect
The cube and the sphere have been moved to reveal the newly created object (A). Each face of the new object
has the material properties of the corresponding surface that contributed to the new volume based on the
Intersect operation.
Intersect Before
Intersect After
Union
The cube (A) and the sphere (B) have been moved to reveal the newly created object (U). U is now a single
mesh object and the faces of the new object have the material properties of the corresponding surface that
contributed to the new volume based on the Union operation.
Union example
Difference
The Difference of two objects is not commutative in that the active object minus the inactive object does not
produce the same as inactive minus active. The cube (A) has been subtracted from a sphere (B), and both have
been moved to reveal the newly created object (D). D is now a single mesh object and the faces of the new
object have the material properties of the corresponding surface that contributed to the new volume based on
the Difference operation. D's volume is less than B's volume because it was decreased by subtracting part of
the cube's volume.
29/01/2009 13.49.52
442
Boolean Modifier
Technical Details
Difference example
Technical Details
Visible normals
The boolean operations rely heavily on the surface normals of each object and so it is very important that the
normals are defined properly and consistently. This means each object's normals should point outward. A
good way to see the object's normals is to turn on the visibility of normals using the Mesh Tool 1 panel; the
panel is accessable from the Buttons window, using F9 and clicking Draw normals. The normals are only
visible while in Edit mode. (Visible normals) is an example of a cube with its normals visible. See The
Interface for a full description of the Mesh Tool 1 panel.
In the case of open objects, that is objects with holes in the surface, the interior is defined mathematically by
extending the boundary faces of the object to infinity. As such, you may find that you get unexpected results
for these objects. A boolean operation never affects the original objects, the result is always a new object.
Warning
This is NOT TRUE with the modifiers Boolean: when they are applied, they modify their owner object, and
do not create a new one !
Some operations will require you to move the operands or switch to local view NumPad / to see the results of
the boolean operation.
Limitations & Work-arounds
The number of polygons generated can be very large compared to the original meshes, especially when using
complex concave objects. Furthermore, the polygons that are generated can be of poor quality, for example,
very long and thin and sometimes very small. Try using the Decimate Modifier (EditButtons F9) to fix this
problem.
29/01/2009 13.49.52
443
Boolean Modifier See Also
Sometimes the boolean operation can fail with a message saying ("An internal error occurred — sorry"). If
this occurs, try to move or rotate the objects just a very small amount and try again.
See Also
• Modifiers: Booleans
Previous: Manual/Bevel Modifier Contents Next: Manual/Build Modifier
29/01/2009 13.49.52 444
Build Modifier
Build Modifier
User Manual: Contents I Guidelines I Blender Version 2.4x
Build Modifier
Mode: Object Mode
Panel: Editing Context Modifiers
Hotkey: F9
Description
The Build modifier causes the faces of the Object to appear, one after the other, over time. If the Material of
the Mesh is a Halo Material, rather than a standard one, then the vertices of the Mesh, not the faces, appear
one after another.
Faces or vertices appear in the order in which they are stored in memory. This order can be altered by
selecting the Object and pressing Ctrl F out of EditMode to sort the face based on their local Z axis height.
Options
Modifiers
[Add Modifier | To: Cube
Build lem
©® X
t Stsirt: 1 .00 ^
HiplV
i Length: 100.00 ►
Copv
Randomize
^ Seed: 1 ►
L
Build modifier
Start
The start frame of the building process
Length
The number of frames over which to build up from 0% to 100%
Randomize
Randomizes the order that the faces are built up
Seed
The random seed. Change this to get a different random (but deterministic) effect
Example
29/01/2009 13.49.52
445
Build Modifier
Build Modifier
Imagine a city being built right before your eyes. How about a fountain of halos? This example shows a
simple tube, beauty short subdivided a few times, with the modifier turned on, from frames 1 to 100 (in steps
of 10) with no additional animation.
Previous: Manual/Booleans
Contents
Next: Manual/Cast Modifier
29/01/2009 13.49.52
446
Cast Modifier
Cast IVIodifier
User Manual: Contents I Guidelines I Blender Version 2.44
Cast Modifier
Mode: Any Mode
Panel: Editing Context Modifiers
Hotkey: F9
Description
This modifier shifts the shape of a mesh, curve, surface or lattice to any of a few pre-defined shapes (sphere,
cylinder, cuboid).
It is equivalent to the To Sphere button in the Editing Context Mesh Tools panel and the To Sphere command
in the Editing Context Mesh Transform menu, as well as what other programs call "Spherify" or "Spherize",
but, as written above, it is not limited to casting to a sphere.
Hint: the Smooth modifier is a good companion to Cast, since the casted shape sometimes needs smoothing to
look nicer or even to fix shading artifacts.
Important
For performance, this modifier works only with local coordinates. If the modified object looks wrong, you
may need to apply the object's rotation (hotkey: CTRL+a), specially when casting to a cylinder.
Options
p
Modifiers
n
E!SS^^^^^^
" Add Modifier
1
To: Suzanne. 004
1
w
Cast
\amo
©0 X
i
Sphere
c
Apply
m^—
.;-.-.
Copy
1
' Factor:
0.500
Radius
: 0.00
Size:
0.00 ►
^^^^Q
VGroup:
Ob:
Cast modifier
Type
XYZ
Menu to choose cast type (target shape): Sphere, Cylinder or Cuboid.
Toggle buttons to enable / disable the modifier in the X, Y, Z axes directions.
Factor
The factor to control blending between original and casted vertex positions. It's a linear interpolation:
29/01/2009 13.49.52
447
Cast Modifier
Examples
0.0 gives original coordinates (aka modifier has no effect), 1.0 casts to the target shape. Values below
or above [0.0, 1.0] deform the mesh, sometimes in interesting ways.
Radius
Size
If nonzero, this radius defines a sphere of influence. Vertices outside it are not affected by the
modifier.
Alternative size for the projected shape. If zero, it is defined by the initial shape and the control
object, if any.
From radius
Toggle: if ON, calculate Size from Radius, for smoother results.
Object
The name of an object to control the effect. The location of this object's center defines the center of
the projection. Also, its size and rotation transform the projected vertices. Hint: animating
(keyframing) this control object also animates the modified object.
VGroup
A vertex group name, to restrict the effect to the vertices in it only. This allows for selective, realtime
casting, by painting vertex weights.
Examples
These models also have Subsurf modifiers applied after the Cast modifier:
Casting to sphere: Left: Factor: -0.8. Center: Factor: 0.0 (disabled). Right: Factor: 0.8.
Casting to cylinder: Left: Factor: -0.8. Right: Factor: 0.8.
29/01/2009 13.49.52
448
Cast Modifier
Examples
Casting to cuboid: Left: Factor: -0.8. Right: Factor: 0.8.
These have Subsurf (in simple subdiv mode) applied before the Cast modifier, to have more vertices to work
with:
Casting Suzanne: Left: to sphere; Center: to cylinder. Right: to cuboid.
Previous: Manual/Build Modifier
Contents
Next: Manual/Cloth Modifier
29/01/2009 13.49.52
449
Cast Modifier
Clotin and the IVIodifier Stack
User Manual: Contents I Guidelines I Blender Version 2.46
Cloth and the Modifier Stacl<
Mode: Object Mode
Panel: Editing Context af Modifiers
Hotkey: F9
■Wdij Modifier =) To-. Cube 1
:^ [Haok ;a|+|ri| :a
©® X
SB 5*
|V(cij)llii iyhh''
1 ses cam pami
XSiAsuir 'aH-ICii :a
©€) X
^fSiiiDMii (SJhHri] ;a.
©©X,
Cloth is a mesh modifier, in that it can modify the shape of the mesh. It is inserted in the modifier stack when
you designate a mesh as Cloth. When used with other modifiers, you can achieve very convincing results. For
more information on using Cloth, see this page.
Modifier order is important
• Any subsurf or smoothing modifiers should belong BELOW the cloth modifier
• Any armature, hook or other deforming modifiers should go ABOVE the cloth modifier.
• The cloth modifier will only take the deformations of pinned/weight painted vertices into account!
That means that if you like to have e.g. a hook modifier to move a vertex you need to enable "pin" in
the first cloth tab and paint that hooked vertex red for full influence of the hook modifier.
If you Apply the Cloth modifier, you remove the simulation but leave the mesh intact and deformed according
to that frame of the simulation.
If you delete the modifier, the mesh goes back to its original (starting) shape and isn't a cloth simulation
anymore.
Previous: Manual/Cast Modifier
Contents
Next: Manual/Curve Modifier
29/01/2009 13.49.52
450
Curve Modifier Curve IVIodifier
User Manual: Contents I Guidelines I Blender Version 2.46
Curve Modifier
Mode: Object Mode
Panel: Editing Context af Modifiers
Hotkey: F9
Description
The Curve modifier fiinctions just like its predecessor with the added exception that there is no need for a
parent/child relationship between the curve and the object being deformed, and that the effect can be applied
to all object types in realtime.
Options
U mmtn
W ]fi^tUI>Mtr 1 TO.FDM
f » loyw _^^I HI||Bg^i ©® X
1
*m.
_C0£]L
Curve modifier panel.
Ob
The name of the curve object that will affect the deforming object.
VGwup
Vertex Group name. Name of vertex group within the deforming object. The modifier will only affect
vertices assigned to this group.
X, Y, Z, -X, -Y, -Z
This is the axis that the curve deform along.
Example
29/01/2009 13.49.52 451
Curve Modifier Curve IVIodifier
Curve modifier example.
This example shows a mesh, the film base, that is deformed by the Curve modifier. The curve is the single
black line running through the wheels. To animate the film going through the wheels is just a matter of
dragging the film mesh along the curve axis !
Previous: Manual/Cloth Modifier Contents Next: Manual/Decimate Modifier
29/01/2009 13.49.52 452
Decimate Modifier
Decimate IVIodifier
User Manual: Contents I Guidelines I Blender Version 2.4x
Decimate Modifier
Mode: Object Mode
Panel: Editing Context Modifiers
Hotkey: F9
This sub-panel appears in the Editing Context panel group which is accessed using F9 or clicking " button in
the Buttons window. This sub-panel is part of the Modifier parent panel. For further information about the
common panel components see the Modifier Stack section.
Description
The Decimate modifier allows you to reduce the vertex/face count of a mesh with minimal shape changes.
This is not applicable to meshes which have been created by modeling carefully and economically, where all
vertices and faces are necessary to correctly define the shape, but if the mesh is the result of complex
modeling, with proportional editing, successive refinements, possibly some conversions from SubSurfed to
non-SubSurfed meshes, you might very well end up with meshes where lots of vertices are not really
necessary.
The Decimate Modifier is a quick and easy way of reducing the polygon count of a mesh non-destructively.
This modifier demonstrates of the advantages of a mesh modifier system because it shows how an operation,
which is normally permanent and destroys original mesh data, can be done interactively and safely using a
modifier.
Unlike the majority of existing modifiers, the Decimate Modifier does not allow you to visualize your changes
in edit mode.
The Decimator tool only handles triangles, so each quadrilateral face is implicitly split into two triangles for
decimation.
Options
v| Decimate IQH-
0© X
1 « Ratio: 1 .000 ► |
Copy
Face Count: 132
J
Decimate modifier
Ratio
29/01/2009 13.49.52
453
Decimate Modifier
Examples
The percentage effaces to keep after decimation, from 0.0 (0%, all faces have been completely
removed) to 1.0 (100%, mesh is completely intact, except quads have been triangulated).
As the percentage drops from 1.0 to 0.0 the mesh becomes more and more decimated until the mesh
no longer visually looks like the original mesh.
Face Count: (Display only)
This field shows the number faces as a result of applying the Decimate Modifier.
Examples
Simple plane
A simple example is a plane, and a 4x4 undeformed Grid object. Both render exactly the same, but the plane
has 1 face and 4 vertices, while the grid has 9 faces and 16 vertices, hence lots of unneeded vertices and faces.
The Decimate Modifier allows you to eliminate these unneeded faces.
Decimated cylinder
Decimate applied
We take a simple example of decimating a cyclinder using the default of 32 segments. This will generate a
cyclinder with 96 faces. When the Decimate Modifier is applied {Decimate applied) the face count goes up!
This is because the Modifier converts all quadrilaterals into triangles {tris) which always increases the face
count. Each quadrilateral {quads) decomposes into two triangles.
The main purpose of the Decimate Modifier is to reduce mesh resources through a reduction of vertices and
faces, but at the same time maintain the original shape of the object.
Each of the following images has had the percentage dropped in each successive image, from 1.0 to 0.05.
Notice that the face count has gone from 128 to 88 at 0.6% and yet the cyclinder continues to look very much
like a cylinder and we discarded 40 unneeded faces.
29/01/2009 13.49.52
454
Decimate Modifier
Examples
1.0%. Face count (128) 0.8%. Face count (102) 0.6%. Face count (88)
0.2%. Face count (24) 0.1%. Face count (12) 0.05%. Face count (6)
As you can see when the percentage has reached 0.1 the cylinder looks more like a cube. And when it has
reached 0.05 it doesn't even look like a cube!
Once you have reached the face count and appearance you were looking for you can "Apply" the modifier. If
you want to convert as many of the tris back to quads to reduce mesh resources further you can use (Alt J)
while in Edit mode.
High resolution landscape
29/01/2009 13.49.52
455
Decimate Modifier
Examples
Decimated landscape, top: original; middle: lightly decimated; bottom: heavily decimated.
Decimated landscape, top: original; middle: lightly decimated; bottom: heavily decimated, shows a landscape
generated via a careful application of the Noise technique described earlier, on a quite vast grid. On top, the
result for the original mesh and below, two different levels of decimation. To the eye the difference is indeed
almost unnoticeable, but as the vertex count goes down there is a huge gain.
Previous: Manual/Curve Modifier
Contents
Next: Manual/Displace Modifier
29/01/2009 13.49.52
456
Displace Modifier
Displace Modifier
User Manual: Contents I Guidelines I Blender Version 2.45
Displace Modifier
Mode: Any Mode
Panel: Editing Context Modifiers
Hotkey: F9
Description
The Displace modifier displaces vertices in a mesh based on the intensity of a texture. Either procedural or
image textures can be used. The displacement can be along a particular local axis, along the vertex normal, or
the separate RGB components of the texture can be used to displace vertices in the local X, Y and Z directions
simultaneously.
Options
p
Modifier; ^Bm^^^^^^^^^H
[Add Modifier J To: P
ane
^
Dispiace y -|- u
0© X
1
1
VGroup:
Apply
Texture:
copy
Midlevel: 0.500
Strengttn: 1 .0000
Normal t
Local ^
^^M
■
Displace modifier
VGroup
The name of a vertex group which is used to control the influence of the modifier.
If VGroup is empty, the modifier affects all vertices equally.
Texture
The name of the texture datablock from which the displacement for each vertex is derived.
If this field is empty, the modifier will be disabled.
Midlevel
The texture value which will be treated as no displacement by the modifier. Texture values below this
value will result in negative displacement along the selected direction, while texture values above this
value will result in positive displacement. This is achieved by the equation (displacement) = (texture
value) - Midlevel.
Strength
The strength of the displacement. After offsetting by the Midlevel value, the displacement will be
multiplied by the Strength value to give the final vertex offset. This is achieved by the equation
(vertex offset) = (displacement) * Strength.
29/01/2009 13.49.52
457
Displace Modifier Examples
A negative strength can be used to invert the effect of the modifier.
Direction
The direction along which to displace the vertices.
Can be one of the following:
X - displace along local X axis
Y - displace along local Y axis
Z - displace along local Z axis
RGB -> XYZ - displace along local XYZ axes individually using the RGB components of
the texture
Normal - displace along vertex normal
Texture Coordinates
The texture coordinate system to use when retrieving values from the texture for each vertex.
Can be one of the following:
UV - take texture coordinates from face UV coordinates; if the object has no UV coordinates,
use the Local coordinate system
Note
Since UV coordinates are specified per face, the UV texture coordinate system currently determines the UV
coordinate for each vertex from the first face encountered which uses that vertex; any other faces using that
vertex are ignored. This may lead to artifacts if the mesh has non-contiguous UV coordinates.
Object - take the texture coordinates from another object's coordinate system (specified by
the Ob field)
Global - take the texture coordinates from the global coordinate system
Local - take the texture coordinates from the object's local coordinate system
Ob
The object from which to take texture coordinates.
This field is only visible when the Object texture coordinate system is selected.
If this field is blank, the Local coordinate system is used
Moving the object will therefore alter the coordinates of the texture mapping.
UV Layer
The UV coordinate layer from which to take texture coordinates.
This field is only visible when the UV texture coordinate system is selected.
If this field is blank, but there is a UV coordinate layer available (e.g. just after adding the
first UV layer to the mesh), it will be overwritten with the currently active UV layer.
Examples
29/01/2009 13.49.52 458
Displace Modifier
Examples
Three different objects created with the Displace modifier.
Sample blend file
A slime animation created with the Displace modifier.
YouTube video
Sample blend file
Previous: Manual/Decimate Modifier
Contents
Next: Manual/EdgeSplit Modifier
29/01/2009 13.49.52
459
EdgeSplit Modifier
EdgeSplit IVIodifier
User Manual: Contents I Guidelines I Blender Version 2.43
EdgeSplit Modifier
Mode: Any Mode
Panel: Editing Context Modifiers
Hotkey: F9
Description
The EdgeSplit modifier splits edges within a mesh. The edges to split can be determined fi^om the edge angle
or edges marked as sharp can be split.
Splitting an edge affects vertex normal generation at that edge, making the edge appear sharp. Hence, this
modifier can be used to achieve the same effect as the Autosmooth button, making edges appear sharp when
their angle is above a certain threshold. It can also be used for manual control of the smoothing process, where
the user defines which edges should appear smooth or sharp (see Mesh Smoothing for other ways to do this).
If desired, both modes can be active at once. The output of the EdgeSplit modifier is available to export
scripts, making it quite useful for creators of game content.
Options
Modifiers
Add Modifier To: Cylinder
1
V EdgeSpiit [H^l^ (J
®® X
^B^KMiiMiEiii^illll
Apply
\i SplitAngie: 30.00 T]
Copy
1 From Marl<:ed As Sliarp ^^^^^^^^^|
EdgeSplit modifier
From Edge Angle
If this button is enabled, edges will be split if their edge angle is greater than the Split Angle setting.
The edge angle is the angle between the two faces which use that edge.
If more than two faces use an edge, it is always split.
If fewer than two faces use an edge, it is never split.
SplitAngie
This is the angle above which edges will be split if the From Edge Angle button is selected, from 0°
(all edges are split) to 180° (no edges are split).
From Marked As Sharp
If this button is enabled, edges will be split if they are marked as sharp, using the Edge Specials Mark
Sharp menu item, accessible by (Ctrl E) in editmode.
29/01/2009 13.49.52
460
EdgeSplit Modifier
Examples
Examples
EdgeSplit modifier output with From Marked As Sharp selected.
Sample blend file
EdgeSplit modifier output with From Edge Angle selected.
Sample blend file
Previous: Manual/Displace Modifier Contents
Next: Manual/Explode Modifier
29/01/2009 13.49.52
461
Explode Modifier Explode Modifier
User Manual: Contents I Guidelines I Blender Version 2.4x
Explode Modifier
Mode: Any Mode
Panel: Editing Context Modifiers
Hotkey: F9
Description
The Explode Modifier is used to alter the mesh geometry (by moving/rotating its faces) in a way that
(roughly) tracks underlying emitted particles that makes it look as if the mesh is being exploded (broken apart
and pushed outward).
For the Explode Modifier to have a visible effect on the underlying mesh it has to be applied to a mesh which
has a particle system on it, in otherwords it has to be a mesh which outputs particles. This is because the
particle system on the mesh is what controls how a mesh will be exploded, and therefore without the particle
system the mesh wont appear to alter. Also both the number of emitted particles and number of faces
determine how granular the Explode Modifier will be. With default settings the more faces and particles the
more detailed the mesh exploding will be, because there are more faces and particles to affect
detachment/movement of faces.
Here is a link to an Ogg Theora Movie showing a cube with a particle system and Explode Modifier applied:
Media:Manual - Explode Modifier - Exploding Cube.ogg
Here is a link to the original Blender file which has an Exploding cube setup, just free the particle cache by
pressing the Free Bake button in the bake panel and then press the Animate button to see the animation:
Media: Manual - Explode Modifier - Exploding Cube .blend
Options
• Stacking Order Importance
This modifier is highly affected by its position within the modifier stacking order. If it is
applied before a Particle System modifier it will not be affected by particles and therefore
appear to do nothing. The Particle System Modifier must appear before the Explode Modifier
because the Particle System Modifier has the information needed to drive the Explode
Modifier.
29/01/2009 13.49.52 462
Explode Modifier
Explode Modifier
f Modifiers
|Add Modifier | To: Cube
? I article System 1 BHl
See Partiele buttons.
? I Explode W^ ^
I Convert]
00 X
^Ply
Copy
Explode Modifier panel with Particle System Modifier above it.
• Protect this vertex group
If a mesh that has an Explode Modifier on it also has vertex groups assigned to it then this
field will allow the selection of one of those vertex groups. This will indicate to the Explode
Modifier that it should take into account the weight values assigned to areas of the selected
vertex group. Then depending on the weights assigned to that vertex group; either completely
protect those faces from being affected by the Explode Modifier (which would happen if the
faces had a weight value of 1) or completely remove protection from those faces (which
would happen if the faces had a weight value 0).
* * Modifiers tf^^^^^^^^l^
|Add Modifier | To: Cube
^
Explode ftim
Q©x
-.u\
.ippi/
0,000 1
Cop/
niUiiii
Explode Modifier panel with "Protect this vertex group" field highlighted in yellow.
As well as completely protecting a face (with a weight painting of 1) or completely allowing a
face to be exploded (weight painting of 0). It is possible to have in between weight paint
values (weight painting values that arn't or 1) that tell the Explode Modifier to only partially
effect the underlying mesh.
Below is a plane which has been weight painted in 2 different weight paints, red which
represents a weight paint of 1, and blue which represents a weight paint of 0. The reason that
weight painting is used is because whenever you weight paint something it automatically
makes a new vertex group (if the plane doesn't already have one), which can then be used
with the "Protect this vertex group" field.
Weight painted plane before Explode Modifier is run.
29/01/2009 13.49.52
463
Explode Modifier
Explode Modifier
Below is the same plane while the Explode Modifier is in the process of exploding the plane.
As can be seen the weight painting means that the red (weight paint of 1) faces are left
unmodified, and the blue (weight paint of 0) faces are modified.
Remember that by default weight painting makes a vertex group, that is what needs to be
selected in the "Protect this vertex group" field for the weight painting to be taken notice of.
Weight painted plane after Explode Modifier is mn. Showing the red area unmodified and the blue area
exploded.
Here is a link to an Ogg Theora Movie showing a weight painted plane, painted with
minimum and maximum weights to be animated with the Explode Modifier:
Media:Manual - Explode Modifier - Dual Weighted Plane. ogg
Here is a link to the original Blender file which the above movie was made from, just free the
particle cache by pressing the Free Bake button in the bake panel and then press the Animate
button to see the animation:
Media:Manual - Explode Modifier - Dual Weighted Plane.blend
Below is a plane which has got a blended weight paint on it, with RED being a weight paint
of 1 through to other lower weighted colours all the way to BLUE which is a weight paint of
0.
Blended Weight painted plane before the Explode Modifier is run.
Below is the same blended weight painted plane after it has had the Explode Modifier running
on it.
29/01/2009 13.49.52
464
Explode Modifier
Explode Modifier
■ ■■■' 'M-"tk ,V^
Blended weight painted plane after the Explode Modifier is run.
As can be seen the top part of the blended plane is highly affected by the Explode Modifier;
whereas, lower down the plane, where the weight painting gets higher in weight, is affected
less and less by the Explode Modifier.
Here is a link to an Ogg Theora movie showing a blended weight painted plane, painted with
multiple weights animated with the Explode Modifier:
Media:Explode Modifier - Graded Weighted Plane - Exploded.ogg
Here is a link to the original Blender file which the above movie was made from, just free the
particle cache by pressing the Free Bake button in the bake panel and then press the Animate
button to see the animation:
Media:Explode Modifier - Graded Weighted Plane.blend
• Clean vertex group edges
This numeric slider field appears to erode the exploded edges around a vertex groups edges
(making edges less jaggied). The slider can have a value between (no eroding of edges) and
1 maximum erosion of edges.
■ [Add Modifier | To: Cube
V lartieleSt'stem 1 'StMM
See Partiele buttons.
©0 X
Convert |
^1 Explode mm
©© X
iGi-ouB siKl
Appiv'
Copv'
lo.ooo J 1
1 Refresh ISolit Edges J ■
^^^^^^H
The Clean vertex group edges numeric slider field highlighted in yellow.
Below are some screenshots of a mesh that has had an Explode Modifier applied to it with
various values for "Clean vertex group edges":
29/01/2009 13.49.52
465
Explode Modifier
Explode Modifier
Caution
I have been unable to find out a definitive explanation of exactly how the "Clean vertex group edges" works
on a mesh and what the slider value represents, so I have just used my best guess from looking at the result
of using it and setting it with different values. If you have a more concrete definition of what is does please
alter this text to reflect it or contact me and I will update the text. — Terrywallwork
• Refresh (Recalculate faces assigned to particles)
When certain changes are made to the underlying Explode Modifier mesh (such as changing
the vertex group weightings of faces) the faces displayed and the particles that influence
certain faces can get out of sync. If this happens pressing the Refresh button will tell the
Explode Modifier to update all it's calculations to take into account new settings.
r^
Modifiers
Add Modifier
To: Cube
V
arficleSvstem 1 fuffl
See Particle buttons.
©0 X
Convert]
V
E«piode lum
©© X
Group ■: 1 X
Appi/
0.000 1
Cop/
Fiefresli | Split Edges
L!lilSEIl!^E21^9 De^
Explode Modifier Panel with the Refresh button highlighted in yellow.
29/01/2009 13.49.52
466
Explode Modifier
Explode Modifier
As an example, if you have a mesh that has faces that get modified by the end of an Explode
Modifier run and you then alter those faces vertex group weights so they have a value of 1
(meaning they can't get altered in future (when the "Protect this vertex group" option is
active)) the Explode Modifier will still show the old altered state of the faces until you click
the Refresh button.
Split Edges
When this button is selected faces which are exploded are split making them smaller and
more fragmented, giving more faces for the Explode Modifier to work with and usually
giving better explode results.
Below are 2 screenshots of a Explode Modifier in progress; one with no Split Edges option
active and one with Split Edges activated:
WJ»«litlllH«M^»l*AIII*H8a
Uvsphere without Split Edges activated on the Explode Modifier.
Uvsphere with Split Edges activated on
the Explode Modifier.
• Unborn
• Ahve
This button controls whether mesh faces will be visible or not before a particle for it has been
created/born.
^y Modifiers Hajg^^^^^^Bg
lAdd Modifier
1 To: Cube
IS?
Explode
""'
©O X
^U
.ippi/
0.000 1
Copy
r Refresh
Spiit Edges
Unborn AJive | Dead
^
^^^^
Explode Modifier Panel with the Unborn button highlighted in yellow.
What this means for example, is if you have an Explode Modifier on a mesh and certain faces
on that mesh do not currently have any created/born particles on them then those faces will
not be visible if the Unborn button is not selected, making faces appear to pop into visibility
when particles are created/born.
This button controls whether mesh faces will be visible or not while a particle for it is
Alive/Active.
29/01/2009 13.49.52
467
Explode Modifier
Examples
g I Explode
To: Cube
I
0.000 I
Refresh I Split Edges
Unborn AJive Dead
^piy
Copy
• Dead
Explode Modifier Panel with the Alive button highlighted in yellow.
What this means for example, is if you have an Explode Modifier on a mesh and certain faces
on that mesh have particles that are Alive/Active on them then those faces will be visible if
the Alive button is selected.
This button controls whether mesh faces will be visible or not when the particle associated
with the face is dead.
p
r Modifiers ^IMJfliJ^
^
' [Add Modifier | To: Culae
^
EKplode fa^
Q© *
^U
Appiy
0.000 1
Copy
Refresh | Spiit Edaes
Unborn 1 Alive Dead
^
Explode Modifier Panel with the Dead button highlighted in yellow.
What this means for example, is if you have an Explode Modifier on a mesh and certain faces
on that mesh have particles that are Dead on them then those faces will be visible if the Dead
button is selected.
Examples
Exploding Cube
Weight painted object witli SplitEdge opt\on not seiected
Note that in the image to the right, the faces are not jagged.
29/01/2009 13.49.52
468
Explode Modifier
Examples
Weight painted object witli SplitEdge option selected
Note that in the image to the right, the edges are jagged
Download .blend file
Media: Manual - Explode Modifier - Example Exploding Cube.blendaC
See Also
Using the Explode Modifier with a Particle System to break meshes apart
Previous: Manual/EdgeSplit Modifier
Contents
Next: Manual/Hooks
29/01/2009 13.49.52
469
Object Hooks Object Hooks
User Manual: Contents I Guidelines I Blender Version 2.4x
Hooks are similar to Shape Keys in that they deform a mesh over time (frames). The difference is that hooks
make it look like the mesh is snagged with a fish hook. Moving the hook moves selected vertices under the
influence of the hook (which is really just an Empty), and you make the hook move by animating the motion
of the empty through Ipo keys. As the hook moves, it pulls weighted vertices from the mesh with it. If you
have used Proportional Editing, you can think of it as animated proportional editing. While hooks do not give
you the fine control over vertice movement that Shape Keys do, they are much simpler to use.
Object Hooks
Mode: Object Mode / Edit Mode
Panel: Editing Context Modifiers
Hotkey: Ctrl H
Menu: Mesh Vertices Add Hook
Description
Hooks give access at object level to the underlying geometry of meshes, curves, surfaces or lattices. A hook is
an object feature and it is like a parent to an object, but for vertices. You can create as many hooks to an
object as you like, and assign for each hook vertices that will be affected. Overlapping hooks is also possible,
here a weighting factor per hook is provided that determines the amount each hook will affect the overlapping
vertices.
All object level options and transformations are possible on the hook object, including using hierarchies,
constraints, ipo and path animations. You can also make the hook-parent a child of the original object if you
don't want object transformations to deform the hooks.
Note
When you change topology (i.e. more destructive editing than just manipulating existing points), you most
likely have to reassign existing hooks as well.
Examples
A typical example of using Hooks is to animate vertices or groups of vertices. For example, you may want to
animate the vertices associated with a "Mouth" on a character's face.
In {Animated face frame 1) and {Animated face frame 10) a face made from Bezier curves has two Hooks
applied. One applied to a control-point on the mouth labeled "A" and one applied to the eyebrow labeled "B".
The animation has 10 frames over which Hook A moves up and Hook B moves down.
29/01/2009 13.49.52 470
Adding Hooks
Adding Hool<s
Animated face frame 10.
Animated face frame 1 .
Adding Hooks
Mode: Edit Mode
Panel: Editing Context Modifiers
Hotkey: Ctrl H
Menu: Mesh Vertices Add Hook
Description
Since hooks relate to vertices or control points, most editing options are available in edit mode for meshes,
curves, surfaces and lattices.
Options
Hooks menu
Add, New Empty
Adds a new hook and create a new empty object, that will be a parent to the selection, at the center of
the selection
Add, To Selected Object
29/01/2009 13.49.52
471
Hook Modifier Hook IVIodifier
When another object is selected (you can do that in edit mode with Ctrl RMB - ) the new hook is
created and parented to that object
Editing Hooks
Mode: Edit Mode
Panel: Editing Context Modifiers
Hotkey: Ctrl H
Menu: Mesh Vertices Add Hook
Description
Once hooks are available in an object, the hook menu will give additional options:
Options
Hooks
Add Hook, To New Empty
Add Hook, To Selected Object
Remove...
Reassign...
Select...
Clear Offset...
Hooks extended menu
Remove
This will give a new menu with a list of hooks to remove
Reassign
Use this if you want to assign new vertices to a hook
Select...
Select the vertices attached to a specific hook
Clear Offset...
Neutralize the current transformation of a hook parent
Hook Modifier
Mode: Object Mode / Edit Mode
Panel: Editing Context Modifiers
Hotkey: Ctrl H
29/01/2009 13.49.52 472
Hook Modifier Description
Description
Hooks are modifiers, that are added to the modifier stack. For each hook modifier, you can give a hook a new
name, the default name is the parent name, give it a new parent by typing the new parents name or assign it a
Force weighting factor.
Options
I Add Modifier | "6; Bourcy
Fditg: 1.0 -
Qb: Empt
Reset I [^center
^ppiy
<^°PV
In the editing buttons, modifier panel, when a hook is created, you can control it via the panel.
Ob
The parent object name for the Hook. Changing this name also recalculates and clears offset
Reset
Recalculate and clear the offset transform of Hook
Recenter
Set Hook center to cursor position
Select
Select affected vertices on mesh
Reassign
Reassigns selected vertices to this hook
Force
Since multiple hooks can work on the same vertices, you can weight the influence of a hook this way.
Weighting rules are:
If the total of all forces is smaller than 1.0, the remainder, 1.0-forces, will be the factor the
original position have as force.
If the total of all 'forces' is larger than 1.0, it only uses the hook transformations, averaged by
their weights.
Fallojf
If not zero, the falloff is the distance where the influence of a hook goes to zero. It currently uses a
smooth interpolation, comparable to the Proportional Editing Tools. (See mesh_modeling_PET)
Previous: Manual/Explode Modifier Contents Next: Manual/Lattice Modifler
29/01/2009 13.49.52 473
Lattice Modifier
User Manual: Contents I Guidelines I Blender Version 2.4x
Lattice IVIodifier
Lattice Modifier
Mode: Object Mode
Panel: Editing Context af Modifiers
Hotkey: F9
The Lattice modifier deforms the base object according to the shape of a Lattice object.
Options
■
be
p
hd Modifier
1 To:Q
1
r
Lattice
IQI+Iu
©© X
1
Ob:
■^5piy
VGmup:
Copy
d
Modifier panel with Lattice modifier activated.
Ob:
The Lattice object with which to deform the base object.
V Group:
An optional vertex group which controls the strength of the deformation.
Hints
The Lattice Modifier has the same functionality as its earlier counterpart. The primary differences between the
earlier version and the implementation as a Modifier is that now the effect can be applied in realtime, while
editing, to any object type without concern for a parent/child relationship.
Instead, one only has to type the name of the lattice object into the Ob: field and the modifier takes effect
immediately. You can even see the effect on the object inside edit mode using the Cage Mode (6) button.
There is a separate panel for controlling the Lattice Modifier called Lattice . This panel is where lattice
attributes are controlled.
A Lattice consists of a non-renderable three-dimensional grid of vertices. Their main use is to give extra
deformation capabilites to the underlying object they control. These child objects can be Meshes, Surfaces and
even Particles.
29/01/2009 13.49.52
474
Lattice Modifier
Example/Tutorial(s)
Why would you use a Lattice to deform a mesh instead of deforming the mesh itself in Edit Mode? There are
a couple of reasons for that:
• First of all: It's easier. Since your mesh could have a zillion vertices, scaling, grabbing and moving
them could be a hard task. Instead, if you use a nice simple lattice your job is simplified to move just
a couple of vertices.
• It's nicer. The deformation you get looks a lot better!
• It's fast! You can use the same lattice to deform several meshes. Just give each object a lattice
modifier, all pointing to the same lattice.
• It's a good practice. A lattice can be used to get different versions of a mesh with minimal extra work
and consumption of resources. This leads to an optimal scene design, minimizing the amount of
modelling work. A Lattice does not affect the texture coordinates of a Mesh Surface. Subtle changes
to mesh objects are easily facilitated in this way, and do not change the mesh itself.
Example/Tutorial(s)
There are example tutorials in the Tutorials section. Ones shows how to shape a fork and the other shows how
to make one object follow the shape of another.
Here is a really quick example of creating landscape terrain.
Note
I use the Top 3D Window to perform some of these actions.
_^^<::^^^S
^t^~-^—-
^^11^
tfff
iW
1
mini
mUi-i r .^\---..
Lattice object
Lattice and Plane
First start with a Plane Mesh object and subdivide it about 5 times using the "Subdivide" button in the Mesh
Tools panel and click "All Edges" so we can see all the faces in wireframe mode.
And then add a Lattice object to the scene. The default name for the Lattice object is "Lattice". Scale the
Lattice to fit around the Mesh object using the S.
At this time the Lattice and the Mesh are independent of each other. Neither knows of the other. We associate
them using the Lattice Modifier. Go ahead and select the Mesh object and add a Lattice Modifier to it. Then
fill in the "Ob:" field with the name of the Lattice object, which by default is called "Lattice". Be careful the
field is case sensitive.
29/01/2009 13.49.52
475
Lattice Modifier
Example/Tutorial(s)
Go back to the Lattice object and bump up the U and V subdivisions to "6" each. {Lattice and Plane) is what
we have so far as viewed from a perspective 3D window.
Now we can begin to deform the Mesh object by going into Edit Mode while the Lattice object is selected.
Grab a vertex, or two, and drag them up the Z-axis (Z). Then grab a few more and move them down the
Z-axis. Note, if you feel you don't have enough vertices on the Lattice object you can always exit Edit Mode
(i.e. Object mode ) and bump up the U and V subdivisions even more.
{Quick landscape complete) is my attempt at creating a landscape, the landscape is in solid mode with the
Lattice object hidden on another Layer (M).
Quick landscape complete
Previous: Manual/Hooks
Contents
Next: Manual/Mask Modifier
29/01/2009 13.49.52
476
Mask Modifier
Mask Modifier
User Manual: Contents I Guidelines I Blender Version 2.48
Mask Modifier
Mode: ALL
Panel: Editing Modifiers
Hotkey: F9
Menu: NONE/NA
Description
The Mask Modifier allows certain parts of an objects mesh to be hidden from view (Masked off), in effect
making the parts of the mesh that are masked act as if they were no longer there.
Cube before a Mask Modifier is added to the
Cube.
The same Cube with the Mask Modifier added with assigned
vertex groups.
The screenshots above show a cube before and after a Mask Modifier is added to it. In the second screenshot
the cube has had parts of its mesh assigned to a vertex group which the Mask modifier uses to determine
which parts will be visible and which parts wont.
Options
Below is a screenshot of the Mask Modifier panel and some of its options:
29/01/2009 13.49.52
477
Mask Modifier
Mask Modifier
Pl Modifiera Ui^^^^^^B |
lAdd Modifier | To: Cube
V
Mask am M(y/ n
VerteK Groufi i
Apply
VGroup:
Copv
Inverse
^^
m
^^
^^^^
^^
Vertex Group:
Screenshot showing the Mask Modifier panel settings.
When the Mask Modifier is used it must be told which parts of a mesh are to be affected by
the Mask Modifier. There are a few ways to do this, but when the Vertex Group option is
selected the Mask Modifier uses a specified Vertex Group to determine which parts of a mesh
are Masked by the modifier.
EV ft^Ddirera VS^^^^^HI
|Add Modifier | To: Cube
vjMask O^
@©X
Vertex Group ;
VGroup:
Irnverse
Appiv
Copy
•■ 1
Screenshot showing the Mask Modifier panel settings with the Vertex Group option highlighted in yellow.
VGroup:
When the Vertex Group selection option for masking is used the VGroup field becomes
visible.
|Add Modifier | To: Cube
viMask laH-l Hty) n
L [VerteK Group i I
1 VGroup:
1 Inverse |
Apply
Copy
m
Screenshot showing the Mask Modifier panel settings with the VGroup option highlighted in yellow.
In the VGroup: field enter the name of a vertex group that is associated with the current mesh.
When this is done the Mask Modifier will update so that anywhere the vertices of the mesh
are part of the named vertex group will be masked (which normally means they will be
visible), and anything not part of the named vertex group will be made non-visible.
29/01/2009 13.49.52
478
Mask Modifier
Mask Modifier
Cube showing the masked parts of the mesh that are part of a
selected vertex group. In this case highlighted in yellow.
The effect of the vertex group on the
underlying Cube with a Mask Modifier
active.
The 2 screenshots above show, first the underlying vertex groups assigned to the Cube
(highlighted in yellow) and the second image shows the affect on the cube when it has a Mask
Modifier applied to it.
Any of the methods for assigning vertex weights to a mesh work with the Mask Modifier,
however the actual weight value assigned to a vertex group is ignored by the Mask Modifier.
The Mask Modifier only takes into account whether a set of vertices are part of a group or
not, the weight is not taken into account. So having a vertex group weight of say .5 will not
make a partially masked mesh. Just being part of the vertex group is enough for the Mask
Modifier even if the weight is 0.
• Selected Bones:
The Selected Bones information should go here.
Modifiers
Add Modifier
To: Cube
V
Mask IWf^
Selected Bones ;
©0 X
Apply
Ola:
Copv
Inverse
\SJ
Screenshot showing the Mask Modifier panel settings with the Selected Bones option highlighted in yellow.
Note
I have been unable to determine how the Bone Selected method for Masking works, so if you know either
update this wiki or contact me and I will do it Terrywallwork — 19 November 2008
• Inverse:
Normally when the Mask Modifier is applied to areas of a mesh the parts that are under the
influence of the Mask Modifier are left visible while the parts that aren't are hidden. The
29/01/2009 13.49.52
479
Mask Modifier
Examples
Inverse button reverses this behavior. In that now parts of the mesh that were not originally
visible now become visible and the parts that were visible become hidden.
Screenshot showing the affect on a Cube with a Mask
Modifier with the Inverse button not active.
Examples
Example Blend file using Mask Modifier
See Also
Put related links here.
Screenshot showing the affect on a Cube with a
Mask Modifier with the Inverse button active.
Previous: Manual/Lattice Modifier
Contents
Next: Manual/Mesh Deform Modifier
29/01/2009 13.49.52
480
Mesh Deform Modifier
Mesh Deform Modifier
User Manual: Contents I Guidelines I Blender Version 2.46
Mesh Deform Modifier
Mode: ALL
Panel: Editing Modifiers
Hotkey: F9
Menu: NONE/NA
Description
The Mesh Deform Modifier allows an arbitrary closed mesh (of any closed shape, not just a cuboid shape of a
Lattice Modifier) to act as a deformation cage around another mesh.
Example of a Deform Mesh Cage - Deforming a Sphere
Above is an example of a Deformed Object (shaded in gray) inside the confines of a Deform Mesh Cage
(shown in black wireframe). The Deform Mesh Cage can be any shape of mesh but it must be closed. In the
example above the Deform Mesh Cage is just a UVSphere that has been altered using proportional editing, as
a result the Deformed Object alters its shape in response. The Deformed Object has had a Mesh Deform
Modifier added to it and has been told to use the Deform Mesh Cage as the mesh it will use to deform itself.
To: Cube
V
MeshDeform |w|+|n
©0 X
Ob:
.Apply
VGroup: | Inv
Copy
Bind
• Fredsion: 5- 1 Dynamic
29/01/2009 13.49.52
481
Mesh Deform Modifier
Options
Mesh Deform Modifier Panel
Options
The Mesh Deform Modifier is reasonably easy to use but it can be very slow to do the calculations it needs, to
properly map the Deform Mesh Cage to the Deformed Object.
• Ob:
The Ob: text field is used to indicate which object the Mesh Deform Modifier should use for
its Deform Mesh Cage.
Modifiers
Add Modifier
To: Cube
V
Mesin Deform |HWO
©0 X
Ols:
AppI/
VGroup: | Inv
Cop/
Bind
Fredsion:5 iD/namic
Mesh Deform Ob: field highlighted in yellow
VGroup:
The VGroup: text field is used to indicate that only the vertices in the specified Vertex Group
will be affected by the Deform Mesh Cage.
To: Culae
T
MesliDeform ["Ui+IO
©0 X
Ols:
VGroup: Inv
Appiy
Cop/
L
Bind
< Precision: 5 • iD/namii;
• Inv:
Mesh Deform VGroup: field highlighted in yellow
The Inv toggle button by default is de-activated and means that vertices in the Vertex Group
specified in the VGroup: text field will be affected by the Deform Mesh Cage and vertices
that aren't in the specified vertex group will NOT be affected. When the Inv toggle button is
activated, any vertices within the specified vertex group will NOT be affected by the Deform
Mesh Cage, while vertices that aren't in the specified vertex group will be affected by the
Deform Mesh Cage. Inv is short for Inverse.
29/01/2009 13.49.52
482
Mesh Deform Modifier
Options
• Bind:
K
Modifiers H^^9
^BB
M Modifier j To: Cube
V
Mesh Deform fi^flO
©0 X
Ob:
■^Pl/
VGroup: Inv
Cop/
Bind
■ Precision: 5 iD/namii;
L
Mesh Deform Inv Button highlighted in yellow
The Bind button is what tells the Mesh Deform Modifier to actually link the Deform Mesh
Cage to the Deform Object, so that altering the shape of the Deform Mesh Cage actually
alters the shape of the Deform Object.
Modifiers
Mesh Deform [S^IO
©0 X
Ob:
■^Pl/
VGroup: | Inv
Cop/
Bind
' Precision: 5 |D/namic
Mesh Deform Bind Button highlighted in yellow
Be aware that depending on the settings of the Mesh Deform Modifier & complexity of the
Deform Mesh Cage/Deformed Object, it can take a long time for this operation to complete.
This can result in Blender not responding to user actions until it has completed, it is even
possible that Blender will run out of memory and crash. As Blender progresses through this
operation you should see the top area of the Blender header bar change color as it works its
way through Binding the Deform Mesh Cage to the Deformed Object.
• Unbind:
When a Deformed Object has been associated to a Deform Mesh Cage it can later be
disassociated with a Deform Mesh Cage by selecting the Unbind button which appears when
a Deformed Object has previously been associated with a Deform Mesh Cage.
Modifiers
Add Modifier
To: Sphere
\
Mesh Deform |UH-|al ® 0© X
Ob: Sphere. 001
VGroup:
/^P^f
I^OP^
Unbind
Mesh Deform Unbind Button highlighted in yellow
When Unbind is selected the Deform Mesh Cage will keep its current shape, it will not reset
itself back to its original start shape. If the original shape of the Deform Mesh Cage is needed
you will have to save a copy of it before you alter it. The Deformed Object will however reset
29/01/2009 13.49.52
483
Mesh Deform Modifier
Options
back to it's original shape that it had before it was Binded to the Deform Mesh Cage.
• Precision:
The Precision numeric slider field, controls that accuracy with which the Deform Mesh Cage
alters the Deformed Object when the points on the cage are moved.
Modifiers
Add Modifier
To: Cube
Mesli Deform flJpFlO
©0 X
Ob:
AppI/
VGroup: | Inv
Cop/
Bind
.' Precision: 5 ■ D/namii;
I up:
I |vGrou|
I
■ < Pred!
to
Mesh Deform Precision numeric slider highlighted in yellow
The range of values for the Precision numeric slider field can range from 2 to 10. The default
value for the Precision field is 5, raising this value higher can greatly increase the time it takes
the Mesh Deform Modifier to complete its Binding calculations.
Increasing Precision slider will get more accurate cage mapping to the Deformed Object. This
rise in calculation time can make Blender stop responding until it has calculated what it needs
to. As well as making Blender not respond, raising the Precision value high and then trying to
Bind on a very complex Deform Mesh Cage or Deformed Object can use large amounts of
memory and in extreme cases crash Blender. To be safe, save your blend file before
proceeding.
Dynamic:
The Dynamic button, indicates to the Mesh Deform Modifier that it should also take into
account deformations and changes to the underlying Deformed Object which were not a
direct result of Deform Mesh Cage alteration.
ffl
Modifiers Q^S
^^^■1
ube
[Add Modifier J To: C
1
MesiiDeform |ijH-|n
©0 X
Ob:
Apply
VGroup: | Inv
Copy
Bind
• Precision: 5 ■ Dynamic
P
^^^1
^^^^H
^^H
Mesh Deform Dynamic button highlighted in yellow
With Dynamic button activated other mesh altering features such as other modifiers and
Shape Keys are taken into account when Binding a Deform Mesh Cage to a Deformed Object.
The Dynamic button is deactivated by default to save memory and processing time when
Binding. When Dynamic is activated deformation quality can be increased, but this comes at
the expense of Binding time and memory used.
29/01/2009 13.49.52
484
Mesh Deform Modifier
Otiner Characteristics of Mesh Deform Modifier
Other Characteristics of l\/lesh Deform l\/lodifier
The are some characteristic of the Mesh Deform Modifier which are not directly visible within the Mesh
Deform Modifier pane. This section list some of those issues and features.
l\/lode of Operation
Alterations made to the Deform Mesh Cage will only be reflected in the Deformed Object when the cage is in
Edit Mode, when in Object mode the cage can be scaled and distorted but it will not effect the Deformed
Object.
Deform l\/lesh Cage Location AFTER Binding
While a Deform Mesh Cage is being Binded to a Deformed Object the cage must surround all the parts of the
Deformed Object you wish to be affected by the cage. Once the Deform Mesh Cage has been Binded it can be
moved away from the Deformed object in Object Mode. When you then switch the Deform Mesh Cage back
to Edit Mode and alter its shape, it will alter the Deformed Object even when it is not directly surrounding it.
Distance from Deform l\/lesh Cage & Deformed Object
Distance between the Deform Mesh Cage and the object to be deformed (Deformed Object) has an influence
on the amount of change imparted to the Deformed Object when the Deform Mesh Cage is altered (when in
Edit Mode). When the Deform Mesh Cage is further away from Deformed Object, then the amount of change
imparted to the Deformed Object is less and less local to a specific area of the Deformed Object. When the
Deform Mesh Cage is closer to the Deformed Object the amount of influence upon the Deformed Object is
greater and more local to a specific area on the Deformed Object.
o
ES
Un-deformed Sphere
Large Distance Between a Deform Mesh Cage & a
Deformed Object
29/01/2009 13.49.52
485
Mesh Deform Modifier Multi-res support?
9
Smaller Distance Between a Deform Mesh Cage Animation showing the difference between each Sphere
& a Deformed Object deform in a Deform Mesh Cage (click to see animation)
Above are examples of the effect of different Deform Mesh Cage distances from a Deformed Object. The top
left image shows a normal un-deformed UVSphere. The top right image shows the same UVSphere but with
a Deform Mesh Cage which is very close to the Deformed Object, and as a result there is quiet large
deformation in the Deformed Object. The bottom left image shows the deformation of a Deformed Object
when the Deform Mesh Cage is further away. It can be seen that the Deformed Object alteration is much more
muted, even though the vertex that has been moved in the Deform Mesh Cage has moved by the same
amount. The bottom left image shows an animated version of the other 3 images showing the change in the
Deformed Object with different Deform Mesh Cage distances.
Multi-res support?
At the moment (as of Blender 2.47) Blender does not support use of Multi-res when using the Mesh Deform
Modifier.
Interior Control
Besides the cage, having more faces within the cage, which can be loose or forming another smaller cage, can
be used for extra control. Such smaller cages may also overlap with the main cage, for example to get extra
control over the eyes, two small sphere cages could be added around them.
Interior Control - Clarification?
The above is a paraphrased quote and to me it's not very clear. If anyone has more information or a better
way to demonstrate what it is saying, either alter this document or contact me and I will do it. —
Terrywallwork - 25th Sept 2008
Implementation
The Mesh Deform Modifier implementation method in Blender 2.46 is currently "Harmonic Coordinates (for
Character Articulation)" Volume Deformation Method developed by Pushkar Joshi, Mark Meyer, Tony
DeRose, Brian Green and Tom Sanocki of Pixar Animation Studios. This method was presented at the
Siggraph 2007 conference. It has many advantages in controlling the deformations of meshes.
A copy of the implementation pdf document can be downloaded here:
29/01/2009 13.49.52 486
Mesh Deform Modifier Examples
Harmonic Coordinates for Character Articulation
A video demonstrating some of the important features of the implementation can be viewed below:
Examples
Blender file showing an example of a Mesh Deform Modifier
Blender file showing the effect of distance on the effect of a Mesh Deform Modifier
Blender file showing the usage of Deform Mesh Cage on the BBB Chinchilla
See Also
Put related links here.
Previous: Manual/Mask Modifier Contents Next: Manual/Mirror Modifier
29/01/2009 13.49.52 487
Mirror Modifier
Mirror Modifier
User Manual: Contents I Guidelines I Blender Version 2.4x
Mirror Modifier
Mode: Any Mode
Panel: Editing Context Modifiers
Hotkey: F9
Description
The Mirror Modifier automatically mirrors a mesh along the Local X, Y or Z axis which passes through the
object center. It then welds vertices together on the mirror plane within a specified tolerance distance.
Vertices from the original object can be prevented from moving across or through the mirror plane.
The examples below show the mirror modifier in action in all three axes. The object center, pink dot, is moved
from object center so that the mirror plane is more obvious to spot.
Mirror Y axis.
Options
29/01/2009 13.49.52
488
Mirror Modifier
Mirror Modifier
To: Cube
^Mirror Q|-|- U
O
©0 X
\a Merge Limit: 0.0010
Appi/
O V 1 I 1 Do Clipping
Copy
Mirror modifier
• Merge Limit: - The distance before welding of vertices begins. The vertices will snap together when
they reach the distance specified.
• X,Y,Z - The axis along which to mirror. To understand how the axis applies to the mirror direction, if
you where to mirror on the x axis, the x plus values of the original mesh would become x minus
values on the mirrored instance.
• Do Clipping - Prevents vertices from crossing through the mirror plane.
Vertices do not clip together.
While the Do Clipping is un-selected the vertices will not clip together at the mirror plane even if they are
within the Merge Limit.
■
■
■
f
f
1
m
■
^m
1
m
M
No vertex Chpping. Vertices have clipped together.
If Do Clipping is selected but vertices are outside of the Merge Limit the vertices will not merge. As soon as
the vertices are within Merge Limit they are clipped together and cannot be moved beyond the mirror plane. If
several vertices are selected and are at different distances to the mirror plane, they will one by one be clipped
at the mirror plane.
Once you have confirmed clipped vertices with LMB - you must, if you want to break the clipping, un-select
the Do Clipping to be able to move vertices away from the mirror.
29/01/2009 13.49.52
489
Mirror Modifier
Hints
Hints
Many modeling tasks involve creating objects that are symmetrical. However there used to be no quick way to
model both halves of an object without using one of the workarounds that have been discovered by clever
Blender artists over the years.
A common technique is to model one half of an object and use Alt D to create a linked duplicate which can
then be mirrored on one axis to produce a perfect mirror-image copy, which updates in realtime as you edit.
The Mirror modifier offers another, simpler way to do this. Once your modeling is completed you can either
click Apply to make a real version of your mesh or leave it as is for future editing.
Using Mirror modifier witli Subsurf modifier
When using the mirror modifier along with the subsurf mofifier the order in which the modifiers are placed is
important.
Modifiers
Add Modifier
To: Plane
V
Subsurf Ia1+1(-f
®
&® X
Catmull- Clark i
Appi/
Levels: 2
Cop/
Render Levels: 2 >■
Optimal Draw
V
Mirror HHH
O
O© X
Merge Limit: 0.0010 ►
Appll/
i^YizHjoamin
Copi/
i
Subsurf modifier before Mirror modifier
This shows the subsurf modifer placed before the mirror modifier, as you can see the effect of this is that the
mesh splits down the centre line of the mirror efect.
Modifiers
Mirror [afflffl © ®® X
Merge Limit: 0.0010
Qn Do Clipping
vi Subsurf
Catmull- Clark
Levels: 2
Render Levels: 2 ^
Optimal Draw_
■^Pl/
Cop/
"BfflW @ ©® X
Mirror modifier before Subsurf modifier
This shows the mirror modifier placed before the subsurf modifier. In this order you will get the the centre
line of the mesh snapped to the centre line, which in most cases would be the desired effect.
29/01/2009 13.49.52
490
Mirror Modifier Hints
Aligning for IVIirror
To apply a mirror modifier, it is common to have to move the object's center onto the edge or face that is to be
the axis for mirroring. This can be tricky when attempted visually. A good technique to achieve an exact
position is to determine the edge against which you wish to mirror. Select two vertices on that edge. Then use
Shift S followed by Cursor->Selection . This will center the 3D cursor exactly on the edge midway between
the two vertices. Finally, in the Editing panel (F9), select Center Cursor from the Mesh panel which will move
the object's center to where the 3D cursor is located. Now the mirroring will be exact.
Previous: Manual/Mesh Deform Modifier Contents Next: Manual/Particle Instance Modifier
29/01/2009 13.49.52 491
Particle Instance Modifier
Particle Instance Modifier
User Manual: Contents I Guidelines I Blender Version 2.4x
Particle Instance Modifier
Mode: Any Mode
Panel: Editing Context Modifiers
Hotkey: F9
Menu: NOT SET
Description
When a Particle Instance Modifier is added to an object, that object will be used as a particle shape on an
object which has a particle system associated with it. This means that to use this Modifier you must also have
another object which has a particle system on it, otherwise the Particle Instance Modifier will appear to do
nothing.
Both Planes
have identical
Particle
Sysytems
associated with
them
Plane.OOl
This Cube has a Particle Instance Modifier
added to it and associated to Piane.OOl
making that emitter have Cube Particles
Particle system on Left has no Particle Instance Modifier object associated with it. The one on the Right is
associated with Cube shown by using a Particle Instance Modifier on the Cube
Definitions/Terms
Here is a brief explanation of the various terms and definition used in relation to particles and the Particle
Instance Modifier:
• Particle System - Is an object/mesh which has the ability to emit/generate particles activated on it.
• Normal Particle - Is a particle that is not a Children/Child generated particle type.
• Children/Child Particle - Is a particle type that is generated and placed with relation to other Normal
particles that already exist. Children/Child particle are generally much quicker to calculate.
29/01/2009 13.49.52
492
Particle Instance Modifier
Options
• Unborn Particle - Is a particle which has not yet been displayed/emitted because it is not its time to be
emitted/displayed. One of the reasons a particle can be in Unborn state is that it is before the frame at
which it is to be emitted.
• Alive Particle - Is a particle which has been displayed/emitted and has not yet reached its Dead state.
One of the reasons a particle can be in an Alive state is that it has been Alive for less Frames than its
life length.
• Dead Particle - Is a particle which has been displayed/emitted and has reached its end of life length
and at that point it enters the Dead state.
Options
Because of the co-dependant way in which the Particle Instance Modifier is influenced by the underlying
Particle Systems on other objects, some of the apparent effects generated by the Particle Instance Modifier can
look and act vastly different, depending on the underlying settings of the Particle Systems it is associated
with. This is worth taking account of if the Particle Instance Modifier settings don't appear to be giving the
results expected, as it may indicate that the Particle System settings may need altering rather than the Particle
Instance Modifier settings.
Modifiers
\u^r^ Modifier | To;
^
Particle Instance |yH-|d'
O ©©X
1
Ob:
Apply
PSVS: 1
Cop/
Normal
Childre
Path
Unborn
;^ive
Dead
m
• Ob:
Particle Instance Modifier Panel
The Ob: field (short of Object), associates this Particle Instance Modifier with another object
(usually the other object is the name of an object which has a Particle System associated with
it). This indicates that when the object named in this field emits particles, those particles will
have the mesh shape of the current Particle Instance Modifier's mesh.
If for example a sphere has a Particle Instance Modifier added to it, when the Ob: field of that
Particle Instance Modifier is filled in with the name of an object that emits particles, those
particle will be sphere shaped because the object that had a Particle Instance Modifier added
to it was a sphere shaped object.
Modifiers
Add Modifier
To:
\7
Partide Instance luH-IO
o
©0X
Ob:
Apply
' PSVS:1 1
Copy
Normal
Childre
Path
Unborn
AJive
Dead
m
Particle Instance Modifier Panel - With the Ob: field highlighted in yellow.
29/01/2009 13.49.52
493
Particle Instance Modifier
Options
PSYS:
Even though most of the time the Ob: field will have the name of a object which has a particle
system entered into it, it is not mandatory you can enter an object which does not have a
particle system and it will be accepted by the Ob: field, as there do not appear to be any
checks made to make sure the object name entered into the Ob: field is valid.
The PSYS: field (short of Particle System), is used to select which Particle System number to
apply the Particle Instance Modifier to, when the mesh which has the Particle System on it
has more than one Particle System on it. The PSYS: field can have a value between 1 and 10.
It is possible to select any of the 10 Particle System numbers, however a check will NOT be
made with the underlying particle emitting object specified previously in the Ob: field. If you
select a Particle System number which does not exist on the particle emitting object, then the
particles on the emitting mesh will keep their normal particle shapes no warning will be given
that the chosen Particle System does not exist on a particular particle emitting mesh.
Modifiers
Add Modifier
To:
^iFarti* Instance P^^^ra O ©0 X
lOb: 1
B PSVS: 1 ^
Apply
Copy
MormaJ Childre Path
Unborn .^ive Dead
m
Particle Instance Modifier Panel - With the PSYS: field highlighted in yellow.
As an example, below is a single plane mesh with 2 areas (the first area shown in Red and the
Second in White) with different Particle Systems applied to each area. The left side using a
Particle Instance Modifier which has the shape of a sphere and the right side having a Particle
Instance Modifier which has the shape of a cube.
Render showing a single Plain mesh object assigned to 2 different vertex groups and each of
those vertex groups is assigned a separate and independent Particle System, with each
Particle System being assigned a different Particle Instance Modifier. In the case shown the
29/01/2009 13.49.52
494
Particle Instance Modifier
Options
Particle Instance Modifiers are a sphere and a cube.
The Blend file for the example Render above can be obtained here:
Media: Manual - Modifiers - Particle Instance Modifiers - Split Plane.blend
Normal:
The Normal button (highlighted in yellow) when selected tells the Particle Instance Modifier
to draw instances of itself wherever Normal Particle types are emitted from the underlying
Particle System, obviously the Particle Instance Modifier has to have been told to have an
influence on the underlying particle emitting system (by entering the name of the object to
influence in the Particle Instance Modifiers Ob: field). So if the current Particle Instance
Modifier is a sphere shape, when Normal particles are emitted a sphere will now appear as
well.
Modifiers
|Add Modifier
Dto:
^ll^arfide Instance ^TH-P"
O ©©X
Ob:
Apply
« PSVS: 1
Copy
Normal Chiidre
Path
1 Unborn | Ai\ve
Dead
m
Particle Instance Modifier Panel - With the Normal button highlighted in yellow.
• Children:
The Children button (highlighted in yellow) when selected tells the Particle Instance Modifier
to draw instances of itself wherever Children/Child Particle types are emitted/used on an
underlying Particle System, obviously the Particle Instance Modifier has to have been told to
have an influence on the underlying particle emitting system (by entering the name of the
object to influence in the Particle Instance Modifiers Ob: field). So if the current Particle
Instance Modifier is a sphere shape, when Children/Child particles are emitted a sphere will
now appear as well.
Modifiers
Add Modifier
To:
T
Farticie Instance fS^^S
O
©©X
Ob:
Apply
PSVS: 1
Copy
Normal Chiidre Path
Unborn 1 AJive | Dead
Particle Instance Modifier Panel - With the Children button highlighted in yellow.
• Path:
The Path button tries to make the mesh object that has a Particle Instance Modifier associated
with it, deform its mesh shape in such a way as to try and match the path travelled by the
particle/hair strands associated with the mesh object.
29/01/2009 13.49.52
495
Particle Instance Modifier
Options
Modifiers
Add Modifier
To:
V
Farti* Instance [UFFini O ©0 X
Ob:
Apply
i PSVS: 1
Copy
NormaJ
Childre Path
Unborn
^ive 1 Dead |
m
Particle Instance Modifier Panel - With the Path button highlighted in yellow.
For example, shown below is a screen shot showing the path of a single Keyed Particle as it
travels its way through each of the different way points 1 through 4 (Target Particle Systems),
when it reaches way point 4 the particle dies and ends its journey.
w^mm
Keyed Particle Following way points showing 1 particle.
The Blend file for the example Render above can be obtained here:
Media:Manual - Particle Instance Modifier - Keyed Particle Example 1. blend
When a Particle Instance Modifier is added to a cylinder object and then associated with the
way point 1 particle system, the particle position is copied by the cylinder and placed at the
particles position. So the mesh object follows the location of the particle. The cylinder does
not alter any of its other properties when following the particle, only the cylinders location
gets altered, shape and rotation do not get altered. See screenshot below:
29/01/2009 13.49.52
496
Particle Instance Modifier
Options
Keyed Particle Following way points showing a mesh object (Particle Instance Modifier) in place of the
original particle.
The Blend file for the example Render above can be obtained here:
Media:Manual - Particle Instance Modifier - Keyed Particle Example 2.blend
Both of the above examples had the Particle Instance Modifier Path button deactivated.
When the Path button is activated the effect can be seen in the screenshot below:
29/01/2009 13.49.52
497
Particle Instance Modifier
Options
Keyed Particle Following way points showing a mesh object (Particle Instance Modifier) in place of the
original particle, that is also being deformed to fit the travel path of the original particle.
The Blend file for the example Render above can be obtained here:
Media:Manual - Particle Instance Modifier - Keyed Particle Example 3.blend
Instead of the cylinder location just following the position of the particle (and not altering its
shape), the cylinder tries to fit its mesh to the shape of the path followed by the particle.
The mesh geometry of the object which is trying to deform can have an impact on how well
the deformation is carried out. In the case of the cylinder, it has many loop cuts along its
length so that it can bend at those points to deform along the particle path.
For example here is the same scene with the number of loop cuts along the length of the
cylinder reduced, showing the effect on the deformation of the cylinder along the particle
path.
The Cylinder has most of its edge loops so most of the Path The Cylinder has some of its edge loops
29/01/2009 13.49.52
498
Particle Instance Modifier
Options
deform is very regular apart from at the very end of the
curve.
removed so the Path of the deform starts to
become less regular.
Now the deform Path is very rough.
At this point there arn't any vertices to bend the
Cylinder to follow the Path and instead the
Cylinder just goes directly to the last Way Point
4.
Once all the extra edge loops around cylinder are removed so that there is only the top and
bottom vertices left, meaning that the cylinder doesn't have enough geometry to bend, in that
case it cannot follow the path of the particle, so it just goes from the start Way Point 1 to the
ending Way Point 4.
The Particle Instance Modifier Path button control as well as working for Keyed Particles also
work for Hair (strand) Particles. In this case the mesh of the Particle Instance Modifier will
follow the length and profile of the hair strands paths.
Below is a screenshot showing the effect of the Path button on hair.
Strand with a Particle Instance Modifier associated with it and deforming the Cylinder along the hair profile.
29/01/2009 13.49.52
499
Particle Instance Modifier
Options
The Blend file for the example Render above can be obtained here:
Media: Manual - Particle Instance Modifier - Strand Mesh Deform.blend
Strands when they are generated instantly die when created so for the Path button to be of any
use, you must also have the Dead button selected so that dead strands are displayed, otherwise
the path a mesh took will not be visible.
Note
Thanks to Soylentgreen For explaining how the Path button works without his help I would still have been
completely lost on how it works. — Terrywallwork — 6th Nov 2008.
• Unborn:
The Unborn button (highlighted in yellow) when selected tells the Particle Instance Modifier
to draw instances of itself wherever Unborn Particle types will be emitted/used on an
underlying Particle System, obviously the Particle Instance Modifier has to have been told to
have an influence on the underlying particle emitting system (by entering the name of the
object to influence in the Particle Instance Modifiers Ob: field). So if the current Particle
Instance Modifier is a sphere shape, when Unborn particles are present a sphere will now
appear as well.
Modifiers
|Add Modifier | To:
^
l^arfide Instance 1 LI H-|D
O ©0 X
Ob:
Apply
PSYS: 1
Copy
Normal | Chiidre
Path
Unborn Ai\ve
Dead
m
Particle Instance Modifier Panel - With the Unborn button highlighted in yellow.
• Ahve:
The Alive button (highlighted in yellow) when selected tells the Particle Instance Modifier to
draw instances of itself wherever Alive Particle types will be emitted/used on an underlying
Particle System, obviously the Particle Instance Modifier has to have been told to have an
influence on the underlying particle emitting system (by entering the name of the object to
influence in the Particle Instance Modifiers Ob: field). So if the current Particle Instance
Modifier is a sphere shape, when Alive particles are present a sphere will now appear as well.
Modifiers
Add Modifier
I Partieie instance fappCT Q ©0 X
Ob:
< PSYS: 1 ■'
Normai [ Ctilldre | Path"
Unborn AJIve Dead
^Ply
Copy
Particle Instance Modifier Panel - With the Alive button highlighted in yellow.
29/01/2009 13.49.52
500
Particle Instance Modifier
Examples
Dead:
The Dead button (highlighted in yellow) when selected tells the Particle Instance Modifier to
draw instances of itself wherever Dead Particle types will occur on an underlying Particle
System, obviously the Particle Instance Modifier has to have been told to have an influence
on the underlying particle emitting system (by entering the name of the object to influence in
the Particle Instance Modifiers Ob: field). So if the current Particle Instance Modifier is a
sphere shape, when Dead particles are present a sphere will now appear as well.
Modifiers
Add Modifier
To:
^^
Particle Instsirnce (^^^^
O
©©X
Ob:
Apply
< PSVS: 1 >
Copy
NormaJ
Childrel Path
Unborn
^ive Dead
ET
Particle Instance Modifier Panel - With the Dead button highlighted in yellow.
Examples
Examples of Usage and Tutorials here.
See Also
Related topics here.
Previous: Manual/Mirror Modifier
Contents
Next: Manual/Smooth Modifier
29/01/2009 13.49.52
501
Smooth Modifier
Smooth IVIodifier
User Manual: Contents I Guidelines I Blender Version 2.44
Smooth Modifier
Mode: Any Mode
Panel: Editing Context Modifiers
Hotkey: F9
Description
This modifier smooths a mesh by flattening the angles between adjacent faces in it, just like the Smooth
button in the Editing Context Mesh Tools panel. So it smooths without subdividing the mesh — the number
of vertices stays the same.
This modifier is not limited to smoothing, though. Its control factor can be configured outside the [0.0, 1.0]
range (including negative values), which can result in interesting deformations, depending on the affected
mesh.
Options
Modifiers
Add Modifier f To: C
ube
V
Smooth a + D
O 0© X
H^^B^^I^B
Apply
1 Factor: 0.500
Copy
Repeat: 1
VGroup:
Smooth modifier
XYZ
Toggle buttons to enable / disable the modifier in the X, Y, Z axes directions.
Factor
The factor to control smoothing amount: The smoothing range is [0.0, 1.0]: 0.0: disable, 0.5: same as
the Smooth button, 1.0: max. Alternatively, values outside this range (above 1.0 or below 0.0) distort
the mesh.
Repeat
The number of smoothing iterations, equivalent to pressing the Smooth button (link) multiple times.
VGroup
A vertex group name, to restrict the effect to the vertices in it only. This allows for selective, realtime
smoothing, by painting vertex weights.
29/01/2009 13.49.52
502
Smooth Modifier
Examples
Examples
Smooth modifier examples. Option "repeat" is set as 5 for all models, but each one has a different "factor"
value. From left to right: Top (smoothing): 1) normal Suzanne (same as factor: 0.0); 2) Factor: 0.5; 3) 1.0; 4)
2.0. Bottom (distortion): 1) Factor: -0.3; 2) -0.6; 3) -1.0. The three models at the bottom row were
subdivided twice to look nicer.
Previous: Manual/Particle Instance
Modifier
Contents
Next: Manual/Softbodv Modifier
29/01/2009 13.49.52
503
Softbody Modifier Softbody IVIodifier
User Manual: Contents I Guidelines I Blender Version 2.46
Softbody Modifier
If a mesh has been designated as a Softbody . then the simulation engine will be changing the shape of the
mesh. When the mesh is designated as a Soft Body, a modifier is inserted in its modifier stack. The location of
this modifier in the stack is important, since the Softbody shape can be modified before or after by another
modifier, such as an armature. If the Armature modifier is above the Softbody modifier, the Armature will
deform the mesh first, and then the Softbody will simulate gravity and mass motion. If reversed, the whole
mesh will drop first under the Softbody simulation, and then will be moved by the Armature (generally not
desired).
Previous: Manual/Smooth Modifier Contents Next: Manual/Subsurf Modifier
29/01/2009 13.49.52 504
Subdivision Surfaces
Subdivision Surfaces
User Manual: Contents I Guidelines I Blender Version 2.45
Subdivision Surfaces
Mode: Any Mode
Panel: Editing Context Modifiers
Hotkey: F9 (Panel) Shift O (Toggle SubSurf in Object Mode)
Description
A Subdivision Surface is a method of subdividing the faces of a mesh to give a smooth appearance, to enable
modelling of complex smooth surfaces with simple, low-vertex meshes. This allows high resolution Mesh
modelling without the need to save and maintain huge amounts of data and gives a smooth organic look to the
object. With any regular Mesh as a starting point. Blender can calculate a smooth subdivision on the fly, while
modelling or while rendering, using Catmull-Clark Subdivision Surfaces or, in short SubSurf.
Options
^^BnffiTfiS^ ^^^^^^^1
^|Add Modifier | To: Cube
1
.
Subsurf |y|+|0
o
Q© X
t
Catmull-Clark '
AppV/
j
■1 Levels: 2 *■
Cm
* Render Levels: 2 f
1
Optimal Draw
J
Modifiers panel.
SubSurf is a Modifier . To add it to a mesh, press Add Modifier and select Subsurf from the list.
• Levels defines the display resolution, or level of subdivision.
• Render Levels is the levels used during rendering. This allows you to keep a fast and lightweight
approximation of your model when interacting with it in 3D, but use a higher quality version when
rendering.
• To view and edit the results of the subdivision ("isolines") on the Editing Cage while you're editing
the mesh, click in the gray circle next to the arrows for moving the modifier up and down the stack.
This lets you grab the points as they lie in their new subdivided locations, rather than on the original
mesh.
• Optimal Draw restricts the wireframe display to only show the original mesh cage edges, rather than
the subdivided result to help visualisation.
Hints
You can use Shift O if you are in ObjectMode to switch Subsurf On or Off. To turn the subsurf view off (to
reduce lag), press Alt+Shift+0. The Subsurf level can also be controlled via Ctrl 1 to Ctrl 4, but this only
affects the visualization sub-division level.
29/01/2009 13.49.52
505
Subdivision Surfaces Examples
A SubSurfed Mesh and a NURBS surface have many points in common such as they both rely on a "coarse"
low-poly "mesh" to define a smooth "high definition" surface, however, there are notable differences:
• NURBS allow for finer control on the surface, since you can set "weights" independently on each
control point of the control mesh. On a SubSurfed mesh you cannot act on weights.
• SubSurfs have a more flexible modelling approach. Since a SubSurf is a mathematical operation
occurring on a mesh, you can use all the modelling techniques described in this chapter on the mesh.
There are more techniques, which are far more flexible, than those available for NURBS control
polygons.
Since Subsurf computations are performed both real-time, while you model, and at render time, and they are
CPU intensive, it is usually good practice to keep the SubSurf level low (but non-zero) while modelling;
higher while rendering.
Examples
SubSurfed Suzanne shows a series of pictures showing various different combinations of Subsurf options on a
Suzanne Mesh.
29/01/2009 13.49.52 506
Subdivision Surfaces
Examples
29/01/2009 13.49.52
507
Subdivision Surfaces
Examples
SubSurfed Suzanne.
SubSurf of simple square and triangular faces, shows a 0,1,2,3 level of SubSurf on a single square face or on
a single triangular face. Such a subdivision is performed, on a generic mesh, for each square or triangular
face.
It is evident how each single quadrilateral face produces 4" faces in the SubSurfed mesh, n is the SubSurf
level, or resolution, while each triangular face produces 34 "~ ' new faces {SubSurf of simple square and
triangular faces.). This dramatic increase of face (and vertex) number results in a slow-down of all editing,
and rendering, actions and calls for lower SubSurf level in the editing process than in the rendering one.
SubSurf of simple square and triangular faces.
The SubSurf tool allows you to create very good "organic" models, but remember that a regular Mesh with
square faces, rather than triangular ones, gives the best results. A Gargoyle base mesh (left) and pertinent level
2 SubSurfed Mesh (right), and Solid view (left) and final rendering (right) of the Gargoyle, show an example
of what can be done with Blender SubSurfs.
29/01/2009 13.49.52
508
Subdivision Surfaces
Examples
A Gargoyle base mesh (left) and pertinent level 2 SubSurfed Mesh (right).
29/01/2009 13.49.52
509
Subdivision Surfaces
Limitations & Worl<-arounds
Solid view (left) and final rendering (right) of the Gargoyle.
Limitations & Worl<-arounds
Blender's subdivision system is based on the Catmull-Clark algorithm. This produces nice smooth SubSurf
meshes but any 'SubSurfed' face, that is, any small face created by the algorithm from a single face of the
original mesh, shares the normal orientation of that original face.
29/01/2009 13.49.52
510
Subdivision Surfaces
Limitations & Worl<-arounds
■
■
L
Ay
J
"^
"x
y-f
1
■ /
/
\
1
/y
'-''
!/
y^ ^
\
_yy
j
\ /
■
1
Side view of subsurfed meshes. With random normals (top) and with coherent normals (bottom)
This is not an issue for the shape itself, as Side view of subsurfed meshes. With random normals (top) and with
coherent normals (bottom) shows, but it is an issue in the rendering phase and in solid mode, where abrupt
normal changes can produce ugly black lines {Solid view of SubSurfed meshes with inconsistent normals (top)
and consistent normals (bottom).).
Solid view of SubSurfed meshes with inconsistent normals (top) and consistent normals (bottom).
Use the Ctrl N command in EditMode, with all vertices selected, to recalculate the normals to point outside.
In these images the face normals are drawn cyan. You can enable drawing normals in the EditButtons (F9)
menu.
Note that Blender cannot recalculate normals correcty if the mesh is not "Manifold". A "Non-Manifold" mesh
is a mesh for which an 'out' cannot unequivocally be computed. From the Blender point of view, it is a mesh
where there are edges belonging to more than two faces.
29/01/2009 13.49.52
511
Weighted creases for subdivision surfaces Weighted creases for subdivision surfaces
A "Non-Manifold" mesh
A "Non-Manifold" mesh shows a very simple example of a "Non-Manifold" mesh. In general a
"Non-Manifold" mesh occurs when you have internal faces and the like.
A "Non-Manifold" mesh is not a problem for conventional meshes, but can give rise to ugly artifacts in
SubSurfed meshes. Also, it does not allow decimation, so it is better to avoid them as much as possible.
Use these two hints to tell whether a mesh is "Non Manifold":
• The Recalculation of normals leaves black lines somewhere
• The "Decimator" tool in the Mesh Panel refuses to work stating that the mesh is "Non Manifold"
Weighted creases for subdivision surfaces
Mode: Edit Mode (Mesh)
Panel: 3D View Transform Properties
Hotkey: Shift E or N (Transform Properties Panel)
Menu: Mesh Edges Crease Subsurf
Description
Weighted edge creases for subdivision surfaces allows you to change the way Subsurf subdivides the
geometry to give the edges a smooth or sharp appearance.
Options
The crease weight of selected edges can be changed interactively by using Shift E and moving the mouse
towards or away from the selection. Moving the mouse away from the edge increases the weight. You can
also use Transform Properties (N) and enter the value directly. A higher value makes the edge "stronger" and
more resistant to subsurf. Another way to remember it is that the weight refers to the edge's sharpness. Edges
with a higher weight will be deformed less by subsurf. Recall that the subsurfed shape is a product of all
29/01/2009 13.49.52 512
Weighted creases for subdivision surfaces
Examples
intersecting edges, so to make the edges of an area sharper, you have to increase the weight of all the
surrounding edges.
You can enable an indication of your edge sharpness by enabling Draw Creases. See (Mesh Tools 1 panel).
Centre
Hide
Reveal
Select Swap
NSize: 0.100
Draw Normals
Transform Properties
_praw Faces_
Draw Edges
Draw Creases
Draw Seams
All Edaes
Mesh Tools 1 panel
Examples
The sharpness value on the edge is indicated as a variation of the brightness on the edge. If the edge has a
sharpness value of 1.0, the edge will have a brighter color, and if sharpness value is 0.0, the edge will not be
so bright.
Edge sharpness 0.0
Edge sharpness 1.0
Previous: Manual/Softbodv Modifier
Contents
Next: Manual/UVProject Modifier
If you arrived at this page from either pages "Weight Paint" or "Multi Resolution Mesh" and wish to carry on
navigating in the order laid out in the Mesh section of the Main Index page use the Navigation bar below:
Previous: ManualAVeight Paint
Contents
Next: Manual/Mul tires
29/01/2009 13.49.52
513
UVProject Modifier
UVProject IVIodifier
User Manual: Contents I Guidelines I Blender Version 2.4x
UVProject Modifier
Mode: Any Mode
Panel: Editing Context Modifiers
Hotkey: F9
Description
Ok, so have you ever seen someone walk in front of the slide projector, and the slide is projected on them as
they walk in front of it? Well, this modifier does that to the object, using an image (still, movie clip, etc) that
you specify.
The UVProject modifier projects a UV-mapped image onto the base mesh as if from a slide projector. It does
this by altering the base mesh's UV coordinates as though they were projected onto the object by one or more
projector objects. The projection used is either an orthogonal or perspective projection along the projector
object's negative Z axis.
The effect can be limited to just those faces associated with a given image, or all faces can be affected. The
modifier can also override the image assigned to each face with a given image.
For the results to be visible in the final render, the base mesh must have a
• material that uses the affected UV coordinate layer in some way (e.g. by having TexFace enabled).
• the object must have the named UV Texture active
Options
Modifiers
Add Modifier
V
UVProject £i'-|- Cf\ O 0© X
i:
Apply
AspXM.OO AspVM.OO
Copy
Projectors: 1
Ob: Camera
Image:
L.
W ^
I
UVProject modifier
UV Layer
Selects the UV coordinate layer to affect. If no UV layers are present, the modifier will be disabled.
AspX, AspY
Sets the aspect ratio of the image being projected.
29/01/2009 13.49.52
514
UVProject Modifier
Examples
Projectors
The number of projector objects to use (from 1 to 10). An Ob field will be added to the panel for each
projector.
Ob
Image
A projector object to use. There will be from 1 to 10 of these fields, depending on the value of
Projectors. For each face, the projector whose projection axis is most perpendicular to that face will
be used.
If a projector object is a camera, the projection used will depend on the camera type:
orthographic projection for orthographic cameras and perspective projection for perspective
cameras.
If a projector object is not a camera, the projection will always be orthographic.
The image to use.
If Image is empty, all faces are affected
If Image is not empty, only faces with that image assigned are affected (unless Override
Image is on; see below)
Override Image
This button controls whether to override the current face image with the contents of Image. If
Override Image is on, all faces will be affected by the modifier, and will have the contents of Image
assigned to them (if Image is blank, faces will have no image assigned).
Examples
!w InuoE I -|lW:DODljpg iljt i| V |ti,Obiei:i Wotli! -| |jjjj |Q =i"'J ii a j ^ Vtat Inwgc | - j IHBtnder Hgu>i
A swirl image is loaded in the UV/Image Editor and thus known to Blender. A simple scene, shown in the
middle, has a wall and a sphere with the modifier set to project the swirl from the 35mm (perspective) camera
onto those two objects. The two objects have the same material as the floor, but their colors are superseded by
the modifier. As the sphere moves (not shown), the part of the image that it takes moves correspondingly.
Kinda spooky, if you ask me.
29/01/2009 13.49.52
515
UVProject Modifier
Examples
A house textured with the UVProject modifier. The cameras scattered around the scene are the projection
objects. UVProject greatly simphfies this kind of texturing.
Sample blend file
Previous: Manual/Subsurf Modifier
Contents
Next: ManualAVave Modifier
29/01/2009 13.49.52
516
Wave Modifier
Wave IVIodifier
User Manual: Contents I Guidelines I Blender Version 2.4x
Wave Modifier
Mode: Object Mode
Panel: Editing Context Modifiers
Hotkey: F9
Description
The Wave modifier adds an ocean-like motion to the Z coordinate of the Object Mesh.
Options
I Add Modifier I TO: cube
I ' I ^^W^ I Appl^J I
HomJEjg
Time 5tBL Q.QQ
LiteTime: Ci.CiO
D5JTip1im&: 10.00
W:
Stan: 0.00 I SfastO.OQ
LoceJ
Wave Modifier Panel
Linear Wave Front
Circular Wave Front
This panel is found in the Editing buttons, Modifier panel, selecting Wave as the modifier.
X and Y
29/01/2009 13.49.52
517
Wave Modifier Technical Details and Hints
The Wave effect deforms vertices in the Z direction, and originates from the given starting point and
propagates along the Mesh with circular wave fronts, or with rectilinear wave fronts, parallel to the X
or Y axis. This is controlled by the two X and Y toggle buttons. If just one button is pressed fronts are
linear, if both are pressed fronts are circular.
Cycl
Repeats the waves cyclically, rather than a single pulse.
Normal
Displaces the mesh along the surface normals.
Time sta
The Frame at which the Wave begins (if Speed is positive), or ends (if Speed is negative). Use a
negative frame number to prime and pre-start the waves.
Lifetime
The number of frames in which the effect lasts. O=forever, else frame at which waves stop being
simulated.
Damptime
An additional number of frames in which the wave slowly dampens from the Height value to zero
after Lifetime is reached. The dampening occurs for all the ripples and begins in the first frame after
the Lifetime is over. Ripples disappear over Damptime frames.
Sta X and Sta Y
The starting points of the waves, in the Mesh object's Local coordinates.
Ob
Use an Object as reference for starting position of the wave. Leave blank to disable.
VGwup
Vertex group name with which to displace the Object.
Texture
Affects the Object's displacement based on a texture.
Local
This menu let's you choose the texture's coordinates for displacement.
Speed
The speed, in Blender units per frame, of the ripple.
Height
The height or amplitude, in Blender units, of the ripple.
Width
Half of the width, in Blender units, between the tops of two subsequent ripples (if Cycl is enabled).
This has an indirect effect on the ripple amplitude - if the pulses are too near to each other, the wave
may not reach the z=0 position, so in this case Blender actually lowers the whole wave so that the
minimum is zero and, consequently, the maximum is lower than the expected amplitude. See
Technical Details below.
Narrow
The actual width of each pulse, the higher the value the narrower the pulse. The actual width of the
area in which the single pulse is apparent is given by 4 divided by the Narrow value. That is, if
Narrow is 1 the pulse is 4 units wide, and if Narrow is 4 the pulse is 1 unit wide.
Warning
All the values described above must be multiplied with the corresponding Scale values of the object to get the
real dimensions. For example, if the value of Scale Z: is 2 and the value of Height of the waves is 1, it gives
us final waves with a height of 2BU!
Technical Details and Hints
The relationship of the above values is described here:
29/01/2009 13.49.52 518
Wave Modifier
Technical Details and Hints
2 * Width
4 / Narrow
Wave front characteristics
To obtain a nice wave effect similar to sea waves and close to a sinusoidal wave, make the distance between
following ripples and the ripple width equal, that is the Narrow value must be equal to 2 divided by the Width
value. E.g. for Width=l set Narrow to 2.
Previous: Manual/UVProject Modifier
Contents
Next: Manual/Lighting
29/01/2009 13.49.52
519
Introduction Introduction
User Manual: Contents I Guidelines I Blender Version 2.4x
Introduction
Lighting is a very important topic in rendering, standing equal to modelling, materials and textures. The most
accurately modelled and textured scene will yield poor results without a proper lighting scheme, while a
simple model can become very realistic if skilfully lit. Lighting, sadly, is often overlooked by the
inexperienced artist who commonly believes that, since real world scenes are often lit by a single light (a
lamp, the sun, etc.) a single light will also do in computer graphics. This is false because in the real world
even if a single light source is present, the light shed by such a source bounces off objects and is re-irradiated
all over the scene, making shadows soft and shadowed regions not pitch black, but partially lit.
Viewing Restrictions
The color of an object and the lighting of your scene is affected by:
• Your ability to see different colors (partial color blindness is common)
• The medium in which you are viewing the image (e.g. an LCD panel versus printed glossy paper)
• The quality of the image (e.g. a JPEG at 0.4 compression versus 1.0)
• The environment in which you are viewing the image (e.g. a CRT Monitor with glare versus in a dark
room, or in a sunshiny blue room)
• Your brain's perception of the color and intensity relative to those objects around it and the world
background color.
So, the exact same image viewed by Person A on monitor B in room C may look very different to Person D
viewing a printout E of the image while on the subway F.
Global Influences
In Blender, the things under your control that affect lighting are:
• The color of the world ambient light
• The use o f Ambient Occlusion as a way to cast that ambient light onto the object
• The degree to which the ambient light colors the material of the object
• The use o f Radiosity . where the color of one object radiates onto another
• The render engine used (Blender Internal versus Yafray)
• The lights in your scene
The physics of light bouncing around in the real-world is simulated by Ambient Occlusion (a world setting),
buffer shadows (which approximate shadows being cast by objects), ray tracing (which traces the path of
photons from a light source). Also, within Blender you can use the Radiosity engine . Ray tracing, ambient
occlusion, and radiosity are compute-intensive processes. Blender can perform much faster rendering with its
internal scan line renderer, which is a very good scan line renderer indeed. This kind of rendering engine is
much faster since it does not try to simulate the real behavior of light, assuming many simplifying hypotheses.
Lighting Settings
Only after the above global influences do you get into adding on light from lamps in your scene. The main
29/01/2009 13.49.52 520
Introduction
Lighting in the Workflow
things under your control are the:
• Type of light used (sun, spot, lamp, hemi, etc)
• Color of the light
• Position of the light and its direction
• Settings for each of those lights, including energy and dropoff
Then you are back to how that material's shader reacts to the light.
This chapter attempts to address the above, including how lights can work together in rigs to light your scene.
In this chapter we will analyse the different type of lights in Blender and their behavior, we will analyze their
strong and weak points. We also describe many lighting rigs, including the ever-popular three point light
method.
Lighting in the Wori^flow
In this User Manual we have placed Lighting before Materials; you should set up your lighting before
assigning materials to your meshes. Since the material shaders react to light, without proper lighting, the
material shaders will not look right, and you will end up fighting the shader, when it is really the bad lighting
that is causing you grief. All of the example images in this section do not use any material setting at all on the
ball, cube or background.
Over-riding l\/laterials to reset lighting
If you have started down the road of assigning materials, and are just now fiddling with the lighting, we
suggest that you create a default, generic grey material; no VCol, no TexFace, no Shadeless, just plain old
middle grey with an RGB of (0.8,0.8,0.8). If you click the auto-namer button, it should fill in "Grey". Next go
to Scene context of the Buttons window and find the render buttons.
^ Panels G S ^ ti U H
Render Layers
■
Scene:
_
^ £|1 Render Lai^er | Single \k
■
•
"•'
- I 1
La/er:
w
kj
w
. J 1
Zmas
.Soiid Halo Ztra Sk<i Edge Strand
^IZ Light: Mat:
Wee
Col I Diff I Spe I Sha
Nor j uy I Mist J Inde
A Refl Refr Rad
Mat: field highlighted in yellow.
You should see there the Render Layers panel. After you have found it, enter "Grey" into the Mat: field. If the
name sticks, you know you entered it correctly. This will override any materials you may have set, and render
everything with this flat boring color. Using this material, you can now go about adjusting the lighting.
Previous: Manual/Wave Modifier
Contents
Next: Manual/Lamp Types
29/01/2009 13.49.52
521
Lamps
Lamps
User Manual: Contents I Guidelines I Blender Version 2.43
Lamps
Mode: All Modes
Panel: Shading/Lamp Context Preview
Hotkey: Shift A to add new, F6 to change settings
Menu: Add Lamp
Description
The appearance of objects in a rendered image is determined by a few things, but mainly the objects' materials
and light sources. Setting up lamps and lighting a scene is one of the most important parts of getting a good
render, and Blender provides a range of different lamp types for different purposes.
Lamps are visualised in the 3D View using a solid dot, surrounding circle, and wire frame of dashed lines.
Each light source has its own visualisation style, but there are some common indicators available across the
different lamp types:
• Shadows
If shadows are enabled an additional dashed circle is added around the inner, solid circle. This
allows you to quickly see that this lamp has shadows enabled.
• Vertical Height Marker
Screenshot of a default Lamp, showing the Visual Height Marker.
A dim grey line, that helps locate the light relative to the global X-Y plane. The transparency
of this line can be adjusted in the theme user preferences, with the Alpha value of the 3D
View/Lamp item.
29/01/2009 13.49.52
522
Lamps
Options
Options
Lamps can be added to a scene using the Add menu in the top header, or by using the add menu in the toolbox
(SpaceAddLamp) or Shift A.
Lighting Groups
A material (and thus, all objects using that material) are lit (by default) by all lights in the visible layers, or
only by a specific group of lights. To limit lighting only by a group of lights, you enter the name of the group
in the GR: input field for the Material on the Shaders panel (this panel is also where you define how much
Ambient light the object receives.)
EV Shaders " MBHIMW
I Lambert ;irRef 0.800 ^^T
"l lTangmt V|
CoQkTorr^l Spei: 0.500 WJ-
HardSO IJ"
GR:
Exclusive
Shadow
TraShado
Onl/Shad
Cubic
Bias
TraluO.OO J"
Mib 0.500 I
SEias 0.00 J"
Emit 0.000 h
LBIas 0.00
Limit Lighting to Lamps in this Group highlighted in yellow.
Simply LMB t] this field, and type in the name of the lighting group. Of course, you must have previously
defined this group of lights. Enable the Exclusive button if you want the hghting group to ONLY light objects
with this specific material.
Otiier Options
If you look farther down the side of the shaders tab, you will see several other buttons.
• Cubic:
Uses cubic interpolation of diffuse values for smoother transitions (between light and dark).
• Bias:
Eliminates ray-traced shadow errors with the Phong specular shader.
Without Cubic enabled. With Cubic enabled.
Animation switching between Non-Cubic and Cubic
shadowing. You will need a modern, standards
29/01/2009 13.49.52
523
Lamps
Options
compliant, browser to see the animation. Click to
View Animation.
Textures
In addition to putting out flat, uniform, light, you can assign a texture to affect the color of any lamp. Subtle
textures add softness, while hard textures can simulate the shade from a tree. These textures are assigned to
one of 10 channels, and behave exactly like material textures, except that they can only affect the color of the
light. If the texture color is the same as the lamp color, you could say that the texture affects the intensity of
the light.
What the Light Affects
Every light has a common set of switches that, when enabled, control what the light affects:
lLA8>Bt
DM:»aO 1
■piMfMUnM*
iHmmlOKBU - ;
n s,*™
'B Vsm •
t^ I. OCHl
Lamp panel with the Light affecting options highlighted in yellow.
• Layer: Only objects that are on the same layer as the light are lit by the light
• Negative: The light takes away light from the surface, subtracting light and making the surface darker,
not lighter.
• No Diffuse: the light does not brighten the color of the surface
• No Specular: the light does not cause a shine on the surface, and is not used in calculating the
Material Specular color or highlights on the surface
Object/Ma te ria I
Individual lights can also be put into a named group. If you enter the name of this group in the GR:
field on the Material Shaders panel, then objects with that material will only be lit by lights in group.
Scene
'' |1 Rindif Lnw
i 'sttfi'lxl
|awt5Ml!!»Jg^
Vm \i*it:
■*awB.wi
eel I cml'tii*
a vk
Va I W IiimT
Aj Full miyl-iiaii
m
Screenshot showing the render layers panel with the Light: field highlighted in yellow. It is used to
override which lights are used by the Render for rendering a scene.
This group name can also be entered in the Light: field in the Scene->Render Layers tab, and then the
whole scene will only be lit by the lights in that group.
Previous: Manual/Lighting
Contents
Next: Manual/Lamp
29/01/2009 13.49.52
524
Lamp
Lamp
User Manual: Contents I Guidelines I Blender Version 2.46
Lamp
Mode: All Modes
Panel: Shading/Lamp Context
Hotkey: F5
Description
Lamp Light.
The 'Lamp' lamp is an omni-directional point of light, that is, a point radiating the same amount of light in all
directions. It's visualised by a plain, circled dot, {Lamp Light).
Being a point light source, the direction of the light hitting an object's surface is determined by the line joining
the lamp and the point on the surface of the object itself. Light intensity /energy decays based on (among other
variables) distance from the Lamp to the object. In other words, surfaces that are further away are darker.
Options
m
g|LA:SpCit
Dist: 30.00
Inverse Linea :
Sphere
I Energy 1 .000 ■ I
La/er
Negative
No Diffuse
No Specular
R 1 .000
G 1 .000
B 1 .000
Lamp Panel
• Dist: (Distance)
The Dist: field indicates the number of Blender Units (BU) at which the intensity of the current light
source will be half of its Intensity. Objects less than the number of BU away from the lamp will get
29/01/2009 13.49.52
525
Lamp
Lamp
more light, while Objects further away will receive less light. Certain settings and lamp falloff types
affect how the Dist: field is interpreted, meaning that it will not always react the same.
• Energy (0.0 - 10.0)
The Intensity of the light sources illumination.
• Color
The color of the light sources illumination.
• Layer
Only objects that are on the same layer as the light are lit by the light.
• Negative
The light takes away light from the surface, subtracting light and making the surface darker, not
lighter.
• No Diffuse
The light does not brighten the color of the surface.
• No Specular
The light does not cause a shine on the surface, and is not used in calculating the Material Specular
color or highlights on the surface.
• Sphere
The Sphere option restricts the lamp's illumination range so that it will instantly stop illuminating past
an area once it reaches the number of Blender Units away from itself, as specified in the Dist: field.
An imaginary Sphere (with a radius of the Dist: field) is placed around the light source and it's Hght is
blocked from passing through the Sphere walls. So the Dist: field now basically means that any light
that is further away form its light source than the value in the Dist: field will be Attenuated to after
this point, and won't naturally attenuate but instantly stop.
Screenshot showing the light Attenuation of a Constant
Falloff light type with the Sphere option active.
Screenshot showing the light
Attenuation of a Constant Falloff light
type with the Sphere option
Deactivated.
When the Sphere option is active, a dotted Sphere will appear around the light source, indicating the
demarcation point at which this lights propagation will cease, example below:
29/01/2009 13.49.52
526
Lamp
Lamp
Screenshot of the 3D view window, showing the Sphere light clipping circle.
Lamp Falloff
The Lamp Falloff field has been improved in Blender 2.46 so the layout of the Lamp panel is different
in a number of ways. One of the changes is the Lamp Falloff drop down menu. The Lamp Falloff
types are listed and described below:
Lin/Quad Weight
This Lamp Falloff is described in the Blender 2.46 release notes as follows:
"Exactly the same as in older Blenders with the old 'Quad' button enabled. When this setting is
chosen, two sliders are shown, 'Linear' and 'Quad' (previously Quadl and Quad2), which controls the
'linearness' or 'quadraticness' of the falloff curve. Lamps in old files with the 'Quad' button on will be
initialised to this setting."
Lamp Panel with Lamp Falloff type Lin/Quad Weighted selected and the Quad and Linear slider also
highlighted in yellow also.
So it looks as if the Lin/Quad Weighted Lamp Falloff type is in effect allowing the mixing of the 2
Light Attenuation profiles (Linear Attenuation type and Quadratic Attenuation type).
Here is a screenshot of the Lin/Quad Weighted light with default settings:
Screenshot showing the Lin/Quad Weighted Lamp Falloff type effect with default settings.
Linear
This slider/numeric input field, can have a value between and 1 . A value of 1 in the Linear
field and in the Quad field, in effect means that the light from this source is completely
Linear. Meaning that by the number of Blender Units distance specified in the Dist: field, this
29/01/2009 13.49.52
527
Lamp Lamp
light sources Intensity will be half the value it was when it reaches the number of Blender
Units distance specified in the Dist: field.
In the situation just described the Linear Falloff type is being completely respected, it has the
Intensity value it should have (half Intensity) by the time it reaches the distance specified in
the Dist: field.
When the Quad slider is set to the formula for working out the Attenuation at a particular
range for Linear Attenuation is, in effect:
I = E*(D/(D + Qi *R))
Where E is the current Energy slider setting.
Where D is the current setting of the Dist: field.
Where Qi is the current setting of the Linear slider.
Where R is the distance from the lamp where the light Intensity gets measured.
Where I is the calculated Intensity of light.
OQuad
Quad (Quadratic) Attenuation type lighting is considered a more accurate representation of
how light Attenuates, and as such when the Lin/Quad Weighted Lamp Fallout type is
selected. Fully Quadratic Attenuation is selected by default (that is the Quad slider field is 1
and the Linear slider field is 0).
This slider/numeric input field, can have a value between and 1 . A value of 1 in the Quad
field and in the Linear field, in effect means that the light from this source is completely
Quadratic (Quad type).
In the situation just described the Quad Falloff type is being completely respected so it has the
Intensity value it should have (half intensity) by the time it reaches the distance specified in
the Dist: field. After the light has reached the distance in the Dist: field, the light decays much
more quickly.
One of the characteristics of Quadratic Light Attenuation is that at first it gradually Attenuates
and then at a certain point starts to Attenuate at a much faster rate. The faster rate stage of
Attenuation is roughly entered when the distance from the light is more than the value in the
Dist: field.
When the Linear slider is set to the formula for working out the attenuation at a particular
range for Quadratic attenuation is, in effect:
I = E*(D^/(D^ + Q2 *R^))
Where E is the current Energy slider setting.
Where D is the current setting of the Dist: field.
Where Q2 is the current setting of the Quad slider.
Where R is the distance from the lamp where the light Intensity gets measured.
Where I is the calculated Intensity of light.
Light Attenuation profile when both Linear and Quad sliders have values greater than
If both the Linear and Quad slider fields have values greater than 0, then the formula used to
calculate the Light Attenuation profile changes to this:
I = E * (D / (D + Qi * R)) * (D^ / (D^ + Q, * R^))
29/01/2009 13.49.52 528
Lamp
Lamp
Where E is the current Energy slider setting.
Where D is the current setting of the Dist: field.
Where Q i is the current setting of the Linear slider.
Where Q2 is the current setting of the Quad slider.
Where R is the distance from the lamp where the light Intensity gets measured.
Where I is the calculated Intensity of light.
No Light Attenuation when both Linear and Quad sliders have values of 0.
If both the Linear and Quad sliders have as their values. Then their light Intensity will not
Attenuate with distance. This does not mean that the light will not get darker, it will, but only
because the Energy the light has is spread out over a wider and wider distance. The total
amount of Energy in the spread out light will remain the same though. Light angle also affects
the amount of light you see. If what you want is a light source that doesn't attenuate and gives
the same amount of light Intensity to each area it hits you need a light with properties like the
Constant Lamp Falloff type.
Also when the Linear and Quad sliders are both values the Dist: field ceases to have any
visible effect on the Light Attenuation.
Custom Curve
The Custom Curve Lamp Falloff type became available in Blender 2.46 and is very flexible.
U IWV ^- ■ '•■^-^-■-
|. o«:»ai .
tEnvlOU'ii
"^^
nuxB ^^^^1
cim 1
I Hnant
1 UiClMie
|_UD^pH»te
^
ET
Lamp Panel with Lamp Falloff type Custom Curve selected and highlighted in Yellow. Also shown is the
Falloff Curve tab that is created (also highlighted in Yellow) when Custom Curve falloff type is in effect.
Most other Lamp Falloff types work by having their light Intensity start at its maximum (when nearest
to the Light source) and then with some predetermined pattern decrease their light Intensity when the
Distance from the light source gets further away.
When using the Custom Curve Lamp Falloff type, a new panel is created called "Falloff Curve"
shown below:
mim^^^^B" pifeftr c ur V r
"-.
Falloff Curve panel used to control the amount of Light Attenuation a light has in an arbitrary manner.
This Falloff Curve Profile Graph, allows the user to alter how Intense light is at a particular point
along a lights Attenuation Profile.
29/01/2009 13.49.52
529
Lamp
Lamp
In the example above (the default for the Falloff Curve Profile Graph), the Graph shows that the
Intensity of the light starts off at the maximum Intensity that the light can have (when near the light)
and linearly Attenuates the light Intensity as it moves to the right (further away from the light source).
So if the user wanted to have a Light Attenuation Profile that got more Intense as it moved away from
the light source, the user could alter the Light Attenuation Profile Graph as needed. Below is an
example of a Falloff Curve Profile Graph, showing just such a situation:
Falloff Curve for reversed Attenuation.
Falloff Curve for reversed Attenuation rendered.
You are not just limited to simple changes such as light reversing the Attenuation profile, you can
have almost any Attenuation profile you desire.
The Falloff Curve Profile Graph has 2 axis, the Intensity axis and the Distance axis, labelled Intensity
and Distance in the pictures shown (although these labels were added to make describing how the
Falloff Curve Profile Graph works, easier, they don't appear in Blender).
The Distance axis represents the position at a particular point along a light sources Attenuation path.
The far left being at the the position of the light source and the far right being the place where the
light sources influence would normally be completely Attenuated. I say normally would because the
Falloff Curve can be altered to do the exact opposite if required.
The Intensity axis represents the Intensity at a particular point along a light sources Attenuation path.
Higher Intensity is represented by being higher up the Intensity axis while lower Intensity light is
represented by being lower down on the Intensity axis.
Here is another example of different Falloff Curve Profile Graph, along with its resultant render
output:
Falloff Curve Profile Graph resulting in Oscillating
Attenuation pattern in Light.
Render showing the affect of the Falloff Curve Profile
Graph on the Attenuation.
Altering the Falloff Curve Profile Graph is easy. Just LMB ^-' on a part of the graph you want to alter
and drag it where you want it to be. If when you click you are over or near one of the tiny black
29/01/2009 13.49.52
530
Lamp
Lamp
square handles, it will turn white indicating that this is the handle that is now selected and you will be
able to drag it to a new position. If when you click on the graph you are not near a handle, one will be
created at the point that you clicked, which you can then drag where you wish.
Inverse Square
This Lamp Fallout type Attenuates its Intensity according to inverse square law, scaled by the 'Dist:'
value. Inverse square is a sharper, realistic decay, useful for lighting such as desk lamps and street
lights. This is similar to the old Quad option with slight changes.
Screenshot showing the Inverse Square Lamp Falloff type effect with default settings.
• Inverse Linear
This Lamp Fallout type Attenuates its Intensity linearly, scaled by the 'Dist' value. This is the default
setting, behaving the same as the default in previous Blender versions without 'Quad' switched on.
This isn't physically accurate, but can be easier to light with.
Screenshot showing the Inverse Linear Lamp Falloff type effect with default settings.
• Constant
This Lamp Fallout type does not Attenuate its Intensity with distance. This is useful for distant light
sources like the sun or sky, which are so far away that their falloff isn't noticeable. Sun and Hemi
lamps always have constant falloff.
29/01/2009 13.49.52
531
Lamp Shadow and Spot Panel for Lamp and Sun light sources
m
Screenshot showing the Constant Lamp Fallofftype effect with default settings.
Shadow and Spot Panel for Lamp and Sun light sources
When a Lamp or Sun light source are selected the Spot and Shadow Panel has the following default layout:
BisiiangjiD
1)nihdj:0ini
The Shadow and Spot Panel when Lamp or Sun light sources are selected.
Options
• Ray Shadow
The Ray Shadow button enables the Lamp and Sun light sources to generate Ray Traced Shadows.
When the Ray Shadow button is selected, another set of options is made available, those options
being:
Shadow Sample Generator Type - Constant QMC
The Constant QMC method is used to calculate shadow values in a very uniform, evenly
distributed way. This method results in very good calculation of shadow value but it is not as
fast as using the Adaptive QMC method, however Constant GMC is more accurate.
Shadow Sample Generator Type - Adaptive QMC
The Adaptive QMC method is used to calculate shadow values in a slightly less uniform and
distributed way. This method results in good calculation of shadow value but not as good as
Constant QMC. The advantage of using Adaptive QMC is that it in general is much quicker
while being not much worse than Constant QMC in terms of overall results.
Samples
This Numerical slider field set the maximum number of samples that both Constant QMC and
Adaptive QMC will use to do their shadow calculations. The maximum number of samples
that can be taken is 16. According to the tooltip information that appears when over this field
the sample value is squared so setting a sample value of 3 really means 3 samples will be
taken.
Soft Size
The Soft Size numeric slider, determines the size of the fuzzy/diffuse/penumbra area around
the edge of a shadow. Soft Size only determines the width of the soft shadow size not how
graduated and smooth the shadow is. If you want a wide shadow which is also soft and finely
graduated you must also set the number of Samples in the Samples field higher than 1,
29/01/2009 13.49.52 532
Lamp
Shadow and Spot Panel for Lamp and Sun light sources
otherwise this field has no visible effect and the shadows generated will not have a soft edge.
The maximum value for Soft Size is 100 (Blender Units?).
Above is a table of renders with different Soft Size and Sample settings showing the effect of
various values on the softness of shadow edges.
Below is an Animated version of the above table of images showing the effects:
29/01/2009 13.49.52
533
Lamp
What is Quasi-Monte Carlo?
You may need to click on the Image to see the Animation.
Threshold
The Threshold field is used with the Adaptive GMC shadow calculation method. The value in
the Threshold field is used to determine if Adaptive GMC shadow sample calculation can
skipped based on a threshold of how shadowed an area is already. The maximum Threshold
value is 1 .
Only Shadow
When the Only Shadow button is selected the light source will not illuminate an object but will
generate the shadows that would normally appear.
This feature is often used to control how and where shadows fall by having a light which illuminates
but has no shadow, combined with a second light which doesn't illuminate but has Only Shadow
enabled, allowing the user to control shadow placement by moving the Shadow Only light around.
What is Quasi-Monte Carlo?
The Monte Carlo method is a method of taking a series of samples/readings of values (any kind of values,
such as light values, color values, reflective states) in or around an area at random, so as to determine the
correct actions to take in certain calculations which usually require multiple sample values to determine
overall accuracy, of those calculations. The Monte Carlo methods tries to be as random as possible, this can
often cause areas that are being sampled to have large irregular gaps in them (places that are not
sampled/read), this in turn can cause problems for certain calculations (such as shadow calculation).
The solution to this was the Quasi-Monte Carlo method.
The Quasi-Monte Carlo method is also random, but tries to make sure that the samples/readings it takes are
also better distributed (leaving less irregular gaps in its sample areas) and more evenly spread across an area.
This has the advantage of sometimes leading to more accurate calculations based on samples/reading.
Note
29/01/2009 13.49.52
534
Lamp
Examples
Everything above this point it an update to reflect the state of things as of Blender 2.46, it could all be wrong
or out of date for Blender 2.47, if you want me to change it let me know and I will, or edit it yourself. —
Terrywallwork — 6th September 2008
Examples
Render example.
Notice in {Render example) that the light is gradually diminishing for each sphere that is farther away from
the light source as compared to the Sun render example where the light's intensity was constant (i.e. never
faded with distance).
Distance
In this example, the Lamp has been set pretty close to the group of planes. This causes the light to affect the
front, middle and rear planes more dramatically. Looking at {Various Distance settings) you can see that as
the Dist is increased more and more objects are becoming progressively brighter.
Dist: 10
Dist: 100
Dist: 1000
"Various Distance settings" , Shadow disabled.
The Dist: parameter is controlling where the light is falling — at a linear rate — to 1/2 its original value from
the light's origin. As you increase or decrease this value you are changing where this 1/2 falloff occurs. You
could think of Dist: as the surface of a sphere and the surface is where the light's intensity has fallen to 1/2 its
strength, in all directions. Note that the light's intensity continues to fall even after Dist:. Dist: just specifies
the distance where 1/2 of the light's energy has weakened.
Notice in {Dist: 1000) that the farthest objects are very bright. This is because the falloff has been extended
far into the distance which means the light is very strong when it hits the last few objects. It is not until 1000
units that the light's intensity has fallen to 1/2 its original intensity.
Contrast this with {Dist: 10) where the falloff occurs so soon that the farther objects are barely lit. The light's
intensity has fallen by 1/2 by time it even reaches the 10th object.
29/01/2009 13.49.52
535
Lamp
Examples
You may be wondering, why the first few planes appear to be dimmer? This is because the surface angle
between the light and the object's surface normal are getting close to oblique. That is the nature of a Lamp
light object. By moving the light infinitely far away you would begin to approach the characteristics of the
Sun lamp type.
Quad
Quad makes the light's intensity falloff with a non-linear rate, or specifically, quadratic rate. The
characteristic feature of using "Quad" is that the light's intensity begins to fall off very slowly but then starts
falling off very rapidly. We can see this in the (Quad enabled) images.
Quad with 10
Quad with 100
Quad with 1000
Quad enabled with the specified distances.
With Quad enabled the "Dist:" field is specifying where the light begins to fall faster, roughly speaking, see
Technical Details for more info.
In {Quad with 10) the light's intensity has fallen so quickly that the last few objects aren't even lit.
Both {Quad with 100) and {Quad with 1000) appear to be almost identical and that is because the Distance is
set beyond the farthest object's distance which is at -40 units out. Hence, all the objects get almost the full
intensity of the light.
As with Dist the first few objects are dimmer than farther objects because they are very close to the light.
Remember, the brightness of an object's surface is also based on the angle between the surface normal of an
object and the ray of light coming from the lamp.
This means there are at least two things that are controlling the surface's brightness: intensity and the angle
between the light source and the surface's normal.
Sphere
Clipping Sphere
29/01/2009 13.49.52
536
Lamp
Hints
Sphere controls where the light's intensity is clipped/clamped off. All light rays stop at the surface of the
sphere regardless of the light's falloff. In (Clipping Sphere) you can see a side view example of the setup with
Sphere enabled and a distance of 10.
Any objects beyond the sphere receive no light from the lamp.
The Dist: field is now specifying both where the light's rays stop and the intensity's ratio falloff setting. The
only difference is that now light abruptly stops at sphere's surface regardless of the light's intensity.
Sphere with 10
Sphere with 20
Sphere with 40
Sphere enabled with the specified distances, Quad disabled.
In {Sphere with 10) the clipping sphere's radius is 10 units which means the light's intensity is also being
controlled by 10 units of distance. With Quad disabled the light's intensity has fallen very low even before it
gets to the first object.
In {Sphere with 20) the clipping sphere's radius is now 20 units and some light is reaching the middle objects,
but no light is going beyond the clipping sphere even if the light still has energy left.
In {Sphere with 40) the clipping sphere's radius is now 40 units which is beyond the last object. However, the
light doesn't make it to the last few objects because the intensity has fallen to 0. The light's intensity has faded
before it was clipped by the sphere.
Hints
If the Lamp light is set to not cast shadows it illuminates through walls and the like. If you want to achieve
some nice effects like a fire, or a candle-lit room interior seen from outside a window, the Sphere option is a
must. By carefully working on the Distance value you can make your warm firelight shed only within the
room, while illuminating outside with a cool moonlight, the latter achieved with a Sun or Hemi light or both.
Technical Details
The effect of the Distance parameter is very evident, while the effect of the Quad button is more subtle. In any
case the absence of shadows is still a major issue. As a matter of fact only the first plane should be lit, because
all the others should fall in the shadow of the first.
For the Math enthusiasts, and for those desiring deeper insight, the laws governing the decay are the
following. Let D be the value of the Distance Numeric Button, E the value of the Energy slider and r the
distance from the Lamp to the point where the light intensity / is to be computed.
If Quad and Sphere buttons are off:
I=Ex(D/(D + r))
29/01/2009 13.49.52
537
Lamp Hints
It is evident what affirmed before: That the light intensity equals half the energy for r = D.
If Quad Button is on:
I=Ex(D/(D + Qir))x fD' / (D' + g, r'))
This is a little more complex and depends from the Quadl (Qi) and Quad2 (Q2) slider values. Nevertheless it
is apparent how the decay is fully linear for
Qi = 1, Qi =
and fully quadratic for
Qi=0,Q2 = l
this latter being the default. Interestingly enough if
Qj = Q2 =
then light intensity does not decay at all. If the Sphere button is on the above computed light intensity / is
further modified by multiplication by the term which has a linear progression for r from to D and is
identically otherwise.
If the Quad button is off and the Sphere button is on:
Is = Ex(D/(D + r))x ((D - r)/D)ifr< D; otherwise
If both Quad and Sphere buttons are on:
Is = Ex(D/(D + Q, r)) x fD' /fD' + Q2 f )) x ((D - r)/D)ifr< D; otherwise
Might be helpful in understanding these behaviours graphically.
3Q 40 50 60
Diatence from light source f
Light decays: a) Blender default linear; b) Blender default quadratic with Quadl=0, Quad2=l; c) Blender
quadratic with Quadl=Quad2=0.5; d) Blender quadratic with Quadl =Quad2=0. Also shown in the graph the
29/01/2009 13.49.52
538
Lamp See Also
same curves, in the same colours, but with the Sphere button turned on.
See Also
Place related links here.
Previous: Manual/Lamp Types Contents Next: Manual/Spot Lamp
29/01/2009 13.49.52 539
Spot Lamp
Spot Lamp
User Manual: Contents I Guidelines I Blender Version 2.48
Spot Lamp
Mode: All Modes
Panel: Shading/Lamp Context
Hotkey: F5
Description
Spot Lamp
A Spot lamp emits a cone shaped beam of light from the tip of the cone, in a given direction.
The Spot light is the most complex of the light objects and indeed, for a long time, among the most used
thanks to the fact that it was the only one able to cast shadows. Today, with the integration of a ray tracer
within the internal render engine of Blender, all lamps can cast shadows (except Hemi). Even so. Spot lamps'
shadow buffers are much faster to render than raytraced shadows, especially when blurred/softened, and spot
lamps also provide other functionality such as 'volumetric' halos.
Options
r
s-|LA:Sf30t
Dist: 30.00
Sphere
Inverse Linea ; | Energy 1 .000 Ij^
Layer
Ne gative
No Diffuse
R 1 .000
G 1 .000
B 1 .000
No Specular |
Lamp Panel
• Dist: (Distance)
29/01/2009 13.49.52
540
Spot Lamp
Spot Lamp
The Dist: field indicates the number of Blender Units (BU) at which the intensity of the current light
source will be half of its Intensity. Objects less than the number of BU away from the lamp will get
more light, while Objects further away will receive less light. Certain settings and lamp falloff types
affect how the Dist: field is interpreted, meaning that it will not always react the same.
Changing the Dist: field value when using a Spotlight also changes the appearance of the Spotlight as
displayed in the 3D Viewport.
Spotlight with Dist value of 20 Spotlight with Dist value of 10
• Energy (0.0- 10.0)
The Intensity of the light sources illumination.
• Color
The color of the light sources illumination.
• Layer
Only objects that are on the same layer as the light are lit by the light.
• Negative
The light takes away light from the surface, subtracting light and making the surface darker, not
lighter.
• No Diffuse
The light does not brighten the color of the surface.
• No Specular
The light does not cause a shine on the surface, and is not used in calculating the Material Specular
color or highlights on the surface.
• Sphere
The Sphere option restricts the Spotlights illumination range so that it will instantly stop illuminating
past an area once it reaches the number of Blender Units away from itself, as specified in the Dist:
field.
An imaginary Sphere (with a radius of the Dist: field) is placed around the Spotlight source and it's
light is blocked from passing through the Sphere walls. So the Dist: field now basically means that
any light that is further away form its light source than the value in the Dist: field will be Attenuated
29/01/2009 13.49.52
541
Spot Lamp
Spot Lamp
to after this point, and won't naturally attenuate but instantly stop.
Screenshot showing the light Attenuation of a Constant
Falloff light type with the Sphere option active.
Screenshot showing the light
Attenuation of a Constant Falloff light
type with the Sphere option
Deactivated.
When the Sphere option is active, an imaginary Sphere will be projected around the light source,
indicating the demarcation point at which this lights propagation will cease, example below:
Screenshot of the 3D view window, showing the Sphere light clipping Sphere when using a Spotlight.
• Lamp Falloff
The Lamp Falloff field has been improved in Blender 2.46 so the layout of the Lamp panel is different
in a number of ways. One of the changes is the Lamp Falloff drop down menu. The Lamp Falloff
types are listed and described below:
• Lin/Quad Weight
This Lamp Falloff is described in the Blender 2.46 release notes as follows:
"Exactly the same as in older Blenders with the old 'Quad' button enabled. When this setting is
chosen, two shders are shown, 'Linear' and 'Quad' (previously Quadl and Quad2), which controls the
'linearness' or 'quadraticness' of the falloff curve. Lamps in old files with the 'Quad' button on will be
initialised to this setting."
(M:3Bia3 T1
Ltjami'tm ', iBwwijQooi'
1 Sri^ 1
Kirao "im
^^1
OUBO ^^^_.l
NwUve
NODiftuM
UHiojjao '
lU^ ^xujv
Ovxim —
^^^1
m
Lamp Panel with Lamp Falloff type Lin/Quad Weighted selected and the Quad and Linear slider also
highlighted in yellow also.
29/01/2009 13.49.52
542
Spot Lamp Spot Lamp
So it looks as if the Lin/Quad Weighted Lamp Falloff type is in effect allowing the mixing of the 2
Light Attenuation profiles (Linear Attenuation type and Quadratic Attenuation type).
Here is a screenshot of the Lin/Quad Weighted light with default settings:
Screenshot showing the Lin/Quad Weighted Lamp Falloff type effect with default settings.
Linear
This slider/numeric input field, can have a value between and 1 . A value of 1 in the Linear
field and in the Quad field, in effect means that the light from this source is completely
Linear. Meaning that by the number of Blender Units distance specified in the Dist: field, this
light sources Intensity will be half the value it was when it reaches the number of Blender
Units distance specified in the Dist: field.
In the situation just described the Linear Falloff type is being completely respected, it has the
Intensity value it should have (half Intensity) by the time it reaches the distance specified in
the Dist: field.
When the Quad slider is set to the formula for working out the Attenuation at a particular
range for Linear Attenuation is, in effect:
I = E*(D/(D + Qi *R))
Where E is the current Energy slider setting.
Where D is the current setting of the Dist: field.
Where Qi is the current setting of the Linear slider.
Where R is the distance from the lamp where the light Intensity gets measured.
Where I is the calculated Intensity of light.
OQuad
Quad (Quadratic) Attenuation type lighting is considered a more accurate representation of
how light Attenuates, and as such when the Lin/Quad Weighted Lamp Fallout type is
selected. Fully Quadratic Attenuation is selected by default (that is the Quad slider field is 1
and the Linear slider field is 0).
This slider/numeric input field, can have a value between and 1 . A value of 1 in the Quad
field and in the Linear field, in effect means that the light from this source is completely
Quadratic (Quad type).
In the situation just described the Quad Falloff type is being completely respected so it has the
Intensity value it should have (half intensity) by the time it reaches the distance specified in
the Dist: field. After the light has reached the distance in the Dist: field, the light decays much
more quickly.
29/01/2009 13.49.52 543
Spot Lamp Spot Lamp
One of the characteristics of Quadratic Light Attenuation is that at first it gradually Attenuates
and then at a certain point starts to Attenuate at a much faster rate. The faster rate stage of
Attenuation is roughly entered when the distance from the light is more than the value in the
Dist: field.
When the Linear slider is set to the formula for working out the attenuation at a particular
range for Quadratic attenuation is, in effect:
I = E*(D^/(D- + Q2 *R-))
Where E is the current Energy slider setting.
Where D is the current setting of the Dist: field.
Where Q2 is the current setting of the Quad shder.
Where R is the distance from the lamp where the light Intensity gets measured.
Where I is the calculated Intensity of light.
Light Attenuation profile when both Linear and Quad sliders have values greater than
If both the Linear and Quad slider fields have values greater than 0, then the formula used to
calculate the Light Attenuation profile changes to this:
I = E * (D / (D + Qi * R)) * (D' / (D' + Q2 * R'))
Where E is the current Energy slider setting.
Where D is the current setting of the Dist: field.
Where Qi is the current setting of the Linear slider.
Where Q2 is the current setting of the Quad slider.
Where R is the distance from the lamp where the light Intensity gets measured.
Where I is the calculated Intensity of light.
No Light Attenuation when both Linear and Quad sliders have values of 0.
If both the Linear and Quad sliders have as their values. Then their light Intensity will not
Attenuate with distance. This does not mean that the light will not get darker, it will, but only
because the Energy the light has is spread out over a wider and wider distance. The total
amount of Energy in the spread out light will remain the same though. Light angle also affects
the amount of light you see. If what you want is a light source that doesn't attenuate and gives
the same amount of light Intensity to each area it hits you need a light with properties like the
Constant Lamp Falloff type.
Also when the Linear and Quad sliders are both values the Dist: field ceases to have any
visible effect on the Light Attenuation.
• Custom Curve
The Custom Curve Lamp Falloff type became available in Blender 2.46 and is very flexible.
S — SEfiE! — limjiai ■
IgT
mteiiti
tta Di^M
: _te5ia ift4a
m
Lamp Panel with Lamp Falloff type Custom Curve selected and highlighted in Yellow. Also shown is the
Falloff Curve tab that is created (also highlighted in Yellow) when Custom Curve falloff type is in effect.
29/01/2009 13.49.52 544
Spot Lamp
Spot Lamp
Most other Lamp Falloff types work by having their light Intensity start at its maximum (when nearest
to the Light source) and then with some predetermined pattern decrease their light Intensity when the
Distance from the light source gets further away.
When using the Custom Curve Lamp Falloff type, a new panel is created called "Falloff Curve"
shown below:
Falloff Curve panel used to control the amount of Light Attenuation a light has in an arbitrary manner.
This Falloff Curve Profile Graph, allows the user to alter how Intense light is at a particular point
along a lights Attenuation Profile.
In the example above (the default for the Falloff Curve Profile Graph), the Graph shows that the
Intensity of the light starts off at the maximum Intensity that the light can have (when near the light)
and linearly Attenuates the light Intensity as it moves to the right (further away from the light source).
So if the user wanted to have a Light Attenuation Profile that got more Intense as it moved away from
the light source, the user could alter the Light Attenuation Profile Graph as needed. Below is an
example of a Falloff Curve Profile Graph, showing just such a situation:
m
Falloff Curve for reversed Attenuation.
Falloff Curve for reversed Attenuation rendered.
You are not just limited to simple changes such as light reversing the Attenuation profile, you can
have almost any Attenuation profile you desire.
The Falloff Curve Profile Graph has 2 axis, the Intensity axis and the Distance axis, labelled Intensity
and Distance in the pictures shown (although these labels were added to make describing how the
Falloff Curve Profile Graph works, easier, they don't appear in Blender).
The Distance axis represents the position at a particular point along a light sources Attenuation path.
The far left being at the the position of the light source and the far right being the place where the
light sources influence would normally be completely Attenuated. I say normally would because the
Falloff Curve can be altered to do the exact opposite if required.
The Intensity axis represents the Intensity at a particular point along a light sources Attenuation path.
Higher Intensity is represented by being higher up the Intensity axis while lower Intensity light is
represented by being lower down on the Intensity axis.
29/01/2009 13.49.52
545
Spot Lamp
Spot Lamp
Here is another example of different Falloff Curve Profile Graph, along with its resultant render
output:
l\ i
1 1 A I ^
! MM
m
Falloff Curve Profile Graph resulting in Oscillating
Attenuation pattern in Light.
Render showing the affect of the Falloff Curve Profile
Graph on the Attenuation.
Altering the Falloff Curve Profile Graph is easy. Just LMB ^-J on a part of the graph you want to alter
and drag it where you want it to be. If when you click you are over or near one of the tiny black
square handles, it will turn white indicating that this is the handle that is now selected and you will be
able to drag it to a new position. If when you click on the graph you are not near a handle, one will be
created at the point that you clicked, which you can then drag where you wish.
Inverse Square
This Lamp Fallout type Attenuates its Intensity according to inverse square law, scaled by the 'Dist:'
value. Inverse square is a sharper, realistic decay, useful for lighting such as desk lamps and street
lights. This is similar to the old Quad option with slight changes.
Screenshot showing the Inverse Square Lamp Falloff type effect with default settings.
• Inverse Linear
This Lamp Fallout type Attenuates its Intensity Unearly, scaled by the 'Dist' value. This is the default
setting, behaving the same as the default in previous Blender versions without 'Quad' switched on.
This isn't physically accurate, but can be easier to light with.
29/01/2009 13.49.52
546
Spot Lamp
Shadow & Spot Panel for a Spotlight lighting type
Screenshot showing the Inverse Linear Lamp Falloff type effect with default settings.
Constant
This Lamp Fallout type does not Attenuate its Intensity with distance. This is useful for distant light
sources like the sun or sky, which are so far away that their falloff isn't noticeable. Sun and Hemi
lamps always have constant falloff.
Screenshot showing the Constant Lamp Falloff type effect with default settings.
Shadow & Spot Panel for a Spotlight lighting type
When a Spolight lighting type is selected the following default layout for the Shadow & Spot Panel is shown:
[Hifew moo I
IftDrthMBl lyyuw flMC~
a^iAg
SMtipte.
HMO I ! • •ff fMB OM: OJOI
&■
The Shadow and Spot Panel when Spoltlight lighting is are selected.
Options
• Ray Shadow
The Ray Shadow button enables the Lamp and Sun light sources to generate Ray Traced Shadows.
When the Ray Shadow button is selected, another set of options is made available, those options
being:
Shadow Sample Generator Type - Constant QMC
The Constant QMC method is used to calculate shadow values in a very uniform, evenly
distributed way. This method results in very good calculation of shadow value but it is not as
fast as using the Adaptive QMC method, however Constant GMC is more accurate.
29/01/2009 13.49.52
547
Spot Lamp
Shadow & Spot Panel for a Spotlight lighting type
Shadow Sample Generator Type - Adaptive QMC
The Adaptive QMC method is used to calculate shadow values in a slightly less uniform and
distributed way. This method results in good calculation of shadow value but not as good as
Constant QMC. The advantage of using Adaptive QMC is that it in general is much quicker
while being not much worse than Constant QMC in terms of overall results.
Samples
This Numerical slider field set the maximum number of samples that both Constant QMC and
Adaptive QMC will use to do their shadow calculations. The maximum number of samples
that can be taken is 16. According to the tooltip information that appears when over this field
9
the sample value is squared so setting a sample value of 3 really means 3 samples will be
taken.
Soft Size
The Soft Size numeric slider, determines the size of the fuzzy/diffuse/penumbra area around
the edge of a shadow. Soft Size only determines the width of the soft shadow size not how
graduated and smooth the shadow is. If you want a wide shadow which is also soft and finely
graduated you must also set the number of Samples in the Samples field higher than 1,
otherwise this field has no visible effect and the shadows generated will not have a soft edge.
The maximum value for Soft Size is 100 (Blender Units?).
Above is a table of renders with different Soft Size and Sample settings showing the effect of
29/01/2009 13.49.52
548
Spot Lamp
Shadow & Spot Panel for a Spotlight lighting type
various values on the softness of shadow edges.
Below is an Animated version of the above table of images showing the effects:
You may need to click on the Image to see the Animation.
Threshold
The Threshold field is used with the Adaptive GMC shadow calculation method. The value in
the Threshold field is used to determine if Adaptive GMC shadow sample calculation can
skipped based on a threshold of how shadowed an area is already. The maximum Threshold
value is 1 .
Only Shadow
When the Only Shadow button is selected the light source will not illuminate an object but will
generate the shadows that would normally appear.
This feature is often used to control how and where shadows fall by having a light which illuminates
but has no shadow, combined with a second light which doesn't illuminate but has Only Shadow
enabled, allowing the user to control shadow placement by moving the Shadow Only light around.
SpotSi:
The SpotSi (SpotSize) Numeric Slider field controls the size of the outer cone of a Spotlight, which
largely controls the circular area a Spotlights light covers. It does this by altering the Angle from the
position of the Spotlight to the outer cone of the Spotlight. The SpotSi Numeric Slider field represents
that Angle. The SpotSi value can be from 1 degree to 180 degrees.
29/01/2009 13.49.52
549
Spot Lamp
Shadow & Spot Panel for a Spotlight lighting type
SpotSi settings at 45 and 20 Degrees
SpotBL:
SpotBL (SpotBLur) Numeric Slider field controls the inner cone of the Spotlight. The SpotBL value
can be between and 1. The value is proportional and represents that amount of space that the inner
cone should occupy inside the outer cone (SpotSi).
3D View of Spotlight with a SpotBL setting of .5 Render of Spotlight with a SpotBL setting of .5
The inner cone boundary line indicates the point at which light from the Spotlight will start to
Blur/Soften, before this point the Spotlights light will mostly be full strength. The larger the value of
the SpotBL the more Blurred/Soft the edges of the Spotlight will be and the smaller the inner cones
circular area will be (as it starts to Blur/Soften earlier).
To make the Spotlight have a sharper falloff rate and therefore less Blurred/Soft edges, decrease the
value of SpotBL. Setting SpotBL to results in very sharp Spotlight edges with almost no soft edge.
The falloff rate of the Spotlight light is a ratio between the SpotBL and SpotSi values, the larger the
circular gap between the 2 the more gradual the light fades between SpotBL and SpotSi.
You can directly control the effective diameter of the Spotlights circle by adjusting the SpotSi
property or indirectly by adjusting the Dist: property. The gap between SpotBL and SpotSi remains
constant for changes to Dist:.
29/01/2009 13.49.52
550
Spot Lamp
Shadow & Spot Panel for a Spotlight lighting type
SpotBL and SpotSi only control the Spotlight cone's softness or falloff, it does not control the
shadow's softness as shown below.
Render showing the Soft Edge Spotlighted area and the Sharp/Hard Object Shadow
Notice in the picture above that the "Object's shadow" is sharp as a result of the raytracing, where as
the Spotlights edges are soft. It you want other items to cast soft shadows within the Spotlights area
you will need to alter other settings.
• Haloint:
The Haloint (Halo Intensity) Numeric Slider field controls how Intense/Dense the Volumetric effect
is that is generated from the light source. The Haloint value has a range of between and 5. By
Default the value of the Haloint Numeric Slider field is ignored because the Halo button is not active.
To make Haloint have an effect make sure the Halo button is active. The lower the value of the
Haloint slider the less visible the Volumetric effect is, while higher Haloint values give a much more
noticeable and dense volumetric effect.
HdelntO
Hatoint .100
•
^
El
\s
Light with Haloint
Light with. 1 Haloint
29/01/2009 13.49.52
551
Spot Lamp
Shadow & Spot Panel for a Spotlight lighting type
Light with .5 Haloint
Animation showing the affect of differing Haloint values, click to
see.
Blender only simulates Volumetric lighting in Spotlights when using Blenders Internal Renderer. This
can lead to some strange results for certain combinations of settings for Light Energy and Haloint.
For example having a Spotlight with or very low light Energy settings but a Very high Haloint
setting can result in Dark/Black Halos, which would not happen in the real world. Just be aware of
this possibility when using Halos with Blenders Internal Renderer.
Dark Halo with low Energy lights
• Halo:
The Halo button allows a Spotlight to have a Volumetric effect applied to it. This button must be
active if the Volumetric effect is to be visible.
Square:
29/01/2009 13.49.52
552
Spot Lamp
Shadow & Spot Panel for a Spotlight lighting type
The Square button makes a Spotlight cast a square light area, rather than the default circular one.
Spotlight with a Square light area.
• Buf. Shadow
When the Buf Shadow button is activated, the currently selected Spotlight generates shadows using a
Shadow Buffer rather than using Raytracing.
I Onl/Shado |
Spot Si 75.00
SpotEIQ.ISQ MJ-
Halolnt 1 .000
ShadowBufferSize: 2S80
Tent Gauss
Square
Halo
Samples: 3
Halo step:
Bias: 1 .000
Soft: 3.00
I rt I ■ ClipSta: 1 .00 -I ,, \ -CiipEnd: 30.00
ampieBuffersMv^EflEI
m
Shadow and Spot Panel Layout with Buf. Shadow button highlighted in yellow.
When the Buf Shadow button is activated, various extra options and buttons appear in the Shadow
and Spot panel.
A description of most of these options are listed below:
ShadowBufferSize
The ShadowBufferSize Numeric Slider field can have a value from 512 to 10240.
ShadowBufferSize represents the resolution used to create a Shadow Map. The Shadow Map
is then used to determine where shadows lay within a scene.
As an example, if you have a ShadowBufferSize with a value of 1024, you are indicating that
29/01/2009 13.49.52
553
Spot Lamp
Shadow & Spot Panel for a Spotlight lighting type
the shadow data will be written to a buffer which will have a square resolution of 1024
pixels/samples by 1024 pixels/samples from the selected Spotlight.
The higher the value of ShadowBufferSize, the higher resolution and accuracy of the resultant
shadows, assuming all other properties of the light and Scene are the same, although more
memory and processing time would be used. The reverse is also true if the ShadowBufferSize
value is lowered, the resultant shadows can be of lower quality, but would use less memory
and take less processing time to calculate..
The pictures above show the affect of different ShadowBufferSize values on the quality of
shadows. In the above, the filtering has been turned off (Sample value set to 1) from the
shadow generation, to make it easier to see the quality degradation of the shadows.
As well as the ShadowBufferSize value affecting the quality of generated shadows, another
property of Spotlights that affect the quality of its buffer shadows is the size of the spotlights
hghted area (the SpotSi value).
Below are some examples of generated buffer shadows with identical ShadowBufferSize
values, but different SpotSi values.
29/01/2009 13.49.52
554
Spot Lamp
Shadow & Spot Panel for a Spotlight lighting type
As the SpotSi value is increased it can be seen that the quality of the cast shadows degrade.
This happens because when the Spotlights lighted area is made larger (by increasing SpotSi)
the shadow buffer area of the Spotlight would have to be stretched and scaled to fit the size of
the new light area. The ShadowBufferSize resolution was not altered to compensate for the
change in size of the Spotlight so the quality of the shadows degrade. If you wanted to keep
the generated shadows the same quality, as you increased the SpotSi value you would also
need to increase the ShaodwBufferSize value.
The above basically boils down to:
If you have a spotlight that is large you will need to have a larger ShadowBufferSize to keep
the shadows good quality. The reverse is true also, if you have a Spotlight which covers a
smaller area then the quality of the generated shadows will usually improve (up to a point) as
the Spotlight covers a smaller area.
OB
ox
The Box button indicates that shadows generated by buffer ahadow methods will be
Anti- Aliased using a Box filtering method.
This is the original filter used in Blender. It is relatively low quality and used for low
resolution renders. It produces very sharp Anti-Aliasing. When this filter is used it only takes
into account oversampling data which falls within a single pixel and doesn't take into account
surrounding pixel samples. It is often useful for images which have sharply angled elements
that go up/down/left/right (according to http://arkavision.com/7page id=125) .
The Tent button indicates that shadows generated by buffer shadow methods will be
Anti-Aliased using a Tent filtering method. It is a simple filter that gives sharp results. It is
an excellent general purpose filtering method. This filter also takes into account the sample
29/01/2009 13.49.52
555
Spot Lamp
Shadow & Spot Panel for a Spotlight lighting type
values of neighbouring pixels when calculating its final filtering value.
Gauss
The Gauss button indicates that shadows generated by buffer shadow methods will be
Anti- Aliased using a Gaussian filtering method. It has a very soft/blurry Anti- Aliasing
result. As as result this filter is excellent with high resolution renders.
More Information on Filtering Methods?
The following links will give more information on the various Filtering/Distribution methods
and their uses:
Manual/Oversampling (Antialiasing')
http://arkavision.com/7page id=125
Samples
The Samples Numeric Slider field can have a value between 1 and 16. It controls the number
of samples taken per pixel when calculating shadow maps.
The higher this value the more filtered, smoothed and Anti- Aliased the resultant shadows
will be that are generated from the selected light, but the longer they will take to calculate and
the more memory will be used. The Anti- Aliasing method used is determined by having one
of the Box, Tent or Gauss buttons activated.
29/01/2009 13.49.52
556
Spot Lamp
Shadow & Spot Panel for a Spotlight lighting type
As shown above, as the Sample numbers increase the more the edge of shadows become less
Aliased/Jaggied. Having a Sample value of 1, is similar to turning off Anti-AUasing for
Buffer Shadows.
OSoft
The Soft Numeric Value Slider field can have a value between 1 and 100. The Soft value
indicate how wide an area is sampled when doing Anti-Aliasing on buffered shadows. The
larger the Soft value the more graduated/soft the area that is Anti- Aliased/softened on the
edge of generated shadows.
Above it can be seen that as the Soft size value rises, the softness of the blending of the
29/01/2009 13.49.52
557
Spot Lamp
Shadow & Spot Panel for a Spotlight lighting type
shadow edges is more gradated. The blocky Aliasing is exaggerated by altering SpotSi and
ShadowBufferSize values in the examples to more easily show the effect of the Soft field.
OBias
The Bias Numeric Slider field can have a value between 0.001 and 5. Bias is used to add a
slight offset distance between an Object and the Shadows cast by it. This is sometimes
required because of inaccuracies in the calculation which determines weather an area of an
Object is in shadow or not. Making the Bias value smaller results in the distance between the
Object and its shadow being smaller. If the Bias value is too small an Object can get artefacts
which can appear as lines and interference patterns on Objects. When this happens it is
usually called "Self Shadowing" and can usually be fixed by increasing the Bias value to
prevent self shadowing. Other methods for correcting self shadowing include increasing the
size of the ShadowBufferSize or using a different buffer shadow calculation method such as
Classic-Halfway or Irregular.
The images above show the affect of different Bias values. With a Bias of 0.001 the scene is
full of Self Shadowing interference, but the shadow coming from the back of the sphere is
very close to the Sphere. With Bias at 0.100 most of the Self Shadowing interference has been
eliminated (apart from small areas on the Sphere), but the start of the shadow point has
moved slightly to the left of the Sphere. With Bias values at 0.500 and 1.000 the shadow start
point moves even further away from the sphere and there is no Self Shadowing Interference.
Self Shadowing Interference tends to affect curved surfaces more than flat ones, meaning that
if your scene has a lot of curved surfaces it may be necessary to increase the Bias value or
ShadowBufferSize value.
Having overly large Bias values not only places shadows further away from their casting
objects, but can also cause Objects that are very small to not cast any shadows at all. At that
point altering Bias, ShadowBufferSize or SpotSi values, among other things may be required
to fix the problem.
Halo Step
29/01/2009 13.49.52
558
Spot Lamp
Shadow & Spot Panel for a Spotlight lighting type
Halo Step can have a value between and 12. The Halo Step value is used to determine
weather a light will cast Volumetric Shadows and what quality those resultant Volumetric
Shadows will be.
Layout of Halo and Volumetric Shadow
Above is a screenshot which shows a Volumetric Shadow being cast.
For Volumetric Shadows to work you have to have the Halo button activated and have a high
enough Haloint value, so that the cast Volumetric Shadow is visible. Once these conditions
have been met the Halo Step value can be altered to change the quality of Volumetric
Shadows.
If Halo Step is set to a value of then no Volumetric Shadow will be generated.
Unlike most other controls, as the Halo Step value increases the quality of Volumetric
Shadows decreases (but takes less time to render), whereas when Halo Step value decreases
the quality of the Volumetric Shadows increases (but takes more time to render).
29/01/2009 13.49.52
559
Spot Lamp
Shadow & Spot Panel for a Spotlight lighting type
Clips ta & ClipEnd
When a Spotlight with buffered shadows is added to a scene, an extra line appears on the
Spotlight, shown below:
Screenshot showing Shadow ClipSta and ClipEnd points line
The start point of the line represents ClipSta;s value and the end of the line represents
ClipEnd's value. Both ClipSta and ClipEnd values represent Blender Units.
ClipSta can have a value between 0.10 and 1000.
ClipEnd can have a value between 1 and 5000.
Both values are represented in Blender Units.
ClipSta (ClipStart) indicates the point after which Buffered Shadows can be present within
the Spotlight area. Any shadow which could be present before this point is ignored and no
shadow will be generated.
ClipEnd indicates the point after which Buffered Shadows will not be generated within the
Spotlight area. Any shadow which could be present after this point is ignored and no shadow
will be generated.
29/01/2009 13.49.52
560
Spot Lamp
Shadow & Spot Panel for a Spotlight lighting type
The area between ClipSta and ClipEnd will be capable of having buffered shadows generated.
Altering the ClipSta and ClipEnd values helps in controlling where shadows can be
generated. Altering the range between ClipSta and ClipEnd can help speed up rendering, save
memory and make the resultant shadows more accurate.
When using a Spotlight with Buffered Shadows, to maintain or increase quality of generated
shadows, it is helpful to adjust the ClipSta and ClipEnd such that their values closely bound
around the areas which they want to have shadows generated at. Minimising the range
between ClipSta and ClipEnd, minimises the area shadows are computed in and therefore
helps increase shadow quality in the more restricted area.
Automatic ClipStart & ClipEnd
As well as using the value based ClipSta and ClipEnd fields to control when buffered
shadows start and end, it is also possible to have Blender pick the best value independently
for each ClipSta and ClipEnd field.
SpotSi 75.00
Spot Bl 0.1 50IBJ-
HsJoInt 1 .000
Only Shade
Layer
Shadow Buffer Size: 2S80
I Tent I Gau33
Square
Samples: 3
Halo step:
Halo
Bias: 1 .000
Soft: 3.00
a ■ Clips
a
1.00 . ft 4
:iipEnd: 30.00
Sample Buffe
Screenshot showing Automatic ClipSta and ClipEnd buttons, highlighted in yellow.
Blender does this by looking at where the visible vertices are when viewed from the
Spotlights position.
Shadow Color
29/01/2009 13.49.52
561
Spot Lamp
Shadow & Spot Panel for a Spotlight lighting type
When using buffered shadows it is possible to choose the color of the generated shadow,
which does not have to bear any relation to the color of the light lighting the area.
Square
■ Samples: 3 >
•Halo step:
Halo
■ Bias: 1 .000
• Soft: 3.00
Shadow Color selection box highlighted in yellow.
To change the color from the default (Black), click on the area highlighted in yellow and then
select the required color.
This Shadow Color selection box only becomes visible when using Buffered Shadows.
Red Colored Buffer Shadow
example
Green Colored Buffer Shadow
example
Blue Colored Buffer Shadow
example
The above images were all rendered with a white light and the shadow color was selected
independently.
Although you can select a pure white color for a shadow color, it appears to make a shadow
disappear.
Shadow Buffer Generation Type
Blender has more than one way to generate buffered shadows. The Shadow Buffer Generation
Type drop down selector controls which generation type is used for buffered shadow
generation. Below the field is highlighted in yellow:
Classical
OnlyShado
Layer
Spot Si 75.00
Spot Bl 0.150 ■]-
Haloint 1 .000
Shadow Buffer Size: 2880
Tent Gauss
Square
< Samples: 3 >
"Halo step:
Halo
Bias: 1 .000 ■
. Soft: 3.00
I fa I Clip Sta: 1.00 | s. | Clip End: 30.00
t Sample Buffers: I
4 9
29/01/2009 13.49.52
562
Spot Lamp
Shadow & Spot Panel for a Spotlight lighting type
Shadow Buffer Generation Type field highlighted in yellow.
There are 3 shadow generation types, those being:
• Classical
• Classic-Halfway
• Irregular
Classical shadow generation used to be the Blender default method for generation of buffered
shadows. It used an older way of generating buffered shadows, but it could have some
problems with accuracy of the generated shadows and can be very sensitive to
ShadowBufferSize and different Bias values and all the Self-shadowing issues that brings up.
It appears that the Classical method of generating shadows is in the position of being
obsoleted and is really only still in Blender to works with older versions of Blender,
Classic-Halfway should probably be used instead.
Classic-Halfway is an improved shadow buffering method and is currently the default option
selected in Blender. It works by taking an averaged reading of the first and second nearest Z
depth values allowing the Bias value to be lowered and yet not suffer as much from
Self-Shadowing issues. Not having to increase Bias values helps with shadow accuracy,
because large Bias values can mean small faces can lose their shadows, as well as preventing
shadows being overly offset from the larger Bias value.
Classic-Halfway doesn't work very well when faces overlap, and Biasing problems can
happen.
Currently the Halo Step option doesn't work well in some cases. Especially when using planes
(not volumes), errors can be introduced.
Irregular, this shadow method is used to generate sharp/hard shadows that are placed as
accurately as ray- traced shadows. This method offers very good performance because it can
be done as a multi-threaded process.
The method supports transparent shadows by altering the "A Shad" Numeric Slider value:
P
Material
l-rlvl
VCol Light
VCol Faint 1 Tex Face | Shadeies |
No Mist
Env • Siiad A 1 .000
En
Fl 0.800 ^^^1—
Spe
C 0.800 ^^\
Mir
l^aHSV
dvn|
A 1 .000 ^
The Shad A slider highlighted in yellow.
To use Irregular transparent shadows first select the object which will receive the transparent
shadow. Then alter the Shad A value in the Material panel. This will only work when
Irregular shadow buffer lighting is used.
For more information on the different shadow generation methods see these links:
http://www.blender.org/development/release-logs/blender-243/irregular-shadow-buffer/
http://www.blendernation.com/2006/10/15/blender-gets-irregular-shadow-buffers/
http://www.blender.org/development/release-logs/blender-243/shadow-buffer-halfway-average/
29/01/2009 13.49.52
563
Spot Lamp Shadows
SampleBuffers: 1,4,9
The SampleBuffers setting can be set to values 1, 4 or 9 and represents the number of shadow
buffers that will be used when doing Anti- Aliasing on shadows generated using shadow
buffering.
The higher the number of the SampleBuffers the smoother the Anti- Aliasing, but when using
SampleBuffers of 4 you will use 4 times as much memory and with 9, nine times the memory.
So Both memory and processing time can be increased, but you get better Anti- Aliasing on
small moving objects.
It seems that this option is used in special cases with very small objects, which move and
need to generate really small shadows (such as strands). It appears that ormally pixel width
shadows don't seem to anti-alias properly and increasing ShadowBufferSize also doesn't
seem to help.
Here is a message from Ton Roosendaal about its reason for being from a log message:
Problem:
> Temporal aliasing of shadowbuffers when small details move (like strands).
>
> In this case it doesn't work to simply increase the shadowbuffer size,
> because strands are pixel-sized. Huge shadowbuffers make strand shadows
> almost disappear. So... the shadowbuffer resolution has to be not too high.
>
> Instead of increasing the buffer size, we then create multiple buffers,
> each on different subpixel positions (a bit like "FSA" :).
>
> So! Shadowbuffer sampling then works as follows;
>
> 1) You take multiple samples in the shadowbuffer, on different locations
> inside (or around) the rendered pixel.
> That option was already available as "Samp" button in Lamps
>
> 2) Set amount of sample buffers. It is default 1, but can be 4 or 9.
>
> The results of setting it to '4' or '9' buffers you can see here:
> http://www.blender.org/bf/Filters/index3.html
>
> Actually, deep shadowbuffers could solve it probably too! Anyhoo...
Unclear
I am not really clear on how SampleBuffers and Irregular shadows buffers work so if anyone has more info
and came make thing clearer either contact me and I will update the page or update it, same goes for anything
else you think should be changed on this page. Terrywallwork - 3 Oct 2008
Shadows
Spotlights can use either raytraced shadows or buffer shadows. Either of the two can provide various extra
options. Raytraced shadows are generally more accurate, with extra capabilities such as transparent shadows,
although they are quite slower to render. Buffered shadows are more complex to set up and involve more
faking, but the speed of rendering is a definite advantage.
29/01/2009 13.49.52 564
Spot Lamp What is Quasi-Monte Carlo?
For more, detailed information see the Raytraced shadows or Buffered shadows sections.
What is Quasi-Monte Carlo?
The Monte Carlo method is a method of taking a series of samples/readings of values (any kind of values,
such as light values, color values, reflective states) in or around an area at random, so as to determine the
correct actions to take in certain calculations which usually require multiple sample values to determine
overall accuracy, of those calculations. The Monte Carlo methods tries to be as random as possible, this can
often cause areas that are being sampled to have large irregular gaps in them (places that are not
sampled/read), this in turn can cause problems for certain calculations (such as shadow calculation).
The solution to this was the Quasi-Monte Carlo method.
The Quasi-Monte Carlo method is also random, but tries to make sure that the samples/readings it takes are
also better distributed (leaving less irregular gaps in its sample areas) and more evenly spread across an area.
This has the advantage of sometimes leading to more accurate calculations based on samples/reading.
Whiat is Volumetric Lighting?
According to Wikipedia, Volumetric Lighting is as described Below:
"Volumetric lighting is a technique used in 3D computer graphics to add Tyndall-effect lighting to a
rendered scene. The term seems to have been introduced from cinematography and is now widely
applied to 3D modelling and rendering especially in the field of 3D gaming. It allows the viewer to
see beams of light shining through the environment; seeing sunbeams streaming through an open
window is an example of volumetric lighting, also known as God rays.
In volumetric lighting, the light cone emitted by a light source is modeled as a transparent object and
considered as a container of a "volume": as a result, light has the capability to give the effect of
passing through an actual three dimensional medium (such as fog, dust, smoke, or steam) that is
inside its volume, just like in the real world."
A classic example is the Search light with a visible Halo/Shaft of light being emitted from it as the search
hght sweeps around.
Blend file of Spotlight Animation
By default Blender does not model this aspect of light. For example when Blender lights something with a
Spotlight you see the Objects and area on the floor lit but not the Shaft/Halo of light coming from the
Spothght as it progresses to its target and would get scattered on the way.
The Halo/Shaft of light is caused in the real world by light being scattered by particles in the air, some of
which get diverted into your eye and that you perceive as a Halo/Shaft of light. The scattering of light from a
source can be simulated in Blender using various options, but by default is not activated.
Technical Details
(Spot Light Scheme) shows the relationship between the light's properties and how they relate physically.
29/01/2009 13.49.52 565
Spot Lamp
Examples
V ' ■'
Spot Lamp Scheme
Spot Si and Bl
Examples
Sharp falloff
29/01/2009 13.49.52
566
Spot Lamp
See Also
Spot lamp render example
See Also
• Raytraced shadows
• Buffered shadows
Previous: Manual/Lamp
Contents
Next: Manual/ Area Lamp
29/01/2009 13.49.52
567
Area Lamp
Area Lamp
User Manual: Contents I Guidelines I Blender Version 2.40
Area Lamp
Mode: All Modes
Panel: Shading/Lamp Context
Hotkey: F5
Description
Area Light.
The Area lamp simulates light originating from surface (or surface-like) emitters, for example, a TV screen,
your supermarket's neons, a window or a cloudy sky are just a few types. The area lamp produces shadows
with soft borders by sampling a lamp along a grid the size of which is defined by the user. This is in direct
contrast to point-like artifical lights which product sharp borders.
Options
Pi
1
^|LA:Spot
Dist: 30.00
Square
4 Size 1.00
[Energy I.OOOlh
Layer
Negative
No Diffuse
No Specular
R 1.000
G 1.000
E 1.000
Gamma 1.0001
Area Light's Lamp Panel
Dist
The area lamp's falloff distance. This is much more sensitive and important for area lamps than for
other lamps, usually any objects within the range of Dist will be blown out and overexposed. For best
results, set the Dist to just below the distance to the object that you want to illuminate.
Gamma
29/01/2009 13.49.52
568
Area Lamp Options
Amount to gamma correct the brightness of illumination. Higher values give more contrast and
shorter falloff.
The Area light replaces the Quad and Sphere buttons with Shape and Size controls. The first one lets you
choose the shape of the area and the second the size of the shape.
Square
Emit light from a square area
Size
The width of the square's edge
Rect
Emit light from a rectangular area
SizeX
The rectangle's horizontal width
Size Y
The rectangle's vertical height
Shape Tips
Choosing the appropriate shape for your Area Light will enhance the believability of your scene. For
example, you may have an indoor scene and would like to simulate light entering through a window. You
could place a Rect area lamp in a window (vertical) or from neons (horizontal) with proper ratios for SizeX
and SizeY. For the simulation of the light emitted by a TV-screen a vertical Square area lamp would be better
in most cases.
Shadows
Area lamps can make soft shadows, using raytracing with a number of samples. For more, detailed
information see the Ravtraced shadows sections.
Examples
Render example.
In (Render example), only one sphere is visible in order to emphasize the shadows created by the Area light.
Here the Samples has been set to 3 which will generate 3*3 or 9 shadows. In addition, the Size of the square
has been made relatively large (30) in order to exaggerate the shadows displaced from one another; the
numbers are marked in an arbitrary order. Think of the Size as pushing the lights away from each other in the
29/01/2009 13.49.52 569
Area Lamp
plane of the square.
Technical Details
Technical Details
m
Principles behind the Area Light
The following picture (Principles behind the Area Light) helps to understand how the soft shadows are
simulated.
(a) is the Area Light as defined in Blender. If its shape is Square, then the softness of the shadow is defined by
the number of light Samples in each direction of the shape. For example, (b) illustrates the equivalent case of
an Area Light (Square shape), with Samples set at 3 on the Shadow and Spot panel; see Area Light Buttons
section.
The Area Light is then considered as a grid with a resolution of 3 in each direction, and with a Light
dupli verted at each node for a total of 9 Lights.
In case (a) the energy is "Energy (E)"/l and in case (b) the Energy of each individual equivalent Light is equal
to E/(No of lights). Each Light produces a faint shadow (proportional to the Energy of the Light), and the
overlay of the shadows produces the soft shadows (they are darker where the individual shadows overlap, and
lighter everywhere else).
Hints
You will note that changing the Size parameter of your area lamp doesn't affect the lighting intensity of your
scene. On the other hand, rescaling the lamp using the S in the 3D View could dramatically increase or
decrease the lighting intensity of the scene. This behavior has been coded this way so that you can fine tune
all your light settings and then decide to scale up (or down) the whole scene without suffering from a drastic
change in the lighting intensity. If you only want to change the dimensions of your Area lamp, without
messing with its lighting intensity, you are strongly encouraged to use the Size buttons instead.
With equal Energy and Dist values, an area lamp and a regular lamp will not light the scene with the same
intensity. The area lamp will have a tendancy to 'blow out' the highlights, but this can be corrected using the
Exp slider in the World buttons.
See Also
• Ravtraced shadows
29/01/2009 13.49.52
570
Area Lamp Technical Details
Previous: Manual/Spot Lamp Contents Next: Manual/Hemi Lamp
29/01/2009 13.49.52 571
Hemi Lamp
Hemi Lamp
User Manual: Contents I Guidelines I Blender Version 2.40
Hemi Lamp
Mode: All Modes
Panel: Shading/Lamp Context
Hotkey: F5
Description
Hemi Light
The Hemi lamp provides light from the direction of a 180° hemisphere, designed to simulate the light coming
from a heavily clouded or otherwise uniform sky. In other words it is a light which is shed, uniformly, by a
glowing dome surrounding the scene (Hemi Light conceptual scheme).
Similar to the Sun lamp, the Hemi's location is unimportant, while its orientation is key.
The hemi lamp is represented with four arcs, visualising the orientation of the hemispherical dome, and a
dashed line representing the direction in which the maximum energy is radiated, the inside of the hemisphere.
Options
Energy (0.0 - 10.0)
The intensity of the hemi lamp's illumination
Color
The color of the hemi lamp's illumination
Examples
29/01/2009 13.49.52
572
Hemi Lamp
Examples
Render example.
The results of a Hemi Light for the 9 sphere set up are shown in (Render example). Notice how the spheres are
lit more completely around and to the backside, and the beige ground appears to be bright. The softness of the
Hemi light in comparison to the Sun light is evident.
Outdoor Light
Outdoor Light example
To achieve outdoor lighting you can use both a Sun light, say an Energy of 1.0, with a warm yellow/orange
tint and shadowing enabled, plus a weaker bluish Hemi light faking the light coming from every point of a
clear blue sky.
{Outdoor Light example) shows an example with relative parameters. The configuration is as: Sun Light
Energy equal to 1.0 RGB=(1.0,0.95,0.8) Sun direction in a polar reference is (135A°,135A°). Hemi Light
Energy=0.5 RGB=(0.64,0.78,1.0) pointing down.
Technical Details
29/01/2009 13.49.52
573
Hemi Lamp
Examples
Hemi Light conceptual scheme
Previous: Manual/ Area Lamp
Contents
Next: Manual/Sun Lamp
29/01/2009 13.49.52
574
Sun Lamp Sun Lamp
User Manual: Contents I Guidelines I Blender Version 2.40
Sun Lamp
Mode: All Modes
Panel: Shading/Lamp Context
Hotkey: F5
Description
Sun Light.
A Sun lamp provides light of constant intensity emitted in a single direction. In the 3D view the Sun light is
represented by an encircled black dot with rays emitting from it, plus a dashed line indicating the direction of
the light. This direction can be changed by rotating the sun lamp, as any other object, but because the light is
emitted in a constant direction, the location of a sun lamp does not affect the rendered result.
Options
Energy (0.0 - 10.0)
The intensity of the sun lamp's illumination
Color
The color of the sun lamp's illumination
Sky /A tmo sphere
Various settings for the appearance of the sun in the sky, and the atmosphere through which is shines,
is available. For details click here.
Examples
29/01/2009 13.49.52 575
Sun Lamp
Hints
Render example.
In this rendering the light comes from a constant direction and has a uniform intensity. Notice also, that the
white specular highlight on each sphere is in the exact same place; discounting of course the perspective effect
from the camera's position being so close to the spheres. This means the actual location of the Sun light itself
is not important.
Hints
A Sun lamp can be very handy for a uniform clear day-light open-space illumination.
Previous: Manual/Hemi Lamp
Contents
Next: Manual/Lighting Rigs
29/01/2009 13.49.52
576
Sun Lamp
Ambient Only
User Manual: Contents I Guidelines I Blender Version 2.43
A rig is a standard setup and combination of objects; there can be lighting rigs, or armature rigs, etc. A rig
provides a basic setup and allows you to start from a known point and go from there. Different rigs are used
for different purposes and emulate different conditions; the rig you start with depends on what you want to
convey in your scene. Lighting can be very confusing, and the defaults do not give good results. Further, very
small changes can have a dramatic effect on the mood and colors. At major studios, lighting is an entire step
and specialty. Well, let's get out of the darkness of confusion and let me enlighten you.
In all the lighting rigs, the default Camera is always positioned 15 degrees off dead-on, about 25 BU back and
9 BU to the side of the subject, at eye level, and uses a long lens (80mm). Up close, a 35mm lens will distort
the image. A long lens takes in more of the scene. A dead-on camera angle is too dramatic and frames too
wide a scene to take in. So now you know; next time you go to a play, sit off-center and you won't miss the
action happening on the sidelines and will have a greater appreciation for the depth of the set. Anyway,
enough about camera angles; this is about lighting.
Ambient Only
^^HHI^ ''
n
.iii^r^'^ "^SiSi.- ■,
H
1
1
■^ ^^1
1
■ a^gii^
i
.>,-, J ■■.■■SI
Ambient lighting only
In the Material settings, there is a little globe button where you select the world settings. On the World panel
are three sliders AmbR, AmbG, and AmbB, for the color and saturation of ambient light in the world.
Ambient light is the scattered light that comes from sunlight being reflected off every surface it hits, hitting
your object, and traveling to camera.
Ambient Occlusion
29/01/2009 13.49.52
577
Sun Lamp
Single Rig
Ambient light illuminates, in a perfectly balanced, shadeless way, without casting shadows. You can vary the
intensity of the Ambient light across your scene via Ambient Occlusion . In the sample .blend, the "0 pt AO"
scene has a light box. Shadow and Ray enabled, and Ambient Occlusion enabled in the World settings. The
Ambient color is a sunny white.
Ambient Occlusion with Radiosity
You can add to the Ambient light via Radiosity . With Radiosity, the color of light that is radiated from
colored objects is mixed with the ambient light. In the sample .blend, the Radiosity scene has Radiosity
enabled and the cube is emitting just a little purple to show the effects. You can mix AO and Radiosity as
well, as is shown in the example picture to the right and the .blend file in the "0 pt AO+Radio" scene.
Single Rig
PI
i
™
^^^
Kb
Jl_„,
^i
I
j^t*^^^
D
JmmJmb^''
>'i_IVU_'* "l^^^flB
Standard spot light rig
The sole, or key, spot light rig provides a dramatic, showy, yet effective illumination of one object or a few
objects close together. It is a single spotlight, usually with a hard edge. Halos are enabled in this render to
remind you of a smoky nightclub scene. It is placed above and directly in front of the subject; in this case 10
units in front and 10 units high, just like a stage, it shines down at about a 40 degree angle. We use quadractic
attenuation, energy of 0.2, a falloff of 20 (the light is about 14 BU from the subject), and a slight coloration of
relaxing blue (R:0.9, G:0.9, B:1.0) with a cloud texture mapped to white color at 0.5 mix. This mixing gives
some softness to the light. It's a narrow spot at 45 degrees, and the halo you can adjust to your liking.
You can make the spot wider by increasing SpotSi and softenting the edge by increasing SpotBl, and parent it
to the main actor, so that the spot follows them as they move around. Objects close to the main actor will
naturally be more lit and your viewer will pay attention to them.
29/01/2009 13.49.52
578
Sun Lamp
Two-Point Rig
Moving this spot directly overhead and pointing down gives the interrogation effect. At the opposite end of
the show-off emotional spectrum is one soft candeUght (short falloff, yellow light) placed really up close to
the subject, dramatizing the fearful "lost in the darkness" effect.
Somewhere in the macabre spectrum is a hard spot on the floor shining upward. For fun, grab a flashlight,
head into the bathroom and close the door. Turn out the light and hold the flashlight under your chin, pointing
up. Look in the mirror and turn it on. Ghoulies! Don't blame me for nightmares, and I hope you get the point:
hghting, even with a single light, varying the intensity, location and direction, changes everything in a
scene.
Use this rig, with Ambient light (and props receiving and being lit by ambient light in their material settings)
for scenes that feature one main actor or a product being spotlighted. Do not use this rig for big open spaces or
to show all aspects of a model.
Two-Point Rig
m
Standard 2-point light rig
The two-point lighting rig provides a balanced illumination of an object. Shown to the right are the views of
the standard two-point lighting rig. It is called the 2-point because there are two points of light. The standard
two-point lighting rig provides a balanced illumination of untextured objects hanging out there in 3D space.
This rig is used in real studios for lighting a product, especially a glossy one.
Both lights are almost the same but do different things. Both emulate very wide, soft light by being Hemi with
a long falloff distance of 20, which provides even lighting front to back. Both are tinged blue (R:0.9, G:0.9,
B:1.0), and have a white cloud texture mixed at 50%. If you use a spot light, you will get a shadow. In real
life, these lights bounce light off the inside of a silver umbrella.
The setting for the stage left (on your right) light is shown in the material lamp settings. Notice how we use
low intensity to bring out the dimensionality of the sphere; I can't stress that enough. Hard, bright lights
actually flatten it and make you squint. Soft lights allow your eye to focus. The left lamp is energy 0.17,
because it gives a little more face to the camera (it's on the same side as the camera, so it more directly lights
up the face for the camera), and so we disable specular so we don't get that shiny forehead or nose.
The lamp on the left however, lets it be known that it is there by enabling specular; specular flare is that bright
spot that is off center above midline on the sphere. It functions also as fill, so we turn down its energy to 0.1.
Use this rig to give even illumination of a scene, where there is no main focus. The Hemi's will light up
background objects and props, so Ambient is not that important. At the opposite end of the lighting spectrum,
two narrow spotlights at higher power with a hard edge gives a "This is the Police, come out with your hands
up" kindof look, as if the subject is caught in the crossfire.
29/01/2009 13.49.52
579
Sun Lamp
Three-Point Rigs
Three-Point Rigs
The standard three-point lighting rig is the most common illumination of objects and scenes bar none. If you
want to show off your model, use this rig. As you can see, the untextured unmaterialized sphere seems to
come out at you. There are multiple thesis on this rig, and you will use one of two:
• Studio - used in a real studio to film in front of a green screen or backdrop. Use this rig when you are
rendering your CG objects to alpha into the scene so that the lighting on the actors and your CG
objects is the same.
• Standard - used in real life to light actors on a set, and gives some backlighting to highlight the sides
of actors, making them stand out more and giving them depth.
Studio rig
m
Studio 3-point light rig
Shown to the right are the Studio top, front, and side views of the standard three-point lighting rig. It changes
the dynamics of the scene, by making a brighter "key" light give some highlights to the object, while two side
"fill" lights soften the shadows created by the key light. In the studio, use this rig to film a talking head (actor)
in front of a green screen, or with multiple people, keeping the key light on the main actor. This rig is also
used to light products from all angles, and the side fill lights light up the props.
The key light is the Area light placed slightly above and to the left of the camera. It has an energy of 0. 1 , a
falloff of 12, is slightly yellow (1,1, .8), and it allows the specular to come out. It is about 30 bu back from the
subject, and travels with the camera. A little specular shine lets you know there's a light there, and that you're
not looking at a ghost. In real life, it is a spot with baffles, or blinders, that limit the area of the light.
The two sidelights are reduced to only fill; each of them are Hemi lights placed 20 BU to the side and 5 BU in
front of the subject, at ground level. Each have an energy of 0.2, falloff distance 10, and are slightly blue
(R:0.9, G:0.9, B:1.0), although I have seen very blue (R:0.67, G:0.71, B:0.9) used effectively. They don't
cause a spotshine on the surface by disabling specular, and at ground level, light under the chin or any
horizontal surfaces, countering the shadows caused by the key light. Further, a cloud texture is mapped to
white at a 50% mix. This mixing simulates what happens in real life and softens the lighting even further.
Use this rig to give balanced soft lighting that also highlights your main actor or object. It combines the best
of both the single rig and the two-point rig, providing balanced illumination and frontal highlights. For a wide
scene, you may have to pull the sidelights back to be more positioned like the two-point rig.
29/01/2009 13.49.52
580
Sun Lamp
Standard Rig
Standard Rig
III I I I
Standard 3-point light rig
Without a curtain in back of your main subject, you have depth to work with. The left fill light has been
moved behind the subject (so it is now called a backlight) and is just off-camera, while the right side fill light
remains the same. The keylight gives you specular reflection so you can play with specularity and hardness in
your object's material settings. The key light gives that "in-the-spotlight" feel, highlighting the subject, while
the backlight gives a crisp edge to the subject against the background. This helps them stand out.
In this rig, the key light is a fairly bright spot light with an energy of 2.0 and a falloff of 10. Use a slighter
tinge of yellow because the light is so bright; it is the only light for that side. The other sidelight has been
moved in back and raised to eye (camera) level. You need to cut the energy of the backlight in half, or when it
is added to the remaining sidelight, it will light up the side too much and call too much attention to itself. You
can vary the angle and height of the backlight mimic a sun lighting up the objects.
Use this rig in normal 3D animations to light the main actor. Use this rig especially if you have transparent
objects (like glass) so that there is plenty of light to shine through them to the camera. The tricky part here is
balancing the intensities of the light so that no one light competes with or overpowers the others, while
making sure all three work together as a team.
Four-point Rig
4-point light rig
The four-point lighting rig provides a better simulation of outside lighting, by adding a "sun" lamp 30 blender
units above, 10 to the side, and 15 BU behind the subject. This sunlight provides backlighting and fills the top
of the subject; even producing an intentional glare on the top of their head, telling you there is a sun up there.
Notice it is colored yellow, which balances out the blue sidelights.
29/01/2009 13.49.52
581
Sun Lamp Troubleshooting and a Helpful Blend file
Changing the key light to a Spot Quad NoSpec, with an energy of 1.0 and pure white light that has a falloff of
12.0 combines with and softens the top sun flare while illuminating the face, resulting in a bright sunshine
effect. Two lights above means sharper shadows as well, so you might want to adjust the side fill lights. In
this picture, they are still Hemi NoSpec with an energy of 0.1, falloff distance of 10, and blueish speckled as
before.
Use this rig when the camera will be filming from behind the characters, looking over their shoulder or
whatnot, because the sun provides the backlight there. Also use this rig when you have transparent objects, so
there is light to come through the objects to the camera.
Another spot for the fill light is shining up onto the main actor's face, illuminating the underside of his chin
and neck. This gets rid of a sometimes ugly shadow under the chin, which if not corrected, can make the actor
look fat or like they have a double chin; otherwise distracting. It evens out the lighting of the face.
Troubleshooting and a Helpful Blend file
If you run into a problem with your render, where there are really bright areas, or really dark ones, or strange
shadows, or lines on your objects, here's what I suggest you do:
1. First, try killing all materials (select objects and press the X to disassociate the object from that
material. Don't worry, as long as you don't reload the file, the material is still out there waiting for you
to re-assign it once you've figure out the problem). See if you get those problems with just grayness
objects. If you don't have the problem anymore, that should tell you that you've got a
materials-interacting-with-light problem. Check the material settings, especially Ambient,
Reflection and all those little buttons and sliders on the Shaders panel. You can set some lights to
affect only certain materials, so if there's an issue with only a few objects being really bright, start
with those.
2. Then start killing lights; regress all the way back to one light, make sure it's smooth, then add them in
one by one. As they add together, reduce power in the tested ones so they merge cleanly, or consider
not adding it at all, or, especially, reduce the energy of the lamp you just introduced.
3. You can also set lights to only light objects on a layer, so again, if some of the gray spheres have
weirdness, check for that as well. Again, you may have done some of this accidentally, so sometimes
deleting the light and re-adding it with defaults helps you reset to a known-good situation.
4. Negative lights can be very tricky, and make your model blotchy, so pay special attention to your use
of those special lights. Shadow-only lights can throw off the look of the scene as well. Overly
textured lights can make your scene have random wierd colors. Don't go too far off a slight tinge of
blue or yellow or shades of white, or your material may show Blue in the Material buttons but render
Green, and you will be very confused.
5. Look at your environment settings; Horizon, Zenith, and Ambient light.
All of the above lighting rigs were done without raytracing or using Yafray or nodes; those are additional
complication layers that I cannot cover here. Sorry.
Hopefully, you will want to download the blend file here . Save it on your hard drive, and when you want to
start a new scene, do a File->Append->(filename)->Scene->(and select the rig you want).
Previous: Manual/Sun Lamp Contents Next: Manual/Raytraced Shadows
29/01/2009 13.49.52 582
Raytraced shadows Raytraced shadows
User Manual: Contents I Guidelines I Blender Version 2.40
Shadows
Shadows are a darkening of a portion of an object because light is being partially or totally blocked from
illumninating the object. Blender supports the following kind of shadows:
1. Ray-traced Shadows
2. Buffer shadows
3. Ambient occlusion darkening
4. Radiosity
Ambient Occlusion really isn't a shadow based on light per se, but based on geometry. However, it does
mimic an effect where light is prevented from fully and uniformly illuminating an object, so it is mentioned
here. Also, it is important to mention Ambient lighting, since increasing Ambient decreases the effect of a
shadow. In that same vein, Radiosity casts light from one object onto another, and if Radiosity is high, the
shadow will not appear either.
You can use a combination of ray-traced and buffer shadows to achieve different results. Even within Ray
Traced shadows, different lamps cast different patterns and intensities of shadow. Depending on how you
arrange your lamps, one lamp may wipe out or override the shadow cast by another lamp.
Shadows is one of those trifectas in Blender, where multiple things have to be set up in different areas to get
results:
1 . . The Lamp has to cast shadows (ability and direction)
2. . Opaque object has to block light on its way (position and layer)
3. . Another object's material has to receive shadows (Shadow and TraShadow enabled)
4. . the Render engine has to calculate Shadows (and Ray, if ray-traced shadows are being used)
For example, the simple Lamp, Area, and Sun light has the ability to cast Ray Shadows, but not buffer
shadows. The Spot light can cast both, whereas the Hemi light does not cast any. If a sun lamp is pointing
sideways, it will not cast a shadow from a sphere above a plane onto the plane, since the light is not traveling
that way.
Just to give you more shadow options (and further confuse the issue), lamps and materials can be set to ONLY
cast and receive shadows, and not light the diffuse/specular aspects of the object. Also, Renderlayers can turn
on/off the Shadow pass, and their output may or may not contain shadow information.
Raytraced shadows
Mode: All Modes
Panel: Shading/Lamp Context Shadow & Spot
Hotkey: F5
29/01/2009 13.49.52 583
Raytraced shadows
Description
Description
|MMM
RENDER
^^^^H EnvMap
Pano ^^H Radio
Blender Internal t
MBLUR
lOOX
5 1
1 11
le
Bf: 0.50
75% f^m^ 25%
Xparts: 1
Vparts: 1 >
Relds
Odd |X
Gauss *
< 1.00 f
pa^ Frermul Ke/ ||l2S «|
Border
Gamma
Render panel
Raytraced shadows produce very precise shadows with very low memory use, but at the cost of processing
time. This type of shadowing is available to all lamp types except Hemi.
As opposed to Buffer Shadows . Raytraced shadows are obtained by casting rays from a regular light source,
uniformly and in all directions. The ray tracer then records which pixel of the final image is hit by a ray light,
and which is not. Those that are not are obviously obscured by a shadow.
Each light cast rays in a different way. For example, a Spot Light cast rays uniformly in all directions within a
cone. The Sun Light cast rays from a infinitely distant point, with all rays parallel to the direction of the Sun
Light.
For each additional light added to the scene, with ray tracing enabled, the rendering time increases. Raytraced
shadows require more computation than Buffered shadows but produce sharp shadow borders with very little
memory resource usage.
Options
▼
Shadow and S|
1
1
KMsi-'r^^!^
Spot Si 31 .22
iMkI
1 Buf.Shadow
SpotBI 0.458
■^^■J
Haloint 1 .000
mml
1 Onl/ Shadow
Square
Halo
k.
^
d
Shadow and Spot panel. Type (Spot)
To enable raytraced shadows two actions are required:
• Enable shadows globally from the Scene context (FIO) using the Shadow button on the Render panel:
see {Render panel).
• Enable Raytracing globally from the same panel using the Ray button.
• Enable shadows for the light using the Ray Shadow button on the Shading context Shadow and Spot
panel. This panel varies depending on the type of light.
29/01/2009 13.49.52
584
Raytraced shadows
Options
For further information about the Shadow and Spot panel see the section on Lamp types .
Area lamps
* Samples: 1 *\
Umbra
Dither
Noise
Area Light's Shadow Panel
Area lamps provide additional options for raytraced shadows:
Samples (SamplesX/ Sample sY)
The amount of samples taken to simulate the soft shadow. The more samples, the softer the shadows
but the longer it will take to render. For Square area lamps, you have to set only one samples value
(Samples). For Rect area lamps, you can set different samples values in the two co-planar directions
of the Area lamp (SamplesX and SamplesY).
The following three parameters are intended to artificially boost the "soft" shadow effect, with possible loss in
quahty:
Umbra
Dither
Emphasizes the intensity of shadows in the area fully within the shadow rays. The light transition
between fully shadowed areas and fully lit areas changes more quickly (i.e. a sharp shadow gradient).
You need Samples values equal to or greater than 2 to see any influence of this button.
Applies a sampling over the borders of the shadows, in a similar same way anti-aliasing is applied by
the OS A button on the borders of an object. It artificially softens the borders of shadows; when
Samples is set very low, you can expect poor results, so Dither is better used with medium Samples
values. It is not useful at all with high Samples values, as the borders will appear already soft.
Adds noise to break up the edges of solid shadow samples, offsetting them from each other in a
pseudo-random way. Once again, this option is not very useful when you use high Samples values
where the drawback is that Noise generates quite visible grainyness.
Examples
The first image on the left shows a Samples setting of 2 which generates 4 lights and hence 4 shadows. You
can clearly see the shadows, but if you stand back far enough from the image it will appear as a single "soft"
shadow. This can be improved by enabling Dithering and improved further by enabling Noise.
Noise
29/01/2009 13.49.52
585
Raytraced shadows
Hints
Samples 2.0: Dither only, Noise only, and Dither plus Noise
Hints
If your computer isn't very fast, you could find it useful to set a low Samples value (like 2.00) and activate
Dither and/or Noise in order to simulate slightly softer shadows. However, these results will never be better
than the same lighting with high Samples values.
Previous: Manual/Lighting Rigs
Contents
Next: Manual/Buffer Shadows
29/01/2009 13.49.52
586
Buffer Shadows
Buffer Shadows
User Manual: Contents I Guidelines I Blender Version 2.40
Buffer Shadows
Mode: All Modes
Panel: Shading/Lamp Context Shadow & Spot
Hotkey: F5
Description
Buffered shadows provides fast rendered shadows at the expense of precision and/or quality. Buffered
shadows also require more memory resources as compared to raytracing. Using buffered shadows depends on
your requirements. If you are rendering animations or can't wait hours to render a complex scene with soft
shadows, buffer shadows are a good choice.
Note
Buffer shadows are only generated from Spot Lights and not from the other types of light source.
Technical Details
For a scanline renderer, the default in Blender, shadows can be computed using a shadow buffer. This implies
that an image, as seen from the spot lamp's point of view is rendered and that the distance — in the image —
for each point from the spot light is saved. Any point in the rendered image that is farther away than any of
those points in the spot light's image is then considered to be in shadow. The shadow buffer stores this image
data.
Options
Ray Shadow
I Only Shadow |
Square
Halo
Spot Si 31 .22
Spot El 0.45S
Haloint 1 .000 —I
Shadow Buffer Size: 2380
ClipSta: 1 .00 | ClipEiid: 30.00
Sampies: 3
■ Halo step: ■
Bias: 1 .000
Soft: 3.00
Shadow and Spot panel
BufShadow
Enable buffer shadows from the active lamp. This reveals additional buttons that control the shadow
buffer. Each property can influence the render time and quality of the generated shadows.
29/01/2009 13.49.52
587
Buffer Shadows
Options
Shadow buffer size
ShadowBujfSize
The resolution of the shadow buffer (ranging from 512 x 512px to 10240 x 10240px). The higher the
value, the more accurate and detailed the shadow will be.
The following image shows a close up view of shadow buffer spotlight casting shadows of an IcoSphere with
wire material. Notice the heavily aliased (jagged) shadows of the image {512 Shadow Bujfer size) compared to
the crisp shadows in {4096 Shadow Bujfer size). Larger shadow buffers look much crisper, but they take
longer to generate and use more memory while rendering.
512 Shadow Buffer size.
4096 Shadow Buffer size.
Clipping region
ClipSta/ClipEnd
The clipping distance within which the shadow buffer is calculated. To further enhance efficiency the
shadowis only calculated within a predefined distance from the spot light's position. This range goes
from ClipSta, nearer to the spot light, to ClipEnd, further away from the spot light. All objects in
between ClipSta and the Spot light are never checked for shadows which results in the objects always
being lit. Objects further than ClipEnd are never checked for light and are always in shadow.
To have a realistic shadow ClipSta must be less than the smallest distance between any relevant object of the
scene and the spot light, and ClipEnd must be larger than the largest distance.
Note
For best shadow quality and most efficient use of resources, make ClipSta as large as possible and ClipEnd
as small as possible, just so it barely encapsulates the objects you want to be shadowed. This minimizes the
volume where shadows will be computed and devotes the most resources to the area in focus.
Buffer Sampling
Samples
The number of samples taken and filtered together for the final shadow result
As well as raising the ShadowBuffSize fore a more accurate result, raising the number of samples can also
help by having more data for the renderer to analyse in the shadow calculation. The smaller the
ShadowBuffSize the larger Samples: needs to be to have an appreciable effect. Higher Sample values give
better anti-aliasing, but require much longer computation times.
29/01/2009 13.49.52
588
Buffer Shadows
Options
Samples work by anti-aliasing the shadow buffer, after it has been computed, by averaging the shadow
buffer's pixel value over a square of a side of a given number of pixels. The averaging is performed with a
grid applied to each pixel and Samples specifies the size of the grid. A Samples size of 3 means a 3x3 grid.
4096 Shadow Buffer size.
Sample size 3, Shadow buffer size 2048.
In (Sample size 3, Shadow buffer size 2048) the aliasing is better than a ShadowBuffSize of 512 but with 1/2
the ShadowBuffSize of 4096. This saves some memory resources but increases the rendering time. You can
continue to increase the Samples size but eventually you will reach diminishing returns and increase rendering
time.
Note
Using a high number of samples is necessary to smooth out soft shadows when using high Soft values.
Shadow Bias
Bias
Offsets shadows from the object that casts them. Lowering the Bias value moves shadows closer to
the object, and can help to fix artifacts at contact points
In the following examples, the default Bias value of 1.0 gives problems in the shadows where the objects
come into contact with the floor plane. Lowering the Bias brings the shadows closer to the casting objects to
fix this.
Bias: 1.000
Bias: 0.020
29/01/2009 13.49.52
589
Buffer Shadows Options
Soft Shadows
Shadow 2
m
y
shadow 1
i
^s^lpi
Extreme softness
Soft
The size of the area over which the buffer samples are scattered and blurred. Softness is similar to the
Samples property of the area lamp but instead of multiple lights Soft duplicates shadow samples. You
can see this by increasing Soft value far beyond the Samples setting. For smooth results, the Soft's
value shouldn't be more than double the Samples value.
{Extreme softness) is an example of the Soft value at ten times that of the Samples (2) value. Notice the
duplicate shadows are obviously very far apart. As with the other buffer properties Soft is an illusionary effect
and when taken to extremes the effect becomes obvious.
Examples
Below are various examples using a solid sphere with shadows cast against a plane object. Note how the
different settings affect the shadow that is cast. You get everything from sharp shadows to very soft shadows.
29/01/2009 13.49.52 590
Buffer Shadows
Hints
Spot Light shadow examples.
Hints
Any object in Blender can act as a Camera in the 3D view. Hence you can select the Spot Light and switch to
a view from its perspective by pressing Ctrl NumPad 0. What you would see, in shaded mode, is shown in
(Spot Light Clipping tweak)
i..iipaia=1u Ciiptnq=/1
i,iip&ia=o, i.-iiptna=^i
CllpSta=8. ClipEncf=11
Spot Light Clipping tweak.
29/01/2009 13.49.52
591
Buffer Shadows Hints
The left frame shows ChpSta too high, the Centre has it correct and the right shows ClipEnd too low. All
object(s) nearer to the Spot light than ClipSta and fiirther from ClipEnd is not shown at all. Hence you can
fine tune these values by verifying that all shadow casting objects are visible.
Previous: Manual/PartV/Rav Shadows Contents Next: ManualA^olumetric Halos
29/01/2009 13.49.52 592
Volumetric Halos
Volumetric Halos
User Manual: Contents I Guidelines I Blender Version 2.43
Volumetric Halos
Mode: All Modes (Spot Lamp)
Panel: Shading/Lamp Context Shadow & Spot
Hotkey: F5
Description
Halo is a volumetric effect, used to simulate light diffusing with an atmosphere (i.e. when light rays become
visible as a result of light scattering due to mist, fog, dust etc.). Examples would be smoky bars or foggy
environments.
(Halos) shows an example of Halo enabled. The light has been moved forward and to the right in order for the
cone's halo to be readily visible.
Spot lamp
Halos
Options
Halos are only available for the Spot lamp.
Halo
Haloint
Enable a halo from the active spot lamp
The intensity of the halo cone, ranging from 0.0 (disabled) to 5.0 (saturated.)
^
■aisawgifeWMMi
&potSi3l.22 ■!
Buf.Shadow
SpDtBI0.45S kiKMj
Haloint 1 .000 nJ
Onl^ Shadow
Square
Halo
L
J
29/01/2009 13.49.52
593
Volumetric Halos
Volumetric Halos
Spot Light Halo button.
Halo rendering {Ray traced shadows}.
In the above image raytraced shadows are used, which don't support volumetric shadows, so the halo passes
right through the sphere. The sphere casts a shadow on the ground, but it should also cast a shadow through
the halo as well.
When used with buffer shadows, halos can also cast volumetric shadows.
n. ,-, ,
1 Ra^ Shadow |
SpotSi3l.22 BJ
MsWimii'AiiiiJim
SpotBI 0.458 I^^BJ
Haloint 1 .000 ■■!
1 Onl^ Shadow |
Shadow Buffer Size : 2880
Square
Halo
ClipSta: 1 .00 | ClipEnd: 30.00
Samples: 3
Halo step:
■ Bias: 1 .000
Soft: 3.00
Spot Light Halo step button.
Halo and shadows rendering {Buffered shadows}.
Halo Step=12
Halo Step
The number of samples taken in the spot lamp cone. Halo Step's default value of means no sampling
at all, which means no volumetric shadow. A value of 1 gives a very fine stepping and better results,
but with a slower rendering time (Halo and shadows rendering (Buffered shadows}). A higher Halo
Step value yields worse results but with faster rendering (Halo Step=12).
^ HaloStep values:
29/01/2009 13.49.52
594
Volumetric Halos Volumetric Halos
A value of 8 for Halo Step is usually a good compromise between speed and accuracy.
Previous: Manual/Volumetric Halos Contents Next: Manual/Radiositv
29/01/2009 13.49.52 595
Introduction Introduction
User Manual: Contents I Guidelines I Blender Version 2.45
Introduction
Radiosity example
Most rendering models, including ray-tracing, assume a simplified spatial model, highly optimised for the
light that enters our 'eye' in order to draw the image. You can add reflection and shadows to this model to
achieve a more realistic result. Still, there's an important aspect missing! When a surface has a reflective light
component, it not only shows up in our image, it also shines light at surfaces in its neighbourhood. And
vice-versa. In fact, light bounces around in an environment until all light energy is absorbed (or has
escaped!). Re-irradiated light carries information about the object which has re-irradiated it, notably colour.
Hence not only the shadows are 'less black' because of re-irradiated light, but also they tend to show the
colour of the nearest, brightly illuminated, object. A phenomenon often referred to as 'colour leaking'
(Radiosity example).
In closed environments, light energy is generated by 'emitters' and is accounted for by reflection or absorption
of the surfaces in the environment. The rate at which energy leaves a surface is called the 'radiosity' of a
surface. Unlike conventional rendering methods, Radiosity methods first calculate all light interactions in an
environment in a view-independent way. Then, different views can be rendered in real-time. In Blender,
since version 2.28, Radiosity is both a rendering and a modelling tool. This means that you can enable
Radiosity within a rendering or rather use Radiosity to paint vertex colours and vertex lights of your meshes,
for later use.
Previous: Manual/Volumetric Halos Contents Next: Manual/Radiosity Rendering
29/01/2009 13.49.52 596
Radiosity Rendering Radiosity Rendering
User Manual: Contents I Guidelines I Blender Version 2.45
Radiosity Rendering
Mode: All Modes
Panel: Render Context Render
Hotkey: FIO
Description
Let's assume you have a scene ready, and that you want to render it with the Radiosity Rendering. The first
thing to grasp when doing Radiosity is that no Lamps are necessary, but some meshes with an Emit material
property greater than zero are required, since these will be the light sources. Emit is found on the Shaders
panel in the bottom right. Typically, a value of 0.5 or less gives a soft radiance.
You can build the test scene shown in Set-up for Radiosity test., it is rather easy. Just make a big cube for the
room, give different materials to the side walls, add a cube and a stretched cube within it, and add a plane with
a non-zero Emit value next to the roof, to simulate the area light.
You assign Materials as usual to the input models. The RGB value of the Material defines the Patch colour.
The 'Emit' value of a Material defines if a Patch is loaded with energy at the start of the Radiosity simulation.
The 'Emit' value is multiplied with the area of a Patch to calculate the initial amount of unshot energy.
Emitting faces
Check the number of 'emitters' on Blender console! If this is zero nothing interesting can happen. You need at
least one emitting patch to have light and hence a solution.
Enabling Radiosity
w
RENDER
Shadow
Pano
I R ^ J l 11 I IE | | "Efro.500||75x1| BOX IfsSX]
Xparts: 1
Vparts: 1
Fields
Od|
y- 1
^^11 Premul
Key
Border ^^^^J
Enabling Radiosity in the Rendering Buttons.
The Radio button on Render panel enables radiosity calculations as part of the render process. This will
automatically consider all objects in the scene, and those materials with an Emit: value > will emit light onto
other objects
29/01/2009 13.49.52 597
Radiosity Rendering
Material Options
Material Options
When assigning materials, be sure that all of them have Radio enabled on the Links and Pipeline panel.
You also need to have the Amb setting of each material > for it to receive emitted light, since the emitted
light becomes part of the ambient light. Ambient is found on the Shaders panel.
Objects that emit, or radiate light, should have Emit > as well, also found on the Shaders panel.
Since all objects realistically reflect some light back into the environment, a good general practice is to always
set, for every object's material:
• Enable Radio
• Set Ambient > 0, typically 0.1
• Set Emit > 0, typically 0.1
Rendering Options
HemiresiSOO
M5« Iterations: 300
Mult: 30.00
Gamma: 2.000
Convergen(;e:0.100 j
Collect Meshes
Free Radio Data
Replace Meshes
Add new Meshes
V/\re
BH[
Gour
ShowLinn
■
ElMajclOO
■EiMin:20.-
FaMsK: 500
FaMin:20S
Limit Subdivide
Radiosity buttons for radiosity rendering.
Hemires
The hemicube resolution; the color-coded images used to find the Elements that are visible from a
'shoot Patch', and thus receive energy. Hemicubes are not stored, but are recalculated each time for
every Patch that shoots energy. The 'Hemires' value determines the Radiosity quality and adds
significantly to the solving time.
Max Iterations
The maximum number of Radiosity iterations. If set to zero Radiosity will go on until the
convergence criterion is met. You are strongly advised to set this to some non-zero number, usually
greater than 100.
Mult, Gamma
The colourspace of the Radiosity solution is far more detailed than can be expressed with simple 24
bit RGB values. When Elements are converted to faces, their energy values are converted to an RGB
colour using the Mult and Gamma values. With the Mult value you can multiply the energy value,
with Gamma you can change the contrast of the energy values.
Convergence
When the amount of unshot energy in an environment is lower than this value, the Radiosity solving
stops. The initial unshot energy in an environment is multiplied by the area of the Patches. During
each iteration, some of the energy is absorbed, or disappears when the environment is not a closed
volume. In Blender's standard coordinate system a typical emitter (as in the example files) has a
relatively small area. The convergence value is divided by a factor of 1000 before testing for that
reason.
29/01/2009 13.49.52
598
Radiosity Rendering
Examples
Examples
Set-up for Radiosity test.
The rendering will take more time than usual, in the console you will notice a counter going up. The result
will be quite poor (Radiosity rendering for coarse meshes (left) and fine meshes (right)., left) because the
automatic radiosity render does not do adaptive refinement! Select all meshes, one after the other, and in
EditMode subdivide them at least three times. The room, which is much bigger than the other meshes, you can
even subdivide four times. Set the Max Iterations a bit higher, 300 or more. Try Rendering again (F12). This
time the rendering will take even longer but the results will be much nicer, with soft shadows and colour
leakage (Radiosity rendering for coarse meshes (left) and fine meshes (right)., right).
Radiosity rendering for coarse meshes (left) and fine meshes (right).
Note
In the Radiosity Rendering Blender acts as for a normal rendering, this means that textures. Curves, Surfaces
and even Dupliframed Objects are handled correctly.
Hints
Please note that the light emission is governed by the direction of the normals of a mesh, so the light emitting
plane should have a downward pointing normal and the outer cube (the room) should have the normals
pointing inside, (flip them!). Switch to the Radiosity
•A I sub-context of the Shading Context. The Panels,
shown in Radiosity buttons for radiosity rendering., are two: Radio Rendering which governs Radiosity when
used as a rendering tool (present case) and Radio Tool, which governs Radiosity as a modelling tool (next
section).
29/01/2009 13.49.52
599
Radiosity Rendering Technical Details
Technical Details
During the late eighties and early nineties Radiosity was a hot topic in 3D computer graphics. Many different
methods were developed, the most successful of these solutions were based on the "progressive refinement"
method with an "adaptive subdivision" scheme. And this is what Blender uses. To be able to get the most out
of the Blender Radiosity method, it is important to understand the following principles:
• Finite Element Method
Many computer graphics or simulation methods assume a simplification of reality with Tinite
elements'. For a visually attractive (and even scientifically proven) solution, it is not always necessary
to dive into a molecular level of detail. Instead, you can reduce your problem to a finite number of
representative and well-described elements. It is a common fact that such systems quickly converge
into a stable and reliable solution. The Radiosity method is a typical example of a finite element
method inasmuch as every face is considered a Tinite element' and its light emission considered as a
whole.
• Patches and Elements
In the Radiosity universe, we distinguish between two types of 3D faces:
Patches.
These are triangles or squares which are able to send energy. For a fast solution it is important
to have as few of these patches as possible. But, to speed things up the energy is modelled as
if it were radiated by the Patch's centre; the size of the patches should then be small enough to
make this a realistic energy distribution. (For example, when a small object is located above
the Patch centre, all energy the Patch sends is obscured by this object, even if the patch is
larger! This patch should be subdivided in smaller patches).
Elements.
These are the triangles or squares which receive energy. Each Element is associated with a
Patch. In fact. Patches are subdivided into many small Elements. When an Element receives
energy it absorbs part of it (depending on its colour) and passes the remainder to the Patch,
for further radiation. Since the Elements are also the faces that we display, it is important to
have them as small as possible, to express subtle shadow boundaries and light gradients.
• Progressive Refinement
This method starts with examining all available Patches. The Patch with the most 'unshot' energy is
selected to shoot all its energy to the environment. The Elements in the environment receive this
energy, and add this to the 'unshot' energy of their associated Patches. Then the process starts again
for the Patch now having the most unshot energy. This continues for all the Patches until no energy is
received anymore, or until the 'unshot' energy has converged below a certain value.
• The hemicube method
The calculation of how much energy each Patch gives to an Element is done through the use of
'hemicubes'. Exactly located at the Patch's center, a hemicube (literally 'half a cube') consist of 5 small
images of the environment. For each pixel in these images, a certain visible Element is color-coded,
and the transmitted amount of energy can be calculated. Especially with the use of specialized
hardware the hemicube method can be accelerated significantly. In Blender, however, hemicube
calculations are done "in software". This method is in fact a simplification and optimisation of the
'real' Radiosity formula (form factor differentiation). For this reason the resolution of the hemicube
(the number of pixels of its images) is approximate and its careful setting is important to prevent
aliasing artefacts.
29/01/2009 13.49.52 600
Radiosity Rendering Technical Details
• Adaptive subdivision
Since the size of the patches and elements in a Mesh defines the quality of the Radiosity solution,
automatic subdivision schemes have been developed to define the optimal size of Patches and
Elements. Blender has two automatic subdivision methods:
1. Subdivide- shoot Patches.
By shooting energy to the environment, and comparing the hemicube values with the actual
mathematical 'form factor' value, errors can be detected that indicate a need for further
subdivision of the Patch. The results are smaller Patches and a longer solving time, but a
higher realism of the solution.
2. Subdivide- shoot Elements.
By shooting energy to the environment, and detecting high energy changes (gradients) inside
a Patch, the Elements of this Patch are subdivided one extra level. The results are smaller
Elements and a longer solving time and maybe more aliasing, but a higher level of detail.
• Display and Post Processing
Subdividing Elements in Blender is 'balanced', that means each Element differs a maximum of '1'
subdivide level with its neighbours. This is important for a pleasant and correct display of the
Radiosity solution with Gouraud shaded faces. Usually after solving, the solution consists of
thousands of small Elements. By filtering these and removing 'doubles', the number of Elements can
be reduced significantly without destroying the quality of the Radiosity solution. Blender stores the
energy values in 'floating point' values. This makes settings for dramatic lighting situations possible,
by changing the standard multiplying and gamma values.
• Radiosity for Modelling
The final step can be replacing the input Meshes with the Radiosity solution (button Replace Meshes).
At that moment the vertex colours are converted from a 'floating point' value to a 24 bits RGB value.
The old Mesh Objects are deleted and replaced with one or more new Mesh Objects. You can then
delete the Radiosity data with Free Data. The new Objects get a default Material that allows
immediate rendering. Two settings in a Material are important for working with vertex colours:
VColPaint.
This option treats vertex colours as a replacement for the normal RGB value in the Material.
You have to add Lamps in order to see the Radiosity colours. In fact, you can use Blender
lighting and shadowing as usual, and still have a neat Radiosity 'look' in the rendering.
VColLight.
The vertexcolors are added to the light when rendering. Even without Lamps, you can see the
result. With this option, the vertex colours are pre-multiplied by the Material RGB colour.
This allows fine-tuning of the amount of 'Radiosity light' in the final rendering. As with
everything in Blender, Radiosity settings are stored in a datablock. It is attached to a Scene,
and each Scene in Blender can have a different Radiosity 'block'. Use this facility to divide
complex environments into Scenes with independent Radiosity solvers.
Previous: Manual/Radiositv Contents Next: Manual/Radiosity Baking
29/01/2009 13.49.52 601
Collecting Meshes Collecting Meshes
User Manual: Contents I Guidelines I Blender Version 2.45
Radiosity Tool
Mode: All Modes
Panel: Shading/Radiosity Context
Hotkey: F5
Description
Radiosity can be used also as a tool for defining vertex colours and lights. This can be very usefial if you want
to make further tweaks to your models, or you want to use them in the Game Engine. Furthermore the
Radiosity Modelling allows for Adaptive refinement, whereas the Radiosity Rendering does not! There are
few important points to grasp for practical Radiosity Modelling: Only Meshes in Blender are allowed as input
for Radiosity Modelling. This because the process generates Vertex colours... and so there must be vertices. It
is also important to realize that each face in a Mesh becomes a Patch, and thus a potential energy emitter and
reflector. Typically, large Patches send and receive more energy than small ones. It is therefore important to
have a well-balanced input model with Patches large enough to make a difference ! When you add extremely
small faces, these will (almost) never receive enough energy to be noticed by the "progressive refinement"
method, which only selects Patches with large amounts of unshot energy.
Non-mesh Objects
Only Meshes means that you have to convert Curves and Surfaces to Meshes before starting the Radiosity
solution!
Collecting Meshes
Mode: All Modes
Panel: Shading/Radiosity Context
Hotkey: F5
Description
The first step in the process is to convert the selected meshes to radiosity patches, to participate in the
solution.
Options
29/01/2009 13.49.52 602
Subdivision limits
Subdivision limits
1
ms
w
f
i
Collect Meshes
Free Radio Data
Replace Meshes
Add new Meshes
\Mre
Solid
irai
ShowLim
B
ElMsxilOO
E!Miri:20'
PaMax: 500
1
PaMIn: 200
Limit Subdivide
h
Radio Tool Panel
Collect Meshes
Convert all selected and visible Meshes in the current Scene to Patches. As a result a new Panel,
Calculation, appears. Blender has now entered the Radiosity Modelling mode, and other editing
functions are blocked until the
newly created button Free Data has been pressed.
After the Meshes are collected, they are drawn in a pseudo lighting mode that clearly differs from the normal
drawing. The Radio Tool Panel (Gourad button) has three Radio Buttons:
Wire / Solid / Gour
These are three drawmode options independent of the indicated drawmode of a 3DWindow. Gouraud
display is only performed after the Radiosity process has started. Press the Gour button, to have
smoother results on curved surfaces.
Subdivision limits
Mode: All Modes
Panel: Shading/Radiosity Context
Hotkey: F5
Description
Blender offers a few settings to define the minimum and maximum sizes of Patches and Elements.
Options
29/01/2009 13.49.52
603
Adaptive Subdividing
Adaptive Subdividing
1
ms
w
f
i
Collect Meshes
Free Radio Data
Replace Meshes
Add new Meshes
\Mre
Solid
irai
ShowLim
B
ElMsxilOO
E!Miri:20'
PaMax: 500
1
PaMIn: 200
Limit Subdivide
1
Radiosity Buttons for Subdivision
Limit Subdivide
With respect to the values "PaMax" and "PaMin", the Patches are subdivided. This subdivision is also
automatically performed when a "GO" action has started.
PaMax, PaMin, ElMax, ElMin
The maximum and minimum size of a Patch or Element. These limits are used during all Radiosity
phases. The unit is expressed in 0.0001 of the boundbox size of the entire environment. Hence, with
default 500 and 200 settings maximum and minimum Patch size 0.05 of the entire model (1/20) and
0.02 of the entire model (1/50).
ShowLim, Z
This option visualizes the Patch and Element limits. By pressing the Z option, the limits are drawn
rotated differently. The white lines show the Patch limits, cyan lines show the Element limits.
Adaptive Subdividing
Mode: All Modes
Panel: Shading/Radiosity Context
Hotkey: F5
Description
The last settings before starting the calculations
Options
GO
• SulsSh Pateh: 1 ;
< SubSh Element: 2 .
Subdiv Shoot Element
Subdiv Shoot Pateh
MaxEl: 10000
■ Maw Subdiv Shoot: 1 ■■
Faee niter
Element RIter
RemoveDoubles
- Lim:0 ■
29/01/2009 13.49.52
604
Adaptive Subdividing Adaptive Subdividing
Radiosity Buttons
MaxEl
The maximum allowed number of Elements. Since Elements are subdivided automatically in Blender,
the amount of used memory and the duration of the solving time can be controlled with this button.
As a rule of thumb 20,000 elements take up 10 Mb memory.
Max Subdiv Shoot
The maximum number of shoot Patches that are evaluated for the "adaptive subdivision" (described
below) . If zero, all Patches with 'Emit' value are evaluated.
Subdiv Shoot Patch
By shooting energy to the environment, errors can be detected that indicate a need for further
subdivision of Patches. The subdivision is performed only once each time you call this function. The
results are smaller Patches and a longer solving time, but a higher realism of the solution. This option
can also be automatically performed when the GO action has started.
Subdiv Shoot Element
By shooting energy to the environment, and detecting high energy changes (frequencies) inside a
Patch, the Elements of this Patch are selected to be subdivided one extra level. The subdivision is
performed only once each time you call this function. The results are smaller Elements and a longer
solving time and probably more aliasing, but a higher level of detail. This option can also be
automatically performed when the GO action has started.
SubSh P
The number of times the environment is tested to detect Patches that need subdivision.
SubSh E
The number of times the environment is tested to detect Elements that need subdivision.
Note
Hemires, Convergence and Max iterations in the Radio Render Panel are still active and have the same
meaning as in Radiosity Rendering.
GO
Start the Radiosity simulation. The phases are:
Limit Subdivide. When Patches are too large, they are subdivided.
Subdiv Shoot Patch. The value of SubSh P defines the number of times the Subdiv Shoot
Patch function is called. As a result. Patches are subdivided.
Subdiv Shoot Elem. The value of SubSh E defines the number of times the Subdiv Shoot
Element function is called. As a result. Elements are subdivided.
Subdivide Elements. When Elements are still larger than the minimum size, they are
subdivided. Now, the maximum amount of memory is usually allocated.
Solve. This is the actual 'progressive refinement' method. The mouse pointer displays the
iteration step, the current total of Patches that shot their energy in the environment. This
process continues until the unshot energy in the environment is lower than the Convergence
value or when the maximum number of iterations has been reached.
Convert to faces. The elements are converted to triangles or squares with 'anchored' edges, to
make sure a pleasant not-discontinue Gouraud display is possible.
This process can be terminated with Esc during any phase.
29/01/2009 13.49.52 605
Editing the solution Editing the solution
Editing the solution
Mode: All Modes
Panel: Shading/Radiosity Context
Hotkey: F5
Description
Once the Radiosity solution has been computed there are still some actions to take
Options
Radiosity post process
Element Filter
This option filters Elements to remove aliasing artifacts, to smooth shadow boundaries, or to force
equalized colours for the RemoveDoubles option.
RemoveDoubles
When two neighbouring Elements have a displayed colour that differs less than the limit specified in
the Lim NumButton, the Elements are joined. The Lim value used here is expressed in a standard 8
bits resolution; a color range from - 255.
FaceFilter
Elements are converted to faces for display. A FaceFilter forces an extra smoothing in the displayed
result, without changing the Element values themselves.
Mult, Gamma
These NumButtons have the same meaning as in Radiosity Rendering.
Add New Meshes
The faces of the current displayed Radiosity solution are converted to Mesh Objects with vertex
colours. A new Material is added that allows immediate rendering. The input-Meshes remain
unchanged.
Replace Meshes
As previous, but the input-Meshes are removed.
Free Radio Data
All Patches, Elements and Faces are freed in Memory. You must always perform this action after
using Radiosity to be able to return to normal editing.
Previous: Manual/Radiosity Rendering Contents Next: Manual/Materials
29/01/2009 13.49.52 606
Introduction
Introduction
User Manual: Contents I Guidelines I Blender Version 2.45
Introduction
Before you can understand how to design effectively with materials, you must understand how simulated light
and surfaces interact in Blender's rendering engine and how material settings control those interactions. A
deep understanding of the engine will help you to get the most from it. The rendered image you create with
Blender is a projection of the scene onto an imaginary surface called the viewing plane. The viewing plane is
analogous to the film in a traditional camera, or the rods and cones in the human eye, except that it receives
simulated light, not real light. To render an image of a scene we must first determine what light from the scene
is arriving at each point on the viewing plane. The best way to answer this question is to follow a straight line
(the simulated light ray) backwards through that point on the viewing plane and the focal point (the location of
the camera) until it hits a renderable surface in the scene, at which point we can determine what light would
strike that point. The surface properties and incident light angle tell us how much of that light would be
reflected back along the incident viewing angle {Rendering engine basic principle.).
Viewing
Plana
Rendering engine basic principle.
Two basic types of phenomena take place at any point on a surface when a light ray strikes it: diffusion and
specular reflection. Diffusion and specular reflection are distinguished from each other mainly by the
relationship between the incident light angle and the reflected light angle. The shading (or coloring) of the
object during render will then take into account the base color (as modified by the diffusion and specular
reflection phenomenon) and the light intensity
Using the internal raytracer, other (more advanced) phenomena could occur. In raytraced reflections, the point
of a surface stroke by a light ray will return the color of its surrounding environment, according to the rate of
reflection of the material (mixing the base color and the surrounding environment's) and the viewing angle.
On the other hand, in raytraced refractions, the point of a surface stroke by a light ray will return the color of
its background environment, according to the rate of transparency (mixing the base color and the background
environment's along with its optional filtering value) of the material and the optional index of refraction of the
material, which will distort the viewing angle.
Of course, shading of the object hit by a light ray will be about mixing all these phenomena at once during the
rendering. The appearance of the object, when rendered, depends on many inter-related settings:
• World (Ambient color, Radiosity, Ambient Occlusion)
29/01/2009 13.49.52
607
Introduction Introduction
• Lights
• Material settings (including ambient, emmission, and every other setting on every panel in that
context)
• Texture(s) and how they are mixed
• Material Nodes
• Camera
• viewing angle
• obstructions and transparent occlusions
• shadows from other opaque/transparent objects
• Render settings
• Object dimensions (SS settings are relvant to dimensions)
• Object shape (refractions, fresnel effects)
Previous: Manual/Radiosity Baking Contents Next: Manual/Materials in practice
29/01/2009 13.49.52 608
Introduction Creating a new IVIaterial
User Manual: Contents I Guidelines I Blender Version 2.45
In this section we look at how to set up the various material parameters in Blender, and what you should
expect as a result. We also give hints about practical material usage.
Creating a new Material
Every time a new Object is created it has no material linked to it. By pressing the F5 key or clicking on [^
you switch to the Shading context and the Material Buttons window appears. This window should be almost
empty at this point. Adding a new material is done with the menu button shown in Add new material.
U Add New
ME:Cube.001 OB ■BI3 * Mat
I.
Add new material.
Once the object has at least one material linked to it, many new panels (some tabbed) are readily displayed to
allow you to precisely control the shading of the material. These settings, together with the Material Nodes,
are called a "shader".
Using each of these panels is discussed in this section. The preview panel attempts to show you what the
shader will produce for different kinds of geometric basic shapes. Depending on your buttons window layout,
some panels may be tabbed under others, or collapsed.
Sharing l\/laterials
Blender is built to allow you to reuse anything, including material settings, between many objects. Instead of
creating duplicate materials, you can simply re-use an existing material. There are two ways to do this:
• With the mesh selected, click the up-down selector arrow located to the left of the Material name.
The popup list shows you all the current materials. To use one, just click on it.
• In the 3D View, with Ctrl L you can quickly link all selected objects to the material (and other
aspects) of the active object . Very useful if you need to set a large number of objects to the same
material; just select all of them, then the object that has the desired material, and Ctrl L link them to
that "parent".
Color Management with the Color Picker Applet
29/01/2009 13.49.52 609
Introduction
Creating a new IVIaterial
The term Color Management refers to using a consistent color theme, and specific set of colors, that
complement each other and work well to convey the emotional intent of the graphic. There are a number of
sites and tools that provide complementary color themes. Choose a theme, and save the pallette (a grid or srip
of color swatches that make up the theme) and save it on your computer. In the example above, an
ocean/organic theme of five colors, from green through yellow to a blue, are being used. The dark green is
being used as a material diffuse color, while a lighter shade is used as the specular color.
To use a color theme, load the pallette image in the UV/Image Editor. Then, when you want to choose a color
for a lamp, material, texture, world background, etc, simply:
1. On any Blender panel where a color is chosen, you will see a color swatch that reflects the current
RGB settings. The example shows the material settings, where the diffuse Color is being set.
2. Click that swatch, and a color picker applet will pop-up as shown.
3. The applet shows you the currently selected color above the original color, one above the other, left of
the RGB sliders.
4. Click the eyedropper Sample button, and your cursor will change to an eyedropper.
5. Move your cursor over the desired color in the UV/Image Editor window and click
6. The eyedropper will "suck up" that color and set the current color (top swatch in the color picker
applet window) to the new color.
7. Click again to confirm the color
It also might be acceptable, within a color scheme, to change the saturation or value of a color hue. To do so,
after picking the hue, to alter the saturation or value of a hue, click on the HS V button, and the RGB sliders
will change to HSV sliders.
Changing the saturation balances the color against a neutral gray, as if more of the dye was allowed to
saturate and permeate the material. The easy way I remember value is to think of the dilution of that ink in
water; less value means that fewer drops of the ink are in the water, and the dye is therefore not as potent.
^ Dropper samples a Pixel, not an image area average:
the dropper (when used to sample a picture/image (e.g. in the UV/Image Editor window) or
image-textured object may seem to return random colors. This is because the dropper samples a
PIXEl, which in a photo image, you can have very different colors next to one another.
Mousewheel up in your UV window to zoom in on your image and you will see that, for
example, a red pixel next to a green pixel may look yellow at a lower resolution.
29/01/2009 13.49.52
610
Introduction Setting a Custom Color Scheme
Setting a Custom Color Scheme
In the above image, you will notice a vertical strip consisting of 16 mini-swatches, of 8 colors in 2 columns.
By default, the left column is shades of gray, and the right column are some basic colors. If you LMB ?? click
on one of these, that color will become the current color. If you Ctrl LMB tJ click on one of these, the color
swatch will change to become the current color. Ctrl LMB K click to save your color scheme this way.
These are session presets and remain active while Blender is mnning, even if you change files. If you re-start
Blender, they reset back to original.
Previous: Manual/Materials Contents Next: Manual/Material Preview
29/01/2009 13.49.52 611
Material Preview
IVIaterial Preview
User Manual: Contents I Guidelines I Blender Version 2.42
Material Preview
Mode: All Modes
Panel: Shading/Material Context Preview
Hotkey: F5
Description
The Preview panel gives a quick visualisation of the active material and its properties, including its Shaders,
Ramps, Mirror Transp properties and Textures. It provides many useful shapes that are very useful for
designing new shaders: for some shaders (like those based Ramp colors or a Diffuse shader like Minnaert),
one needs fairly complex or specific previewing shapes to decide if the shader-in-design achieves its goal.
Options
Flat XY plane
Useful for previewing textures and materials of flat objects, like walls, papers and such.
Sphere
Useful for previewing textures and materials of sphere-like objects, but also to design metals and
other reflective/transparent materials, thanks to the checkered background.
Cube
Useful for previewing textures and materials of cube-like objects, but also to design procedural
textures. Features a checkered background.
Monkey
Useful for previewing textures and materials of organic or complex non-primitive shapes. Features a
checkered background.
Hair strands
Useful for previewing textures and materials of strand-like objects, like grass, fur, feathers and hair.
Features a checkered background.
Large Sphere with Sky
Useful for previewing textures and materials of sphere-like objects, but also to design metals and
other reflective materials, thanks to the gradient Sky background.
Preview uses OSA (oversampling)
Whatever the preview option, it will make use of OSA (oversampling) in order to provide with a
better quality. Disable this option if your computer is already slow or old.
Examples
29/01/2009 13.49.52
612
Material Preview
IVIaterial Preview
Monkey preview.
Hair Strands preview. Sky Sphere preview.
Previous: Manual/Materials in practice
Contents
Next: Manual/Diffuse Shaders
29/01/2009 13.49.52
613
Diffuse Shaders Diffuse Shaders
User Manual: Contents I Guidelines I Blender Version 2.43
Diffuse Shaders
Mode: All Modes
Panel: Shading/Material Context Shaders
Hotkey: F5
Description
A diffuse shader determines, simply speaking, the general colour of a material when light is shined on it. Most
shaders that are designed to mimic reality give a smooth falloff from bright to dark from the point of the
strongest illumination to the shadowed areas, but Blender also has other shaders for various special effects.
Options
All diffuse shaders have the following options:
Color
Ref
The base Diffuse color of the material
The shader's brightness, or more accurately, the amount of incident light energy that is actually
diffusely reflected towards the camera.
Teclinical Details
Light striking a surface and then re-irradiated via a Diffusion phenomenon will be scattered, i.e., re-irradiated
in all directions isotropically. This means that the camera will see the same amount of light from that surface
point no matter what the incident viewing angle is. It is this quality that makes diffuse light viewpoint
independent. Of course the amount of light that strikes the surface depends on the incident light angle. If most
of the light striking a surface is reflected diffusely, the surface will have a matte appearance {Light
re-irradiated in the diffusion phenomenon.).
29/01/2009 13.49.52 614
Lambert
Lambert
Lamp
Viewing
Plane
<
Cgjnere
Reflected
Light
Angle
Light re-irradiated in the diffusion phenomenon.
Hints
Some shaders' names may sound odd - they are traditionally named after the people who invented them.
Lambert
Mode: All Modes
Panel: Shading/Material Context Shaders
Hotkey: F5
Lambert Shader
Description
This is Blender's default diffuse shader, and is good general all-around work horse... neigh!
29/01/2009 13.49.52
615
Oren-Nayar
Oren-Nayar
Options
llanibert ^[pief 0.800 i^^ir |
The Lambert diffuse shader settings.
This shader has only the default option, determining how much of available light is reflected. Default is 0.8, to
allow some other objects to be brighter.
Oren-Nayar
Mode: All Modes
Panel: Shading/Material Context Shaders
Hotkey: F5
Oren-Nayer Shader
Description
Oren-Nayar takes a somewhat more 'physical' approach to the diffusion phenomena as it takes into account
the amount of microscopic roughness of the surface.
Options
iQren-Nayi
Ref 0.800 i
RQugh:0.50»J —
The Oren-Nayar diffuse shader settings.
Rough
The roughness of the surface, and hence, the amount of diffuse scattering
29/01/2009 13.49.52
616
Toon
Toon
Toon
Mode: All Modes
Panel: Shading/Material Context Shaders
Hotkey: F5
Toon Shader, Different Spec
Description
The Toon shader is a very 'un-physical' shader in that it is not meant to fake reality but to produce cartoon eel
styled rendering, with clear boundaries between light and shadow and uniformly lit/shadowed regions.
Toon Shader Variations
Options
Ref 0.800 I
Si;e:0.500 kJ
Smooth:0.1 rJ-
29/01/2009 13.49.52
617
Minnaert
Minnaert
The Toon diffuse shader settings.
Size
The size of the lit area
Smooth
The softness of the boundary between lit and shadowed areas
Minnaert
Mode: All Modes
Panel: Shading/Material Context Shaders
Hotkey: F5
Minnaert Diffuse Shader (Refi 0,9. Darh ( .0)
^^^^^^^^[^^^^H
[?ffBl?^^^
mk as. Hard 50 Spec 1 .i. Hard 100
Hr Rcfracbiofi S.O
1 d^
.
iL J
^^^^ ^
i
L Wardisco J
k
^
fe^ n?°c -^
f
Smoflthi
OS
^
-''^lai.-'
W
Minnaert Shader
Description
Minnaert works by darkening parts of the standard Lambertian shader, so if Dar^ is 1 you get exactly the
Lambertian result. Higher darkness values will darken the center of an object (where it points towards the
viewer). Lower darkness values will lighten the edges of the object, making it look somewhat velvet.
Options
Minnaert
Ref 0.800 .
Darhil .000 _iJ —
The Minnaert diffuse shader settings.
Dark
29/01/2009 13.49.52
618
Fresnel
Fresnel
The darkness of the 'lit' areas (higher) or the darkness of the edges pointing away from the light
source (lower).
Fresnel
Mode: All Modes
Panel: Shading/Material Context Shaders
Hotkey: F5
Fresnel Shader, Different Spec
Description
With a Fresnel Shader the amount of diffuse reflected light depends on the incidence angle, i.e. from the
direction of the light source. Areas pointing directly towards the light source appear darker, areas
perpendicular to the incoming light become brighter.
Fresnel Shader, Same Spec
29/01/2009 13.49.52
619
Fresnel Options
Options
Ref is the Reflectivity; amount of color reflected for each unit of light received. Fresnel is the power of the
Fresnel effect, and Fac is the amount of the effect to blend in.
Previous: Manual/Material Preview Contents Next: Manual/Specular Shaders
29/01/2009 13.49.52 620
Specular Shaders Specular Shaders
User Manual: Contents I Guidelines I Blender Version 2.43
Specular Shaders
Mode: All Modes
Panel: Shading/Material Context Shaders
Hotkey: F5
Description
Specular shaders create the bright highlights that one would see on a glossy surface, mimicking the reflection
of light sources. Unlike diffuse shading, specular reflection is viewpoint dependent. According to Snell's Law,
light striking a specular surface will be reflected at an angle which mirrors the incident light angle (with
regard to the surface's normal), which makes the viewing angle very important.
Note
It is important to stress that the specular reflection phenomenon discussed here is not the reflection we would
see in a mirror, but rather the light highlights we would see on a glossy surface. To obtain true mirror-like
reflections you would need to use the internal raytracer. Please refer to section RENDERING of this manual.
Options
Each specular shader shares two common options:
Specular colour
The colour of the specular highUght
Spec
The intensity, or brightness of the specular highlight. This has a range of [0-2], which effectively
allows more energy to be shed as specular reflection as there is incident energy.
As a result, a material has at least two different colours, a diffuse, and a specular one. The specular color is
normally set to pure white, but it can be set to different values for various effects.
Teclinical Details
29/01/2009 13.49.52 621
CookTorr CookTorr
<
Viewing
Plane CsJTiem
Specular Reflection.
In reality, Diffusion and Specular reflection are generated by exactly the same process of light scattering.
Diffusion is dominant from a surface which has so much small-scale roughness in the surface, with respect to
wavelength, that light is reflected in many different directions from each tiny bit of the surface, with tiny
changes in surface angle.
Specular reflection, on the other hand, dominates on a surface which is smooth, with respect to wavelength.
This implies that the scattered rays from each point of the surface are directed almost in the same direction,
rather than being diffusely scattered. It's just a matter of the scale of the detail. If the surface roughness is
much smaller than the wavelength of the incident light it appears flat and acts as a mirror.
If it is difficult to you to understand the relation between roughness' scale and light's wavelength, try to
imagine a ball (say, of centimetre scale): if you throw it against a wall of raw stones (with a scale of roughness
of a decimetre), it will bounce in a different direction each time, and you will likely quickly lost it! On the
other hand, if you throw it against a concrete wall (with a roughness of, say, a millimetre scale), you can quite
easily anticipate its bounce, which follow (more or less!) the same law as the light reflectiona€l
CookTorr
Mode: All Modes
Panel: Shading/Material Context Shaders
Hotkey: F5
29/01/2009 13.49.52 622
Phong
Phong
Cook-Torrance Shader
Description
CookTorr (Cook-Torrance) is a basic specular shader that is most useful for creating shiny plastic surfaces. It
is a slightly optimised version of Phong.
Options
Hard
The hardness, or size of the specular highlight
Phong
Mode: All Modes
Panel: Shading/Material Context Shaders
Hotkey: F5
Phong Shader
29/01/2009 13.49.52
623
Blinn Blinn
Description
Phong is a basic shader that's very similar to CookTorr, but is better for skin and organic surfaces
Options
Hard
The hardness, or size of the specular highlight
Planet Atmosphere
Because of its fuzzyness, this shader is good for atmosphere around a planet. Add a sphere around the planet,
slightly larger than the planet. For its material, use a phong specular shader. Set it very low alpha (.05), zero
diffuse, low hardness (5) but high specularity (2).
Blinn
Mode: All Modes
Panel: Shading/Material Context Shaders
Hotkey: F5
Blinn Shader
Description
Blinn is a more 'physical' specular shader, often used with the Oren-Nayar diffuse shader. It can be more
controllable because it adds a fourth option, an index of refraction, to the aforementioned three.
Options
Hard
29/01/2009 13.49.52 624
Toon
Toon
Refr
The hardness, or size of the specular highhght. The Blinn shader is capable of much tighter specular
highlights than Phong or CookTorr.
The 'Index of Refraction'. This parameter is not actually used to compute refraction of light rays
through the material (a ray-tracer is needed for that), but to correctly compute specular reflection
intensity and extension via Snell's Law.
Toon
Mode: All Modes
Panel: Shading/Material Context Shaders
Hotkey: F5
Toon Specular Shader
Description
The Toon specular shader matches the Toon diffuse shader. It is designed to produce the sharp, uniform
highlights of cartoon eels.
Options
Size
Smooth
The size of the specular highlight
The softness of the highlight's edge
Hints
Toon shader can be also be accomplished in a more controllable way using ColorRamps.
29/01/2009 13.49.52
625
Ward ISO Wardlso
Wardlso
Mode: All Modes
Panel: Shading/Material Context Shaders
Hotkey: F5
Wardlso Shader
Description
Wardlso is a flexible specular shader that can be useful for metal or plastic.
Options
rms
rms controls, in effect, the size of the specular highlight, though using a different method to that of the
other specular shaders. It is capable of extremely sharp highlights.
Previous: Manual/Diffuse Shaders Contents Next: Manual/Material Options
29/01/2009 13.49.52 626
Materials
Materials
User Manual: Contents I Guidelines I Blender Version 2.43
Materials
Mode: All Modes
Panel: Shading/Material Context Material
Hotkey: F5
Description
Materials can be linked to objects and obData in the materials panel, of the Shading/Material context. Here is
where you can manage how materials are linked to objects, meshes, etc. and activate a material for editing in
the rest of the panels.
Options
Material Tab
If there are no materials linked to the active object, the following options are available:
Add New
Add a new material and link it to the active object or object data. Like other datablocks. Blender will
automatically set its name to Material.OOl and so on. It's a very good idea to give your materials clear
names so you can keep track of them, especially when they're linked to multiple objects.
Select an existing material f |~r[j
Choose an existing material from a list. If there are LOTS of materials, you will see a choice
"DataSelect". Click that and one of your windows will change to a data browser window, listing all of
the materials for you to choose from.
Links and Pipeline Options
29/01/2009 13.49.52
627
Materials Materials
Render Pipeline
Halo I ZTransp | - Zoffs: 0.000
Full Osa Wire
Only Cast
L
Links and Pipeline Tab
With a material linked or created, further options are available:
MA
(Material name, I i|MA:Name Goes HerelX IfelTp
Shift-click into this field to name your material
Number of users (number field)
The number of objects or obdata that use the material. This material is linked between the various
objects, and will update across all of them when edited. Clicking this number will make a 'single user
copy', duplicating the material, with it linked only to the active object/obdata.
Auto f lfef j
Automatically generates a (hopefully relevant) name for the material, based on the diffuse colour
F (Fake user)
Gives the material a 'fake user', to keep the material datablock saved in the .blend file, even if it has
no real users
Nodes
Designates this material to be a material node noodle, and not from the Material/Ramps/Shaders
settings.
Datablock links '\ "R |BH'
These two buttons determine whether the material is linked to the object or to (in this case) the mesh
(or curve, nurbs, etc.). The ME button determines that this material will be linked to the mesh's
datablock which is linked to the object's datablock. The OB button determines that the material will
be linked to the object's data block directly.
This has consequences of course. For example, different objects may share the same mesh datablock.
Since this datablock defines the shape of the object any change in edit mode will be reflected on all of
those objects. Moreover, anything linked to that mesh datablock will be shared by every object that
shares that mesh. So, if the material is linked to the mesh, every object will share it.
On the other hand, if the material is linked directly to the object datablock, the objects can have
different materials and still share the same mesh. Short explanation: If connected to the object, you
can have several instances of the same obData using different materials. If linked to mesh data, you
can't.
Material indices (F 1 Mati Tjj
This shows how many materials you have for that obData and which one is currently active for
editing. You can have multiple materials on an object and this can be done in the Editing Context (F9)
in the Link and Materials Tab. See Manual/Multiple Materials for more info.
Render Pipeline
These toggles tell Blender where this material fits into the Render Pipeline, and what aspects of the
material are to be rendered.
Halo - Each vertex is a halo of light
29/01/2009 13.49.52 628
Materials
Options
ZTransp - Objects behind this one can shine through it
Zoffs: A numeric input for offsetting the z-value; negative numbers puts this surface just in
front of others assigned to the same mesh
Full OSA - perform full over-sampling on this material to make it as smooth as possible
where it overlays or intersects with other materials.
Wire - render it in wireframe mode
Strands-Colors static particles (hair, fur)
ZInvert-renders faces inside-out. With OSA on, the render of one object against the
backdrop of another object may occur after the render of the first object, and therefore the
OSA calculation may pick up a halo or outline of the original backdrop. Use this option to
disable this.
Radio-material participates in Radiosity baking
Only Cast - Material does not show up as a color, but just casts shadows onto other objects.
Traceable-participates in ray tracing, if enabled during render
Shadbuf-Can participate in shadow buffering, a faster alternative to raytracing
Material Options
■*
^-♦-
VCol Light
VCol Paint
TexFace | Shadeless
No Mist
Env
Shad A 1.000
pWilB
Spe
G 0.800 J^^^Hl—
Mir
B O.SOO ^^^Ml—
HSV DVN A 1.000
Material Tab
Copy / Paste (^^}
Copies the active material's settings / Pastes stored material settings into the active material
Modes
VCol Light: kinda like Halo, but each vertex's color is used as a light source
VCol Paint: enables Vertex Paint
TexFace: colors are taken from a UV Texture
Shadeless - color is not affected by light or shadows
No Mist - color is not obscured or faded by world mist
Env - renders it invisible
Shad A - this numeric control sets the Alpha value of shadows cast by this mesh, thus softening them
Colors
There are three colors to set:
Col - Diffuse Color
Spe - Specular Color
Mir - Mirror Color .
Clicking a color swatches brings up the color picker applet, which allows you to pick a pre-defined
standard color, or click on the eyedropper to sample a color, or play with the RGB sliders, or play
with the HSV box and click on a color inside the gradient. The RGBA sliders set the active color.
Click Col, Spe, or Mir to activate a color settings for the sliders to set.
Color Expression
RGB is for Red Green Blue sliders;
HSV changes the sliders to set Hue Saturation Value
Dynamics
29/01/2009 13.49.52
629
Materials Options
For the Game Engine, these set up friction for the surface
Previous: Manual/Specular Shaders Contents Next: Manual/Ramps
29/01/2009 13.49.52 630
Materials Ramps
User Manual: Contents I Guidelines I Blender Version 2.43
Ramps
Mode: All Modes
Panel: Context Shading af sub-context Material af Ramps
Hotkey: F5
In many real life situations - like skin or metals - the colour of diffuse and specular reflections can differ
slightly, based on the amount of energy a surface receives or on the light angle of incidence. The new Ramp
Shader options in Blender now allow you to set a range of colours for a Material, and define how the range
will vary over a surface, and how it blends with the 'actual colour' (typically from material or as output of
texture).
Description
Ramps allow you to precisely control the colour gradient across a material, rather than just a simple blend
from a brightened colour to a darkened colour, from the most strongly lit area to the darkest lit area. As well
as several options for controlling the gradient from lit to shadowed, ramps also provide 'normal' input, to
define a gradient from surfaces facing the camera to surfaces facing away from the camera. This is often used
for materials like some types of metallic car paint, that change colour based on viewing angle.
Since texture calculations in Blender happen before shading, the Ramp Shader can completely replace texture
or material color. But by use of the mixing options and Alpha values it is possible to create an additional layer
of shading in Blender materials.
Options
The Ramps panel is located in the Material context (F5). Here you can use the top two buttons to show either
settings by pressing Show Col Ramp for diffuse or Show Spec Ramp for specular ramps (Ramps Panel).
Ramps
Show Spec Ramp
Colorband
Ramps Panel.
Pressing the button Colorband enables Ramp Shaders. By default it opens with two colours, with the first
having Alpha = 0, and no colour. And the second having Alpha = 1 and a cyan colour (Ramps Panel
Colorband.).
29/01/2009 13.49.52 631
Materials
Ramps
R 0.000
G 0.000
B 0.000
Input
Method
Factor
Shader
±
Mix
i
1.000 ia^HBll
Ramps Panel Colorband.
See the settings description of the colorband below .
The two pop-up buttons and the value slider in the bottom of the panel defines how the Ramp Shaders work:
Result
Normal
Energy
Stiader
Input popup menu.
Input
The input menu contains the following options for defining the gradient:
Shader
The value as delivered by the material's shader (like Lambert or Phong) defines the colour.
Here the amount of light doesn't matter for colour, only the direction of the light.
Energy
As Shader, but now also lamp energy, colour and distance, is taken into account. This makes
the material change colour when more light shines on it.
Normal
The surface normal, relative to camera, is used for the Ramp Shader. This is possible with a
texture as well, but added for convenience.
Result
All three previous options work per lamp, this option only does it in the end of all shading
calculation. This allows full control over the entire shading, including 'Toon' style results.
Using alpha values here is most useful for tweaking a finishing touch to a material.
Lighten
Darken
Difference
Divide
Screen
Multiply
Subtract
Add
Mix
Method popup menu.
29/01/2009 13.49.52
632
Materials
Colorbands
Method
A list of the various blending modes available for blending the ramp shader with the colour from
Input.
Factor
1.000
Factor slider.
Factor
The Factor slider denotes the overall factor of the Ramp Shader effect: 0.0 means no effect and 1.0
means full effect.
Colorbands
Mode: All Modes
Panel: Context Shading af sub-context Material af Ramps
Hotkey: F5
Description
A colorband can contain a gradient through a sequence of many colours (with alpha), each colour acting
across a certain position in the spectrum. Colorbands are used in both materials and textures, as well as other
places where a range of colours can be computed and displayed.
Options
I Input
I ShadE
Method
Factor
Shader i
Mix i
Ramps Panel Colorband.
Add
29/01/2009 13.49.52
633
Materials Colorbands
Add a new mark to the centre of the colorband with default colours (neutral grey). New marks can
also be added with Ctrl LMB B click on the colorband itself, which will add the mark at the position
of the click, with the same colour as already existing underneath the mouse pointer.
Del
Cur
Pos
Remove the current mark from the colorband.
The number of the current selected mark on the colorband that's being edited. The current selected
mark is shown on the colorband with double width. To select a colour mark you can either press LMB
B on the desired one, or step the current colour number up and down with the right and left arrows in
this control. You can also Shift LMB — in the field and enter the required colour number manually.
The location of the current mark along the colorband, from 0.0 (left) to 1.0 (right). The position of the
marks can also be changed by clicking and dragging them with LMB ' .
Reordering Colours
If you reorder the positions of the colours, they will be renumbered so that they always start with from the
left and increment to the right.
R/G/B
Alpha
The colour of the current mark. You can LMB B on the colour swatch under the Pos field to choose a
colour using the Color Picker.
The alpha value (opacity) of the current mark. An Alpha value of 0.0 means that the colour is totally
transparent and will not be seen in the final colorband. A value of 1.0 sets the colour opaque. If you
defined colours with different Alpha values, they will be interpolated between each other to get a
smooth transition between different transparency settings. You can preview the Alpha settings on the
colorband with the checker board pattern behind the colorband. If pattern is visible then the
transparency is less than 1.0.
The colours can interpolate from one to the other in the following ways:
E
Ease in by a quadratic equation.
C
Cardinal.
L
Linear (Default). A smooth, consistent transition between colours.
S
B-Spline.
29/01/2009 13.49.52 634
Materials
Examples
Examples
In this first example to the right, we want to texture a snake, specifically the deadly coral snake. We want to
make a repeating set of four colours: black, yellow, red, yellow (and then back to black again). We also want
to make the rings sharp in definition and transition. This example uses 8 colorband settings: and 7 are black;
1 and 2 are yellow, 3 and 4 are red, and 5 & 6 are yellow. Position and 1 close together, 2 and 3, etc. Use a
little noise and turbulence; together with the scales texture you should get really close!
Let us make another simple example using Ramp Shaders.
• Remove default cube object from scene and add a Monkey mesh (Shift A af Add af Mesh af
Monkey). Press Subsurf (NOTE: In 2.42 and higher, Subsurf is now in the Modifier panels), and set
display and render Subsurf Subdivision level to 2. Press Set Smooth to get a nice smooth Monkey. All
this in Edit context (F9).
r
Shaders
Lambert
Ref 1,000
f
Blinn -
Spec 1.433
^^^H
H^^
Hard:78
TraShadow
,Refr:4.891
^h
Bias
Translucency 0.00
i^
Amb 0.500
Emit 0.000
Shader settings.
Now press TAB to exit Edit mode. Press F5 to enter Material context. In the Material panel press Add
New to add a new material. Change the parameters in the Shaders tab as (Shader settings).
29/01/2009 13.49.52
635
Materials
Examples
Ramps
Show Col Ramp
Show Spec Ramp
Colorband
1 Add
■* Cur:
Del
E IB s
■ ^B
^m^^^^M
Pos 0.000
R 0.431 1
^J-
G 0.737 1
^IJ
B 1.000 1
A 0.600 ^M
IJ ' 1
^■J,
Input
Method
Factor
Normal
i
Mix
V
1.000 ■
^J,
Ramp Shader settings.
Press Ramps tab to open the Ramp Shader panel. Press Colorband to activate the Ramp Shader effect.
Now try to set the parameters as (Ramp Shader settings). Remember to set the Input to Normal. The
second colour to the right is set to Alpha = 0.0 and the colour to pure black.
Ramps
Show Col Ramp
^^^^^^9^ Add
< Cur:
Del
F IB S
^^B^H^^^^^V^H^^^^r
R 0.533 1
Pos 0.000
^^J
^^^^^^^^■^^^^^^^^H
G 0.000 1
^^^^^^^^I^^^^^^^^H
E 0.000 1
A 0.453 _ ..
Input
Method
Factor
Shader
i Mix
S 1.000
Specular Ramp Shader color 0.
• In the Ramps tab press Show Spec Ramp and try to set the parameters as (Specular Ramp Shader
color 0) and {Specular Ramp Shader color I).
Ramps
Show Col Ramp
Show Spec Ramp^
f
Colorband
1 Add
< Cur: 1 ►
Del
:EB S
^^^m^
Pos 0.637
R 0.B05 1
^^J
G 0.79S 1
^■J
B 0.762 1
A 1.000 ^^^HJ
^1
Input
viethod
-actor
Shader
-
Mix
■^
1.000 ■
^mJ
29/01/2009 13.49.52
636
Materials
Examples
Specular Ramp Shader color 1.
Here is the rendered result of the settings we just entered above. In (No Ramp Shader) there is no Ramp
Shader active. In (Color Ramp) the Color Ramp is activated and finally in (Both Color and Specular Ramp)
both Color Ramp and Specular Ramp are activated! Remember here we have just demonstrated one effect of
the Ramp Shader. There is much more to explore, try changing the Input and Method parameters, to see
totally different results from the ones we have just seen in this example.
f^A ^A ^jr%
H
No Ramp Shader.
Colour Ramp.
m
Both Colour and Specular Ramp.
Previous: Manual/Material Options
Contents
Next: Manual/Ravtraced Reflections
29/01/2009 13.49.52
637
Raytraced Mirror Reflections Raytraced IVIirror Reflections
User Manual: Contents I Guidelines I Blender Version 2.46
This page is being updated IN ANTICIPATION of some of the changes expected in the NEXT release of
Blender.
Specific featurees and options discussed may not be available in the current release.
Raytraced Mirror Reflections
Mode: All Modes
Panel: Shading/Material Context Mirror Transp
Hotkey: F5
Description
Raytracing can be used to make a material reflect its surroundings, like a mirror. The principle of raytraced
reflections is very simple: a ray is fired from the camera and travels through the scene until it encounters an
object. If the first object hit by the ray is not reflective, then the ray takes the color of the object. If the object
is reflective, then the ray bounces from its current location and travels up to another object, and so on, until a
non-reflective object is finally met and gives the whole chain of rays its color.
Eventually, the first reflective object inherits the colors of its environment, proportionally to its RayMir value.
Obviously, if there are only reflective objects in the scene, then the render could last forever. This is why a
mechanism for limiting the travel of a single ray has been set through the Depth value: this parameter sets the
maximum number of bounces allowed for a single ray.
Note
You need to enable raytracing in your scene settings if you want to use raytraced reflections. This is done in
the Scene/Render context Render Panel. Raytracing is enabled by default in Blender 2.37 and higher.
The Mir setting on the Material panel is the color of the light reflected back. Usually, for normal mirrors, use
White. However, some mirrors color the reflection, so you can change the color by clicking on the swatch on
that panel. The Mirror Transp panel determines how and whether the mirror actually is active and reflects
things. If you set RayMir to something >0, then the mirror is active. The reflection will be the tinted the color
you set on the Material panel.
Options
29/01/2009 13.49.52 638
Raytraced Mirror Reflections
Raytraced IVIirror Reflections
RayMir: 0.0 I
Fresnel: 0.0j~
Fac: 1.25
Gloss: 1.000-
Aniso: 1.00
Samples: 18
Thresh: 0.005
Depth: Z
Max DIst: 0.00
Fade to Sky Color
IOR:1.00 Y
Fresnel: O.Oj"
Fac: 1.25
Gloss: I.OOOb
Samples: 18
Thresh: 0.005
Depth: Z
Filter: 0.000
Limit: 0.00 h
Falloff: 1.00 1
SpecTra: 1.
The Mirror Transp Panel.
Ray Mirror
Enables and disables raytraced reflections
RayMir
Sets the amount of reflectiveness of the object. Use a value of 1.00 if you need a perfect mirror, or set
RayMir to 0.00 if you don't want any reflection.
Fresnel
Sets the power of the Fresnel effect. The Fresnel effect controls how reflective the Material is,
depending on the angle between the surface normal and the viewing direction. Typically, the larger
the angle, the more reflective a Material becomes (this generally occurs on the outline of the object).
Fac
A controlling 'factor' to adjust how the blending (between reflective and non-reflective areas)
happens.
Suzanne in the Fun House
Gloss
In paint, a high-gloss finish is very smooth and shiny. A flat, or low gloss disperses the light and
gives a very blurry reflection. Also, uneven or waxed-but-grainy surfaces (such as car paint) are not
perfect and therefore slightly need a Gloss < 1.0. In the example to the right, the left mirror has a
Gloss of 0.98, the middle is Gloss = 1.0, and the right one has Gloss of 0.90. Use this setting to make
a realistic reflection, all the way up to a completely foggy mirror. You can also use this value to
mimic depth of field in mirrors.
29/01/2009 13.49.52
639
Raytraced Mirror Reflections Colored reflections
Anisotropic tangent reflecting spheres with anisotropy of 0.0, 0.75, and 1.0
Anistropy
The amount a reflection is stretched in the tangent direction. If the tangent shading option is on,
Blender automatically renders blurry reflections as anisotropic reflections.
When Tangent is switched on, the Aniso slider controls the strength of this anisotropic reflection, with a range
of 1.0 (default) being fully anisotropic and 0.0 being fully circular, as is when tangent shading on the material
is switched off. Anisotropic raytraced reflection uses the same tangent vectors as for tangent shading, so you
can modify the angle and layout the same way, with the auto-generated tangents, or based on the mesh's UV
co-ordinates.
Samples
The number of samples to average to arrive at the pixel's final color. More samples will give a
smoother result, but the greater the number of samples, the slower the render speed.
Threshold
The threshold for adaptive sampling. Sampling is skipped when no more samples are deemed
necessary, by checking the statistical variance of the samples so far for that pixel against the
threshold. Raising the threshold will make the adaptive sampler skip more often, however the
reflections could become noisier.
Depth
Sets the maximum number of bounces for a single ray to be reflected. The default Depth of 2 is
typically a good value. If your scene contains many reflective objects and/or if the camera zooms in
on such a reflective object, you will need to increase this value if you want to see surrounding
reflections in the reflection of the reflected object (!). In this case, a Depth of 4 or 5 is typically a good
value.
Max Distance
The number of blender units away from camera (Z-Depth) beyond which to stop calculating the
actual reflection and to simply use the fade-out method. In the example, there is a mirror behind the
camera, 10 blender units from the middle mirror. The top reflection of Suzy is actually a reflection of
the reflection off the back mirror. The front mirror has Max Distance set to 20, so, as you can see, it is
starting to fade to sky color.
Ray-End Fade Out
For objects that recede away from the camera, further than Max Distance set above, you can have the
mirror effect fade out, which reduces compute time. A large reflecting pond, at the far side, just fades
out to be the sky color. You have two choices:
Fade to Sky color - Uses the sky color in the world settings
Fade to Material color - uses the material color
Colored reflections
29/01/2009 13.49.52 640
Raytraced Mirror Reflections
Examples
VCol Light
VCol Paint
TexFace
Shadeless
No Mist
Env
Shad A 1.000
Coi I R 0.831
.Sfii.
G 0.S14
E 0.814
HSV DVN A 1.000
Mirror Color
By default, an almost perfectly reflective Material like Chrome, or a Mirror object, will reflect the exact colors
of its surrounding. But some other equally reflective Materials tint the reflections with their own color. This is
the case for well polished copper and gold, for example. In order to replicate this within Blender, you have to
set the Mirror Color accordingly. In the example above, the middle mirror has the mirror color set as shown to
the right.
Examples
Fresnel
29/01/2009 13.49.52
641
Raytraced Mirror Reflections
Reference
^^^^^TB^W^ ■'"■^ "I tSwBH^WWt^^B^^^^^^
^^^^^-^
^^■iV^^^^^^i^^L^M
^P^^^^B
^r i*SlC
^^^^"^
^g
^^^iSm
^7 'flt
^^^^^M
^W
Demonstration of Fresnel effect with values equal to (from top to bottom) 0.0, 2.5 and 5.0
Let's undertake a small experiment in order to understand what Fresnel is really about. After a rainy day, go
out and stand over a puddle of water. You can see the ground through the puddle. If you kneel just in front of
the puddle, your face close to the ground, and look again at a distant point on the puddle of water, the liquid
surface part which is closer to you lets you see the ground, but if you move your gaze towards the other end of
the puddle, then the ground is gradually masked until all you see is the reflection of the sky. This is the
Fresnel effect: having a surface sharing reflective and non-reflective properties according to the viewing
angle and the surface normal.
In Demonstration of Fresnel ejfect with values equal to (from top to bottom) 0.0, 2.5 and 5.0, this behavior is
demonstrated for a perfectly reflective Material (Ray Mir 1.0).
Fresnel 0.0 stands for a perfect mirror Material, while Fresnel 5.0 could stand for a glossy Material (varnished
wood, for example?). It's barely noticeable but in the lower picture, the Material is perfectly reflective.
Reference
For more information, including other examples and in-depth discussion, please visit:
29/01/2009 13.49.52
642
Raytraced Mirror Reflections Hints
• Blender improved ray tracing
• OMC Sampling
• Mental Rav info
Hints
In order to get a physically accurate Fresnel effect with the current algorithm, you have to set Fresnel to 5.0
and Fac to 1.25. Nevertheless, you can play with these values for the sake of artistic freedom, if you feel the
need to.
Environment Maps (EnvMaps) can also be used to simulate reflective materials. Environment maps are more
complicated to set up, have many limitations and are much less accurate, particularly on non-planar surfaces.
However, Environment maps can be a lot faster to render and support extra features like filtering the reflection
map to fake blurred reflections.
Previous: Manual/Ramps Contents Next: Manual/Raytraced Transparencv
29/01/2009 13.49.52 643
Raytraced Transparency
Raytraced Transparency
User Manual: Contents I Guidelines I Blender Version 2.43
Raytraced Transparency
Mode: All Modes
Panel: Shading/Material Context Mirror Transp
Hotkey: F5
Description
Raytracing is also used for simulating the refraction of light rays through a transparent material, like a lens. A
ray is sent from the camera and travels through the scene until it encounters an object. If the first object hit by
the ray is non-transparent, then the ray takes the color of the object. If the object is transparent, then the ray
continues its travel through it to the next object, and so on, until a non-transparent object is finally
encountered which gives the whole chain of rays its color. Eventually, the first transparent object inherits the
colors of its background, proportionally to its Alpha value (and the Alpha value of each transparent Material
hit in-between). But while the ray travels through the transparent object, it can be deflected from its course
according to the Index of Refraction (lOR) of the material. When you actually look through a plain sphere of
glass, you will notice that the background is upside-down and distorted: this is all because of the Index of
Refraction of glass.
Enable Raytracing
You need to enable raytracing in your scene settings if you want to use raytraced transparency and refraction.
This is done in the Scene/Render context Render Panel. Raytracing is enabled by default in Blender 2.37 and
higher.
Alpha value
You need to set your Alpha value (A in the Material Pannel) at something else than 1.000. However, the
alpha value will still be reported in the render as 1 .0
Options
RayMir: 0.0,|~
Fresnel: 0.0 1~
Fac:1.25 iJ
Gloss: I.OOOn
Aniso: 1.00
Samples: 16
Thresh: 0.005
Depth: Z
Max Dist: 0.00
Fade to Sky Color
Ray Transp
IOR:1.00 |-
Fresnel: 0.0.1"
Fac:1.25 iJ
Gloss: I.OOOi
Samples: 18
Thresh: 0.005
Depth: Z
Filter: 0.000
Limit: 0.00 ,1"
Falloff: 1.00 If-
SpecTra: 1.
29/01/2009 13.49.52
644
Raytraced Transparency Examples
The Mirror Transp Panel.
RayTransp
Enables and disables raytraced transparency
Filt
Amount of filtering for transparent ray trace. The higher this value, the more the base color of the
material will show. The material will still be transparent but it will start to take on the color of the
material.
lOR
Sets how much a ray travelling through the Material will be refracted, hence producing a distorted
image of its background. See Examples .
Depth
Sets the maximum number of transparent surfaces a single ray can travel through. There is no typical
value. Transparent objects outside the Depth range will be rendered pitch black if viewed through the
transparent object that the Depth is set for. In other words: if you notice black areas on the surface of
a transparent object, the solution is probably to increase its Depth value (this is a common issue with
raytracing transparent objects).
Limit
materials thicker than this are not transparent. This is used to control the threshold after which the
filter color starts to come into play.
Fallojf
how fast light is absorbed as is passes through the material. Gives 'depth' and 'thickness' to glass.
Fresnel
Sets the power of the Fresnel effect. The Fresnel effect controls how transparent the Material is,
depending on the angle between the surface normal and the viewing direction. Typically, the larger
the angle, the more opaque a Material becomes (this generally occurs on the outline of the object).
Fac
A controlling 'factor' to adjust how the blending (between transparent and non-transparent areas)
happens.
SpecTra
This slider controls the Alpha/falloff for Specular colors
Examples
Index of Refraction
29/01/2009 13.49.52 645
Raytraced Transparency
Examples
^^^^^^^' ^^^^^^^^^^^^^' ~^^^^^^^^^^^^" '^^^^^^^^^^^^~ "^
Influence of the lOR of an Object on the distortion of the background: spheres of Water, Glass and Diamond
(top to bottom).
(Influence of the lOR of an Object on the distortion of the background: spheres of Water, Glass and Diamond
(top to bottom).). There are different values for typical materials: Air is 1.000 (no refraction), Alcohol is
1.329, Glass is 1.517, Plastic is 1.460, Water is 1.333 and Diamond is 2.417.
Glass
Realistic Glass is not perfectly transparent, and so light can reflect off of it, it can bend light, and you can even
sometimes see shadows cast on the glass, since in reality the non-shadowed surface of the glass is reflecting
some light back at you.
29/01/2009 13.49.52
646
Raytraced Transparency
Examples
Realistic Glass Settings
In the Render panel, enable Raytracing and Shadows. In the example render shown, we have a lamp just off
camera to the right, a red-colored ball, an angled piece of glass covering the bottom of the picture, a
teal-colored NURBS torus (donut), and a back wall, in Z order. You can see:
• Refracted wall, the donut, the environment behind the glass
• Shadows cast onto the glass by the red ball in front of the glass
• Shadows cast through the glass onto the donut by the red ball
• Shadow cast by the ball behind the glass into the box
• Refraction of the shadow of ball and toms coming back through the glass
• Specular glare on the glass from the lamp
In the Material settings, shown here for slightly blue green glass, enable Traceable and Shadbuff so that
Raytraced as well as Shadow Buffer lamps will work with the glass.
In the Material panel, notice that the Alpha is not pure 0.0 In the Shaders panel. Shadow and TraShadow are
enabled. The glass is colored by ambient light and emits its color, to simulate light bouncing around inside the
glass itself and emerging
In the Mirror/Transp panel, default settings are used except for lOR.
Atmosphere/Cloud Cover
29/01/2009 13.49.52
647
Raytraced Transparency
Examples
VCol Light
VCol Paint
TexFace | Shadeies
No Mist
Env
Shad A 1.000 ►
*?™c?»
._,!
Spe
'^ 1 nnn
.-il
Mir
p 1 nnn
_.il
l^aiHSV
U Y IM
1 A 0.000 J
1
29/01/2009 13.49.52
648
Raytraced Transparency Hints
Cloud Cover Settings
In this example, we need a cloud cover for a planet. This is used to texture a UV Sphere that is a larger
diameter than the planet inside of it.
The Alpha of the base material is zero, as is any Ambient or Emit values.
Of course, we have to use the Cloud texture, and put it to two uses: to slightly affect the color of the mesh, and
to affect the Alpha transparency. While the base material is white, the texture gives it a blue tinge. It receives
shadows, so the shadow of the planet will actually darken the dark side of the atmosphere.
Where the texture is black, think color. If you map that to alpha, you get transparent, or see-through.
Where the texture is white, think full, 1.0 color. If you map white to alpha, you get full opaqueness. If that 1.0
also maps to some color, like blue, you will get a fully opaque blue color. In the example to the right, that full
blue is then mixed down by the Col slider in the texture Map To panel so that it mixes with the base white
material and only shades the white a slight hue of blue.
To make the clouds more pronounced, you can map the input to a higher value, and/or multiply (not mix) two
texture channels layers together.
Hints
In order to get a physically accurate Fresnel effect with the current algorithm, you have to set Fresnel to 5.0
and Fac to 1.25. Nevertheless, you can play with these values for the sake of artistic freedom, if you feel the
need to.
Casting Transparent Shadows
By default, the shadows of transparent objects are rendered solid black, as if the object was not transparent at
all. But in reality, the more transparent an object is, the lighter its shadow will be. This can be taken into
account, not in the Mirror Transp panel transparent object settings.
Transparent shadows are set on the materials that receive the shadows from the transparent object. This is
enabled and disabled with the TraShadow button, in the Shading/Material context Shaders Panel. The
shadow's brightness is dependent on the Alpha value of the shadow casting Material.
Casting transparent shadows: TraShado 'off on the left, TraShado 'on' to the right.
29/01/2009 13.49.52 649
Raytraced Transparency
Hints
Ray versus Z Transparency
ZTransp, located in the Material Links panel, causes Blender to use the Z value, or distance from camera, to
bleed things through. When using transparent planes with images, ray tracing will let the colors come through
the transparent areas, but the Z values will not carry through. Therefore, later on down the rendering pipeline
some issues may arise. For example, when OverSampling/Aliasing (OSA) is applied, artifacts may ensue as
shown. In this example, raytracing is not providing the correct samples for the portion of the ground plane
behind the transparent portions of the alpha-mapped tree image plane. To solve this, use ZTransp for the
material, not raytracing.
As another alternative, change the texture interpolation filter size to 0.100 or some number smaller than 1.0.
This slider is found in the Texture subcontext (F6 Map Image panel.
Raytracing affects the Color, but does not affect the Alpha channel value that is saved or passed on. Even if
the Material is set to Alpha 0, raytracing will treat the material as transparent, but will return an alpha 1 for
that channel regardless of the alpha setting inthe material.
ZTransp does affect Alpha channel values in the output. If you are going to be compositing the image later
using Alpha over, you probably want to set ZTransp for your material. The disadvantage with ZTransp is that
the light can not be bent or refracted.
To set the Alpha value of an object AND use raytracing, set the Pass Index the object (Object and Links
panel). Render the image using Ray Transp and the Index pass (Render Layer panel). Then use the Index OB
node to mask it out and the Set Alpha node to set the alpha for that portion of the image.
lOR values for Common Materials
The following list provides some Index Of Refraction values to use when Ray Traced Transparency is used for
varous liquids, solids (gems), and gases:
E
Acetone
1.36
Ebonite
1.66
Actinolite
1.618
Ekanite
1.600
Agalmatoite
1.550
Elaeolite
1.532
Agate
1.544
Emerald
1.560
Agate
1.540
1.605
Air
1.000
Emerald
1.560
Alcohol
1.329
Catseye
1.605
Jade, Jadeite 1.64-
1.667
Jade, Nephrite 1.600-
1.641
Jadeite 1.665
Jasper 1.540
Jet 1.660
Sanidine
1.522
Sapphire
1.757
1.779
Sapphire,
1.760
Star
1.773
Scapolite
1.540
Scapolite,
1.555
29/01/2009 13.49.52
650
Raytraced Transparency
Hints
Alcohol, Ethyl
1.36
Emerald, Synth
1.561
K
Scheelite
1.920
(grain)
flux
Kornerupine
1.665
Selenium,
2.92
Alexandrite
1.745
Emerald, Synth
1.568
Kunzite
1.660-
Amorphous
Alexandrite
1.750
hydro
1.676
Serpentine
1.560
Almandine
1.83
Enstatite
1.663
Kyanite
1.715
Shampoo
1.362
Aluminum
1.44
Epidote
1.733
L
Shell
1.530
Amber
1.545
Ethanol
1.36
Labradorite
1.560-
Silicon
4.24
Amblygonite
1.611
Ethyl Alcohol
1.36
1.572
Sillimanite
1.658
Amethyst
1.540
Euclase
1.652
Lapis Gem
1.500
Silver
0.18
Ammolite
1.600
F
Lapis Lazuh
1.50-
Sinhalite
1.699
Anatase
2.490
Fabuhte
2.409
1.55
Smaragdite
1.608
Andalusite
1.640
Feldspar,
1.532
Lazulite
1.615
Smithsonite
1.621
Anhydrite
1.571
Adventurine
Lead
2.01
Sodahte
1.483
Apatite
1.632
Feldspar, Albite
1.525
Leucite
1.509
Sodium
1.544
Apophyllite
1.536
Feldspar,
1.525
M
Chloride
Aquamarine
1.575
Amazonite
Magnesite
1.515
Spessarite
1.79-
Aragonite
Argon
Asphalt
1.530
1.000281
1.635
Feldspar,
Labradorite
Feldspar,
Microcline
1.565
1.525
Malachite
Meerschaum
Mercury (liq)
1.655
1.530
1.62
Sphalerite
Sphene
1.81
2.368
1.885
Axenite
1.674-
1.704
Feldspar,
Oligoclase
1.539
Methanol
Milk
1.329
1.35
Spinel
1.712-
1.717
Axinite
1.675
Flourite
1.434
Moldavite
1.500
Spinel, Blue
1.712-
1.747
1.708-
Azurite
B
Barite
1.730
Formica
1.47
Moonstone
1.518-
1.526
Spinel, Red
1.636
G
Garnet,
1.88-
Moonstone,
Adularia
1.525
Spodumene
1.735
1.650
Barytocalcite
1.684
Andradite
1.94
Moonstone,
1.535
Star Ruby
1.76-
Beer
1.345
Garnet,
1.880-
Albite
1.773
Benitoite
1.757
Demantiod
1.9
Morganite
1.585-
Staurohte
1.739
Benzene
1.501
Garnet,
1.880
1.594
Steatite
1.539
Beryl
1.57-
Demantoid
N
Steel
2.50
1.60
Garnet,
1.738
Natrolite
1.480
Stichtite
1.520
Beryl, Red
1.570-
1 598
Grossular
Garnet,
1.745
Nephrite
1.600
Strontium
2.410
Beryllonite
Brazilianite
1. .^ y (J
1.553
1.603
Hessonite
Garnet,
1.790-
Nitrogen (gas)
Nitrogen (liq)
1.000297
1.2053
Titanate
Styrofoam
1.595
Mandarin
1.8
Nylon
1.53
Sugar
1.38
Bromine (liq)
1.661
Solution
Bronze
1.18
Garnet, Pyrope
1.73-
O
v^ vy X VI- t-1- V^ XX
30%
1.76
Obsidian
1.489
Brownite
1.567
Sugar
1.49
Garnet,
1.740-
Oil of
1.536
C
Rhodolite
1.770
Wintergreen
Solution
Calcite
1.486
Garnet,
1.760
Oil, Clove
1.535
80%
Calspar
Cancrinite
1.486
1.491
Rhodolite
Garnet,
1.810
Oil, Lemon
Oil, Neroli
1.481
1.482
Sulphur
Synthetic
Spinel
^
1.960
1.730
Carbon Dioxide 1.000449
Spessartite
Oil, Orange
1.473
(gas)
Garnet,
1.739-
A
Carbon
1.628
Tsavorite
1.744
Oil, Safflower
1.466
Taaffeite
1.720
Disulfide
Garnet,
1.74-
Oil, vegetable
1.47
Tantalite
2.240
1.460
Uvarovite
1.87
(50A° C)
Tanzanite
1.690-1.7
29/01/2009 13.49.52
651
Raytraced Transparency
Hints
Carbon
Gaylussite
1.517
Olivine
1.670
Teflon
1.35
Tetrachloride
Glass
1.51714
Onyx
1.486
Thomsonite
1.530
Carbonated
1.34-
Glass, Albite
1.4890
Opal, Black
1.440-
Tiger eye
1.544
Beverages
1.356
Glass, Crown
1.520
1.460
Topaz
1.607-
Cassiterite
1.997
Glass, Crown,
1.517
Opal, Fire
1.430-
1.627
Celestite
1.622
Zinc
1.460
Topaz, Blue
1.610
Cerussite
1.804
Glass, Flint,
1.66
Opal, White
1.440-
Topaz,
1.605-
Ceylanite
1.770
Dense
1.460
Imperial
1.640
Chalcedony
1.544-
Glass, Flint,
1.89
Oregon
1.560-
Topaz, Pink
1.620
1.553
Heaviest
Sunstone
1.572
Topaz,
1.630
Chalk
1.510
Glass, Flint,
1.65548
Oxygen (gas)
1.000276
White
Chalybite
1.630
Heavy
Oxygen (hq)
1.221
Topaz,
1.620
Chlorine (gas)
1.000768
Glass, Flint,
1.80
P
Yellow
Chlorine (liq)
1.385
Lanthanum
Padparadja
1.760-
Tourmaline
1.603-
Chrome Green
2.4
Glass, Flint,
1.58038
1.773
1.655
Chrome Red
2.42
Light
Painite
1.787
Tourmaline
1.624
Chrome
1.61-
Glass, Flint,
1.62725
Pearl
1.530
Tourmaline,
1.61-
Tourmaline,
1.64
Medium
Periclase
1.740
Blue
1.64
Chrome Yellow 2.31
Glycerine
1.473
Peridot
1.635-
Tourmaline,
1.61-
Chromium
2.97
Gold
0.47
1.690
Catseye
1.64
Chrysoberyl
Chrysocolla
1.745
1.500
1 C '^ A
H
Hambergite
Hauyn
1.559
1.490-
Peristerite
Petahte
Phenakite
1.525
1.502
1.650
Tourmaline,
Green
Tourmaline,
1.61-
1.64
1.61-
Chrysoprase
1.534
1 505
Paraiba
1.65
Citrine
1.532-
1.554
Hauynite
1 .^\jj
1.502
Phosgenite
Plastic
2.117
1.460
Tourmaline,
Red
Tremolite
Tugtupite
1.61-
1.64
1.600
1.496
Citrine
Clinohumite
1.550
1.625-
Hehum
Hematite
1.000036
2.940
Plexiglas
Polystyrene
1.50
1.55
1.675
Hemimorphite
1.614
Prase
1.540
Clinozoisite
1.724
Hiddenite
1.655
Prasiolite
1.540
Turpentine
Turquoise
1.472
1.610
Cobalt Blue
1.74
Honey, 13%
1.504
Prehnite
1.610
water content
U
Cobalt Green
1.97
Proustite
2.790
Honey, 17%
1.494
Ulexite
1.490
Cobalt Violet
1.71
water content
Purpurite
1.840
Uvarovite
1.870
Colemanite
1.586
Honey, 21%
1.484
Pyrite
1.810
V-W
Copper
1.10
water content
Pyrope
1.740
Wardite
1.590
Copper Oxide
2.705
Howlite
1.586
Q
Variscite
1.550
Coral
1.486
Hydrogen (gas)
1.000140
Quartz
1.544-
Water (0A°
1.33346
Coral
1.486-
Hydrogen (liq)
1.0974
1.553
C)
1.658
Hypersthene
1.670
Quartz, Fused
1.45843
Water
1.31766
Cordierite
1.540
I
R
(100A° C)
Corundum
1.766
Ice
1.309
Rhodizite
1.690
Water (20A°
1.33283
Cranberry Juice 1.351
Idocrase
1.713
Rhodochrisite
1.600
C)
(25%)
Iodine Crystal
3.34
Rhodonite
1.735
Water (gas)
1.000261
Crocoite
2.310
lolite
1.522-
Rock SaU
1.544
Water 35'C
1.33157
Crysoberyl,
1.746-
1.578
Rubber,
1.5191
(Room
Catseye
1.755
Iron
1.51
Natural
temp)
Crystal
2.000
Ivory
1 540
Ruby
1.757-
Whisky
1.356
Cuprite
2.850
J- ,^^\J
1.779
Willemite
1.690
29/01/2009 13.49.52
652
Raytraced Transparency
Hints
D
Danburite
1.627
1.641
Danburite
1.633
Diamond
2.417
Diopside
1.680
Dolomite
1.503
Dumortierite
1.686
Rum, White
Rutile
1.361
2.62
Witherite
Vivianite
Vodka
Wulfenite
1.532
1.580
1.363
2.300
Zincite 2.010
Zircon 1 .777
1.987
Zircon, High 1.960
Zircon, Low 1.800
Zirconia, 2.173
Cubic 2.21
Previous: Manual/Ravtraced Reflections
Contents
Next: Manual/Multiple Materials
29/01/2009 13.49.52
653
Raytraced Transparency
The Material Index
User Manual: Contents I Guidelines I Blender Version 2.4
We normally think of an object as having a single material; a color, maybe with a little texture. This works for
modeling many of the simpler objects in the real world. However, the real world is not always that simple, and
some objects get very complicated. Blender allows you to have multiple materials for different pieces of a
mesh. This section describes how to use the multiple material features of Blender.
To begin, make sure your 3D window is in Solid, Shaded, or Textured mode so that you can see the effects of
your changes.
The Material Index
u
m
(^
1
(s| ME:5jzanne | FjOBrSuzanne J
vertex G no jfs
1
[< OMatO i
H
rJeiH
Delete
n^w
Delete
Select
Deselect
Assign
Remove
tolect
Desel.
AEiIgn Jl
Default Material Index display
The list of materials that are assigned to a mesh is located by viewing the Editing buttons F9 in a Buttons
Window on the Link and Materials tab. On that tab, the buttons used for defining and managing multiple
materials are boxed in hot pink in the image to the right. These buttons show the active material name
(currently blank), a Material Index display (the Mat ? scroller), and some action buttons labeled New,
Delete, Select, Deselect, and Assign. The default panel shown to the right shows that the object Suzanne does
not have any materials assigned to it, as evidenced by the Mat material index display.
^ Material Index:
In the < 5 Mat 2 > display, the two small arrows allow you to change the active material - if the
object uses more than one of them; the first number (5 here) gives you the number of materials used
by the current object, and the Mat 2 indicates that it's the material of index 2 which is active.
If a mesh does not have any materials (0 Mat is showing), create a quick and simple new material for the
object by clicking the New button. A new material will be created and assigned to the object. It's name,
"Material" or "Material.OOx", will be shown above the Index display. By default, it will be grey. The Index
will now display 1 Mat 1
Meshes and Objects
You can re-use the same mesh within Blender many times to create objects. For example, you may create a
mesh called "chair" and then create four duplicate objects and put them around a table. Each instance of the
mesh, namely each object, may have its own set of materials assigned (one red chair, one blue chair, ...)
29/01/2009 13.49.52
654
Raytraced Transparency
Assigning IVIaterial Indexes to a IVIesh
• ORed
-# OCvan
# Magenta
|.<* OJunk.l
"«» OJjnk
ADD MEW
i @ D Global t-]l
^^^^^
151 Mft: Material
|S(|fl.|F]( Modes)
[ME: Sjzanne { OS pSS ^ 1 Mat 1 r )
Shading Material panel Index display
The other place the material index for an object is shown is on the Links and Pipeline panel on the Shading
F5 Material Buttons window. The image to the right shows that our Suzanne has one MA:terial called
"Material" assigned to it, and that it is the first of one materials assigned to her (the 1 Mat 1 index display).
The select/scroll button has been clicked and is showing the list of materials in the blend file, and the ADD
NEW option is highlighted. You can use this option to create a new material for the object as previously
discussed in preceding sections .
Some of the mesh faces can be assigned to different index. Some of the indexes can use the same material.
Changing the material settings (e.g. color) for a material will change the color of all the faces in all the
indexes that use that color. To make it even more flexible (and confusing), the same Material can be used by
many different meshes in your scene, so changing a material may even change the color of other meshes. In
other words, be careful when changing material colors so that you don't have any unwanted effects. If you are
ever in doubt, use the Outliner window to see who uses a particular material.
To make different indexes use different colors, you have to Add New materials, one for each of the indexes,
as discussed below. There are three steps, and the steps can be done in any order:
• Creating Material Index slots
• Assign Faces to a Material Index
• Associate a Material with a Material Index
Assigning l\/laterial Indexes to a l\/lesli
A mesh can have multiple materials assigned to it, and the same material can be re-used many times for many
meshes. Blender keeps track of which materials are used with which meshes by keeping a list of materials that
a mesh uses. Each material is assigned an index, or slot, on the particular mesh's list.
Adding a Material Index
By clicking the New button, you create a new entry or slot on the object's list. Each time you click the New
button. Blender adds the active material to the list.
Active Material
On the Shading Material buttons panels, you are working with a particular material. The material that you are
working on is called the Active Material.
29/01/2009 13.49.52
655
Raytraced Transparency
Deleting a Material Index
[ s I ME;Sujairie | FjOflrSiganrie ]
Vertex Graufs
Cyan
L
• 4 Mat 2 h
^J
H&M
Delete
Select
Deselect
teslgn J 1
^^S^^S^^^I i^l Smoot
^t So lid)
Material panel showing 4 indices; index 2 active
So, clicking the New button the first time, when an object that does not have any materials assigned to it,
creates a new material and assigns it to the first slot. Clicking the New button the second, third, and
successive times creates a new index and fills that slot with the active material.
The image to the right shows our Editing F9 panel again, this time telling us that Suzanne now has 4 slots, and
that we are working with the second. Cyan, as the active material. The color of the material is shown in the
swatch.
To select a Material Index, use the left/right scroll arrows (shown in the image as little arrows to the left and
right of the 4 Mat 2).
The main, or default material for the object is always in slot 1.
Deleting a Material Index
Take your object out of edit mode. Select the material index slot using the scroll buttons in the material Index
display. To delete this index, click the Delete button. Clicking this button disassociates the material with the
mesh. It does not delete the material definition from the .blend file, but simply crosses it off the list for that
particular object. Any faces of the mesh that may have used that material index will be re-assigned the default
material (index/slot 1).
Assigning Face(s) to a l\/laterial Index
A "face" is the part of the mesh that actually reflects color and shows the material. A mesh is made up of
many faces, connected by edges with corners defined by vertices. All faces of the mesh are assigned to the
first material index (x Mat 1) when the mesh was created.
With your object in Edit mode (tab), select the faces that you want to have a particular color (material) in the
3D window. Recall that there are vertice, edge, and face select buttons in the window header. You can select
multiple faces using Shift RMB '3 or Border select. Then, in the Material Index panel in the Buttons window,
scroll or ensure that the correct index is showing in the x Mat x material index scroller. Press the Assign
button to assign those selected faces to the active material index.
Keeping Track
Unlike Vertex Groups, the Material Indexes cannot be named. So, you might want to open a Text Editor
window and jot down what Indexes are used for what faces. For example, 1 for base, 2 for ears, 3 for eyes, 4
for nose.
To assign a face to a different index, simply select the face, scroll to the material you want it to show, and
press Assign. The face was assigned to a different index, and that assignment is overridden to what you just
29/01/2009 13.49.52
656
Raytraced Transparency Changing a Material used by a IVIaterial Index
specified. If you made a mistake, there's always Undo.
Changing a Material used by a l\/laterial Index
When you clicked the New button in the Material Index panel, the active material was assigned to that index.
At that moment, the previous index and the new index both pointed to and used the same material. Since they
both used the same material, nothing changed in your display. However, you probably want them to be
different.
Use the Shading Material buttons to change the appearance of an active material that is referenced by material
indexes. In the Buttons window, the Shading (F5 set). Material buttons. Links and Pipeline panel, use the
material index Literal scroller to scroll to the index you want to be a different color. Then use the MA:
material scroll/select button to Add New material. All of the faces assigned to that index will now show the
new color in your 3D window.
To swap out a material on the list for another, go to the Shading Material buttons. Links and Pipeline panel.
Use the MA: material scroll/select button to select a different material for that index (recall the panel also
displays the active material in its own x Mat x index display). All of the faces assigned to that index will now
have the new color.
Material Users
In the Material select scroll box that shows all the materials in your scene, a number to the right of its name
shows the number of objects that share that material. A zero means that the material is unused and readily
available without affecting any other objects or faces.
Checking your work using Select, Deselect, Query (?)
To see which faces have which index, in Edit mode, deselect all faces by pressing the A key once or twice.
Then click the Select button. In the 3D window, the faces that have the active material will be selected, just as
if you selected them manually using RMB .
If you see that a face has the wrong material assigned to it, select it using the RMB 3, scroll to the correct
material index, and press the Assign button.
To see if any faces do NOT have a material assigned to them, use the Deselect button as follows:
• Select all the faces of the object (A once or twice)
• Scroll to the first material index, and click Deselect. All the faces that are assigned that index will be
de-selected.
• Repeat the above step for each index.
• Any faces left are unassigned a material index.
To see the material that a face is assigned to, select the face and cUck the ? question mark query button next to
the X Mat x Material Index display. The display will change to show that face's material index.
Some Examples
29/01/2009 13.49.52 657
Raytraced Transparency Advanced Multiple Materials
A soda can has base aluminum, but an image wrapper. The pull tab may be a colored aluminum (three
indexes). A chair may have a frame and a cushion (two materials). A old-fashioned pencil has an eraser,
metal holder, painted wood stylus, shaved part and graphite (five materials). Sunglasses have a frame and
lenses (two materials). The computer I am writing this on has about ten. Our favorite flag (right) is one object
with three materials (orange, blue and white) The white material index is the default (index 1) and is assigned
to both the stars and the background.
Advanced Multiple Materials
A way of mixing materials on a mesh without using geometry for separation is shown in the Mixing Materials
with Nodes tutorial.
Previous: Manual/Raytraced Transparency Contents Next: Manual/Halos
29/01/2009 13.49.52 658
Halo Materials
Halo Materials
User Manual: Contents I Guidelines I Blender Version 2.45
Blender provides a set of materials which do not obey the face-shader paradigm and which are applied on a
per-vertex rather than on a per-face basis. These are called Halos because you can see them, but they do not
have any substance. They are like Uttle clouds of light; although they are not really lights because they do not
cast light into the scene like a lamp.
Halo Materials
Halos come in very handy when creating certain special effects, when making an object glow, or when
creating a viewable light or fog/atmospherics around an actual light.
Options
Links and Pipeline
■^ Linfc to Object
Lj MA: Material
X^l F Nodes
|ME:Cube
1 OB WIM < 1 Mat 1 >■ 1
Render Pipeline
Press F5 to display the Material buttons, and then press the Halo button on the Links and Pipeline Panel. The
Material and Shaders panels change as shown below in Halo buttons.
] HajQ 1
1
ZTrWiip I ^^
&IV I
DnIifShail |
M0Mi»l I
^ Zhvsrt j
Seed: a
2
Flare
Flings
Lima
Sta
HaloTex
HaloPimo
H»(it\i.
ShaJed
Halo buttons
As you will see in the 3D View, the Mesh faces are no longer rendered. Instead just the vertex is rendered,
since that is where each halo will originate. Halos can be hard to find in a crowded scene, so name it well for
easy location in the outliner .
In the Material Panel, you now set three colors which, in standard material were Diffuse, Specular and Mirror
colors are now relative to three different Halo characteristics:
• Halo: the color of the halo itself,
• Line: the color of any possible line you might want to add
• Ring: the color of any possible ring around the halo
29/01/2009 13.49.52
659
Halo Materials
Halo Texturing
You can not use color ramps. Lines, Rings and an assortment of special effects are available with the relevant
toggle buttons, which include Flare, Rings, Lines, Star, Halotex, HaloPuno, X Alpha, and Shaded. Halo
Variations shows the result of applying a halo material to a single vertex mesh.
Halo Variations
The halo size, hardness and alpha can be adjusted with the pertinent shders. These are very similar to
traditional material settings
The Add slider determine how much the halo colors are 'added to', rather than mixed with, the colors of the
objects behind and together with other halos. By increasing Add, the Halo will appear to light up objects that
move behind it or through the Halo field.
To set the number of rings, lines, and star points independently, once they are enabled with the relative Toggle
Button, use the Num Buttons Rings:, Lines: and Star:. Rings and lines are randomly placed and oriented, to
change their pattern you can change the Seed: Num Button which sets the random numbers generator seed.
Halo Texturing
By default, textures are applied to objects with Object coordinates and reflects on the halos by affecting their
color, as a whole, on the basis of the color of the vertex originating the halo. To have the texture take effect
within the halo, and hence to have it with varying colors or transparencies press the HaloTex button; this will
map the whole texture to every halo. This technique proves very useful when you want to create a realistic
29/01/2009 13.49.52
660
Halo Materials
Examples
rain effect using particle systems, or similar.
Another Option is Shaded. When shaded is enabled, the Halo will be affect by local light; a lamp will make it
brighter and affect its diffuse color and intensity.
Examples
Let's use a halo material to create a dotmatrix display.
• To begin, add a grid with the dimensions 32x16. Then add a camera and adjust your scene so that you
have a nice view of the billboard.
• Use a 2D image program to create some red text on a black background, using a simple and bold font
(if you are a lazy lizard [I hope this not offensive, I just like how it sounds!], you can just save the
picture bellow on your hard driveaCI). Dot matrix image texture, shows an image 512 pixels wide by
64 pixels high, with some black space at both sides.
Blender!
Dot matrix image texture.
• Add a material for the billboard, and set it to the type Halo. Set the HaloSize to 0.06 and when you
render the scene you should see a grid of white spots.
• Add a Texture, then change to the Texture Buttons and make it an image texture. When you load your
picture and render again you should see some red tinted dots in the grid.
• Return to the Material Buttons and adjust the sizeX parameter to about 0.5 then render again; the text
should now be centered on the Billboard.
• To remove the white dots, adjust the material color to a dark red and render. You should now have
only red dots, but the billboard is still too dark. To fix this enter EditMode for the board and copy all
vertices using the Shift D shortcut (take care not to move them!). Then adjust the brightness with the
Add value in the MaterialButtons.
Dot Matrix display.
You can now animate the texture to move over the billboard, using the ofsX value in the Texture panel of the
29/01/2009 13.49.52
661
Halo Materials
Lens Flares
MaterialButtons. (You could use a higher resolution for the grid, but if you do you will have to adjust the size
of the halos by shrinking them, or they will overlap. {Dot Matrix display).
Note: - Halo materials only work when applied using the first material index. Any material(s) in a subsequent
material index will not be rendered.
Lens Flares
Our eyes have been trained to believe that an image is real if it shows artifacts that result from the mechanical
process of photography. Motion blur, Depth of Field, and lens flares are just three examples of these artifacts.
The first two are discussed in the chapter _rendering; the latter can be produced with special halos. A
simulated lens flare tells the viewer that the image was created with a camera, which makes the viewer think
that it is authentic. We create lens flares in Blender from a mesh object using first the Halo button and then the
Flare options in the Shaders Panel of the material settings. Try turning on Rings and Lines, but keep the colors
for these settings fairly subtle. Play with the Flares: number and Fl.seed: settings until you arrive at something
that is pleasing to the eye. You might need to play with FlareBoost: for a stronger effect {Lens Flare settings).
(This tool does not simulate the physics of photons travelling through a glass lens; it's just a eye candy.)
■SSH
1 = HaloSize: 0.50
1 Hard 50 >^1
Ririfls
Mdd GOOD 1
Lines
< Rinqs: 4 ■ 1 < Lines: 12
Star
• Star: 4 ■ | < Seed:
HaioTex
HaioPun
X Alpha
Shaded
lareSize: 1.0C|Sub Size: 1.00
Rnri'^t- 1 nnn ■ i
■ Fi.seed: 6- | ■ Fiares: 1
Lens Flare settings
Blender's lens flare looks nice in motion, and disappears when another object occludes the flare mesh. {Lens
Flare).
29/01/2009 13.49.52
662
Halo Materials
Lens Flares
Lens Flare
Previous: Manual/Multiple Materials
Contents
Next: Manual/Node Editor
29/01/2009 13.49.52
663
Halo Materials
Accessing The Node Editor
User Manual: Contents I Guidelines I Blender Version 2.43
This section explains the window in general, and its header menu options. It also tells you how to enable
nodes for use within Blender.
More information on where to use nodes please refer to the following pages:
• Nodes for Materials ( types of material nodes) .
• Nodes for Composition ( types of composition nodes ').
To learn more about how to handle nodes themselves in general please refer to the following page:
• Manual/Using Nodes .
Also there is a reference page available explaining the nodes windows and connected functions:
• ReferenceAVindows/Nodes.
Accessing The Node Editor
Window type:
^ Scripts Window
^ Fiie Browser
^ image Browser
S Buttons Window
"S Outimer
1 User Preferences
=1 Tef<t Editor
*,* Audio Window
t) Timeiine
ffl Video Sequence Editor
^ UV/image Editor
It NLA Editor
^ Action Editor
1^ ipo Curve Editor
^ 3D View
Li
Select the Node Editor window.
First let's enter the node editor by changing our window type to Node Editor. As shown in Select the Node
Editor window, click on the window type icon and select Node Editor from the popup list. Node maps can get
quite large, so use or create a big window. The window has a graph-paper style background and a header.
Each scene within your blend file can have multiple Material Node map and ONE Compositing Node map.
The Node Editor window shows either map, depending on the selector position.
Hint
29/01/2009 13.49.52
664
Halo Materials
Activating Nodes
You might want to add a new window layout called 6-Nodes (the list is shown on the User Preferences
header at the top of your screen) comprised mostly of one big Node Editor window. My layout has the
buttons window at the bottom and a text editor window on the side for me to keep notes. If you have a
widescreen display (or even a regular one), you might also want to add a 3D view or UV/Image Editor
window to the left side of the Node window layout, so you can work with images or your model while you're
manipulating nodes. Having the 3D Preview Render panel open on top of an object is quite useful if you're
tweaking material nodes.
By default, the header, when first displayed, is uninitialized as shown:
^ ; ^ View Select Add Node
MAiMaterial
X ml F II Use Modes IJ
Default Node Editor header.
Activating Nodes
• What nodes to use?
♦ If you want to work with a material node map, click the ball in the Material/Compositing
node set selector, (see Node Editor Header with Material Nodes enabled.)
♦ If you want to work with a compositing node map, click the face on the Material/Compositing
node set selector, (see Node Editor Header with Compositing Nodes enabled.)
• To actually activate nodes, click the Use Nodes button.
• The first time that you select either a Material or a Compsiting node map, the Node Editor window
will be instantly filled with starter input and output compositing nodes already connected together.
y^ ;| V View Select Add Mode [j]
NT: Mate rial
X 3
Node Editor Header with Material Nodes enabled.
F j^ i| ^ View Select Add Node | j\^\ F^ISIBM | Free Unused P
Node Editor Header with Compositing Nodes enabled.
Required settings for Composition
1 Anim
ANIM
Do Sequence
Do Composite .^^1
PLAV
rt:0
Sta: 1
End: 250
^ ^^
^
Use Composition Nodes.
29/01/2009 13.49.52
665
Halo Materials Node Editor Window Actions
If you are compositing, you must now tell Blender to use the Node map that has been created, and to
composite the image using the Node Map. To do so, click on the Do Composite button located below the
Animation button. This tells Blender to composite the final image by running it through the composition node
map.
From here, you add and connect nodes in a sort of map layout to your heart's content (or physical memory
constraints, whichever comes first). But first, let's lay the groundwork by going over the window in general
and the header menu options and buttons.
Node Editor Window Actions
When the cursor is in the window, several standard Blender hotkeys and mouse actions are available,
including:
Popup menu
Space - Brings up a main popup menu, allowing you to add, view, select, etc.
Delete
X or Del - Deletes the selected node(s).
Box select
B - Starts the bounding box selection process. Position your cursor and LMB SJ click & drag to select
a set of nodes.
Cut connections (box)
LMB tl click & drag - Starts a box selection, BUT when you let up the mouse button, all threads
(connections) within the box are broken.
Undo
Ctrl Z Very helpful if you forgot to press B before box-selecting, eh?
Redo
Ctrl Y or Shift Ctrl Z - You can use this if you used "undo" a bit to often :)
Select multiple
Shift LMB E or Shift RMB ^ - Multiple node select.
Grab/Move
G - Moves your current selection around.
Execute
E - pumps inputs through the noodle, refreshing everything.
Standard Window Control
Node maps can get pretty hairy (large and complicated, that is). The contents of the window, (the node map)
can be panned just like any other Blender window by clicking MMB * and dragging about. Wheeling MW S
up/down or using the keypad
NumPad +/NumPad - will zoom in/out. The window can be resized and combined using the standard
window techniques (see Navigating in 3d Space).
29/01/2009 13.49.52 666
Halo Materials Node Editor Header
Node Editor Header
I I 1 nil — I I — I 1 — I — I —
y^ ;| ^ View Select Add Node [jjMJ | ' | NT:Material |X|&|f
Node Editor Header with Material Nodes enabled.
le
^ View Select Add Node , ta -IJHjfcM Free Unused
Node Editor Header with Compositing Nodes enabled.
On the window header, you will see header options:
• View - to see things more clearly;
• Select - to do things more clearly;
• Add - to walk with.. .err.. to add Nodes, organized by type;
• Node - to do things with selected nodes, akin to vertices;
• a Material or Compositing node set selector;
• a Use Nodes button;
• a Free Unused button.
View, Select, and Add IHeader l\/lenus
These popup menus provide the basic functions:
View
This menu changes your view of the window, standing in for the standard keyboard shortcuts
NumPad + (zoom in), NumPad - (zoom out), HOME (zoom all) or equivalent mouse actions.
Select
Add
This menu allows you to select a node or groups of nodes, and does the same as typing the hotkey to
select all A or start the border select B process.
This menu allows you to add nodes. Please see the next section for a discussion on the types of nodes
that you can add, and what they do. Clicking this menu item is the same as pressing space when the
cursor is in the window
Node IHeader Menu
Show Cyclic Dependencies
C - Ok, so you've been adding and connecting nodes to your heart's content, and you haven't run out
of memory yet. Selecting Show Cyclic Dependencies will show you where you have connected your
threads in a circle. For example, you can easily connect a mix output as input to another node, and
then connect that node's output back to the mix node input, resulting in a little circle where the image
just runs round and round. Left alone, it will eventually get tired and dizzy and crash your computer.
29/01/2009 13.49.52 667
Halo Materials Material/Composting Selector Button
Hide
H - Hides your selected nodes. Just like vertices in a mesh.
Grouping
Most importantly, this menu option allows you to create a user-defined group of nodes. This group
can then be edited and added to the map. To create a group, select the nodes you want, and then Node
af Make Group, or just use the keyboard shortcut Ctrl G. Edit the name using the little input box in
the group. Groups are easily identified by their green header and cool names you have picked for
them.
Delete
X - Deletes selected nodes.
Duplicate
Shift D - Makes an Unlinked copy, with the same settings as the original.
Grab
G - Moves the little nodes around according to your mouse, just like with meshes.
Duplicate - Faked you out
The new copy is placed exactly over the old one. But it isn't the connected one, so playing with the controls
will do nothing to your images, even though it looks like it's connected with the little threads coming out of
the node that is underneath. You have to move the duplicated node to reveal the connected node beneath it.
Grab - Reminder Only
Just like my mother-in-law, the menu item does not actually do anything; it's just there to remind you that
you can press the G key when your cursor is in the window and actually accomplish something with your life
(like rearranging nodes in the window).
Material/Composting Selector Button
Nodes are grouped into two categories, based on what they operate on. Material Nodes operate on a material
in use within the blend file. To work with Material Nodes , click on the ball. When you want to work with
Compositing nodes , click on the face to show the Compositing Node map.
Use Nodes Header Button
This button tells the render engine to use the node map in computing the material color or rendering the final
image, or not. If not, the map is ignored and the basic render of the material tabs or scene is accomplished.
Free Unused Header Button
This button frees up memory space when you have a very complex node map. Recommended.
Previous: Manual/Halos Contents Next: Manual/Using Nodes
29/01/2009 13.49.52 668
Halo Materials Node Basics
User Manual: Contents I Guidelines I Blender Version 2.43
Please only proceed after reading Node Editor . You need to be in the Node editor window in order to
follow the text below.
Node Basics
What are nodes
"Nodes" (some people call connected nodes "noodles") are individual blocks that perform a certain operation
on zero or more inputs or outputs. Some nodes, like the Value or RGB nodes, only output a value. Other
nodes, such as the RGB Curves node, take in an image, and output a modified copy. Other nodes, such as the
Defocus Node or Vector Blur node, perform even more complex tasks.
Adding and Arranging Nodes
Nodes are added in two ways to the node editor window:
• By clicking the Add menu in the node editor toolbar and picking the type of node you want, or
• By having your cursor in the node editor window and pressing Space and picking a node from the
popup Add menu.
In general, try to arrange your nodes within the window such that the image flows from left to right, top to
bottom. Move a node by clicking on a benign area and dragging it around. The node can be clicked almost
anywhere and dragged about; connections will reshape as a bezier curve as best as possible.
Threads beneath Nodes
Threads (the curves that connect sockets) may reposition behind a node; however they are just that and do not
interact with that node in any way.
Socl<ets
Colorv
Alpha(
fNormaM
Node Sockets.
Each Node in your node window will have "sockets" (often also referred to as "connectors") which are small
colored circles to which input data and output data will be linked {Node Sockets).
29/01/2009 13.49.52 669
Halo Materials Connecting and Disconnecting Sockets
Node Linking.
There are three colors:
E Yellow sockets
Indicates that color information needs to be input or will be output from the node.
H Grey sockets
Indicates values (numeric) information. It can either be a single numerical value or a so-called "value
map" (you can think if a value map as a grayscale-map where the different amount of bright/dark
reflects the value for each point.) If a single value is used as an input for a "value map" socket all
points of the map are set to this same value.
Common use: Alpha maps and value-options for a node.
H Blue/Purple sockets
Indicates vector/coordinate/normal information.
Between nodes, yellow must be linked to yellow, gray to gray, blue to blue, unless you use a converter which
we'll cover later on.
Next to the color in the node you will see the name of that socket. Though not always the case, you can see
the name of the socket as what the information is intended to be, not necessarily what it has to be - for
example, I can add a link from an gray socket titled Alpha to the material node's gray Reflection socket and
still get a result, they key thing being that it's a gray to gray connection.
There are exceptions where you can mix yellow (e.g. a color-image) and gray (e.g. grayscale) without
convertors. Blender normally places a convertor if needed, so feel free to experiment with them. You can use
the "Viewer" output nodes as explained in the later sections to see if/how it works.
Connecting and Disconnecting Socl<ets
You link between sockets by clicking the socket with the LMB - and holding to drag the thread to another
socket, you then let go once you reach the corresponding socket. To break a link between sockets click the
LMB ^^ and hold and drag a box around any part (it can be really small) to break the link. From output
sockets, multiple threads can be extracted and attached to many nodes {Node Linking).
In this case, a copy of each output is routed along a thread. However, only a single thread can be linked to an
input socket.
Node Groups
Both material and composite nodes can be grouped. Grouping nodes can simplify the node network layout in
29/01/2009 13.49.52 670
Halo Materials Node Groups
the node editor, making your material or composite 'noodle' (node network) easier to work with. Grouping
nodes also creates what are called NodeGroups (inside a .blend file) or NodeTrees (when appending).
If you have created a material using nodes that you would like to use in another .blend file, you can simply
append the material from one .blend file to another.
However, what if you would like to create a new material, and use a branch from an existing material node
network? You could re-create the branch. Or you could append the material to the new .blend file, then cut
and paste the branch that you want into the new material. Both of these options work, but are not very
efficient when working across different .blend files.
What if you have created a aCoeDepth of Fielda€ composite node network and would like to use it in another
.blend file? Here again, you could re-create the network, but this is not very efficient.
A better method of re-use for either material node branches or composite node networks would be to create
groups of nodes. These groups will then be made available through the Blender's library and standard
appending method .
Grouping Nodes
To create a node group, in the node editor, select the nodes you want to include, then press Ctrl G or Space
af node af make group. A node group will have a green title bar. All of the selected nodes will now be
minimized and contained within the group node. Default naming for the node groups is NodeGroup,
NodeGroup.OOl etc. There is a name field in the node group you can click into to change the name of the
group. Change the name of the node group to something meaningful. When appending node groups from one
.blend file to another. Blender does not make a distinction between material node groups or composite node
groups, so I recommend some naming convention that will allow you to easily distinguish between the two
types. For example, name your material node branches Mat_XXX, and your composite node networks
Cmp_XXX.
What NOT to include in your groups.
Material node groups should not include material nodes or output nodes. If you include a material
node in your group, you will end up having the material node appear twice, once inside the group, and
once outside the group in the new material node network. If you include an output node in the group,
there will not be an output socket available from the group.
Composite node groups can not include a Render Layer node (Blender wont let you), and should not
contain a Composite output node. Here again, if they include any connected Output node (Viewer,
Split Viewer, etc) then the Group will not have an image output socket.
Editing Node Groups
With a group node selected, pressing Tab expands the node to a window frame, and the individual nodes
within it are shown to you. You can move them around, play with their individual controls, re-thread them
internally, etc. just like you can if they were a normal part of your editor window. You will not be able to
thread them to an outside node directly from them; you have to use the external sockets on the side of the
Group node. To add or remove nodes from the group, you you need to ungroup them.
29/01/2009 13.49.52 671
Halo Materials Node Groups
Ungrouping Nodes
The Alt G command destroys the group and places the individual nodes into your editor workspace. No
internal connections are lost, and now you can thread internal nodes to other nodes in your workspace.
Appending Node Groups
Once you have appended a NodeTree to your .blend file, you can make use of it in the node editor by pressing
Space af Add af Groups, then select the appended group. The "control panel" of the Group is the individual
controls for the grouped nodes. You can change them by working with the Group node like any other node.
Node Controls
Top of a Node.
At the top of a node there are up to 4 visual controls for the node {Top of a Node). Clicking these controls
influences how much information the node shows.
^^^ Arrow
The arrow on the left collapses the node entirely {Collapsing Arrow).
^^S Plus sign (+)
The "plus" icon collapses all sockets that do not have a thread connected to it {Plus Sign).
B Two squares (=) or "Equal sign"
The icon with the two squares collapse all the items in a node that have boxes with information in
them {Menu Collapse).
^^1 Sphere
The sphere icon collapses the viewing window (if the node has one) {Sphere).
If the Sphere is red this can have 3 reasons:
It's the only effective output Composite node in the compositor .
It's the only effective material Output node (the first one that is added).
If it's a Material input node that has a Material (MA:) assigned to it.
Collapsing Arrow.
29/01/2009 13.49.52 672
Halo Materials
Node Groups
Plus Sign.
Menu Collapse.
In Combination.
The later three can be used in varying combinations with each other. The arrow that collapses the entire node
can only be used in combination with the plus sign (In Combination).
[» tender LayeO M'i]
■ ImageC
I Alpha C
I
^ Momnal I
Speed I
T tender LayeO U ij
T tender LayeO ^
ImageC
AlpliaC
Normal (
Speedt
Imi
Al,
Hon
Sp.
f |lRernterLa |
!■
^^H
H
^1
I
■
1
1
[ |lRgrMterLa |al
• LayeO H«J|
Top sizing controls of a Node
A) Normal, B) + Sign clicked, C) = Sign clicked, D) Sphere clicked, E) + and = clicked,
F) = and Sphere clicked, G) All three clicked H) Arrow clicked.
29/01/2009 13.49.52
673
Halo Materials
Node Sizing
Node Sizing
Fine Sizing of an individual node can also be accomplished somewhat by clicking LMB ^~' and dragging in the
lower right-hand corner (where the little slanted lines are).
Node Curves
Some nodes have a curve area that translates an input value to an output value. You can modify this curve
shape by clicking on a control point and moving it, or adding a control point. Some examples are shown
below:
Rac<
feci
^^.^
:fita,: i 1 nd; Ml
TTme
l=a,c<
C-eta: ]> I fid;35]
]
1
/
^^^
'■Sta:l-|-rKl: M"
fee
(■Sta: :it|JKF3iri
Modifying a curve node.
Every curve starts out as a straight line with a slope of 1. (My daughter NEVER thought she would use her
high school algebra. Ha!) The curve starts out with two tiny black control points at each end of the line.
Clicking LMB tJ on a control point selects it and it turns white.
Changing the curve affects how the output is generated. The input, X, usually proceeds linearly (at regular
intervals) across the bottom axis. Go up until you hit the curve, and then over to the right to determine the Y
output for that corresponding X. So, for the second example, as X goes from to 1.0 across the bottom, Y
varies from 0.0 to 0.5. In the third, as X goes from 0.0 to 1.0 across the bottom, Y stays constant at 0.5. So, in
the picture above, these curves have the following affect on time: A don't affect, B slow down, C stop, D
accelerate, and E reverse time.
The "Curves" widget is a built-in feature in Blender's UI, and can be used anywhere, provided the curve data
itself is being delivered to this widget. Currently it is in use in the Node Editor and in the UV Window.
This widget will map an input value horizontally and return the new value as indicated by the height of the
curve.
RGB Curves
Multiple curves can be edited in a single widget. The typical use, RGB curves, has "Combined" result or
"Color" ("C") as the first curve, and provides curves for the individual R, G, and B components. All four
curves are active together, the "C" curve gets evaluated first.
Selecting curve points
• LMB ■-' always selects 1 point and deselects the rest.
• Hold Shift while clicking to extend the selection or select fewer points.
29/01/2009 13.49.52
674
Halo Materials Editing curves
Editing curves
• LMB P click&drag on a point will move points.
• A LMB ?-' click on a curve will add a new point.
• Dragging a point exactly on top of another will merge them.
• Holding Shift while dragging snaps to grid units.
• Ctrl LMB ^ ^ adds a point.
• Use the X icon to remove selected points.
Editing thie view
The default view is locked to a 0.0-1.0 area. If clipping is set, which is default, you cannot zoom out or drag
the view. Disable clipping with the icon resembling a #.
• LMB ' click&drag outside of curve moves the view
• Use the + and - icons to zoom in or out.
Special tools
The wrench icon gives a menu with choices to reset a view, to define interpolation of points, or to reset the
curve.
Previous: Manual/Node Editor Contents Next: Manual/Node Materials
29/01/2009 13.49.52 675
Halo Materials
Introduction
User Manual: Contents I Guidelines I Blender Version 2.42
Introduction
In addition to creating materials as just described using all the settings on all the materials panels, Blender
allows you to create a material by routing basic materials through a set of nodes. Each node performs some
operation on the material, changing how it will appear when applied to the mesh, and passes it on to the next
node. In this way, very complex material appearances can be achieved.
T Links and Pipeline
l
Lini! to Obieet
~\ MA: Material
ME:Cube
^ *i M
"bIM
Nodes
1 Mat 1
Render Pipeline
Halo
1 ZTransp | ■ Zoffs: 0.000 ■ |
Full Osa
1 Wire 1 Strands | Z Invert |
Radio
■■imLniwaM Traceable Shadbuf |
Links and Pipeline tab
You should already be familiar with general material concepts and how to create materials/textures using the
material panel. You should also have a general understanding of the texture coordinate systems available in
Blender (e.g. Oreo, UV, etc.). Also, when reading this I intend to purposely skip aspects of a node because in
later sections you will see the function expanded upon. Each section builds off the previous.
I will begin by saying that the node system does not make the material pane obsolete. Many features and
material settings are still only accessible through the material panel (e.g. Ray Mirror). However with the
advent of nodes, more complex and fantastic materials can be created since we now have greater control. So
leta€^^s begin with a normal material (Links and Pipeline tab).
Here we have the standard material we have added to a cube mesh. I could, as I have in the past, add color and
other settings to this material and it would certainly look nice. But letaC^^s say I am just not getting what I am
looking for? What if I what to control the creation more tightly or add more complexity? Here is where nodes
come in.
Making this node map is accomplished by working in a Node Editor window. This section covers:
• Node editor window and basic controls
• How to work with a node (general)
• The specific types of nodes available for materials
Accessing Tlie Node Editor
29/01/2009 13.49.52
676
Halo Materials
Enabling Node Materials in the Material Buttons
Window type:
^ Scripts Window
^ Fiie Browser
^ image Browser
:cie Editor
a Buttons Window
nnn
1° Outimer
1 User Preferences
§1 Text Editor
S* Audio Window
t) Timeline
^ Video Sequence Editor
Q] UV/lmage Editor
> NLA Editor
^ Action Editor
|y ipo Curve Editor
^ 3D View
Lm
Select the Node Editor window
First lets enter the node editor {Select the Node Editor window^ and make sure that the node editor has the
material node button (the sphere icon) pressed {Node Editor Toolbar), not the composite node button.
% ' ^ View Select Add Node |^ Sj =
MA:iVlaterial
X
3
F Use Nodes 1 J
Node Editor Toolbar for Materials
Enabling Node Materials in the Material Buttons
^P Unl^s and Pipeline HQS^
Linl^ to Obiect
* NTiRnal Material X &
FjpPI3!P^
ME:Cube OB 1^ <
1 Mat 1
Active Material Node
ls| Add New
Render Pipeline
Links and Pipeline Node tab
Leta€^^s take the base material {Links and Pipeline tab) and hit the Nodes button next to the material name in
the material panel or the node editor. You will see a change in the material panel {Links and Pipeline Node
tab).
29/01/2009 13.49.52
677
Halo Materials External Links
^B Link; and Pipeline
Linlf to Obiect
Active Materia] Node
NTiRnaJ Material X *& F
ME:Cul3e OB mm ' ' Mat 1
s MA:A Mterial For Node
Render Pipeline
New Node Tree Material
What you have just done is told Blender to make the material you were on (in this case "Final Material") to
become the node tree (hence the new name - NT: versus MA:). Under the node tree you can see that it is
asking you to add a new material (Links and Pipeline Node tab). Once you do {New Node Tree Material) you
will create a material (MA:) that is under node tree. After adding a material to the node tree, two nodes will
appear in the node editor - a material node, and an output node.
It is important to note that you can add a new material (which you can edit and change like any other material
in the material panel), add an already created material or append a material from another blender file, and also
use the material that you used to create the node tree.
External Links
• Material Nodes Overview - Explains the Material node editor, material node types and some
examples of node setups and node-groups.
• Blender Material Nodes - Changelog for the Blender version that introduced material nodes.
Previous: Manual/Using Nodes Contents Next: Manual/Material Nodes
29/01/2009 13.49.52 678
Material Input Nodes Material Input Nodes
User Manual: Contents I Guidelines I Blender Version 2.42
Please be sure to read Manual/Node Materials before reading this page.
The material nodes allow you to manipulate a material by routing it through a map of connected nodes. A
starting material is routed through different nodes that do various things to the material, combined with other
inputs or put back together, and finally output where it can be applied to a mesh, halo, particle, etc.
Materials can be split into their RGB components, combined (mixed) with other inputs, and layered on top of
one another. In the real world, this process is accomplished by mixing specific paints, thinners, surface prep,
and then painting using various techniques under environmental conditions.
This section is organized by type of node, which are grouped based on similar functions:
• Input - Introduces a material or component to the node map.
• Output - Displays the result in progress as a small image.
• Color - Manipulates the colors of the material.
• Vector - Change the way light is reflected off the material.
• Convertors - Convert colors to other material colors.
• Groups - User-defined groups of nodes.
• Dynamic - Custom nodes defined by Python. These are also known as PyNodes.
The simplest way to add a node is to put your cursor in a Node Editor window, and then press Space and click
on Add. The popup menu will extend to show you these types of nodes. Click on a node type and the popup
menu will extend again to show you specifc node types available.
Material Input Nodes
A starting material is created in the Materials Panel. The Nodes button is enabled to add that material to the
list of noded materials shown in the Node Editor window header. Other inputs to the node map include:
• A value
• A color
• A texture
• Geometry
Material Node
Panel: Node Editor Material Nodes
Menu: Shift A at' Input af Material
29/01/2009 13.49.52 679
Material Input Nodes
Output
iT Material
T AiMaterial
pi« SpecBSI
J Color
]5pec
Refl O.aO
Normal
Material node
The Material node is used to add a material to the node program. Materials can be anything from pure shading
to fully layered with textures. It inputs the main attributes of a material (color, alpha and normal vector) into
the map.
Output
Materials can output color (which includes shading and any textures assigned to it), alpha, and the final
normal calculated from any textures it has.
• Color
• Alpha
• Normal
Input
Materials can take inputs for colors, inputs for diffuse color and specularity color, a value for reflectivity, and
a normal.
• Color - The base color of the paint. Can be set
♦ manually by LMB B clicking on the color swatch applet next to the socket, choosing a color
using the control panel that pops up, and pressing Enter
♦ based on an Active Material which is specified using the material panels, or
♦ plugged in from an RGB color generator.
• Spec - The color that is reflected as you get perpendicular to the light source reflecting off the
surface. The color can be
♦ plugged in from another node or
♦ set manually by LMB U clicking on and using the color swatch applet.
• Refl: - The degree to which the material reflects light and gives off its color. The value can be
provided by another node or set manually.
• Normal - The lighting condition.
29/01/2009 13.49.52
680
Material Input Nodes
Controls
Controls
MA:Material field
You can browse and select materials here.
Dijf toggle
Turn on/off Diffuse Color.
Spec toggle
Turns on/off Specularity calculation.
Neg toggle
Inverts the material input normal when activated (which, of course, is a combination of the 3D normal
given to it by the 3D object plus the normal input point).
Normal Override
The normal input socket does not in any way blend the source normal with the underlying geometry. Any
plugged in Geometry here overrides the Normal lighting conditions.
Using the Material Node with Specularity
Material Node using Specularity
To make a material node actually generate a color, you have to specify at least a basic input color, and
optionally a specularity color. The specularity color is the color that shines under intense light.
For example, consider the mini-map to the right. The base color, a dark blue, is connected from an RGB color
generator node to the Color input socket. The specular color, yellow, is connected to the Spec input. Under
Normal lighting conditions on a flat surface, this material will produce a deep blue color and, as you approach
a spot perpendicular to the light, you will see the yellow specular color mix in.
Enable Spec
To see specularity, you have to enable it by clicking the blue Spec button located just below the material
color swatch in the node.
29/01/2009 13.49.52
681
Material Input Nodes
Value Node
Value Node
Panel: Node Editor Material Nodes
Menu: Shift A at' Input af Value
I I -l;
T V&lu O
< 0.50 ►
Value Node
The Value node has no inputs; it just outputs a numerical value (floating point spanning 0.00 to 1.00)
currently entered in the NumButton displayed in its controls selection.
Use this node to supply a constant, fixed value to other nodes' value or factor input sockets.
RGB Node
Panel: Node Editor Material Nodes
Menu: Shift A af input af RGB
RGBA*
RGB Node
The RGB node has no inputs. It just outputs the Color currently selected in its controls section; a sample of it
is shown in the top box. In the example to the right, a gray color with a tinge of red is sleeted.
To change the brightness and saturation of the color, LMB ^- click anywhere within the square gradient. The
current saturation is shown as a little circle within the gradient. To change the color itself, click anwhere along
the rainbow Color Ramp.
Texture Node
Panel: Node Editor Material Nodes
Menu: Shift A af Input af Texture
A texture, from the list of textures available in the current blend file, is selected and introduced through the
value and/or color socket.
29/01/2009 13.49.52
682
Material Input Nodes
Geometry Node
Library
Please read up on the Blender Library system for help on importing and linking to textures in other blender
files
In the example to the right, a cloud texture, as it would appear to a viewer, is added to a base purple material,
giving a velvet effect.
Note that you can have multiple texture input nodes. In the (old) panel way, multiple textures were assigned to
channels and each channel was checked on or off to be applied to the material. With nodes, you simply add
the textures to the map and plug them into the map.
Geometry Node
Panel: Node Editor Material Nodes
Menu: Shift A at' Input at' Geometry
Geometry node
The geometry node is used to specify how light reflects off the surface. This node is used to change a
material's Normal response to lighting conditions.
Note
These are exactly the same settings as in the Map Input panel for Textures , though a few settings
or Tangent - are missing here. Normally you would use this node as input for a Texture Node .
like Stress
29/01/2009 13.49.52
683
Material Output Nodes
Material Output Nodes
Geometry Node Example using a UV image
Setup to render an UV-Mapped Image Texture.
E.g.: To render an UV-mapped image, you would use the UV output and plug it into the Vector Input of a
texture node. Then you plug the color output of the texture node into the color input of the material node -
which corresponds to the setting on the Map To panel.
Material Output Nodes
Panel: Node Editor Material Nodes
Menu: Shift A at' Output af Output
Output node
At any point, you may want to see the work in progress, especially right after some operation by a node.
Simply create another thread from the output socket of the node to the picture input socket of an Output node
to see a mini-picture.
Connect the alpha channel to set/see transparency.
Effective Output Node
The only Output node that is used for the Material in the end (i.e the only non-Preview) has a little red
sphere on the upper right.
29/01/2009 13.49.52
684
Material Color Nodes Material Color Nodes
Material Color Nodes
These nodes play with the colors in the material. The choices are:
•Mix
• RGB Curves
Mix Node
Panel: Node Editor at' Material Nodes
Menu: Shift A at' Color af Mix
Image'
I MlK - I A I
)| FacO.OO I
i
I I Image
I I Image
This node mixes a base color or image (threaded to the top socket) together with a second color or image
(bottom socket) by working on the individual and corresponding pixels in the two images or surfaces. The
way the output image is produced is selected in the drop-down menu. The size (output resolution) of the
image produced by the mix node is the size of the base image. The alpha and Z channels (for compositing
nodes) are mixed as well.
Not one, not two, but count 'em, sixteen mixing choices include:
Mix
The background pixel is covered by the foreground using alpha values.
Add
The pixels are added together. Fac controls how much of the second socket to add in. Gives a bright
result.
The "opposite" to Subtract mode.
Subtract
The foreground pixel (bottom socket) is subtracted from the background one. Gives a dark result.
The "opposite" to Add mode.
Multiply
Returns a darker result than either pixel in most cases (except one of them equals white=1.0).
Completely white layers do not change the background at all. Completely black layers give a black
result.
The "opposite" to Screen mode.
Screen
Both pixel values are inverted, multiplied by each other, the result is inverted again. This returns a
brighter result than both input pixels in most cases (except one of them equals 0.0). Completely black
layers do not change the background at all (and vice versa) - completely white layers give a white
result.
29/01/2009 13.49.52 685
Material Color Nodes Material Color Nodes
The "opposite" of Multiply mode.
Overlay
A combination of Screen and Multiply mode, depending on the base color.
Divide
The background pixel (top socket) is divided by the second one: if this one is white (= 1.0), the first
one isn't changed; the darker the second one, the brighter is the result (division by 0.5 - median gray
- is same as multiplication by 2.0); if the second is black (= 0.0, zero-division is impossible!).
Blender doesn't modify the background pixel.
Dijference
Both pixels are subtracted from one another, the absolute value is taken. So the result shows the
distance between both parameters, black stands for equal colors, white for opposite colors (one is
black, the other white). The result looks a bit strange in many cases. This mode can be used to invert
parts of the base image, and to compare two images (results in black if they are equal).
Darken
Both pixels are compared to each other, the smaller one is taken. Completely white layers do not
change the background at all, and completely black layers give a black result.
Lighten
Both parameters are compared to each other, the larger one is taken. Completely black layers do not
change the image at all and white layers give a white result.
Dodge
Some kind of inverted Multiply mode (the multiplication is replaced by a division of the "inverse").
Results in lighter areas of the image.
Burn
Some kind of inverted Screen mode (the multiplication is replaced by a division of the "inverse").
Results in darker images, since the image is burned onto the paper, er.. image (showing my age).
Color
Adds a color to a pixel, tinting the overall whole with the color. Use this to increase the tint of an
image.
Value
The RGB values of both pixels are converted to HSV values. The values of both pixels are blended,
and the hue and saturation of the base image is combined with the blended value and converted back
to RGB.
Saturation
The RGB values of both pixels are converted to HSV values. The saturation of both pixels are
blended, and the hue and value of the base image is combined with the blended saturation and
converted back to RGB .
Hue
The RGB values of both pixels are converted to HSV values. The hue of both pixels are blended, and
the value and saturation of the base image is combined with the blended hue and converted back to
RGB.
Color Channels
29/01/2009 13.49.52 686
Material Color Nodes
Using Dodge and Burn (History Lesson)
There are (at least!) two ways to express the channels that are combined to result in a color: RGB or HSV.
RGB stands for the Red,Green,Blue pixel format, and HSV stands for Hue, Saturation, Value pixel format.
Click the green Alpha button to make the mix node use the Alpha (transparency) values of the second
(bottom) node. If enabled, the resulting image will have an Alpha channel that reflects both images'
channels. Otherwise, (when not enabled, light green) the output image will have the Alpha channel of
the base (top input socket) image.
Fac
The amount of mixing of the bottom socket is selected by the Factor input field (Fac:). A factor of
zero does not use the bottom socket, whereas a value of 1.0 makes full use. In Mix mode, 50:50 (0.50)
is an even mix between the two, but in Add mode, 0.50 means that only half of the second socket's
influence will be applied.
Using Dodge and Burn (History Lesson)
Use the dodge and burn mix methods in combination with a mask to affect only certain areas of the image. In
the old darkroom days, when yes, I actually spent hours in a small stinky room bathed in soft red light, I used
a circle cut out taped to a straw to dodge areas of the photo as the exposure was made, casting a shadow on the
plate and thus limiting the light to a certain area. To do the opposite, I would burn in an image by holding a
mask over the image. The mask had a hole in it, letting light through and thus 'burning' in the image onto the
paper. The same equivalent can be used here by mixing an alpha mask image with your image using a dodge
mixer to lighten an area of your photo. Remember that black is zero (no) effect, and white is one (full) effect.
And by the way, ya grew to like the smell of the fixer, and with a little soft music in the background and the
sound of the running water, it was very relaxing. I kinda miss those dayz.
RBG Curves Node
Panel: Node Editor Material Nodes
Menu: Shift A at' Color af RGB Curves
^^^^^" Color q
Iqr I gI El + - t^i ±t X
/
X
/
^
>^H Color
\
RGB Curves node
For each color component channel (RGB) or the composite (C), this node allows you to define a bezier curve
that varies the input (across the bottom, or x-axis) to produce an output value (the y-axis). By default, it is a
straight line with a constant slope, so that .5 along the x-axis results in a .5 y-axis output. Click and drag
29/01/2009 13.49.52
687
Material Vector Nodes
Material Vector Nodes
along the curve to create a control point and to change the curve's shape. Use the X to delete the selected
(white) point.
Clicking on each C R G B component displays the curve for that channel. For example, making the composite
curve flatter (by clicking and dragging the left-hand point of the curve up) means that a little amount of color
will result in a lot more color (a higher Y value). Effectively, this bolsters the faint details while reducing
overall contrast. You can also set a curve just for the red, and for example, set the curve so that a little red
does not show at all, but a lot of red does.
Here are some common curves you can use to achieve desired effects:
3R|cli
+ ^.tl X
\
\
\
\
1
)
^ —
^
\
\w RGB Curves O S"
A) Lighten B) Negative C) Decrease Contrast D) Posterize
Material Vector Nodes
Mapping Node
Panel: Node Editor at' Material Nodes
Menu: Shift A at' Vector af Mapping
Essentially mapping node allows the user to modify a mapping. It is possible to use it do same operations as
the Map Input panel found in Material buttons allows. It also makes it possible to do several things that are
not possible in Map Input. Mapping can be rotated and clamped if desired. Currently mapping node supports
only flat mapping type though.
The controls of the node have been ordered in X, Y, Z order. If you want to use the clamping options, try
enabling Min and Max.
Mapping Node Example
29/01/2009 13.49.52
688
Material Vector Nodes
Normal Node
La«l4
Vtolia Cofor-
llM
1
■
^^B
1
Vtelorl
1 1«
0.00
' O.DO
' o.oe -
hot
D.O
■lE.Q
0.0
i Sizl
1.00
i.oa
IDC ■
I
|M>n
<3.M-
o.ro ■
I CM •
iMi
-l.M.
■i,m-
■ t.OO-
VScto
^^^
TMuintvi ^^^^1
WKtaf)
Ux
-OXM
-0.00-
■ 0,00 ■
Rot
00
- 0,0 •
«5,0 .
a»
■ DO
100
■ 1,00.
■ om.i
•OJB.
■ 0.00-
• liK •
• IJW-
• IQO-
1
*KbK
^^
r*w»d
' Diftee
Color
\Mn -1 H jDitferenc ■
) I ■Fa: 0.50 - | |
pCOIU'l
bcaKKS
pcotori
■ i-:vA..t( ^ I
pColn
fafa,&r
Using mapping nodes to produce amazing chess checkers texture.
This simple example shows one possible way to use mapping nodes to produce interesting textures. As you
can see simply by mapping same texture a bit differently can make it useful. Using the same technique it
would be easy to mimic different kind of stripy fabrics.
Normal Node
Panel: Node Editor Material Nodes
Menu: Shift A at' Vector af Normal
Normal node
The Normal node generates a normal vector and a dot product. Click and Drag on the sphere to set the
direction of the normal.
This node can be used to input a new normal vector into the mix. For example, use this node as an input to a
Color Mix node. Use an Image input as the other input to the Mixer. The resulting colorized output can be
easily varied by moving the light source (click and dragging the sphere).
The (face) normal is the direction of the face in relation to the camera. You can use it to do the following:
• Use this node to create a fixed direction -> output Normal.
29/01/2009 13.49.52
689
Material Vector Nodes
Normal Node Example
• Calcuate the Dot-Product with the Normal-Input. The Dot-Product is a scalar value (a number).
♦ If two normals are pointing in the same direction the Dot-Product is 1 .
♦ If they are perpendicular the Dot-Product is zero (0).
♦ If they are antiparallel (facing directly away from each other) the Dot-Product is -1. And you
never thought you would use the Vector Calculus class you took in college - shame on you!
So now we can do all sorts of things that depends on the viewing angle (like electron scanning microscope
effect or some of techniques described in the section Tutorials/Textures/Map Input Techniques ). And the best
thing about it is that you can manipulate the direction interactively.
One caveat
The normal is evaluated per face, not per pixel. So you need enough faces, or else you don't get a smooth
result
Normal Node Example
Using the Dof-Product for viewing angle dependent material, in this case the AZ/j/za-Value.
29/01/2009 13.49.52
690
Material Vector Nodes
Using Normal to reflect bumpy-looking textures
What a surprise - Gus is pregnant!
In the shown example the Dot-Product is used to govern the Alpha-Value of the material. The RGB Curves
node is used to sharpen the blend between black and white (which results in a range from fully transparent to
fully opaque).
The material is an ordinary blue/cyan material with a high Emit value and Z-Transp activated; the
background is black. So, as the face angle gets closer to pointing directly at the camera, the material gets more
transparent. As the face gets closer to pointing at a right angle to the camera (in this case facing up or down),
it gets more opaque.
Using Normal to reflect bumpy-looking textures
We can use the Normal node to shift the reflection, and thus the shinyness, of a material as shown below. This
effect can also be done without nodes, using the materials and texture panels. However, using Nodes allows
you to graphically see what is going on to create the final material. The result is that, even though the surface
mesh in your model is physically smooth, the reflection makes it look like it has a very fine bumpyness or
uneven coating to it, like a really bad paint job or surface prep job was done. This is key to making
realistic -looking surfaces.
Using Normal for bump effect
This map starts out using the geometry node to modify a base material called MatNode.OOl, shown in the
header as MatNode.OO (the "1" was cut off to make the Node skinny, which may happen to you). The
Geometry node puts out the View vector set, which flattens the color (removes any shine). MatNode.OOl is
itself a base tan color with a marble texture that affects and mixes in a purple where the texture is black.
A second material, MatNode, which is the default gray color with a noise texture, is routed through our handy
Normal node. The ball has been rolled up and to the right. That puts out a mask that you can see in the Output
29/01/2009 13.49.52
691
Material Converter Nodes
Material Convertor Nodes
viewer that is showing the Dot product output. Mixing that mask with the marbleized color and noise
material/texture creates the final output for Material.OOl. As an exercise for the reader, giving the MatNode a
color (instead of the grey) would create a specularity effect.
Material Convertor Nodes
As the name implies, these nodes convert the colors in the material in some way.
ColorRamp Node
Panel: Node Editor Material Nodes
Menu: Shift A at' Convertors at' ColorRamp
ColorRamp node
The ColorRamp Node is used for mapping values to colors with the use of a gradient. It works exactly the
same way as a colorband for textures and materials , using the Factor value as a slider or index to the color
ramp shown, and outputting a color value and an alpha value from the output sockets.
By default, the ColorRamp is added to the node map with two colors at opposite ends of the spectrum. A
completely black black is on the left (Black as shown in the swatch with an Alpha value of 1.00) and a
whitewash white is on the right. To select a color, LMB '-^ click on the thin vertical line/band within the
colorband. The example picture shows the black color selected, as it is highlighted white. The settings for the
color are shown above the colorband as (left to right): color swatch. Alpha setting, and interpolation type.
To change the hue of the selected color in the colorband, LMB B click on the swatch, and use the popup color
picker control to select a new color. Press enter to set that color.
To add colors, hold Ctrl down and Ctrl LMB t-^ click inside the gradient. Edit colors by clicking on the
rectangular color swatch, which pops up a color-editing dialog. Drag the gray slider to edit A:lpha values.
Note that you can use textures for masks (or to simulate the old "Emit" functionality) by connecting the alpha
output to the factor input of an RGB mixer.
To delete a color from the colorband, select it and press the Delete button.
When using multiple colors, you can control how they transition from one to another through an interpolation
mixer. Use the interpoloation buttons to control how the colors should band together: Ease, Cardinal, Linear,
or Spline.
Use the A: button to define the Alpha value of the selected color for each color in the range.
29/01/2009 13.49.52
692
Groups of Nodes Groups of Nodes
RGB to BW Node
Panel: Node Editor Material Nodes
Menu: Shift A at' Convertors af RGB to BW
MW RGB ta ' I
I ValQ
RGB to BW node
This node converts a color image to black-and-white.
Connecting Output Socket
When you connect the output Val socket to an input socket that excepts an Image, Blender automatically
inserts a ColorRamp node, to translate the output value to a material color.
Groups of Nodes
Panel: Node Editor Material Nodes
Menu: Shift A af Groups
Node maps can get quite complex. Blender allows you to group a set of nodes together to both save space and
help you conceptualize what the net effect of a mini-map does to a material/image. This menu selection
shows the names of the groups of nodes that you have defined. Select any one to add that group to the map.
Create a Node Group
A group is created by Shift-clicking all the nodes you want in the group, and then selecting Node -> Make
Group (Ctrl G). The group node is shown with a green bar, and the name is shown in an editable field
(Shift-click on the name to enter EditMode and change the name to something that represents what that group
does. The input sockets to the group is the input sockets of contained nodes, and akin for output(s).
Editing Node Groups
You can select the group and press Tab (or select Node -> Edit Group) to enter/leave the group.
Ungroup Nodes
You can select the group and press Alt G (or select Node -> Ungroup) to convert the grouped nodes back to
normal.
29/01/2009 13.49.52 693
Dynamic Nodes (PyNodes) Dynamic Nodes (PyNodes)
Dynamic Nodes (PyNodes)
Panel: Node Editor Material Nodes
Menu: Shift A af Dynamic
ll
con <^M
I update I H
> l I con H
'^B|cDE3 ^M
•| IcdM H
PyNodes. Above one is in default state. One below has a script loaded into it.
Dynamic nodes allow you to write your own custom nodes. These nodes are written in Python. See API for
more specific information.
To use a PyNode load the script of wanted node in Blender's text editor. After this you need to add Dynamic
node to your node setup. The node added will contain a file selector. Use it to select the file loaded in text
editor. After you have loaded it, it setups the node. If the code is valid, the node will be ready to use. If not,
please check Blender's console to see what is wrong.
Note that if you make any changes to the script you need to press the Update button seen on the Dynamic
node.
You can find PyNode recipes at the cookbook .
Previous: Manual/Node Materials Contents Next: Manual/Ambient Light
29/01/2009 13.49.52 694
Dynamic Nodes (PyNodes)
Description
User Manual: Contents I Guidelines I Blender Version 2.5x
Description
Ambient light is all around us and is the result of the sun and lamps scattering photons every which way,
reflecting off of and wavelengths being absorbed by objects. Rather than try to calculate the exact intensity of
each and every photon, use the Ambient light settings to generally light the scene.
Ambient settings of 0.00, 0.25, and 0.50 receiving a yellow light with RGB values of (0.5,0.5,0.0)
You can specify the amount of Ambient light (the color of which is set in the world settings); use an
off-white to simulate the color of the ambient lighting inside closed rooms or on different planets based on its
sun's visible spectrum. Generally, about half of RGB gives a nice soft lighting to a scene.
Setting Ambient Liglit
i
WOiWorld
X
F
HoR 0.900
HoG 0.900
HoB 1.000 .
AmbR 0.900
AmbG 0.900
AmbB 0.600
ZeR 0.300
ZeG 0.400
:eB 0.900
;:^f3 0.00 >
^ange 1.00 ll~
Suggested Earth Sunny Day Settings
You set the color of ambient light by clicking on the color swatch and using the color picker to choose your
color, or by manually adjusting the RGB sliders, or LMB ^-^ clicking on the slider value (number) and entering
a number using your keyboard. These fields are outlined in red in the example above.
This simple example of ambient light settings mimics Earth on a sunny day. The color of the sky at the
horizon is white with a touch of haze and a tinge of blue, and the zenith overhead is a dark blue. The sun is out
and bright, with a yellow tinge, as on a cloudless day. Think Carribean, and you'll get the idea. London in the
fog is gray; night-time is black, etc.
29/01/2009 13.49.52
695
Dynamic Nodes (PyNodes)
Material Ambient Effect
Material Ambient Effect
[Lambert T][Ref O.SOo"
P
[cookTorr ^ Spec 0.500
TraShadow
Hard:50
GR:
OnlyShad
Cubic
Exclusive
Bias
Tralu 0.00 1"
SBias 0.00 I"
Amb 0.500
Emit 0.000 |-
LBias 0.00
J
Each object's material setting (diffuse shader) has an Ambient slider that lets you choose how much ambient
light that object receives. Generally, about 0.1 to half is good, depending on the color of the ambient light. A
setting of 0.0 means that the object does not receive any ambient light; it is only lit by light that actually gets
to it. A setting of 1 .0 means that it is lit by all of the world's ambient light. Increasing the Ambient setting has
the effect of flattening the shading, since the ambient light washes out the diffuse shading.
You should set the Material slider as shown above in the three cube example, based on the amount of ambient
light you think the object will receive. Something deep in the cave will not get any ambient light, whereas
something close to the entrance will get more. Note that you can animate this effect, to change it as the object
comes out of the shadows and into the light.
World Ambient Occlusion
A trick for games is to illuminate surfaces based on how far they are away from occluding geometry, called
ambient occlusion. If looks like ambient light is lighting the objects in the scene, and is the process of
Ambient Occlusion. The color of the "light" applied to surfaces is affected by the world Ambient color. See
wiki page on Ambient Occlusion .
Radiosity
Radiosity is the process of applying radiated light from objects in the scene as they add to the color of nearby
ambient light, which in turn affects the color of the ambient light. See wiki page on Radiosity .
Previous: Manual/Ambient Occlusion
Contents
Next: Manual/Exposure
29/01/2009 13.49.52
696
Dynamic Nodes (PyNodes)
How it works
User Manual: Contents I Guidelines I Blender Version 2.44
Image lb: And the same without SSS.
Image la: Marble Dog with SSS. Watch especially the ears and
the paws.
Many organic and some inorganic skins are not totally opaque right at the surface, so light does not just
bounce off the top surface. Instead, some light also penetrates the skin surface, and scatters around inside,
taking on the color of the insides and emerging back out to blend with the surface reflection. Human/animal
skin, the skin of grapes, tomatoes, fmits, wax, gels (like honey, or Jello) and so on all have subsurface
scattering (SSS), and photo-realism really cannot be achieved without it.
SSS can be found in the Material buttons (F5), and is limited to diffuse shading only, it does not affect
specular shading.
How it works
Image 2: First pass of SSS.
Actually calculating the light path beneath the surface of an object would be practically impossible. But it has
been shown that it is not necessary to do this, and that one can use a different approach.
Blender calculates SSS in two steps:
29/01/2009 13.49.52
697
Dynamic Nodes (PyNodes)
Enabling SubSurface Scattering
• At first the brightness of the surface is calculated, from the frontside of the object as well as from it's
backside. This is pretty much the same as in a normal render. Ambient-Occlusion, Radiosity, the type
of diffuse Shader, the light color etc. is taken into account {Image 2).
• In the second step the image is rendered finally, but now the SSS shader replaces the diffuse shader.
Instead of the lamps the calculated lightmap is used. The brightness of a surface point is the calculated
"Average" of the brightness of it's surrounding points. Depending on your settings the whole surface
may be taken into account, and it's a bit more complicated than simply calculating the average, but
don't bother to much with the math behind it.
Instead let's see what SSS does to a distinct light point.
Image 3a: No SSS.
Image 3b: Small SSS radius. Image 3c: SSS radius enlarged.
Image 3d: SSS with very large green radius value.
If you turn on SSS the light is distributed over a larger Area. The size of this area depends on the radius
values. Instead of distributing all colors with the same amount, you may choose different radius values for
each of the RGB-Colors.
If you use a very large radius value for a color, it's light is evenly distributed over the whole object.
Enabling SubSurface Scattering
Subsurface Scattering
4
Scale: 0.100 >
<
Radius R 1.000
4
Radius G 1.000 ■
■i
Radius B 1.000
lOR: 1.300
Error: 0.050
Col 1.000
Tex 0.000 h
Front 1.000 1
Back 1.000 11"
Image 4: The SSS Panel. SSS is already enabled.
29/01/2009 13.49.52
698
Dynamic Nodes (PyNodes) Options
• Enable SSS by clicking on the Subsurface Scattering button. You will see your preview panel render
change somewhat, as additional processing kicks in.
• Various pre-sets are defined for you, selected by clicking the Selector to the right of Custom. If you
don't like any of them, you can define a Custom set. When you select a pre-set, the Radius values, the
color and the lOR are set for you. The remaining options are not set (because they are mostly
dependent on the size of your object).
Subsurface Scattering doesn't need raytracing. But since it is dependent on the incident light and shadows,
you need proper shadow calculation (which may need raytracing).
Options
The numeric sliders control how the light is scattered:
Scale
The scale of your object, in Blender units, across which you want the scattering effect to take place.
For the presets scale 1.0 means 1 Blender unit equals 1 millimeter, scale 0.001 means 1 Blender unit
equals 1 meter.
Radius R, Radius G and Radius B
The light blurring radius. As the light travels through the object and back up to emerge from the
surface at some other point, it creates a path length. These sliders allow you to adjust the average
length of that path. The longer the path length is, the more evenly this color is distributed.
lOR
The lOR value determines the falloff of incident light. Higher values means that light falls off faster.
The effect is quite subtle and changes the distribution function only a little bit. By the examination of
many different materials a value of 1.3 to 1.5 have been found fitting.
Error
This parameter controls how precisely the algorithm samples the surrounding points. Leaving it at
0.05 should give images without artifacts. It can be set higher to speed up rendering, potentially with
errors. Setting it at 1.0 is a good way to quickly get a preview of the look, with errors.
The color swatch and blend control the color of the SSS shader.
<swatch>
This has two effects:
1. If you think of the SSS as a strange sort of lamp, this would be the lights color.
2. It also affects the scattering - the darker the color the more the light is scattered.
So if you set it to green, the lit areas of the object will appear in green, and green is scattered only a
little. Therefore the darker areas will appear in red and blue. You can compensate the different
scattering by setting a larger radius for the color.
Col
Tex
Front
This controls how much the R, G, B option modulates the diffuse color and textures. Note that even
with this option set to 0.0, the R, G, B option still influences the scattering behavior.
How much the surface texture is blurred along with the shading.
29/01/2009 13.49.52 699
Dynamic Nodes (PyNodes)
Developing your own SSS material
Back
Factor to increase or decrease the frontscattering. When light enters through the front of the object,
how much is absorbed or added? (Normally 1.0 or 100%).
Factor to increase or decrease the backscattering. Light hitting an object from behind can go all the
way through the object and come out on the front of the object. This happens mostly on thin objects,
like hands and ears.
Developing your own SSS material
Follow these simple steps to make your own SSS material:
• Set the SSS color on a value of your choice, normally the predominant color of the object. If you want
to use different radiuses for the colors, don't make it to dark.
• Set the scale factor. If you want to see much translucency you need small objects or large scale
values.
• Set the radius values.
• Adjust the brightness with the Front and Back values.
Example: Grapes
Custom
Col 1.000
Tex 0.000 h
Front 1.400
Back 4.000
Image 5: Subsurface Settings for the Grapes in Image 6.
29/01/2009 13.49.52
700
Dynamic Nodes (PyNodes) Example: Skin
'^ Image 6b: Difference between '^
6a and 6c, with strongly
Image 6a: With SSS. , au- u, a Image 6c: Without SSS.
*' enhanced brightness and *'
contrast.
The skin of the grape is a purple colorramp, and we observe that grapes have a fairly red specular glow. The
scene is lit with a bright sun from above and behind, and a wide soft area light as a key light. A cloud texture
is used to introduce surface variations.
In the example in (Image 6a), we have SSS turned on to give a green color based on the inside of a grape. The
red Radius-Yahxe is quite large, the green Radius-Yalue is larger than the blue one. We can observe the
effects of these settings in (Image 6b). Though the SSS color is green, the green values are only increased at
the very bright spots on the grapes. Green and blue are nearly equally scattered (the larger radius for green
compensates the green SSS-color). Since red is scattered very much, red is missing on the parts that are lit
from front. The red light is scattered all over each grape, so the same amount of light is emitted from a larger
area, partially from the backside of the grapes.
Where we see the backsides of the grapes (pointing away from the light) they appear in red. This has two
reasons:
1 . Red is scattered stronger than green and blue, so more of the red light reaches the backside of the
grapes.
2. The Back-hight setting is strongly increased. The Front-hight setting is slightly raised to compensate
the loss in brightness from the scattering.
Get the .blend file
Example: Skin
29/01/2009 13.49.52 701
Dynamic Nodes (PyNodes)
Example: Skin
Materisl
HI
VCol Light
VCol Paint
Tex Face | Shadeles
No Mist
Env
Siiad A 1 .000
^^
R 0.900 ^^^^t
Spe
G 0.750 _^^J —
Mir
B 0.600 r:
aHSV DVN A1.000
^.
Siiaders
AMUIuyj^BflV
Lambert i Fief 0.900
"1 |Tarigent"v|
Ptiong s| Spec 0.100 l~
HardilO i-
GFI:
TraluO.OO r
/imlaO.OOQJ--
Exclusive
TraSI-iado
OniySliad
Cubic
S Bias 0.00 I'
Emit 0.000 1-
Skin is the holy grail of materials, because it is so varied, so imperfect, and so complex. A good skin render is
a combination of procedural, UV-mapped images for color, normal, specularity, ambient, and so on. This
example uses SSS to get you started.
The model was a human 1.75 BU high (each BU=lm in real world). We wanted a Caucasian human, so we
started with a light tan base material, very little hardness and specularity. For SSS, we started with the "Skin
1" preset. The head was 0.25 BU in diameter, hence the SSS Scale of 0.150, because we do not want light
from one side to light up the other; there is supposed to be a skull in there!
Lighting plays an important part in getting the basic skin to look right. For this example I used a 3-point
studio rig:
• Key: Spot placed 5 BU from subject. Energy 2.0, Falloff 5.0, color (0.98, 0.98, 1.0).
• Fill lights: Hemi placed 5 BU out to the side, 1 BU in front of subject. Energy 0.5, Falloff 10, color
white.
Previous: Manual/Ambient Light
Contents
Next: Manual/Textures
29/01/2009 13.49.52
702
Introduction
Introduction
User Manual: Contents I Guidelines I Blender Version 2.45
Introduction
Some Metal Textures
The material settings that we've seen so far produce smooth, uniform objects, but such objects aren't
particularly true to reality, where uniformity tends to be uncommon and out of place. In order to deal with this
unrealistic uniformity. Blender allows the user to apply textures which can modify the reflectivity, specularity,
roughness and other surface qualities of a material.
Textures fall into three primary categories: images, procedural textures (generated by a mathematical
formula), and environment maps (used to create the impression of reflections and refractions). For an
overview you may want to read our tutorial Using Textures .
Mixed Teacoired EfFea
[na:!^>ed to Alpha
exture
Color Ptjrph
Textures Layer on base Material
Textures are hke additional layers on top of the base material. Textures affect one or more aspects of the
object's net coloring. The net color you see is a sort of layering of effects, shown in this example image. The
layers, if you will, are:
1. Your object is lit with ambient light based on your world settings.
2. Your base material colors the whole surface in a uniform color that reacts to light, giving different
shades of the diffuse, specular, and mirror colors based on the way light passes through and into the
surface of the object.
29/01/2009 13.49.52
703
Introduction Introduction
3. We have a primary texture layer that overlays a purple marble coloring.
4. We next have a second cloud texture that makes the surface transparent in a misty/foggy sort of way
by affecting the Alpha value
5. These two textures are mixed with the base material to provide the net effect; a cube of
purplish-brown fog.
Previous: Manual/Material Nodes Contents Next: Manual/Texture Channels
29/01/2009 13.49.52 704
Introduction
Texture Channels
User Manual: Contents I Guidelines I Blender Version 2.41
Texture Channels
Mode: All Modes
Panel: Shading/Material Context Texture
Hotkey: F5
Description
A material can contain 1 to 10 Texture Channels, which are layered in a list. The relationship between a
material and a texture is called 'mapping,' and this relationship is two-sided. Each texture channel can contain
a texture, and each has individual options for how it is positioned on the object's geometry, and how that
material affects the final shading.
Each texture channel has its own individual texture mapping. By default, textures are executed one after
another — Bottom to Top — layered upon each other. For example, the second channel overlays on top of the
first channel which could potentially replace the first channel.
Options
Empty Texture Panel
Empty Channels
A channel can be activated by clicking on it in the list. If there is no texture currently in the active texture
channel, the following options are available:
Add New
Add a new texture to the active texture channel
Select an existing texture
Choose an existing texture from a list, to insert in the active texture channel.
29/01/2009 13.49.52
705
Introduction
Options
Channels with Textures
^^V Texture
■S^B
SB
TE:Tex
Clear 1
Texture Panel with one texture
If the active texture channel contains a texture, further options are made available in the Texture panel, and in
two additional panels. Map Input and Map To.
(Texture Panel with one texture) shows the texture with the two new panels. These panels are organized in the
sequence in which the texture pipeline is performed. For example, information about the mapping of the
texture on the geometry goes in through the Map Input panel and then goes "out" the pipeline, as colours of
the material, from the Map To panel.
TE:
The texture itself is designated by its name here, which you can edit here.
Select an existing texture
Same as for #Empty Channels .
Clear
Clears the texture from the active channel. The texture data still remains and can be added back to the
same channel or another channel from the existing texture selection menu
Number of users (number field)
The number of materials that use the texture. You can't create a "Single User" copy here, you have to
do that in the Texture buttons (F6).
Auto (car icon)
Automatically generates a (hopefully relevant) name for the texture
Copying and Pasting Texture Channels
By adding an existing texture to a channel, you create a link to that texture, but all the mapping options
remain as they are. To copy all texture settings, including the contents of the Map Input and Map To panels,
you can copy a given texture channel and paste it into another by using the copy and paste buttons.
Copying and Pasting is used when you want to combine two similar textures where each is slightly different
from the other. Rather than manually duplicating the properties of one into another just copy and paste.
Copy (Arrow up)
Copies the active texture channel's settings into a temporary buffer.
29/01/2009 13.49.52
706
Introduction Options
Paste (Arrow down)
Pastes the copied texture channel information into the active texture channel.
Previous: Manual/Textures Contents Next: Manual/Map Input
29/01/2009 13.49.52 707
Introduction
Texture Map Input
User Manual: Contents I Guidelines I Blender Version 2.45
Texture Map Input
Mode: All Modes
Panel: Shading/Material Context Map Input
Hotkey: F5
Description
Textures need mapping coordinates, to determine how they are applied to geometry. The mapping specifies
how the texture will ultimately wrap itself to the object. For example, a 2D image texture could be configured
to wrap itself around a cylindrical shaped object.
Examples
Input
QMM T
SUck I, Wa I Mar I liiill
■ir^ Cum
Tutn \ SptiB
-?Wf
_*it aooo
mfDtM
BUZ O.QOO
E
pEHI Nnr I Cia I Cirw i W L 5p»i: I *rT«i I
Sten i Ham iRiwMirl Wpnil Enw I ^»"!<j i Ciic I
\M UBJ",
15. ^ fSlanclbNBiil Na ROB ! iMtn
IB- fii: ■ —
~Z isn.
Conceptual texture pipeline
(Conceptual texture pipeline) is what is happening if you could "see" each panel(s) associated with each
texture or image at the same time. However, only one panel is visible at any one time. To change a texture's
Map Input properties you must first select the texture on the Texture panel.
29/01/2009 13.49.52
708
Introduction
Examples
Position a Decal on a IVIesli
Another common use of Map Input, briefly mentioned above, is placing a decal somewhere on a mesh:
• Insert an Empty into your scene, positioned close to the surface of your mesh where you want the
center of the decal to be, and oriented with its X-Y axis as you want your decal to appear (the Z axis
should point away from the mesh, i.e. normal to the mesh).
• Assign an image texture to the mesh, loading the decal image, and set UseAlpha and ClipCube in the
Map Image panel.
• In the Map Input field, select Object and in the blank field to the right of the button, enter the name of
the Empty, which by default is "Empty"
In the example to the right, an Empty named "Decal" is just above the surface of the red ball, with the Z
pointing away from the ball. In the material settings for the ball, an image of an arrow is mapped to the
location and XY orientation of the empty.
You may Scale the empty to make the decal larger or smaller, and/or use the Size sliders in the Map Input
panel. You can tweak the position of the decal by moving the empty or using the Offset sliders.
Hints
When choosing a mapping style consider the following questions:
• What is the source of the input Coordinates?
• Where is the top left corner?
• Where does the Texture begin?
• How large is the Texture and how often does it have to be repeated?
• Do we have multiple points to begin the texture, like at a cube?
• WiU the Texture be rotated?
29/01/2009 13.49.52
709
Introduction Input Source
Mapping an image to the Window coordinates will cause the image to be tiled across the surface, without
stretching, facing the camera without regard to the object's geometry.
Global coordinates, when mapped to Cube, tile the virtual space with the image. Wherever the object happens
to be, it gets the texture that exists in that space.
Textures scale along with the object. If you scale an object larger, the image or procedural texture is scaled up
as well. To make more patterns of the texture repeat across the surface, either increase the image repeat value
(if an image) or increase the SizeXYZ values in the Map Input panel. This can be a pain if you have a texture
such as a brick, and you make the wall longer; the bricks will stretch out. You can either use a procedural
plug-in texture that figures out the repeats for you, or get out the calculator and divide the "true" texture size
by the actual wall size to determine how many repeats there should be.
Use multiple texture channels of the same texture, each Sized differently, to create the natural patterns found
in nature (principle of the fractals).
To make them completely independent from the object's scale, either use Global mapping or Object,
referencing an empty at the object's center with a scale of 1 (preferably parented to the object if you are
animating it.).
Input Source
Mode: All Modes
Panel: Shading/Material Context Map Input
Hotkey: F5
Description
Mapping works by using a set of coordinates to guide the mapping process. These coordinates came come
from anywhere, usually the object to which the texture is being applied to.
For UV or Object mapping, enter the name of the UV Texture or Object that you want to use as the orientation
for the texture in the little blank field immediately to the right of the UV and Object buttons. The default name
for a UV Texture is "UV Tex"; the exact name is found in the Materials panels where the UV Textures are
listed. You can only specify one UV Texture for each mapped Texture image. If you want to layer UV
Textures, you have to use multiple channels. See UV Unwrapping for more information on using UV
Textures.
Options
29/01/2009 13.49.52 710
Introduction
Input Source
k.
lJJV I
Object
Glob J
BBBiB Sticf;
Win Nor Refl
B3iW
Cube
ofsX 0.000 .
Tube
Sphe
ofsV 0.000
ra
■ ofsZ 0.000 ►
^
siieXI.OO
X
sizeV 1.00
X
T^
•< sizeZI.OO »
A
Map Input Panel
UV
UV mapping is a very precise way of mapping a 2D texture to a 3D surface. Each vertex of a mesh
has its own UV co-ordinates which can be unwrapped and laid flat like a skin. You can almost think
of UV coordinates as a mapping that works on a 2D plane with its own local coordinate system to the
plane on which it is operating on. This mapping is especially useful when using 2D images as
textures, as seen in UV Mapping . You can use multiple textures with one set of UV Co-ordinates.
Some Modifiers Prevent UV Mapping
In particular, the Decimate Modifier, even if it is only in the Editing modifier list (stack) and not actually
applied to the mesh, prevent UV mapping, since it affects the number of vertices and thus UV coordinates.
To use a UV map to guide the texture placement, click UV and enter the name of the UV Texture in the input
field. The name must match exactly and is case-sensitive. If the name does not match one of the existing UV
Textures, the field will be red.
Then, for the Color of the texture, map the image texture to Col (if the image is the color/diffuse image). Map
to Nor if the image is the bump map, etc. See Bump and Normal mapping for more info on those special kinds
of images. See the next page for more info on Map To panel.
Object
Uses a child Object's texture space as source of coordinates. The Object name must be specified in the
text button on the right. Often used with Empty objects, this is an easy way to place a small image as
a logo or decal at a given point on the object. This object can also be animated, to move a texture
around or through a surface
Glob - Global
The scene's Global 3D coordinates. This is also usefull for animations; if you move the object, the
texture moves across it. It can be useful for letting objects appear or disappear at a certain position in
space.
Oreo - Original Coordinates
"Original Co-ordinates" - The object's local texture space. This is the default option for mapping
textures.
Stick
Uses a mesh's sticky coordinates, which are a form of per-vertex UV co-ordinates. If you have made
Sticky co-ordinates first (F9 Mesh Panel, Sticky Button), the texture can be rendered in camera view
(so called "Camera Mapping").
Win - Window
The rendered image window coordinates. This is well suited to blending two objects.
Nor - Normal
Uses the direction of the surface's normal vector as coordinates. This is very useful when creating
certain special effects that depend on viewing angle
Refl - Reflection
29/01/2009 13.49.52
711
Introduction 2D to 3D Mapping
Uses the direction of the reflection vector as coordinates. This is useful for adding reflection maps -
you will need this input when Environment Mapping.
2D to 3D Mapping
Mode: All Modes
Panel: Shading/Material Context Map Input
Hotkey: F5
Description
The Image texture is the only true 2D texture, and is the most frequently used and most advanced of Blender's
textures. Because images are two-dimensional, the way in which the 2D texture coordinate is translated to 3D
must be specified in the mapping buttons.
Options
Depending on the overall shape of the object, one of these types may be more useful than others.
If the UV button (see #Input Source : Others also?) is enabled you can imagine all these buttons except for the
Flat button to be disabled.
Flat
Flat Mapping.
Flat
Flat mapping gives the best results on single planar faces. It does produce interesting effects on the
sphere, but compared to a sphere-mapped sphere the result looks flat. On faces that are not in the
mapping plane the last pixel of the texture is extended, which produces stripes on the cube and
cylinder.
29/01/2009 13.49.52 712
Introduction
2D to 3D Mapping
Cube
Cube Mapping.
Cube
Cube mapping often gives the most useful results when the objects are not too curvy and organic
(notice the seams on the sphere).
Tube
Tube Mapping.
Tube
Tube mapping maps the texture around an object like a label on a bottle. The texture is therefore more
stretched on the cylinder. This mapping is of course very good for making the label on a bottle or
assigning stickers to rounded objects. However, this is not a cylindrical mapping so the ends of the
cylinder are undefined.
29/01/2009 13.49.52
713
Introduction
Co-ordinate Offset, Scaling and Transformation
Sphere
Sphere Mapping.
Sphere
Sphere mapping is the best type for mapping a sphere, and it is perfect for making planets and similar
objects. It is often very useful for creating organic objects. It also produces interesting effects on a
cylinder.
Co-ordinate Offset, Scaling and Transformation
Mode: All Modes
Panel: Shading/Material Context Map Input
Hotkey: F5
Description
For extra control, the texture space can also be tweaked, to move, scale and flip the apparent texture on its
axes
Options
UV 1 Object 1
QlQh laSn stick 1 Win 1 Nor | Refl
■asw Cube
ofsX 0.000
Tube Sphe
-. ofsV 0.000
•> ofsZ 0.000
■M V 1 Z
-< siieXI.OO *
X
^^
sizeVI.OO ►
X
Tb
sizeZI.OO ►
Map Input Panel
29/01/2009 13.49.52
714
Introduction 3D View texture space transform
ofsX, ofsY, ofsZ - Offset
The texture co-ordinates can be translated by an offset. Enlarging of the Ofs moves the texture
towards the top left.
sizeX, sizeY, sizeZ - Size
The scale of the texture space. Enlarging the texture space will make the apparent texture scale
smaller. The texture is as often repeated (if set up as repeating) as sized here.
/ ], X, Y, Z (x3) - Axes
Re-orders the X, Y and Z coordinates. You can flip axes to mirror a texture, or ignore axes all
together.
3D View texture space transform
Mode: Object Mode
Hotkey: T
Description
The texture space can also be transformed interactively in the 3D View, just like moving or scaling an object.
This determines the area that the texture uses to define its co-ordinates.
Options
Texture Space
Grab/Move
Size
Texture Space popup menu
Press T while an object is selected to get the Texture Space popup menu. The following options are available:
Grab/Move
Moves the objects' texture space
Scale
Scales the object's texture space
29/01/2009 13.49.52 715
Introduction
3D View texture space transform
Scaled Texture Space box.
Reset Texture Space
This manual editing overrides the automatic calculation of texture space based on the object's local
co-ordinates and size. To return to automatic texture space calculation, enable the AutoTexSpace button in
the Link and Materials Panel in the Editing context (F9)
Previous: Manual/Texture Channels
Contents
Next: Manual/Map To
29/01/2009 13.49.52
716
Texture Map To
Texture Map To
User Manual: Contents I Guidelines I Blender Version 2.45
Texture Map To
Mode: All Modes
Panel: Shading/Material Context Map To
Hotkey: F5
Description
Not only can textures affect the color of a material, they can also affect many of the other properties of a
material. The different aspects of a material that a texture influences are controlled in the Map To panel.
The result is also dependent from the type of input value. A texture may carry Intensity Information (0-255),
Transparency (0.0-1 .0), RGB Color (3 channels of 0.0-1 .0) or Normal Vectors (either Bump or real Normals,
see Section Bump and Normal Maps ').
Options
lels
®lMffl^ls|B] iJj^Hgal^Kj^
WSf Texture Map Input
Map To
■SB^Nor
C5P
Cmir
Ref
5pec
Amh
INW^l RayMir
Alpha
Emit
Translu
DIsp
5tencil Neg No RGB
R 1.000
G 0.000 h
B 1.000
Mix
-1
Nor 0.50
-j ^
\ter 1.000
■^^H
^J
Disp 0.200
,
DV^rl.OOOl
Warp
fee o.oooh
Map To Panel.
Aspect
Some of the following options use three-state toggle buttons, meaning that the texture can be applied as
positive or negative to some aspect of the material, or not at all. All of these buttons are independent.
Col (on/off)
Influences the Material's RGB color
Nor(+/-/ojf)
Commonly called bump mapping, this alters the direction of the surface normal. This is used to fake
surface imperfections or unevenness via bump mapping, or to create reliefs.
Csp (on/ojf)
Influences the Specular color, the color of the "reflects" created by the lamps on a glossy material.
Cmir (on/off)
29/01/2009 13.49.52
717
Texture Map To Options
Influences the mirror color. This works with environment maps and raytraced reflection
Refi+/-/ojf)
Influences the amount of diffuse reflection.
Spec (+/-/ojf)
Influences the amount of specular reflection.
Amb (+/-/off)
Influences the amount of Ambient light the material receives
Hard (+/-/ojf)
Influences the specular hardness amount. A DVar of 1 is equivalent to a Hardness of 130, a DVar of
0.5 is equivalent to a Hardness of 65.
RayMir (+/-/off)
Influences the strength of raytraced mirror reflection
Alpha (+/-/ojf)
Influences the Opacity of the material. See Use Alpha for Object Transparency . Also use ZTransp for
light and if combining multiple channels.
Emit (+/-/ojf)
Influences the amount of light Emitted by the material
Translu (+/-/off)
Influences the Translucency amount
Disp (+/-/ojf)
Influences the Displacement of vertices, for using Displacement Maps .
Channel Filter
Stencil
The active texture is used as a mask for all following textures. This is usefull for semitransparent
textures and "Dirt Maps". See the example below (Stencil). Black sets the pixel to "untexturable".
Neg
The effect of the Texture is negated. Normally white means on, black means off, Neg reverses that.
No RGB
With this option, an RGB texture (affects color) is used as an Intensity texture (affects a value)
Color Swatch
If the texture is mapped to Col, what color is blended in according to the intensity of the texture?
Click on the swatch or set the RGB sliders
DVar
Destination Value (not for RGB). The value with which the Intensity texture blends with the current
value. Two examples:
• The Emit value is normally 0. With a texture mapped to Emit you will get maximal effect, because
DVar is 1 by default. If you set DVar to no texture will have any effect.
• If you want transparent material, and use a texture mapped to Alpha, nothing happens with the default
settings, because the Alpha value in the Material panel is 1. So you have to set DVar to to get
transparent material (and of course ZTransp also). This is a common problem for beginners. Or do it
the other way round - set Alpha to and leave Dvar on 1. Of course the texture is used inverted then.
Blending Mode
How this channel interacts with other channels below it. See the Compositing Mix node for information and
examples on the effect of each mixing mode.
Mix
Add, Subtract, Multiply, Divide
29/01/2009 13.49.52 718
Texture Map To
Options
Screen, Overlay, Dijference
Darken/Lighten
Hue, Saturation, Value
Impact Sliders
Col
Nor
Var
Disp
The extent to which the texture affects colour
The extent to which the texture affects the normal. Affects Normal, Bump and Displacement Maps.
The extent to which the texture affects the other values
The extent an intensity texture changes the displacement. See section Displacement Maps .
Warp and Fac (factor)
Distort subsequent textures to give an illusion of shape. See (Warp).
Examples
The input file. Vertical: Black, White, BlackAVhite blend, 50% Grey, RGB, Black/Alpha blend. The brighter
horizontal bar has a transparency of 50%.
The input file demonstrates the impact of different input values. The color of the underlying plane is magenta
(R=1.0, G=0.0, B=1.0). The Map To Col color of the texture is yellow (R=1.0, G=1.0, B=0.0).
29/01/2009 13.49.52
719
stencil
Stencil
Use Alpha
Normally the color of the texture is opaque. If you Use Alpha with the image texture the alpha information of
the image is evaluated. This will not make the material transparent, only the texture! So these pixels show the
underlying material color {Use Alpha).
No RGB shows the result of the NO RGB option. The RGB texture is used as an Intensity texture. White
produces the "Map To" color.
Neg invertes the respective values.
No RGB
No RGB and Neg
Hints
Every texture is opaque to the textures above it. This is no problem, if one texture is for example mapped to
color, the other mapped to alpha etc. If you want to give a Mesh multiple materials see instead Multiple
Materials.
Stencil
Mode: All Modes
Panel: Shading/Material Context Map To
Hotkey: F5
29/01/2009 13.49.52
720
stencil
Description
Description
The Stencil mode works similar to a layer mask in a 2D program. The effect of a stencil texture can not be
overridden, only extended. You need an intensity map as input.
Options
iel5 Q
tLQE i^mm^^if^
I. BS
WBI
r
Map Td
P<3I| Nor
C5P
Cmir
Ref
5pec
Amh
1 Hard
RayMir
Alpha
Emit
Translu
Disp
Stencil
Neg
No RGB
R 1.000
G 0.000 I
B 1.000
[pV^rLOOOl
l^ix
Col 1.000
Nor 0.50
V^r 1.000
Di5p 0.200
J Warp fee 0.000 h
Map To Panel.
Stencil
The active texture is used as a mask for all following textures. Black sets the pixel to "untexturable".
Examples
The Stencil mode works similar to a layer mask in a 2D program. The effect of a stencil texture can not be
overridden, only extended. You need an intensity map as input.
Where the mask is black the following textures have no effect. Stencil needs intensity as input, so you have to
use No RGB if you would like to use either images without alpha or a texture with a colorband (e.g. Blend
Textures with a colorband).
The mask
The texture
29/01/2009 13.49.52
721
Warp
Warp
Stencil map with a radial blend.
You can blend two textures if you use a smooth blend texture as stencil map {Stencil map with a radial blend).
Warp
Mode: All Modes
Panel: Shading/Material Context Map To
Hotkey: F5
Description
The option Warp allows textures to influence/distort the texture coordinates of a next texture channel.
The distortion remains active over all subsequent channels, until a new Warp has been set. Setting the fac at
zero cancels out the effect.
Options
lei^ |Q|ffiWtiL|a|H| |ji^piga|^'.|e
Map Input
Map Td
Nor Csp Cmir Ref Spec Amb
HayMir Alpha Emit Translu Disp
L^nciL
teg
N«ROS
H 1.000 ^^^MJJ
G 0.00c
„
B 1.000
..^■■■J
Mix
;
Nor 0.50
V^r 1.000
^■J
Disp 0.200
■ 1
DVbrl.OOOi
Warp
fac O.OOOl
Map To Panel.
Warp
Fac
Enable and disable the warp distortion
29/01/2009 13.49.52
722
Warp
Examples
The amount of distortion
Examples
The following example warps a gorilla texture based on a simple blend texture:
The Blend Texture The Texture to warp The warped Result
The same Texture for Normal and Warp mapping.
In this example, the normal map of Cornelius (Jhe same Texture for Normal and Warp mapping) was used as
normal map as well as warp texture in channel 1. The checkerboard texture is used in channel 2.
29/01/2009 13.49.52
723
Warp
Examples
Cornelius as a Warp Factor
Previous: Manual/Map Input
Contents Next: Manual/Bump and Normal Maps
29/01/2009 13.49.52
724
Bump and Normal Maps Bump and Normal Maps
User Manual: Contents I Guidelines I Blender Version 2.45
Bump and Normal Maps
Mode: All Modes
Panel: Shading/Texture Context Image
Hotkey: F6
Description
Normal Maps and Bump Maps both serve the same purpose: they simulate the impression of a detailed 3D
surface, by modifying the shading as if the surface had lots of small angles, rather than being completely flat.
Because it's just modifying the shading of each pixel, this will not cast any shadows and will not obstruct
other objects. If the camera angle is too flat to the surface, you will notice that the surface is not really shaped.
Both bump maps and normal maps work by modifying the normal angle (the direction pointing perpendicular
from a face), which influences how a pixel is shaded. Although the terms normal map and bump map are
often used synonymously, there are certain differences:
• Bump maps are textures that store an intensity, the relative height of pixels from the viewpoint of the
camera. The pixels seem to be moved by the required distance in the direction of the face normals.
You may either use greyscale pictures or the intensity values of a RGB-Texture (including images).
• Normal maps are images that store a direction, the direction of normals directly in the RGB values
of an image. They are much more accurate, as rather than only simulating the pixel being away from
the face along a line, they can simulate that pixel being moved at any direction, in an arbitrary way.
The drawbacks to normal maps are that unlike bump maps, which can easily be painted by hand,
normal maps usually have to be generated in some way, often from higher resolution geometry than
the geometry you're applying the map to.
Normal maps in Blender store a normal as follows:
• Red maps from (0-255) to X (-1.0 - 1.0)
• Green maps from (0-255) to Y (-1.0 - 1.0)
• Blue maps from (0-255) to Z (0.0 - 1.0)
Since normals all point towards a viewer, negative Z-values are not stored (they would be invisible anyway).
In Blender we store a full blue range, although some other implementations also map blue colors (128-255) to
(0.0 - 1.0). The latter convention is used in "Doom 3" for example.
Worl<flow
The steps involved in making and using Bump and Normal Maps is:
1. Model a highly detailed ("hi-poly") model
2. Bake the Bump and/or Normal maps
3. Make a low-poly, less detailed model
4. Map the map to the low-poly model using a common coordinate system
29/01/2009 13.49.52 725
Bump and Normal Maps Examples
Consult the Modeling section for how to model a highly detailed model using the Mesh tools. How much
detail you put in is totally up to you. The more ridges and details (knobs, creases, protrusions) you put in, the
more detailed your map will be.
Baking a map, simply put, is to take the detail of a high polygon mesh, and apply it to a similar object. The
similar object is identical to the high-poly mesh except with less vertices. Use the Render Bake feature in
Blender to accomplish this.
Modeling a low-poly using Blender's Mesh editing tools. In general, the same or similar faces should exist
that reflect the model. For example, a highly detailed ear may have 1000 faces in the high-poly model. In the
low-poly model, this may be replaced with a single plane, oriented in the same direction as the detailed ear
mesh.
Mapping is the process of applying a texture to the low-poly mesh. Consult the Textures section for more
information on applying a texture to a mesh's material. Special considerations for Bump and Normal Maps is:
• When using a Bump map, map the texture to Nor and enable No RGB.
• When using a Normal map, map the texture to Nor
The coordinate systems of the two objects must match. For example, if you bake using a UV map of the
high-poly model, you must UV map the low poly model and line up its UV coordinates to match the outline
of the high-poly image (see UV unwrapping to line up with the high-poly map edges.
Examples
To set up the scene, position an orthographic camera about 10 units from a monkey. UV unwrap the Monkey;
in this example we did an easy Project from View (Bounds). Scale the camera so that the monkey fills the
frame. Set your format resolution to 512x512 (square textures render faster in game engines, usually). No
lights or anything else is required.
Use Render Bake to create a Normal map.
Composite noodle to make Bump Maps
Then, enable Do Composite and set up the compositing noodle shown to the right. This is your Bump Map.
You make a bump map by using that same orthographic camera in the composite noodle shown. The front of
the model is 9.2 units from the camera, and the visible parts are 1.3 units deep (1/1.3=0.77). If you save your
image as a JPG, you will have 24-bit depth. If you save it as a half OpenEXR image, 16-bit depth; as a full
OpenEXR image, 32-bit depth. Alternatively, you can use the ZUtilz Plugin, however, it only gives you an
8-bit depth and the resolution of the Bump Map may be too small for the relatively great range of Z-Values.
Now we are going to look at some examples. First the render of "Suzanne" (Suzanne Render). The second
picture shows Suzanne's Normal Map (made with Blender's Normal Baking system. The rightmost picture in
the top row shows the Bump Map of Suzanne.
29/01/2009 13.49.52 726
Bump and Normal Maps
Examples
Both maps here are used as textures on a plane, first the Normal Map (Render of the Normal Map), then the
Bump Map {Render of the Bump Map). In both cases the camera stayed in the same position in which the
Maps were made (perpendicular to the plane).
Suzanne Render
Normal Map of Suzanne Bump Map of Suzanne
Side view render of the Side view render of a Normal Map made Render of the Normal Map
Normal Map applied to a plane with an Ortho camera, applied to a plane. applied to a plane, perpendicular
The same camera position as in the to the surface.
previous picture, less perspective distortion.
Render of the Bump Map applied to a plane.
The Render of the Normal Map is only pseudo 3D. You can't look at the side of the head {Side view render).
If you use an Ortho camera to create the Normal Map, you will get less perspective distortion {Render with an
Ortho camera).
29/01/2009 13.49.52
727
Bump and Normal Maps
Baking Options
Baking Options
Selected to Active |
Ambient occlu5io
13l
Dist: Ci.OOCi iTangent
The Render Bake panel
Render baking is hyperlinked here . In summary, there Blender supports normal map baking, amongst other
bakeable things:
• Tangent: Bakes a normal map that is independent of view, and is thus the best choice for animation.
• Object: Bakes normals in the object's coordinates, and can be moved, but not deformed.
• Camera: Bakes normals with the old method, meaning you cannot deform or move the object.
• World: Bakes normals with coordinates, but object can't be moved or deformed.
Other options include:
• Selected to active: This option will bake the selected mesh's normals
to the active mesh (e.g. the high poly mesh is the selected and is baked to the low-poly mesh which is the
active).
• Distance: A parameter that controls the max distance from one object to another.
• Clear: Wipes the current image clear of any data.
• Margin: The amount (in pixels) of which to extend the normal map.
Using And Creating Normal Maps
Normal Map Button in the Image Panel
Normal and Bump Maps are simple to use. Make sure you apply the Texture in the Material buttons Map To
panel to Nor. The strength of the effect is controlled with the NumButton Nor on the same Panel.
If you want to use a Normal Map, you have to set the Normal Map button in the Image Panel in the Texture
buttons F6 (Normal Map Button).
Since only the normals get affected during render, you will not get shadow or AO or other '3D' effects. It's still
just a texture.
29/01/2009 13.49.52
728
Bump and Normal Maps Baking Options
To bake normal maps is a different process, but simple.
1) Make a mesh.
2) Create a low polygon version of the object either by lowering the multires level (if you are using multires),
by using a decimate modifier, or by just modeling the same mesh with less vertices. For simplicity, we'll say
the low polygon object= mesh L and the high polygon object= mesh H.
3)To make this all work, mesh L needs to have a UV image. Assign seams and unwrap to a new image of the
desired size (with UV test grid enabled. This will be explained in the "Common Problems" section further
down the page).
You'll notice a new "32 bit float" option under the new image panel. This
• • • ' ■ ■ ■ •
E5
The low-poly mesh unwrapped
option creates your image in 32 bits, which is useful when generating displacement maps. If saving the 32-bit
image, it must be saved to a format supporting 32 bits, such as OpenEXR.
4)Before you bake the normal maps, both meshes must be in the exact same location, so mesh L must be
moved back to mesh H's location with ALT + G.
5)If the "Selected to active" button is enabled (which it should), you will need to select first mesh H, and then
mesh L.
6) Go to the "Scene" tab (FIO) and then to the bake tab (next to "anim"). Select "Normals", and customize
your options according to your needs. Then press the big shiny "Bake" button and watch your the map appear
in all it's glory.
ja . j .. : . r.?ri::i {
The normal map after baking
7) Nope, you're not done yet. We still need to add the normal map as a texture. The next step is to go into the
materials tab (F5) and apply a new texture. Select the type as "Image",
and select your normal map texture (hopefully you named it) with the arrows.
29/01/2009 13.49.52 729
Bump and Normal Maps
Baking Options
I Mini Filttr 1.000 ■ liiljlitili^H TSJiqint ^1
I Ent^nd I clip |cllpu^b^||^5^5M"c^i^c^:^^'l
I Mini Hrepeat 1 ■ | MiiTJ . vrepeat 1 1 1
mixK 1.000
miKV 1.000
Image selected
8) Back in the main material panel under "Map Input", change the texture coordinates to UV. Under "Map
To", check "Nor" and deselect "Col". Set the "Nor" value to 1 (Or a different value, depending on how strong
you want it). You're done!
Previous: Manual/Map To
Contents
Next: Manual/Displacement Maps
29/01/2009 13.49.52
730
Displacement Maps Displacement Maps
User Manual: Contents I Guidelines I Blender Version 2.37a
Displacement Maps
Panel: Material buttons Map To
Hotkey: F5
Description
Displacement mapping allows a texture input to manipulate the position of vertices on rendered geometry.
Unlike Normal or Bump mapping, where the shading is distorted to give an illusion of a bump (discussed on
the previous page), Displacement Maps create real bumps, creases, ridges, etc in the actual mesh. Thus, the
mesh deformations can cast shadows, occlude other objects, and do everything that changes in real geometry
can do.
Options
G Bffltc a Q ^m sm
imimsmt MapTb
Col I Mar I tip I emir' I Ref I Spef I imhl
Hartl RayMIr Alpha EmiL l^anslu
|Steftc|M&g| Mo RGB I |mIh ^
In^i n nan i^^^^fl
Ftl.CDO i^^^l
Gd.OOO I
MorO.SQ I
B 1.000 ^ |Di^p 0.200 ^1-
I
iDVarl.OO 1 1 I Warp I lac 0.0 I
Settings for a Displacement Map.
The strength of the displacement is controlled with the number fields Disp and Nor.
• If a texture provides only normal information (e.g. Stucci), vertices move according to the texture's
normal data. The normal displacement is controlled by the Nor slider.
• If a texture provides only intensity information (e.g. Magic, derived from color), vertices move along
the directions of their normals (a vertex has no normal itself, it's the resulting vector of the adjacent
faces). White pixels move outward in the direction of the normal, black pixels move in the opposite
direction. The amount of displacement is controlled with the Disp slider.
The two modes are not exclusive. Many texture types provide both information (Cloud, Wood, Marble,
Image). The amount of each type can be mixed using the respective sliders. Intensity displacement gives a
smoother, more continuous surface, since the vertices are displaced only outward. Normal displacement gives
a more aggregated surface, since the vertices are displaced in multiple directions.
The depth of the displacement is scaled with an object's scale, but not with the relative size of the data. This
means if you double the size of an object in object mode, the depth of the displacement is also doubled, so the
relative displacement appears the same. If you scale inside editmode, the displacement depth is not changed,
and thus the relative depth appears smaller.
29/01/2009 13.49.52 731
Displacement Maps Hints
Hints
Displacement maps move the render faces, not the physical mesh faces. So, in 3D View the surface may
appear smooth, but render bumpy. To give a detailed surface, there has to be faces to displace and have to be
very small. This creates the tradeoff between using memory and CPU time versus render quality.
From best to worst, displacement works with these object types using the methods hsted to control the render
face size:
• SubSurfaced Meshes
Render face size is controlled with render subsurf level. Displacement really likes smooth normals.
• Manually (editmode) subdivided meshes
Control render faces with number of subdivides. (This can be combined with the above methods.)
Displaces exactly the same Simple Subsurf, but slows editing down because of the OpenGL overhead
of drawing the extra faces. (You can't turn the edit subdivide level down this way).
• Meta Objects
Control render faces with render wiresize. Small wire == more faces.
The following are available, but currently don't work well. It is recomended that you convert these to meshes
before rendering.
• Open NURBS Surfaces
Control render faces with U/V DefResolu. Higher numbers give more faces. (Note normal errors).
• Closed NURBS Surfaces
Control with DefResolu control. (Note the normal errors, and how implicit seam shows).
• Curves and Text
Control with DefResolu control. Higher gives more render faces. (Note that the large flat surfaces
have few renderfaces to displace).
Using thie Displace l\/lodifier
If you want more control over your displacement, you'll probably want to use the Displace Modifier . This
feature has lots of different options so that you can customize the displacement excactly to your liking.
Examples
At first a not-so-well working example (Texture and Displacement Map):
29/01/2009 13.49.52 732
Displacement Maps
Hints
Texture and Displacement Map. The result shows some errors.
The sharp contrasting transitions from black to white yield problems. To correct this, use a little bit of
gaussian blur on the texture (A blurred Texture).
A blurred Texture yields the correct result.
If you use a Texture (like Marble) with no sharp transitions, the displacement works quite well (A
Displacement Map to create a landscape).
A Displacement Map to create a landscape.
29/01/2009 13.49.52
733
Displacement Maps
See Also
Advanced Materials often use Displacement Maps. Here a Marble Texture was applied to various Map To
values, including Disp. The brink of the "comet" would be flat otherwise (A Displacement Map for advanced
materials). The sphere has 1024 faces.
A Displacement Map for advanced materials.
See Also
Bump and Normal Maps
How to create a Displacement Map
If you are using procedural textures, start with a flood of 50% gray as this neutral color will make a good base
for your texture, as it does not cause any displacement. Some adjustment can be done using the Colors Panel
Bright and Contr sliders if you desire. Continue shaping your map with blacks and whites with the Bright and
Contr sliders. Done? Then back to the "Map To" panel (if you are not using a displace modifier) and check
"Disp" and tweak the amount.
Sharp lines in Displacement Maps can cause normal problems, since a renderface can be requested to move
only one of its verts a great distance relative to the other 2-3. You tend to get better results if a small gaussian
blur is run on the image first.
Previous: Manual/Bump and Normal Maps
Contents
Next: Manual/Texture Options
29/01/2009 13.49.52
734
Texture Preview
Texture Preview
User Manual: Contents I Guidelines I Blender Version 2.45
Texture Buttons
Mode: All Modes
Panel: Shading/Textures Context
Hotkey: F6
Description
Once a new texture has been added to a material, it can be defined by switching to the Texture Buttons (F6) or
sub-context of the Shading context to obtain Texture buttons.
A new, empty texture Button Window presents two panels:
1 . a Texture Preview and
2. a Texture panel, the latter with two tabs.
Texture Preview
Mode: All Modes
Panel: Shading/Textures Context Preview
Hotkey: F6
Description
The texture preview panel provides a quick previsualisation of how the texture looks on it's own, without
mapping.
Options
Texture buttons
You can choose what kind of textures you are editing:
Material
Edit the stack of textures linked to the active material
29/01/2009 13.49.52
735
Texture Channels Texture Channels
World
Edit the stack of textures linked to the active world
Lamp
Edit the stack of textures linked to the active lamp
Brush
Edit the stack of textures linked to the active brush (in sculpt mode).
Alpha
Show alpha in preview
Default Va
Reset all the texture properties to their default values
Texture Channels
Mode: All Modes
Panel: Shading/Textures Context Texture
Hotkey: F6
Description
This panel lets you manage the list of texture channels available for the particular shading data that you are
working on (material, world or lamp).
Options
Standard datablock selector
Choose, rename, unlink, automatically generate a name, or add a fake user for the active texture
Texture channel button
Change the active texture channel
lEKture Type
DistortedMoise
Vbronoi
MusgravE
Hugin
Naise
Blend
Magic
Wbad
$tucd
Marble
Clouds
En V Map
In^age
None
Texture Types.
Here you can also define the active texture's type. The available types of textures are:
29/01/2009 13.49.52 736
Texture Colors
Texture Colors
Image
Allows an image to be loaded and used as a texture. See Image Textures
EnvMap
To simulate Reflections (and Refractions) without Raytracing. See Environment Maps .
Plugin
Allows for loading an external piece of code to define the texture. See Texture Plugins .
Procedural
The remaining options define 3D procedural textures, which are textures that are defined
mathematically and are built into Blender. See Procedural Textures .
Texture Colors
Mode: All Modes
Panel: Shading/Textures Context Colors
Hotkey: F6
Description
All textures may be modified by the Bright(ness) and Contr(ast) buttons in the Colors panel. All textures
which posess RGB-Values - including Images and Environment Maps - may be modified with the RGB
sliders. {Texture Colors Panel).
Options
Cotors
[ Calorband
R 1.000
G 1.000
B 1.000
Brightl.OOO.
Cantrl.OOQ Ut
Texture Colors Panel.
R, G,B
Tint the color of a texture by brightening each red, green and blue channel
Brightness
Change the overall brightness/intensity of the texture
Contrast
Change the contrast of the texture
29/01/2009 13.49.52
737
Texture Colors
Options
Colorbands
B 0.000
L [Brightl.OOOt^^] jContrl.OOO Uj' " ] I
Texture Colorband.
If intensity-only textures are used, the result is a black and white texture, which can be greatly enhanced by
the use of colorbands. The colorband is an often-neglected tool in the Colors tab in the Texture Panel that
gives you an impressive level of control over how procedural textures are rendered. Instead of simply
rendering each texture as a linear progression from 0.0 to 1.0, you can use the colorband to create a gradient
which progresses through as many variations of color and transparency (alpha) as you like {Texture
Colorband.).
To use Colorbands, select a procedural texture, such as Wood. Click the Colorband button. The Colorband is
Blender's gradient editor. Each point on the band can be placed at any location and can be assigned any color
and transparency. Blender will interpolate the values from one point to the next.
For information on using the colorband UI controls, see Colorbands in the Ramps section of this manual.
Hints
• The alpha slider changes the transparency of the selected arrow of the colorband.
• If you use a colorband, the results of the texture are intensity and RGB. The alpha values deliver
intensity, the colors RGB. Use the NoRGB button in the Materials context to calculate intensity from
the RGB values.
See Also
• Ramps
Previous: Manual/Displacement Maps
Contents
Next: Manual/Procedural Textures
29/01/2009 13.49.52
738
Procedural Textures Procedural Textures
User Manual: Contents I Guidelines I Blender Version 2.44
Procedural Textures
Mode: All Modes
Panel: Shading/Textures Context
Hotkey: F6
Description
Procedural textures are textures that are defined mathematically. They are generally relatively simple to use,
because they don't need to be mapped in a special way - which doesn't mean that procedural textures can't
become very complex.
These types of textures are 'real' 3D. By that we mean that they fit together perfectly at the edges and continue
to look like what they are meant to look like even when they are cut; as if a block of wood had really been cut
in two. Procedural textures are not filtered or anti-aliased. This is hardly ever a problem: the user can easily
keep the specified frequencies within acceptable limits.
Options
Texture Type
Distorted Noise
Voronoi
Musgrave
bua
Noise
Blend
Magic
Wbad
Stucci
Marble
Clouds
The Texture Type list in the Texture panel of the Texture Buttons (F6).
The non procedural textures are greyed out in The Texture Type list.
Nab la
Almost all procedural textures in Blender use derivatives for calculating normals for texture mapping
(with as exception Blend and Magic). This is important for Normal and Displacment Maps. The
strength of the effect is controlled with the Nabla Number Button.
29/01/2009 13.49.52 739
Noise Basis
Noise Basis
Hints
• Use the size buttons in the Map Input Panel to set the size that Procedural Textures are mapped to.
• Procedural textures can either produce colored textures, intensity only textures, textures with alpha
values and normal textures. If intensity only ones are used the result is a black and white texture,
which can be greately enhanced by the use of colorbands. If on the other hand you use colorbands and
need an intensity value, you have to switch on No RGB in the Map To panel.
Noise Basis
Mode: All Modes
Panel: Shading/Texture Context
Hotkey: F6
Description
Each noise-based Blender texture (with the exception of Voronoi and simple noise) has a Noise Basis setting
that allows the user to select which algorithm is used to generate the texture. This list includes the original
Blender noise algorithm. The Noise Basis settings makes the procedural textures extremely flexible
(especially Musgrave).
Examples
The Noise Basis governs the structural appearance of the texture.
Cellnoise
Voronoi Crackle Voronoi F2-F1
Voronoi F2
Voronoi Fl
Voronoi F4
Blender Original
There are two more possible settings for Noise Basis, which are relatively similar to Blender Original:
• Improved Perlin
29/01/2009 13.49.52 740
Clouds
Clouds
• Original Periin
Clouds
Mode: All Modes
Panel: Shading/Texture Context Clouds
Hotkey: F6
Description
Often used for: Clouds, Fire, Smoke. Well suited to be used as Bumpmap, giving an overall irregularity to
the material.
Result(s): Intensity (Default) or RGB-Color (Color)
Options
JjgglllJ
Coior
^asm.
Hard noise |
I Noise size
: 0.250
1 NoiseDepth: 2 j
Noise Basis ^^^^^
|BienderOrig
nai
t[ Nabiai
0,025 j
Clouds Texture Panels.
Default
The standard Noise, gives an Intensity.
Color
The Noise gives an RGB value.
Soft Noise/Hard Noise
Changes the contrast and sharpness
NoiseSize
The dimension of the Noise table.
NoiseDepth
The depth of the Cloud calculation. A higher number results in a long calculation time, but also in
finer details.
Examples
29/01/2009 13.49.52
741
Marble
Marble
A Clouds Texture was used to displace the surface.
Technical Details
A three-dimensional table with pseudo random values is used, from which a fluent interpolation value can be
calculated with each 3D coordinate (thanks to Ken Perlin for his masterful article "An Image Synthesizer",
from the SIGGRAPH proceedings 1985). This calculation method is also called Perlin Noise. In addition,
each noise-based Blender texture (with the exception of Voronoi and simple noise) has a new "Noise Basis"
setting that allows the user to select which algorithm is used to generate the texture.
Marble
Mode: All Modes
Panel: Shading/Texture Context Marble
Hotkey: F6
Description
Often used for: Marble, Fire, Noise with a structure.
Result(s): Intensity value only.
Options
29/01/2009 13.49.52
742
Marble
Examples
^
M
World
t-
Lamp
Soft noise
Sharp
sharper
Saw
Tri
NoiseSize : 0.250
NoiseDepth: 2
Turhulencei 5.00
Noise Basis
I Blender Original
3
Nabia: 0,025
Marble Texture Panels
Soft/Sharp/Sharper
Three pre-sets for soft to more clearly defined Marble.
Soft Noise/Hard Noise
The Noise function works with two methods.
NoiseSize
The dimensions of the Noise table.
NoiseDepth
The depth of the Marble calculation. A higher value results in greater calculation time, but also in
finer details.
Turbulence
The turbulence of the sine bands.
Examples
Marble from the Blender Materials Library
Technical Details
Bands are generated based on a sine formula and Noise turbulence.
29/01/2009 13.49.52
743
Stucci
Stucci
Stucci
Mode: All Modes
Panel: Shading/Textiire Context Stucci
Hotkey: F6
Description
Often used for: Stone, Asphalt, Oranges. Normally for Bump-Mapping to create grainy surfaces.
Result(s): Normals and Intensity
Options
Stucci Texture Panels
Plastic
The standard Stucci.
Wall In, Wall out
This is where Stucci gets it name. This is a typical wall structure with holes or bumps.
Soft Noise/Hard Noise
There are two methods available for working with Noise.
NoiseSize
The dimension of the Noise table.
Turbulence
The depth of the Stucci calculations.
Examples
29/01/2009 13.49.52
744
Wood
Wood
Some rusty metal. Stucci was used to "Bump" the surface a bit.
Technical Details
Based on noise functions
Wood
Mode: All Modes
Panel: Shading/Texture Context Wood
Hotkey: F6
Description
Often used for: Wood
Result(s): Intensity only
Options
Default Vara
Kl^ffi^l Ring^
BandNoi5e| RingNoise
^^^^^ Saw 1 Tri
Ij!»MiML^ Hani noise
1 NdseSize 1 0.250
Turbulence! 5.00
Noise Basis
i
1
1 Blender Original -
Nabia: 0,025
Wood Texture Panels.
29/01/2009 13.49.52
745
Wood
Examples
Bands
The standard Wood texture.
Literal\Rings
This suggests 'wood' rings.
BandNoise
Gives the standard Wood texture a certain degree of turbulence.
RingNoise
Gives the rings a certain degree of turbulence.
Soft Noise/Hard Noise
There are two methods available for the Noise function.
NoiseSize
The dimension of the Noise table.
Turbulence
The turbulence of the BandNoise and RingNoise types.
Examples
See the section Tutorials/TexturesAVood for a method to create procedural wood.
"Wenge Wood" by Claas Eike Kuhnen.
^mmm
W^
mF ■; iv^H.^^* 9W 'i
llHtl dOll r1
29/01/2009 13.49.52
746
Magic
Magic
Colorbands are used in both materials and textures, as well as other places where a range of colors can be
computed and dipslayed. In the example to the right, we want to texture a snake, specifically the deadly coral
snake. We want to make a repeating set of four colors: Black, yellow, red, yellow (and then back to black
again). We also want to make the rings sharp in definition and transition. This example uses 8 color band
settings: and 7 are black; 1 and 2 are yellow, 3 and 4 are red, and 5 & 6 are yellow. Position and 1 close
together, 2 and 3, etc. Use a little noise and turbulence; together with the scales texture you should get really
close!
Technical Details
Generation
In this case, bands are generated based on a sine formula. You can also add a degree of turbulence
with the Noise formula.
Magic
Mode: All Modes
Panel: Shading/Texture Context Magic
Hotkey: F6
Description
Often used for: This is difficult, it was hard to find an application whatsoever. One could use it for "Thin
Film Interference", if you set Map Input to Refl and use a relatively high Turbulence.
Result(s): RGB
Options
Depth: 2
< Turbulence: 5.00
Magic Texture Panels.
Depth
The depth of the calculation. A higher number results in a long calculation time, but also in finer
details.
Turbulence
The strength of the pattern.
29/01/2009 13.49.52
747
Blend Blend
Examples
"Thin Film Interference" with Magic Texture
I've used two Magic Textures in "Thin Film Interference" with Magic Texture. Both use the same texture with
Depth 4, Turbulance 12. Both have Map Input set to Refl. The first texture is mapped to Nor, the second to
Col.
Technical Details
The RGB components are generated independently with a sine formula.
Blend
Mode: All Modes
Panel: Shading/Texture Context Blend
Hotkey: F6
Description
Often used for: This is one of the most important procedural textures. You can use blend textures to blend
other textures together (with Stencil), or to create nice effects (especially with the Map Input: Nor trick). lust
remember: if you use a colorband to create a custom blending, you may have to use No RGB, if the Map To
value needs an intensity input!
Result(s): Intensity
Options
29/01/2009 13.49.52 748
Blend
Examples
^*
- - ,■
1
l^ft
World
Lamp
[Default Var3 M
^■9!^H Quad 1 Ease Flip XY
1 Diag 1 Sphere | Halo
1
Blend Texture Panels
Lin
Quad
Ease
Diag
Sphere
Halo
Flip XY
A linear progression.
A quadratic progression.
A flowing, non-linear progression.
A diagonal progression.
A progression with the shape of a three-dimensional ball.
A quadratic progression with the shape of a three-dimensional ball.
The direction of the progression is flipped a quarter turn.
Examples
A custom radial blend with Map Input set to Nor, Map To Ref and Emit.
Technical Details
The Blend texture generates a smoothly interpolated progression.
29/01/2009 13.49.52
749
Musgrave Musgrave
Noise
Mode: All Modes
Panel: Shading/Textiire Context Noise
Hotkey: F6
Description
Often used for: White noise in an animation. This is not well suited if you don't want an animation. For
material roughness take clouds instead.
Result(s): Intensity
Options
Noise Texture Panel.
There is no panel and no buttons. Just switch it on.
Techinical Details
Although this looks great, it is not Perlin Noise! This is a true, randomly generated Noise. This gives a
different result every time, for every frame, for every pixel.
Musgrave
Mode: All Modes
Panel: Shading/Texture Context Musgrave
Hotkey: F6
29/01/2009 13.49.52 750
Musgrave
Description
Description
Often used for: Organic materials, but it's very flexible. You can do nearly everything with it.
Result(s): Intensity
Options
Multifractal
3"
Hl 1.000
Octs: 2.00 Ml
Lacu: 2.00 mhI
iScale: 1,000
NoiseSize: 0.250 ]
Noise Basis
Blender Originai
IMabIa: 0.025
Musgrave Texture Panels.
Noise Types
This procedural texture has five noise types on which the resulting pattern can be based and they are
selectable from a dropdown menu at the top of the tab. The five types are:
OfBm:
Hetero Terrain:
Hybrid Multifractal:
Ridged Multifractal:
Multifractal:
These noise types determine the manner in which Blender layers successive copies of the same
pattern on top of each other at varying contrasts and scales.
In addition to the five noise types, Musgrave has a noise basis setting which determines the algorithm that
generates the noise itself. These are the same noise basis options found in the other procedural textures.
The main noise types have four characteristics which can be set in the number buttons below the dropdown
Ust. They are:
H (Fractal Dimension) - Range to 2)
Fractal dimension controls the contrast of a layer relative to the previous layer in the texture. The
higher the fractal dimension, the higher the contrast between each layer, and thus the more detail
shows in the texture.
Lacu (Lacuniarity) - Range to 6)
Lacuniarity controls the scaling of each layer of the Musgrave texture, meaning that each additional
layer will have a scale that is the inverse of the value which shows on the button, i.e. Lacu = 2 ->
Scale =1/2 original
Octs (Octave) - Range to 8)
Octave controls the number of times the original noise pattern is overlayed on itself and
scaled/contrasted with the fractal dimension and lacuniarity settings.
The Hybrid Multifractal, Ridged Multifractal, and Hetero Terrain types have additional settings:
29/01/2009 13.49.52
751
Voronoi
Voronoi
Ofst (Fractal Ojfset)
All three have a "Fractal Offset" button labeled Ofst. This serves as a "sea level" adjustment and
indicates the base height of the resulting bump map. Bump values below this threshold will be
returned as zero.
Gain
Hybrid Multifractal and Ridged Multifractal both have a Gain setting which determines the range of
values created by the function. The higher the number, the greater the range. This is a fast way to
bring out additional details in a texture where extremes are normally clipped off.
Examples
See the Samples Gallery from the release notes for more examples.
Leather made with a single Musgrave Texture
Stone made with a combination of 3 different
Musgrave Textures.
Technical Details
More information about these textures can be found at the following URL: Musgrave Documentation
Voronoi
Mode: All Modes
Panel: Shading/Texture Context Voronoi
Hotkey: F6
Description
Often used for: Very convincing Metal, especially the "Hammered" effect. Organic shaders (e.g. scales,
veins in skin).
Result(s): Intensity (default). Color.
29/01/2009 13.49.52
752
Voronoi
Options
Options
Coll
Co 1 2
CdI3
Distance Metric
1 Actual Distance
*
*
iScalei 1.000
<
Size: 0.250
Vll: 1.000 I^^HJ—
Nabia: 0.025 ]
Wz: u.uuu !^m\
W3: 0.000 ^HJ
W4: 0.000 ^HJ
^^^^^^^^^^^^^^^^^1
Voronoi Texture Panels.
Distance Metric
This procedural texture has seven Distance Metric options. These determine the algorithm to find the
distance between cells of the texture. These options are:
Minkovsky
Minkovsky 4
Minkovsky 1/2
Chebychev
Manhattan
Distance Squared
Actual Distance
The Minkovsky setting has a user definable value (the Exp button) which determines the exponent (e)
of the distance function ( x'^ + y^ + z*^ ) ^ ' \ A value of one produces the Manhattan distance
metric, a value less than one produces stars (at 0.5, it gives a Minkovsky 1/2), and higher values
produce square cells (at 4.0, it gives a Minkovsky 4, at 10.0, a Chebychev). So nearly all Distance
Settings are basically the same - variations of Minkowsky.
You can get irregularly-shaped rounded cells with the Actual Distance/Distance Squared options.
Four sliders at the bottom of the Voronoi panel represent the values of the four Worley constants (explained a
bit in the Worley Documentation), which are used to calculate the distances between each cell in the texture
based on the distance metric. Adjusting these values can have some interesting effects on the end result.
Check the Samples Gallery for some examples of these settings and what textures they produce.
At the top of the panel there are four variation buttons which use four different noise basis as methods to
calculate color and intensity of the texture output. This gives the Voronoi texture you create with the "Worley
Sliders" a completely different appearance and is the equivalent of the noise basis setting found on the other
textures.
Examples
See the Samples Gallery from the release notes for more examples.
n
n
P
E^^^^^^^^^^^^^^
kn
29/01/2009 13.49.52
753
Distorted Noise
Distorted Noise
Manhattan
Cebychev
Minkowsky 10
^ ^
m s s IS"
Noise Basis Int. Noise Basis Coll. Noise Basis Col2. Noise Basis Col3.
Technical Details
For a more in depth description of the Worley algorithm, see: Worley Documentation .
Distorted Noise
Mode: All Modes
Panel: Shading/Texture Context Distorted Noise
Hotkey: F6
Description
Often used for: Gmnge, very complex and versatile
Result(s): Intensity
[ DistAmnti l.OOD
NoiseSize: 0.250 ]
Distortion Noise
Noise Basis
1 Biender Original
i| Blender Originai ^\
Nablai 0.025
Default Vars
Distorted Noise Texture Panels.
Distortion Noise
The texture to use to distort another
Noise Basis
The texture to be distorted
29/01/2009 13.49.52
754
Distorted Noise Examples
Noise Size
The size of the noise generated
Distortion Amount
The amount that Distortion Noise affects Noise Basis
Examples
See the Samples Gallery from the release notes for more examples.
Technical Details
Distortion Noise takes the option that you pick from Noise Basis and filters it, to create hybrid pattern.
Previous: Manual/Texture Options Contents Next: Manual/Image Textures
29/01/2009 13.49.52 755
Image Textures Image Textures
User Manual: Contents I Guidelines I Blender Version 2.44
Image Textures
Mode: All Modes
Panel: Shading/Texture Context
Hotkey: F6
Description
If you choose the Texture Type Image in the Texture Panel, the Map Image and Image panels appear,
allowing you to control most aspects of image textures and how they are applied.
l\/lap Image Panel Options
Map Image Panel in the Texture Buttons (F6).
This panel controls what aspects of the image are used, how it is to be mapped to the underlying material, and
controls whether it is to be offset from its origin, and whether it should be repeated or stretched to fit.
*u
m
Background image ^
Foreground image
These two different images are used here to demonstrate the different Map Image options. The background
image is an ordinary JPG-file, the foreground image is a PNG-tile with various Alpha- and Greyscale
values. The vertical bar on the right side of the foreground image is an Alpha blend, the horizontal bar has
50% Alpha.}}
MipMap
MipMaps are precalculated, smaller, filtered Textures for a certain size. A series of pictures is
generated, each half the size of the former one. This optimizes the filtering process. By default, this
option is enabled and speeds up rendering (especially useful in the game engine). When this option is
OFF, you generally get a sharper image, but this can significantly increase calculation time if the filter
dimension (see below) becomes large. Without MipMaps you may get varying pictures from slightly
different camera angles, when the Textures become very small. This would be noticeable in an
29/01/2009 13.49.52 756
Image Textures
Image Textures
Gauss
animation.
Used in conjunction with MipMap, it enables the MipMap to be made smaller based on color
similarities. In the game engine, you want your textures, especially your MipMap textures to be as
small as possible to increase rendering speed and framerate.
Inter Pol
a ' '
Enlarged Imagetexture without InterPol.
Enlarged Imagetexture with
InterPol.
Rot90
This option interpolates the pixels of an Image. This becomes visible when you enlarge the picture.
By default, this option is on. Turn this option OFF to keep the individual pixels visible and if they are
correctly anti-aliased. This last feature is useful for regular patterns, such as lines and tiles; they
remain 'sharp' even when enlarged considerably. When you enlarge this 10x10 pixel Image M, the
difference with and without InterPol is clearly visible {Enlarged Imagetexture). Turn this image off if
you are using digital photos to preserve crispness.
Rotates the Image 90 degrees counterclockwise when rendered.
UseAlpha
Foreground Image with UseAlpha. The alpha values of the pixels are evaluated. Foreground Image with
CalcAlpha.
Works with PNG and TGA files since they can save transparency information {Foreground Image
with UseAlpha). Where the alpha value in the image is less than 1.0, the object will be partially
transparent and stuff behind it will show.
CalcAlpha
Calculate an alpha based on the RGB values of the Image. Black (0,0,0) is transparent, white (1,1,1)
opaque {Foreground Image with CalcAlpha). Enable this option if the image texture is a mask. Note
that mask images can use shades of gray that translate to semi-transparency, like ghosts, flames, and
smoke/fog.
NegAlpha
Reverses the alpha value. Use this option if the mask image has white where you want it transparent
and vice-versa.
Filter
The filter size used in rendering, and also by the options MipMap and Interpol. If you notice gray
lines or outlines around the textured object, particularly where the image is transparent, turn this value
down from 1.0 to 0.1 or so.
Normal Map
This tells Blender that the image is to be used to create the illusion of a bumpy surface, with each of
the three RGB channels controlling how to fake a shadow from a surface irregularity. Needs specially
29/01/2009 13.49.52
757
Image Textures
Image Textures
prepared input pictures. See section Bump and Normal Maps .
Usually, an image texture will fit the entire size of the texture space. Similarly to the NoiseSize options in
procedural textures, you can also change the scaling and positioning of image textures, within the texture
itself, before it is mapped.
Extend
Extend. Outside the Image the colour of the edge is extended.
Outside the Image the colour of the edge is extended {Extend). The Image was put in the center of the
object with the shown settings.
HS^^^I ^lip
ClipCuhe
Repeat
Checker |
1 Minx -CBOO
MaKX 1.600
* MinY -0.600
MaxY 1.600
Clip
Outside the Image, an alpha value of 0.0 is returned. This allows you to 'paste' a small logo on a large
object.
ClipCube
The same as Clip, but now the 'Z' coordinate is calculated as well. Outside a cube-shaped area around
the Image, an alpha value of 0.0 is returned.
Checker
Checker generates Checkerboard patterns. Here a blue picture was used on a black background.
Checkerboards quickly made. Mortar governs the distance between the checkers in parts of the texture
29/01/2009 13.49.52
758
Image Textures
Image Panel Options
size.
Extend
Clip 1 ClipCube|
Rep€.at iiagaBaa
' ^^ Even
1 Mortar; 0.2DO J
MinX .3.000
MajcX 3.000
MinY -3.000
MaxT 3.000
(You can use the option size on the Map Input Panel as well to create the desired number of
checkers).
Mirror
Repeat
The two Mirr buttons allow you to map the texture as a mirror, or automatic flip of the image, in the
corresponding X and/or Y direction.
The Image is repeated horizontally and vertically as often as set in Xrepeat and Yrepeat.
MinX, MinY, MaxX, MaxY
The offset and the size of the texture in relation to the texture space. Pixels outside this space are
ignored. Use these to crop, or choose a portion of a larger image to use as the texture.
Image Panel Options
^fctill
Movie
Sequence
1 Generated
s
IM:0001.jpg
Reload
X
1
^
C:\Blender\work\DVD\blend\rendeA0001.jpg
Fields
Odd
Anti
Auto Refresh 1
'
(1) Frames: 1 073 ►
Offs:
Fie/lma: 2 ►
<
StartFr: 1 ►•
Cyclic
The Image Panel in the Texture Buttons (F6).
Load Image
Movie
• Load a single image file in one of Blender's supported file formats: BMP, JPG, PNG, TGA, TIFF,
OpenEXR, Cineon, DPX and Radiance HDR. Others, like PSD and GIF - are partially supported via
QuickTime on Windows and Mac versions.
• To use a vector format SVG image, use the [ Vectrex texture plugini
• Load an animation as a numbered image sequences in any of the supported image file formats. To do
this, first click on the first frame and then Load file. Then change the Image type to Sequence, and
enter the ending frame number
• Load an animation as an avi or mov file. Accepted are uncompressed or JPG compressed AVIs. On
Windows and Mac with QuickTime, most quicktime movies should work, and on Windows platforms
all videos with a supported codec should work.
For any of the above, you can use absolute as well as relative Paths. The // (double Backslash) means
the working directory, .. (two dots) point at the parent directory. Select relative or absolute in the file
browser window header.
Movie files (AVIs supported by Blender, SGI-movies) and "animS" files can also be used for an
Image texture. In this case the subsequent Panel, Anim and Movie is populated by Buttons.
29/01/2009 13.49.52
759
Image Textures Seamless Images
IM
The internal name of the IMage. Use the select button to rapidly change between textures loaded into
memory. Shift LMB *J click into the field to give the image a meaningful name
Reload
Load the image again from disk (i.e. if it's been changed in an external application)
X
Delete the link from this texture to this image
Users
The number of other materials that use this image. Click to make the information about this image
local to this instance of use.
Pack { W\ )
Saves the still or generated image inside the blend-file. Use this if you are mailing or sharing .blend
files between PC's with different directory structures.
The text below the filename provides information about the file
Fields
Video frames consist of two different images (fields) that are merged by horizontal line. This option
makes it possible to work with field images. It ensures that when Fields are rendered the correct field
of the Image is used in the correct field of the rendering. MipMapping cannot be combined with
Fields.
Odd
Normally, the first field in a fielded (interlaced) video frame begins on the first hne. Some frame
grabbers do this differently.
And
Graphic images such as cartoons and pictures that consist of only a few colors with a large surface
filling can be anti-aliased as a built in pre-process. This is not useful for Photos and similar pictures.
Needs OSA.
Auto Refresh
When you change frames, blender gets the latest image from the sequence or codec.
Frames
How many frames of the animation to use; the length of the segment
Offs
What frame number inside the movie/sequence to start grabbing
Fie/Ima
Fields per Image. Used with Fields and interlaced video, it says whether each image has both odd and
even, or just one.
StaFr
Starting Frame - when the animation reaches this frame number, the movie/sequence will start
playing
Cyclic
When the video ends, it will loop around the to the start and begin playing again.
Seamless Images
29/01/2009 13.49.52 760
Image Textures Seamless Images
Good ^ Bad
The good, the bad, and the ugly
When an image is repeated, the left side of the repeat copy is mushed up against the right side. Similarly,
when repeating upwards, the bottom of the second copy is placed against the top of the first. Where they meet,
a seam may show if the pixels of one side do not line up with the other. You want image textures to be
seamless, so that when viewed side by side, the repeating is not detectable. The best example of this is a brick
texture. Use an image texture of a few bricks where the boundaries of the image align at the top and bottom on
the mortar, and the left and right edges evenly split a brick, and that the left brick matches up nicely with the
far right brick. This concept applies to terrain (outside grass, sidewalks, pavement), flooring (inside wood,
stone, tile), tree bark, animal skins, roofing shingles of all types, cloth and fabric designs, wallpaper designs,
dirty surfaces, sidewalks, and almost all exterior building surfaces (continuous, siding, shingle, brick, stone
veneer). Both images to the right were tiled 2 times across and 3 times vertically.
When working with existing images to make them seamless, try to correct any skewing based on camera
angle; you want an image taken "straight on", because the program will repeat the image flat onto the surface.
Also pay attention to lighting; you want a flat light across the surface, because if the left side is lighter than
the right, when they are placed together, there will be a noticeable difference.
Some paint programs have features to help you. For example, GIMP has a map filter to Make Seamless any
image. It also has tools like Threshold that show you any lighting differences.
Also, placing a prop in front of a seamed wall really fakes out the eye from detecting a pattern. A simple table
and lamp or chair for inside walls, or a plant or person or car for outside really helps deflect attention from
percieving a repeating pattern.
Previous: Manual/Procedural Textures Contents Next: Manual/Animated Image Textures
29/01/2009 13.49.52 761
Video Textures
Video Textures
Video Textures
Mode: All Modes
Panel: Shading/Textiire Context Anim and Movie
Hotkey: F6
Description
As well as animating a texture's mapping with its associated Ipo curves (eg. the textures offset - ofsXAf/Z),
you can also use animated image sources as textures. The simplest method to get an animated texture is to use
a video file. The video needs the same - or an integral division - number of frames per second (FPS) as the
animation, to run at the same speed.
Options
1^^^
Interpol | UseAlpha | CalcAlpha | NegAlphT
CalcAlpn..
MipMap I Relda | RotB o"^^ ^ Anti | 5tFlEld
ffRMOV0140.AVI
Load Image
[H
XI
Reload
niter 1 1.000
Normal Map
Extend Clip CllpCube
XnepeatL 1
MinX 0.000
MinYO.OtiO
Checker
Yrepeat: I
MaxX 1.000
MaxY 1.000
Frames
450
>
Offset
:
1 < Fie/I mai 2
Cvc
ic
StartFr. 1
Leni
Fra:0
Fra:
Fra:0
FraLO
A
An AVI file as an Image Texture.
frs/ <
The number frs in the Anim and Movie Panel shows how many frames were recognised. You can
copy this number to the field Frames with the arrowbutton. The number cur shows, which frame is
shown in the Preview Panel.
Frames
Offset
Fie/I ma
This activates the animation option; another image file (in the same Image block) will be read per
rendered frame (see also Fie/Ima). The number in the field Frames is the number of frames that shall
be used in the animation. The last frame will be used as static texture for the rest of the animation, if
you don't turn on the option Cyclic.
The number of the first picture of the animation. The end frame is calculated as Frames + Offset.
"Fields per Image:" The number of fields per rendered frame. If no fields are rendered, even numbers
must be entered here. (2 fields = 1 frame). This sets the speed of the animation. The correct settings
depend on the framerate of the texturevideo, the framerate of the rendered animation, whether you
render Fields (in the Render Panel of the Szene context) and whether the texturevideo uses "Fields"
(Fields Button in the Image Panel of the Texture buttons). Some examples:
The video has 24 FpS, the animation shall have 24 FpS. You are rendering without Fields. Set
Fie/Ima to 2.
The video has 12 FpS, the animation shall have 24 FpS. You are rendering without Fields. Set
Fie/Ima to 4.
29/01/2009 13.49.52
762
Video Textures
Options
Cyclic
StartFr
Len
Fra
The video has 16 Frames, the animation shall have 96 Frames. You are rendering without
Fields. Set Fie/Ima to 6.
The video has 24 FpS, the animation shall have 24 FpS. You are rendering with Fields and
are using Fields in the Image Panel. Set Fie/Ima to 1.
The animation Image is repeated cyclically.
The moment - in Blender frames - at which the animation Image must start. Until that moment the
first Image of the video is used as texture.
This button determines the length of the animation. A Len of means, that the length is equal to
Frames. By assigning Len a higher value than Frames, you can create a still at the end of the
animation when you use cyclic.
The Fra buttons allow you to create a simple montage within an animation Image. The left button, Fra
indicates the frame number, the right-hand button indicates how long the frame must be displayed
(Stutter-Mode). An example follows. If you use Fra you have to set Frames and Len accordingly.
Brightness
To keep the original brightness of the video, use the option Shadeless for the material.
Numbered Image Sequences
Instead of a video file you can also use a numbered image sequence. The simplest procedure will be to save
the images in a subdirectory to your blend file and to load one of the images from this directory.
Examples
This example uses an image sequence instead of a video - 12 Image files (Ol.jpg to 12.jpg). The entry in the
field Frames activates the animation. Now Blender tries to find the next frames by changing a number in the
filename. You may not use the option Movie also!
Usefllpha | CalcAlpha | Wegfllpha
Fields I RotSO I Movie BBS 5t Fie Id
; tfzahlen/Oljpg
Lead Image
r^
X 1
Reload
Filter: l.DOO
Normal Map
Xnepeati 1
MinXO.OOD
MinY 0.000
YrepeatL 1
MaKX 1.000
MaxY 1.000
Frames
12 ►
4
Offset
0' >■
*
Re/I ma; 2
II Cyclic
■
StartFr. 1
LeniO
■ Fra:
Fra:0
Fra:0
Fra:0
Abbildung 2: Nummerierte Bilddateien als Textur
Everything else works similarly to video textures. Here's an example of the Fra Option.
Lets assume, you would like to create an animated Traffic light. At first you create four different images: Red,
Red/Yellow, Green, Yellow. These four images shall change continuously.
29/01/2009 13.49.52
763
Video Textures
Limitations
UseAlpha | CalcAlpha NegAlpha
Fields I RotSO I Movie IHPI itheld
ffa mpe I/a mpe 1 1 . j pg
X 1
Load Image
(^
Reload
RIter: 1.000
Normal Map
Extend Clip ClipCuhel
Checker
XrepeatL 1
MinX 0.000
MinY 0.000
Yrepeat; 1
MaxX 1.000
Offset :0
Fie/I ma! 2 »
BtartFn 1
l_En:
Frail
35
< Fra:2
15>
. Fra:3
35.
Fra:4
15
A
Settings for the animation of a Traffic light with four images. Idea by "tordat" [11
The Traffic light with the settings from the picture Settings for the animation.
Please note that you need 100 Frames, though only four images are used. The result is not surprising {The
Trajfic light).
Limitations
When using image sequences, your image sequence must be named a certain way, to keep Blender counting:
1. Blender tries to find the other files by changing a number in the file name. Only the rightmost digit is
interpreted for this. For example: 01.ima.099.tga + 1 becomes Ol.ima.lOO.tga.
2. The numbers have to have the samge length. Amend leading zeros. Blender counts from 1 to 12, but
not back to 1. Instead it begins at 10. So use 01, 02 ...
29/01/2009 13.49.52
764
Environment Maps
Environment IVIaps
User Manual: Contents I Guidelines I Blender Version 2.40
Environment Maps
Mode: All Modes
Panel: Shading/Texture Context Envmap
Hotkey: F6
Description
Environment maps take a render of the 3D scene and apply it to a texture, to use for faking reflections. If you
want to achieve a very realistic result, raytraced reflections are a good solution. Environment Maps are
another way to create reflective surfaces, but they are not so simple to set up.
So why should one use Environment Maps? The main reason is probably that they can be much faster than
raytracing reflections. In certain situations they need to be calculated only once, and may be reused like any
ordinary texture. You may even modify the precalculated Environment Map in an image editor. Environment
maps can also be blurred and render even faster because the resolution can then be lowered. Blurring a
reflection with the raytracer always adds to the render time, sometimes quite a lot.
Just as we render the light that reaches the viewing plane using the camera to define a viewpoint, we can
render the light that reaches the surface of an object (and hence, the light that might ultimately be reflected to
the camera). Blender's environment mapping renders a cubic image map of the scene in the six cardinal
directions from any point. When the six tiles of the image are mapped onto an object using the Refl input
coordinates, they create the visual complexity that the eye expects to see from shiny reflections.
Note
It's useful to remember here that the true goal of this technique is believability, not accuracy. The eye doesn't
need a physically accurate simulation of the light's travel; it just needs to be lulled into believing that the
scene is real by seeing the complexity it expects. The most unbelievable thing about most rendered images is
the sterility, not the inaccuracy.
Options
^H^H
lEnvMsp c|
^^^^ft
Free Data | Save EnvMap [Free all EnvMaps]
Ob:env
::
CubeFle3 400
RIter : 0.300
ClipStaO.IO
Don't render layer:
Depth:
ffl
Clip End 100.00
Reflecting plane EnvMap settings.
Important
29/01/2009 13.49.52
765
Environment Maps Environment IVIaps
For correct results, the mapping of an environment map texture must be set to 'Refl' (reflection co-ordinates)
in the Map Input panel of the Material context.
Ob
Environment maps are created from the perspective of a specified object. The location of this object
will determine how 'correct' the reflection looks, though different locations are needed for for
different reflecting surfaces. Usually, an Empty is used as this object.
For planar reflections, the object should be in a location mirrored from the camera, on the
other side of the plane of reflection (see Examples). This is the most accurate usage of
Environment maps.
For spherical reflections, the object should be in the center of the sphere. Generally, if the
reflecting sphere's object center point is in the center of its vertices, you can just use the name
of the actual sphere object as the Ob:
For irregular reflections, there's no hard and fast rule, you will probably need to experiment
and hope that the inaccuracy doesn't matter.
Don't render layer
The layer to exclude from the environment map creation. Since environment maps work by rendering
the scene from the location of the Ob: object, you will need to exclude the actual reflecting surface
from the environment map, otherwise it will occlude other objects that should be reflected on the
surface itself.
Eg. If you are rendering an environment map from the center of a sphere, all the environment map
will show by default is the inside of the sphere. You will need to move the sphere to a separate layer,
then exclude that layer from the environment map render, so that the environment map will show (and
hence reflect) all the objects outside the sphere.
CubeRes
The resolution of the cubic environment map render. Higher resolutions will give a sharper texture
(reflection), but will be slower to render.
Filter
The amount of blurring applied to the texture. Higher values will blur the environment map to fake
blurry reflections.
Depth
The number of recursive environment map renders. If there are multiple reflecting objects using
environment maps in the scene, some may appear solid, as they won't render each other's reflections.
In order to show reflections within reflections, the environment maps need to be made multiple times,
recursively, so that the effects of one environment map can be seen in another environment map. See
Examples.
Clipsta/ClipEnd
The clipping boundaries of the virtual camera when rendering the environment map
Blender allows three types of environment maps, as you can see in Reflecting plane EnvMap settings. :
Static
The map is only calculated once during an animation or after loading a file.
Anim
The map is calculated each time a rendering takes place. This means moving Objects are displayed
correctly in mirroring surfaces.
Load
29/01/2009 13.49.52 766
Environment Maps
Examples
When saved as an image file, environment maps can be loaded fi'om disk. This option allows the
fastest rendering with environment maps, and also gives the abihty to modify or use the environment
map in an external application.
When using planar reflections, if the camera is the only moving object and you have a reflecting plane, the
Empty must move too and you must use Anim environment map. If the reflecting object is small and the
Empty is in its center, the environment map can be Static, even if the object itself rotates since the Empty does
not move. If, on the other hand, the Object translates the Empty should follow it and the environment map be
of Anim type.
Free Data
Clears the currently rendered environment map from memory. This is useful to refresh a Static
environment maps and you have changed things in your scene since the last time the environment
map was rendered. Anim environment maps do this automatically on every render.
Save EnvMap
Saves the currently stored static environment map to disk as an image file. This can be loaded again
with Load.
Free all EnvMaps
Does the same as Free Data, but with all environment maps in the scene. This is a useful shortcut
when using recursive environment maps (when the Depth is greater than 0).
Note
EnvMap calculation can be disabled at a global level by the EnvMap Tog Button in the Render Panel of the
Rendering Buttons.
Examples
In this example, an empty is used as the Ob: of the reflecting plane's environment map. It is located in the
specular position of the camera with respect to the reflecting surface. (This is possible, strictly speaking, only
for planar reflecting surfaces.) Ideally, the location of the empty would mirror the location of the camera
across the plane of the polygon onto which it is being mapped.
Planar reflection example. 1: Camera, 2: Empty, 3: Reflecting Plane. Sphere on a reflecting surface.
The following images show the effect of the Depth. The first render has depth set to 0. This means the
environment map on the plane has rendered before the environment map of the sphere, so the sphere's
reflection isn't shown. By raising the Depth, the environment map is rendered recursively, in order to get
reflections of reflections.
29/01/2009 13.49.52
767
Environment Maps
Limitations
la lEI
Reflecting sphere on a reflecting surface. Reflecting sphere on a reflecting surface with multiple reflections.
Limitations
Because environment maps are calculated from the exact location of the Ob:'s object center, and not from
actual reflecting surface, they can often be inaccurate, especially with spheres. In the following image, the
rectangular prism and the smaller spheres are touching the sides of the large reflecting sphere, but because the
environment map is calculated from the center of the sphere, the surrounding objects look artificially far
away.
Inaccurate spherical reflection, the coloured objects are artificially offset
Previous: Manual/Animated Image
Textures
Contents
Next: Manual/Texture Plugins
29/01/2009 13.49.52
768
Texture Plugins Texture Plugins
User Manual: Contents I Guidelines I Blender Version 2.45
Texture Plugins
Mode: All Modes
Panel: Shading/Texture Context Plugin
Hotkey: F6
Description
Texture plugins are external files that can be loaded up in the Blender interface, which provide controls in the
Plugin panel based on what they can do. A plugin texture is a dynamically loaded library that exists as a
separate file on your computer. When called in, it generates the texture. A standard set of plugin textures are
distributed with Blender and are located in the Blender Foundation/Blender/plugins/texture
directory, or wherever the pathspec points to in the User Preferences af File Paths af Tex Plugins field.
These plugins are developed by various people, and a general central collection site is hosted at the [Blender
Plugin Repository] . A recent brick texture can be found through the Blender Artists forum. When you find a
good texture plugin, we recommend that you put a copy in your personal library (lib/plugin/texture) directory.
v.: 2.46
Plugins now work correctly with multi-threaded rendering. Prior versions using multi-threads will result in
black or white spots or streaks in the render. To work around this, use single-threaded rendering.
Sample List of Available Texture Plugins
For the current list, examples, and more information about each plugin, please click the above link. Just to
give you a quick idea as to the diversity and range of textures that are available as of January 2008:
afterglow
Afterglow unlike Other plugins is both a Texture and a Sequence plugin for glowing objects in
Blender.
brick
Brick-drawing plugin, based on a sample plugin from NaN.
brickl
Creates a brick texture.
ceramictiles
This is a C implementation of the BMRT ceramictiles shader written by Larry Gritz.
chip
This code is based at Ken Perlin's famous works...
chip!
This code is based at Ken Perlin's famous works...
circdots_rgb
blender plugin for generating circular dots (source written/compiled by sylvio sell, 2006 )
clouds!
Creates a nice cloud texture similar to the builtin one.
dots!
Makes nice pok-a-dots.
29/01/2009 13.49.52 769
Texture Plugins Texture Plugins
fixnoise
Creates a random static noise map, use this if your doing an animation instead of the buiWn noise.
greenmarble
This is a C implementation of the BMRT greenmarble shader written by Larry Gritz.
led
Creates LED numbers like on a digital clock.
lyapunov
blender plugin for generating Lyapunov fat fractals, (source written/compiled by sylvio sell, dec 2004
)
mandeltex
blender plugin for exploring Benoit Mandelbrot's fractal set. (source written/compiled by rob
haarsma, between dec 95 and april 1999)
matrix
Creates noise similar to clouds and novichip.
musgrave
a procedural texture plugin for blender that generates (and bumps !) Kent Musgrave's fractal noise
patterns.
novichip
Another noise plugin similar to clouds or matrix
pattern
This plugin uses the sin function to create various patterns Similar to the sinus plugin a bit different
however.
pie
blender plugin for pie shaped divs.
rjweave
Weave plugin that does fake bumpmapping and is tileable.
refract
Fakes Refraction.
rings!
This produces a ring-like pattern, much like the wood texture, but this is a 4D texture. (OK, 3D
really, but the third is time, not Z). acceleration.
rtilings
with this plugin you can create regular tilings of a plane (based on squares, triangles or hexagons).
sarahO
The sarahO plugin (a.k.a. Sarah's first plugin) If you like this plugin you should really check out the
main website for the latest version. Bricks, tiles, interlocking patterns, you name it.
scales
This plugin generated a texture pattern that resembles fish scales. Through settings, I suppose it could
also do a round shingled roof.
sinus
This plugin uses the sin function and some constants you can modify to get different textures
spirals
Spiral Drawing plugin.
t_bricks
This plugin generates brick textures with bumpmapping.
t_clouds
This plugin generates cloud textures with bumpmapping.
t_marble
This plugin generates marble and or wood textures with bumpmapping.
t_marble_terrain
This plugin generates marble textures with slope and altitude constraints and bumpmapping.
tjterrain
This plugin generates cloud textures with slope and altitude constraints and bumpmapping.
tjwood
29/01/2009 13.49.52 770
Texture Plugins Options
This plugin generates wood textures with bumpmapping.
tiles
Creates a nice checkerboard pattern you can also add some noise to it.
trellis
Create various regular 2D tiling patterns, also a tme 3D cubic texture (like cells in POVRAY)
voronoi
a procedural texture plugin for blender that generates Voronoi cell structures.
water
Animate various kinds of ripples of water, like rain or just a dripping tap. There are many settings and
they can be distorted by 'wobbly' noise. Very nice for all kinds of "wet" effects.
wb ricks
more advanced brick texture
Options
Load Plugin
Opens a file select window to browse for a plugin to load. These plugins are dll files on Windows, .so
files on Mac and various Unix flavors.
Once a plugin is loaded it turns the Texture Buttons window into its own set of buttons, as described in the
individual plugin references.
Technical Details
Blender allows the dynamic linking at run time of shared objects, both texture and sequence plugins. In both
cases these objects are pieces of C code written according to a given standard (chapter_plugin_reference). In
the case of texture plugins, these chunks of code define functions accepting coordinates as input and providing
a Color, Normal and Intensity output, exactly as the procedural Textures do.
See Also
• Blender's Plugin System
Previous: Manual/Environment Maps Contents Next: Manual/Painting
29/01/2009 13.49.52 771
The Next Level The Next Level
User Manual: Contents I Guidelines I Blender Version 2.3
The purpose of this section is to guide you in understanding the full array of Blender's shading options and
how to use them. Shading is the process of applying color, textures, and finishes to your meshes in order to
simulate a wide variety of appearances, including patterns, actual painting and detailing, faces of people and
animals in a variety of settings.
While Blender does offer painting abilities, those abilities are geared toward animation or coloring meshes. At
a fine level of detail, such as skin UV textures or matte paintings, it does not compete and does not hope to
compete with ease of use and functionality in specialized paint programs such as Gimp or Photoshop. Instead,
it seamlessly uses their output graphic files for mesh and scene colorization.
A Review
In the previous sections, we discussed Procedural Materials and Textures . These types of materials and
textures are applied as a procedure across the entire mesh. In Multiple Materials we discussed how to apply a
material to a set of faces. Since a mesh can have many sets of faces, a mesh can have many procedural
materials, each with its own color and other material settings, as well as procedural textures.
In Textures , we discussed how textures such as clouds or wood grain can have subtle or dramatic effects on
the appearance of a mesh, and how they overlay or enhance the base material in some way (depending on how
they Map Output) and mix with previous textures.
The Next Level
Chocolate Monkey by Roger
We now will take our shading to the next levels: vertex painting and then UV texturing using images. Please
note that these levels of complexity and detail work together. Images can be combined with vertex colors to
make the texture brighter or darker or to give it a color. Using an special texture, the Image Texture, as a UV
Texture is a way of giving very detailed, precise coloring to a mesh in order to achieve photo-realistic
imagery.
Consider our favorite model, Suzanne the Monkey. Below you will see, in order of increasing realism (and
complexity), the results that can be achieved with each style of painting.
In the picture to the right, a single material, brown, was used to color Suzanne. A cloud texture was applied to
the Color to blend in a darker brown, as well as making it look bumpy (Normal) and to vary the specularity.
Use this paint technique for an object that is physically made from a single material, like chocolate, plastic, or
29/01/2009 13.49.52 772
The Next Level
Chapters
metal. Use one of the grain textures for wood or marble. Or a milk chocolate monkey; just eat the ears first.
Suzanne by Roger using Multiple Materials
In the picture to the right, a few materials, brown for fur, pink for nose and lips, etc. was used to color
Suzanne. A cloud texture was applied to color her skin, and a veronni texture to her pink nose and eyes. A
Vertex Group, Scalp, was defined to generate static particles (hair).
Mohawk Suzanne by RamboBaby using Vertex Painting
In the picture to the right. Vertex Painting was used to color Suzanne's mesh. A green scalp was used to
generate a mohawk using static particles. Her right eye has the center vertex duplicated, set to single user, and
a halo material was used to put "a twinkle in her eye". Her left eye has the cornea rotated to so that the vertex
colors twist. Both eyes were filled in on the back side and vertex painted with green colors and also have
Z-Trans enabled to allow the back to show through. Lights are placed in front of her eyes to highlight them.
Since Vertex painting shades between faces, notice how the skin colors blend more smoothly than the
previous example. Her skin has a more natural appearance with colors blended (and not being blocky or
single-colored).
Image:Manual-Painting-uvtexture.jpg
Suzanne by joe using UV Textures
In the picture to the right, a single image was used as a UV Texture to color Suzanne. A xxx texture was
applied to xxx.
Chapters
This section tells you how to achieve these higher-quality results:
• Vertex Painting
29/01/2009 13.49.52
773
The Next Level Chapters
• UV Painting
♦ Unwrapping a Mesh
♦ Editing the UV Layout
♦ Using Images as UV Textures
• Texture Painting
Previous: Manual/Texture Plugins Contents Next: Manual/Vertex Paint
29/01/2009 13.49.52 774
The Next Level Setting Up
User Manual: Contents I Guidelines I Blender Version 2.42
Blender features a built-in painter that allows you to paint your mesh all sorts of pretty colors. This section
describes the Vertex Painter, which paints your base mesh by assigning colors to vertices, and blending those
to give a face a color. Just like having your own virtual airbrush.
Setting Up
Mode: To be able to paint a mesh, you must select the object and go into Vertex Paint mode using the mode
selector on the 3D Window header. Your cursor in the 3D window will switch to a cute little paintbmsh.
Viewport Shading: To be able to see what you are painting, select Shaded as the Viewport Shading (also in
the 3D window header). You don't have to be in Edit mode to paint, and although some find it distracting to
see all those dots, it sometimes helps to see where the vertices actually are.
Textured Viewport Shading
If your 3D View is in Textured Viewport Shading mode, any Vertex Color paint layer will override a UV
Texture layer, but will not affect rendering. In Shaded view, the correct view is shown: UV Textures override
any Vertex Paint layer.
Detail: The more vertices you have, and the denser they are, the more detailed the paint effects will be. (The
editing Subdivide button is really handy if you need it).
1^
Material
Hz]
Eriv I
MO Mist
t?n
ape
Mir
Enable Vertex Colors when Rendering
Render: You can paint all day inside Blender without having a material assigned to the object. However, you
will not be able to Render without one. In the Buttons window, the Shading F5 buttons, assign a new material
if the object does not have one. Enable the VCol Paint button in the material settings of the Shading buttons.
This tells Blender to use the vertex colors you are going to paint (instead of the base material color) when it
renders the image.
Multicolored lights: You can also tell Blender to use the vertex colors as a light source for the mesh when
rendering; enable VCol Light and use the material Emit setting (on the Shaders panel) to vary the intensity of
the light produced. Setting different colors for vertices, and then spinning the object, will make a warbling
array of colors. If you want it to cast light and shadows on other objects, put a lamp inside of it and make it
partially transparent (alpha less than 1.0).
Face Painting: By default, you will be painting the whole mesh. To only paint part of the mesh, press F for
Faces when in Vertex Paint mode. The faces of the mesh will be outlined for you. Just like when editing a
mesh, RMB ' * clicking on a face, or Shift RMB C? clicking, or doing a Border select with the LMB ^-^ button
selects only certain faces to paint. Doing a Border select with the RMB '-' button excludes those faces from
painting. Selecting some faces and pressing H Hides them from view and thus painting (but only for the
current painting session; they are unhidden when you leave paint modeaCI or if you press Alt H!).
29/01/2009 13.49.52 775
The Next Level
Color Picker Applet
Color Picker Applet
P Material
|-fT|
vCol Llohp?r"!5i3IE
E "feiFace |Shaael6i
MoMlit
Eriv
Press traNsform to have a floating color picker applet readily available. Use the color picker by RMB 8
£'1
clicking on a predefined color, color bar and gradient, or LMB - clicking the sliders, and/or eyedropper
sampler. Choose a pretty color, and LMB -' click-drag over your mesh to apply the color. You may supply a
hissing sound when you click just to make it more entertaining.
Each time you paint a stroke without leaving the 3D window. Blender saves the stroke in the Undo buffer, so
to undo a stroke, just press Ctrl Z. Set the Opacity (density) and Size of your brush in the Paint panel (in a
Editing (F9) context). Many other painting controls are available in that area; see the Reference Manual for
details on the painting tool.
You may move your view about in the 3D window using normal 3D space controls. Note that the window
shows you what the object will look like under current lighting conditions, so just like the real world, you may
have to turn the object or add/move the lights to see what your paint job really looks like.
Vertex Paint Panel
Q
mnnRT
till .£45
^dMd
QpatityO
Size lS.7fi
ty(
lietVertl
d
3:
' INsrmiTi
TiltiF
LiqhH
I JEt I Mul:S.75 Itna: IMJT]
In the Editing F9 buttons, in Vertex Paint mode, there will be a Paint panel that has many controls for your
paintbrush. Use the RGB sliders to choose a color the same way as the floating applet. The panel also allows
you to control the paint Opacity (how 'thick' the paint is applied), the Size of the bmsh, and how the paint is
applied to existing colors. You can apply via Mix, Add, Subtract, Multiply, Filter, Lighter, or Darker. For
example, if a vertex was purple, and you set your brush to Subtract Blue, painting that vertex would make it
red, since purple minus the blue is red.
29/01/2009 13.49.52
776
The Next Level Saving and Exporting
To make all vertices a consistent color, set the color and click Set Vert. By default, when you paint, the paint
color spreads to all faces connected to the vertice and blends in based on the size of the face. Disable All Face
and Vertex to uniformly paint a face. Enabling Normals shows you the incident light appearance; use this if
you have Textures applied to the material that affect the Normal.
By default, holding down the LMB U is just like holding down a spray can button; the more you hold, the
more paint is applied. Disable Spray and each click sprays a little bit of paint but no more, and holding down
the button has no effect.
The bottom row of buttons allow you to uniformly multiply the color values, effectively increasing (a
Multiply factor >1.0) or decreasing (factor <1.0). Change the value and click Set. Use Gamma correction for
cross-platform image gamma correction.
Saving and Exporting
Whenever you save your .blend file, the vertex paint job is saved with it, inside the .blend file. There is
nothing special you have to do.
You can also save your paint job as an external image (e.g. JPG or PNG) by baking the paint to a UV Image.
You do this by unwrapping the painted mesh onto a flat surface, like carefully unwrapping a Christmas
present and smoothing the paper out onto a tabletop. This process is called Baking the Vertex Paint and is
discussed in UV Texturing .
Overpainting and Textures
■■ail!!!H-BB!«
|NQy.NcnnalFlip|
Entering Vertex Paint mode creates a Vertex Color layer, named and indicated in the Editing buttons. Mesh
Panel. You can create multiple layers of Vertex Paint by clicking the New button, located in the Editing
buttons. Mesh Panel, to the right of the Vertex Colors label. Each layer is painted independently, and
unpainted areas of an upper layer allow more original layers (shown higher in the list) to show through.
Selecting a layer shows that painting in the 3D view and/or in Render output a€" and deactivates (hides) all
those that were overlaying it! Select a layer by clicking one or both of the buttons next to its name (left one for
3D view, right one for Render), and change the name by clicking on the name and entering something
creative. The example has the Original paint job of the car, overlaid with some dents and scratches, which is
further overlaid by the effects of aging and dirt (a light brown-gray dusting). When rendered, all three layers
will be shown, because the third layer is currently selected.
You may also paint under a UV image by enabling the use of UV images (Material Texface button), assigning
faces using the UV Face Select mode, and loading the image using the UV/Image editor. Any painting you do
on one object's face that is UV-mapped does not affect the UV/image, but non-mapped faces will show the
vertex colors you have painted. To make permanent mods to the UV image, use the painting tool in that
window via Image->Texture Painting. Partially transparent UV images (with an alpha less than one) will
allow the base vertex paint to show through.
29/01/2009 13.49.52 777
The Next Level Saving and Exporting
Any texture (such as the cloud texture) that maps to the color of the material will also affect the vertex
coloring.
The end color of the material also depends on the amount of ambient light it receives and the color of that
ambient light. If the material is partially transparent, then the color seen will also depend on the color of the
objects behind it. The ulitmate color also depends on the color of lights (lamps, reflections, radiance/glow, and
other vertex color lights) that shine upon it.
„ . ^^ ,,^ . . ^ Next: Manual/UV Unwrappmg And
Previous: Manual/Pamting Contents %*; ;
Texturing
29/01/2009 13.49.52 778
The Next Level UV Explained
User Manual: Contents I Guidelines I Blender Version 2.43
The most flexible way of mapping a 2D texture over a 3D object is a process called "UV mapping". In this
process, you take your three-dimensional (X,Y & Z) mesh and unwrap it to a flat two-dimenstional (X & Y)
image. Colors in the image are thus mapped to your mesh, and show up as the color of the faces of the mesh.
Use UV texturing to provide realism to your objects that procedural materials and textures cannot do, and
better details than Vertex Painting can provide.
UV Explained
Box being inspected
1,
t"
a
Box mapped flat
The best analogy to understanding UV mapping is cutting up a cardboard box. The box is a three-dimensional
(3D) object, just like the mesh cube you add to your scene.
If you were to take a pair of scissors and cut a seam or fold of the box, you would be able to lay it flat on a
tabletop. As you are looking down at the box on the table, we could say that U is the left-right direction, is V
is the up-down direction. This image is thus in two dimensions (2D). We use U and V instead of the normal
X and Y to avoid confusing the directions with 3D space.
When the box is reassembled, a certain UV location on the paper is transferred to an (X,Y,Z) location on the
box. This is what the computer does with a 2D image in wrapping it around a 3D object.
During the UV unwrapping process, you tell Blender to map the faces of your object (in this case, a box) to a
flat image in the UV/Image Editor window.
Cartography Example
Cartographers (map makers) have been dealing with this problem for millenia. A cartography (map-making)
29/01/2009 13.49.52 779
The Next Level
Half-Sphere Example
example is creating a projection map of the whole world. In cartography, we take the surface of the earth (a
sphere) and make a flat map that can be folded up into the glove compartment aboard the space shuttle. We
'fill in' spaces toward the poles, or change the outline of the map in any of serveral ways:
Mercator Projection Mollweide Projection |=,
Albers-equal Projection
Each of these are examples of ways to UV map a sphere. Each of the hundred or so commonly accepted
projections has its advantages and disadvantages. Blender allows us to do the same thing any way we want to,
on the computer.
On more complex models (like seen in the earth map above) there pops up an issue where the faces can't be
'cut', but instead they are stretched in order to make them flat. This helps making easier UV maps, but
sometimes adds distortion to the final mapped texture.
Half-Sphere Example
V,i
PIX.Y.Z] <> P(U.V]
3D Space (XYZ) versus UV Space (click to enlarge)
In this image you can easily see that the shape and size of the marked face in 3D space is different in UV
space.
This difference is caused by the 'stretching' (technically called mapping) of the 3D part (XYZ) onto a 2D
plane (i.e the UV map).
If a 3D object has a UV map, then, in addition to the 3D-coordinates X, Y, and Z, each point on the object
will have corresponding U and V coordinates. (P in the image above is an example of how a point on a 3D
object might be mapped onto a 2D image.)
29/01/2009 13.49.52
780
The Next Level Advantages
Advantages
While procedural textures (described in the previous chapters) are useful-they never repeat themselves and
always "fit" 3D objects-they are not sufficient for more complex or natural objects. For instance, the skin on a
human head will never look quite right when procedurally generated. Wrinkles on a human head, or scratches
on car do not occur in random places, but depend on the shape of the model and its usage. Manually-painted
images, or images captured from the real world gives more control and realism. For details such as book
covers, tapestry, rugs, stains, and detailed props, artists are able to control every pixel on the surface using a
UV Texture.
A UV map describes what part of the texture should be attatched to each polygon in the model. Each
polygon's vertex gets assigned to 2D coordinates that define which part of the image gets mapped. These 2D
coordinates are called UVs (compare this to the XYZ coordinates in 3D). The operation of generating these
UV maps is also called "unwrap", since it is as if the mesh were unfolded onto a 2D plane.
For most simple 3D models. Blender has an automatic set of unwrapping algorithms that you can easily apply.
For more complex 3D models, regular Cubic, Cylindrical or Spherical mapping, is usually not sufficient. For
even and accurate projection, use seams to guide the UV mapping. This can be used to apply textures to
arbitrary and complex shapes, like human heads or animals. Often these textures are painted images, created
in applications like The Gimp, Photoshop, or your favorite painting application.
Games
UV mapping is also essential in the Blender game engine, or any other game. It is the de facto standard for
applying textures to models; almost any model you find in a game is UV mapped.
Previous: Manual/Vertex Paint Contents Next: Manual/Unwrapping a Mesh
29/01/2009 13.49.52 781
The Next Level
Getting Started
User Manual: Contents I Guidelines I Blender Version 2.46
The first step is to unwrap your mesh. You want to unwrap when you feel your mesh is complete with respect
to the number of faces it needs to have. If you do add faces or subdivide existing faces when a model is
already unwrapped, Blender will add those new faces for you. In this fashion, you can use the UV Texture
image to guide additional geometry changes.
The UV tools were significantly enhanced for Blender Version 2.46. For users of Blender 2.45 and before,
consult this archived page
Getting Started
The process of unwrapping your model, called UV Unwrap, is done within Edit Mode in the 3D View
window. This process creates one or more UV Islands in the UV/Image Editor window
To begin, choose the SR:3-Material screen layout from the selection list at the top of your screen in the User
Preferences window header, and set one of the panes to show you the UV/Image Editor window, and another
pane the 3D window.
Enter edit mode, as all unwrapping is done in Edit mode. You can be in vertex, face, or edge selection mode.
Notice that the buttons window is in the F9 Editing context.
■
Image Aspect
M Cube Size: 1.000
■< Cyl Radius: 1 .000
^iions Face
VA Top Ai Ql3j
This panel controls the Unwrap process. For more information on this panel, consult the Reference manual .
29/01/2009 13.49.52
782
The Next Level Workflow
Workflow
UV Calculation
Unwrap
Cube Projection
Cyiinderfrom View
Sphere from View
Project From View
Project from View (Bounds)
Reset
Clicl! project from face
Follow Active (quads)
UVs from unseiected adjacent
Unwrap (smart: projections)
Choosing the unwrapping method
The process for unwrapping is straightforward, but there are tons of options available, each of which
dramatically affect the outcome of the unwrap. By understanding the meaning behind the options, you will
become more efficient at unwrapping. The process is:
1. . Set the UV Calculation panel to govern the overall unwrap process
2. . Select the object to be unwrapped in Object mode
3. . Select Textured Draw Type mode (the 3D viewport shading selector is next to the mode selector on
the 3D View header)
4. . Tab into Edit mode, or select Edit Mode from the mode selector on the 3D View header
5. . Select the faces you want to unwrap. For ease of use, switch to Face Select mode by clicking the
triangle icon in the Select Mode group.
6. . In the Mesh panel, activate an existing UV Texture or click the New button next to UV Texture to
create a new UV Texture.
7. If you created a New UV Texture, the selected faces are automatically wrapped to Reset (explained
later) and are pink if you are in Textured Draw Type mode. Un-selected faces are potato white.
8. Press U or select Mesh->UV Unwrap. The popup menu shown to the right will appear. This menu
allows you to choose what algorithm, or method, you want to use.
9. Choose the unwrap method from the popup menu
10. The method will re-calculate the location of unpinned UVs that correspond to vertices for the faces
selected.
Every purple dot in the UV map corresponds to a vertex in the mesh. The dotted lines joining the UVs
correspond to edges in the mesh. Each face in the UV map corresponds to a mesh face.
Each face of a mesh can have many UV Textures. Each UV Texture will have an individual image assigned to
it. When you unwrap a face to a UV Texture in the UV/Image Editor, each face of the mesh is automatically
assigned two extra internal features:
• four UV coordinates These coordinates define the way an image or a texture is mapped onto the face.
These are 2D coordinates, which is why they're called UV, to distinguish them from XYZ
coordinates. These coordinates can be used for rendering or for realtime OpenGL display.
• a link to an Image Every face in Blender can have a link to a different image. The UV coordinates
define how this image is mapped onto the face. This image then can be rendered or displayed in
realtime. A 3D window has to be in "Face Select" mode to be able to assign Images or change UV
coordinates of the active Mesh Object.
29/01/2009 13.49.52 783
The Next Level
UV Orientation
This allows a face to participate in many UV Textures. A face at the hairline of a character might participate
in the facial UV Texture, and in the scalp/hair UV Texture.
Active Face
The last face clicked is "active" (either selected via right-click or de-selected thru shift-right-click). If you
select some faces, then de-select some others, the last face you de-selected is "active". If the active face is a
de-selected one, you will not be able to map it or see it's UV Texture, since, well, it isn't selected. All other
faces that are selected are mapped though; just click on them to see their mapping.
UV Orientation
UV orientation to Face
When you map a face to a UV Texture, you have really no way of knowing the orientation. The flat square
face that is a on the XY plane in 3D view could be a trapezoid on its side in the the UV/Image Editor.
The way to compare the orientation of the UV Texture face and the 3D View face is to apply a test image. In
the UV/Image Editor window:
1. . Sync UV and Mesh Selection by clicking the icon on the UV/Image Editor. A little orange face-link
icon shows up in the bottom left corner of the UV/Image Editor window. This shows all UV faces in
the UV/Image Editor window, not just the ones selected in 3D View. This gives you a much better
perspective on how all the faces are linked and laying flat in the UV/Image Editor
2. Enable View->Draw Faces so that selected faces are pink in the UV/Image Editor which makes them
easier to see.
3. . Select all the UV faces by A
4. . Create a test grid by clicking Image->New. In the popup click UV Test Grid and click OK.
The UV Test grid is a checkerboard with a diagonal series of + in the middle in a specific vertical color
rotation: magenta, purple, blue, cyan, 2 x green, yellow, orange, and then back around again. This sequence is
offset by one color, so you get a diagonal checker band. This makes it very easy to see the orientation of the
UV face relative to the 3D View face.
By RMB H selecting the face in either window can you determine the orientation of the window, since the
corresponding face in the other window will be highlighted, clicking on a face of the object. If the face was
white in the 3D space, and the UV window is black with just a grid background, it means that there is no
image mapped to that face. To map an image for a selected face, simply choose it from the image selector or
assign a new one. and turns pink when you click, it means that there currently is no UV mapping for it.
29/01/2009 13.49.52
784
The Next Level UV Rotation
UV Rotation
If you don't like the orientation of the UV face, for example if the picture is on its side or upside down, press
R to Rotate the mapping of the selected UV's and the corresponding faces. Much like 3D View rotation, the
header will show you how many degrees the mapping has rotated. Holding CTRL while rotating constrains
the rotation to 5 degree increments.
UV Location
Changing the shape of a UV face (by moving the corner UVs) will also change the orientation of the mapping,
since the vertex has not moved, but the mapping of image pixels to the face has (because you moved the UV
location). Press G to grab the UV's and move them; LMB ^- to drop, RMB ^ to abort, just like vertices.
You can also snap UV's just like vertices by activating the magnet icon on the UV/Image Editor header. If you
do, the Snap Target Mode selector will appear: hold control to snap UVs to the closest, center, or median of
another UV island.
Mapping an Image to Your UVs
DK^.
«
Auto Smijoth
ll&xMesh): 1
Degr: 30
Jtkki.
Make 1
UV Tfexture
rtew 1
■ LjVlkx
hi
Ceritr|C&ntre M
Vertex Color
Hew 1
CfifiUaCiiajaf
,
^otSSmSlFII
When you entered UV Face Select mode. Blender created a mapping in the UV/Image editor window. If you
examine your Editing (F9) buttons, the Mesh panel, you will see a new UV Texture entry, called "UVTex" by
default. This panel section has a button to the left of the name, used to select the UV Texture map if there are
many listed. The name can be changed by clicking into the field and typing. This texture map can be deleted
by clicking the X. You can add arbitrary UV Textures by clicking New, but you will rarely have to, since
Blender creates them automatically each time you unwrap.
We just very briefly talked about assigning an internally generated image to this UV Layout, the Test Grid.
We call that image a "UV Texture" once it is mapped to the mesh using the UV layout and applied as a texture
to the material for the mesh. Let's go over that process in more detail.
First, we created the image in memory. With the faces selected in the 3D window, move on over to the
UV/Image Editor window. From the header menu, select Image->New. Here you select the size of the image
to be used, and/or a test grid. Use the Test Grid to orient yourself to the direction of the UV mapping. If you
select Test Grid and click OK, that image of the test grid is mapped to the faces. It cannot be rendered yet,
because we have not told Blender how to reflect the light off the object when rendering. We do that by
creating a Material Texture.
29/01/2009 13.49.52 785
The Next Level
UV Rotation
TE^JtK
i i. P*^ i lj-i
Tangwil
Mie I SpW f
ttevijc
liJW ■»«■ I Cap I Cum | far | S|mc | Mt
mra I fayiw | jnaa | fail j TrgHUu | Dwn
iT] [v^lfttajaocr
itwS>i^rNDRGB 1
Mk ..
^^^^^^^^H
csujom ^^^^1
niJMO ^^^1
NorftJM J --
\4rlJ«n a^^^i
ei^OD ^^HII
Dlqi4.au ■!
Material Texture settings
First, Add New material for the object. In the Material Texture tab, click Add New and a texture called "Tex"
will be created and assigned to the top channel. In the Map Input panel, specify we want to use our UVTex
UV-map, and map the texture to Col (which is selected by default). So, we have told Blender to color the
surface of the mesh with a texture, but we haven't told Blender which texture to use.
Wt^^^if^fift
[^iTE.Tex
i
m
mm
Laixl»l.-Fi
TaadM^TVpft
|hnil9i
■T^?!^??^ :Qsis« H^Rt^^ rsa\sa
UMlW» 1 CikA^^ 1 Nqjlttlht
< mv-IHOa >| HiiniiilM!|>
EHlind 1 CiF' 1 C^CiiK HE:iSB ChvckH
Mrr|- »<txit:1 ■|l*r|- VysfKkt: 1 •
< Mnxama •
• utsxiaoa
• DtoVDiOda ^
« MwYiino ►
Mow I Swywnct ] SwwFatwJ J
IM:UHIIIlBl.li)a
FMdxI tX
§■ i»Mi FJtslSifriB ftawtltoHSSEaUlitilM
Texture settings
Activate the Texture subcontext buttons, and load the UV image by clicking the the Load button in the Image
panel.
A quick render will show that you have automatically mapped the color of the faces of the mesh to an image
used as a UV texture. Congratulations!
These three links are cmcial to understanding:
1 . A UV Layout, shown in the UV/Image Editor, that maps mesh faces to all or part of the image
workspace,
2. A Material assigned to those faces which maps a texture to the colors, and
3. An image texture which loads an image.
Now here comes the confusing part: a mesh object can have many UV Layouts (listed in the Editing buttons
panel, UV Texture list). A mesh object can have multiple materials, with a single material mapped to one or
more faces of the object. A material can have many (up to 10) textures, each assigned to a texture channel.
Each of those textures can be an image mapped to a UV Texture. So, Blender provides ultimate flexibility in
mapping and layering images to faces of a mesh object.
29/01/2009 13.49.52
786
The Next Level
Images versus Maps
View Select
Note: 3D window in Shaded viewport to show pink selected face.
You do not have to map all faces to an image. If you select the top face of the cube in UV Face Select mode,
then Select->Inverse, you will have selected all the faces except the top one. Then, in the UV/Image Editor
window, select a different image. Of course, instead of creating a new image, you can load any of the image
formats supported by Blender (JPG, PNG, TGA, etc.)
Once a face has been mapped, RMB ' -^ clicking on that face in the 3D View will cause the UV/Image Editor
window to automatically show the image and UV coordinates for the selected face. The UV map for that face
will be selected in the Mesh panel.
Images versus Maps
You may have heard the terms "Bump Map" or "Spec Map". These are simply terms to denote how a UV
Texture is mapped to the material, and what purpose it serves. A Color image affects the color that you see.
For skin, there are four common color maps, or images, that are applied to the mesh through the UV
coordinates: Tone, Spec, Blemish, and Makeup. The Tone is the basic skin color. Spec is the color you see
when the light shines directly on the skin. Blemish is the wonderful imperfections: varicose veins, pimples,
scars, scrapes, and makeup is coloring of the lips, eyes, cheeks. These images are Map To Col or color.
All the other images are black and white images, where black is no effect, and white is 1.0 or full effect.
These images map the texture channel indicated and then on to the mesh through the UV Texture. For skin,
there are commonly five: Bump (Map to Nor), Diffuse (map to Ref), Specular (map to Spec), Ambient (map
to Amb), and Hardness (map to Hard). The Bump map wrinkles and gives the skin pock marks and that
cellular un-eveness. The Diffuse map makes the color weaker in some areas. The Specular color indicates the
skin's thickness, as thinner skin looks redder because of the blood underneath when exposed directly to light.
Ambient reflects how flushed the skin is, and Hardness highlights where the skin is oily.
For example, the skin is oily around the crease of the nose. For the Hardness map then, the image would be
black except where the texture maps to the area around the outiline of the nose, and there it would be white. In
the Material settings, the maximum hardness might be 50. Instead of being universally hardness of 50 all over,
by using the Hardness map, we can control where it is between and 50.
Using UV Textures, mapped to some aspect of the texture, enables us to achieve photo realism of any surface
through CG. You are not limited to these. I saw a very good zombie skin texture that used an Alpha Map to
place holes in the flesh where the bone could show through (ugh).
29/01/2009 13.49.52
787
The Next Level
Panel Interaction
Panel Interaction
Please excuse me for belaboring the point, but it can be very confusing. There are three different button panel
sets going on here that all link to one another, as shown below.
. gab I Cbt t a llw hySiy
l-Fl Ha \tiai Cmi jM
una I FinHr I Hta. I am I wwU] I tBe I
|KVC«M»
Shndi MtglmnCBi it*<__
Imuoat
mutitjw ■
lew ije 1
Lf L*»giteiMai
I Hatj I
Panel Interactions
In the above example, on top is the Material buttons. The Texture panels for the Material show one texture
named I.Grid, mapped to UV using the UV Texture named MyGuy. That I.Grid is mapped to affect the base
color of the mesh. On the second row, you see the UV/Image Editor Window showing the Image called Grid,
and the window in the center is the 3D View. The next window on the right, middle row, is the Mesh panel
from the Editing context buttons, showing that we have two UV Textures; the active one called MyGuy and
another one called Clothing. In the bottom row of buttons, we see the Texture subcontext of the Material
buttons, and in fact see that the I.Grid texture is an Image texture that loads the Generated image that is IK x
IK in size.
All of these names and such have to match up. I hope you can see how you can use a static image for
simplicity, or use an animation to show someone blushing, or beginning to sweat, by using a movie or
sequence to affect the different texture channels. I'm sure you've seen the different X-Men effects, so now
you know how it was done, and how photo-realism can be achieved.
29/01/2009 13.49.52
788
The Next Level
Unwrapping Using Seams
Unwrapping Using Seams
For most cases, using the Unwrap calculations of Cube, Cylinder, Sphere, or best fit will produce a good UV
layout. However, for more complex meshes, especially those with lots of indentations, you may want to define
a seam to limit and guide any of the unwrapping processes discussed above. Just like in sewing, a seam is
where the ends of the image/cloth are sewn together. In unwrapping, the mesh is unwrapped at the seams.
a^pKt hTuqa Ij^JTf 'i "^ ^"^w Meet 1^* | ^^qnM-^i^ ^J
Simple Seam on a Cylinder
The easiest way to define a seam is Edge selection in Edit Mode. Select the edge(s) that define the seam with
border or Shift RMB U, and press Ctrl E or use the Mesh->Edges->Mark Seam menu. In the example to the
right, the back-most edge of the cylinder was selected as the seam (to hide the seam), and the default unwrap
calculation was used. In the UV/Image Editor window, you can see that all the faces are nicely unwrapped,
just as if you cut the seam with a scissors and spread out the fabric.
Oops ! Forgot an edge in the seam
When marking seams, use the Select->Linked Faces in UV Face Select Mode to check your work. This menu
option selects all faces connected to the selected one, up to a seam. If faces outside your intended seam are
selected, you know that your seam is not continuous.
To add an edge to a seam, simply select the edge and Ctrl E Mark Seam. To take an edge out of a seam, select
it, Ctrl E and Clear Seam.
You do not have to select continuous seams. If you select one edge, and follow that line and select another
edge further down the line using Shift + Alt + RMB Shift ALT RMB 'J on the edges in UV face select mode.
Blender will connect the line and select all edges in between.
29/01/2009 13.49.52
789
The Next Level
Unwrapping Multiple Faces
Seamed Suzanne
Just as there are many ways to skin a cat, there are many ways to define seams. In general though, you should
think as if you were holding the object in one hand, and a pair of sharp scissors in the other, and you want to
cut it apart and spread it on the table with as little tearing as possible. Note that we seamed the outside edges
of her ears, to separate the front from the back. Her eyes are disconnected sub-meshes, so they are
automatically unwrapped by themselves. A seam mns along the back of her head vertically, so that each side
of her head is flattened out.
Face Select Mode.
Another use for seams is to limit the faces unwrapped. For example, when texturing a head, you don't really
need to texture the scalp on the top and back of the head since it will be covered in hair. So, define a seam at
the hairline. Then, when you select a frontal face, and then select linked faces before unwrapping, the select
will only go up to the hairline seam, and the scalp will not be unwrapped.
When unwrapping anything that is bilateral, like a head or a body, seam it along the mirror axis. For example,
cleave a head or a whole body right down the middle in front view. When you unwrap, you will be able to
overlay both halves onto the same texture space, so that the image pixels for the right hand will be shared with
the left; the right side of the face will match the left, etc.
Unwrapping Multiple Faces
29/01/2009 13.49.52
790
The Next Level
Unwrapping Multiple Faces
Starting Off in Object Mode
In general, you should only unwrap the faces you need to, and do so in a single unwrap operation. You only
need to unwrap faces that will be painted using an image; all other faces can use procedureal materials and
textures or vertex paint. You want to keep your image as small as possible, so that means you want to keep the
number of faces as small as possible. For example, if the body is always going to be covered in clothes or
armor, there is no need to unwrap it. If the back of the head is always going to be covered by hair, there is no
need to unwrap the scalp. If you are modeling a chair with an embroidered seat cushion, you only need to
unwrap the cushion and not the chair legs. In the example to the right, we only need to unwrap one side of the
face, cutting our image size in half, so we leave mirror modifier on; we also do not need to double the number
of UV coordinates by applying the Subsurf modifier; we can just leave it as is. Note that at this point, there is
no UV Texture in the Mesh panel.
Selecting Faces in Edit Mode
To unwrap multiple faces to a single UV Texture, there are two ways to select the faces you want:
• In Edit Mode (tab), enter Face Select mode and select the faces you want.
• In UV Face Select mode using the 3D window, right-click or border select the faces you want.
The example to the right shows that we have hidden many faces from view; the ears and the back of the head.
We did so by creating and using the Vertex Groups, selecting the "BackSkull" group and Hiding them from
29/01/2009 13.49.52
791
The Next Level Unwrapping Multiple Faces
view. We did this because we do not want to unwrap those areas, and we don't want them to get in the way
during any further face selection that we may do.
Selecting Faces in UV Face Select Mode
Once we enter UV Face Select mode, Blender creates a UV Texture map for us, shown in the Mesh panel, and
displays that map in the UV/Image Editor Window. By default, the map is full-size reset overlay, which
means that each selected face is mapped to the full size of the UV window, and the faces are overlaid on top
of one another. This situation is identical to the above introduction where you mapped your first face of the
cube; any face of the cube you clicked on would show this same full-size map; any image selected would be
displayed on each face. If you were to assign an image now, you would see a patchwork style of render, much
like the scene in the Matrix when Neo was in the TV room and saw himself tiled over and over. If we were to
use an image that was tileable, the surface would be covered in a smooth repetition of that image, with the
image skewed to fit the shape of each individual face. Use this unwrapping option to reset the map and undo
any unwrapping (go back to the start).
If you did not select all desired faces prior to entering UV Face Select mode, you can select multiple
additional faces in any of the following ways:
• Press A and all faces of the Mesh will be selected and highlighted by dotted lines.
• Select Linked faces from the 3D View menu; this will select additional faces up to a seam
• You can select many faces by Shift RMB ■- clicking on each one you want. You may spin the object
or your view of the object and resume selecting by Shift RMB '-■.
• BorderSelect in the 3D window.
• Enter EditMode and select the vertices or edges that define the face you want. After leaving EditMode
and back in UV FAce Select mode, the faces defined by the selected vertices/edges will also be
selected.
In UV Face Select mode, just like in Edit mode, you can also hide faces from view so they don't get in the
way as you are trying to select faces:
• H to hide selected faces
• Shift H to hide the faces which are not selected, sort of the reverse of H by itself.
• Alt H to reveal the hidden faces. Note that if you leave and then re-enter UV Face Select mode, they
will be unhidden.
Only one face is considered active; the last one selected. Since the UV/Image Editor can only show one image
at a time, it will show the image for the active face. IF you change the active face mapping (if you move the
29/01/2009 13.49.52 792
The Next Level Unwrapping Multiple Faces
its UV coordinates), you may be overlapping or affect all other face mappings that are part of tha UV map
(even if you cannot see them). So, before adjusting a face's UV coordinates, it is best to select adjoining faces
to you see the whole map.
Face Unwrap using UV Calculation
Unwrapping Faces using 3D View Menu
With our faces selected, it is now time to unwrap them to something more useful than Full-Size Reset. We
want to unwrap them to the UV/Image Editor window using one of the UV Calculation shown to the right. In
the 3D View header menu, select Face->Unwrap UVs or just press U. You can control the way the faces are
mapped in two ways:
• Automatically using the 3D View window command Face->Unwrap UVs U
• Automatically using the UV/Image Editor window command UVs->Unwrap command E
• Creating seams and then unwrapping. A seam is marked in Edit mode by selecting edges that make
the seam and then issuing the command to Mark Seam.
Above, when you selected a single face and went into Face Select Mode, Blender automatically mapped the
selected face to the entire image for you, based on the face's UV orientation (the red and green borders). You
can unwrap a face manually through the Face->Unwrap menu. How the selected faces map over to the image
depends on the UV Calculation method that you choose.
UV Calculation
Unwrap
Cube Projection
Cyiinderfrom View
Sphere from View
Proiect From View
Project from View (Bounds)
Reset
Clicle project from face
Foilow Active (quads)
UVs from unseiected adjacent
Unwrap (smart projections)
Face Unwrap Menu
29/01/2009 13.49.52 793
The Next Level Unwrapping Multiple Faces
The Face->Unwrap->Unwrap option unwraps the faces of the object to provide the 'best fit' scenario based
on how the faces are connected and will fit within the image, and takes into account any seams within the
selected faces. If possible, each selected face gets its own different area of the image and is not tucked under
any other faces. If all faces of an object are selected, then each face is mapped to some portion of the image.
This point is crucial to understanding mapping later on: a face's UV image texture only has to use part of
the image, not the whole image. Also, portions of the same image can be shared by multiple faces. A face can
be mapped to less and less of the total image.
Based on the fundamental geometry of the object, and how it is viewed, the Face->Unwrap->Cube, Cylinder,
and Sphere UV Calculations attempt to unfold the faces for you as an initial best fit. Here, the view from the
3D window is especially important. Also, the settings for cube size or cyclinder radius (Editing buttons, UV
Calculation panel) must be set (in blender units) to encompass the object.
Normally, to unwrap a cylinder (tube) as if you slit it lengthwise and folded it flat. Blender wants the view to
be vertical, with the tube standing 'up'. Different views will project the tube onto the UV map differently,
skewing the image used. Also note the Polar coordinate axis selection buttons in the UV Calculation panel
located in the Editing buttons window; they tell Blender which way is up.
W^f'
Using a Mercator image with a Sphere Unwrap
Recall the opening cartographer's approaching to mapping the world? Well, you can achieve the same here
when unwrapping a sphere from different perspectives. Normally, to unwrap a sphere, view the sphere with
the poles at the top and bottom. After unwrapping. Blender will give you a mercator projection; the point at
the equator facing you will be in the middle of the image. A polar view will give a very different but common
projection map. Using a mercator projection map of the earth as the UV image will give a very nice planet
mapping onto the sphere.
In the 3D window, Face->Unwrap UVs->Project from View option maps the face as seen through the view
of the 3D window it was selected from. It is almost like you had x-ray vision or squashed the mesh flat as a
pancake onto the UV map. Use this option if you are using a picture of a real object as a UV Texture for an
object that you have modeled. You will get some stretching in areas where the model receeds away from you.
In the 3D window, Face->Unwrap->Reset maps each selected face to the same area of the image, as
previously discussed. To map all the faces of an object (a cube for example) to the same image, select all the
faces of the cube, and unwrap them using the Reset menu option.
Note: The next four options create a UV map that stretches to maximum, and does not respect the image size.
After using these options, you may have to zoom waaaaay out in the UV/Image Editor, select all UV
coordinates, and scale them waaaaay down to fit inside the image area.
The Face->Unwrap->Click project from face is a three-step process that lets you orient the projection map
according to a selected face's orientation. When selected, the upper User Information bar changes to display
the step you are on, temporarily replacing the Blender version and statistics. The first click selects a
bottom-left corner of that typical face. The second defines 'up' based on the face orientation, so click on the
corner of that face that corresponds to the up direction from the first corner. The third click defines the V
coordinate, namely which way is right on the map.
29/01/2009 13.49.52 794
The Next Level Unwrapping Multiple Faces
The Face->Unwrap->Follow Active (quads) takes the selected faces and lays them out perfectly square, even
if the mesh face is irregularly shaped. Note that it does not respect the image size, so you may have to scale
them all down a bit to fit the image area.
Use Face->Unwrap->UVs from unselected adjacent to expand your UV map by selecting un-mapped (new)
faces and then this option. Blender will attempt to match up the coordinates of the new face with existing
faces previously mapped. This option is helpful if you have added new faces and want to unwrap them.
Finally, the Face->Unwrap->Unwrap (smart projections), (which used to be called the Archimapper) gives
you fine control over how automatic seams should be created, based on angular changes in your mesh. This
option is especially well suited to unwrapping multiple mechanical objects all at once. The Archimapper is
discussed a little later on.
Face Unwrap using the UV/lmage Editor IVIenu
In the UV/Image Editor window menu, the menu item UVs also has a simple Unwrap option. There is no
choice of different calculations to use; it is the same as selecting Face->Unwrap UVs->Unwrap in the 3D
View. Use this option to unwrap additional faces with an existing set of unwrapped faces. The UV
Coordinates for the addtional face will be added to the existing set in a non-overlapping manner. Warning:
the UV coordinates for all of the faces will be recalculated.
Texture Face
1 T T&auiie f sea . _ ^ ^ , J
Lt*" 1 Tiles i
1 LIgM 1 liwIslEila nSil
[ ^tann 1 IVf^aldB i
i Oo'cilliu 1
[ H9M 1 smetM 1
1 SIMKHW 1 IM 1 SON 1
■*J.l!.llliM Mi 1
1 Aifha 1 Oit Alpha 1
^ d
Texture Face Panel
After you have created a UV Map, an additional panel will be displayed in Edit Mode that allows you control
over how the image texture is applied to the faces. Consult the Reference manual for more information on this
panel.
Unwrap (smart projections)
29/01/2009 13.49.52 795
The Next Level
Unwrapping Multiple Faces
j^ rj -v Mn« aieci ft» | i^Uvfagg ^icf i ^| j^^T?] F
Archimap Cube projection
PrDJection
OK
H Angle Limit: 66 ►
1 Selected Faces Only
UV Layout
1 5tr«tch tG bounds
4 Bleed Margin: D.OOO ^
Fill in empty areas
Fill Holes
■< Fill Quality. 50 f
Archimap control panel
An architype mapper (archimap) is the final but possibly the best option for unwrapping a mesh, even simple
geometric forms. This function examines the shape of your object, the faces selected and their relation to one
another, and creates a UV map based on this information and settings that you supply. In prior versions of
Blender (pre-2.43), it was a script.
In the example to the right, the Archimapper mapped all of the faces of a cube to a neat arrangement of 3 sides
on top, 3 sides on the bottom, for all six sides of the cube to fit squarely, just like the faces of the cube.
For more complex mechanical objects, this script can very quickly and easily create a very logical and
straightforward UV layout for you.
Archimap allows you to unwrap multiple meshes in a single step (select multiple meshes in object mode). If
you only have one mesh selected and are in Face Select mode, you can unwrap only selected faces, or if you
select all the faces of the mesh, the whole object.
The popup panel allows the fine control over how the mesh is unwrapped. The angle limit controls how faces
are grouped: a higher limit will lead to many small groups but less distortion, while a lower limit will create
less groups at the expense of more distortion.
Archimap prefers you to have an image loaded if you want to Stretch to Bounds. When you use an image for a
UV Texture, sometimes the edges of the image won't align perfectly or there will may be a border around the
outside of the image. The Bleed Margin will shrink the overall UV coordinate map so that this margin is not
mapped or used as UV Texture. For complex meshes, Archimap may create (by default) a map that has holes
in it, resulting in wasted space in the image. Selecting Fill Holes will cause Archimap to do a little more work
29/01/2009 13.49.52
796
The Next Level Unwrapping Multiple Faces
at ensuring each face is mapped as large as possible and that there are fewest holes (wasted image texture
pixels) possible.
Previous: Manual/UV Unwrapping And ^ ,r t,^ ,r,TT ,• • , tt,,
^ . ^^ — ^ Contents Next: ManualAVorking with UV
Texturing
29/01/2009 13.49.52 797
The Next Level
Activating UV Textures
User Manual: Contents I Guidelines I Blender Version 2.46
The second step is to work with the UV layouts that you have created through the unwrap process. If you do
add faces or subdivide existing faces when a model is already unwrapped, Blender will add those new faces
for you. In this fashion, you can use the UV Texture image to guide additional geometry changes.
The UV tools were significantly enhanced for Version 2.46. For users of Blender 2.45 and before, consult this
archived page
Activating UV Textures
The UV/Image Editor allows you to map textures directly to the mesh faces. The 3D View window shows you
the object being textured. If you set this window into Textured viewport shading, you will immediately see
any changes made in the UV/Image Editor window in this window, and vice versa.
The Material and Texture panels using a UV Texture.
You can edit and load images, and even play a game in the Blender Game Engine with UV textures for
characters and object, without a material, and still see them in the 3D window. This is because no 'real'
remdering is taking place; it is all just diffuse shading.
To render an image however, you must
1. create a Material for the object, and
2. tell Blender to use the UV Textures on faces when rendering.
To create a Material, you have to click Add New Material in the F5 Shading context.
There are two ways to tell Blender to use the UV Texture when rendering: the Proper way and the Quick
Way.
Material
EH
VCQl LlghtlvCQl Palrti*;:^;^;^ Staaalfes
Mo Mist
Spe
|iy| : | MW I DYM
A 1.000
ijj_
The Material panel with activated TexFace button.
29/01/2009 13.49.52
798
The Next Level Combining UV IVIaps
• Quick Way: The quick way is to set up a TexFace Material as shown. To do so, with the buttons
window displayed, press F5 to display the Shader Buttons. In the Buttons window. Material settings,
click ADD NEW material. On the Material panel, enable TexFace. This way is quick, but bypasses
the normal rendering system for fast results, but results which do not respect transparency and proper
shading.
• Proper way: In the Texture channel panel F6((shown above). Add a New Texture which is mapped to
the UV texture (it will be mapped to Color by default, and the UV Texture is named "UVTex" by
default). Select the Textures subcontext, and define the texture as an image and load the image you
want to use. If the image has an alpha channel and you want to use it, click "UseAlpha" in the Map
Image panel.
Material is Required for Rendering
You can perform UV Texturing on a mesh within Blender without assigning a material, and you will even see
it in your 3D View in textured viewport mode. However, when you render, you will just get a default gray if
the object does not have a Material assigned. You will get a black if you do not load an image. If you do not
create a texture that uses the image, or enable TexFace, your object will render according to the procedural
material settings.
Combining UV l\/laps
Bad Unwrap-Note Ear and Neck
Very often you will unwrap an object, such as the face example we have been using, and get it 'mostly right'
but with parts of the mesh that did not unwrap properly, or are horribly confusing. The picture to the right
shows an initial unwrap of the face using the Unwrap from sphere option. The issues are with the ear; it is just
a mush of UVs, and the neck, it is stretched and folded under. Too much work to clean up.
Unwrap Face Only, without Ear or Neck
We can tell that the ear would unwrap nicely with just a straightforward projection from the side view, and the
neck with a tubular unwrap. So, we have to unwrap part of an object using one unwrap calculation, and the
29/01/2009 13.49.52 799
The Next Level
Combining UV IVIaps
rest using another calculation. We select only the face faces, unwrap them using the Sphere calculation, and
scale and rotate them somewhat to fit logically within the image area of the UV/Image Editor window pan.
.iM 1 - **• ifta -im lAi I --m\.
Unwrap Projection: Ear
For the next part of the mesh, unselect the faces you were working with. Their UVs will disappear, but they
are still there, just not show. To verify this, you can select a few faces in 3D view and it will show up in the
UV/Image Editor.
To work on the ear, in the 3D View, we select only the ear faces. You can switch out of UV Face Select
mode, into Edit mode, and use Vertex Groups to select the ear. Selecting sub-meshes is easy too, since they
are not connected to the rest of the mesh, simply selecting Linked vertices will select that entire submesh.
Back in UV Face Select mode, re-unwrap the ear using the Project calculation, scale and rotate them
somewhat (discussed in the next section), and place them off to the side. You can do this repetitively, using
different UV calculations; each re-calculation just puts those UVs somewhere else. Choose the calculation
that gives you the best fit and most logical layout for subsequent painting.
UV Maps together
When all parts of the mesh have been unwrapped using the various calculations, you should end up with
something that looks like to the Example to the right. All of the sections of the mesh have been mapped, and
all those maps are laid out in the same UV Texture map. Congratulations! From here, it is a simple matter of
stitching (discussed in the next section) to construct the entire UV Map as a single map.
29/01/2009 13.49.52
800
The Next Level
Averaging UV Islands
UV Maps Arranged and Stitched
When you have completed arranging and stitching, you will end up with a consolidated UV Map, like that
shown to the right, arranged such that a single image will cover, or paint, all of the mesh that needs detailed
painting. All of the detailed instructions on how to do this are contained in the next section. The point of this
paragraph is to show you the ultimate goal. Note that the mesh shown is Mirrored along the Z axis, so the
right side of the face is virtual; it is an exact copy of the right, so only one set of UVs actually exist. If more
realism is desired, the Mirror modifier would be applied, resulting in a physical mirror and a complete head.
You could then make both side physically different by editing one side and not the other. Unwrapping would
produce a full set of UVs (for each side) and painting could thus be different for each side of the face, which
is more realistic.
Averaging UV Islands
Update, added UV Island average tool, (Ctrl+A in the uv window) This makes selected UV islands
proportionally equal, using their area in the 3d view
Multiple UV Layouts
n
3
Mesh with Multiple UV Textures
You are not limited to one UV Layout per mesh. You can have multiple UV layouts for parts of the mesh by
creating new UV Textures. The first UV Texture is created for you when you select a face in UV Face Select
mode. You can manually create more UV Textures by clicking the New button next to "UV Texture" on the
Mesh panel in the Buttons Window, Editing Context) and unwrapping a different part of the mesh. Those
faces will then go with that UV Texture, while the previously unwrapped faces will still go with the previous
UV Texture. Note that if you unwrap the same face twice or more times (each time to a different UV Texture),
the coloring for that face will be the alpha combination of the layers of those UV Textures.
In the example to the right, we have a mesh for a blouse. The mesh has been seamed as a normal blouse
would, shown in the middle in UV Face Select mode. Wishing to make a cut pattern, the front of the blouse
was unwrapped and basic rotation and scaling was done to center it in the UV/Image Editor window. It was
29/01/2009 13.49.52
801
The Next Level Additional Options
then moved off to the side, while the left and right sleeves were unwrapped, each rotated and scaled. Then,
select a sample face from each cloth piece, in the 3D View Select->Linked Faces, and the UV/Image Editor
will show all those pieces (as shown to the right). You can then work with all pieces for that UV Texture
layout. The example shows all three pieces moved onto the image area for painting. As you can see, the
pattern nicely fits a square yard of cloth.
Another UV Layout was created by clicking the New button in the Mesh panel, and the process was repeated
for the backs of the sleeves and the back of the blouse. Two images, one for the front and one for the back, are
used to color the fabric. In this case, some faces map to the first texture, while other faces map to the second
texture.
Additional Options
When you switch your 3D window to UV Face Select mode. Blender changes its menus slightly to give you
more and better tools to use.
Similar to Active
The Select menu now offers a script to help you select items that are similar to the last-selected
(active) face. You can pick all the faces, for example, that have the same surface area (plus or minus a
limit) as the active one. For each choice, you can add or take away the similar items from the list of
faces selected. Criteria include Material, UV Image, Face mode. Vertex colors, and many others. For
example, if you were going to change an image used as a UV texture, you would want to select all
faces that used that same UV image in order to evaluate the impact of the change on the overall mesh.
Linked Faces
Recall that not all faces and vertices of a mesh have to be connected. A single mesh can be composed
of many disconnected sub-meshes. Selecting Select->Linked Faces is useful for selecting all the
faces of a submesh. Also, linking goes up to a seam as previously discussed.
Set Vertex Colors
If you don't like potato white, select Set Vertex Colors (Face menu) to view your mesh using the
active color of Vertex Paint. A blue face color contrasts the seam colors nicely.
Editing Buttons
• ► 9 ffl a '^WM
|:|ME:Sphem |F|QB:Sphere |
Assign
■JII,IArJ[.H.I-I.M I Set Snn«i| Set Sdldl
In the Buttons window, press F9 to get the Editing buttons. When in UV Face Select mode, the buttons
change to give you additional options when working with UV maps. The AutoTexSpace button should be
enabled.
29/01/2009 13.49.52 802
The Next Level
Editing Buttons
UV Textures List
Auto Smooth
Dsgr 40
lleiiMesh:
Sticky I Mate |
LV TeKtL re | Mew
CentrjCentre Ne'
Centre Cursor
Jacket
■JferteK Color | hJew |
The Mesh panel (shown to the right) clearly lists the UV Texture maps created for this mesh, and allows you
to create New ones as placeholders for future unwrapping operations. Each map has a selector button, a name,
and a fat X Delete button. The selected map is displayed in the UV/Image Editor window. The example shows
a few UV maps created for a character, and the map for Clothes is selected.
Deleting a UV layout for the mesh destroys all work done in all unwrapping associated the mesh. Click with
care. You've been warned.
UV Texture Options
m^^M I lies I Lisht |lnvisibr<ailPn
|Shared|TiMHid|QbCol|
I Hak) laillboalShadol Tejct |
B'jrpill Add I Alpha I
Copy Draw Mo Copy LIV+ Copy VenCo
The Texture Face panel is added when you go into UV Face Select mode, so you are not used to seeing it.
Lots of neat options for controlling how the UV texture interacts with the rest of your scene. Options for how
and if it is shown include: Tex, Tiles, Light, and Invisible. You almost always want it to participate in object
and particle Collisions. The texture can be Shared, rendered front and back (Two Sided), and, where blank,
can be shown using the object (not the vertex painted) colors.
The texture can color Halos, or be shown like a Billboard, or normally with neither of these selected. The face
can used to cast Shadows on other objects.
When rendered. Opaque lets you see this texture, which is almost always a good idea. If you want sections to
be transparent where the texture is, use Add; to use the texture as an alpha mask, use Alpha.
Copy UV+ is an action button, not a setting. It copies the UV mapping from the active face (the last face
selected) to all other faces that are selected. Select all faces you want similarly mapped first, then Shift RMB
3 the model face, and click Copy UV+
LVCakiulation
VATop I AIQbj
IBol^r7>:IJ!IBIfca
Drawing options (how the UV mapping looks to you while working in Blender) include drawing Faces,
Edges, Hidden Edges, and Seams. When you project from a view, normally the View Aligns Face, but you
can specify that, for unwrapping round objects (tubes and spheres), the view is aligned to the top (poles) of the
object.
29/01/2009 13.49.52
803
The Next Level Saving your UV Layout
By default, Unwrap uses the Angle-Based Formula, or ABF. If you want to use Least-Squares Conformal
Method (LSCM) instead, change Angle-Based to Conformal. The reason why ABF is default is because it is
generally better than LSCM. There may be some exceptions for that though, so if an unwrap just isn't clean to
you, try conformal.
Please set the cube and tube sizings to encompass your object prior to unwrapping, or incredible skewing and
sizing will result.
Saving your UV Layout
The UV coordinates and image links are automatically saved with the mesh in the .blend file. There is nothing
extra you need to do.
Saving an outline of your UV Layout
As a way of communicating to an artist who is painting your UV Texture for you. Blender offers a script
called Save UV Face Layout (located in the UV/Image Editor Window, UVs->Scripts->Save UV Face
Layout) that saves an image in Targa format (.tga) for the object you have selected. The image is an outline of
the UV face mapping. The file is (by default) named with the prefix you enter. If Object name is enabled, then
the name of the object is appended on so that you don't accidentally overwrite one layout for one object with
another's.
Controls allow you to:
Size
select the size of the image in pixels. The image is always square
Wire
the thickness of the wire lines that define each face border
All Faces
if disabled, then only the UV faces selected will be outlined
SVG
if enabled, saves the file as a scalable vector graphic (SVG) format file, not a Targa.
Fill SVG faces
fills in SVG faces to allow easier editing and face recognition
Edit
Enabling Edit and specifying the name of an editing program int eh Editor: field will launch that
program and load in the saved layout (after the image has been saved).
The image will be lines defining the UV edges that are within the image area of the UV mapping area. Edges
outside the boundary, even if selected, will not be shown in the saved graphic.
The artist will use this as a transparent layer in their paint program as a guide when painting your texture. The
example below shows Blender in the background, and the Gimp working on the texture, using the saved
layout as a guide. Note that targa format supports the Alpha channel, so you can paint transparent areas of the
mesh.
29/01/2009 13.49.52 804
The Next Level
Saving your UV Layout
1^ -I ^ View Select Face | ^ UV Face,
1 I t .1 l~ .I-..I I n-l ^ I ,-. I ~r
•^ Panels (s^gl J tl H] [b
Using the layout as a guide in Gimp
Previous: Manual/Unwrapping a Mesh
Contents
Next: Manual/Editing the UV Layout
29/01/2009 13.49.52
805
The Next Level Major Adjustments
User Manual: Contents I Guidelines I Blender Version 2.43
After unwrap, you need to arrange the UV maps into something that can be logically painted. Your goals for
editing are:
• Arrange the different UV maps together into a coherent layout
• Stitch some pieces (UV maps) back together
• Minimize wasted space in the image
• Enlarge the 'faces' where you want more detail
• Re-size/enlarge the 'faces' that are stretched
• Shrink the 'faces' that are too grainy and have too much detail
With a minimum of dead space, the most pixels can be dedicated to giving the maximum detail and fineness
to the UV Texture. A UV face can be as small as a pixel (the little dots that make up an image) or as large as
an entire image. You probably want to make some major adjustments first, and then tweak the layout.
Major Adjustments
When you have unwrapped, possibly using seams, your UV layout may be quite disorganized and chaotic.
You need to proceed in two steps: Orientation of the UV mapping, and then arranging the UV maps.
3D View: Face Mirror and Rotate UVs
Recall how the red and green outlines show the orientation of the UV Texture relative to the face? Well, you
might find that, for example, the image is upside down or laying on its side. If so, use Face->Rotate UVs (in
the 3D window in Face Select mode) menu to rotate the UV layout in 90-degree turns. The Face->Mirror
UVs to flips the image over like a pankcake in a pan, mirroring the layout and showing you the image
'reversed'.
l\/lerging UV l\/laps
Each time you unwrap. Blender creates a set of UV Coordinates shown in the UV/Image Editor window. So,
if you unwrap 2 sides of a cube, and then 3 sides, and then the other remaining side of the cube, there will be 3
sets of UV Coordinates or UV Maps. You would unwrap this way if you wanted to use three different images
for each of those maps. However, if you change your mind, simply select all the faces (for example, all 6), and
re-use the Archimapper, the UV/Image Editor window's UVs->Unwrap menu item. The maps will be
recomputed to be non-overlapping.
Separating UV l\/laps
If you want to use a different image for a particular set of faces, but those faces are already mapped to a
different UV Texture (image), simply select only those faces and unwrap them again. In the UV/Image Editor
window a new map for them will be shown, and you can assign a new image to that map.
Arranging tlie UV Layout
29/01/2009 13.49.52 806
The Next Level
Deleting a UV Layout
Grab/Move
G
Rotate
R
Scale
S
Weld/Align
W
Mirror...
M
UV Transformation Menu.
In the UV Editor you will see a representation of your selected faces as yellow or purple vertices connected
with dotted lines. Wherever there was a seam or disconnected sub-mesh, there will be a UV map for that
piece. During the unwrap, these pieces may be oriented illogically to you as a painter. You can use the same
techniques here as in the Mesh EditMode to select, move, rotate, scale, and so on. With the Lock button
pressed you will also see realtime feedback in 3D of what you are doing. Scaling and Translating of vertices
can be done in the local X or Y axis of the map if needed. Just press X or Y after entering the scale command
(S). Proportional editing is also available and it works the same way as in Edit Mode for meshes. Vertices in
the UV Editor can be hidden or shown using the H and Alt H respectively, the same way as in Edit Mode.
Select Linked, Grab, and Rotate to Arrange layout
When arranging, keep in mind that the entire window is your workspace, but only the UV coordinates within
the black square are mapped to the image. So, you can put pieces off to the side while you arrange them. Also,
each UV unwrap is its own linked set of coordinates. You can lay them on top of one another, and they will
onionskin (the bottom one will show through the top one). To grab only one though, RMB t* select one of the
UV coordinates, and use Select->Linked UVs (Ctrl L) to select connected UVs, not border select because
UVs from both will be selected.
Deleting a UV Layout
A mesh can have multiple unwraps, each resulting in a UV map for that section of the mesh that was selected.
You may get into a situation where you just want to delete everyting and start over. In the Buttons window,
the Editing (F9) buttons, there is a Mesh panel. On that panel, click the fat X (Delete) button next to the name
of the UV Texture you want to delete. If you delete every entry there, all the UV layouts for that mesh will be
deleted and you will be kicked out of UV Face Select mode. The second that you re-enter UV Face Select
mode, you create at least one base UV Texture.
UV/lmage Editor l\/lenu
When working with a UV Layout, 99% of your time will be spent in using the UV/Image Editor window.
There are many options and features in this window to make you productive. The header consists of a menu.
29/01/2009 13.49.52
807
The Next Level View Menu
an image selector and a few buttons. Some of the menu items and buttons are relevant when using UV
textures. Only the ones relevant to changing the UV layout are discussed in this section.
View Menu
This menu controls how and what you see when working with UVs:
Maximize Window
Very often, especially when painting, you will want to expand the window pane to full screen to see
and work on the details. Or you can wear out your middle mouse button
View All
Scales the image and UVs to fit within the window pane. Sometimes UVs can stray off into the
woods, and this helps you find them and bring them back into the image area.
View Selected
Centers the view on the selected faces
Update Automatically
As you move UVs around, the resulting texture changes on the mesh (shown in the 3D window) are
updated as you move around. Otherwise, updates are made when you drop the UVs. Use this option if
you have the CPU power.
View Navigation
Hotkeys to zoom in and out the display; same as using the MMB '^ wheel. Also note the window can
be panned using Shift MMB '-. There is no rotate or User view, since we are dealing with a 2
dimensional image.
Draw Shadow Mesh
Toggles whether to draw an outline of the whole UV Layout for background painting ahgnment. Very
Handy.
Draw Faces
When enabled, draws selected faces over the image
Display Normalized Coordinates
Displays the UV Coordinates in the Properties panel normalized to 1.0. For example, a UV coordiate
with X=64 over a 256 grid would be normalized to 0.25.
Composite Preview
A work in progress...
Curves Tool
Shows the Combined, Red, Green and Blue (CRBG) Color Curves applet. Select a channel (C, R, B,
or G) and adjust the curve to affect the colors of the image.
Paint Tool
Shows the Vertex Paint floating window. See Vertex Paint .
r^K ^^
rage: size 2BD x ]
StLirL: 1
1 X: 1 - 1 < Y 1 ■ B
ElW: JD
Speed S
MMiar
X: 111.22 TH
W-i:-^\:i\
>|
^^^^^^^"
UV Properties
Real-Time Properties
Shows a floating window which allows you to set Animation and Tile info used in the Game Engine.
Anim and Tiles - See Using UV Textures
29/01/2009 13.49.52 808
The Next Level Select Menu
UV Vertex - Normally, the UV Vertex information is in pixels and the black workspace
defaults to 256x256; with an image loaded, this display shows you the UV coordinates in
relation to the exact image pixel location. With the menu item Display Normalized
Coordinates turned on, the vertex location is scaled to 1.0. Origin is the bottom left hand
corner of the black workspace. You can click into the X or Y field and manually set the
location of a single UV or the median points of multiple UVs, or use the arrows to adjust their
location in increments.
Properties
Many sources can be used for the image portion of the UV Texture. This panel shows you what you
are using, and gives you basic controls to select, reload, turn TV interlacing fields on/off (Even or
Odd), and do anti-aliasing on the image to smooth the image.
Select Menu
This menu helps you select UVs to work on:
Linked UVs ; Ctrl L
This menu item selects all UVs that are part of the same UV map. Recall that a map is made for every
submesh and seamed part of the mesh, and is analogous to a piece of cloth. Selecting Linked UVs
works similarly to the command in 3D View. It will select all UVs that are 'connected' to currently
selected UVs.
Pinned UVs ; Shift P
You can pin UVs so they don't move between multiple unwrap operations. This menu item selects
them all.
Unlink Selection ; Alt L
Cuts apart the selected UVs from the map. Only those UVs which belong to fully selected faces
remain selected following this command. As the name implies, this is particularly useful to unlink
faces and move them elsewhere. The hotkey is analogous to the mesh Separate command.
Select/Deselect All ; A
Selects or de-selects all UV coordinates. When initially unwrapping, you will want to select All UVs
to rotate, scale, and move them around.
Border Select Pinned ; Shift B
Use the box lasso to select only pinned UV coordinates.
Border Select ; B
Use the box lasso to select normal UV coordinates.
Active Face Select
If turned on, when you RMB C? click a 'face' in the UV map, the corresponding face in the 3D View is
highlighted. Use this as a nice way of seeing how the initial unwrap corresponds to your real world to
aid in rearranging the map into a coherent layout. In addition, (stay with me here) all four UVs that
correspond to that face are selected. Very handy for moving/rotating a whole UV face at a time,
instead of individual UVs.
Image Menu
I know, I know, you're anxious to get started painting. Refer to the next section for help on this menu.
29/01/2009 13.49.52 809
The Next Level UVs Menu
UVs Menu
This is a long menu that gets cut off sometimes. Here are the UV layout-related choices in the order that they
appear:
Scripts
Displays the list of Python scripts you have loaded on your PC that do handy things with UV
Textures:
Auto Image Layout if you have one UV Texture for one part of the mesh, and another
different UV Texture (map and image) for another part, use this script to merge them
together.
Save UV Face Layout to save a shadow outline of your UV layout; great as a guide layer
when using external paint programs. Enable the SVG option to create a file that uses curves.
Texture Baker and UV Painter are discussed in the next painting section.
Show/Hide Faces
Hide and show selected faces. Works the same way as for meshes in the 3D View, allowing you to
focus only on certain parts of the layout.
Proportional F alio jf and Proportional Editing
Same as mesh, and especially useful because often you are moving around a bunch of vertices in a
tight space. Hotkey is O. Mousewheel to change the circle of influence, just like mesh editing.
Weld/Align
When you made a seam and unwrapped it, the mesh was cut at the seam into two pieces. Where they
were cut apart, there are now two UV vertices for each mesh vertice; one for a corner or side of one
UV map, and another for the other. In order to fill in the gaps between pieces, and make one
continuous map, you can Weld them back together. Select the two vertices and then Weld them
together. Align vertices in either the X or Y direction so that similar vertices line up. The Weld point
is about halfway in between the two.
Mirror
Occasionally, a UV map will be backwards from your normal way of thinking. This menu option flips
the map like a pancake, in either the X or the Y direction.
Transform
Grab/translate (G), scale (S) and rotate (R) selected vertices. Indespensible, and works just like
meshes.
Stitch and Limit Stitch
Much like the mesh Remove Duplicates function, this function welds together corresponding vertices
that are close. Not close as in horseshoes and hand grenades, but close as defined by the Limit.
Different parts of a UV map can be stitched if the border UV vertices correspond to the same mesh
vertices by using the Stitch command. The Stitch command works joining irregular outlines. Just
select the vertices at the border line; if you are using the Stick UVs to Mesh Vertex, then the
corresponding coordinates on the other UV Map will also be selected. Stitch (V) snaps together UVs,
whatever the distance between them, whereas Limit Stitch (Shift V)only welds UVs within a given
range (Limit:, 20 pixels by default). Its advantage over Weld is that it prevents UVs, that are supposed
to stay separate, from being joined together.
Minimize Stretch
Very often, the initial unwrap will have some vertices bunched up right next to some that are spread
apart. Much like smoothing out a wrinkled paper, this handy function spreads out bunched up selected
vertices. A large face, at an angle to the projection, will result in a small layout. Hence, any image
will appear stretched out, like a painting on a balloon. Use this option to relax the stretch a little.
Pin and Unpin
Using the Pin (P) command on selected vertices forces them to stay put between multiple unwrap
operations, pinned in their current location. Any subsequent Unwraps will not move them. They
appear red and larger than other UV coordinates, like a pushpin. Unpin (Alt P) sets them free. Read
more about it in the #Using the Pin command section.
29/01/2009 13.49.52 810
The Next Level Iteration and Refinement
Layout Clipped to Image Size
Keeps the UVs in the corral of the Image size. Prevents you from moving a UV outside the image
area.
Quads Constrained Regular
Too geeky for me. Sorry. I mean really, those three words just don't go together in any
comprehensible way for my tiny brain :) (In fact, I think this means "Quadrangles (are) constrained
(to be) regular"a€l) When enabled and you grab a UV coordinate, it tries to help you make the UV
area square or rectangular. Use it when texturing an orthogonal image to a real-world mesh. Warning:
it does an automatic unlink from neighbors if they aren't in line as well.
Snap to Pixels
Put in here by the developers for the perfectionist in all of us; it causes dropped UVs to snap to an
even pixel location, so that the UVs line up perfectly with the image. Exactly. Precisely. NO .126 or
.436 or any garbage like that. Nice clean units. Gotta love it.
Iteration and Refinement
At least for common people, we just don't "get it right the first time." It takes building on an idea and iterating
our creative process until we reach that magical milestone called "Done." In software development, this is
called the Spiral Methodology. Applied to Computer Graphics, we cycle between modeling, texturing,
animating, and then back to making some modifications to mesh, re-UV mapping, tweaking the animation,
adding a bone or two, finding out we need a few more faces, so back to modeling, etc. We continue going
round and round like this until we either mn out of time, money, or patience, or, in some rare cases, are
actually happy with our results.
AAmtw
£^^wr
■ -"'-''■ '~'t>-
-':■■:■--
' : : ..iir,**-,-- ;
: ,-i---'T= •i--^rf^f-\-
i' y-'\:-<X-rWr
^flll
F"*
Maximum space for detail areas using Stitch, Align, Minimize Stretch, Scale selected
Now would be a really good time to save an outline of your UV layout. Don't be afraid to try different UV
Calculations for the same set of faces to get one that looks good to you and will not be a lot of work to
arrange.
Tradeoffs
For example, consider the creation of a game character. We want the character to look realistic. Realism in
appearance for game characters comes in two parts: shape and texture. Regarding shape, we want the model to
look proportioned and smooth, and not too blocky. But the more we smooth it out and add features, the more
polygons and faces we have. More polys is bad, because it slows down game play because it taxes computer
resources. Texture adds realistic colors to the surface, but again, more detailed images means more pixels and
29/01/2009 13.49.52 811
The Next Level Using the Pin command
thus taxes compute power again. So, there is a balance between the number of faces and the size of the
textures, and acceptable realism and game play. Very early games, for example, had a human head the shape
of a blocky cube with a texture of a face; let's just say you had to use your imagination. But, it achieved an
acceptable level of realism and had responsive game play on computers available at the time.
^M
1 TOMB
1 RAinr.Rn
Later on, early 'Tomb Raider' PC games by Eidos are (in my humble opinion) an excellent example of
portraying a shapely character in as few polys as possible with small but creative images that faked shadows
and creases. Game play was fast, responsive, and a few sharp corners could be overlooked.
Using the Pin command
Developing a game character is thus an iterative creative process. We model the game character, unwrap it,
start creating an image for it, and then realize that we have too many faces. We reduce the faces, unwrap
again, and start repainting.
This is where the Pin command comes in. The first time we unwrap and start drawing an image, (for example
the clothes), we want to preserve that work. When we unwrap the second time, we don't want the chest UVs to
be mapped somewhere else on the image; we want them to stay there, right over the painting of the vest. So,
before unwrapping the second time, we Pin them, then change the mesh, and unwrap the mesh again. The
second time we unwrap, those pinned UVs coordinates will stay in place, no matter what UV Calculation
method we use or how we change seams.
The other use of the Pin command is sort of an undo. Imagine that when editing the UV map, you discover
that yesterday you accidentally welded five unrelated UV coordinates together by mistake. Undo is therefore
not available, and you don't want to have to go back to an old copy. Don't feel stupid; your author did so in
generating these examples. So you pin all the coordinates except the welded one, re-unwrap, and the UV
coordinates will be 'restored'.
Refining the Layout
Refinement comes into play when we finally look at our character, and realize that we need more detail in a
particular spot. For example, areas around the eyes might need crow's feet, or we need to add a logo to the
vest. As you start to edit the image, you realize that there just aren't enough pixels available to paint the detail
that you want. Your only choice is to expand the size (scale out) that UV face. Using the minimize stretch or
scale commands, you expand the UV faces around the eyes or chest, allocating more pixels to those areas, but
at the same time taking away pixels (detail) from something else, like the back of the head. After refining the
UV map, you then edit the image so that it looks right and contains the details you want.
29/01/2009 13.49.52 812
The Next Level Reusing Textures
Reusing Textures
Another consideration is Re-Use. Each image file is loaded in memory. If you can re-use the same image on
different meshes, it saves memory. So, for example, you might want to have a generic 'face' painting, and use
that on different characters, but alter the UV map and shape and props (sunglasses) to differentiate. You might
want to have a 'faded blue jeans' texture, and unwrap just the legs of characters to use that image. It would be
good to have a generic skin image, and use that for character's hands, feet, arms, legs, and neck. When
modeling a fantasy sword, a small image for a piece of the sword blade would suffice, and you would Reset
Unwrap the sword faces to re-use that image down the length of the blade.
Previous: ManualAVorking with UV Contents Next: Manual/Using UV Textures
29/01/2009 13.49.52 813
The Next Level
Goals
User Manual: Contents I Guidelines I Blender Version 2.44
Up to this point, we have only talked about half of UV Textures; the UV map and layout. The layout is the
arrangement of all the UV maps. Each UV map 'maps' image pixels to a mesh face. There is one UV map for
each seam or sub-mesh. The entire layout is colored by an image. Blender provides several features that help
you when working with the image part of the UV Texture. Blender also includes a built-in texture painting
program . This section discusses how to use images effectively.
Goals
Texture images take up precious memory space, often being loaded into a special video memory bank that is
very fast and very expensive, so it is often very small. So, keep the images as small as possible. A 64x64
image takes up only one fourth the memory of a 128x128 image. For photo-realistic rendering of objects in
animations, often larger image textures are used, because the object might be zoomed in on in camera moves.
In general, you want to use a texture sized proportionally to the number of pixels that it will occupy in the
final render. Ultimately, you only have a certain amount of physical RAM to hold an image texture and the
model and provide work space when rendering your image.
If you can re-use images across different meshes, this greatly reduces memory requirements. You can re-use
images if you map those areas of the meshes that 'look alike' to a layout that uses the common image. In the
overview below, the left image is re-used for both the sphere and a portion of the monkey. The monkey uses
two layouts, one which has one UV map of a few faces, and another that has three maps.
ProcjdurAi
f*\Mi 5, Ttx
How all the parts of UV Texturing work together
You also do not have to UV map the whole mesh; the sphere above on the right has some faces mapped, but
other faces use procedural materials and textures. Only use UV Textures for those portions of your mesh
where you want very graphic, precise detail. For example, a model of a vase only needs UV Texture for the
rim where decorative artwork is incorporated. A throw pillow does not need a different image for the back as
the front; in fact many throw pillows have a fabric (procedural material) back.
As another example, you should UV map both eyes of a head to the same image (unless you want one
bloodshot and the other clear). Mapping both sides of a face to the same image might not be advisable,
because the location of freckles and skin defects are not symmetrical. You could of course change the UV
map for one side of the face to slightly offset, but it might be noticeable. Ears are another example where
images or section of an image can be mapped to similar faces.
29/01/2009 13.49.52
814
The Next Level Workflow
Workflow
The process is to:
1 . Create the Mesh. Unwrap it into one or more UV Layouts
2. Create one or more Materials for the Mesh
3. Create one or more images for each UV Layout and aspect of the texture
1 . Paint directly on the mesh using Texture Paint in the 3D window
2. Load and/or edit an image in the UV Editor window
3. Bake the existing materials into an image for the UV Editor window
4. Apply those images as UV Textures to the mesh to affect one or more aspects of the mesh
1 . Map to Color to affect the diffuse coloring of the mesh
2. Map to Nor to give the surface a bumpy or creased look
3. Map to Spec to make certain areas look shiny and oily
4. Many other Map To options are available for photo-realistic results
5. Layer the UV Textures to create a convincing result.
Using Images and Materials
For an image to use as the color and alpha (transparency) of the texture, you can create an image in an
external paint program and tell the UV/Image Editor to Open that file as the texture, or create a New image
and save it as the texture.
If you want to start off by creating an image using an external paint program, you will want to save an outline
of your UV faces by using the script Save UV Face Layout located in the UVs menu. This script was
discussed here.
Creating an Image Texture
To create an image within Blender, you have to first create a New Blank Image with a uniform color or test
grid. After that, you can color the image using the:
• Vertex colors as the basis for an image
• Render Bake image based on how the mesh looks in the scene
• Texture Baker script (discontinued past version 2.43)
After you have created your image, you can modify it using Blender's built-in Texture Paint or any external
image painting program.
See Texture in 3D View but does not Render
You may be able to see the texture in Textured display mode in the 3D View; this is all that is required to
have textures show up in Blender's Game Engine. Rendering, however, requires a material. You must have a
TexFace material assigned to the mesh for it to render using the UV Texture. In the Material settings, ADD
NEW material to a selected object and enable TexFace.
Creating a New Blank Image
29/01/2009 13.49.52 815
The Next Level
Creating a New Blank Image
OK
NameiUntitled
Width: 256
Height 256
7; Aipha: 1.000 ►
1 UV Test Grid
Once you have unwrapped, use the UV/Image Editor Image->New to create a new image that will be the UV
Texture.
Name
Give your image a more descriptive name
Width and Height
If you are texturing an item for a game, it is best to use image sizes that are powers of two (16, 32, 64,
128 ...) for both width and height, so they can be drawn properly in real-time using OpenGL. Most
3D cards don't support images larger than 2048x2048 pixels.
For rendered artwork, textures can be any size. Images do not have to be square; they can be any size
that you want, provided you have the memory and graphics display capability. Size should be based
on the amount of detail that you need.
Base Color
Click on the color swatch (default is black) to bring up the color picker applet, and choose the starting
base color.
Alpha
Choosing an alpha less than 1 will allow other layers of UV textures to show through. The key to
realistic looking skin, for example, is many layers that can be individually controlled.
UV Test Grid
Click this to use the UV Test grid discussed below.
Of course, this simplest of new images will be blank. You will have to start texture painting to get some color
into those cheeks. ESC aborts the new image creation.
Using the Test Grid
lIBI ^ |few»ets«iftLi ^1 1^
29/01/2009 13.49.52
816
The Next Level Modifying your Image Texture
Use the UV Test Grid option to check for undue stretching or distortion of faces. If your image is a base
uniform pattern and you want the application of that image to your model to look like cloth, you do NOT want
any stretching (unless you want the cloth to look like spandex).
When you render, the mesh will have the test grid as its colors, and the UV Texture will be the size image you
specified. You can save the UV image using the Image->Save menu.
Modifying your Image Texture
To modify your new Texture, you can:
• UV Painter script to create an image from vertex colors
• Render Bake an image based on how the mesh looks
• Texture Baker script (version 2.43-) to create an image
• Paint using Texture Paint
• Use an outside paint package to create an image.
The first three options, (UV Painter, Render Bake, and Texture Baker) replace the image with an image that
they create. Texture paint and outside packages merely add or enhance the image. Regardless of which
method you use, ultimately you must:
• Save your texture in a separate image file (for example JPG for colors, PNG with RGBA for alpha)
• Pack the image inside the blend file (UV/Image Editor Image->Pack as PNG)
The advantage to saving as a separate file is that you can easily switch textures just by copying other image
files over it, and you can use external editing programs to work on it. The advantage to packing is that your
whole project is kept in the .blend file, and that you only have to manage one file.
Creating an image from Vertex Colors via UV Painter Script
Removed in Blender ver 2.43, TODO: Equivalent feature?
The UV Painter script is located in the UV/Image Editor UVs menu. This nifty script takes the vertex colors
from the selected faces and colors in your UV layout. The line button draws an outline of your UV map, and
the Scale button scales up or down the image. When you Save your image, a targa-format image file is
created for your editing pleasure. UV Painter is an easy way to start painting your mesh, once you have
finished your layout.
The Redraw button updates the painting based on any UV layout changes or vertex painting done since the
last time the cursor visited the window, although updates may occur automatically.
A small (bug?) Note: After saving the targa image, you must edit it with an external program (Gimp) as it
saves dead space off to the side, and you want to scale it in pixels.
Replacing an image via Render Bake
The Render Bake feature provides several tools to replace the current image based on a render of:
• Vertex Paint colors
• Normals (bumps)
29/01/2009 13.49.52 817
The Next Level Creating an image via Texture Bal<er Script
• Procedural materials, textures and lighting
• Ambient Occlusion
Click on the hyperlink above for more info. The Render Bake produces an image, already mapped to your UV
layout, shown in the UV/Image Editor.
Creating an image via Texture Bal<er Script
Removed in Blender ver 2.43, TODO: Equivalent feature?
v.: 2.43
The Texture Baker script, available from the UV/Image Editor UVs menu, saves a UV texture layout of the
chosen mesh, that can be used as a UV map for it. It is a way to export procedural textures from Blender as
normal image textures that can be edited with a 2d graphical image manipulation program or used with the
mesh in games and other 3d applications.
Select your faces in the 3D View Face Select mode; run the script by selecting the menu item. A pop-up
panel will appear, allowing you to change the image name or leave it be. The first time you run the script,
supply the filename. Choose a reasonable resolution, and an image is rendered. The image depends on your
Material settings:
• If you do not have either VCol Paint or TexFace enabled in your material buttons, you will get the UV
Layout colored with the procedural (base) material and textures that are current; for example a
shadeless purple that is marbled.
• With VCol Paint enabled, the rendered image includes the procedural materials and textures,
modulated by the vertex paint job.
• Selecting both VCol Paint and TexFace incorporates procedurals, vertex, and current UV image,
melding them all into one beautiful render.
Save the image using Blender's File->Save Image dialog, and the image will be saved in the format specified
in the render settings. You can then load it as discussed below.
Broken in 2.44
In 2.43 and before, if the script does not run completely perfectly with you answering all questions, it may
leave all Layers unselected, with your 3D View thus blank. Don't know why, it just does.
Create/l\/lodify via an External Image Paint Program
Using your favorite image painting program, draw something that matches your UV layout. Then save your
changes, and back in Blender, use the Image->Open menu command to load it as your UV image for the
mesh in Face Select Mode for the desired (and active) UV Texture layer.
Modify an image via Texture Paint
Use the UV/Image Editor menu Image— >New. Then start painting your mesh with Texture Paint .
29/01/2009 13.49.52 818
The Next Level Using a Saved Image
Using a Saved Image
Use Image->Open to search for and use images in any popular format as the UV Texture. It will be opened
and placed as a background to the layout. More often than not, use an image that follows your UV layout.
Recall that you saved an outline of your layout and used that to guide the painting of your UV texture image.
If you open an avi file, the first frame of the animation will be used. You can not open an image sequence or
use a frame in the middle of a file.
Finding Images
When you open the .blend file. Blender goes out and loads in the most recent image from its location on your
hard drive.
In a team environment, or if you are using an external paint program to edit the image while the .blend file is
active, and the file is updated and re-saved, use the UV/Image Editor to Image->Reload it and see the latest
and greatest in Blender. Also, use Reload if you have mapped more faces to an image, and the 3D View will
be updated with the latest image mapping back to faces.
If you move the image file. Blender may not be able to find it, and you will have to Image->Replace it. Use
this option to map a UV layout to a different image altogether.
Organize your images
In any scale project, there quickly becomes hundreds of images that are used as UV Textures. Set up a
//tex/UV/ directory to hold your UV Textures. Practice good directory and change management.
Unfortunately, Blender does not support the Windows shortcut links.
Blender contains a Find Image Target Paths script in the UVs menu in the UV/Image Editor window. Starting
from a specified root directory for your project, this script will search down and, based on filename, reload
images automatically. Use this script if you have renamed a subdirectory or moved a few images around
inside your project.
The other way to locate images is to change one of your Blender UI panes to an Image Browser window. This
file browser showns you thumbnails and image information (size, format, etc.) of only image files in a
directory.
Mapping the Image Texture
Some Modifiers Prevent UV Mapping
In particular, the Decimate Modifier, even if it is only in the Editing modifier list (stack) and not actually
applied to the mesh, prevent UV mapping, since it affects the number of vertices and thus UV coordinates.
You then have to create a new Material for the mesh. Then you have two ways of applying that texture to the
material:
• The proper way is to map the image using the UV texture, and to load that image as an image texture.
• The quick way is to enable TexFace in the Material panel. This tells Blender to use the UVTexture as
the base material color (alpha is ignored). Any other textures are layered on top of that base from the
top texture channel to the bottom according to their mix method. For example, a wood texture mapped
to Alpha on top of a TexFace image makes streaks of the material transparent.
29/01/2009 13.49.52 819
The Next Level Replacing the active Image
To map the image as a Texture channel (usually the top channel), in the Map Input sub-panel enable UV, and
enter the name of the UV Texture (by default UVTex). The advantage is many more options in the Texture's
Map Image panel, such as UseAlpha and repeat/mirror. You can also control how multiple textures are
layered onto one another by their order in the Texture channels, as well as how they mix with each other,
animate their color influence, etc.
The previous pages explained how to create a set of UV Layouts for different portions of the mesh. For
example, there may be one UV Layout for the face of a character, and another for their clothes. Now, to
texture the clothes, you need to create an image at least for the Color of the clothes, and possible a "bump"
texture to give the fabric the appearance of some weave by creating a different image for the Normal of the
clothes. Where the fabric is worn, for example at the elbows and knees, the sheen, or Specularity, of the fabric
will vary and you will want a different image that tells Blender how to vary the Specularity. Where the fabric
is folded over or creased, you want another image that maps Displacement to the mesh to physically deform
the mesh. Each of these are examples of applying an image as a texture to the mesh.
As another example, the face is the subject of many questions and tutorials. In general, you will want to create
a Material that has the basic skin color, appropriate shaders, and sub-surface scattering. Then you will want to
layer on additional UV Textures for:
• Freckle map for Color and Normal aspects
• Subdermal veins and tendons for Displacement
• Creases and Wrinkles and skin cell stratification for Normal
• Makeup images for Color
• Oily maps for Specularity
• For a zombie. Alpha transparency where the flesh has rotted away
• Under chin and inside nostrils that receive less Ambient light
• Thin skin is more translucent, so a map is needed for that
Each image is mapped by using another Texture Channel. Each of these maps are images which are applied to
the different aspects (Color, Normal, Specularity) of the image. Tileable images can be repeated to give a
smaller, denser pattern by using the Texture controls for repeat or size.
Replacing the active Image
Recall that each face gets coordinates and a link to an image. To map a face to a different image, simply select
that face (or faces) and use the UV/Image Editor window Image menu to Replace the current image with an
existing file (such as a IPG or PNG file).
Packing Images inside the Blend file
If you pack your .blend file, the current version of all UV Texture images are packed into the file. If those
files later change, the updates will not be automatically re-packed; the old version of the image is what will
be used. To update, you will have to re-pack or reload.
The File-> Append function automatically goes into .blend files and shows you the image textures packed in
it. The public domain Blender Texture CD is also a great resource, and there are many other sources of public
domain (and licensed) textures. All textures on the Elephant's Dream CD are public domain. And if it looks
like a duck and quacks like a duck...
29/01/2009 13.49.52 820
The Next Level
Layering UV Textures
Layering UV Textures
13'^ HI -a
Jffi35E!S:Bj3r
Base UV Texture
Layered UV Texture
Great textures are formed by layering images on top of one another. You start with a base layer, which is the
base paint. Each successive layer on top of that is somewhat transparent to let the bottom layers show through,
but opaque where you want to add on to details.
To avoid massive confusion, all image textures for a mesh usually use the same UV map. If you do, each
image will line up with the one below it, and they will layer on top of one another like the examples shown to
the right. To do this, just create one UV Texture (map) as described in this section. Then, create material
image textures as described in the procedural materials section. Instead of mapping to Original Coordinates
(OrCo), map to UV. Use that map name repeatedly in the Material->Textures->Map Input panel by selecting
UV and typing the name in the text field. In the example to the right, our UV Texture is called "Head" (you
may have to expand the image to see the panel settings). Then, the image texture shown will be mapped using
the UV coordinates. In the "Base UV Texture" example to the right, the face has two textures UV mapped;
one for a base color, and another for spots, blemishes and makeup. Both textures use the same UV Texture
map as their Map Input, and both affect Color. The Makeup texture is transparent except where there is color,
so that the base color texture shows through. Note that the colors were too strong on the image, so they
amount of Col affects is turned down to 60% in the second layer (the blemish layer).
29/01/2009 13.49.52
821
The Next Level Mix and Match Materials
Normally, we think of image textures affecting the color of a mesh. Realism and photo-realistic rendering is a
combination of many different ways that light interacts with the surface of the mesh. The image texture can be
Mapped To not only color, but also Normal (bumpiness) or Reflection or any of the other attributes specified
in the Map To panel. If you paint a grey-scale image (laid out according to the UV Layout) with white where
the skin is oily and shiny, and dark where it is not, you would map that input image according to the UV
Layout, but have it affect Specularity (not color). To make portions of a mesh transparent and thus reveal
another mesh surface underneath, you would paint a grey-scale image with black where you want the texture
transparent, map input to UV, and map it to Alpha (not color). To make portions of a mesh, like a piece of hot
metal, appear to glow, you would use a grey-scale image mapped to Emit.
Mix and Match Materials
You can mix and match procedural materials and textures, vertex paint, and UV textures onto the same mesh.
The image to the right has a world with a red ambient light. The material has both VCol Paint and TexFace
enabled, and receives half of ambient light. A weak cloud texture affects color, mixing in a tan color. The
right vertices are vertex painted yellow and the left is unpainted procedural gray. The UV Texture is a stock
arrow image from the public domain texture CD. Scene lighting is a white light off to the right. From this
information and the User Manual thus far, you should now be able to recreate this image. In other words, I
have taught you all that I know, my young padawan. May the Force be with you. Oh wait, there's more...
You can also assign multiple materials to the mesh based on which faces you want to be procedural and which
you want to be texture-mapped. Just don't UV map the faces you want to be procedural.
You can use UV Textures and VertexPaint (V in the 3D View window) simultaneously, if both are enabled in
the Material settings. The vertex colors are used to modulate the brightness or color of the UV image texture:
• UV Texture is at the base
• Vertex paint affects its colors, then
• Procedural textures are laid on top of that,
• Area lights shine on the surface, casting shadows and what not, and finally
• Ambient light lights it up.
29/01/2009 13.49.52 822
The Next Level
Using Alpha Transparency
Vertex colors modulate texture.
A UV Layout can only have one image, although you can tile and animate the image. Since a layout is a
bunch of arranged UV Maps, and a UV Map maps many mesh faces, a face can therefore only have one UV
Texture image, and the UV coordinates for that face must fit entirely on the image. If you want a face to have
multiple images, split the face into parts, and assign each part its own image.
Using Alpha Transparency
Alpha UV Textures
Alpha 0.0 (transparent) areas of a UV Image render as black. Unlike a procedural texture, they do not make
the base material transparent, since UV Textures do not operate on the base procedural material. The UV
texture overrides any procedural color underneath. Procedural Textures are applied on top of UV Textures, so
a procedural image texture would override any UV Texture. Transparent (black) areas of a procedural texture
mapped to alpha operate on top of anything else, making the object transparent in those places. The only thing
that modulates visible parts of a UV Texture are the Vertex Colors. In the example to the right, the finger
image is transparent at the cuff and top of the finger and is used as a UV Texture. All three balls have a base
material of blue and a marbling texture. The base material color is not used whenever TexFace is enabled.
The top left ball has not had any vertex painting, and the finger is mapped to the middle band, and the texture
is mapped to a pink color. As you can see, the base material has VCol Paint and TexFace enabled; the base
color blue is not used, but the texture is. With no vertex painting, there is nothing to modulate the UV Texture
colors, so the finger shows as white. Transparent areas of the UV Image show as black.
The top right ball has had a pink vertex color applied to the vertical band of faces (in the 3D View window,
select the faces in UV Paint mode, switch to Vertex Paint mode, pick a pink color, and Paint->Set Vertex
Colors). The finger is mapped to the middle vertical band of faces, and VCol and TexFace are enabled. The
texture is mapped to Alpha black and multiplies the base material alpha value which is 1.0. Thus, white areas
of the texture are 1.0, and 1.0 times 1.0 is 1.0 (last time I checked, at least), so that area is opaque and shows.
29/01/2009 13.49.52
823
The Next Level
UV Textures vs. Procedural Textures
Black areas of the procedural texture, 0.0, multiply the base material to be transparent. As you can see, the
unmapped faces (left and right sides of the ball) show the vertex paint (none, which is gray) and the painted
ones show pink, and the middle stripe that is both painted and mapped change the white UV Texture areas to
pink. Where the procedural texture says to make the object transparent, the green background shows through.
Transparent areas of the UV Texture insist on rendering black.
The bottom ball uses multiple materials. Most of the ball (all faces except the middle band) is a base material
that does not have TexFace (nor Vertex Color Paint - VCol Paint) enabled. Without it enabled, the base blue
material color shows and the pink color texture is mixed on top. The middle band is assigned a new material
(2 Mat 2) that does have vertex paint and TexFace enabled. The middle band of faces were vertex painted
yellow, so the white parts of the finger are yellow. Where the pink texture runs over the UV texture, the mixed
color changes to green, since pink and yellow make a green.
If you want the two images to show through one another, and mix together, you need to use Alpha. The base
material can have an image texture with an Alpha setting, allowing the underlying UV Texture to show
through.
To overlay multiple UV images, you have several options:
• Create multiple UV Textures which map the same, and then use different images (with Alpha) and
blender will overlay them automatically.
• Use the Composite Nodes to combine the two images via the AlphaOver node, creating and saving
the composite image. Open that composited image as the UV Texture.
• Use an external paint program to alpha overlay the images and save the file, and load it as the face's
UV Texture
• Define two objects, one just inside the other. The inner object would have the base image, and the
outer image the overlaid image with a material alpha less than one (1.0).
• Use the Material nodes to combine the two images via the AlphaOver or Mix node, thus creating a
third noded material that you use as the material for the face. Using this approach, you will not have
to UV map; simply assign the material to the face using the Multiple Materials
UV Textures vs. Procedural Textures
A Material Texture, that has a Map Input of UV, and is an image texture that is mapped to Color, is the same
as a UV Texture. It provides much more flexibility, because it can be sized and offset, and the degree to which
it affects the color of your object can be controlled in the Map To panel. In addition, you can have different
images for each texture channel; one for color, one for alpha, one for normals, one for specularity, one for
reflectivity, etc. Procedural textures, like Clouds, are INCREDIBLY simple and useful for adding realism and
details to an image.
UV Texture
Procedural Texture
Image maps to precise
coordinates on the selected faces
of the mesh
Pattern is generated dynamically, and is mapped to the entire mesh (or
portion covered by that material)
The Image maps once to a range
of mesh faces specifically
selected
Maps once to all the faces to which that material is assigned; either the
whole mesh or a portion
Image is mapped once to faces.
Size XYZ in the Maplnput allows tiling the texture many times across
faces. Number of times depends on size of mesh
Affect the color and the alpha of
the object.
Can also affect normals (bumpiness), reflectivity, emit, displacement,
and a dozen other aspects of the mesh's appearance; can even warp or
29/01/2009 13.49.52
824
The Next Level
UV/lmage Editor Menu
stencil subsequent textures.
Can have many for a mesh
Can be layered, up to 10 textures can be applied, layering on one
another. Many mix methods for mixing multiple channels together.
Any Image type (still, video,
rendered). Preset test grid
available
Many different presents: clouds, wood grain, marble, noise, and even
magic.
Provides the UV layout for
animated textures
Noise is the only animated procedural texture
Takes very limited graphics
memory
Uses no or little memory; instead uses CPU compute power
So, in a sense, a single UV texture for a mesh is simpler but more limited than using multiple textures
(mapped to UV coordinates), because they do one specific thing very well: adding image details to a range of
faces of a mesh. They work together if the procedural texture maps to the UV coordinates specified in your
layout. As discussed earlier, you can map multiple UV textures to different images using the UV Coordinate
mapping system in the Map Input panel.
UV/lmage Editor Menu
There are several menu items, options and features in the UV/lmage Editor window that pertain to using and
manipulating the images used in UV Textures. In the View->Properties panel, the Anim and Tile options are
for the Blender Game Engine only. Animated UV textures are procedural textures that are mapped to UV
coordinates.
Window {Header Buttons
Pack
The button that looks like a little package automatically puts a copy of the image file inside your
.blend file when you use Image->Open, automatically packing them all together. Use this option to
transport only one file (instead of the .blend and all the .png's used), or to isolate your .blend from any
changes that may be happening.
Rotation/Scaling Pivot
• 2D Cursor; , : As analogous to the Object Mode/ Edit Mode 3D Cursor pivot. This will rotate the
current UV selection around the 2D cursor position. LMB ^' click to position the 2D cursor at desired
location.
• Median Point; Shift , : As analogous to the Edit Mode Median Point pivot. Enabling the Median
Point pivot will calculate a rotation point for a UV selection accordingly to the vertice count or weight
of objects. Blender supposes every vertex has the same weight.
• Bounding Box Center; . : As analogous to the Edit Mode Bounding Box Center pivot. Blender will
encompass your UV selection as tightly as possible with a 2D rectangle or box, and then use it's
center as a rotation point.
Sync UV and Mesh Selection
This will show all UV faces of your Unwrap/UV Map in the UV/lmage Window, not only the
selected faces. It is very useful when working (applying transformations) on your UV Map layout, or
simply for a better perspective of how faces are linked and laying flat in the UV Map.
UV Vertex select mode
Enables selection of vertice.
29/01/2009 13.49.52
825
The Next Level Image Menu
UV Face select mode
Enables selection effaces.
Sticky UV selection
• Shared Vertex ; Ctrl C : When welding or stitching, you want to be sure that you sew the UV maps
together correctly. At a seam, when unwrapping, two UV coordinates were created, one for each side
of the seam. With Stick UVs enabled, a RMB 'J click will not only select the UV vertex closest to the
mouse cursor, but also all the other UV vertices that correspond to the same mesh vertex (but who are
now shown on the 'other' side of the seam in another UV map).
• Shared Location ; Alt C : Works in the same way, but only on the UVs that are 'connected', meaning
they are within a 5 pixel range of the first selected UV.
• Disable ; Shift C : Disables sticky selection.
Snap while CTRL is held during transformation ; Shift TAB
When applying a transformation to a UV selection, hold down CTRL to snap the selection to your
mouse pointer, according to the selected snap method chosen (described below). Once satisfied with
position, LMB ^-^ click to apply transformation or RMB L? click to cancel.
• Median : Move the median of the selection to the snap target (mouse pointer).
• Center : Move the current transformation center to the snap target. Can be used in conjunction with
2D Cursor to snap with offset.
• Closest : Move the closest point of the selection to the snap target.
Texture Painting
The magic pencil button changes your mouse and keyboard into a mini-paint program. Paint using
the LMB ^A See Manual/Texture Paint
Draw With Alpha
UV Textures do not have to be totally opaque; they can be *partially transparent, like a partial
reflection on a window. Turning on this button makes the display show only the opaque parts of the
image.
Draw Alpha Only
The dot button disregards colors and shows the alpha channel of the image as a BW gradient, with
white being Alpha of 1.0 which is totally opaque and black, which is totally transparent. Use this
option to see what parts of the object will be transparent based on the UV Texture.
Lock
When changes happen in this window (UV/Image Editor), other affected windows are updated in real
time.
Full Screen
When working on details, remember that you can expand any window to full-screen by pressing Shift Space
to toggle the active window between a pane and full-screen. You can also use Ctrl and Ctrl
Image Menu
This menu gives you options when working with the image that is mapped to the mesh.
• Realtime Texture Mapping: sets display updates to either UV Coordinates (default) or Reflection.
With reflection, the texture shown is like looking in a mirror at the image. Use this when rendering a
scene featuring a mirror that has a reflection 'out the window' when there is no 'outside'. This is
sometimes also called using the UV Layout as a Reflection Map, namely mapping the image as if it
was a reflection. The image you want to use is what would be reflected, namely the view from the
reverse camera angle.
• Texture Painting: Enables and turns on Manual/Texture Paint .
29/01/2009 13.49.52 826
The Next Level UVs Menu (Image Related)
• Pack Image: When selected, takes all the images in use and puts a copy inside the .blend file. Use
this when sending off your file or packing up for the weekend.
• Reload: refreshes the image in Blender by re-reading the source image file. Use this if the artist has
updated the image with changes.
• Replace: Replaces the Image with a new one that has a different name/location, keeping the UV
mapping. The old one is discarded from memory/pack. Use this if you mistakenly opened the wrong
file.
• Save As, Open, and New: saves the current image, opens an existing file, and creates a new image,
respectively. But I bet you already figured that out.
Thumbnails
Blender has a built-in picture window, the Image Browser window type, that allows you to scroll through
directories on your hard disk, and shows you thumbnails only of image files in the directory. When you hover
over a file, the header shows you the size and format of the tile. Very Handy.. .even better than the Windoze
file browser.
UVs Menu (Image Related)
Sometimes it is necessary to move image files to a new location on your hard disk. Use the Find Image Target
Paths script to update the image links. You can fill in the top level root directory name, and Blender will
search down from there to find a similar file.
Previous: Manual/Editing the UV Layout Contents Next: Manual/Texture Paint
29/01/2009 13.49.52 827
Using Blender's Texture Paint Using Blender's Texture Paint
User Manual: Contents I Guidelines I Blender Version 2.43
A UV Texture is an image that is a picture (image, sequence or movie) that is used to color the surface of a
mesh. The UV Texture is mapped to the mesh through one or more UV maps. There are three ways to
establish the image used by the UV Texture.
• Paint a flat image in the UV/Image Editor onto the currently select UV Texture, using its UV map to
transfer the colors to the faces of the mesh
• Paint the mesh in the 3D View, and let Blender use the currently selected UV map to update the UV
Texture
• Use any image-editing (paint) program to create an image. In the UV/Image Editor, select the UV
Texture and load the image. Blender will then use that texture's UV map to to transfer the colors to
the faces of the mesh
Blender features a built-in paint mode, called Texture Paint, designed specifically to help you edit your UV
Textures and Images quickly and easily in either the UV/Image Editor window or the 3D View window. Since
a UV Texture is just a special-purpose image, you can also use any outside paint program. For example.
Gimp is a full-featured image manipulation program that is also open-source.
Since a mesh can have layers of UV Textures, there may be many images that color the mesh. However, each
UV Texture only has one image.
Using Blender's Texture Paint
The "Paint" tool in action.
Texture Paint works in both a 3D window and the UV/Image Editor window. In the 3D window in Texture
Paint mode, you paint directly on the mesh. In the UV/Image Editor window, you paint on a flat canvas that is
wrapped around the mesh using UV coordinates. Any changes made in the UV/Image Editor window show up
immediately in the 3D window, and vice-versa.
A full complement of brushes and colors can be selected from a floating Image Paint panel in the UV/Image
Editor, or a Paint panel in the Buttons window. Editing (F9) context. Brush changes made in either panel are
immediately reflected in the other panel.
When satisfied or at intermittent intervals, please save your image using the UV/Image Editor window. How
to use Texture paint is explained in this section.
Square Power of 2
Texture paint is very fast and responsive when working in the 3D window and when your image is sized as a
29/01/2009 13.49.52 828
Using Blender's Texture Paint
Getting Started
square, power of two; 256x256, 512x512, 1024x1024, etc.
Getting Started
f.y TeKtu re Painting |
1
n
■
Pack 1 mage as PNG
■
Pack 1 mage
,
Save As...
Save
Alt
■
Reload
Alt rH
■
Replace...
i^ltoH
Alt n|
Open.,.
New..
^H
^^^^jj -
IMiplanetdirt.tga
X
[^
^
M
•
Once you have un-wrapped your model to a UV Texture (as explained in previous pages), you have to:
• Load an image into the UV/Image Editor (Image->Open->select file) , or
• Create a new image (Image->New->specify size) and saved it to a file (Image->Save->specify
file).
You cannot paint on a mesh in Texture Paint mode without first unwrapping your mesh, and doing one of the
above steps. After you have done these two things, you can modify the image using the Texture Paint mode.
Once you do:
• In the 3D View window, select Texture Paint mode from the mode selector in the window header, and
you can paint directly onto the mesh.
• In the UV/Image Editor window, enable Texture Painting in the Image menu (shown to the right).
• In the UV/Image Editor header, click the magic pencil (highlighted to the right).
At this time, you may choose to show the alpha (transparency) channel by clicking the button to the right of
the magic pencil. The dot icon to the right of that button allows you to paint the alpha channel by itself.
Once you enable Texture Painting, your mouse becomes a bmsh. To work with the UV layout (for example,
to move coordinates) you must disable Texture Painting. To work with the mesh in the 3D View (for example,
to move it in 3D space), or select other objects, you must leave Texture Paint mode.
When you enable Texture Painting, use the View->Paint Tool option in the UV/Image Editor window or the
Paint panel in the Buttons window to modify paint settings.
All painting you perform in either window will be instantly reflected in the other window (if the 3D View is
in textured viewport mode). However, the modified texture will not be saved until you explicitly do so by
Image->Save in the UV/Image Editor window.
See Outline: If you want to paint directly on the mesh in the 3D View window, change to UV/Face Select
Mode first to show the edge outline of the mesh, then switch to Texture paint mode, which visually overlays
the previous mode, but keeps the outline.
As soon as you enable Texture Painting or switch to Texture Paint mode, a Paint Panel becomes available in
the Editing (F9) buttons. This panel has all the same controls as those available in the Paint Tool discussed
29/01/2009 13.49.52
829
Using Blender's Texture Paint
Instant Feedback
below. Use this panel if you are only working in 3D view in order to change brushes (colors, patterns,
function).
Instant Feedback
If your texture is already used to color, bump map, displace, alpha-transparent, etc. a surface of a model in
your scene (in other techie words, is mapped to some aspect of a texture via texture channel using UV as a
map input), you can see the effects of your painting in the context of your scene as you paint.
To do this, set up side-by-side windows, one window in 3D View set to Textured display mode, and the
second UV/Image Editor window loaded with your image. Position the 3D View to show the object that is UV
mapped to the loaded image. Open a Preview window (see 3D View Options for more info) and position it
over the object. In the image to the right, the texture being painted is mapped to "Nor" or Normal, and is
called "bump mapping", where the gray scale makes the flat surface appear bumpy. See Texture Mapping
Output for more information on bump mapping.
Brushes
To paint on the mesh, you just chck and drag the left mouse button across the mesh in the 3D View window,
or across the image in the UV/Image Editor window. What that mouse action does to the color of the mesh
depends on the Brush you are using. Some brushes add color, some take it away, and some even make your
mesh transparent!
Mode: UV/Image Editor
Hotkey: C for Color
Menu: View -> Paint Tool...
Press C in the UV/Image Editor to pop up the Image Paint panel. With this panel, you can create many
brushes, each with unique settings (such as color and width). Use the Brush selector to switch between
brushes, or create a new brush. When you add a brush, the new brush is a clone of the current one. You would
then change the setting for the new brush. Texture paint has an unlimited number of brushes, and unique
29/01/2009 13.49.52
830
Using Blender's Texture Paint
Brush IVIode Options
user-defined controls for those brushes, set in the Paint Tool panel. You can paint in either window; you can
paint right on your mesh in the 3D window, much like vertex painting, or flat on the UV Image in the
UV/Image Editor window.
To use a brush, click on its name from the BR: selector up/down arrow. Name your brush by clicking on the
name field and entering any name you wish, such as "Red Air" for a red airbrush. To toss out a brush, click
the brush delete X button next to its name. If you want to keep this brush around for the next time you run
Blender, click the Fake user button next to the brush delete X button.
If you have a tablet pen with pressure sensitivity, toggle the small "P" button next to the opacity, size, falloff
and spacing buttons to control these parameters using the pressure of the pen. Using your pen's eraser end will
toggle on the Erase Alpha mode.
Brush Mode Options
Planet texture example using various brush modes
Across the top and down the side are several controls that determine what the brush does when it draws:
• Draw: The normal brush; paints a swath of color
• Soften: blends edges between two colors
• Smear: when you click, takes the colors under the cursor, and blends them in the direction you move
the mouse. Similar to the "smudge" tool of The Gimp.
• Clone: copies the colors from the image specified (Tex.Dirt in the example), to the active image. The
background image is shown when this brush is selected; use the Blend slider to control how
prominent the background image is.
• Wrap: wraps your paint to the other side of the image as your brush moves off the OTHER side of the
canvas (any side, top/bottom, left/right). Very handy for making seamless textures.
29/01/2009 13.49.52
831
Using Blender's Texture Paint IVIix IVIode Options
Mix Mode Options
Mix Mode determines what the brush action does to the image:
• Mix: the brush color is mixed in with existing colors
• Add: the brush color is added to the existing color; green added to red gives yellow.
• Subtract: brush color is subtracted; painting blue on purple gives red
• Multiply: the RGB value of the base is multiplied by the brush color
• Lighten: the RGB value base value color is increased by the bmsh color
• Darken: tones down the colors
• Erase Alpha: makes the image transparent where painted, allowing background colors and
lower-level textures to show through. As you 'paint', the false checkerboard background will be
revealed.
• Add Alpha: makes the image more opaque where painted
K
SB
In order to see the effects of the Erase and Add Alpha mix modes in the UV/Image Editor, you must enable
alpha channel display by clicking the Display Alpha or the Alpha-Only button. Transparent (no alpha) areas
will show an checker background; the clarity of the checker background depends on the opacity of the image.
Brush Control
The controls for each brush allow you to choose:
• Color: The current brush color shown in the color swatch. Click the swatch to choose a color for the
current brush; then pick a new color from the popup color picker applet. You can pick any hue and
then a saturation/value, pre-defined colors, or even use the eyedropper to take a sample from
anywhere within the Blender window.
• Opacity: how thickly you apply the paint when you click down, like how hard you press down on a
spray can button, or how much paint you put on your brush.
• Size: How big your bmsh or spray area is, in pixels.
• Falloff: How spread-out the spray is. Decrease for a softer brush; increase for a harder one.
• Spacing: The distance between paint spurts when dragging the mouse, relative to the size of the brush.
• Airbrush: When enabled, the brush paints continually while the LMB U is held down, rather than only
when the mouse is moving.
• Rate: How fast the paint is applied by the Airbrush
RMB 3 click on any part of the image to sample that color and set it as the brush color.
Brush Pattern/Texture
29/01/2009 13.49.52 832
Using Blender's Texture Paint
Saving
klli*f I S^«jr I Ckr^c
<]^^KIty 1
Use the texture selector at the bottom of the paint panel to select a pre-loaded image or procedural texture to
use as your brush pattern. Note that in order to use it, you must have a placeholder material defined, and that
particular texture defined using the Material and Texture buttons. It is not necessary to have that material or
texture applied to any mesh anywhere; it must only be defined. The example to the right shows the effects of
painting with a flat (banded) wood texture. Switching the texture to Rings makes a target/flower type of brush
painting pattern.
Note: In Clone paint mode, this field changes to indicate the picture image or texture that you are cloning
from.
Saving
If the header menu item Image has an asterisk next to it, it means that the image has been changed, but not
saved. Use the Image->Save Image option in the to save your work with a different name or overwrite the
original image.
UV images
Since images used as UV Textures are functionally different from other images, you should keep them in a
directory separate from other images.
The image format for saving is independent of the format for rendering. The format for saving a UV image is
selected in the header of the Save Image window, and defaults to Targa (.TGA).
If Packing is enabled in the window header, or if you manually Image->Pack Image, saving your images to a
separate file is not necessary.
Options
The Paint controls are also shown on a Paint panel in the buttons window. Editing set.
Mode: Texture Paint
Hotkey: F for Face-select submode
Face Painting: By default, you will be painting the whole mesh and it will look solid. RMB '- clicking will
29/01/2009 13.49.52
833
Using an External Image Editor Using an External Image Editor
pick up the color from the mesh at that point. To only paint part of the mesh, press F in 3D View to highlight
the UV/Face edges. The faces of the mesh will be outlined for you using the red-green edges in the 3D View,
and if you have Shadow Mesh enabled in the UV/Image Editor, the UV Layout will also be shown as a gray
outline in the UV/Image Editor window. Now, RMB ' will select a face, and Shift RMB ' will select
multiple faces. To only paint part of the mesh, press H to Hide the selected Faces when in Texture Paint
mode. Just like when editing a mesh, doing a Border select with the LMB t] button selects only certain faces.
Doing a Border select with the RMB '- button excludes those faces from the selected set of faces.
Selecting some faces and pressing H Hides them from view and thus painting. It also continues to hide them
during textured viewport shading in Object view. During your painting session with F active, or in UV Face
Select Mode, Alt H un-hides them. Unfortunately, H and Alt H don't do anything when you are not in this
face-select sub-mode (because there aren't faces 'selected').
Using an External Image Editor
If you use an external program to edit your UV Texture, you must:
1. mn that paint program (Gimp, Photoshop, Z-Brush, etc.)
2. load the image or create a new one
3. change the image, and
4. re-save it within that program.
5. Back in Blender, you reload the image in the UV/Image Editor window.
You want to use an external program if you have teams of people using different programs that are developing
the UV textures, or if you want to apply any special effects that Texture Paint does not feature, or if you are
much more familiar with your favorite paint program.
Previous: Manual/Using UV Textures Contents Next: Manual/Worlds and Backgrounds
29/01/2009 13.49.52 834
THE WORLD AND THE UNIVERSE
THE WORLD AND THE UNIVERSE
User Manual: Contents I Guidelines I Blender Version 2.43
THE WORLD AND THE UNIVERSE
Blender provides a number of very interesting settings to complete your renderings by adding a nice
background, and some interesting 'depth' effects. These are accessible via the Shading Context (F5) and World
Buttons sub-context ( |^| ) shown in World Buttons. By default a very plain uniform world is present. You can
edit it or add a new World.
■<!:hja.
MlM'^ii^ IklFl
^^^^^^^^^
^^^^^^^^_
HirtftiK.
ZtflC.IOji
HoGQ^ml
2tao.\tm
htatftrt— >
MflJQ«
T^KtW^ WKl tWII
L
W>1
IZ
Uma
^^sii
If 1
iS
EKtfflJM
Tiw^pTSsT"
World Buttons
Chapters
• World Background
• Ambient Occlusion
• Exposure
• Mist
■ Stars
• Phvsics
Previous: Manual/Texture Paint
Contents
Next: ManualAVorld Background
29/01/2009 13.49.52
835
World Background
World Background
User Manual: Contents I Guidelines I Blender Version 2.4x
World Background
Mode: All Modes
Panel: ShadingAVorld Context Preview
Hotkey: F8
Description
The world buttons let you set up the shading of your scene in general. It can provide ambient colour, and
special effects such as mist, but a very common use of a World is to shade a background colour.
Background Image in Render
To use an image as your render background, see BackBuf images specified in the Output Panel
Background Image in 3D
To use an image as a background image in your 3D view, for example as a reference when doing a model, see
using a Background Image
Options
Background colors
HoR, HoG, HoB
The RGB color at the horizon
ZeR, ZeG, ZeB
The RGB color at the zenith (overhead)
These colors are interpreted differently, according to the Buttons in the Preview Panel {Background colors):
Blend
The background color is blended from horizon to zenith. If only this button is pressed, the gradient
runs from the bottom to the top of the rendered image regardless of the camera orientation.
Real
If this option is added, the gradient produced has two transitions, from nadir (same color as zenith) to
horizon to zenith; the blending is also dependent on the camera orientation, witch makes it more
29/01/2009 13.49.52
836
World Background
Textures
Paper
realistic. The horizon color is exactly at the horizon (on the x-y plane), and the zenith color is used
for points vertically above and below the camera.
If this option is added, the gradient keeps its characteristics, but it is clipped in the image (it stays on a
horizontal plane (parallel to x-y plane): what ever the angle of the camera may be, the horizon is
always at the middle of the image).
Textures
Instead of a color, or blend of two colors. Blender can use an 2D image which it maps to a very large Box or
sphere which encompasses the entire scene, or which it maps to a virtual space around the scene.
■ dX0.00
sizeX 1 .000
- dV0.00 >
•5izeV 1 .000
■ dZO.OO .
• sizeZ 1 .000
StenclNegl No RG
•''"■m Mul 1 Add 1 Sub
R 1 oon ,, ,.^1
G 0.000 1
Col I.OOO^^^HJ.
B 1 .000 I
Nor 0.50 -^\
Vnr 1.000_^^^J,
Texture buttons
The World Buttons also provide a stack of texture channels. They are used much like the Materials textures,
except for a couple of differences (Texture buttons). The textures can be mapped according to:
View
The default orientation, aligned with the co-ordinates of the final render
AngMap
Used to wrap a standard hemisphere angular map around the scene in a dome. This can be used for
image based lighting with Ambient Occlusion set to sky color. You'll generally need a high dynamic
range image (HDRI) angular map (the look like a weird spherical image).
Sphere
Tube
Object
Sphere mapping, similar to that of materials
Wrap the rectangular texture around in a cyUnder, similar to that of materials
Position the texture relative to a specified object's local texture space
The texture affects color only, but in four different ways:
Blend
Makes the Horizon color appear where the texture is non-zero
Hori
Affect the color of the horizon
ZenUp
Affect the zenith color overhead
ZenDo
Affect the zenith color underneath
29/01/2009 13.49.52
837
World Background Textures
Previous: ManualAVorlds and ^ ,t t.^ ,,. ,• ^ , •
„ , , Contents Next: Manual/Ambient Occlusion
Backgrounds
29/01/2009 13.49.52 838
Ambient Occlusion
Ambient Occlusion
User Manual: Contents I Guidelines I Blender Version 2.44
Ambient Occlusion
Mode: All Modes
Panel: ShadingAVorld Context Amb Occ
Hotkey: F8
Description
Ambient Occlusion is a sophisticated raytracing calculation which simulates soft global illumination by faking
darkness perceived in corners and at mesh intersections, creases, and cracks, where light is diffused (usually)
by accumulated dirt and dust. This has the effect of darkening cracks, corners and points of contact, which is
why Ambient Occlusion is often referred to as a 'dirt shader'.
There is no such thing as AO in real life, AO is a specific not-physically-accurate (but generally nice
looking) rendering trick. It basically samples a hemisphere around each point on the face, sees what
proportion of that hemisphere is occluded by other geometry, and shades the pixel accordingly. It's got
nothing to do with light at all, it's purely a rendering trick that tends to look nice because generally in real life
surfaces that are close together (like small cracks) will be darker than surfaces that don't have anything in
front of them, because of shadows, dirt, etc. The AO process though is approximating this result, it's not
simulating light bouncing around or going through things. That's why AO still works when you don't have any
lights in the scene, and it's why just switching on AO alone is a very bad way of 'lighting' a scene.
You must have Raytracing enabled as a Render panel option for this to work.
] ^ Panels |® |aJ[i3iXg.|Q |b| |ji^|^|a|Ap1
^^^^^^^^1
HoH U.btJU ^^J
^^^^^^^^^^^^^^^^^^^^
zeR o.^6^ ml
HoG 0.S43 ^^^J
^bij U.JDO ^Ml
HoB 0.992 l^^^^l
ZeE 0.593 ^^J
You must have an ambient light color (World settings, AmbRGB sliders) set to your desires. By default, the
ambient light color (world) is black, simulating midnight in the basement during a power outage. Applying
that color as ambient will actually darken all colors. A good outdoor mid-day color is RGB (0.0,0.9,0.8)
which is a whitish yellow sunny kind of color on a bright but not harshly bright, day.
Options
29/01/2009 13.49.52
839
Ambient Occlusion
Options
Amb Occ
1 •< Samples: 5 | Random Sampling |
< DIst: 10.00
[ Use Distances
■E
^^H Sub
Both
■
^^^1 Sky Color
Sky Texture
1 ,- „
50 II 1
[Enerpiy
:I.OI^BJ jBld»:0.0
Ambient Occlusion Panel.
Sampling
Samples
The number of rays used to detect if an object is occluded. Higher numbers of samples give smoother
and more accurate results, at the expense of slower render times. The default value of 5 is usually
good for previews. The actual amount of shot rays is the square of this number, (i.e. Samples=5
means 25 rays). Rays are shot at the hemisphere according to a random pattern, this causes differences
in the occlusion pattern of neighbouring pixels unless the number of shot rays is big enough to
produce good statistical data.
Ambient Occlusion with 3 Samples Ambient Occlusion with 6 Samples Ambient Occlusion with 12
Samples
Dist
The length of the occlusion rays. The longer this distance, the greater impact that far away geometry
will have on the occlusion effect. A high Dist value also means that the renderer has to search a
greater area for geometry that occludes, so render time can be optimized by making this distance as
short as possible, for the visual effect that you want.
Use Distances, DistF
Controls the attenuation of the shadows. Higher values give a shorter shadow, as it falls off more
quickly.
Blending
The ambient occlusion pass is composited during the render pipeline. Three blending modes are available:
Add
The pixel receives light according to the number of non-obstructed rays. The scene is lighter.
Sub
29/01/2009 13.49.52
840
Ambient Occlusion
Options
Both
The pixel receives shadow (negative light) according to the number of obstructed rays. The scene is
darker.
Both effects take place, the scene has more or less the same brightness, but more contrast.
Energy
The strength of the AO effect, a multiplier for addition or subtraction
Note
If Sub is chosen, there must be other light sources, otherwise the scene will be pitch black. In the other two
cases the scene is lit even if no explicit light is present, just from the AO effect. Although many people like to
use AO alone as a quick shortcut to light a scene, the results it gives will be muted and flat, like an overcast
day. In most cases, it is best to light a scene properly with Blender's standard lamps, then use AO on top of
that, set to 'Sub', for the additional details and contact shadows.
Ambient Color
Ambient Occlusion can take the color of its lighting from various sources
Plain
The pixel receives shading based on the World's ambient color
Sky Color
The pixel receives shading based on the World's sky color. The color is computed on the basis of the
portion of the sky hit by the non-obstructed rays {Ambient Occlusion with Sky Color. Zenith is blue,
Horizon is orange, and type is Blend so that sky goes full orange at Nadir.).
Sky Texture
A Sky Image texture must be present, possibly an AngMap or a SphereMap. It behaves as Sky Color
but the ray color depends on the color of the Sky texture pixel hit.
Ambient Occlusion with Sky Color. Zenith is blue.
Horizon is orange, and type is Blend so that sky goes
full orange at Nadir.
Ambient Occlusion with Sky Texture, using a
scaled down St. Peters Basilica HDR AngMap [11
Bias
Bias
The angle (in radians) the hemisphere will be made narrower.
29/01/2009 13.49.52
841
Ambient Occlusion
Technical Details
The bias setting allows you to control how smooth 'smooth' faces will appear in AO rendering. Since
AO occurs on the original faceted mesh, it is possible that the AO light makes faces visible even on
objects with 'smooth' on. This is due to the way AO rays are shot, and can be controlled with the Bias
Slider.
24x24 UV Sphere with Bias: 0.05 (default). Note the facets on Raising the Bias to 0.15 removes the faceted
the sphere's surface even though it is set smooth artifacts
Technical Details
Ambient Occlusion is calculated by casting rays from each visible point, and by counting how many of them
actually reach the sky, and how many, on the other hand, are obstructed by objects.
The amount of light on the point is then proportional to the number of rays which have 'escaped' and have
reached the sky. This is done by firing a hemisphere of shadow-rays around. If a ray hits another face (it is
occluded) then that ray is considered 'shadow', otherwise it is considered 'light'. The ratio between 'shadow'
and 'light' rays defines how bright a given pixel is.
Hints
Ambient Occlusion is a raytracing technique, so it tends to be slow. Furthermore, performance severely
depends on Octree size, see the Rendering Chapter for more information.
Previous: ManualAVorld Background
Contents
Next: Manual/Exposure
29/01/2009 13.49.52
842
Exposure and Range
Exposure and Range
User Manual: Contents I Guidelines I Blender Version 2.4x
Exposure and Range
Mode: All Modes
Panel: ShadingAVorld Context Wold
Hotkey: F8
Description
Exposure and Range are similar to the "Colour Curves" Tool in Gimp or Photoshop.
Previously Blender clipped color straight with '1.0' (or 255) when it exceeded the possible RGB space. This
caused ugly banding and overblown highlights when light overflowed {An overexposed Teapot).
Using an exponential correction formula, this now can be nicely corrected.
Options
HORO.ODOI-
ze R 0.000 h
HoG D. DOD I -
ZsG 0,000 1-
hloB D.&DD
ZeB 0.000 |-
AmbFt 0.00 h
AmbGO.Onh
ExpO.OO
AmbB O.ODI
Ran^0.2ih
Exposure and Range Buttons
Exp
Range
The exponential curvature, with 0.0 being linear, and 1.0 being curved.
The range of input colors that are mapped to visible colors (0.0-1.0).
So without Exposure we will get a linear correction of all colour values:
1. Range > 1.0: the picture will become darker; with Range = 2.0, a color value of 1.0 (the brightest by
default) will be clipped to 0.5 (half bright). {Range 2.0).
2. Range < 1.0: the picture will become brighter; with Range = 0.5, a color value of 0.5 (half bright by
default) will be clipped to 1.0 (the brightest). {Range 0.5).
29/01/2009 13.49.52
843
Exposure and Range
Examples
Examples
With a linear correction every colour value will get changed, which is probably not what we want. Exposure
brightens the darker pixels, so that the darker parts of the Image won't be changed at all {Range 2.0, Exposure
0.3).
An overexposed Teapot.
Range 2.0
Range 0.5
Range 2.0, Exposure 0.3
Hints
Try and find the best Range value, so that overexposed parts are just not too bright. Now turn up the Exposure
value, until the overall brightness of the image is satisfying. This is especially usefull with area lamps.
Previous: Manual/Ambient Occlusion
Contents
Next: Manual/Mist
29/01/2009 13.49.52
844
Mist
Mist
User Manual: Contents I Guidelines I Blender Version 2.4x
Mist
Mode: All Modes
Panel: ShadingAVorld Context Mist Stars Physics
Hotkey: F8
Description
Mist can greatly enhance the illusion of depth in your rendering. To create mist, Blender makes objects farther
away more transparent (decreasing their Alpha value) so that they mix more of the the background color with
the object color. With Mist enabled, the further the object is away from the camera the less it's alpha value
will be.
Option
1
msBIJii^^^^^H
Mist 1 1 stairs H
lf[!EI Lin 1 acir
• Sta: 0.00
. Star Dist: 15.00 .
« Di:0,00
• MinDi3t:0.00 '
Hi: 0,00
MisiO.0001 —
CultiuisB. 1
t
Mist buttons
Mist
Toggles mist on and off.
Qua / Lin / Sqr
The decay rate of the mist. Quadratic, Linear, and Square Root. These settings the rate of change of
the mist's strength further and further into the distance.
Sta
The distance from the camera at which the mist starts to fade in
Di
The distance from the Start of the mist, that it fades in over. Objects further from the camera than Sta+Di are
completely hidden by the mist.
Mist distances
To visualize the mist distances in the 3D View, select your camera, go to Editing Context (F9) and enable
Show Mist in the Camera Panel.
The camera will show mist limits as a line projecting from the camera starting from Sta and of distance Di.
Hi
29/01/2009 13.49.52
845
Mist
Examples
Misi
Makes the mist intensity decrease with height, for a more realistic effect. If greater than 0, it sets, in
Blender units, an interval around z=0 in which the mist goes from maximum intensity (below) to zero
(above).
An overall intensity, or strength, of the mist.
Examples
Mist test setup shows a possible test set up.
Mist test setup
Rendering without mist (left) and with mist (right), shows the results with and without mist. The texture is a
plain procedural cloud texture with Hard noise set.
Rendering without mist (left) and with mist (right).
Previous: Manual/Exposure
Contents
Next: Manual/Stars
29/01/2009 13.49.52
846
stars
Stars
User Manual: Contents I Guidelines I Blender Version 2.4x
Stars
Mode: All Modes
Panel: ShadingAVorld Context Mist Stars Physics
Hotkey: F8
Description
Stars are randomly placed halo-like objects which appear in the background. The Stars settings are on the
right-hand side of the Mist Stars Physics Panel {Star buttons).
Options
^.■BiHfcuJBlSiWiBl
P f
Mist 1 1 Stairs | ||
VWk '-"^ 1 ^'^'
* Sta: 0.00
Star Dist: 15.00 *
* DiiO.OO
MinDi3t:0.00 ►
Hi: 0.00
MislO.OOOl
CuitlUlSB.,!
Star buttons
StarDist
The average distance between stars. Stars are intrinsically a 3D feature, they are placed in space, not
on the image !
MinDist
The minimum distance from the camera at which stars are placed. This should be greater than the
distance from the camera to the, furthest object in your scene, unless you want to risk having stars in
front of your objects.
Size
The actual size of the star halo. It is better to keep it much smaller than the proposed default, to keep
the material smaller than pixel-size and have pin-point stars. This is much more realistic.
Colnoise
Adds a random hue to the otherwise plain white stars. It is usually a good idea to add a little
ColNoise.
Examples
Star rendering, shows the same misty image from the Mist chapter but with stars added. The Stars settings
used for the image are shown in Star settings..
29/01/2009 13.49.52
847
stars
Stars
Di
Star settings.
Star rendering.
Previous: Manual/Mist
Contents
Next: Manual/Phvsics
29/01/2009 13.49.52
848
Physics Engine Pinysics Engine
User Manual: Contents I Guidelines I Blender Version 2.4x
Physics Engine
Mode: All Modes
Panel: ShadingAVorld Context Mist Stars Physics
Hotkey: F8
Description
This part of the World determines the type of physical rules that govern the game engine scene, and the
gravity of the situation (sorry, couldn't resist the pun). Based on the physics engine selected, in physics
simulations in the game engine. Blender will automatically move Actors in the downward (-Z) direction.
After you arrange the Actors and they move as you wish, you can then bake this computed motion into fixed
IPO curves (see Logic->Actor->Dynamic for more info).
Options
Physics
The type of physics engine to use:
Bullet
The default physics engine, in active development. It handles movement and collision
detection. The things that collide transfer momentum to the collided object.
Sumo (Deprecated)
An older physics engine, used in past versions of Blender's game engine. Use this for
compatibility with old files.
None
No physics in use. Things are not affected by gravity and can fly about in a virtual space.
Objects in motion stay in that motion.
Gravity
The gravitational acceleration, in units of meters/second/second, of this world. Each object that is an
actor has a mass and size slider (see Materials section). In conjunction with the frame rate (see Render
section). Blender uses this info to calculate how fast the object should accelerate downward.
Previous: Manual/Stars Contents Next: Manual/Animation Basics
29/01/2009 13.49.52 849
Physics Engine Chapters
User Manual: Contents I Guidelines I Blender Version 2.43
Animation is making an object move or change shape over time. Objects can be animated in many ways. They
can be animated as one or more simultaneous ways:
Moving as a whole object
Changing their position, orientation or size in time;
Deforming them
animating their vertices or control points;
Character Animation via Armature
animated to deform by the movement of bones inside the mesh, a very complex and flexible
interaction that makes character-shaped objects appear to walk and jump.
In this chapter we will cover the first case, but the basics given here are actually vital for understanding the
following chapters as well.
Three methods are normally used in animation software to make a 3D object move:
Key frames
Complete positions are saved for units of time (frames). An animation is created by interpolating an
object fluidly through the frames. The advantage of this method is that it allows you to work with
clearly visualized units. The animator can work from one position to the next and can change
previously created positions, or move them in time.
Motion Curves
Curves can be drawn for each XYZ component for location, rotation, and size. These form the graphs
for the movement, with time set out horizontally and the value set out vertically. The advantage of
this method is that it gives you precise control over the results of the movement.
Path
A curve is drawn in 3D space, and the Object is constrained to follow it according to a given time
function of the position along the path.
The first two systems in Blender are completely integrated in a single one, the IPO (Interpolation) system.
Fundamentally, the IPO system consists of standard motion curves. A simple press of a button changes the
IPO to a key system, without conversion, and with no change to the results. The user can work any way he
chooses to with the keys, switching to motion curves and back again, in whatever way produces the best result
or satisfies the user's preferences. The IPO system also has relevant implication in Path animations.
Chapters
General Principles and Tools
Ipo Types
Creating Ipo Keyframes
Editing Ipo Curves and Keyframes
The Timeline - The Timeline Window
Animation by Moving Objects Around
Manual/Following a Path
Changing Object Layers
Animation by Basic Deformation
Manual/Animation Deformations
Shape Keys
Absolute Shape Keys
Deforming by a Lattice
29/01/2009 13.49.52 850
Physics Engine Chapters
See also Manual/Hooks - Uses a modifier as a way to change the shape of a mesh. Sorta Uke sticking a fish
hook in a mesh and pulling. Uses the principles discussed in Shape Keys.
Previous: Manual/Stars Contents Next: Manual/Ipo Types
29/01/2009 13.49.52 851
Physics Engine Interpolation in Blender
User Manual: Contents I Guidelines I Blender Version 2.46
Interpolation (Ipo) is the process of estimating an object's position (or other attributes) based on a known start
and end value, and the time between the start and the end. If I stand in 3D space (0,0,0) at frame 1, and I want
to move to (2,2,0) by frame 10, then Blender can interpolate, for frame 5, that I will be half-way there, or at
(1,1,0). To make that interpolation, you define a bezier curve which connects the two points, and Blender uses
the curve to figure out the intermediate values.
Interpolation in Blender
Mode: All Modes
Hotkey: I
Menu: Object -> Insert Keyframe
The IPO datablock in Blender is universal. It makes no difference whether an object's movement is controlled,
or its material settings, or its size, etc. Each of these aspects is called a channel. There is a channel for the
object's X location, a channel for its Y location and so on. Once you have learned to work with object IPOs,
how you work with other channels will become obvious. Blender does distinguish between different types of
IPOs and the channels that are available, and keeps track of all of that automatically.
Every type of IPO block has a fixed number of available channels. These each have a name (LocX, SizeZ,
etc.) that indicates how they are applied. When you add an IPO Curve to a channel, animation begins
immediately. At your discretion (and there are separate channels for this), a curve can be linked directly to a
value (LocX...), or it can, in some instances, affect a variance of it (dLocX...). The latter enables you to move
an object as you would usually do, with the Grabber, without disrupting the IPO. The actual location is then
determined by IPO Curves relative to that location.
The Blender interface offers many options for copying IPOs, linking IPOs to more than one object (one IPO
can animate multiple objects.), or deleting IPO links. The IPO Window Reference section gives a detailed
description of how to work with curves and their handles.
If there is an IPO curve for a channel, the interpolated value overrides whatever panel setting is changed by
you. You can change the property value through the panel and re-key (through the I-key command) to take
on that value for that frame. Otherwise, it will reset to the interpolated curve value when you render or change
frames ! This can be very confusing if you forget that a channel has been automated. You can always select a
channel, select the curve, and Delete X it if you do not need it to be animated.
Ipo Curve Types
■
Ipo type:
^|ffl Sequence
^1^ Ccinstraint
Hq Shape
B ■ Tenure
Hfj^ World
ll^ Material
I t Object
S
tl ^
Ipo Types menu
29/01/2009 13.49.52 852
Physics Engine Interpolation in Blender
As well as the default Object Ipo, there are Ipos to control animation of Materials, Worlds, Shapes,
Constraints, Video Sequence strips and more. For every kind of object in Blender, you can animate (change
over time):
• Object - the object itself as a whole, such as its location, rotation, layer...
• World - World environment settings, such as horizon color, ambient light...
• Constraint - limits placed on the object
• Sequence - a video effect strip in the Video Sequence Editor .
Ipo type:
n Sequence
1% Constraint
^ Lamp
i^ World
■^ Object
Ipo Types menu
Depending on the kind of object that is selected, additional animatable aspects become available. For
example, the Curve Ipo type appears if the selected object is a curve and not a mesh; the Lamp Ipo type only
appears if the selected object is a lamp. Whole other additional channels, or sets of channels become available
for animating based on the object selected:
• Mesh - Materials (colors, specularity, alpha). Textures and the Shape of the mesh
• Curve - Shape as well as Path Speed (to vary the speed of an object following the curve as a path)
• Surface - Shape of NURBS surfaces (donuts, spheres) deformed
• Meta - no additional animation
• Text - no additional animation
• Empty - nothing additional to animate
• Camera - Lens, clipping boundaries. Aperture, Focal Distance...
• Lamp - energy (brightness), color, texture...
• Armature - Poses, which are rotation sets for all the bones in the armature
• Lattice - Shape of the Lattice
On the IPO window header, after the menu, there is an eye icon. Enable this to mute (or blind Blender to) the
channel and any IPO curves. This is handy when debugging your scene in trying to determine, for example,
whether lighting or material changes are making your character look funny.
Next over is the IPO Type, and you can click the up/down selector to change between the various IPO Types.
For those channels that map to a texture, there will be a texture channel number selector that indicates which
texture channel mapping is being automated.
Next over is the name of the IPO datablock. Different materials can share the same datablock. For example,
you can make all materials fade out by creating an IPO curve of just the Alpha channel. If you applied that
curve to each material in your scene, then regardless of the material's color, spec, etc, they all would fade out
as their alpha channel was controlled by the curve. Click the X to delete, or the F to Fake user and retain this
curve, whether or not anyone actually uses it.
Next over are the curve copy/paste arrow buttons, the zoom selector (click it and then box select a range of
frames to focus on), and the lock icon which forces other windows to update when you make changes.
29/01/2009 13.49.52 853
Physics Engine Animating IVIaterials
Animating l\/laterials
Material Ipos can be used for animating a Material so that it changes over time; for example, a character's face
can turn from red to blue in 10 seconds as he holds his breath. Just as with objects, IPO Material curves can be
used to specify 'key positions' for Materials. Each aspect of a material is animated through a channel. Just as a
Object IPO has channels for automating Location X, Location Y, etc, the Material IPO has channels for Color
Red, Color Green, etc.
Any animation you do for a material will be reflected in all objects (and their material index) that share that
material. Any animation can be driven by some aspect of another object (see IPO Drivers). Once a material
channel is animated, the panel sliders and values reflect what the value is for that frame. Changing the value
in the panel will not have any effect, because the value is being determined by the interpolated curve.
To access these channels in the IPO window, select Material as the Ipo type. There may be more channels
than can be displayed in the window. To see channels that have scrolled off the screen, drag your MMB '-^ to
pan the window up and down. Pan the workspace to see the curve (or work in Keyframe mode.)
Creating Cliannels
There are dozens of Material channels. For memory and processing efficiency, and to just help your workflow
efficiency, when you first create an IPO for a material, you get to choose a set of commonly used materials
channels. With the mouse in the Buttons Window, displaying the Shading F5 Materials buttons, the command
I calls up a pop-up menu with options for various sets of Material channels:
RGB
Color of the material
Alpha
Transparency of the mesh/material
Halo Size
Diameter of the Halo, if selected
Mode
An integer that specifies different settings of the material
1 - Traceable for Ray-tracing, but does not receive shadows
2 - Not traceable, but receives shadows
3 - Shadeless
and so on. The easiest way to determine the rest is to play.
All Color
Many color-related channels - base, specular, alpha, emit (16 in all)
All Mirror
Many ray-traced reflectivity variables - values and color
Ofs
The offset of the selected texture to the surface
Size
The dimensions of the texture applied to the mesh/material
All Mapping
all the texture settings - color (actual color and amount of influence. Normal amount, offsets, size and
so on.
The above-described popup list is just a commonly used set of channels, and not all possible channels are
included in the superset of those lists, e.g., the RGB option just initializes/sets a curve for the three R, G, and
B channels. For Emit, the "All Color" selection keys that channel among others.
29/01/2009 13.49.52 854
Physics Engine
Animating Channel Values
The complete exhaustive list of Material channels is listed down the side of the IPO Window. Choosing a
selection from the popup menu may, but not necessarily, set curves and values for every related IPO channel.
For example, you can go through all the popup menu selections, and yet Mirror color is not keyed, even
though you would think it should be when you select "All Mirror".
Consider memory and processing efficiency when selecting a set. It's inefficient to create a curve (and then
have to interpolate it for every frame) when chances are it is not employed/utilized to actually do anything.
The Material sets are there to keep the number of channels that Blender has to sift through to a minimum.
Remember that when rendering. Blender has to go through every object x materials x channels to determine a
value, so more channels is a multiplier effect on render time.
Animating Chiannel Values
After you select a set, IPO curves are created for the channels in that set, and the current values for those
channels are locked in. Not all values for all channels are locked in. The channel may be listed, but not have a
curve initialized. There are two ways to initialize a curve for a selected channel. First, LMB U select the
channel (for example. Emit). Then, in the IPO window, either:
£'1
• Ctrl LMB '-- click anywhere in the window itself to insert a control point where the cursor is. So if
you want emit to be initially, click at (frame 1, value 0). Blender creates a constant value
(horizontally flat) curve. Move the mouse/scroll the window to the frame where you want it to
change, and click again. Blender creates a curve, which you can then change.
• select another channel and copy that curve to the buffer in the IPO Editor (use the little down arrow
on the header). Then select the target channel and apply it to the desired selected channel (up arrow
button).
Material curves are like any other curve type, and can be different kinds of control points, curve types, extend
modes, and can be displayed as Curves or Keyframes.
Animating Texture Chiannel Mapping
If you are in a Material, Lamp or World Ipo Block, then a small Number field appears next to the IPO type
Menu in the IPO Window toolbar. This indicates which texture channel is active. Recall that each Material
can Map Input and Map To a texture, and these setting can be animated. The mapping for all texture channels
can be controlled with Ipo Curves. Click the number and enter a number to change the texture channel being
animated. Channel is the top channel or base texture, and goes from there (channel 1 is the next channel
down in the list). The Texture itself can be animated, but that is a different IPO Curve Type.
Driving Channel Values
J^2 ^ l*]#MaH'iai ^|o| 1./I ^jIF^KiiacMaWrirtHi
29/01/2009 13.49.52
855
Physics Engine
Animating Lamps
In addition to animating a channel, such as a Material's Color, manually for specific frames, you can drive the
change by having some other object do something, like rotate on its Z axis. As that other driver object rotates,
blender changes the material color. This relationship is called a Driver relationship, and it works through an
Ipo curve as well. Another example is a dimmer knob that rotates to control the lamp's energy channel. If, in
the animation, you animate the knob turning, the energy output of the lamp will go up and down. This one
knob can control many lamps; for example rotating it in the Z direction could make the inside lights go
brighter and the outside sun get darker, the relationship between the knob turning and the energy changing is
controlled through a shaped curve, so you can make the relationship smooth, linear, or abrupt.
In the example to the right, we have a finger mesh with a ridged texture on the top texture channel (channel
0). When the bone (Hand.Pointer. 1 .L - the first bone of the left hand's pointer finger) is straight (rotation Z is
0), the Normal value of the texture channel is 2.0. As the finger bone bends toward 45 degrees, the Nor value
decreases to 0, simulating the skin smoothing out. If the bone continues past 45 degrees, the Nor value
remains at 0.
Animating Lamps
A Lamp IPO is yet another type of Ipo that controls aspects/channels of a lamp. You can, for example, change
the color of a lamp over time by setting Ipo curves for the red, green and blue channels. The example to the
right shows how to animate the energy (brightness) of a lamp:
1: Select the Lamp you want to control via RMB ■■-■ in the 3D View.
2: Make sure you have an IPO window open.
3: Set the IPO type to Lamp.
4 Click on "Energy" to establish a lamp energy IPO.
5a,b,and c: Use Ctrl LMB U click to set the points for your IPO curve.
Animating World Settings
i) ^ Panels |q ^Aj |gi1te.|Q:]B] |ji(|>j |S3 1.^ lo?
Insert fey
29/01/2009 13.49.52
856
Physics Engine Animating Constraints
Pressing I in the Buttons window while the material World settings are displayed allows you to make an Ipo
curve for any of the channel groups shown to the right. Within each channel group are individual channels.
For example, in the Horizon group there are three channels, HorR, HorG, and HorB for Horizon Red, Horizon
Green, and Horizon Blue, respectively. You see these channels by selecting the World Ipo Type in the Ipo
Window. Setting up an Ipo curve (via setting the color and pressing I in the Buttons window, or by manually
creating points via Ctrl LMB Sj clicking in the Ipo window) animates these settings over time. By animating
the world settings, you can simulate sunrise to sunset.
Animating Constraints
At the bottom of each Constraint panel is an Influence slider. Next to the slider is a Show and Key button. The
Key button creates an Ipo Datablock and keys the influence setting at that frame. You can view the Ipo curve
by selecting the Constraint type of curve set. This curve should vary between and 1 . A practical example is
when you want a camera to track an object for a while, and then perhaps shift attention to a different object. In
this example, you would create one constraint, with an influence of 1.0 between frames 10 and 50, and zero at
all other times. If you use a bezier curve and key at frame 1, then the camera will swing from its default
position to point at the object between frames 1 and 10, track to the object until frame 50, and then resume its
normal transformation.
Sharing Ipo Datablocl<s
Animation curves, such as delta location, can be shared by multiple objects. Defining a relative motion (dLoc)
curve for one object would result in an Ipo Datablock that holds that displacement curve. You can easily
assign that same curve to another object simply by selecting the object and using the Ipo selector (in the Ipo
Window) to choose that Ipo curve. That Ipo datablock will then have 2 users. Each object will, during the
same time frame, move relative to their starting position by the same amount.
If you want to delink the selected object from its Ipo curve, click the X next to the Ipo Name. If you want to
make some customizations to the motion of the active object only (and not all the other objects that share this
Ipo), you have to make a single user copy of the Ipo curve for this object. To do this, click on the Number of
Users button (the 2 in the example above) located on the header next to the name. Blender will prompt you to
confirm making a single user copy, and if you confirm, a new Ipo will be created (the name will change) and
it will be assigned only to the active object.
See Also
• Reference Manual: IPO Window
Previous: Manual/Animation Basics Contents Next: Manual/Editing Ipos
29/01/2009 13.49.52 857
Physics Engine Example
User Manual: Contents I Guidelines I Blender Version 2.43
Mode: All Modes
Hotkey: I
Menu: Object -> Insert Keyframe
The simplest method for creating an object IPO is with the "Insert key" (I) command in the SDWindow, with
an Object selected. A Pop-up menu provides a wide selection of options {Insert Key Menu.). Selecting an
option (eg. Loc) saves the current X/Y/Z location and everything takes place automatically:
• If there is no IPO block, a new one is created and linked to the object.
• If there are no IPOCurves in the channels LocX, LocY and LocZ, these are created.
• Vertices are then added in the IPOCurves with the exact values of the object location.
Example
Position your Scene to Frame 1. Add a mesh object to your Blender Scene. The object is added at the 3D
Cursor loctation in edit mode. Press Tab to leave edit mode, and I to Insert a key. In the popup Insert Key
window, select Loc. In your Ipo Window, you now see, for the Object mode, the LocX, LocY, and LocZ
channels have been filled and selected. There is now a (flat) curve with curve points at Frame 1 . The Y value
of these points define the location (value) of that channel at that point in time.
Go 30 frames further on (3 x af) and move the object by Grabbing it and dropping it somewhere else. Again
use I. Now we can immediately press Enter since Blender remembers our last choice (Loc) and will highlight
it. The new position is inserted in the IPO Curves at frame 30.
We can see the animation by slowly paging back through the frames (af). The object moves between the two
positions. In this way, you can create the animation by paging through the frames, position by position. Note
that the location of the object is directly linked to the curves. When you change frames, the IPOs are always
re-evaluated and re-applied. You can freely move the object within the same frame, but as soon as you
change frame, the object 'jumps' to the position determined by the IPO.
The rotation and size of the object are completely free in this example. They can be changed or animated with
the Insert key procedure by selecting from the I menu the other options such as Rotation, Size and any
combination of these.
29/01/2009 13.49.52 858
Physics Engine Recording IPOs
Recording IPOs
Blender has a built-in physics simulation engine ("Bullet") which allows you to define objects as having a
mass, and being solid, and having velocity and angular momentum. Once you set this up, you can use the
main menu Game->Record Game Physics to IPOs" selection to toggle on recording. Now, when you next
press P for Play, the actual location and rotation of the selected object will be recorded for each frame of the
animation.
Use this feature for recording complex interactions of multiple animated objects. For more information on
using the Blender Game Engine, check out the appropriate wiki book from the main wiki page .
Linking IPOs
An Ipo is (in Blender) a datablock, in that it is a separate object. You make it act on an object by linking it to
the object. You can offset that link using the TimeOffset in the Anim settings for the object.
Previous: Manual/Ipo Types Contents Next: Manual/Ipo Curves and Keyframes
29/01/2009 13.49.52 859
Ipo Curves
Ipo Curves
User Manual: Contents I Guidelines I Blender Version 2.45
There are two views of your animation, and thus two ways to define and adjust animation: curves and keys. A
curve connects two points. The shape of the curve is adjusted by moving handles for the points. The handles
assert the degree of influence that the point has on the curve. A key is a combination of values of points at a
particular point in time. Using keys in animation is called Keyframing.
Ipo Curves
Mode: Ipo Curve Editor
Hotkey: C
Menu: View->Show Keys (to disable)
L
^^^^H
■
■
^^^H
■
^^^H
■
^^^H
^^^^^H
m
!■■
^^^1
■
1
^^H
1
^^H
■
^^H
^^^^1
1
^^^1
2
^^B
^^9
E
^^B
^^^^B
■
i^^
H
^^^1
^
^^^1
■
^^^1
^^^^^1
1*
['J
^s
^^
^^1
1
^^H
^^^^1
■""
1
^^1
I
^^H
^^^^1
I
~ ^^^
■
^^H
^B
!
1
■
^^1
!
1
^^^^H
^
^^^1
1
i
^
tT
?
^
'^
t,
-
_
i
»■
t
if
il
11
1*
4 Id :-:. X, t,- V- I.-, X, .¥,
The Ipo Window - Curve display mode
The Ipo Curve Editor allows you to edit the 2D curves that define animation in Blender. The curves represent
the edited value in the vertical (Y) axis (location, size, rotation, energy, etc.) and time on the horizontal (X)
axis. The rate of change of these values over time can be seen in the slope of the curve.
You can turn any window into an Ipo Curve Editor with the Window Type menu, but it is often handy to have
both a 3D View and an Ipo editor at the same time. This shows all the Ipo Curves, the channels used and those
available. You can zoom in and out the Ipo Window and translate it just as every other Blender Window.
In addition to the standard channels, which can be set via I, you have the delta options, such as dLocX. These
channels allow you to assign a relative change. This option is primarily used to control multiple objects with
the same Ipo. In addition, it is possible to work in animation 'layers'. To set an Ipo Curve for these channels,
select the channel and then create control points via Ctrl LMB B clicking in the Ipo Window.
The Ipo curves have an important feature that distinguishes them from normal curves: it is impossible to place
more than one curve segment horizontally. Loops and circles in an Ipo are senseless and ambiguous. An Ipo
can only have 1 value at a time. This is automatically detected and corrected in the Ipo Editor. Every Ipo
channel that has already been keyed is shown in the channel list to the right of the window with a color button
by its side.
29/01/2009 13.49.52
860
Ipo Curves Curve showing/hiding
Curve showing/hiding
You can show an Ipo curve by using LMB C on the relative Ipo channel name on the right (one that already
possess a color button next to list channel name). By doing this you hide all previously shown Ipo curves. If
you want to show many Ipo curves together (for example if you're working with a group of channels such as
the LocX, LocY, LocZ) use shift LMB — on every channel name you want to be shown (their names appear in
white).
Curve Selection
Mode: All Modes
Menu: Ipo Curve Editor Select
Some of the standard Blender selection methods work in the Ipo Curve editor. RMB '- click on a curve to
select it. You can also use LMB - on the color button next to its name. You can select many curves by using
Shift RMB 8 on every curve that is shown or by using Shift LMB - on every color button. A curve that is
selected shows its control points in white and its respective color button appear outlined in black (if it is the
last selected when selecting multi curves the other button appear as pushed).
Options
Select an Ipo curve under the mouse pointer
Select/Deselect All A
Select all visible Ipo curves
Border Select B
Select Ipo curves within an interactively mouse-drawn box
Curve l\/lanipulation
Mode: All Modes
Menu: Ipo Curve Editor Curve Transform
Ipo curves can also be manipulated with many of the standard 2D transformations. The same axis locking
options apply here too. Moving curves left and right will move them backwards and forwards in time.
Options
Grab/Move G
Move the selected Ipo curve
Scale S
Scale the selected Ipo curve
29/01/2009 13.49.52 861
Ipo Curves Curve Interpolation
Curve Interpolation
Mode: All Modes
Hotkey: T
Menu: Ipo Curve Editor Curve Interpolation Mode
The interpolation mode determines how the Ipo values are calculated in between each curve point.
Options
Constant
After each point of the curve, the value remains constant (horizontal). No interpolation takes place.
Linear
Each curve point is connected by a straight line
Bezier
The standard smooth curve interpolation
Curve Extend Mode
Mode: All Modes
Hotkey: E
Menu: Ipo Curve Editor Curve Extend Mode
The curve extend mode determines how the Ipo values are calculated outside the horizontal limits of the Ipo
curve. This can be used to repeat a small section of animation or make animation continue endlessly.
Options
Constant
The ends of selected curves are continuously (horizontally) extrapolated.
Extrapolation
The ends of the selected curves continue in the direction in which they ended
Cyclic
The complete width of the curve is repeated cyclically
Cyclic Extrapolation
The complete width of the curve is extrapolated cyclically
Examples
29/01/2009 13.49.52 862
Ipo Curves
Editing Curve Points
InsDitKBytua 1
DuplKitd SMnp
DaliiVt K
iiTKrpfr>WDn hvum >
Extended IPOs
Editing Curve Points
Mode: All Modes
Hotkey: Tab
Menu: Ipo Curve Editor Curve Edit Selected
As well as manipulating the curves themselves as a whole, you can also edit the individual points that define
the curve. Curve points are added when a key frame is inserted (usually with the Insert Key I menu), and these
points can be manipulated in time (X axis) and value (Y axis). Hit Tab to go in edit mode and be able to select
each curve point independently. If you select one or more points with RMB 'J, you can then move (G), scale
(S) or rotate (R) them. You can also select and edit handle points that allow to finer control the interpolation
curve, you can also set points values numerically by hitting N then entering a value in the "Vertex X" and
"Vertex Y" fields inside the Transform properties panel.
Adding Curve Points
Mode: All Modes
Hotkey: Ctrl LMB ^-^ / Shift D
Menu: Ipo Curve Editor Point Duplicate
Alternatively to adding curve points via inserting keyframes (eg. in the 3D View or buttons window), curve
points can also be added manually in the Ipo Curve Editor by using Ctrl LMB B. The point will be added to
the active curve (the one with its color button next to its channel name outlined in black even one that doesn't
29/01/2009 13.49.52
863
Ipo Curves Hints
have any curve point already set), at the location of the mouse pointer.
Points are added according to the following rules:
• There is no Ipo datablock yet (in this window) and one channel is selected: a new Ipo datablock is
created along with the first Ipo Curve with one vertex placed where the mouse was clicked.
• There is already an Ipo datablock, and a channel is selected without an Ipo Curve: a new Ipo Curve
with one vertex is added.
• There is already an Ipo datablock, and a channel is selected with an existing Ipo Curve: A new point
is added to the selected Ipo Curve linked with the nearest points before and after it. If multiple curves
are selected, and/or you are in Edit mode, the points are added to the active curve (the one with the
button next to its channel's name outlined with black).
Selected curve points can also be duplicated. Note that this will not duplicate the curve segments, but the
points themselves, connected to the original curve.
Hints
Repeated Ctrl LMB ^^ clicking along a curve can be a good way to add randomness and unpredictability to an
animation
Point Handle Types
Mode: All Modes
Hotkey: H, Shift H, Alt H, V
Menu: Ipo Curve Editor Point Handle Type
Similarly to 3D Curve objects, Ipo curve points possess two handle points by each side of it. Those handle
points can have a variety of types, that can be used to specifically control the interpolation of segments
between points.
Options
Free Handle H (black)
The point handles are unlinked and can be manipulated in any way. (H toggles between Free and
Aligned)
Aligned Handle H
The point handles are linked in a straight line. (H toggles between Free and Aligned)
Vector V
Both ends of a handle always point to the previous or next handle
Auto Shift H (yellow)
This handle has a completely automatic length and direction, based on the points' proximity to each
other
As soon as handles are rotated, by moving one of the point's handles, the type is changed automatically:
• Auto Handle becomes Aligned.
• Vector Handle becomes Free.
29/01/2009 13.49.52 864
Ipo Keys Ipo Keys
Ipo Keys
Mode: All Modes
Hotkey: K
Menu: Ipo Curve Editor View Show Keys
As easy as it is to work with animation curves, some people find it even easier to manipulate the keys.
Changing the Ipo Editor to keys display makes two things happen:
• The Ipo Curve Editor now draws vertical lines through all the points of all the visible curves (curves
are now shown in black). Points with the same 'frame' value are linked through the vertical lines. The
vertical lines (the "Ipo Keys") can be selected, moved or duplicated, just like the points. You can
translate the keys only horizontally.
• The object is not only shown in the 3D View in its current position but 'ghost' objects are also shown
at all the key positions. On some video displays, you may have to press K in the 3D View window. In
addition to now being able to visualize the key positions of the object, you can also modify them in
the 3D View. For example, you can move the selected Ipo Keys.
Onion Skinning and Ghiosting
It is possible to see the keyed positions of an object in the 3D View. With the IPO editor in Keyframe mode,
press K in the 3D View window. The location of the object will be drawn as ghostly outlines. The ghost
location of the selected key will be drawn in a highlight color. Using this feature, you can physcially see the
location, or path, that your object will take in 3D space.
Hints
• Use keyframe mode to change where an object is in time. For example if you currently have an object
in a certain position in frame 100, but find that it gets there too early, go into key mode, select that
key at frame 100, and Ggrab it and move it to the right. Click to drop it into position.
• Holding Ctrl down while dragging keyframes makes them snap to even frames.
• The I "Insert Key" always affects all selected objects. The IPOKeys for multiple objects can also be
transformed simultaneously in the 3D View. Use the Shift K command: Timeline af Show and Select
Keyframes to transform complete animations of a group of objects all at once.
• Use Page Up a$ and Page Down a^Y commands to select subsequent keys in the 3D View.
• You can create Ipo Keys with each arrangement of channels. By consciously excluding certain
channels, you can force a situation in which changes to key positions in the 3D Window can only be
made to the values specified by the visible channels. For example, with only the channel LocX
selected, the keys can only be moved in the X direction.
• Each Ipo Key consists of the vertices that have exactly the same frame value. If vertices are moved
manually, this can result in large numbers of keys, each having only one curve. In this case, use the J
("Join") command to combine selected IPOKeys. It is also possible to assign selected IPOKeys
vertices for all the visible curves: use I in the IPOWindow and choose "Selected keys".
• The DrawKey option and the IPOKey mode can be switched on and off independently. Use the button
EditButtons->DrawKey to switch off this option for this object. You can switch IPOKey mode on
and off yourself with K in the IPOWindow. Only K in the 3DWindow turns on/off both the DrawKey
and IPOKey mode.
29/01/2009 13.49.52 865
Special Notes on the Time Curve
Special Notes on the Time Curve
Examples
34Uei oqwi [ Hotitci mm i]\&-\ia-- \ ^ft-fp:jiDJj5i IB
n I It -; HI »|
The IPOKey mode
Special Notes on the Time Curve
Mode: All Modes
With the Time curve you can manipulate the animation time of objects without changing the animation or the
other Ipos. In fact, it changes the mapping of animation time to global animation time (Linear time IPO). The
Time curve is a channel in the Object Ipo.
In frames where the slope of the Time curve is positive, your object will advance in its animation. The speed
depends on the value of the slope. A slope bigger than 1 will animate faster than the base animation. A slope
smaller than 1 will animate slower. A slope of 1 means no change in the animation, negative power slopes
allow you to reverse the animation. The Time curve is especially interesting for particle systems, allowing you
to "freeze" the particles or to animate particles absorbed by an object instead of emitted. Other possibilities are
to make a time lapse or slow motion animation.
Exam pies
29/01/2009 13.49.52
866
Special Notes on the Time Curve
Special Notes on the Time Curve
Linear time IPO
To grasp this concept, make a simple keyframe-animation of a moving object, from a position to another in,
say, 50 frames. Then select the Time channel and create a Timelpo in the IpoWindow going from point (1,1)
to point (50,50). It is easy to set the start and end point of an IPO by using N and entering the values
numerically.
Multiple Time IPOs
You need to copy the Timelpo for every animation system to get a full slow motion. But by stopping only
some animations, and continue to animate, for example, the camera you can achieve some very nice effects
(like those used in the movie "The Matrix")
Previous: Manual/Editing Ipos
Contents
Next: Manual/The Timeline
29/01/2009 13.49.52
867
Timeline Window Timeline Window
User Manual: Contents I Guidelines I Blender Version 2.43
Blender really excels at animation, and the Timeline window is like having your own VCR controls at your
fingertips. The timeline window, identified by a clock icon, is by default in the SR:4-Sequence screen layout
just above the button window.
Timeline Window
The X-axis of the window is the timeline of your animation in frames. Frames are the fundamental unit of
measure of time in Blender. LMB ^-clicking anywhere in the window brings Blender and all the other
windows to that frame in time. Moving the mouse while holding MMB ^ or Alt LMB ^1 pans the timeline to
the left or right. Holding Ctrl MMB - scales the display (frame range) in or out by moving the mouse left or
right, just like in the 3D window.
Any Ipos (keyframes) for the currently selected object appear as vertical yellow lines at the frame they occur.
The exact frame is shown in the frame counter in the Timeline header, as well as the Buttons header. To the
right of the frame counter are your standard VCR controls to rewind, skip back, play or pause, skip forward
and skip to the end, and record. The start and end are set using the fields to the left of the frame counter, and
synchronize automatically with the start and end frames in the Render buttons underneath the Anim button.
The menu consists of choices to View, Frame or Playback
View Menu
This menu controls what you view and how you view it:
• maximize display is a standard window feature to make this window full-screen.
• If Lock Time is enabled, all other windows are automatically synchronized to this window as the
master clock.
• View All automatically zooms the display to show all events (Ipo keyframes) in range, so you don't
have to pan.
• Center view centers the display on the current frame.
• Jump command do the same as the buttons in the header.
• Based on the frames per second you have set in the Render buttons, toggling the Show Seconds
changes the display from frame units to seconds and fractions thereof. Very often storyboards are laid
out in seconds; choosing this display unit makes things a little easier than doing all that multiplying in
your head.
• Play back plays the animation from start to end. It keeps playing until you click the pause button (the
two vertical lines).
Frame Menu
The Frame menu does something using the frame of animation:
• Set as... sets the current frame selected as the start or end frame as your range.
• Setting a Marker creates an orange pointer. Controlling the name of the marker by Ctrl M allows you
to give a meaningful name to what is happening at that moment in time, such as "Boy loses Girl" or
"Soda can spritzes". Using these Markers allows you to annotate the storyboard and animation
sections. Of course, you can Grab, delete and duplicate markers.
29/01/2009 13.49.52 868
Markers Markers
Playback Menu
Playback controls how the animation is played back, and where.
• Set Frames/Sec allows you to change the speed of your animation.
• Windows enable the types of windows to be updated with each frame during playback. Otherwise, to
conserve CPU power and allow smooth playback, some window updates can be disabled.
Markers
65 70 75 60 65
Markers: small but useful
Markers are used to denote frames at which something significant happens - it could be that a character's
animation starts, the camera changes position, or a door opens, for example. Markers can be given names to
make them more meaningful at a quick glance. When you create a marker in the timeline window, it also
appears in the IPO, Action, NLA, and Audio windows, and vice versa, allowing you to see where the
significant points of your animation lie, whichever window you are in.
Creating Markers
Mode: All
Hotkey: M
Menu: Timeline af Frame af Add Marker
The simplest way to add a marker is to move to the frame where you would like the marker to appear and
press M.
Alternatively, you can either press Alt A or the Play Timeline button |_^J to make the animation play, and then
hit M} at the appropriate points. Once you stop the playback, the markers will appear. This can be especially
useful for marking the beats in some music.
Once you have made a marker, use RMB ' ^ to select it, and Ctrl RMB '3 to select multiple markers.
Naming l\/larkers
Mode: All
Hotkey: Ctrl M
Menu: Timeline af Frame af Name Marker
Having dozens of markers scattered throughout your timeline won't help you much unless you know what
they stand for. You can name a marker by selecting it, pressing Ctrl M, typing the name, and pressing the
29/01/2009 13.49.52 869
Markers Moving Markers
Okay button.
Moving Markers
Mode: All
Hotkey: G
Menu: Timeline af Frame af Grab/Move Marker
Once you have one or more markers selected, press G to move them, and confirm the move with LMB — or
ENTER. If you hold Ctrl while moving them, the markers will move in steps corresponding to one second -
so if you have 25 fps set, the markers will move in 25-frame steps.
Deleting Mariners
Mode: All
Hotkey: X
Menu: Timeline af Frame af Delete Marker
To delete the selected marker(s) simply press X and confirm with LMB ™
Previous: Manual/Ipo Curves and ^ ,t t.^ ,^ „ • t^ ,
^^ ,. Contents Next: Manual/Followmg a Path
Kevirames
29/01/2009 13.49.52 870
Markers
Creating a Path
User Manual: Contents I Guidelines I Blender Version 2.43
A different way to have Objects move in the space is to constrain them to follow a given path. Sometimes
objects need to follow a specific path through a minefield, or it is just too hard to animate a special kind of
movement with the keyframe method. For example, a planet following its way around the Sun - animating
that with keyframes is virtually impossible. In these cases, a special type of curve object called a Path can be
used as the path for another object to follow.
There are two steps in animating an object to follow a path:
1. Create the Path
2. Tell the object to follow that Path
Creating a Path
Mode: 3D View Object Mode
Hotkey: space Add Curve Path
Path in Edit Mode
A Path is a special type of Curve object. Blender has a specific Path curve object, added as indicated in the
reference box above, but any curve can be used as a path. So, for example, if you used a curve to show the
groove in the toy track of a electric race car, you can use that same curve as the path for the race car itself. The
two act the same, however there are some automatic features that make using a Path easier than a generic
Curve.
The Path is made up of control points, initially 5, and has a linear direction shown by the the arrows in Edit
mode. You can close a path by pressing C to make the path cyclic. In the example to the right, the path is
going in the +X direction in a straight line (left to right).
Speed IPO: When you add a Path, a Speed IPO curve is also automatically added, shaped such that any object
traversing the path smoothly accelerates at the start and then decelerates smoothly to a stop at the end of the
path over 100 frames. You can view this Speed IPO curve in the IPO window. Path IPO type. This Speed
curve overrides the Pathlen value. You can edit this IPO curve to change the speed and location of the object
over whatever time period you wish, using the standard IPO editing features of Blender. The Y value
represents the "percent complete" of the object along the path; 0.0 is the start of the path, and a value of 1 .0 is
the end. The X value is the frame of the animation. Thus, a sine-wave-shaped (sinusoidal, for you geometry
29/01/2009 13.49.52
871
Markers
Path Buttons Panels
geeks) Speed curve will make any objects that follow the path to move back and forth along the path in a very
hypnotic fashion.
Like all objects, Paths are named in the Links and Materials panel or in the Properties panel, by default
"Curve". This becomes important when you constrain an object to the path, because you have to enter the
path's name in the Ob: field in the constraining panel. The older way to make an object follow a generic curve
is to parent the object to the curve. This legacy technique is described below. The rest of this paragraph
discusses using the Path object and Object Constraint method.
Select the object which you want to follow the path. In the Object (F7) context Object buttons, click Add
Constraint->Follow Path. In the Target OB: field, enter the name of the path. The Constraint name button
should turn from red to grey, and the center of the object will jump to the start of the path. Click here for more
information on the constraint (see also its dedicated page in this manual ).
Path Buttons Panels
'.\ -^ Panels \® ^M J Vi Q ^
I PrimLenl
Cent r [Centre Hew
Cent re Cursor
g"'M I
PattiLen: 100
Curves tretch
. DemesDiU: 12
Wdth: l.'DOO
Extrude: 0.000
evel Depth: 0.000
BeuHESchO
BejOh:
TaperQb:
felY
Uniform U
V
End point U
V
aeiierU
V
Order U: 5
■ V I,
Resol U; 32
V. 12
Set Weight
Viteight: 1.00| 1.0
sqrt[2) Q.25 sqrt(0.
Subdivide 1 1 Retopo |
i
Hide
I
Reveai
I
Select ittap
I
1
W5ize: 0.100 ,
The Curve/Path Editing Panels
The path has all of the normal curve tools available . Focusing on useful Path features, working left to right
through the panels:
Curve and Surface Panel
CurvePath designates the curve as a path that can be followed (on by default). Objects can be
translated (location) by the path, and if CurveFollow is enabled, also rotate to point along the path,
like a train on a track. Similar to a Lattice, CurveStretch makes the object stretch, like a rubber band,
along the path. Pathlen defines the default number of frames over which the object will traverse the
path. A Speed curve provides much more control and, if present, overrides the Pathlen value.
Curve Tools Panel
You can change the type of curve (Poly, Bezier, Nurbs) which changes the way the control points
influence the path. Each Control point has a weight, or influence, on the speed of the object along that
part of the path. The preset buttons save you from typing numbers in the numeric fleld. The square
root buttons calculate smooth acceleration/deceleration using the square root of 2 as a speed factor
between points. Be sure to click Set Weight to lock in your change to that point.
Curve Tools 1 Panel
The Subdivide button is useful for inserting more control points between selected control points.
Changing the Path
Mode: 3D View Edit Mode
Hotkey: G to Grab, E to Extrude, C to toggle Cyclic
Menu: CurveExtrude; CurveToggle Cyclic, CurveSegmentsSwitch Direction
29/01/2009 13.49.52
872
Markers Following a Path
All the normal vertice editing controls are available, mostly Grab. Special Curve tools (like Cyclic, which
make a closed path) are also available. Of special note:
Extrude
used to extend either the start or the end of the path. With the start or end point selected, either
Extrude or Ctrl LMB K click to add points to that end of the path.
Switch Direction
swaps the path start and end points
Anim settings Panel
the TimeOffset numeric at the bottom of this panel specifies when in time this path starts influencing
its objects
Following a Path
> iQlal^raaja
|Ald Constraint | lb Object: Suzanne
T Follow Path ITmld 1 00 %
target fOSilbBariarta |
Fw
CurueFollQw I |Offeet: 50.08 1
XjjZl-Xl -T|-2| Up: |X|TH
I Influertcc 0,5 h^^j- Slum' I^
Path Constraint on Object
With your object selected, add a Follow Path constraint to the object. Enter the name of the Path, and specify
the orientation. Paths have a local XYZ orientation, and the buttons align your object's local orientation to the
path. In this example to the right, our favorite monkey has a "Timid" constraint to follow the path named
"ToBanana". The path only influences her motion by about 50%, so she does not follow the whole path, but is
only displaced by half the path length. She starts along the path to the banana at frame offset 50. The actual
start frame is this offset plus the Path's animation setting for TimeOffset.
When you add a constraint, the object moves relative to the path, but does not have to physically follow that
path in the same 3D space. It can be physically apart (beside, away from) the actual curve. This allows you to
have a generic path, like "Falling in the wind" and then model many Leaves ("Leaf.OOl", "Leaf.002", etc.).
Each leaf is moved away from the path and thus follows the path, but in its own space. Any Ipo Curves for
that object are still in effect as it moves along the path, allowing you to let the object swivel left or right as
they walk along the path, like a cartoon bird spinning and sliding on the ice.
Speed/Progress via Time Curve
You control the amount of time (actually the object's percentage progress) by RMB 3 selecting the curve and,
in the IPO window, LMB t] selecting the Time channel. Then Ctrl LMB f? click to add interpolation points at
various frames, with the Y value between and 100 reflecting the progress or distance along the path the
object should be at that time (frame). If the curve is increasing, motion is forward; if the curve is decreasing,
motion is backward. Thus, a simple sine wave (extended cyclic) curve will make an object swing back and
forth along the path forever.
<?
Paths can follow other Paths:
29/01/2009 13.49.52 873
Legacy Path Method Legacy Path Method
Just add the FollowPath constraint to a path. For example, a standard "out of the ballpark home run"
baseball trajectory can be offset by the wind path.
Legacy Path Method
v.: 2.37-
Editor's Note
The following text was in place prior to Version 2.43. It is preserved here for users of older versions, and for
working with old blend files that use the old method of path animation. The spaceship example is still
relevant and helpful in explaining/providing more detail.
As for tracking, there are two Path animation methods, the old, pre 2.30 method described here and the new
method, which actually defines a constraint, which will be described in character _constraints.
When parenting an Object to a Curve, you will be asked to choose a Normal Parent or a Follow Path option.
The Former is what you need for conventional Path animation, but other actions needs to be taken later. The
second option creates a "Follow Path" Constraint, and it is all you need to do. If, when following a path, the
dashed line between the object and path goes to the wrong end of the path simply clear the parent, select the
path and go into edit mode. Select all the control points and select, in the Curve Menu, segments and select
switch direction, then re-parent the object to the path. Any kind of curve can become a path by setting the
option CurvePath Toggle Button in the Animation Buttons window (F7) to ON {The Action Window with Path
Buttons.).
When a Curve has children objects it can be turned to a Path by selecting it, going intO the Editing Context
(F9) and activating the CurvePath Toggle button in the Curve and Surface Panel. Child objects of the Curve
will now move along the specified path. It is a good idea to set the Curve to 3D via the 3D Toggle Button of
the Curve Edit Buttons so that the paths can be freely modeled. Otherwise, in the ADD menu under
Curve->Path, there is a primitive with the correct settings already there. This is a 5th order NURBS spline,
which can be used to create very fluid, continuous movements. Normally a Path is 100 frames long and it is
followed in 100 frames by children. You can make it longer or shorter by varying the PathLength: Num
Button. The speed along a path is determined with an appropriate curve in the IPO Window. To see it, in the
IPO Window Header button you must select the Curve type for the IPO block. A single channel. Speed is
there. The complete path runs in the IPO Window between the vertical values 0.0 and 1.0. Drawing a curve
between these values links the time to the position on the path. Backward and pulsing movements are possible
with this. For most paths, an IPO Curve must run exactly between the Y-values 0.0 and 1.0. To achieve this,
use the Number menu (N) in the IPO Window. If the IPO Curve is deleted, the value of PathLen determines
the duration of the path. A linear movement is defined in this case. The Speed IPO is a finer way of
controlling Path length. The path is long 1 for time IPO, and if the time IPO goes from to 1 in 200 frames
then the path is 200 frames long. Using the option CurveFollow, in the Curve and Surface Panel, a rotation is
also given to the Child objects of the path, so that they permanently point in the direction of the path.
29/01/2009 13.49.52 874
Legacy Path Method
Legacy Path Method
[ TrackX H Tzirxirvir^ [ UpX I fvlB
I Draw Key || Draw Key Sel|| Powertrack || SlowPar]
DupllFrames ]| DupliVerls 1 1 Ron | Ho Speed
DupSta: 1
*\\*
DupOn: 1
DupEndlOO ►! \^ DupOff
0.0000
Offs Ob Offs Par
Offs Particle
•< TimeOffset: 0.00 ► Automatic Time PrSpeed
Tracking Buttons
Use the "tracking" buttons in the Anim settings Panel of the Object (F7) context to specify the effect of the
rotation (Tracking Buttons ) as you would do for Tracking:
• TrackX, Y, Z, -X, -Y, -Z This specifies the direction axis, i.e. the axis that is placed on the path.
• UpX, UpY, UpZ Specifies which axis must point 'upwards', in the direction of the (local) positive Z
axis. If the Track and
the Up axis coincides, it is deactivated.
Note
Curve paths have the same problem of Beveled curves for what concern the definition of the "Up" direction.
Complex path animation (Click for larger image)
To visualize these rotations precisely, we must make it possible for a Child to have its own rotations. Erase
the Child's rotation with Alt R. Also erase the "Parent Inverse": Alt P. The best method is to 'parent' an
unrotated Child to the path with the command Shift Ctrl P: "Make parent without inverse". Now the Child
jumps directly to the path and the Child points in the right direction. 3D paths also get an extra value for each
vertex: the 'tilt'. This can be used to specify an axis rotation. Use T in EditMode to change the tilt of selected
vertices in EditMode, e.g. to have a Child move around as if it were on a roller coaster. Complex path
animation shows a complex application. We want to make a fighter dive into a canyon, fly next to the water
and then rise again, all this by following it with our camera and, possibly, having reflection in the water! To
do this we will need three paths. Path 1 has a fighter parented to it, the fighter will fly following it.
29/01/2009 13.49.52
875
Legacy Path Method
Legacy Path Method
The fighter has an Empty named 'Track' Parented to it in a strategic position. A camera is then parented to
another curve, Path 2, and follows it, tracking the 'Track' Empty. The Fighter has a constant Speed IPO, the
camera has not. It goes faster, then slower, always tracking the Empty, and hence the fighter, so we will have
very fluid movements of the camera from Fighter side, to Fighter front, other side, back, etc. (Some frames,
the camera fluidly tracking the fighter.)
Some frames, the camera fluidly tracking the fighter. (Click for larger image)
Since we want our fighter to fly over a river, we need to set up an Env Map for the water surface to obtain
reflections. But the Empty used for the calculations must be always in specular position with respect to the
camera... and the camera is moving along a path! Path 3 is hence created by mirroring path 2 with respect to
the water plane, by duplicating it, and using M in Edit Mode with respect to the cursor, once the cursor is on
the plane. The Empty for the Env Map calculation is then parented to this new path, and the Time IPO of Path
2 is copied to Path 3. A frame of the final animation, shows a rendered frame. Some particle systems were
used for trails. The scene presents many subtle tricks, as particles for the jet streams, fog, a sky sphere
encircling the scene and so on.
A frame of the final animation.
Previous: Manual/The Timeline
Contents
Next: Manual/Object Layer Animation
29/01/2009 13.49.52
876
Legacy Path Method
Tips
User Manual: Contents I Guidelines I Blender Version 2.43
Many times you want an object or actor to wait off stage until it is their time to come on and do their thang. In
Blender, you commonly render only a few of the 20 available layers. Further, you can set some lamps to
illuminate only objects on their layer. By changing an object's layer during the animation, it is possible to
animate an object's layer "membership" and thus it's visibility in the scene, and its Ughting.
Further, by putting the object on a layer that is not selected in your 3D view, it will not clutter up your
workspace. During the frames of the animation when it is on a visible layer, you will see it an be able to work
with it.
Changing from Layer 4 to 14
To animate an object's layer membership, go to the frame when you want the object to appear. Ensure the
object is on a visible layer (Move Layer command will tell you what layer it is on). Insert an Ipo Key, and
choose Layer (the menu option located below the Location and Rotation selections). In your Ipo Window, you
will see the Layer channel now has a value corresponding to the Layer. Back up one frame. Move the object
to an unselected (invisible) layer. Now, here's a slight glitch; you cannot add a Layer Key because the object
is on an unselected layer. So, temporarily enable that layer by shift-selecting it from the 20 Layer buttons,
Insert another Layer key, and then de-select the undesired layer.
Select All Layers
To activate all Layers, press " (accent grave .. top left of US keyboards)
Scrub or play through the animation and you should see your object appearing at the indicated frame. You can
edit this Ipo control point, usually in Keyframe mode, to change when the shift occurs.
Tips
You will note that the Layer Ipo "curve" is a discontinuous jump. There is no way to have an object gradually
change layers. To make an object fade into view, you have to animate its Material Alpha setting to fade in
from 0.0 to 1.0.
There are two ways to check which layer an object is on :
- Press M to display the layers menu, the object's layer(s) buttons will be enabled. Press ESC or OK to
dismiss the menu
- Display the Buttons Window / Object Buttons F7. Under the Draw panel, the Layers buttons displays the
object's active layer(s). The active layer(s) can be changed from that panel as well, instead of using the
29/01/2009 13.49.52
877
Legacy Path Method Tips
floating layer panel M
Previous: Manual/Following a Path Contents Next: Manual/Animation Deformations
29/01/2009 13.49.52 878
Legacy Path Method Tips
User Manual: Contents I Guidelines I Blender Version 2.43
Animating an Object's location, rotation, scale are trivial animations. Animating its Material settings is a bit
more conceptually challenging. So let's take it to the next level, shall we? With Blender, you can change,
reshape, and deform your objects over time!
There are many ways of achieving this actually, with increasing levels of complexity. However, each level
builds on one another and as usual, there are many ways to do it. Depending on how fancy you want to get
and what you want to do, one approach may be preferable over another.
• Hooks use an Empty (or other object, but most commonly an empty) to pull at selected vertices of
your mesh or curve or lattice or NURBS surface. You animate the location of the Hook to animate the
deformation of your mesh. Hooks are modifiers and are discussed in the Modifer section of this
manual.
• Relative Shape Keys change the location of some of the vertices of a mesh. Relative shape keys can
be combined, sometimes called BlendShapes, because different shapes are blended together. For
example, a face mesh can have one shape key to smile, and another to blink. Those two action can be
combined so that it smiles and blinks at the same time.
• Absolute Shape Keys allow you to completely deform and change the mesh, even by adding or
subtracting vertices over time.
• Lattice Animation uses a lattice as a cage that uniformly squeezes or expands a mesh, like the event
horizon in a black hole, or as a comical cartoon car screeching to a stop. You define shape keys for
the Lattice, which in turn affects the target mesh as it moves through the lattice.
The latter method. Lattice Animation, brings up an interesting feature in Blender, in that one object can
deform another. This feature has application especially to Bevel and Taper objects. These are curves that
affect other objects, like meshes or text objects. Changing the shape of these curves over time, using shape
keys, will cause other objects (the mesh, text, etc) to change shape as well.
Previous: Manual/Object Layer Animation Contents Next: Manual/Shape Keys
29/01/2009 13.49.52 879
Legacy Path Method Description
User Manual: Contents I Guidelines I Blender Version 2.43
Shape keys store different shapes of the same mesh. In other 3d applications they are called 'morph targets' or
'blend shapes' or even 'vertex keys' in older versions of Blender.
Blender offers both relative shape keys and absolute shape keys. Relative shape keys, discussed on this page,
record each shapes difference (a.k.a. "delta") relative to a base shape. Absolute shape keys record directly
each different shape.
Mode: Object Mode
Panel: Editing Context Shapes
Description
An Example of Mixed Shape Keys
Relative Shape keys can be blended on a percent basis with other shape keys to achieve the desired effect.
Take for example a face. The user may model a face with a neutral expression and have shape keys for a smile
and a frown. These shape keys could then be combined in the Action Editor and your talking face could have
some serious emotional problems.
Use shape keys for animating faces or when you want the shape of any mesh to be able to change over time;
for example, a ball squishing, or a soda can being crushed. When animating faces, suggested shape keys are:
• Mouth forming each sound shape
• Lips forming a smile and frown
• Eyes: Blinking, showing basic emotions, and even winking.
Note that a shape key does not say how fast the shapes are transitioned or in what order; you can make these
keys in any order or speed you wish. Later, you will add Ipo keys that say exactly when the mesh takes shape.
Worl<flow
The overall process for using shape keys in Blender is:
1. . Define your basis shape.
2. . Identify the list of primitive morphs that you might want
3. . Create Vertex Groups for sets of vertices to participate in each morph family
29/01/2009 13.49.52 880
Legacy Path Method Creating Relative Shape Keys
4. . Define your target shape(s), one for each morph
5. . Using the IPO curves, define when you want the target shape to influence the basis shape.
Target shapes can be created at any fi'ame; they are time-independent. They exert their influence according to
the shape IPO curve. Each target shape has a channel in the IPO window. When a target shape's IPO curve is
at 0.0 y value, it does not deform the mesh. As its influence increases, it deforms the mesh at that frame. Since
the IPO channel is a transition (a smooth curve or a linear line or whatever options you choose for the IPO
curve) you can control how fast the mesh morphs to the new shape.
Multiple shapes can simultaneously morph the basis mesh, each of them exerting their influence through their
IPO curve, since each of them have their own channel.
If you want to change the basis shape, you will have to create a new shape, and using a script, copy the shape
keys over to the new shape, adjusting them as you desire.
A morph family is a group of shapes related to an area of the mesh. For example, take the face. You have the
eyebrow area (possible shapes are Surprise, Furrow, eyebrow lift-left, and eyebrow lift right), the eyelids
(Blink), the mouth (smile, frown), nose (flare, wiggle) and tongue (ay, th, i, stickout, tunnel). The jaw open
action may be controlled by a bone. In this case you would a vertex group for the eyebrow, another for the
tongue, etc.
Creating Relative Shape Keys
Mode: Object Mode with Mesh, Curve or Lattice object selected
Panel: Editing Context Shapes
Hotkey: I
Menu: Object Insert Keyframe
^ Panels © fS
^ "fei a a J
1 Add Shape Key \ |
Shapes ■
1 ' MH-I^^ls
M
Shape keys are all stored relative to a basis mesh. You can enable shape keys and insert the basis key by
selecting the mesh object and pressing the I then choosing Mesh. Alternately, this step can be done with the
Add Shape Key button in the Shapes panel. This panel is located as the second tab in the Editing F9 buttons in
the Buttons window. In this panel, be sure that the Relative button is enabled.
The original shape key is shown in the Ipo Window, (Ipo Type: Shape), for relative keys as an ellipses just
under the pushpin. The original absolute shape key is named "Basis". This difference alerts you to whether
you are working with Relative or Absolute shape keys.
Once the basis shape key has been created, you can create additional shape keys in the same way. With the
mesh selected, and in its deformed state, either press I and then choosing Mesh, or click the Add Shape Key
29/01/2009 13.49.52 881
Legacy Path Method Editing Shape Keys
button in the Shapes panel. A new Shape Key will be created. If this is the first shape created after the basis
shape, it will be called Key 1. Shift LMB !3 into the name field in the panel to change the name to something
meaningftil.
An important thing to remember is that when creating a new shape, the new shape will be based off the
current selected shape WHEN YOU ENTER EDIT MODE. When creating shapes from the basis shape, the
new shape will be a copy of that shape, if the user creates a new shape while another altered shape is selected,
the new shape will be a copy of that altered shape. This allows you to further edit selected shapes; simply
leave edit mode to lock in that shape.
Fun Fact
Old school Blender users sometimes refer to shape keys as Relative Vertex keys, or RVKs for short.
Editing Shape Keys
Mode: Object Mode
Panel: Editing Context Shapes
Various aspects of each shape key can be edited by activating it in the Shapes panel.
^Jj^Q^^^I^I
^ Shapes
^
W Add Shapa Kay
1 ^^H3
IB^^^H
P:
l/MI.-Ki^yi
X
1 0-OO 1
1 - MIn 0.( »
|<M9>i1.d»|
^ ^
Location of the Shape Key selection tools in the Shapes panel
Arrows and the Menu
Choose the active shape key. The arrow buttons cycle through shapes, and the menu allows you to
choose a specific shape directly. Note that when you first choose a key, it is visualized at full strength
in the 3D View regardless of any key frames that have been set, so you can see exactly what shape
you're activating. Changing the current frame will reset the 3D View to show the results of the shape
key blending again.
Once the desired key is selected, the shape can be altered by entering editmode Tab and manipulating
the vertices. Note: Adding or deleting a vertex once shape keys have been added is very tricky. The
changes are propagated to the other shapes based on their position in the current shape, this can have
drastic effects on other shapes.
Current Shape Key Name (text field)
Rename a shape key from its automatic name by Shift LMB - in the name field and typing in a new
name to change it. ft's very important to keep your shapes organized and well named, so you can
remember which one you're editing in the Action or Ipo editor, ft's very easy to end up with a huge
amount of shape keys when you start animating faces and you don't want to get your work confused.
Propagating Changes to other Shapes
29/01/2009 13.49.52 882
Legacy Path Method Pinning
If you find an error in your basis shape after you have started defining other shapes, you can make
your changes and, with those vertices selected, use the specials menu W -> Propagate to All Shapes"
in Edit mode. Those vertex positions will replace the corresponding vertex positions in the other
Shape keys.
Propagating Changes from another Shape
If you find an error in your basis or other shape after you have started defining other shapes, with
those vertices selected, use the specials menu W -> Blend from Shape and choose which shape key to
use as a reference for repositioning the vertex. You can then even choose to what extent to apply that
reference point to the existing vertex location. Think of it as a way to average the position of vertices
between shapes.
Pinning
|Key1
p.DO I • Mino.o • huaxra^
Location of the Pin Icon in the Shapes panel
When a mesh object does not have a pinned key, it can show multiple keys at once. To prevent this,
click on the pin icon.
The current mesh object is now locked at that shape key, and will only show that key. This feature is
useful when multiple keys are affecting a mesh object and you would like to see the effect of one
specific key.
One other use for pinning is to create a shape gallery.
Since Blender allows for the creation of Linked Duplicates which share underlying data (e.g. mesh and shape
key data) multiple copies of a mesh can be created using Alt D.
Once a duplicate has been created, move the duplicate to a different area of the screen. Pin the duplicate to a
shape key by clicking the pin icon in the Shapes panel. Finally, reselect the 'original' mesh. If this is done for
each key, a shape gallery emerges (which also helps in editing keys).
Hints
Pinning Shape Keys can also help to speed up interaction with a mesh (especially when animating it with
armatures). If a shape is pinned. Blender doesn't have to calculate the myriad interactions and blends of
different keys in real time, which speeds up operation. This is particularly useful when using armature-driven
shape keys to correct deformations, since it's usually not something critical that you need to see when
animating. Remember to un-pin the shapes when you're done and ready to render though!
29/01/2009 13.49.52 883
Legacy Path Method Blending Shape Keys
Blending Shape Keys
Mode: Object Mode
Panel: Editing Context Shapes
Shape Keys can be mixed in several different ways. These methods have the same net effect of creating IPO
data, but are different in interface.
Blending Using the Shapes Panel
npn^Hl
1 Sh^ss
^
M^ Alia Shapa Ksy
I^EE
IH^^^H
P:
" 1 / J -1 1 s 1 »■ 1 Ke^ 1
1x1
1 a.ao 1
1 ■ Min 0.0 >
l-iMaxi.O'l
b
m
Shape Panel and Shape Keys
In the Shapes panel when a key is not pinned, it has an additional row of buttons; value, min and max.
Key Value (slider)
Current value of that key at the current frame. Adjusting this slider will insert or adjust a control point
in the shape key control curve at the current frame. If I put my "blink" shape key at 50% instead of
100%, I'll have half-open eyes.
Min and Max
Adjusts the boundary values for the value slider both in the Shapes panel and the Action Editor
Window. It is possible to use a maximum greater than 1.0, to push shapes to even greater extremes,
but be careful, since you are exaggerating the shape key, and this can mesh up your mesh.
It is often easiest to to mix your shape keys in the Action Editor instead of doing it from the main
editing panel.
Blending Using the Action Editor
Action Editor and Shape Keys
In the Action Editor, expand the Sliders button and use the sliders to adjust the key values at the current
frame. The min / max values set in the Shapes panel are reflected in the Action Editor window sliders for that
29/01/2009 13.49.52 884
Legacy Path Method
Blending Using the Ipo Curve Editor
shape.
If there is not already a keyframe at the current frame (indicated by the green line), a new keyframe will be
added.
Blending Using tlie Ipo Curve Editor
The Ipo Curves show the underlying data that is being controlled by the other mixing methods. It is in this
window where the values are mapped to frames for each shape key. In order to access the Shape key Ipos,
select Shape from the Ipo type popup menu in the Ipo Curve Editor Window header. Each shape key will be
shown in the Ipo list on the right side and can be altered in the same manner as any Ipo curve in Blender. See
the " Editing Ipo Curves and Keyframes " section for more information.
The vertical order of the Vertex Keys (the blue lines) from bottom to top determines its corresponding Ipo
Curve, i.e. the lowest blue key line will be controlled by the Keyl curve, the second lowest will be controlled
by the Key 2 curve, and so on. No Ipo is present for the reference mesh since that is the mesh which is used if
all other Keys have an Ipo of value at the given frame.
The Ipo Curve of Key 1 shows a mesh undeformed up to frame 10, then from frame 10 to frame 20 Key 1 will
begin to affect the deformation. From frame 20 to frame 40 Key 1 will completely overcame the reference
mesh (IPO value is 1). The effect will fade out from frame 40 to frame 50.
1,9
1.0
a
Key;
K«y 3
Mi*
Ksy 5
K«yE
Kty?
Kjey»
K«y 9
K«y 10
Kjsy 11
Ksy 12
K«y 19
Key 14
K£y 15
K«y le
Kiey 17
Kiey 19
K*y IS
K«y ^a
Kjsy £1
Key 22
Kty £9
Kjsy 24
Key^S
Kityze
K»y £7
Ksy 29
KsyZ
Kiy ?
Key 4
KsyS
Ksy 6
Key 7
Kay 8
Kay»
Kiy I
l<ey I
Keyl
Keyl
Ksy I.
Keyl
Keyl
Keyl
Key II
Key II
K«y 21
KBy ?■
Key 31
K«y £1
Key ^
Key 21
Key £1
Key?'
Key 2
^±1
Keys in the IPO Window
The IPO curve of Key 1
Using IPO Drivers
See the Advanced Driven Shape Keys page for information regarding how to set up an IPO Driver.
Previous: Manual/Animation
Deformations
Contents
Next: Manual/Absolute Shape Keys
29/01/2009 13.49.52
885
Legacy Path Method
What Types of Objects can be Shaped?
User Manual: Contents I Guidelines I Blender Version 2.43
Shape Keys (as opposed to Object keys, the position of the whole object center) are the specified positions of
vertices within an Object; the actual points that define the mesh. Since this can involve thousands of vertices
for an object, separate motion curves are not created for each vertex because it would overload your
computer's memory. A more generic keyed position system is used instead; a single IPO Curve is used to
determine how interpolation is performed and the times at which a Shape Key can be seen.
Mode: Object Mode / Edit Mode
Panel: Editing Context Shapes
Hotkey: I
Menu: Object Insert Keyframe
What Types of Objects can be Shaped?
You can define Absolute Shape Keys for:
• Polygonal Meshes,
• Bezier and Nurbs Curves,
• Nurbs Surfaces,
• and Lattices.
All of these objects have vertices. The interface and use for Shape Keys is the same for all of them. In general,
you define a Basis key, edit the object to a new shape, leave edit mode and insert a key for each deformation.
To animate the shape shift, you then say when (in terms of Frames) you want the object to assume that shape
using the Action Editor.
Creating Absolute Shape Keys
^I^J 1^ I 1^ Object Mode e| J Jg ^| "^ Panels \q \M\^\^
Basis Absolute Shape Key
The first absolute shape key that is created is always the reference or Basis key. This key is the Orange line in
the Ipo Window (yellow if selected). Only if this Key is active can the faces and curves, or the number of
vertices, be changed.
A few notes about the above picture: When working with Shape keys, it is very handy to have an IPO
Window open. Use the first Animation Screen layout if you like (CTRL+1). In the IPO Window, we must
29/01/2009 13.49.52
886
Legacy Path Method
What Types of Objects can be Shaped?
then specify that we want to see the Shape Keys by selecting that Ipo Type from the Ipo Window header. To
do this, use the IPO type Menu Button and select Shape. Go to the SDWindow and select the object (Suzanne,
in this case) and press I. The "Insert Key" menu has several options, the last being Mesh. For other kinds of
objects, this menu item will be named for that kind of object e.g. if a curve object is selected, the menu item
on the Insert Key menu will be "Curve". The 3D View header menu is also context sensitive, and the menu
name will change based on the type of object selected.
As soon as this has been selected, a new panel appears in the Editing panel (F9) in the Shapes panel. It has
buttons to Add Shape Keys (what you just did), and a Relative button, enabled by default. To work with
Absolute shape keys, disable this button. When it has been turned off (a lighter shade of green). Absolute
Keys; an orange horizontal line is drawn in the Ipo Window in Shape display mode. This is the first key and
thus the Basis key. The name of this shape key changes in the Ipo Window to "Basis".
I fiaa iliape Key | | telatl^e \
i^ih-eas.i ix|
I SlurphiO ~]
n^fflj ^ I 1g. Object Mode :^| ^|° ^| v Panels ^B J ^BHBI
Suzanne becomes Vulcan
To add succesive shapes, you
• Go to the frame in the animation where you want that shape to be fully formed
• Modify the shape (in Edit mode)
• Leave edit mode
• Click the Add Shape Key button (or do the I thing again in the 3D View).
For each key you add, blue-colored lines appear in the Ipo Window (cyan when selected). They are placed
above one another in a height that is 1/100 of the frame number where they were created, just to space them
out (a shape created at frame 50 will appear at 0.5).
ShapeKey creation
Creating Shape Keys in Blender is very simple, but the fact that the system is very sensitive in terms of its
configuration can cause a number of 'invisible' things to happen. The following rule must therefore be taken
into consideration. As soon as a Shape Key position is inserted it is immediately active. All subsequent
changes in the Mesh are linked to this Key position. It is therefore important that the Key position be added
before editing begins.
VertexKeys can be selected in the IPO Window or in the Shapes panel using the <> buttons. We always do
this out of Edit Mode: the 'contents' of the VertexKey are now temporarily displayed in the Mesh. We can edit
the specified Key by starting Editmode.
As you render your animation over the frame range, the shape changes from one to the other. You can verify
this by scrubbing over the frame range using the Timeline window or by wearing out your arrow keys.
29/01/2009 13.49.52
887
Legacy Path Method Sharing Shape Keys
Sharing Shape Keys
Shape Keys are part of the Mesh data, not of the Object. When cloning an object, by making both objects use
the same Mesh (Editing buttons. Links and Materials panel), the associated Shape Keys are also copied. Thus,
it is possible to permit multiple Objects to share the same Shape Keys in Blender by making them use the
same Mesh.
Workflow for Creating Absolute Shape Keys
Once the shapes are defined, there are three methods for working with Shape Keys:
The 'performance animation' method.
• This method works entirely in EditMode, chronologically from position to position:
• Insert Key. The reference is specified.
• A few frames further: Insert Key. Edit the Mesh for the second position.
• A few frames further: Insert Key. Edit the Mesh for the third position.
• Continue the above process...
The 'editing' method.
• We first insert all of the required Keys, unless we have already created the Keys using the method
described above.
• Blender is not in EditMode.
• Select a Key. Now start EditMode, change the Mesh and leave EditMode.
• Select a Key. Start EditMode, change the Mesh and leave EditMode.
• Continue the above process....
The 'insert' method
• Whether or not there are already Keys and whether or not we are in EditMode does not matter in this
method.
• Go to the frame in which the new Key must be inserted.
• Insert Key.
• Go to a new frame. Insert Key.
• Continue the above process...
While in EditMode, the Keys cannot be switched. If you attempt to do so, a warning appears.
Shifting between Shapes
Now that you have your different shapes defined, you now want your mesh to shift between them at certain
times in your animation. As you might have guess by now, there are a few ways to do it. I call them the line
way, and the control way.
In the line way, in your Ipo Window, LMB Sj click on a Shape Key; its name will turn white. Alternatively,
scroll to the shape in the Shapes panel (its name won't turn white in the Ipo Window, but the box next to its
name will shift to it, letting you know it is active). In the Ipo window workspace. Grab and move your mouse
up or down, and drop the blue line at the frame you want, (on the y axis, remember: the y value corresponds to
the 1/100 of the frame number where you want this key to have maximum effect).
29/01/2009 13.49.52 888
Legacy Path Method
Options
In the control way, you define an Ipo curve which is a sort of Time (or Speed) curve for the mesh. This curve
is linked to the "Basi s" channel (or key) a€" you can define a curve for any key, but only the basis one is
useful (the others have no effect). This curve maps the current frame (x axis) to a 'virtual' frame (a position in
the sequence defined by the absolute shape keys) on the y axis: to be clear, where the Ipo crosses a blue line,
the corresponding key has its maximum effect; when the Ipo value is in between two keys (in between two
lines), the mesh is deformed by the interpolation of this two keys (the closest the value to a line, the highest
the influence of this key). So, for a linear curve with positive slope (a "climbing" one), the animation is the
same as without any curve (it might just be faster/slower, and/or have a time offset). If you give your curve a
negative slope, the animation will run backwards. If you make it go up-down, the animation will go forward
and backward.
50 100 150
m • > m nshap*
IP-Keylpo
1^ ;| > I •^Object Mode e| \0_
Using Control Points to Time the Shape Shift
In the example above, without any control, Suzanne would shape shift to a vulcan between frames 50 and 100
(yellow line at 0.5, blue line at 1.0). However, we selected the Basis key and added some control points
(evidenced by the orange selector block). Thre are three control points, the important ones being at frame 80
with a value of 0, and at frame 120 with a value equal to the Vulcan key. The cursor (green line) is at frame
100. Normally, Suzanne would be a Vulcan by now, but because of the control points, she has only just
started, and won't become a fully formed Vulcan until frame 120.
Options
• Linear: interpolation between the Keys is linear. The Key line is displayed as a dotted line.
• Cardinal: interpolation between the Keys is fluid, the standard setting.
• BSpline: interpolation between the Keys is extra fluid and includes four Keys in the interpolation
calculation. The positions are no longer displayed precisely, however. The Key line is drawn as a
dashed line.
Hints
• Key positions are always added with I in the 3D View or Materials buttons, even if they are located at
the same position. Use this to copy positions when inserting. Two key lines at the same position can
also be used to change the effect of the interpolation.
• If no Keys are selected, EditMode can be invoked as usual. However, when you leave EditMode, all
changes are undone. So if you are frustrated because you edited your mesh and all your changes went
away, remember you read this and you will remember why. Insert the Key in EditMode in this case to
change the active key.
• For Keys, there is no difference between selected and active. It is therefore not possible to select
multiple Keys.
• When working with Keys with differing numbers of vertices, the faces can become disordered. There
29/01/2009 13.49.52
889
Legacy Path Method Curve and Surface Keys
are no tools that can be used to specify />recwe sequence of vertices. This option is actually suitable
only for Meshes that have only vertices such as Halos.
• If no IPO curves are defined on any of the absolute Shape Keys, the length of the animation defaults
to 100 frames. That is, shape keys added past frame 100 will have no effect. An IPO curve must be
defined on at least the Basis key for absolute shape key animations to exceed 100 frames.
Curve and Surface Keys
As mentioned earlier. Curve and Surface Keys work exactly the same way as Mesh Keys. For Curves, it is
particularly interesting to place Curve Keys in the bevel object. Use the animation of that curve to, for
example, animate a pumping artery, or a pulsing heart, or a growing worm, or balloon being inflated, or a tree
growing. A scene in Elephant's Dream, where worms started growing (just before Proog conks Emo) used
animated bevels and tapers while the curves extended.
„ . ,^ ,,^, ^^ ^ Next: Manual/Animation/Lattice
Previous: Manual/Shape Kevs Contents , .
Animation
29/01/2009 13.49.52 890
Legacy Path Method
Lattice Animation
User Manual: Contents I Guidelines I Blender Version 2.43
A lattice is a framework of controlling vertices. Associated a mesh to a lattice is a nice way to apply
deformations to the mesh while modeling, but it is also a way to make animated deformations in time! To
deform the mesh, you can deform the parent Lattice; the mesh deforms to fit inside the Lattice.
Lattice Animation
You can deform a Lattice in animations in a few ways:
• Animate the lattice vertices with shape keys
• Move the child object of the lattice through the lattice over time.
The first technique is basically nothing new than what contained in the previous Shape Key sections but
applied to a lattice which has an object parented to it. With the second kind you can create animations that
squish things between rollers, or achieve the effect of a well-known space ship accelerating to warp-speed.
As the object enters the Lattice, it starts to deform; as it emerges, it expands like a foam rubber ducky back to
its original shape.
Lattice setup.
For example, make a space ship mesh object. Add a lattice around the ship. Make the lattice with the
parameters shown to the right in Lattice setup. This panel is shown in the Buttons window. Editing (F9)
context.
There are two ways to make the lattice deform the spaceship:
• Select the object to be deformed by the lattice, and create a Lattice Modifier , entering the name of the
Lattice in the Modifier panel.
• Make the object to be deformed a child of the Lattice through a special Parent relationship.
For the old school parenting approach, select the ship, then shift-select (holding Shift while selecting) the
29/01/2009 13.49.52
891
Legacy Path Method
Implications for Camera Tracking
Lattice, and press Ctrl P to make the lattice the parent of the ship. The popup window will ask if you want to
make a regular parent relationship, or a Lattice Deform; choose Lattice Deformation.
You should not see any deformation of the ship because the lattice is still regular. If you did, click the Regular
button in the Lattice panel.
For the next few steps it is important to do them in EditMode. Select the lattice, enter EditMode, and select all
vertices (A). Scale the lattice along its x-axis (press MMB - while initiating the scale) to get the stretch you
want. The ship's mesh shows immediately the deformation caused by the lattice (Stretching).
Stretching.
Now edit the lattice in EditMode so that the right vertices have an increasing distance from each other. This
will increase the stretch as the ship goes into the lattice. The right ends vertices I have scaled down so that
they are nearly at one point; this will cause the vanishing of the ship at the end (Final lattice deformation).
Select the ship again and move it through the lattice to get a preview of the animation. Now you can do a
normal keyframe animation to let the ship fly through the lattice.
Final lattice deformation.
Implications for Camera Tracking
With this lattice animation, you can't use the pivot point of the object for tracking or parenting, since the
vertices that make up the mesh are sucked into the Lattice or spit out, way off center from the object itself.
When that happens, although the camera is looking at the mesh object's center, the mesh isn't there so the
camera is looking in the wrong place. Instead, track an Empty which has an mesh object vertex as a parent.
To do this, create an Empty. Next, make sure the Empty is selected, then select the mesh object. Press Tab to
enter EditMode. Select one vertex from the mesh object. Press Ctrl P to make the vertex the parent of the
Empty. Press Tab to get out of EditMode.
Now tell the camera to track to the empty (via the Track To Constraint). Animate the location of the empty to
lead the object as it enters the lattice, and lag as it emerges (or vice versa if your Lattice squashes the mesh).
As the mesh enters the lattice and deforms, the empty will lead/lag its center, keeping the camera looking at
the deformation action.
29/01/2009 13.49.52
892
Legacy Path Method
Implications for Camera Tracking
Some frames of the resulting animation.
Add some halos and a flash of light (an animated lamp) at the end, and you have something like that shown
above.
Previous: Manual/ Absolute Shape Keys Contents
Next: Manual/Character Animation
29/01/2009 13.49.52
893
Legacy Path Method IPO Header
Reference Guide: Contents I Guidelines I Blender Version 2.32
T^^^vle^SeTe^CuTe [tj. Object i\ [^[T|lP:Oblpo | X| f| |-t-|>-| pF[^ I
FIXME
IPO Header
M-
WindowType
As with every window header, the first button enables you to set the window type.
Menus
The triangular button expand/collapses menus. Menus provide a self-explanatory way to access all Blender
functions which can be performed in the IPO Window. They are context sensitive and will change depending
on the selected Object and current Mode.
Windows with menus, as the IPO Window, does not have the standard "Full Window" and "Home" header
buttons, actions which have moved to the View Menu.
Menu items are in general self-explanatory and the relative functionality will be explained later on in the
HotKeys section. The actions which do not have an hotkey are the Extrapolation settings :
Extend mode Constant
The ends of selected IPO Curves are horizontally extrapolated.
Extend mode Direction
The ends of selected IPO Curves continue extending in the direction in which they end.
Extend mode Cyclic
The full length of the IPO Curve is repeated cycUcally.
Extend mode Cyclic Extrapolation
The full length of the IPO Curve is extrapolated cyclic.
29/01/2009 13.49.52 894
Legacy Path Method
IPO Type
IPO Type
FIXME
Depending on the active Object, a selection of the following IPO types is available.
Object
Settings, such as the location and rotation, are animated for the active Object. All Objects in Blender
can have this IPO block. The table below shows the settings that are available for this data block and
provides a brief description of each.
IPO Data Elements for Object IPO Data Blocks
IPO Data Item
Description
LocX
Absolute X location
LocY
Absolute Y location
LocZ
Absolute Z location
dLocX
Relative X location
dLocY
Relative Y location
dLocZ
Relative Z location
RotX
Absolute rotation around the X-axis
RotY
Absolute rotation around the Y-axis
RotZ
Absolute rotation around the Z-axis
dRotX
Relative rotation around the X-axis
dRotY
Relative rotation around the Y-axis
dRotZ
Relative rotation around the Z-axis
ScaleX
Absolute scaling along the X-axis
ScaleY
Absolute scaling along the Y-axis
ScaleZ
Absolute scaling along the Z-axis
dScaleX
Relative scaling along the X-axis
dScaleY
Relative scaling along the Y-axis
29/01/2009 13.49.52
895
Legacy Path Method
IPO Type
dScaleZ
Relative scaling along the Z-axis
Layer
Changes in Layer
Time
Changes in time
ColR
Changes to the Red component of the color
ColG
Changes to the Green component of the color
ColB
Changes to the Blue component of the color
FStrength
Strength of Force Fields
FFall
Fall-off of Force Fields
RDamp
Colhsion Damping
Damping
Random Variation of Colhsion Damping
Perm
Deflector Permeability - percentage of particles allowed to pass deflector mesh
Material
Settings of the active Material are animated for the active Object. A numeric field appears
immediately to the right of the IPO Type selection field when Material is selected. This field indicates
the number of the active Texture channel. Eight Textures, each with its own mapping, can be assigned
per Material. Thus, per Material-IPO , 8 curves in the row OfsX, OfsY,...Var are available. To
change which material you are working on, change the number in the field by left clicking on the field
and typing in a new value from to 7.
IPO Data Elements for Material IPO Data Blocks
IPO Data
Item
Description
R
Red
G
Green
B
Blue
SpecR
Red component of the specular reflection
SpecG
Green component of the specular reflection
SpecB
Blue component of the specular reflection
MirR
Red component of mirrored light
MirG
Green component of the mirrored light
MirB
Blue component of the mirrored light
Ref
The amount of reflection for diffuse shader
Alpha
Alpha value for the texture
Emit
Sets the amount of light the material emits
Amb
Amount of global ambient color the material receives
Spec
Degree of specularity
Hard
Hardness setting for specular shader
29/01/2009 13.49.52
896
Legacy Path Method
IPO Type
SpTra
SpecTra - makes specular areas opaque on translucent materials
lor
Index of Refraction
Mode
These are quite a lot of different material settings (I've counted 22 different settings, from
shadeless to halo to colorband and so forth).
HaSize
Halo Size
Translu
Translucence - diffuse shading of the back side
RayMir
Amount of mirror reflection for ray trace
FresMir
Power of Fresnel for mirror reflection
FresMirl
Fac-Value for Fresnel mirror
FresTra
Fresnel Transparency
FresTral
Fac-Value for Fresnel transparency
TraGlow
Add- Value for Halo material
OfsX
Fine tunes the X mapping coordinates (Map Input)
OfsY
Fine tunes the Y mapping coordinates (Map Input)
OfsZ
Fine tunes the Z mapping coordinates (Map Input)
SizeX
Sets scahng on the texture's X-axis (Map Input)
SizeY
Sets scahng on the texture's Y-axis (Map Input)
SizeZ
Sets scaling on the texture's Z-axis (Map Input)
texR
Sets Red component of the Map To color
texG
Sets Green component of the Map To color
texB
Sets Blue component of the Map To color
DefVar
Default value the texture uses to mix with other textures
Col
Sets the amount the texture affects color values
Nor
Sets the amount the texture affects the normal
Var
Sets the amount the texture affects other values
Disp
Sets the amount the texture displaces the surface
World
Used to animate a number of settings for the WorldButtons. World too has several texture channels.
IPO Data Elements for World IPO Data Blocks
IPO Data Item
Description
HorR
Red component of the horizon color (world)
HorG
Green component of horizon color (world)
HorB
Blue component of horizon color
ZenR
Red component of the color at the zenith
29/01/2009 13.49.52
897
Legacy Path Method
IPO Type
ZenG
Green component of the color at the zenith
ZenB
Blue component of color at the zenith
Expos
Exponential color correction for the light
Misi
Controls Mist Simulation (mist/stars/physics)
MisDi
Mist Distance (mist/stars/physics)
MisSta
Start of Mist (mist/stars/physics)
MisHi
Height of Mist (mist/stars/physics)
StarR
Amount of red in star color
StarG
Amount of green in star color
StarB
Amount of blue in star color
StarDi
Star distance
StarSi
Star size
OfsX
Offset of texture on x-axis
OfsY
Offset of texture on y-axis
OfsZ
Offset of texture on z-axis
SizeX
Sets scahng on the texture's X-axis (Map Input)
SizeY
Sets scahng on the texture's Y-axis (Map Input)
SizeZ
Sets scahng on the texture's Z-axis (Map Input)
texR
Sets Red component of the Map To color
texG
Sets Green component of the Map To color
texB
Sets Blue component of the Map To color
DefVar
Default value the texture uses to mix with other textures
Col
Sets the amount the texture affects color values
Nor
Sets the amount the texture affects the normal
Var
Sets the amount the texture affects other values
Shape Key
NOTE: Shape keys used to be known as Vertex Keys and Relative Vertex Keys, or RVKs.
Each key applied to the object will be displayed as a field in the right hand portion of the IPO editing
window, like the fields for other IPO types. The curves created here are used to control the amount of
influence each of the keys has over the shape.
See Absolute Shape Keys and Shape Keys for information on how shape keys are created and how
they can be modified using the IPO Data blocks.
29/01/2009 13.49.52
898
Legacy Path Method IPO Type
Constraint
If the active Object has a constraint its influence value can be animated via an IPO. Each constraint
has its own IPO. Used to display the speed-IPO.
Sequence
The active Sequence Effect can have an IPO Curve.
Curve IPO
If the active Object is a path Curve, this button can be used to display the speed (time) IPO.
Camera IPO
The active camera IPO curves are shown.
Lamp IPO
If the active Object is a Lamp, this button can be used to animate light settings, comprehensive of
textures.
IPO Menu
FIXME
The DataButtons can be used to control which IPO block is shown and control it.
600 700 SOO 900 ^B
3
\ (^\i^otm ^1 Q(±
IPO Window Bar when there is no preexisting IPO data block.
NOTE: When there is no IPO data block associated with an object, the toolbar will look like this. Instead of an
IPO data block reference, like you see in the second image, there is only the up/down arrow button, as
highlighted in the graphic. To add a data block, just click on the button and select one of the existing data
blocks listed, or ADD NEW, if you want to start a new IPO data block.
n
m EDO VH^^nHHR^HH^HRoo 1200 1300
(3^ 1 14 Object -] Q^\ a||'P:QblpQ | xlT ) f-+-|_t-)
IPO Window Bar With Existing Data Block
When there is an existing IPO block for an object, the toolbar for the IPO Window will look like the
highlighted section in the second graphic.
Pin IPO
The IPO Window shows the current IPO even if the linked Object is deselected.
29/01/2009 13.49.52 899
Legacy Path Method IPO Menu
IPO Menu
Choose another IPO from the Ust of available IPOs. The option Add New makes a complete copy of the
current IPO. This is not visible; only the name in the adjacent button will change. Only IPOs of the same type
are displayed in the menu list.
IP:
Give the current IPO a new and unique name. After the new name is entered, it appears in the list, sorted
alphabetically.
Users
If this button is displayed, there is more than one user for the IPO block. Use the button to make the IPO
"Single User ".
Unlink IPO
The current IPO is unlinked.
Fake User
SI
FIXME
The IPO block is saved even if unused.
Copy to Buffer
All selected IPO Curves are copied to a temporary buffer.
Paste from Buffer
All selected channels in the IPO Window are assigned an IPO Curve from the temporary buffer. The rule is:
the sequence in which they are copied to the buffer is the sequence in which they are pasted. A check is made
to see if the number of IPO Curves is the same.
NOTE: If you want to paste IPO data onto an object, the object must
have an IPO data block to begin with.
View Border
m
FIXME
29/01/2009 13.49.52 900
Legacy Path Method
Lock
Draw a rectangle to indicate what part of the IPO Window should be displayed in the full window.
Lock
This button locks the update of the 3DWindow while editing in the IPO Window, so you can see changes
made to the IPO in realtime in the SDWindow. This option works extremely well with relative vertex keys.
IPO Window
n
■
■
■
■
■
■
■
■
■
■
■
■
■
■
■
■
■
■
■
■
■
B
l*M
n
n
■
■
^
dLdcX
dLocY
dLocZ :
dRotX
dRotV
dRotZ ;
SizeX
SizeV
SizeZ
dSizeX
dSizeV
dSizeZ
Layer
Time
CoiR
CoiG
CoiB
_,
.
,
■
1
■
£
.
I
>
■
I
■'.
10
12
14
5 5 10 15 20 25 30 35 40 45 50 55 60 65 70 75 1
FIXME
I LocX
LocV
I Loc:
FIXME
The IPO Window shows the contents of the IPO block. Which one depends on the IPO Type specified in the
header. The standard IPO Window has a grid with the time expressed horizontally in frames and vertical
values that depend on the channel. There are 2 sliders at the edge of the IPO Window. How far the IPO
Window is zoomed in can be seen on the sliders, which can also be used to move the view .
The right-hand part of the window shows the available channels . To make it easier to work with
rotation-IPO Curves, they are displayed in degrees (instead of in radiants). The vertical scale relation is: 1 .
'Blender unit' = 10 degrees. In addition to the IPO Curves, the VertexKeys are also drawn here.
These are horizontal blue lines; the yellow line visualises the reference Key.
Each channel can be operated with two buttons :
29/01/2009 13.49.52
901
Legacy Path Method IPO Curve Select
IPO Curve Select
This button is only displayed if the channel has an IPO Curve. The button is the same colour as the IPO
Curve. Use the button to select IPO Curves. Multiple buttons can be (de)selected using SHIFT-LMB .
Channel Select
A channel can be selected whether there is an IPO Curve or not. Only IPO Curves of selected channels are
drawn. Multiple channels can be (de)selected using SHIFT-LMB.
Mouse
CTRL-LMB
Create a new vertex. These are the rules :
• There is no IPO block (in this window) and one channel is selected: a new IPO Block is created along
with the first IPO Curve with one vertex.
• There is already an IPO block, and a channel is selected without an IPO Curve: a new IPO Curve with
one vertex is added.
• Otherwise a new vertex is simply added to the selected IPO Curve.
• This is not possible if multiple IPO Curves are selected or if you are in EditMode.
MMB
Depending on the position within the window :
• On the channels; if the window is not tall enough to display them completely, the visible part can be
scrolled up and down.
• On the sliders; these can be moved. This only works if you are zoomed in.
• The rest of the window; the view is translated.
CTRL-MMB
Zoom in/out on the IPO Window. You can zoom horizonally or vertically using horizontal and vertical mouse
movements.
RMB
Selection works the same here as in the SDWindow: normally one item is elected. Use SHIFT to add/remove
from the selection.
• If the IPO Window is in IPO Key mode, the IPO Keys can be selected.
• If at least 1 of the IPO Curves is in EditMode, only its vertices can be selected.
• VertexKeys can be selected if they are drawn (horizontal lines).
• The IPO Curves can be selected.
29/01/2009 13.49.52 902
Legacy Path Method RMB and drag
RMB and drag
Select and start translation mode, i.e. the Grabber. The selection can be made using any of the four selection
methods discussed above.
SHIFT-RMB
Adds/removes from the selection.
HotKeys
NUM- NUM+
Zoom in, zoom out.
PAGEUP
Select the next IPO Key. If more than one IPO Key is selected, the selection is shifted cyclically.
SHIFT-PAGEUP
Add the next IPO Key to the selection.
PAGEDOWN
Select the previous IPO Key. If more than one Object Key is selected, the selection is shifted cyclically.
SHIFT-PAGEDOWN
Add the previous IPO Key to the selection.
HOME
All visible curves are displayed completely, centered in the window.
TAB
All selected IPO Curves go into or out of EditMode. This mode allows you to transform individual vertices.
29/01/2009 13.49.52 903
Legacy Path Method A
Select All / deselect All. If any item is selected, first everything is deselected. Placing the mouse cursor above
the channels, (de)selects all channels where there is a curve.
B
Border select. Draw a rectangle with the LMB; all items that fall within this rectangle are selected. Draw a
rectangle with the RMB to deselect .
SHIFT-C
Centers the view on the current frame, without zooming.
If one vertex or one IPO Key is selected, the current frame number is set to this position.
SHIFT-D
Duplicate IPO. All selected vertices or IPO Keys are copied. Then translation mode is started automatically.
Translation mode (the Grabber). This works on selected curves, keys or vertices. Alternatives for starting this
mode :
• RMB and drag.
The following options are available in translation mode:
• Limiters:
• CTRL increments of 1 frame or vertical unit.
• SHIFT-CTRL increments of 0.1 frame or vertical unit.
• MMB restricts the current translation to the X or Y axis. Blender calculates which axis to use, based
on the already initiated mouse movement. Click MMB again to restore unlimited translation.
• ARROWS : With these keys the mouse cursor can be moved exactly 1 pixel.
• X Limits translation to the X axis.
• Y Limits translation to the Y axis.
Grabber can be terminated with:
• LMB, SPACE or ENTER: Move to the new position.
• RMB or ESC: Everything returns to the old position.
29/01/2009 13.49.52 904
Legacy Path Method H
H
Toggle Handle align I free .
SHIFT-H
Set Handle auto. The selected Bezier handles are converted to auto type.
I
Insert Key. Vertices can be added to the visible curves in the IPO Window. A PopupMenu asks you to make
a choice :
• Current Frame: All visible curves get a vertex on the current frame.
• Selected Keys: (only in IPO Key mode) all selected IPO Keys get vertices for each visible curve,
including IPO Curves that are not part of the IPO Key.
Join vertices. Selected vertices or IPO Keys can be joined. A PopupMenu asks you to make a choice
• All Selected: all selected vertices are replaced by a new one.
• Selected doubles: all selected vertices that are closer to each other than 0.9 frame are joined.
K
IPO Key mode ON/OFF. If the IPO block is Object IPO type, the Objects are redrawn with the option
DrawKey ON (see the explanation under IPO Header).
Recording mode. The X and Y movements of the mouse are linked to the height of the IPO Curve. Thus, this
works with a maximum of two selected channels or IPO Curves. The old curve is completely deleted; the new
one becomes a 'linear' type. You cannot change parts of curves with recording. The scale at which this
happens is determined by the view of the IPO Window. A PopupMenu asks you to make a choice :
• Still: The current frame is used as the starting point.
• Play anim: The animation starts, allowing you to see the correlation with other animation systems.
During recording mode, the CTRL must be held down to actually start recording. Press SPACE or ENTER or
LMB to stop recording.
Use ESC to undo changes.
29/01/2009 13.49.52 905
Legacy Path Method
Scaling mode - This works on selected IPO Curves and vertices. The degree oi scaling is precisely Unked to
the mouse movement. Try to move from the (rotation) midpoint with the mouse.
In IPO Key mode, you can only scale horizontally.
Limiters :
• CTRL: in increments of 0.1.
• SHIFT-CTRL: in increments of 0.01.
• MMB limits scaling to the X or Y axis. Blender calculates which axis to use based on the already
initiated mouse movement. Click MMB again to return to free scaling.
• ARROWS: These keys allow you to move the mouse cursor exactly 1 pixel.
• X Limits scaling to the X axis.
• Y Limits scaling to the Y axis.
Terminate size mode with:
• LMB SPACE or ENTER: To finahze scahng.
• RMB or ESC: Everything returns to its previous state.
SHIFT-S
Snap Menu.
• Horizontal: The selected Bezier handles are set to horizontal.
• To next: The selected handle or vertex is set to the same (Y) value as the next one.
• To frame: The selected handles or vertices are set to the exact frame values.
• To current frame: The selected handle or vertex is moved to the current frame.
If an IPO Curve is selected: "IPO Type". The type of selected IPO Curves can be changed. A PopupMenu
asks you to make a choice :
• Constant: After each vertex of the curve, this value remains constant, and is not interpolated.
• Linear: Linear interpolation occurs between the vertices.
• Bezier: The vertices get a handle (i.e. two extra vertices) with which you can indicate the curvature of
the interpolation curve.
If a Key is selected: "Key Type". The type of selected Keys can be changed.
• Linear: Linear interpolation occurs between the Keys. The Key line is displayed as a broken line.
• Cardinal: Fluent interpolation occurs between the Keys; this is the default.
• BSpline: Extra fluent interpolation occurs between the Keys, four Keys are now involved in the
interpolation calculation. Now the positions themselves cannot be displayed precisely, however. The
Key line is shown as a broken line.
29/01/2009 13.49.52 906
Legacy Path Method V
Vector Handle. The selected Bezier handles are converted to vector type.
Erase selected. The selected vertices, IPO Keys or IPO Curves are deleted. If there are selected VertexKeys,
they are also deleted.
See also
• PART VII - ANIMATION BASICS
Previous: ReferenceAVindows/3D Contents Next: ReferenceAVindows/Sequence
29/01/2009 13.49.52 907
Introduction To Blender Constraints
Introduction To Blender Constraints
ight:100%;">[l]
[[{{{2}}}l ]]>
ight: 100% ;">[!]
[[{{{3}}}l ]]>
Blender Summer of Documentation: Contents I Manual I Blender Version 2.42
Introduction To Blender Constraints
Constraints are object features that define spatial relationships between objects, and are the standard method
for controlling characters among all 3D animation packages that still implement a more traditional approach
to digital character animation. In Blender, constraints can be associated to any type of object or bone object,
but not all constraints work with bone objects, and not all constraints work with normal world objects.
General Constraint Properties
T Truck To
ConstOOl 1 h||w|
ii
Target:
OE:Am&tjre
EOiSmilK
T.:l«|-1d-«l
-vi-z| UBilxlvE
[influence 1.00Ci_
I Show I Ke^^]
Locked Irsik lconst.002 I 00 X
Target:
To: |H|V|;|-H|-V|Hq Locfc: | H|BI ;|
Influence 1.000
! I showl KiV I
'' Floor Icongt
I sticky I Targe t:
!■■ Oftseto.OO^
DBS
MsKmi I H|vp|-n|-v|-;|
[influence 1.000 1 1 show| Kiv\
[|Q|B|aWa|B| W-it-l ,
Constraints are accessed via the object buttons (F7) in the Constraints panel. After you press the Add
Constraint button and select the desired constraint type from the menu, a constraint UI is added to the panel.
The constraint will be linked to the active object or the active selected bone, indicated by the label To Object:
or To Bone: on the right of the Add Constraint menu.
Constraints are evaluated in a specific order: from top to bottom of the constraint stack. This order can be
viewed and changed inside the Constraints panel. Each constraint has a pair of arrow buttons on the right of
the constraint name in its top right corner, which can be used to move the constraint up or down the constraint
stack. The little cross on the right of these buttons can be used to delete the constraint from the stack.
NOTE: The name field of a newly added constraint will appear red, which indicates that the constraint is not
functional. In the case of a newly added constraint this is because the constraint does not yet have a target
specified. All constraints require a target object (a normal world object or an armature bone). You should
enter the name of the desired target object in the Target: OB field. When you want an armature bone as target,
enter the name of the armature object as target. A new field with BO: will appear, where you can place the
name of the target bone.
29/01/2009 13.49.52
908
Constraint Types Constraint Types
The name field of a constraint will also turn red if the settings for the constraint are invalid or if the constraint
conflicts with another constraint. For example: A Track To constraint of which the To and Up vector are set to
Z.
Influence
The influence of a constraint on the actual location/rotation/size of the object can be defined with the
Influence value slider. This can be linked an Ipo Curve, which can be evoked in the Ipo Curve Editor with the
button Show on the right of the Influence value slider. The Key button beside it can be used to add a key to
the Ipo Curve.
You can key any constraint, and an object can have multiple constraints keyed to exert a different influence at
different times.
Multiple Influence Example
Suppose that you want a camera to follow one path for awhile and then drift off and follow another path. You
apply a follow path constraint to a camera for one circle/curve/path (make sure you have curve path enabled
and enter its name), then open up an IPO curve window. In the buttons window (constraint panel) you can
either hit I and insert an Influence value by sliding the slider (to vary the force strength or force fall off) or
LMB ^-^ click the "key" button at the bottom of the constraint panel. Once you have inserted the initial key, up
arrow or change to the frame where you want the first influence to start falling off. Go to the IPO window and
and Ctrl LMB ^J to insert a key. Go forward a few frames, where you want its influence to be zero, and insert
another key, and edit it so that its Y value is zero. At that frame, the constraint in the stack will not influence
the camera motion at all. Now insert a second Follow Path constraint, and enter the name of the second path.
Now position back a few frames and insert a key to where you want its influence to start (probably where the
first constraint starts dropping off). Edit this second influence curve to come up from zero to one over time.
You can imagine that the IPO curves for each circle should cross over each other so that when one is at full
influence (max 1.0) the other is at zero etc. You might have to play with the curves a bit to get the transition
smooth.
Constraints on Bones
Concerning bones with constraints: the color of the bones in the 3D Window indicate what type of constraint
is used:
• Grey: No constraint.
• Yello : A bone with an IK constraint.
• Orange: A bone with an IK constraint but no target.
• Green: A bone with any other kind of constraint.
• Blue: A bone that is animated with keyframes.
• Purple: The Stride Root.
Constraint Types
29/01/2009 13.49.52 909
Constraint Types
Copy Location
Copy Location
Constraints B
] To Obiect: Suzanne
Add Constraint
V Copv Location
iRnnat ||a||.,| K
Target
lOB: 1
m
\-mM - mm-\
c
Offset 1
1
nfluence 1 .00 h.
^^^^1
Copy Location forces the object to have the same location as its target. When this constraint is used on a bone
and another bone is the target, a new button — labeled Local — appears next to the X Y Z buttons. Using the
local button causes the local translation values of the target to be given to the constrained object. In rest
position, all bones are at the local location of (0,0,0).
Left: Using global space. This is the default behavior; it's what happens when the local button is not activated.
Right: Using local space, with local button activated.
In these last two images, the constrained bone (shown in green) is actually a child of the root bone (the bone at
the beginning of the chain). This demo shows possible uses for the location constraint in a rig. Note that the
green bone still inherits rotation from the root because the root is its parent. This is by design though; the
green bone could be the child of any of these bones, or none of them.
Copy Rotation
29/01/2009 13.49.52
910
Constraint Types
Copy Scale
Copy rotation causes one object to match the rotation of a target object. For bones, a local option will appear,
allowing you to use local space. Imagine you have a bone pointing up and a bone pointing down. If you use
local space, each can point different directions, but when the target bone moves to its left, the affected bone
will move it to its left.
Left: Using global space. Right: Using local space.
WsX
^W
■
^^^H
1^^
H^j^^^^^H
^^
B
^1
^ :| ^ View Select Pose j
Here is one good use of the rotation constraint and local space. By setting the influence value to 0.5, the small
bone will rotate half as far as the target. This is useful for character joints.
Copy Scale
] To Object: Suzanne
|Add ConstrsiJnt
V Copy Scale
Tsrget:
1 Const 1 [Ajy X
IDE: 1
^^^^^^^
1 Influerice 1 .00 ■
^^^^J 1 Show 1 Kev 1
J
1
■
29/01/2009 13.49.52
911
Constraint Types
Limit Constraints
Copy Scale forces the affected object to have the same size as the target. All bones have a (1,1,1) size in rest
position. We can draw a bone that is 10 million times longer than the bone right next to it, but in pose mode,
they both have a starting size of (1,1,1). You should keep this in mind if you're going to be using the copy
scale constraint.
Limit Constraints
Limit Location
Loc
00
LminX
0.0000
[ minV
0.0000
[_ minZ
0.0000
I maKX I Q.QQOO
I mawV I • 0.0000
maKZ 0.0000
Co-ordinate Space:
Local
influence 1 .000
■ I Stiow Ke/
■»■ Limit Rotation
Rot
00 X
[ LimitX I nriin: O.OOQQ | ma^: Q.QQOO'
[ Limit V I min: 0.0000 I tina;<: 0.0000
PHnrdinat
-min: O.OOQQ- m^: Q.QQOO-
irdinate Space:
Local
Influence 1 .000
■ I Show Ke/
Limit Scale
Size
00 X
[ minx 1 0.0001 |
1 minV 1 ■ 0.0001 |
LminZ |< 0.0001 |
I ma^X I Q.QQ01
I maKV I 0.0001
ma^Z 0.0001
Co-ordinate Space:
Local
'Influence 1 .000 la
■ I Show Ke/
Limit Loc/Rot/Size constraints
These constraints limit the scale, rotation, or location of the active object. The limit can be named, and is
always specified in XYZ terms. Each hmit min or max must be enabled by LMB B, turning it dark green.
Limit Location
The object cannot be located or positioned below the minimum, or above the maximum amount. Use
this to constrain an object to only move within a confined space.
Limit Rotation
The object cannot be rotated below the minimum, or above the maximum amount. Use this to
constrain a bone, for example, not to hyperextend.
Limit Scale
The object cannot be scaled below the minimum, or above the maximum amount.
29/01/2009 13.49.52
912
Constraint Types Track To
Track To
T Constraints J
lAdd Constraint
To Obiect: Suzanne
-^ Track To
Target :
;iJicin: 1 Tarqet |
To:[xPz|-x|
ICnnst ||a||.,| K
lOB: 1
-V|-Z| Up:|X|yB
1 Influenee 1 .00 ^
^^^^jlShowl Ke^ 1
Track To rotates an object to point at a target object. This constraint also forces the object to be "right-side"
up. You can choose the positive direction of any of the three axes to be the up-side. This constraint shares a
close relationship to the IK constraint in some ways. This constraint is very important in rig design, and you
should be sure to read and understand the page on tracking , as it centers around the use of this, and the IK,
constraints.
Settings
To
The axis of the object that has to point to the target.
Up
The axis of the object that has to be aligned (as much as possible) with the world Z axis. An Align:
Target button, when enabled, uses the coordinates of the target object's Z axis, thus tilting or rocking
the object as it tracks the target.
Head/Tail - With Bone targets only
A number from 0.0 to 1.0 that represents the place on the target bone to Track to (0.0 = the bone's
root; 1.0 = the bone's head)
Floor
Add Constraint
1 To Object: Suzanne
^ Roor
1 Const
l:|OB:
]00 «
1
[Sticlfyl
' Offset
Ma;?/Mi
Use Rot
:0.00
X Y
-X|-Y|-Z|
i
I Influence 1 .00 i^^^^^J | Show | Key
Animation Tip:
When you animate foot placement on the floor plane, always be sure to use the option VisualLoc from the
Insert Key menu, or enable Use Visual Keying from the Auto Keyframing menu in the User Preferences.
The Floor Constraint allows you to use a target object to specify the location of a plane which the affected
object cannot pass through. In other words, it creates a floor! (or a ceiling, or a wall). This only works by
default with planes of the global coordinate system.
29/01/2009 13.49.52 913
Constraint Types Settings
Settings
Sticky
Makes the affected object immovable when touching the plane (cannot slide around on the surface of
the plane), which is fantastic for making walk and run animations.
UseRot
Takes the target object's rotation into account.
Offset
A number of BU's from the object's center. Use this to account for the distance from a foot bone to the
surface of the foot's mesh.
Max/Min
Which axis is the floor? Things normally stick "down" Z, but can walk on walls as well.
Head/Tail - With Bone targets only
A number from 0.0 to 1.0 that represents the place on the target bone to use for the Floor (0.0 = the
bone's root; 1.0 = the bone's head)
Locked Track
Add Constrsjnt
\ To Object: Suzanne
^ Locked Track
Tsrget:
1 Const
JhllH ><
|0E:
1
Lock|x|vB
To:|XPZ|-X
-V|-Z|
I Influence 1 .00 ^^^^^MJ | Show | Key |
i I
Locked Track is a difficult constraint to explain, both graphically and verbally. The best real-world example
would have to be a compass. A compass can rotate to point in the general direction of its target, but it can't
point directly at the target, because it spins like a wheel on an axle. If a compass is sitting on a table and there
is a magnet directly above it, the compass can't point to it. If we move the magnet more to one side of the
compass, it still can't point at the target, but it can point in the general direction of the target, and still obey its
restrictions of the axle.
When using a Locked Track constraint, you can think of the target object as a magnet, and the affected object
as a compass. The "Lock" axis will function as the axle about which the object spins, and the "To" axis will
function as the compass needle. Which axis does what is up to you! If you have trouble understanding the
buttons of this constraint, read the tool-tips; they're pretty good. If you don't know where your object's axes
are, turn on the Axis button in the Draw panel, object buttons, F7. Or, if you're working with bones, turn on
the Draw Axes button. Armature panel, editing buttons, F9.
This constraint was designed to work cooperatively with the Track To constraint. If you set the axes buttons
right for these two constraints. Track To can be used to point the axle at a target object, and Locked Track can
spin the object around that axle to a secondary target.
This is all related to the topic discussed at length in the Tracking section.
29/01/2009 13.49.52 914
Constraint Types Settings
Settings
To
The axis of the object that has to point to the target.
Lock
The axis of the object that has to be locked
Follow Path
To Obiect: Suzanne
•^ Follow Path [Const | 00 *
Target: |0E:
QjryeFollQW~| | Offset: O.OOH
Fw lKHZl-XpTPz] Up:|
I Influence 1 .00 ^^^^^mJ | Show | Key
Follow Path places the affected object onto a curve object. Curves have an animated property that causes
objects along the path to move. In order for this to work, you have to have the CurvePath option activated (it's
a property of the curve object). You can find it in the Curve and Surface panel in the Editing buttons, F9.
The movement along the path might be controled by two different ways: the most simple, in this same Curve
and Surface panel, is to define the number of frames of the movement via the num button Path Len:, and its
start frame via the constraint's Offset: option (by default: start frame 1 (= offset of 0), duration 100).
The second way - much more precise and powerful - is to define a Speed IPO curve for the path (Path section
of the IPO Curve window). The start position along the path will correspond to an IPO value of 0.0, and the
end position, to an IPO value of 1.0. You can therefore control the start frame, the speed of the movement,
and the end frame, and even force your object to go forth and back along the path!
If you don't want objects on the path to move, you can give the path a flat speed IPO curve (its value will
control the position of the object along the path).
Follow Path is another constraint that works well with Locked Track. One example is a flying camera on a
path. To control the camera's roll angle, you can use a Locked Track and a target object to specify the up
direction, as the camera flies along the path.
This constraint does not work well with bones.
Settings
Ojfset
The number of frames to offset from the "animation" defined by the path (by default: from the frame
1).
CurveFollow
If this option isn't activated, the affected object's rotation isn't modified by the curve; otherwise, it's
affected depending on the following options:
Fw
The axis of the object that has to be aligned with the forward direction of the path.
29/01/2009 13.49.52 915
Constraint Types
Stretch To
Up
The axis of the object that has to be aligned (as much as possible) with the world Z axis.
In fact, with this option activated, the behaviour of the affected object shares some properties with the
one caused by a Locked Track constraint, with the path as "axle", and the world Z axis as "magnet"...
Stretch To
V stretch To | Const
Target: |0B:
To Object: Suzanne
00 X
|R *
Rest
Length: 0.0000 ^\
Vo
Volume Variation
:^rx Z none!
1.0000 ►!
Plane P^ Z |
1 Influence 1 .00
1 Show 1 Ke^ 1
Stretch To causes the affected object to scale the Y axis towards a target object. It also has volumetric
features, so the affected object can squash down as the target moves closer, or thin out as the target moves
farther away. Or you can choose not to make use of this volumetric squash-'n'-stretch feature, by pressing the
NONE button. This constraint assumes that the Y axis will be the axis that does the stretching, and doesn't
give you the option of using a different one because it would require too many buttons to do so.
This constraint affects object orientation in the same way that Track To does, except this constraint bases the
orientation of its poles on the original orientation of the bone! See the page on Tracking for more info. Locked
Track also works with this constraint.
Settings
R
Pressing the R button calculates the rest length as the distance from the centers of the constrained
object and its target
Rest Length
Rest Length determines the size of the object in the rest position
Volume Variation
Volume Variation controls the magnitude of the effect
Vol
The Vol: buttons control along what axes the volume is preserved (if at all)
Plane
The Plane buttons define which local orientation should be maintained while tracking the target
IK Solver
To Bone: Bone
V IK Solver | Const | 00 X
I Bot I Target: |0B: |
^^^^■mBn^^^^
PnoM; 1 n 1
1^ ChainLen:0 >\
RotW 1 .0 ^^^J
1^ Iterations: 500 H ^^^SUSS^^H
1 |h-if|i|oh-|r.Q 1 nn 1 1 Qh.-.Mj
Ke^ 1
29/01/2009 13.49.52
916
Constraint Types
Settings
The IK Solver constraint is Blender's implementation of inverse kinematics. You add this constraint to a bone
and then it, and the bones above it, become part of the inverse kinematic solving algorithm.
Settings
Rot
Use Tip
Toggle option to make the IK chain follow the rotation of the target object.
Toggle option to use the tip of the bone instead of the base to solve the IK to. This option toggles
between the old Blender behaviour (don't use tip) and new behavior (use tip).
Add Constraint | To Bone: EoneS
" IK Solver 'Const | hlM X
1 Rot 1 Tsirqet: OBJarget |
Use Tip
■ Chain Len: ►
RotWO.0!
- Tolerance: 0.001 ■
' Iterations: 500
Add Constraint
IK Solver
I Const
To Bone: BoneS
00 «
Rot I Target: |OB:Target
PosW 1 .0 I
Tolerance: 0.001 •
RotWO.OI
« Iterations: 500
[Influence 1 .00 i
I Show I Key
\
An IK constraint on the yellow bone with indicated target. Left: without Use Tip. Right: with Use Tip.
ChainLen
The number of bones above this bone that you want to be affected for IK. The default is 0, which
means all bones above this bone will be used for IK.
PosW
foo
RotW
foo
Tolerance
foo
Iterations
foo
Action
I Add Consiraint | To Objecl^ Cube
• Aciiori I Congt I
Target: |0B: |
AC:
■ Start 1
IVIin:O.0O-
LOC K i
End: 1
M&K:0.0(>
c Space: I worid space -? I
[influence I.QQCi
■ I I show I KeTI
The Action constraint allows you to map any action to one of the rotation axes of a bone.
29/01/2009 13.49.52
917
Constraint Types
Null
Null
T Constraints [
^ To Obiect: Suzanne
fjAdd Constraint
i V Null
1 Const ||a||-| le
The null constraint doesn't do anything. It is an antiquated feature.
Previous:
BSoD/Introduction to Rigging/The Armature Object BSoD/Introduction to Rigging/Preface: Rigging i
29/01/2009 13.49.52
918
Object Hooks Object Hooks
User Manual: Contents I Guidelines I Blender Version 2.4x
Hooks are similar to Shape Keys in that they deform a mesh over time (frames). The difference is that hooks
make it look like the mesh is snagged with a fish hook. Moving the hook moves selected vertices under the
influence of the hook (which is really just an Empty), and you make the hook move by animating the motion
of the empty through Ipo keys. As the hook moves, it pulls weighted vertices from the mesh with it. If you
have used Proportional Editing, you can think of it as animated proportional editing. While hooks do not give
you the fine control over vertice movement that Shape Keys do, they are much simpler to use.
Object Hooks
Mode: Object Mode / Edit Mode
Panel: Editing Context Modifiers
Hotkey: Ctrl H
Menu: Mesh Vertices Add Hook
Description
Hooks give access at object level to the underlying geometry of meshes, curves, surfaces or lattices. A hook is
an object feature and it is like a parent to an object, but for vertices. You can create as many hooks to an
object as you like, and assign for each hook vertices that will be affected. Overlapping hooks is also possible,
here a weighting factor per hook is provided that determines the amount each hook will affect the overlapping
vertices.
All object level options and transformations are possible on the hook object, including using hierarchies,
constraints, ipo and path animations. You can also make the hook-parent a child of the original object if you
don't want object transformations to deform the hooks.
Note
When you change topology (i.e. more destructive editing than just manipulating existing points), you most
likely have to reassign existing hooks as well.
Examples
A typical example of using Hooks is to animate vertices or groups of vertices. For example, you may want to
animate the vertices associated with a "Mouth" on a character's face.
In {Animated face frame 1) and {Animated face frame 10) a face made from Bezier curves has two Hooks
applied. One applied to a control-point on the mouth labeled "A" and one applied to the eyebrow labeled "B".
The animation has 10 frames over which Hook A moves up and Hook B moves down.
29/01/2009 13.49.52 919
Adding Hooks
Adding Hool<s
Animated face frame 10.
Animated face frame 1 .
Adding Hooks
Mode: Edit Mode
Panel: Editing Context Modifiers
Hotkey: Ctrl H
Menu: Mesh Vertices Add Hook
Description
Since hooks relate to vertices or control points, most editing options are available in edit mode for meshes,
curves, surfaces and lattices.
Options
Hooks menu
Add, New Empty
Adds a new hook and create a new empty object, that will be a parent to the selection, at the center of
the selection
Add, To Selected Object
29/01/2009 13.49.52
920
Hook Modifier Hook IVIodifier
When another object is selected (you can do that in edit mode with Ctrl RMB - ) the new hook is
created and parented to that object
Editing Hooks
Mode: Edit Mode
Panel: Editing Context Modifiers
Hotkey: Ctrl H
Menu: Mesh Vertices Add Hook
Description
Once hooks are available in an object, the hook menu will give additional options:
Options
Hooks
Add Hook, To New Empty
Add Hook, To Selected Object
Remove...
Reassign...
Select...
Clear Offset...
Hooks extended menu
Remove
This will give a new menu with a list of hooks to remove
Reassign
Use this if you want to assign new vertices to a hook
Select...
Select the vertices attached to a specific hook
Clear Offset...
Neutralize the current transformation of a hook parent
Hook Modifier
Mode: Object Mode / Edit Mode
Panel: Editing Context Modifiers
Hotkey: Ctrl H
29/01/2009 13.49.52 921
Hook Modifier Description
Description
Hooks are modifiers, that are added to the modifier stack. For each hook modifier, you can give a hook a new
name, the default name is the parent name, give it a new parent by typing the new parents name or assign it a
Force weighting factor.
Options
I Add Modifier | "6; Bourcy
Fditg: 1.0 -
Qb: Empt
Reset I [^center
^ppiy
<^°PV
In the editing buttons, modifier panel, when a hook is created, you can control it via the panel.
Ob
The parent object name for the Hook. Changing this name also recalculates and clears offset
Reset
Recalculate and clear the offset transform of Hook
Recenter
Set Hook center to cursor position
Select
Select affected vertices on mesh
Reassign
Reassigns selected vertices to this hook
Force
Since multiple hooks can work on the same vertices, you can weight the influence of a hook this way.
Weighting rules are:
If the total of all forces is smaller than 1.0, the remainder, 1.0-forces, will be the factor the
original position have as force.
If the total of all 'forces' is larger than 1.0, it only uses the hook transformations, averaged by
their weights.
Fallojf
If not zero, the falloff is the distance where the influence of a hook goes to zero. It currently uses a
smooth interpolation, comparable to the Proportional Editing Tools. (See mesh_modeling_PET)
Previous: Manual/Explode Modifier Contents Next: Manual/Lattice Modifler
29/01/2009 13.49.52 922
Character Animation using the Armature System Character Animation using the Armature System
User Manual: Contents I Guidelines I Blender Version 2.45
Character Animation using the Armature System
As we have seen in Your First Animation in 30 + 30 Minutes Part II Blender uses Armatures for character
animation. An armature, once parented to our character mesh, is just like a skeleton which will let us define a
number of poses for our character along the timeline of our animation. An armature is made up of an arbitrary
number of bones. The size, position and orientation of every bone in your armature is up to you, and you will
find through this chapter that different situations will require a particular arrangement of bones for your
character to work properly.
As you animate your armature you will find that it is better to organize several related poses in something
called an action, which is more or less the same as in the real world. When we walk, we can imagine
ourselves passing through several instantaneous poses as if we were in the frames of a moving picture, the
whole process of the walk is an action in the end.
But there are actions and actions. As an animator you will need to acquire the capability of knowing how to
split any natural movement or action into several simpler actions that will be easier to deal with. Working
with simpler actions commonly saves time and work (and why not: money!) since these actions are usually
reusable.
Once you have set-up your first actions you will be able to combine them using Blender's powerful Non
Linear Animation (or NLA) editor, giving your character a living mood and natural manners.
In this chapter we will cover every single detail of Blender's functionalities related to Armatures, Actions and
the NLA Editor. Furthermore we will see several armature set-ups that will give you a starting point for your
own creations and ideas. Relax and enjoy.
29/01/2009 13.49.52
923
Character Animation using the Armature System
Chapters
Chapters
The Armature Object
Editing Armatures
Posing Armatures
Inverse Kinematics
Mesh Skin Weighting
The Action Editor
Non Linear Animation
Previous: Manual/Lattice Animation
Contents
Next: Manual/ Armature Objects
29/01/2009 13.49.52
924
Adding an Armature Adding an Armature
User Manual: Contents I Guidelines I Blender Version 2.45
Adding an Armature
Mode: Object Mode / Edit Mode (Armature)
Hotkey: Shift A
Menu: Add Armature
Description
Armatures are like articulated skeletons, that allow you to pose and deform the geometry that surrounds it. An
armature is made of a series of bones connected to each other via parenting or constraints. Armatures are most
often used in character animation, as a manipulatable skeleton to pose a character, but they can also be useful
in other situations too.
An armature is like any other object type:
• It has a center, a position, a rotation and a scale factor.
• It has ObData that can be edited
• It can be linked to other scenes, and the same armature data can be reused on multiple objects.
• All animation you do in object mode is only working on the object, not the armature's contents like
bones.
An armature has 3 modes. You can switch using the dropdown menu in the header of the 3Dview or use Tab
to switch between Armature Edit Mode and Object Mode. When in ObjectMode, you can switch the Pose
Mode on and off with Ctrl Tab. Rather than being an explicit mode that excludes all others. Pose Mode is a
state of the armature you can switch on or off. So when in PoseMode, you are still in ObjectMode (you can
select another object, contrary to the EditMode).
Options
■
Mode:
1
1
® Pose Mode
A EditMode
■^ ObjectMode
jject
ti
# •
Mode Pulldown
Object Mode
Your armature is like any other Object, you can move it around the scene, scale it, rotate it and edit
options in the Object button window (F7).
Edit Mode
Your armature is in what we call rest position, you can move, add and delete the bones it contains.
Pose Mode
Your armature is ready to be animated, each bone can be moved, scaled or rotated relative to the rest
position defined in Edit Mode. Constraints can be applied, you can pose your character, add keys and
animate the bone's behavior over time.
29/01/2009 13.49.52 925
Armature Display Options
Armature Display Options
Armature Datablock
Mode: Object Mode / Edit Mode (Armature)
Panel: Editing Context Link and Materials
Description
Armatures consist of an Object and an Armature data block. These can be manipulated in the same way as
other objects
Options
T
Link and Materials
J Armature ^^^^^^^^^^^^^^|
Editinc) Options
h
:|AR:Armature
1 F|0E: Armature
I
|X-Axis tvlirrorl
X-Ray ^DlISI^H
Display Options
III 1 II 1 1 II 1
■■HfeiaaiftTil Stic
'X 1 E-Bone | Enveiope |
1 Draw Axes | Di
-aw Names piifeViiltaajlrai
Deform Options
Vertex Groups
Enveiopes H
1 Rest Position
1 Delay Deform |
Armature Panel
AR
OB
Rename the armature Datablock. The dropdown is a quick way to select which Armature datablock
you want to connect to this armature object. You can keep more than one version for the same
character. Useful when you have a special move to achieve in a shot, you can turn on an armature for
special purposes.
Assign a fake user to the Armature. Again, if you have more than one armature for your character, it's
a good idea to turn the Fake on, as if your armature datablock is not used (linked) it's not going to be
saved in your .blend files. You can always do batch fake-assignement of armatures by opening the
Datablock browser (Shift F4), go back one level (..) to see the root of your project, then go in
Armature datablock, select all the armatures you want to keep and press the F.
Rename your armature object to something more cool and useful than Armature, Armature .001,
etc...
Armature Display Options
Mode: Object Mode / Edit Mode (Armature)
Panel: Editing Context Armature
29/01/2009 13.49.52
926
Armature Display Options
Description
Description
Various methods to control how Armatures are displayed in the 3D View are available. Also note there are
some specific options and features that relate to the display mode you're in.
Options
T Link and Materials
* ^imPtJBl'^^^^^ QKmatiirD Uic-iialn-i,
Editing Options
1 X- Axis Mirror 1 X-Ray ^nSSI^H
Display Options
1 =1 AR:Armature | F |0B: Armature |
■ ^1 1 1 1 1 1 II 1 1 1 1 1 1 K^l
■jiUfclbll^lK^IJI Sticlc E-Bone Envelope |
[ Draw Axes | Draw Names iMiliViilMIMlHM
Deform Options
Rest Position Delay Deform \
Armature Panel
X-Ray
The same as in the Object Context, this lets you see the armature through anything in the scene, solid
or not. It's useful to see where your bones are in your character so you can select them.
Display Options
Much like Object Layers, an Armature element (bone, for example) can exist on one or more layers. To work
on only those bones of interest to you, select which layers to display and unclutter your view.
Octahedron
This is the default view. Nothing exciting except you have a good idea of the rolling of the bones.
Stick
This display mode is really useful when you have a lot of bones in your view. It lets you "unclutter"
the screen a bit. It draws the bones as tiny sticks.
B-Bones
It's more a feature than a display mode. This is useful to visualise the effect you get when you activate
the B-bones (Bezier-Bones). Each join between 2 bones acts like a curve handle and lets you get
extremely curvy poses. This is explained further in the Posing Armatures section.
Envelope
Again it's more a feature than a display mode, using envelopes lets you deform all vertices within a
bone's proximity, rather than having to explicitly define and weight paint vertex groups. In this case
the visualization will be useful to tweak your rig, showing you which part of the mesh that a bone will
move. It's possible interactively change the zone of influence in this display mode. The zone is only
visible in EditMode or PoseMode though.
Stick
29/01/2009 13.49.52
927
Armature Display Options
Description
Octahedron
Envelope
B-Bones
Draw Axes
Draw Axes
To draw the axes on each bone of the armature when you are in Editmode of PoseMode. Handy when
you want to know where you are, and which axis to use in a constraint for example. Mental note: Y is
up, Z is depth and X is side, contrary to object for which Z is up, Y is depth and X is side. (Draw
Axes)
Draw names
Draw names
This lets you see names of bones whatever the mode you are in. It's useful again to edit your armature,
create parent dependencies or add constraints. {Draw names)
29/01/2009 13.49.52
928
Armature Deformation
Armature Deformation
■^IH^^I
H
M
Ghost
Ghost
Step
Shows a transparent 'ghost' of the armature N frames behind and over the current time. This only
works when you have an action linked to the armature, as we will see in the Posing Armatures
section. (GAoif)
The frame interval between ghost instances.
Armature Deformation
Mode: Object Mode / Edit Mode (Armature)
Panel: Editing Context Armature
Description
Armatures can deform meshes either through a parent relationship or through modifiers. There are various
options to control this.
Options
ink and Materials
AR:Armature
F OB: Armature
Armature
Editing QfJtiQns
Armature Visualise
[X-Axis Mirror I X-Ray
Display Options
■ ^1 1 1 1 1 1 II 1 1 1 1 1 1 1 ^1
■tMfeliHJIMil Sticl( B-Bone
Envelope
1 Draw Axes | Draw Names JBjgaseaiiaaKM
Deform Options
Rest Pi
Rest Position
Delay Deform
Armature Panel
Vertex Groups & Envelopes
Those two toggles let you choose if you want the armature to deform your character using the Vertex
Groups and/or the Envelopes. These are used when the Armature is deforming via a parent
29/01/2009 13.49.52
929
Armature Deformation Armature Deformation
relationship. If you are using an Armature modifier, these controls are available per modifier in the
modifiers panel.
Rest position
This will show the character as factory default (as defined in EditMode), no actions will be applied to
the armature so you can easily edit it in the middle of an animation.
Delay Deform
This was useful before when the old system was very slow. What it does is when you do a
manipulation to the rig, it waits until you finish to update the view.
Previous: Manual/Character Animation Contents Next: Manual/Editing Armatures
29/01/2009 13.49.52 930
Editing Armatures
Editing Armatures
User Manual: Contents I Guidelines I Blender Version 2.45
Editing Armatures
Mode: Edit Mode (Armature)
Panel: Editing Context Armature
Description
Armatures are comprised of Bones. Editing an Armature in Edit Mode allows you to manipulate the bones in
their default rest position.
Options
Edit panel: Bones.
BO:
Rename your bone.
r* '
Child of
Child of
Dropdown: lets you choose which bone will be the parent of this bone. If so there will be a small
button "co" meaning connected. This will just set the relationship between your bones. If you just
parent it to another bone, it will do everything the parent does, rotate, move and scale. A dotted line
between the parent and child will appear. If you select Connected, the Root of the Children will go
stick to the tip of the parent, giving you a chain of bones like the 2 bones in your arm. {Child of)
29/01/2009 13.49.52
931
Editing Armatures
Editing Armatures
Segmented Bone
Segm
This is the option to use B-Bones. Set to something > 1, it will cut your bone in many little segments
and will deform them on a bezier curve. It really show off in a chain of bones though. See the
example between 1 segment (right) and 3 segment each (left). (I returned in Object mode to see the
effect). (Segmented Bone)
Envelope
Dist
This is the area of influence of the bone, it can be visualized using the Envelope display mode. We
generally don't touch this field as there is a more easy and fast way to change this option. Turn
Envelope drawmode on and select a bone. Then using Alt S, you can scale the zone of influence.
Better: you can do it on multiple bones and you can do it in EditMode and PoseMode . (Envelope)
29/01/2009 13.49.52
932
Editing Armatures
Editing Armatures
Weight
Weight
This gives you the liberty to tell if this bone will work more or less on the geometry. For example if
you have 2 bones working with envelope and crossing each other, you can tell one of them to get
more power by lowering the weight of the bone you don't want to use much. If both bones have the
same weight (like 1:1) they will influence the geometry equally. But if you set one to 0.5. The other
one at 1 will influence more. For example in this image, 2 bones using envelope influence try to move
the same geometry. The 2 on the left have the same weight, you can see the geometry didn't move. On
the right one of the bones has 0.5 so the bone with 1 of weight is winning the pulling contest!.
(Weight)
■ ^
Hinge
Hinge
Deform
Mult
Hide
This tells the bone to remain motionless in a chain. It doesn't copy the rotation and scale of the parent.
Useful for mechanical rig I would say, as you can animate the rotation of the hinge bone without
having to correct it because the parent rotated. {Hinge)
This lets you tell if you want the bone to deform at all. It's like setting weight to 0, except it's faster
this way. Useful when using a bone as a target or a controller, i.e. a bone you just want to use to work
on other bones.
To deform geometry you can use vertex group and/or Envelope. The fact that you can mix both ways
gets interesting when you can use one to better tweak the other one. Like using envelope everywhere
but tweaking a difficult place manually with vertex group. It's gonna be shown more in details in the
Skinning section.
This option lets you hide the bone. You can use it to hide useless bones when you try to see what
you're doing or just to get a functional rig for an animator when everything is done, kind of "hiding
the useless". For example, when you animate you don't need the entire chain of the leg, just the
controllers. This option is valid for both EditMode and PoseMode . It's possible to directly Hide bones
in the 3Dview by selecting the bones to hide and do H. You can turn all bone visible with Alt H too.
29/01/2009 13.49.52
933
Adding and Deleting Bones Adding and Deleting Bones
Selecting Bones
Mode: Edit Mode (Armature)
Hotkey: RMB 9
Menu: Select Select/Deselect All, Select Border Select
Description
Bone parts
Bones in Edit mode consist of the tip (the end pointing to) and the root (the end pointing from), and these can
be moved independently. RMB '- clicking on the tip or the root selects either, or clicking on the bone's body
selects the entire bone. Selecting both the tip and root selects the entire bone implicitly.
L selects a chain of connected bones under the mouse pointer
P selects the parent bone of selected bones. This is useful when using a fullscreen 3d- View, so an Outliner
view is not required to be able to select the parent bone(s). This also works in pose mode.
Adding and Deleting Bones
Mode: Edit Mode (Armature)
Hotkey: Shift A, E, Shift D
Menu: Armature Extrude, Armature Duplicate
Description
In Edit mode, you can add a new bone at the cursor location via the Add menu (Shift A).
E extrudes a new bone from a selected root or tip. This will create a bone connected to the original one,
meaning the Root of the new bone will follow the Tip of the original one. You can also Ctrl LMB ^~ to
extrude a new bone. It will extrude to where you clicked.
Shift D duplicates selected bones. An entire bone must be selected, not just the root or tip.
29/01/2009 13.49.52 934
Subdivide Subdivide
X deletes selected bones
Interactively Setting Bone Roll
Mode: Edit Mode (Armature)
Hotkey: Ctrl R
Description
Setting the roll value of bones manually has always been a chore. Sometimes, especially on more complex
rigs, it may be necessary to manually assign the roll values. However, adjusting the roll value could only be
done for one bone at a time, and it was difficult to gauge what the right amount to adjust it was.
Now there is a new transform mode/tool in EditMode. You can select multiple bones and set their roll values
interactively. It acts like rotating the bones around the local y-axes in PoseMode. For better feedback, it is
recommended that you turn on Draw Axes for the Armature in question.
You can access this tool by pressing Ctrl R
Subdivide
Mode: Edit Mode (Armature)
Hotkey: W
Menu: Armature Subdivide
Description
You can subdivide a bone (Before/After subdivision) with the W menu. The menu gives you the following
options:
• Subdivide - this simply divides the bone into two bones, as shown in the graphic.
• Subdivide Multi - this option gives you a pop-up that asks for the number of cuts. It defaults to the
last value used. If you want to change one bone into five, you'll want four cuts. Use the triangles on
either side to increment/decrement the field, or click on the field and enter the number you want
yourself. Press the OK button when you're done to complete the operation.
• Flip Left-Right Names - Blender will try to help you name bones assuming a right/left symmetry.
Sometimes, it gets right and left mixed up, use this option when you know that's going to happen, so
you don't have to manually rename the bones.
29/01/2009 13.49.52 935
Flipping Left and Right Bone Names
Flipping Left and Right Bone Names
' ' ' '
Before subdivision
n
I
I
I
I
■
1
r^
1
r
X
::i
c
/
k
i_
L
■bh
^
H
After subdivision
X-Axis Mirror Edit
Mode: Edit Mode (Armature)
Panel: Editing Context Armature
Description
X-axis mirroring replicates edits to one side of an Armature, mirrored on the other side. This works many of
Blender's armature editing tools, including manipulations such as move, rotate, scale, for extmde and
subdivide. It's a clean way to just do half the job.
The axis of mirroring is X so left< — >right in frontview (NumPad 1) and the center is the center of the
armature object.
Flipping Left and Right Bone Names
Mode: Edit Mode (Armature)
Hotkey: W
Menu: Armature Flip Left & Right Names
29/01/2009 13.49.52
936
Naming conventions
Naming conventions
Description
Blender can flip left or right markers in bone names. This can be useful if you've constructed half of a
symmetrical rig (marked for a left or right side) and duplicated and mirrored it, and want to update the names
for the new side. Blender will swap text in bone names according to the following naming conventions.
Naming conventions
An example of left/right bone naming in a simple rig
Naming conventions in Blender are not only useful for you to find the right bone, but also to tell Blender
when any two of them are counterparts.
In case your rig can be mirrored in half (i.e. it's bilaterally symmetrical), it's worthwhile to stick to a left-right
naming convention. This will enable you to use some tools that will probably save you time and effort.
• First you should give your bones meaningful base-names. Like leg, arm, finger, back, foot,
etc...
• If you have a bone that has a copy on the other side (a pair), like an arm, give them one of the
following separators...
♦ Left/right separators can be either the 2nd position (L_calf bone) or last-but-one
(calf bone . R)
♦ If there is an lower or upper case L, R, left or right blender handles the counter part
correctly. For a list of separators see below. Pick one and stick to it as close as possible when
rigging, it will pay off. For example:
Lefthand -> Righthand
LHand.005 -> R Hand
hand.r -> hand.l
Foot-1 -> Foot-r
pelvis LEFT -> pelvis RIGHT
• Before Blender handles an armature for mirroring or flipping it first removes the number extension, if
it's there (like .001)
• You can copy a bone named bla . L and flip it over using W » flip name. Blender will name the
copy bla . L . 1 and flipping the name will give you bla . R. Extensions such as .001 are also
29/01/2009 13.49.52
937
Naming conventions Naming conventions
preserved.
Possible separators for Left-Right extensions:
• space " "
• dot " . "
• minus "-"
• underscore "_"
• If no 'switch' done yet, it tries if a name starts or ends with left or right, case insensitive. It
replaces this, disregarding separator.
Previous: Manual/ Armature Objects Contents Next: Manual/Posing Armatures
29/01/2009 13.49.52 938
Armature Posing Options
Armature Posing Options
User Manual: Contents I Guidelines I Blender Version 2.40
Armature Posing Options
Mode: Edit Mode (Armature)
Panel: Editing Context Armature
Description
Contrary to EditMode . Pose mode isn't a obligatory mode where you can't do anything else. You can be in
posemode and still select another object. When you are done building your armature, you can go into
PoseMode to add constraints and start creating actions.
Options
CSEED
r Armature
Editing Qpbgna
|X-ftji5Mamr| X-jay i flute K |
Dli|ll»V Oplloni
■-T.J .1 .j.l TTTI I.I.L.I .L.l.l.i,!
Setecteif BonpE
I Drafw Awes- | Draw Naniss
Delbran OpHons
Rtal Potltioft
BO;Tlp
- Di3h eoa •
■Wsl^ll.Ofr
• Seain:i •
• In: 0,000 •
■ Out o.coo ■
Hlnqe Wi
sa i^"" |oe^ 1
■ 1 I 1 . 1 1 II . 1 1 1 > 1 1 1
[aiM Conslrainil To Bone, Tip
suia* float I poF ofl^v ftf IK cuiirttj
VGrUm Qrouii EnvelQpss »'|l!iMiilMiM
PoseMode panel
Automatic IK
Use this feature in the Editbutton (F9) to pose a chain of bones like it was an IK chain. The usefulness
is very limited though. It works well only if there is no other IK solver in the chain, and if your chain
is isolated from the rest of the rig.
Ghost
In the Armature Visualisation panel the Ghost option, if set > 0, lets you see the action linked to the
armature over time. Also called onion skinning. (G/zo^f)
In / Out
There are two number fields used to tweak the effect of B-Bones. The In:/Out: is used to tell the scale
of the virtual handle of the bezier curve. In: is the root of the bone and Out: is the tip. The bigger the
value, the bigger the effect of rotation. (B-Bones In/Out)
Limit Rotation
If the bone participates in an IK constraint chain, there will be three more sub-panels on the Armature Bones
panel, enabling you to Lock (prevent any changes), set a joint stiffness, or to limit the rotation within a degree
min/max. Using these controls, you define an envelope (shown visually) as to the 3D space that the tip of the
bone can point to, when following or responding to an IK target.
29/01/2009 13.49.52
939
Armature Posing Tools
Armature Posing Tools
Ghost
Armature Posing Tools
Mode: Edit Mode (Armature)
Panel: Editing Context Armature
Description
• You can pose your rig using G, S and R. Note that if the bone is part of a chain it can't be moved
(except if it's the first of the chain, moving all the chain as they are all children), so you rotate the
bone instead.
• You can do Alt S on one or more bones while in Envelope display mode to tweak the envelope size in
real time while animating. Useful when for example you move the hand and some part of the
character isn't in the influence zone; the result will be that some vertices will stay behind.
• You can do Ctrl C to copy stuff from one bone to a group of bones. The options are location, rotation,
scale and constraint. Constraint is very handy when you want to copy a constraint to other bone. The
way it work is easy.
• The W menu get some neat options too:
♦ Select constraint target: Will select the target of the bone's constraint currently selected.
♦ Flip name: Yep you can flip name in PoseMode too.
♦ Calculate path/Clear path: This is a visual way to see the action linked to your armature. You
can select just some bones and ask Blender to show you the path of the bone.
• You can pose your character and select all bone you want to see included in the action and press L
You can insert a key just for loc, rot or size. Avail will add a key to all available channels in IPO
window (all channel you previously added something).
• When you insert a key for your armature, a new action is created and linked to the armature if there
was no action before. You can also see the curves of each selected bone of the armature in the IPO
window .
• You can parent a bone to an external object by selecting this object then selecting the bone in question
so it's active (The armature is in PoseMode so you can select a bone). Do Ctrl P. Then when you
move the bone the object will follow. This kind of Hard relationship doesn't allow multiple bone
influence like a vertice. It's useful when doing robot rigs as you are just moving objects around.
Previous: Manual/Editing Armatures
Contents
Next: Manual/Inverse Kinematics
29/01/2009 13.49.52
940
Inverse Kinematics
Inverse Kinematics
User Manual: Contents I Guidelines I Blender Version 2.46
Inverse Kinematics
[Much work has been done on the Inverse Kinematics Solverl both to improve its performance and to add new
features. Additionally, setting up IK is now easier than ever!
Interface
To enable IK solving, select the tip of the bone chain and press Ctrl I, choosing "To New Empty Object" from
the popup menu. A new empty is created, and is set as the target of the IK chain. The bone is colored yellow,
and a dashed Une indicates how far up the chain of bones the IK solver will work. The new "ChainLen" option
of the IK Solver constraint (found in the Object buttons panel) allows control over how far up the chain the IK
solver extends, replacing the old "IK" toggle in edit mode. A chain of is all bones from that bone back
through and connected to it, all the way back to the root bone. This also means that bones in an IK chain no
longer have to be connected, but allow an offset from their parent. The other popup menu option, "Without
Target", is discussed at the end of this article, under "Mixing IK and FK".
In order to use a bone as an IK target (without creating an empty), select the target bone first, then hold down
SHIFT and select the bone at the tip of your IK chain. Pressing Ctrl I and choosing "To Selected Bone" from
the popup menu sets the tip bone to use the target bone for its IK target. Note that the target bone cannot be a
part of the bone chain that will have IK.
Tree IK
Add Constraint
^ IK
Target:
OB:Em.Palm.L
^
ChainLen: Z
To Bone: Forearm!
IK
Influence 1.000
Pole Target:
OB:Em.Elbow.L
PosW 1.00
Rot
\* Iterations: 500
Pole OfTset 0.00 ►
Show Key
There is now support for "tree IK". IK chains starting in the same bone will automatically be solved together,
affecting each other as needed to reach their targets. The "PosW" slider defines the importance of each target,
in case not all targets can be reached.
29/01/2009 13.49.52
941
Inverse Kinematics IK target rotation
IK target rotation
The "Rot" option of the IK Solver constraint makes the tip of the chain match the rotation of the target. Its
importance relative to reaching the position of the target can be controlled with the "RotW" slider.
IK Pole Target
This bone constraint allows you to define a "pole", which is the direction in which a knee, or middle joint in
the IK chain, should point track to. [ See Release log for more info.1 The bone IK Solver constraint for a bone
chain has both an IK target (what the end bone points to) as well as a Pole Target, which is the target that the
chain points to, or stays "facing" as it bends. This is most useful in knees and elbows, but would also work to
allow you to control which way a tail "crinks" when compressing. Parent an empty to the armature, and then
use it as a pole target. Animate the location of that empty, which would guide the bone chain's orientation as it
bends. For knees, float the empty out in front of the leg (study mocap to see how the leg/hip rotation results in
knee orientation during the walk cycle). For elbows, float the empty behind the arm, and study mocap to see
how the elbows fly out or stay tucked in for different movements.
•J
What is a Pole Target?:
"A pole target is a secondary target for a bone with an IK constraint.
The first target is where the chain of bones is trying to get to, and the second target (pole target), is
where the chain bends to to get to this target.
A possible setup is this: A chain of bones (like upperarm->forearm) has an IK constraint on the last
child bone (forearm) and is set to target an IK target (like a replacement target bone for the hand).
Then to control the direction the elbow is pointing, one uses another target, the pole target."
Quote (slightly modified) of FreakyDude from this thread.
Rotation limits
The behavior of individual bones in an IK chain can be modified. For bones in an IK chain there are a number
of options available in pose mode, in the Edit buttons.
By default bones have 3 degrees of freedom (DoF), meaning they can rotate over the X and Z axes, and roll or
twist along the Y axis. Each DoF can now be locked, to disable rotation over that particular axis.
As an example, let us consider a human arm. The wrist has 2 DoF. It can bend in any direction, but it cannot
twist. The elbow also has 2 DoF: it can twist, and bend in one direction. Finally, the shoulder has 3 DoF. An
example of a 1 DoF joint is the knee.
The "stiffness" defines per DoF how eager the bone is to rotate.
Setting rotation range
The range of rotation can also be limited. "Limit X" and "Limit Z" define how far the bone can rotate over the
X and Z axes respectively. If both are enabled this defines an ellipsoid region. "Limit Y" defines how much
the bone can twist.
There are two important things to remember:
29/01/2009 13.49.52 942
Inverse Kinematics IVIixing IK and FK
• DoF and rotation limits are defined with respect to the rest position of the bone.
• They only work for bones in IK chains.
Mixing IK and FK
In many cases you only want to use IK to assist in posing characters, without having an IK defining the
motion at all times during an animation. For that purpose, two features were added:
• Targetless IK
When an IK chain has no target defined, it can still be used for posing. Unlike normal IK, you must set keys
on all of the bones in the chain if you want to retain the pose. Bones using this type of IK are drawn in a
orangish color.
• Automatic IK
This option, in the Editing Buttons, "Armature" Panel, automatically assigns a temporary IK chain to any
translated bone, giving the same effect as if the selected bone had been assigned Targetless IK. This chain
then only propagates over the connected Bones of the grabbed one.
Previous: Manual/Posing Armatures Contents Next: Manual/Mesh Skin Weighting
29/01/2009 13.49.52 943
Skinning Skinning
User Manual: Contents I Guidelines I Blender Version 2.4x
Skinning
v.: 2.31
Once the Armature - the 'character skeleton' - is ready it is necessary to parent the character 'skin' to it.
Skinning is a technique for creating smooth mesh deformations with an armature. Essentially the skinning is
the relationship between the vertices in a mesh and the bones of an armature, and how the transformations of
each bone will affect the position of the mesh vertices. When making a child of an armature, several options
are presented:
• Parent to Bone
In this case, a popup menu appears allowing you to choose which bone should be the parent of the
child(ren) objects. This is great for robots, whose body parts are separate meshes which are not
expected to bend and deform when moving.
• Parent to Armature
Choosing this option will deform the child(ren) mesh(es) according to their vertex groups. If the child
meshes don't have any vertex groups, they will be subject to automatic skinning. Indeed a second
menu appears, asking:
Don't create groups - does nothing else, automatic skinning is used;
Name Groups - creates empty vertex groups whose names matches the bone names, but no
vertices are assigned to them;
Create from closest bone - you want to create and populate automatically vertex groups.
Create from bone heat - creates vertex groups and assigns weights to each vertex using the
'bone heat' algorithm. This sometimes 'fails to find a solution'; if this happens, in edit mode
use P > All loose parts, which will split the mesh into multiple meshes, and then attach the
armature to each mesh.
• Parent to Armature Object
Choosing this option will cause the child(ren) to consider the armature to be an Empty for all intents
and purposes.
If you are going for character animation then most of the times you will parent your character to the Armature
using the "Armature" Option. You are strongly advised to use the Name Groups option. This will provide you
with the groups already created, saving the tedious operations of creating an naming them, and possibly
avoiding typing errors. The Create from closest bone feature is currently under heavy development. It will use
the "Bone types" which can be defined via the menu right of the IK Tog Buttons {EditButtons for an
Armature) for optimal result. Currently only the Skinnable and Unskinnable options are working. The first
option makes Vertex Group be created (and populated, if this is asked for) for the given bone, the second
option causes that bone to be ignored in the skinning process.
Automatic Vertex Assignment
The current vertex assignment algorithm creates non-optimal vertex groups, hence it is highly recommended
to check each group, one by one.
29/01/2009 13.49.52 944
Skinning
Weight Painting
If a mesh does not have any vertex groups, and it is made the child of an armature, Blender will attempt to
calculate deformation information on the fly. This is very slow and is not recommended. It is advisable to
create and use vertex groups instead.
Weight and Dist
The Weight and Dist settings next to the IK are only used by the automatic skinning which is a deprecated
feature because it requires lot of CPU, produces slow downs and worse result than other methods.
Vertex Groups
T|H3nd.R
Weight: 1 .000
New
Assign
Select
Delete
Remove
Desel.
Hand
1 Mat: 1
New
Delete
Select
Deseieet
Assign
Set Smooth Set Soiid
Vertex Groups.
Vertex groups are necessary to define which bones deform which vertices. A vertex can be a member of
several groups, in which case its deformation will be a weighted average of the deformations of the bones it is
assigned to. In this way it is possible to create smooth joints.
To add a new vertex group to a mesh, you must be in Edit Mode. Create a new vertex group by clicking on the
New button in the mesh's Edit Buttons Link and Materials Panel, Vertex Groups group.
A vertex group can be subsequently deleted by clicking on the Delete button. Change the active group by
choosing one from the pull-down group menu. Vertex groups must have the same names as the bones that
will manipulate them. Both spelling and capitalization matter. This is why automatic name creation is so
useful !
Rename a vertex group by SHIFT-LMB on the name button and typing a new name. Note that vertex group
names must be unique within a given mesh.
Vertices can be assigned to the active group by selecting them and clicking the Assign button. Depending on
the setting of the Weight button, the vertices will receive more or less influence from the bone. This weighting
is only important for vertices that are members of more than one bone. The weight setting is not an absolute
value; rather it is a relative one. For each vertex, the system calculates the sum of the weights of all of the
bones that affect the vertex. The transformations of each bone are then divided by this amount meaning that
each vertex always receives exactly 100% deformation.
Assigning weight to a vertex will effectively remove it from the active group. To remove vertices from the
current group select them and click the Remove button. Pressing the Select button will add the vertices
assigned to the current group to the selection set. Pressing the Deselect button will remove the vertices
assigned to the current group from the selection set. This is handy to check which vertices are in which group.
Weight Painting
29/01/2009 13.49.52
945
Skinning
Weight Painting
1 Mode:
7' Weight Paint
'^ Texture Paint
Jf\ Vertex Paint
^ UV Face Select
A Edit Mode
It Object Mode
#^
Weight Paint Button.
Weight painting is an alternate technique for assigning weights to vertices in vertex groups. The user can
"paint" weights onto the model and see the results in real-time. This makes smooth joints easier to achieve.
To activate weight-painting mode, select a mesh with vertex groups and click on the weight paint icon
(Weight Paint Button.).
The active mesh will be displayed in Weight-Colour mode. In this mode dark blue represents areas with no
weight from the current group and red represent areas with full weight. Only one group can be visualized at a
time. Changing the active vertex group in the Edit Buttons will change the weight painting display.
Weights are painted onto the mesh using techniques similar to those used for vertex painting, with a few
exceptions. The "colour" is the weight value specified in the mesh's Edit Buttons. The opacity slider in the
vertex paint Buttons is used to modulate the weight. To erase weight from vertices, set the weight to "0" and
start painting.
Baking Actions
If you have an animation that involves constraints and you would like to use it in the game engine (which
does not evaluate constraints, and is not covered in this Book), you can bake the Action by pressing the
BAKE button in the Action Window ToolBar. This will create a new Action in which every frame is a
KeyFrame. This Action can be played in the game engine and should display correctly with all constraints
removed. For best results, make sure that all constraint targets are located within the same armature.
You can actually see the Action Ipo associated to a bone in the Ipo Window instead of in the Action Window
if you switch to an Ipo Window (Action Ipo). The Action Ipo is a special Ipo type that is only applicable to
bones. Instead of using Euler angles to encode rotation. Action Ipos use quaternions, which provide better
interpolation between Poses.
s
1 1 1 i 1 i 1 i 1 1 1 1 1 1 1 ! 1 1 1 1
m
■^
^^
^ mT* iu' ' 1
^^^
a -20 Q 20 40 SO 80 100 120 140 160 J
Action Ipo.
Quaternions use a four-component vector. It is generally difficult and unintuitive to describe the relationships
of these quaternion channels to the resulting orientation, but it is often not necessary. It is best to generate
quaternion KeyFrames by manipulating the bones directly, only editing the specific curves to adjust lead-in
and lead-out transitions.
29/01/2009 13.49.52
946
Skinning Context menu
Context menu
Weight paint mode also has a 'Paint' context menu with the following options:
• Apply bone envelopes to vertex groups - calculates vertex groups and weights from the bone
envelopes
• Apply bone heat weights to vertex groups - similar to the option when initially parenting (see above),
uses the 'bone heat' algorithm to create vertex groups and assign weights to vertexes
• Various scripts
Previous: Manual/Inverse Kinematics Contents Next: Manual/The Action Editor
29/01/2009 13.49.52 947
Skinning Long Keyframes
User Manual: Contents I Guidelines I Blender Version 2.43
The Action Editor provides control over the keys set for bones in an armature, as well as for Shape Keys.
Long Keyframes
When animating, it is often useful to be able to visually see where the 'pauses' are between keyframes. Long
keyframes do this - linking two keyframes in the same channel together.
Long keyframes are only drawn when the two keyframes have the exact same values. This has to happen for
every ipo-curve represented by the keyframes shown for a long keyframe to be drawn.
There are two new theme colours for the action editor. They are for the selected and deselected colours of the
long keyframes (currently defaulted to be the same as the NLA strip selection colours).
Long Keyframes
Shape Key Sliders
Due to a few internal cleanups of code, it is now possible to save the visibility status of Shape Key sliders.
Also, there are no more problems with having multiple Action Editors open, and all displaying Shape-Key
actions.
Action Window
An Action is made of one or more Action channels. Each channel corresponds to one of the bones in the
armature, and each channel has an Action IPO associated with it. The Action Window provides a means to
visualize and Edit all of the IPOs associated with the Action together.
Selection Tools
Selection tools in the Action Editor have always been limited to only a few basic ones. This release, several
new options have been added.
Invert Keys
Selects the keyframes that were not selected, and deselects the keyframes that were selected.
Column Select df On Selected Keys
29/01/2009 13.49.52 948
Skinning IVIirror Tools
Selects all the keyframes that occur on the same frame as selected keyframes. Use the hotkey K.
Column Select df On Selected Markers
Selects all the keyframes that occur on the same frame as selected markers. Use the hotkey Shift K.
Column Select df Between Selected Markers
Selects all the keyframes that occur between and on the first and last selected markers. Use the hotkey
Ctrl K.
Mirror Tools
Like in the Ipo Editor, it is now possible to 'mirror' keyframes over a line. This makes it easier to reverse an
action. Four options are currently available:
Mirror Over Vertical Axis
Mirrors selected keyframes using frame == as the mirror-line.
Mirror Over Current Frame
Mirror selected keyframes using current frame as the mirror-line.
Mirror Over Horizontal Axis
Mirrors selected keyframes using value == as the mirror-line.
Mirror Over Selected Marker
Mirrors selected keyframes using the frame of the first (chronologically) selected marker as the
mirror-line.
Hotkey for Mirror tools is Shift M.
Snap Tools
Shift-S Snapping
So far, snapping tools have been restricted to 'Snap to Nearest Frame' and only for action channels. Obviously,
this is too limited. Now, you can also snap keyframes to the current frame:
• Snap To Nearest Frame
• Snap To Current Frame
• Snap To Nearest Marker
Hotkey for Snap tools is Shift S
It is also worth mentioning, that these now work correctly with actions scaled in the NLA editor. Previously,
there could be unpredictable results as there was no correction applied.
29/01/2009 13.49.52 949
Skinning Auto-Snapping During Transforms
Auto-Snapping During Transforms
Many people have requested such an option, as it reduces strain on fingers. There's a new selection-box on
the header of the action editor, which sets the mode of auto-snapping for transforms. By default
auto-snapping is off.
There are 3 modes of auto-snap:
• Off - transforms per normal
• Frame Step - grid-step transform (may have errors with scaled actions)
• Nearest Frame - true snap-to-frame (takes into account nla-scaling)
These translate to the following hotkeys when transforming:
• Off - no keys press/held (as it's always been)
• Frame Step - Ctrl (as it's always been)
• Nearest Frame - Shift (replaces old shift-key behaviour which was not useful)
Channel 'Protecting'
Action Channels and Constraint Channels can be 'protected' (aka locked). That means that the keyframes for
that channel cannot be moved (by any transforms or operations which modify the times the keyframes occur
at), be duplicated or destroyed, or have their handle type changed.
This is useful for protecting parts of animation that has already been finalised, while other parts are worked
on.
There is a lock icon on the right-hand side of the channel names. This icon serves two purposes - as an
indicator or whether the channel is locked, and also as the way to turning locking on/off for the channel in
question.
Channel locks also have effect when the action's keys are displayed in the NLA editor. However, they don't
currently have any connection with the ipo editor and ipo curves, so it is still possible to insert keyframes and
modify keyframes from the ipo editor directly.
Tip
You can activate the Action Window with SHIFT-F12
29/01/2009 13.49.52 950
Skinning
Auto-Snapping During Transforms
r
T
i
^TO^B
1
1
1
■
Bone. 001
1
^
■
Bone. 002
\
ml
■
Bone. 003
M
■
Bone. 004
w
S
■
Bone. 005
a
■
-10
■
^^^
10 20 30 40 50 60
^ ^ ' ^ View Se
ect
Key \y_
-
AC:Action.001
z
Xj Bake [^
J
The Action Window
For every key set in a given Action IPO, a marker will be displayed at the appropriate frame in the Action
Window. This is similar to the "Key" mode in the IPO Window. For Action channels with constraint IPOs,
there will be one or more additional constraint channels beneath each Action channel. These channels can be
selected independently of their owner channels.
Bone
Bone. 001
t
Bone.OOZ
Bone. 003
1
Bone. 004
L
Bone. 005
■
-10
1^ -I -^ View Select Key
Action Window with a Constraint
A block of Action keys can be selected by either RMB '- on them or by using the boundary select tool B.
Selected keys are highlighted in yellow. Once selected, the keys can be moved by pressing G and moving the
mouse. Holding CTRL will lock the movement to whole-frame intervals. LMB ^ will finalize the new
location of the keys, while ESC cancels the Action and returns to previous state.
Using ALT RMB 3 in the workspace of the Action Editor will select all keyframe markers on that side of the
current frame marker.
A block of Action keys can also be scaled horizontally (effectively speeding-up or slowing-down the Action)
by selecting number of keys and pressing S. Moving the mouse horizontally will scale the block. LMB ^-' will
finalize the operation.
Delete one or more selected Action keys by pressing X when the mouse cursor is over the KeyFrame area of
the Action Window.
A block of Action keys can be duplicated and moved within the same Action by selecting the desired keys and
pressing Shift D. This will immediately enter grab mode so that the new block of keys can be moved.
Subsequently LMB B will finalize the location of the new keys. ESC will exit grab, but won't remove
duplicates.
You can also delete one or more entire Action or constraint channels (and all associated keys) by selecting the
29/01/2009 13.49.52
951
Skinning Auto-Snapping During Transforms
channels in the left-most portion of the Action Window (the selected channels will be highlighted in blue, and
the names will become white). With the mouse still over the left-hand portion of the window, press X and
confirm the deletion. Note that deleting an Action channel that contains constraint channels will delete those
constraint channels as well.
For more detail see the Action Editor Reference
Previous: Manual/Mesh Skin Weighting Contents Next: Manual/Non Linear Animation
29/01/2009 13.49.52 952
NLA Editor NLA Editor
User Manual: Contents I Guidelines I Blender Version 2.41
NLA Editor
Mode: Object Mode / Pose Mode (Armature)
Hotkey: Shift Ctrl Fl 2
Description
You use the NLA Editor to mix actions and IPOs of objects to make a composite animation. Both Object Ipos
and Actions can be blended. Every object may have only one composite animation. You can think of it this
way: the Action editor says WHAT the bones are supposed to do, and the NLA Editor says WHEN they are
supposed to do it. In addition, you can position the object and key its location using the NLA while in the
NLA Editor, in order to say WHERE the action is supposed to occur.
The NLA Editor works in two different modes. In the "Action" (single) mode only the current active action is
played. To play combined action use the "NLA" (combined) mode.
In the NLA Editor you see a representation of all Objects with either Actions or Ipos. On a per Object basis,
you can add "Action Strips" with Shift A; you can add as many Actions as you like, allowing you to mix
different Actions to non-destructively edit timing and relationships. Each Object can have only one active
Action, which is displayed in the Action Editor. This active Action is the one which will receive any new keys
you insert, and whose keys you can directly edit.
When strips are inserted, they start at the current frame. When a strip is added, it becomes the active strip. The
current active strip is always drawn in yellow. Clicking on a strip itself or on the left-hand bars will make the
strip active. Using the sript properties panel, you can control how long the action takes to execute, or what
portion of an action is to play.
You add new Ipo-Keys to the active Action, you can directly edit these Keys (delete, move). The objects you
select in the NLA window are selected also in the 3D window. Be careful! Deleting keys in the NLA also
deletes them from the Action, and from the underlying IPO curves as well.
Ipo's for objects - and also for armature objects - can be converted to Actions in the Ipo window with Shift C
(or from the Strip Menu (Convert Action to NLA strip)
^ De-Link Actions before starting:
Before entering the NLA, ensure that any object you want to control using the NLA is de-linked from
its action. Otherwise, that action will want to play on its own. To de-link, in the Action Editor, be sure
Fake User is enabled and press the X button on the header. The Action will remain in memory (for you
to call in using the NLA) but will not force the object to perform it. Note also that Actions designated for
use in the NLA should start at frame 1, for convenience.
29/01/2009 13.49.52 953
NLA Strip Options
NLA Strip Options
5-AR-Right
ZRotateLetl
♦
*
ZRotateRight _.
• ^RotateLeft ^^^B
IRotateRight '^^^■"
f
^^^^^^^H ^^^^^^^^1
^^^^^^^H
^■i_
^
imieimgaia
f
♦
•
1 Rotate Left \
IRotateRight
L
1
i
■PT
Lamp
^
^Camera
r
W ^m
CameraMove ^^^^^
^^
-K— fa^SRSHHS^ 4
• ^ CameraMove _^^^^|
-10
1
1
n
^t
10 20 30 40 50 60
.=-
^ ^ View Seiect Strip
^^
Image 9: Representation of different objects, actions and IPOs in the NLA Editor window.
1) An object is only shown in the NLA editor window if it has Ipos, an action, or NLA strips. The top-most
horizontal bar for an individual object shows the Object's name to the left, and any Object Ipo "keyblocks"
(the diamonds that represent keyframes) on the right. (Image 9 - the "Lamp" has only object Ipo's, and no
Actions).
2) The button to the immediate left of the Object name toggles Blender between evaluating the entire NLA
and displaying the results in the 3D window, or only evaluating the active Action (Image 9 - "Camera" is in
"Action" mode, while "AR-right" and "AR-left" are in "NLA" mode). Note that this icon is only displayed
when NLA strips are present for the object.
3) Immediately below the first Object bar, the active Action is shown, and the "keyblocks" for the Action's
Ipo's.
4) Finally, the "Action Strips" are drawn. The active Action Strip is indicated with a black dot icon. Clicking
on a Strip itself or on the left-hand bars will set a Strip to being the active Action.
NLA Strip Options
Mode: Object Mode / Pose Mode (Armature)
Hotkey: A
Menu: NLA Editor Strip Add Blank Action or Add Action
Description
29/01/2009 13.49.52
954
NLA Strip Options
Properties
i\ ^ View Select Marker Strip | j
Strips are added and shown in an indented fashion, when you Add Action Strip, a popup window allows you
to choose from available Actions defined. Add Blank Action creates a new action, by default named
"ObAction". To rename it, use the Action Window. The name of the overall action is the name of the armature
or object. Below that is an indent strip that shows the name of the currently selected strip and all of the ipo
keys for that strip. Indented beneath that are all the loaded action strips.
The example image shows an NLA window for armature Crane in Action mode. The RMB C? selected strip is
ArmCycle, and it has two keys. The white diamond at the current frame (green line) shows that there is a
keyed position there. The orange diamond at frame 21 is the currently selected frame (it is ready to be
Grabbed and moved, or X deleted).
There are two modes for the editor: Action mode and NLA mode. The mode is shown by the icon at the head
of the strip: "drowning man" for Action, "mini-strips" for NLA mode. In Action mode, only the action for a
single action strip is animated as you scroll through your animation frames. In NLA mode, all strips are
animated as you scroll through your animation frames. When you switch to NLA mode, the armature's bones
are all recomputed based on keyed IK and FK positions. Any non-keyed bones will revert to their edit
position. So, it is a good idea to key all bones (especially IK drivers) at the start of the animation in the default
pose.
Recall that to create actions for armatures, you must Add New Action, then Add New IPO strip, or just key
the action in the Action window (and an IPO will be added automatically). Also recall that an action can
contain motion and IPO curves for many bones. Therefore, it is possible to load two action strips that have
two (possibly conflicting) IPO curves for the same bone. For that reason, you have to use the strip's properties
to tell Blender which IPO should take precedence, or if it should blend the two actions together. These and
other properties are described below.
The selected strip is shown in yellow and has a big dot next to its indent. All keys for that action are shown as
diamonds in the indent strip. The window scrolls vertically with LMB B-drag the thumb in the right window
margin. It scrolls horizontally and vertically via MMB '^-drag.
Strips are added in order, the last one at the bottom of the list. To move or re-arrange the strips, sue Strip ->
Move or the hotkey Ctrl PgUp or Ctrl PgDn.
Properties
Mode: Object Mode / Pose Mode (Armature)
Hotkey: N
Menu: NLA Editor Strip Strip Properties...
29/01/2009 13.49.52
955
NLA Strip Options Properties
X T Transform Properties
■ Unneline Flange^
r Strip Star t: 21 .00 | Strip End: 41 .00 |
LfijActiorn Start: 1 .00 Action End: 21 .00
1 Blending:
Eiendin: 0.00 | Eiendout: Q.OQ |
Options:
i [ Repeat: 1 .00 | Moid | Add ]
I Stride Support
I [stride Path
Y Z
Disable Path Stride: 0.00^
Stride Bone:
Image 11: The Transform Properties panel for a strip.
The strip properties control how the generic action is applied to the animation. When working on individual
actions in Action mode (the "Drowning Man" is shown), the full action is animated in the 3D Window, not
just the action between the Action Start and Action End frames in the properties panel. When you switch to
NLA mode, only the action range and repeats, along with the rest of the properties, are used to compute the
actual animation. These properties include:
Timeline Range
The first and last frame of the Strip in the timeline. The Strip length is independent from the length of
the Action, but the Action will "stretch" to fill the Strip length. This feature allows you to have a
generic walk cycle action that spans 40 frames for example. To make your character walk fast, you
could enter a 30-frame range; to make him walk slower enter a 50-frame range.
Locked Strip Length
By setting the strips to Locked, NLA will always keep strip length up-to-date with your Action edits
so that all keys are included.
Locked mode is the new default, as it is far superior to the old behavior, but older files will
have to be updated manually for this feature to work.
If you release this lock, you can choose only a part of the action to be included in the strip.
Action End is not allowed to be less than Action Start, so you cannot reverse an action in the
NLA editor.
Blending
The number of frames of transition to generate between this Action and the one before it in the Action
strip list.
Repeat
The number of times the Action range should repeat.
This parameter is ignored if Stride Path (in the Stride Support settings) is enabled.
Hold
If this is enabled, the last frame of the Action will be displayed forever, unless it is overridden by
another Action. Otherwise the armature will revert to its rest position.
Add
Specifies that the transformations in this strip should add to any existing animation data, instead of
overwriting it.
Stride Path
Repeats the strip along a path (for example, to make a walk cycle)
Disable Path
Temporarily disables the path movement so you can see your action repeating on the spot
Stride
The distance in Blender Units that the strip should be repeated over (the length of the stride)
X/Y/Z
The axis of the stride bone to move the armature along
Stride Bone
The name of the stride bone. See tutorial Stride Support
29/01/2009 13.49.52 956
NLA strip Tools
NLA Strip Tools
NLA Strip Tools
Mode: All Modes
Menu: NLA Editor Strip
Description
Edit the properties of the Strips and Keys via the Strip menu:
Options
Move Up Page Up
■
Move Down Page Down
^^^^^
Delete X
■
Duplicate Shift D
1
Snap to Frame Shitt S
n * A
..i: (^* t-fr- 1 Aiiir-
^^^^1
HeSet ALLIUM OlcLIU CI lU rtlL O
Reset Strip Size Ait S
^M
Grab/Move G
1 Strip Properties... N
Scale S
m.
ri
Image 10: The Strip menu.
Move Up/Move Down
Page Up or Page Down to change the order of the strips. Strips are evaluated top to bottom. Channels
specified in strips later in the list override channels specified in earlier strips.
• Delete
X Deletes a Strip or a Key. Deleting a Strip affects only the NLA editor. However, if you delete a key
the position is permanently gone.
Duplicate
Shift D Copies a Strip or an Ipo.
Snap to Frame
Shift S Snaps start and end of the selected Ipo Strip to frames.
Reset Strip Size
Alt S Resets the size of the Strip in NLA to match the chosen range of frames from Action.
Reset Action Start/End
Alt S Resets the chosen range of Action frames to include all frames in the Action (this is only
necessary if you are not using the new "Locked Strip Length" feature, and is useful for fixing older
files or if you have "lost your place" when adding or subtracting frames from Actions).
Grab/Move
G Moves the strip horizontally. With Ctrl you move by frames.
Scale
S The base "point" for scaling is the current frame. By setting the frame you can select whether the
end, the beginning, or a point in the middle of the strip shall keep its position.
29/01/2009 13.49.52
957
NLA strip Tools NLA Strip Tools
Previous: Manual/The Action Editor Contents Next: Manual/Constraints/Introduction
29/01/2009 13.49.52 958
NLA strip Tools Interface
User Manual: Contents I Guidelines I Blender Version 2.44
Constraints are object features that define spatial relationships between objects, and are the standard method
for controlling characters among all 3D animation packages that still implement a more traditional approach
to digital character animation. In Blender, constraints can be associated to any type of object or bone object,
but not all constraints work with bone objects, and not all constraints work with normal world objects.
Interface
The interface that is used for modifiers and constraints is described here:
• Constraint Stack
Constraints
Mode: Any Mode
Panel: Object Context Constraints
Hotkey: F7 (Panel)
• Child Of - Allows a selective application of the effects of parenting to another object.
• Transformation -
• Copy Location - Copy the position an object based on some other object's position, so that objects
move together.
• Copy Rotation - Copy the rotation of another object so they dance together.
• Copy Scale - Copy the scale of another object.
• Limit Location - Object's location is limited to given range.
• Limit Rotation - Object's rotation is limited to given range.
• Limit Scale - Object's scale is limited to given range.
• Track To - Object is tracked to given target object.
• Floor -
• Locked Track - Object turns to follow a path.
• Follow Path - Object moves along a path.
• Clamp To -
• Stretch To -
• Rigid Body Joint -
• IK Solver - Bone chain moves to follow another object.
• Action - Object executes action based on driving object.
• Script - Custom Python script is used as an constraint.
• Null -
See BSoD/Introduction to Rigging/Constraints and Axis Locks for descriptions of most available
constraints.
Previous: Manual/Hooks Contents Next: Manual/Constraints/Constraint Stack
29/01/2009 13.49.52 959
NLA strip Tools
Influence
User Manual: Contents I Guidelines I Blender Version 2.44
[Addconslmjnt \ To Bone: ami
" IreifcTo
ConstOOl 1 hll"!
X
T&rget:
OE:Am&tjre
EO:imlK
Toil xtS zI-kI
-V|-Z| Up:|x|vE
[influence LCiOCua
Show Key
Locked Treick |con5t.002 I 00 M
Target:
T0: |W|V|Z|-W|^V^ LQck: | xFJl Z|
[influence l.iJQQ ^ 5how| Ke^j]
'' Floor Icongt "[ 00 ^
[ sticky [ Target: I OE: Armature"
[ * Offee t: 0.00 ' I BO:flOQr
M&H/Mi y. V -K -V -z
[influence 1.000 7T
show I Ke^j]
iQiai^ltilQPi \K
Constraints are accessed via the object buttons (F7) in the Constraints panel. After you press the Add
Constraint button and select the desired constraint type from the menu, a constraint UI is added to the panel.
The constraint will be linked to the active object or the active selected bone, indicated by the label To Object:
or To Bone: on the right of the Add Constraint menu.
Constraints are evaluated in a specific order: from top to bottom of the constraint stack. This order can be
viewed and changed inside the Constraints panel. Each constraint has a pair of arrow buttons on the right of
the constraint name in its top right corner, which can be used to move the constraint up or down the constraint
stack. The little cross on the right of these buttons can be used to delete the constraint from the stack.
NOTE: The name field of a newly added constraint will appear red, which indicates that the constraint is not
functional. In the case of a newly added constraint this is because the constraint does not yet have a target
specified. All constraints require a target object (a normal world object or an armature bone). You should
enter the name of the desired target object in the Target: OB field. When you want an armature bone as target,
enter the name of the armature object as target. A new field with BO: will appear, where you can place the
name of the target bone.
The name field of a constraint will also turn red if the settings for the constraint are invalid or if the constraint
conflicts with another constraint. For example: A Track To constraint of which the To and Up vector are set to
Z.
Influence
The influence of a constraint on the actual location/rotation/size of the object can be defined with the
Influence value slider. This can be linked an Ipo Curve, which can be evoked in the Ipo Curve Editor with the
button Show on the right of the Influence value slider. The Key button beside it can be used to add a key to
the Ipo Curve.
You can key any constraint, and an object can have multiple constraints keyed to exert a different influence at
different times.
Multiple Influence Example
Suppose that you want a camera to follow one path for awhile and then drift off and follow another path. You
apply a follow path constraint to a camera for one circle/curve/path (make sure you have curve path enabled
and enter its name), then open up an IPO curve window. In the buttons window (constraint panel) you can
29/01/2009 13.49.52
960
NLA Strip Tools Constraints on Bones
either hit I and insert an Influence value by sliding the slider (to vary the force strength or force fall off) or
LMB '' ■ click the "key" button at the bottom of the constraint panel. Once you have inserted the initial key, up
arrow or change to the frame where you want the first influence to start falling off. Go to the IPO window and
and Ctrl LMB ^~ to insert a key. Go forward a few frames, where you want its influence to be zero, and insert
another key, and edit it so that its Y value is zero. At that frame, the constraint in the stack will not influence
the camera motion at all. Now insert a second Follow Path constraint, and enter the name of the second path.
Now position back a few frames and insert a key to where you want its influence to start (probably where the
first constraint starts dropping off). Edit this second influence curve to come up from zero to one over time.
You can imagine that the IPO curves for each circle should cross over each other so that when one is at full
influence (max 1.0) the other is at zero etc. You might have to play with the curves a bit to get the transition
smooth.
Constraints on Bones
Concerning bones with constraints: the color of the bones in the 3D Window indicate what type of constraint
is used:
• Grey: No constraint.
• Yello : A bone with an IK constraint.
• Orange: A bone with an IK constraint but no target.
• Green: A bone with any other kind of constraint.
• Blue: A bone that is animated with keyframes.
• Purple: The Stride Root.
Previous: Manual/Constraints/Introduction Contents Next: Manual/Constraints/Child Of
29/01/2009 13.49.52 961
Child Of Constraint Child Of Constraint
User Manual: Contents I Guidelines I Blender Version 2.46
Child Of Constraint
Mode: Object Mode and Pose Mode
Panel: Object Context Constraints
Hotkey: F7
Description
|Add Constraint
] To Object: Suzanne
^ Child Of
Parent
Use CI-
IConst '
|0E;
annel(s):
DB0 X 1
I
^KVS^^^MCBK^^MVBts^M ■
^i^I^^H^^^^H^^H 1
^^^^^^^^^^^P^S 1
1 Set Offset
1 Clear Offset | ^
1
1 Influence 1 .0 ™
l|Show|KeH 1
1
This certain constraint allows for animatable and or multiple parenting relationships. Now on to the buttons!
Options
Lock X, Y, and Z
Each of these options will make the parent affect the location according to that axis.
Rot X, Y, and Z
Makes the parent change the specified axis's rotation.
Scale X, Y, and Z
Parent affects the scaling on the selected axis.
Set Offset
Restores the offset (distance) between the objects before the parent relationship.
Clear Offset
This button moves the object back to where the parent sets it.
Show
Shows the "Constraints" IPO in the IPO Editor. It will also add a channel
for the IPO if there is not already one.
Key
This little button sets a keyframe for your work all in a simple click.
29/01/2009 13.49.52 962
Child Of Constraint Tips
Tips
When creating a new parent relationship using this constraint, it is usually necessary to click the 'Set Offset'
button after assigning the parent. This cancels out any unwanted transform from the parent, so that the owner
returns to the position + orientation it was in before the constraint was applied. Note that you should apply
'Set Offset' with all other constraints disabled for a particular child-of constraint.
There are also toggles to enable/disable individual transform channels from the parent affecting the owner. In
practice, it is usually best to leave them alone, or disable all of the toggles for a particular transform.
Example
Previous: Manual/Constramts/Constraint ^ ,r t.^ ,,^ • -rr, r •
Contents Next: JVLanual/Lonstramts/Transiormation
Stack
29/01/2009 13.49.52 963
Transformation Constraint Transformation Constraint
User Manual: Contents I Guidelines I Blender Version 2.46
Transformation Constraint
Mode: Object Mode and Pose Mode
Panel: Object Context Constraints
Hotkey: F7
Description
i
Sourc Destination:
BBBFT Rot Scale Rot ScsJeJ
X: IJnTi.OO xO.OO X nO.OOaKO.OO]
V: IFO.00 kO.OO V n 0.00 3K O.OO]
Z: Fo.OO xO.OO Z n 0.00 5X0.001
CSpace: [World Spac -| World Sp^FT]
[Influence 1 .0 ^^^^^l |SlioMf| Key |
Options
Extrapolation
description here
Source
description here
Destination
description here
CSpace
description here
Example
Previous: Manual/Constraints/Child Of Contents Next: Manual/Constraints/Copy Location
29/01/2009 13.49.52 964
Copy Location Constraint Copy Location Constraint
User Manual: Contents I Guidelines I Blender Version 2.44
Copy Location Constraint
Mode: Object Mode and Pose Mode
Panel: Object Context Constraints
Hotkey: F7
Description
|Add ConstrsiJnt | To Object: Suzanne
•^ Copy Location | Const
Target: |0E:
D00 ^
1
m - HI
- ^^1 -
[ Offset 1
I Influence 1 .00 ^^^^^ij | Show | Key
Copy Location forces the object to have the same location as its target. When this constraint is used on a bone
and another bone is the target, a new button — labeled Local — appears next to the X Y Z buttons. Using the
local button causes the local translation values of the target to be given to the constrained object. In rest
position, all bones are at the local location of (0,0,0).
Options
Target
Object of which location to copy.
XYZ
Axis to constraint. Use - to invert it.
Head/Tail - With Bone targets only
A number from 0.0 to 1.0 that represents the place on the target bone to use for the Copy (0.0 = the
bone's root; 1.0 = the bone's head)
Example
29/01/2009 13.49.52 965
Copy Location Constraint
Copy Location Constraint
"^ View Select Pose |©J[|ft_J "^ View Seiect Pose
Left: Using global space. This is the default behavior; it's what happens when the local button is not activated.
Right: Using local space, with local button activated.
I 1^ -| ^ View Select Pose
In these last two images, the constrained bone (shown in green) is actually a child of the root bone (the bone at
the beginning of the chain). This demo shows possible uses for the location constraint in a rig. Note that the
green bone still inherits rotation from the root because the root is its parent. This is by design though; the
green bone could be the child of any of these bones, or none of them.
Previous:
Manual/C ons traints/Transf ormation
Contents
Next: Manual/Constraints/Copy Rotation
29/01/2009 13.49.52
966
Copy Rotation Constraint
Copy Rotation Constraint
User Manual: Contents I Guidelines I Blender Version 2.44
Copy Rotation Constraint
Mode: Object Mode and Pose Mode
Panel: Object Context Constraints
Hotkey: F7
Description
Add ConstrsiJnt
] To Object: Suzanne
V Copy
Rotation
Tsrget:
1 Const
|0E:
D00 ><
1
ra
- u
~~- H^H"^^
Influence 1 .00 i
■ J I Show I l^ey
Copy rotation causes one object to match the rotation of a target object. For bones, a local option will appear,
allowing you to use local space. Imagine you have a bone pointing up and a bone pointing down. If you use
local space, each can point different directions, but when the target bone moves to its left, the affected bone
will move it to its left.
1^ -| ^ View Select Pose i |^ -| ^ View Select Pose
Left: Using global space. Right: Using local space.
Options
Target
XYZ
Object of which rotation to copy.
Axis to constraint. Use the button with the minus sign (-) to invert it.
29/01/2009 13.49.52
967
Copy Rotation Constraint
Example
Example
Here is one good use of the rotation constraint and local space. By setting the influence value to 0.5, the small
bone will rotate half as far as the target. This is useful for character joints.
Previous: Manual/Constraints/Copy
Location
Contents
Next: Manual/Constraints/Copv Scale
29/01/2009 13.49.52
968
Copy Scale Constraint Copy Scale Constraint
User Manual: Contents I Guidelines I Blender Version 2.44
Copy Scale Constraint
Mode: Object Mode and Pose Mode
Panel: Object Context Constraints
Hotkey: F7
Description
Add Constrsijnt To Object: Suzanne
1
Copy
Scale
Target:
1 Const
|0E:
^00
1
X
■a
^^^9
I Influence 1 .00 l^^^i^— J | Show | Key
1
Copy Scale forces the affected object to have the same size as the target. All bones have a (1,1,1) size in rest
position. We can draw a bone that is 10 million times longer than the bone right next to it, but in pose mode,
they both have a starting size of (1,1,1). You should keep this in mind if you're going to be using the copy
scale constraint.
Options
Target
Object of which scale to copy.
XYZ
Axis to constraint.
Example
Previous: Manual/Constraints/Copy
Rotation
Contents Next: Manual/Constraints/Limit Location
29/01/2009 13.49.52 969
Limit Location Constraint Limit Location Constraint
User Manual: Contents I Guidelines I Blender Version 2.44
Limit Location Constraint
Mode: Object Mode and Pose Mode
Panel: Object Context Constraints
Hotkey: F7
Description
] To Object: Suzanne
|Add ConstrsiJnt
k_
Limit Location [Const ~| 00 "
I minX I 0.0000 | \msi'.y.\ 0.0000~|
I minY I Q.QODQ | |nna^Y| O.QDDQ~|
I minZ I 0.0000 > | \mmZ\ O.OOO'pri
Co-ordinate Sfiace: Worid
I influenee 1 .00 ^^^^^MJ | Siiow | Key
J
An Object can be moved around the scene in the x, y and z coordinates. This constraint places a hmit on the
location of an object. A limit can be specified on the upper and lower bounds of each coordinate direction.
Separate upper and lower limits can be applied for each of the three spatial coordinates (x, y and z). It is
interesting to note that even though the limit constrains the visual and rendered location of the object, the
object's data block still allows the object to have coordinates outside the minimum and maximum ranges. This
can be seen in the Transform Properties N. When an object is grabbed and attempted to be moved outside the
limit boundaries, the object will be constrained to those boundaries visually and when rendered but internally,
its coordinates will still be changed beyond the limits. If the constraint is removed, the object will seem to
jump to its internally specified location. Finally, if an object has an internal location that is beyond the limit,
dragging the object back into the limit area will appear to do nothing until the internal coordinates are back
within the limit threshold.
The limits for an object are calculated from its center.
Setting a min and max constraint to be the same value constrains the object's movement in that axis
effectively locking changes to that axis while allowing motion in the other axis. Although this is possible,
using the Transformation Properties axis locking feature is probably easier.
Options
minX, minY, minZ
These settings specify the minimum location of the object's center in the x, y and z coordinate spaces.
To place a limit, the minimum value in world coordinates of the object center location for each axis
can be entered. The constraint will not happen unless the associated button for the axis is also pressed.
maxX, maxY, maxZ
These settings specify the maximum location of the object's center in the x, y and z coordinate spaces.
To place a limit, the maximum value in world coordinates of the object center location for each axis
29/01/2009 13.49.52 970
Limit Location Constraint Example
can be entered. The constraint will not happen unless the associated button for the axis is also pressed.
Example
Previous: Manual/Constraints/Copy Scale Contents Next: Manual/Constraints/Limit Rotation
29/01/2009 13.49.52 971
Limit Rotation Constraint Limit Rotation Constraint
User Manual: Contents I Guidelines I Blender Version 2.44
Limit Rotation Constraint
Mode: Object Mode and Pose Mode
Panel: Object Context Constraints
Hotkey: F7
Description
■
J
To Obiect: Suzanne
|Add ConstrsiJnt
V Limit Rotation
Const 1 hIKI X
1 Limit X 1 min
0.0000 msKiOOOOOj
J.OOOO msKiO.OOOO)
1 LimitV 1 min
1 Limit Z 1 min
0.0000 ImsK: 0.00081
■
An Object can be rotated around the x, y and z axis. This constraint places a limit on the amount of rotation. A
limit can be specified on the upper and lower values of the rotation around each of the axis. It is interesting to
note that even though the limit constrains the visual and rendered rotation of the object, the object's data block
still allows the object to have rotation values outside the minimum and maximum ranges. This can be seen in
the Transform Properties N. When an object is rotated and attempted to be rotated outside the limit
boundaries, the object will be constrained to those boundaries visually and when rendered but internally, its
rotation values will still be changed beyond the limits. If the constraint is removed, the object will seem to
jump to its internally specified rotation. Finally, if an object has an internal rotation that is beyond the limit,
rotating the object back into the limit area will appear to do nothing until the internal rotation values are back
within the limit threshold.
Setting a min and max constraint to be the same value constrains the object's rotation in that axis effectively
locking changes to that axis while allowing rotation in the other axis. Although this is possible, using the
Transformation Properties axis locking feature is probably easier.
Options
LimitX
The minimum and maximum values of rotation around the x axis. The constraint will not happen
unless the associated button for the axis is also pressed.
LimitY
The minimum and maximum values of rotation around the y axis. The constraint will not happen
unless the associated button for the axis is also pressed.
LimitZ
29/01/2009 13.49.52 972
Limit Rotation Constraint Example
The minimum and maximum values of rotation around the z axis. The constraint will not happen
unless the associated button for the axis is also pressed.
Example
Previous: Manual/Constraints/Limit ^ ,r t^ ,,^ ■ r. ■ ■ r, ^
Contents Next: Manual/Constraints/Limit Scale
Location
29/01/2009 13.49.52 973
Limit Scale Constraint
Limit Scale Constraint
User Manual: Contents I Guidelines I Blender Version 2.44
Limit Scale Constraint
Mode: Object Mode and Pose Mode
Panel: Object Context Constraints
Hotkey: F7
Description
Add Constrsijnt
■^ Limit Scale [Const
To Obiect: Suzanne
00 *
1 minX 1 0.0001
1 minY 1 0.0001
1 minZ 1 0.0001
1 ImaxXl
] |ma^Y|
~1 |m;«Z|
0.0001
0.0001
0.0001
1
J 1 Show
Key 1
L
I
Options
minX, minY, minZ
foo
maxX, maxY, maxZ
bar
Example
Previous: Manual/Constraints/Limit
Rotation
Contents
Next: Manual/Constraints/Track To
29/01/2009 13.49.52
974
Track To Constraint Track To Constraint
User Manual: Contents I Guidelines I Blender Version 2.44
Track To Constraint
Mode: Object Mode and Pose Mode
Panel: Object Context Constraints
Hotkey: F7
Description
[Add Constraiint | To Object: Suzanne
•V Track To | Const | 00 X
Target: |0E: |
;iJign: | Target |
To: |XB|Z|-X|-vPz] Up: |>i|VH
I Influence 1 .00 i^^^^^J j Show | Key
1
Track To rotates an object to point at a target object. This constraint also forces the object to be "right-side"
up. You can choose the positive direction of any of the three axes to be the up-side. This constraint shares a
close relationship to the IK constraint in some ways. This constraint is very important in rig design, and you
should be sure to read and understand the page on tracking , as it centers around the use of this, and the IK,
constraints.
Options
To
The axis of the object that has to point to the target.
Up
The axis of the object that has to be aligned (as much as possible) with the world Z axis. An Align:
Target button, when enabled, uses the coordinates of the target object's Z axis, thus tilting or rocking
the object as it tracks the target.
Head/Tail - With Bone targets only
A number from 0.0 to 1.0 that represents the place on the target bone to Track to (0.0 = the bone's
root; 1.0 = the bone's head)
Example
Piston
29/01/2009 13.49.52 975
Track To Constraint
Track To Constraint
A piston rig created with Track To constraint.
Sample blend file
Previous: Manual/Constraints/Limit Scale
Contents
Next: Manual/Constraints/Floor
29/01/2009 13.49.52
976
Floor Constraint Floor Constraint
User Manual: Contents I Guidelines I Blender Version 2.44
Floor Constraint
Mode: Object Mode and Pose Mode
Panel: Object Context Constraints
Hotkey: F7
Description
|Add ConstrsiJnt
^ To Object : Suzanne
V Roor
1 Const
|: |0E:
]00 ^
1
Sticky L
< Offset
Use Rot
: 0.00 1
Max/Mi 1
X|VH'
-X|-V|-Z|
I Influence 1 .00 ^^^^^J | Show | Key |
i i
Animation Tip:
When you animate foot placement on the floor plane, always be sure to use the option VisualLoc from the
Insert Key menu, or enable Use Visual Keying from the Auto Keyframing menu in the User Preferences.
The Floor Constraint allows you to use a target object to specify the location of a plane which the affected
object cannot pass through. In other words, it creates a floor! (or a ceiling, or a wall). This only works by
default with planes of the global coordinate system.
Options
Sticky
Makes the affected object immovable when touching the plane (cannot slide around on the surface of
the plane), which is fantastic for making walk and run animations.
Use Rot
Takes the target object's rotation into account.
Ojfset
A number of BU's from the object's center. Use this to account for the distance from a foot bone to the
surface of the foot's mesh.
Max/Min
Which axis is the floor? Things normally stick "down" Z, but can walk on walls as well.
Head/Tail - With Bone targets only
A number from 0.0 to 1.0 that represents the place on the target bone to use for the Floor (0.0 = the
bone's root; 1.0 = the bone's head)
29/01/2009 13.49.52 977
Floor Constraint Example
Example
Previous: Manual/Constraints/Track To Contents Next: Manual/Constraints/Locked Track
29/01/2009 13.49.52 978
Locked Track Constraint Locked Track Constraint
User Manual: Contents I Guidelines I Blender Version 2.44
Locked Track Constraint
Mode: Object Mode and Pose Mode
Panel: Object Context Constraints
Hotkey: F7
Description
[Add Constraiint | To Object: Suzanne
Locked Track [Const | RR *
Target: |0E: |
I Influence 1 .00 ^^^^^J | Show | Key
1
Locked Track is a difficult constraint to explain, both graphically and verbally. The best real-world example
would have to be a compass. A compass can rotate to point in the general direction of its target, but it can't
point directly at the target, because it spins like a wheel on an axle. If a compass is sitting on a table and there
is a magnet directly above it, the compass can't point to it. If we move the magnet more to one side of the
compass, it still can't point at the target, but it can point in the general direction of the target, and still obey its
restrictions of the axle.
When using a Locked Track constraint, you can think of the target object as a magnet, and the affected object
as a compass. The "Lock" axis will function as the axle about which the object spins, and the "To" axis will
function as the compass needle. Which axis does what is up to you! If you have trouble understanding the
buttons of this constraint, read the tool-tips; they're pretty good. If you don't know where your object's axes
are, turn on the Axis button in the Draw panel, object buttons, F7. Or, if you're working with bones, turn on
the Draw Axes button. Armature panel, editing buttons, F9.
This constraint was designed to work cooperatively with the Track To constraint. If you set the axes buttons
right for these two constraints. Track To can be used to point the axle at a target object, and Locked Track can
spin the object around that axle to a secondary target.
This is all related to the topic discussed at length in the Tracking section.
Options
To
The axis of the object that has to point to the target.
Lock
29/01/2009 13.49.52 979
Locked Track Constraint
Example
The axis of the object that has to be locked
Example
Previous: Manual/Constraints/Floor Contents Next: Manual/Constraints/Follow Path
29/01/2009 13.49.52
980
Follow Path Constraint Follow Path Constraint
User Manual: Contents I Guidelines I Blender Version 2.44
Follow Path Constraint
Mode: Object Mode and Pose Mode
Panel: Object Context Constraints
Hotkey: F7
Description
|Add ConstrsiJnt | To Object: Suzanne
•^ Follow Path 1 Const I hIKI X
Target:! OB: 1
Fw
CurveFollow | | Offset: 0.00^ |
XHIZ|-X|-V|-Z| Up:|X|VH
I
1
Follow Path places the affected object onto a curve object. Curves have an animated property that causes
objects along the path to move. In order for this to work, you have to have the CurvePath option activated (it's
a property of the curve object). You can find it in the Curve and Surface panel in the Editing buttons, F9.
The movement along the path might be controled by two different ways: the most simple, in this same Curve
and Surface panel, is to define the number of frames of the movement via the num button Path Len:, and its
start frame via the constraint's Offset: option (by default: start frame 1 (= offset of 0), duration 100).
The second way - much more precise and powerful - is to define a Speed IPO curve for the path (Path section
of the IPO Curve window). The start position along the path will correspond to an IPO value of 0.0, and the
end position, to an IPO value of 1.0. You can therefore control the start frame, the speed of the movement,
and the end frame, and even force your object to go forth and back along the path!
If you don't want objects on the path to move, you can give the path a flat speed IPO curve (its value will
control the position of the object along the path).
Follow Path is another constraint that works well with Locked Track. One example is a flying camera on a
path. To control the camera's roll angle, you can use a Locked Track and a target object to specify the up
direction, as the camera flies along the path.
This constraint does not work well with bones.
Options
Offset
The number of frames to offset from the "animation" defined by the path (by default: from the frame
1).
29/01/2009 13.49.52 981
Follow Path Constraint Example
CurveFollow
If this option isn't activated, the affected object's rotation isn't modified by the curve; otherwise, it's
affected depending on the following options:
Fw
Up
The axis of the object that has to be aligned with the forward direction of the path.
The axis of the object that has to be aligned (as much as possible) with the world Z axis.
In fact, with this option activated, the behaviour of the affected object shares some properties with the
one caused by a Locked Track constraint, with the path as "axle", and the world Z axis as "magnet"...
Example
Previous: Manual/Constraints/Locked ^ ,t t.^ ,,^ • ,^, rr,
^ , Contents Next: Manual/Lonstramts/Llamp To
Track
29/01/2009 13.49.52 982
Clamp To Constraint Clamp To Constraint
User Manual: Contents I Guidelines I Blender Version 2.44
Clamp To Constraint
Mode: Object Mode and Pose Mode
Panel: Object Context Constraints
Hotkey: F7
Description
^
Add Constraint To Object: Suzanne
Clamp To [Const 1 00
Target: |0B: |
MainA^is: WHIM A | Y | Z |
Influence 1 .00 ^^^^^J Show
Previously, we talked about Follow Path. Now lets talk about the Clamp To constraint.
The Clamp To constraint is a constraint which is particularly useful for moving things along large and
complex paths which would otherwise be hard to hand-key smoothly. If you're feeling a little dA©j A vu, it's
because the idea of a Clamp To constraint is very similar to Follow Path, with one main difference.
The difference is this: where Follow Path uses the time IPO of the curve that our constraint is targeting.
Clamp To will get the actual position of the object(let's say a switch in some dark and Stygian spiral lock
which must be moved back and forth in a combination, instead of the constant paths of the fighter and its
pursuers in the example for the Follow Path constraint) and judge where to put the object(switch) by
comparing the object's location to the curve it's targeting.
As with most things, of course, there's a bright side and a dark side.
The bright side is that when we're working with Clamp To, it will be easier to see what our object will be
doing, since we're working in the 3D view port, in the same window that we're working with, it'll just be a lot
more precise than sliding keys around on a time IPO and playing the animation over and over.
The dark(and Stygian) side is that, unlike in the Follow Path constraint. Clamp To doesn't have an option to
track our object's rotation (pitch, roll, yaw) to the banking of the targeted curve, but — like our lock, for
example, or the armature example further below that — we don't always need rotation on, so in cases like this
it's usually a lot handier to fire up a Clamp To, and get the bits of rotation we do need some other way.
AU together, what this means is that it'll probably be much easier to animate varied motion across a curve than
it might be if we were using Follow Path, but even if it's not easier, it's an interesting alternative, so it can just
come down to personal choice.
You don't need to know what Stygian means.
29/01/2009 13.49.52 983
Clamp To Constraint Options
Options
Target
Text box - This is your basic target box, which just displays what your constraint is using as a
reference. NOTE: In this case, the target object will have to be a curve object that the constrained
object clamps to, so this box only works on curves.
Main Axis
This is a button group at the bottom - selecting one of these picks a global axis(x, y, z) for the
constraint to use a reference to how far along the curve it's supposed to be. There's no real wrong
choice, so just pick the axis that'd be easiest to work with or works best in your current situation — a
good idea is picking the axis which the targeted curve is the longest along, so that the global and
constrained locations of the object will be more similar to each other — or you can just pick Auto and
Blender will make its best guess.
Example
The Dark and Stygian Lock.
Stygian Lock(object)
■Blend file
This is the Dark and Stygian lock that I've kept going on about, and now you all have to see it. Once again,
you don't need to know what Stygian means, but before you all start throwing full wine bottles at your
computer screens, looking at the picture on the right should give you a fair idea.
All the fancy design-work aside, though, the face and door are just decoration; the actual animation is done
by the Clamp To constraint on the knob. If you watch, you'll see that the motion of it slides around the edge of
the disk, goes back and forth, and even stops sometimes, and still manages to keep in a circle. This is the
bright side of using a curve. Trying to key this the regular way would probably take much longer, and be
much less smooth.
The bright side of, not just using a curve, but actually using a Clamp To constraint in this case — instead of a
Follow Path constraint — happens around half-way through the animation. The knob slides all the way
around, and then past the face's mouth, and keeps going a little while, before stopping and sliding back. Since
the actual curve begins and ends in the figure's mouth, there needs to be an emergency key frame to jump the
knob from being near the mouth at the end of the curve, to being near the mouth at the beginning. To do this,
we have to visually move the location for both the keys as close to each other as possible, to make the
transition smooth, this is something that would be much more difficult with the targeted curve's time IPO.
Note
29/01/2009 13.49.52 984
Clamp To Constraint Options
I decided, in a spur of last-minute inspiration, that the camera would use a Clamp To constraint as well. It
may seem a bit belabored, but we might as well go all the way and be consistent. It's a demo file, after all.
Arm(armature)
Previous: Manual/Constraints/Follow Path Contents Next: Manual/Constraints/Stretch To
29/01/2009 13.49.52 985
stretch To Constraint Stretch To Constraint
User Manual: Contents I Guidelines I Blender Version 2.44
Stretch To Constraint
Mode: Object Mode and Pose Mode
Panel: Object Context Constraints
Hotkey: F7
Description
Add Constrsijnt To Object: Suzanne
V stretch To
Target:
1 Const
|0E:
1
|Rl^
Rest Length: 0.0000 h|
Vol:[
Volume Variation:
X Z NONE'
1.0000 i-l
Pianef^zl
I Influenee 1 .00 , Show | Key
J
Stretch To causes the affected object to scale the Y axis towards a target object. It also has volumetric
features, so the affected object can squash down as the target moves closer, or thin out as the target moves
farther away. Or you can choose not to make use of this volumetric squash-'n'-stretch feature, by pressing the
NONE button. This constraint assumes that the Y axis will be the axis that does the stretching, and doesn't
give you the option of using a different one because it would require too many buttons to do so.
This constraint affects object orientation in the same way that Track To does, except this constraint bases the
orientation of its poles on the original orientation of the bone! See the page on Tracking for more info. Locked
Track also works with this constraint.
Options
R
Pressing the R button calculates the rest length as the distance from the centers of the constrained
object and its target
Rest Length
Rest Length determines the size of the object in the rest position
Volume Variation
Volume Variation controls the magnitude of the effect
Vol
Plane
The Vol: buttons control along what axes the volume is preserved (if at all)
The Plane buttons define which local orientation should be maintained while tracking the target
29/01/2009 13.49.52 986
stretch To Constraint Example
Example
Previous: Manual/Constraints/Clamp To Contents Next: Manual/Constraints/Rigid Body Joint
29/01/2009 13.49.52 987
Rigid Body Joint Constraint
Rigid Body Joint Constraint
User Manual: Contents I Guidelines I Blender Version 2.44
Rigid Body Joint Constraint
Mode: Object Mode and Pose Mode
Panel: Object Context Constraints
Hotkey: F7
Description
Add Constrsijnt
To Object: Suzanne
Rigid Bod/ | Const | 00 **
I Ball
^
1 to Object:
II
ShowFivot 1
U Pivot X: 0.00
II
MX: 0.00 H
\i Pivot V: 0.00
II
A^V:0.00 H
\^ Pivot Z: 0.00
11-
A^Z:0.00 1
This constraint is mainly useful when using the game engine.
Options
Joint Types
foo
to Object
foo
ShowPivot
foo
Pivot X, Y,Z
foo
AxX, Y,Z
foo
Example
Previous: Manual/Constraints/Stretch To
Contents
Next: Manual/Constraints/IK Solver
29/01/2009 13.49.52
988
IK Solver Constraint
IK Solver Constraint
User Manual: Contents I Guidelines I Blender Version 2.44
IK Solver Constraint
Mode: Pose Mode
Panel: Object Context Constraints
Hotkey: F7
Description
The IK Solver constraint is Blender's implementation of inverse kinematics. You add this constraint to a bone
and then it, and the bones above it, become part of the inverse kinematic solving algorithm.
Options
Rot
Use Tip
Toggle option to make the IK chain follow the rotation of the target object.
Toggle option to use the tip of the bone instead of the base to solve the IK to. This option toggles
between the o ld Blender behaviour (d on't use tip ) and new behav ior (use tip).
LV.^' I \
mm
Add Constraint
■=' IK Solver
[ Const
To Bone: Eone3
00
Rot 1 Tsirget: [OBJarget
Use Tip
< Chain Len: >
RotWO.O!
' Tolerance: 0.001 ■
' Iterations: 500 '
Add Constraint
" IK Solver
I Const
To Bone: BoneS
00 ^
Rot I Target: |OB:Target
ChainLen:
^sW 1.0 Rot W .01
r^oleranee : G .G0 1 Iterations : 500
Influence 1 .00 .
I Show I Key
An IK constraint on the yellow bone with indicated target. Left: without Use Tip. Right: with Use Tip.
29/01/2009 13.49.52
989
IK Solver Constraint Example
ChainLen
The number of bones above this bone that you want to be affected for IK. The default is 0, which
means all bones above this bone will be used for IK.
PosW
foo
RotW
foo
Tolerance
foo
Iterations
foo
Example
Previous: Manual/Constramts/Rigid Bodv ^ ,r t,^ ,,^ • ,» •
^ . Contents Next: Manual/Constraints/ Action
Jomt
29/01/2009 13.49.52 990
Action Constraint Action Constraint
User Manual: Contents I Guidelines I Blender Version 2.44
Action Constraint
Mode: Pose Mode
Panel: Object Context Constraints
Hotkey: F7
Description
I Add Consiraint | To Objecl^ Cul
Aciiori I Const
Target: |0B: |
AC:
: Sisrti
IVIin:0.0»
LOC y. t
. End: 1
M&K:0.0(>
^
I
c space: I worid space 4 |
[influerice I.QQC n 1 1 show I Ke^J I j
The Action constraint allows you to map any action to one of the rotation axes of a bone.
Options
Target
the object to use in the constraint.
AC
The action containing the keys for the specified bone.
Loc
Choose which transformation axis (from the object) is used to set keys.
Start
Starting frame of the action
End
Final frame of the action.
Min
The minimum value for the target channel range.
Max
The maximum value for the channel range.
C Space
The space (Global or Local) that the object is evaluated in.
Example
Previous: Manual/Constraints/IK Solver Contents Next: Manual/Constraints/Script
29/01/2009 13.49.52 991
Script Constraint
Script Constraint
User Manual: Contents I Guidelines I Blender Version 2.46
Script Constraint
Mode: Object Mode and Pose Mode
Panel: Object Context Constraints
Hotkey: F7
Description
Add Constraint To Object: Suzanne
'=' Scrifit [Const 1 0(v] x
Seript: |
Target: Not Applieaible
3
1 Options
1 Flefresii
1
C Space:
IWorld Spate = |
\Ksv\
The script constraint allows a person to write a new constraint, all in Python. A Pyconstraint can have
multiple targets (however many the script requires), and even their own options.
Options
Script
Target
Options
Refresh
C Space
Sets the Pyconstraint to use.
Allows you to select what objects the script will target.
Change some of the constraint's settings.
Forces the scripted constraint to refresh it's settings.
The space (Global, Local) which the target is used.
Example
Previous: Manual/Constraints/Action
Contents
]<lext: Manual/Constraints/Null
29/01/2009 13.49.52
992
Script Constraint
Script Constraint
User Manual: Contents I Guidelines I Blender Version 2.44
The null constraint doesn't do anything. It is an antiquated feature.
Previous: Manual/C onstraints/S cript Contents
Next: Manual/Character Animation
29/01/2009 13.49.52
993
Advanced Animation
Advanced Animation
User Manual: Contents I Guidelines I Blender Version 2.45
Advanced Animation
Driving Sliape Keys
A shape key can be made to happen by something happening to another object. Animating that other object
causes the shape key to exert its influence on the mesh. This other object can be any kind of object, but is
commonly a mesh object that has been modeled to be be a custom shape that indicates what it does. For
example, a mesh that controls the eyelids of a face may be a crescent shape.
As an analogy, think of a robot on a platform, with a control panel nearby. As you move a lever on the control
panel, the servos in the robot activate and the robot moves its arm. In this example, the driver is the lever, and
the shape key is the robot's arm. By moving or rotating or scaling the driver, the shape key activates.
250= -200= -150= -100= -50= 0= 50= 100= 150= 200= 250^
llVj :| ^ View Select Marker Point \^ D Shape
s IP:Keyipi
L
M =]*■] Basis
The relationship between the change in the driver's location/rotation/scale and the influence on the shape key
is through the Shape's IPO curve. With the base object's shape key selected.
In this example, if Cube is rotated about the X axis by less than -90 degrees or more than 90 degrees, the
Basis shape will have 100% influence. For values between -90 and 90, the influence changes from 1 to and
back up to 1 again. If the RotX of the cube is 0, the basis shape has no influence. As the cube rotates from to
90, the Basis shape will exert more and more influence.
Now, in your animation, add IPO keys for the Cube, and rotate it about the X axis. As you do, the shape key
on the other mesh will activate and deform the mesh. Keep the driver mesh out of camera view, or on a hidden
layer, or transparent so that it does not render.
You can see that a single driver object can drive up to 9 different shape keys individually; one for each
LocXYZ, RotXYZ and ScaleXYZ
29/01/2009 13.49.52
994
Advanced Animation Advanced Animation
Previous: Manual/Non Linear Animation Contents Next: Manual/PartlX/Driven Shape Keys
29/01/2009 13.49.52 995
Advanced Animation
Example
User Manual: Contents I Guidelines I Blender Version 2.41
A Driven Shape Key is the controlling of the Key Value of a relative Shape Key by the movement of another
object.
If one would like to animate relative Shape Keys in Blender, this unfortunately, cannot be done with Actions.
(See Action Editor)
Instead one uses an "auxiliary construction", Ipo Drivers. With an Ipo Driver you control the value of an Ipo
curve by moving another object. So e.g. the color of an object can be dependent on the rotation of another
object. Equally the Key Value - the influence strength - of a shape can be dependent on the rotation or
movement of another object. This is especially useful, because one can make e.g. the form of a muscle
dependent on the amount of rotation of the underlying bone.
Driven Shape Keys are a typical Blender function: built up from several elements, which unfold their power
only in the correct combination. In this case that is the vertex animation by relative Shape Key, and the
composition of actions in the NLA for Armatures. We do not have to use Armatures (and/or Bones) as
"drivers" for the Shape Keys necessarily, but the animation possibilities with Poses are best. Therefore the
entire functionality is already described in other sections, it's just that it's not too obvious to combine the
elements.
By using driven Shape Keys you're working on increasingly higher levels of abstraction.
• The simplest thing is to work on the level of the Shape Keys, like "Left Eyebrow Down", "Right Eye
Open", "Sneer Left".
• The next level is to drive one or more Shapes with the same armature bone, like "Eyelid" +
"Eyebrow". Or "Bulge muscle if arm is rotated".
• The next level is to combine the movement of several bones together in an action, like "Happy",
"Sad", "Wink", "Frown" ...
• The last level would be to combine the actions in the NLA Editor.
You don't have to use these things, but they may make your life and workflow easier.
Example
Image 1: Base Mesh for the Shape Keys example.
We will start with a simple example, which shows all essential elements.
The Basis Mesh is shown in Image 1. It is seen from Top- View (Num-7). Now we're going to insert five
Shapes.
29/01/2009 13.49.52
996
Advanced Animation
Example
Select the mesh in Object mode.
First create the "Basis" shape by pressing i->Mesh. (Or by by pressing the Add Shape Key button under the
Shapes tab in the Edit/Buttons window).
• ♦ Make sure that you have created/edited the mesh to your liking before you create the "Basis"
shape. If you edit the mesh after creating shape-keys unpredictable results may occur **
We create the following four shapes directly at the beginning, so they all originate from the "Basis" shape.
Repeat the i->Mesh process four times.
You can switch between the shapes by selecting the respective shape in the Shapes panel in the Editing
buttons (F9). Now we're going to change the shapes.
Image 2: Four of the five different shapes: Basis (1), Close (2), Smile (3), LeftUp (4).
The shapes:
1. Basis - Basis position, Mouth half opened.
2. Close - Mouth closed.
3. Smile - Corners of mouth pointing upwards.
4. LeftUp - Only left corner upwards.
5. RightUp - Only right corner upwards.
See the images
->»»»»
To drive the Ipo curves we use the bones of an armature. One bone to open and close the mouth, another one
to lift or lower the corners of the mouth. Since we can use all three directions in space separately as drivers
input, we can move both corners of the mouth by moving in vertical direction, by moving in horizontal
direction we move the right resp. left side only, etc.
It's up to you how many bones you use and how you want to control the shapes, it depends on the amount of
control and ease of use you would like to achieve.
In our example the armature is inserted in ZX (Front) view (Num-1). You may insert it on it's own layer and
use a separate 3D window to move the bones around. You should align the bones along the global axles, it is
easier than to confine their movement.
29/01/2009 13.49.52
997
Advanced Animation
Connecting Shape key and Driver
Name the left bone "Close", the right bone "Smile". Name the armature object "Driver" (F9->Link and
Materials panel, OB: field.). (The name "Driver" is arbitrary and has no relation to the IPO->"Driver")
Select the mesh in object mode.
Split the 3D window and change to the Ipo Curve editor. Select the Ipo Type->Shape (Image 3).
D
Close!
Smile I
LeflUp
RightU
0.0 0.5 1.0 1.5 2.0 2.5 3.0 3.5 4.0
1 ~Ji. I to '1 "^ View Select Curve ^ Q Shape -]
IP:Ke,
Image 3: Setup of the Armature. On the right side the Ipo window in Shape mode. We're looking at the bones
bottom-up. 1: "CLOSE", 2: "Smile".
Connecting Shape key and Driver
Smiie
LeftUp
RightUp
Image 4: A Bone as Ipo key Driver in the Ipo Curve editor.
To connect the Shape key with the controlling object - the Driver - you select the Shape key (LMB from the
list on the right side of the IPO window), and press n in the Ipo window in order to call the Transform
Properties panel. Click on Add Driver. Insert the name of the armature in the OB: field and select Pose in the
drop down box. Insert the name of the controlling bone in the field BO: (here "Close"). We use LocZ to
control the pose (Image 4). If you're in doubt about the correct coordinate, select the bone in the 3D window
and use it's transform properties panel in the 3D window to watch it's coordinates.
To insert an Ipo curve press i in the Ipo Curve editor and confirm Default one-to-one mapping. A linear
curve transition from (0,0) to (1,1) is inserted. The symbol for the Ipo curve in front of the shapes name
receives a point, in order to indicate that a Driver for the curve is present. The Ipo curve maps the movement
of the bone to the Key value of the shape, e.g. if you move the bone one Blender Unit (BU) in Z direction, the
Key value of the shape changes from to 1. If you move in negative Z direction the shape is inverted, i.e. the
vertices move in opposite direction. If the Ipo curve runs horizontally the shape does not change if you move
the bone.
We will use that to specify the borders of a meaningful movement of the bone.
29/01/2009 13.49.52
998
Advanced Animation
Custom Controls
?
t
■m±
T
E
Smil
LeflUp
RightUp
-1.5 -1.0 -0.5 0.0
0.5
1.0
1.5
||^ 'I "^ View Select Curve ^ □ Shape
Image 5: Ipo curve for the shape "Close".
Set the mapping to (-1, -1), (1, 1) by selecting the curve and pressing Tab to enter edit mode. Right click on
the point at (0,0), press G to grab it, and move your mouse down and to the left until the point has shifted to
(-1,-1). You also can, once the point is selected, directly type its new coordinates in the fields Vertex X: and
Vertex Y:, at the bottom of the Transform Properties pannel. Press Tab again to leave edit mode. Set the
Extend mode to Constant {Curve->Extend mode->Constant). Press T->Lmear reset to a linear curve, if the
type of the curve changes when the extend mode changes.
Repeat these steps for the shape "Smile", but we have to invert the Ipo curve (S-X) from (-1,1) to (1,-1), so
that the movement of the bone corresponds with the movement of the mouth. In order to raise the corners of
the mouth individually, the Shape key is connected with the x-coordinate of the Bone. If the Bone moves in
positive x-direction the right corner is to be raised, if it moves in negative y-direction the left corner {Image
6).
W\r
-1
M
^IH^
F RightUf:
I to -I ^ View Select Curve 'M Q. Shap
to ■ h^ View Select Curve H Q Shapil to -r^ View Select Curve U. Q Shapi
Image 6: The three Ipo curves for the Shapes "Smile" (1), "LeftUp" (2) and "RightUp" (3).
If you now move the bones in pose mode, the shapes change accordingly. If you need more shapes, or want
the handling more flexible, you have to define more drivers.
Custom Controls
"Custom controls" - thus essentially selfmade manual controllers - facilitate the handling of Driven Shape
Keys. There is no such Blenderobject (as of now), so we use mesh objects to visualise the purpose and borders
of driver objects. The movement of the drivers is constricted by setting the lock options in their Transform
Properties panel and - if you like - by floor constraints. So the driver objects behave pretty much like real
control buttons.
29/01/2009 13.49.52
999
Advanced Animation
Custom Controls
w 1
■
OB: Driver
|P^:
Iff
LocX: 0.000
Bone:Clo3e
LocV: 0.000
• loc 1:0.000
- RotX: 0.000
B
SiieX: 1 .000
RotV: 0.000
&
SizeV: 1 .000
i
RotZ: 0.000
B
SizeZ: 1 .000
Image 8: Transform Properties panel for the bone
Image 7a: Four meshes to show the borders of the "Close" (No. 1 in Image 7a.) The bone shall only move
settings. up and down.
Image 7b: A more intuitive way to visualise the driver movements.
Image 7a shows some examples of Custom Controls (based on an idea by "PolygoneUK" from the Elysiun
forum). By restricting the movement directions in the Transform Properties panel we allow the movement of
the bone up and down, but not sideways.
You can go for a different visualisation if you build a stylized "Face", and insert the drivers in their respective
places (idea by: Zeyne 2.4 rig with facial controller ).
lAdd Constraint To Bone: Ciose
f l=loor
Const
OB:Tor:
JBE «
Sticky 1 Target
Offset: 0.00 1
1
Max/Mi XVZ -
' l-l
1 Influence 1 .0
— ^J
|Show| Ke/ 1
f Roor
Const .00
OB:Botto
11013 X
Sticky 1 Tarqet
Cffset: 0.00 1
1
Max/Mi I X r^lZ 1 -
l-l-J
1 Influence 1 .0 ,
J
|Show| Ke/ 1
Image 9: If you use Floor Constraints you can confine the movements of the drivers to the area of the control.
In example 2 two further objects at the corners are used as Floor constraints. They prevent the movement of
the bones beyond the indicated borders. However, one needs four constraints for an area, only two constraints
for the "Up and Down" sliders (Image 9).
29/01/2009 13.49.52
1000
Advanced Animation
NLA
After creating the controls we can move them to a global scene, so you don't edit them inadvertently. Add a
new, empty scene (the double arrow besides the SCE: field, Add new->Empty). Name this new scene
"Global". Mark all objects which belong to the control, but not the Armature, which we still have to change.
Link the objects into the scene "Global" with Ctrl h->To scene... ->Global.
Then we remove the connection between the objects: \J->Object. Now delete the objects in the current scene.
Change into the Scene Buttons (FIO) and click on the small Button with the double arrow and the
inconspicuous Tooltip Scene to link as a Set in the Output panel. Select "global". Now the controls are
indicated, but you can't select or edit them.
Image 10: The controls have been moved to a global scene.
NLA
Now the individual "face" movements can be arranged to actions, and these again in the NLA editor to
complex groups. An action would be a certain face expression, e.g. merrily, sadly, surprised, bad etc. If one
has provided all necessary actions, one works only with these actions.
Of course your're not forced to work in the NLA editor, instead you could create one long action, into which
you insert all Ipos.
Define Actions
As described in the section The Non Linear Animation Editor Window , the different actions for the face have
to be created.
s
AC:Wink
Z
X
Image 11: Three actions in the Action Editor window.
The example "face" is extended by two "eyes". Three actions were created: "Wink", "Joy" and "Anger"
(Image 11). By positioning the bones of the armature in pose mode the expressions are created, all necessary
bones selected and an Ipo inserted. Move ten frames foreward, and save exactly the same pose. The timing is
made in the NLA Editor window.
29/01/2009 13.49.52
1001
Advanced Animation
Linl<s
^Driver
■
^^H
B
^^^^1
•
Joy ^^^^H
Anger ^^^^^^^|
m^
^^1
I^^^^^^B^^H^^K 1 1 , 1 S^^^S
^^1
J.
^,^
— ■
^^^^^^^^^^B r
1
3
E
1
■
^
^^^^^H
-10 10 20 30 40 50 60 70 80 90
^ • "^ View Select Strip la
Image 12: The actions in the NLA Editor window.
Now arrange the expressions in the NLA editor and define the timing. Especially useful is the blending of
different expressions {Blendin/Blendout). If you use the option Hold for the strips, you should define an action
"Basis", so that you can blend to the "Basis" shape.
Image 13: Enjoy Blending!
Links
Ipo Drivers. Releasenotes of v2.40
Orange Blog: License to drive Driven Shape Keys, blend file provided.
Using Ipo driven shape keys to correct deformations in joints
Previous: Manual/PartlX
Contents
Next: Manual/PartlX/The Non Linear
Animation Editor Window (NLA)
29/01/2009 13.49.52
1002
Advanced Animation New (IVIarch 29, 2007)
New (March 29, 2007)
Expressions can now use the name "self" to reference the object they belong to. Example: self. LocY. This
should be available in Blender versions > 2.43.
Pydrivers: Python Ipo Drivers
Ipo Drivers
About
"An IpoDriver is like an IpoCurve, but instead of a Bezier curve, it allows to connect a property of
other Objects as input for the "channel". For example, IpoDrivers can be used to have a Shape Key
being "driven" by the rotation of a Bone. Or the RGB colors of a Material get driven by the XYZ
location of an Object."
Where they are
"Editing of Drivers happens in the IpoWindow. Here you can notice that the channels (...) now have
an "active" channel indicator. To add a Driver, you have to use the "Transform Properties" Panel
(Nkey). Here you can add or remove a Driver to the active channel, and use the buttons to fill in what
kind of relationship you want to establish."
(excerpts taken from http://www.blender.org/cms/Ipo Drivers. 680.0.html maintained by Ton Roosendaal)
Pydrivers
About
Pydrivers allow to use one-line Python expressions as input for a channel, instead of using a property
of another object, like normal ipo drivers do. An expression in programming is any combination of
symbols that can be evaluated to a definite value.
Where they are
When adding a driver, like explained above, click on the small "Python" icon at the "Transform
Properties" panel and a text input box will appear. Write your py expression there.
These drivers open up many interesting possibilities: we can use mathematical functions and more general
programming to drive object animations. The only restriction is that the pydriver expression itself mu?,\. return
a real number when evaluated and not, e.g., a string or something else.
A simple example would be using sines or cosines to make objects oscilate around a given point, for example.
Or (ugh) using random values at each animation frame to change some material attribute, like diffuse rgb,
alpha, etc.
Note for Python programmers
Pydriver evaluation is equivalent to what the builtin eval() function does, with the restriction that pydriver
expressions must return real numbers (any type of number that can be automatically cast to a float).
29/01/2009 13.49.52 1003
Advanced Animation Instructions
Instructions
Valid Expressions
We've already told the basics: there are text input boxes where you can type expressions in Python. Here are
some examples of valid expressions:
• any real value: 1 .
• expressions with numbers and operators: 4.5 + 8.9 * 7.0 - (2 / 3.0)
• expressions also with variables: math .pi * 2 + 5.0
• available data: Blender . Get ( "curframe" ) # the current animation frame
• alittle math: math . sin (Blender . Get ( "curframe" ) ) # the sine of the current
frame ! ?
Builtin resources and aliases
Pydrivers use their own global dictionary that is cached and only gets recreated when any expression fails.
In this dictionary we pre-import a few modules so they can be used inside pydriver expressions:
Note: to save typing and keep expressions smaller, we've added aliases for each module: Blender can be
referenced as "Blender" or simply as "b". Below each module is followed by its available aliases:
• all from builtin (the default builtin module)
• Blender: blender, b
• Blender.Noise: noise, n
• math: math, m
Example expression: m. cos (m. pi * b. Get ( "curframe" ) / n. random ())
Aliases were also added for a few commonly needed data:
• ob (name) is equivalent to Blender . Ob ject .Get (name)
• me (name) is equivalent to Blender . Mesh . Get (name)
• ma (name) is equivalent to Blender . Material . Get (name)
Example expression: ob ( "Cube" ). LocX + ob ( "Lamp" ) .Rotz
NEW (March 29, 2007): the name "self" was added to the pydrivers dictionary, as a way to easily access the
object that owns a given expression.
Example expression: self. LocX * 10
The pydrivers. py Blender text
Besides the above modules, if there's a Blender text called "pydrivers.py" loaded in the Text Editor, it's also
imported:
• pydrivers: pydrivers, p
29/01/2009 13.49.52 1004
Advanced Animation Patch and sample .blend files
This allows users to create their own functions and add their own variables without the restriction of the
one-line py expression. For example, if your pydrivers.py text looks like this:
myvar = 10.0
def myf unction (arg) :
# do something fancy here
return float_val
You can access both myvar and myfunction inside any expression:
Example expression: p .myvar * p .myf unction (2 ) - 1
Note: if you make updates to the pydrivers.py text, go to the Ipo window and click in any pydriver's text input
box (in the Transform Properties panel), then click out of it or press ENTER, to force reloading the
pydrivers.py module and to update all py drivers at once.
Patch and sample .blend files
Entry in the patch tracker: Pydrivers
The patch there is against current cvs.
There are a couple of lousy .blend files there, too, demonstrating a few possibilities. The fishes.blend one was
inspired by an artist's demo pointed to me by UnNamed (GSR, thanks!). Please check the README text in
each .blend to get specific info about them.
TODO
• Commit? UPDATE: pydrivers are in CVS as of Sun April 30.
• UPDATE: clicking in and out of any pydriver's text input box is enough to at once reload
"pydrivers.py" if available, re-evaluate all pydrivers (check console to see if errors were found) and
update Blender's dependency graph (the DAG). Do we need to add an entry (like "Update PyDrivers")
to some menu, too?
• As a test I disabled the restriction that pydriver expressions can't reference their own object (this is an
ipo driver restriction related to the dependancy graph). If we really have to follow that restriction also
with pydrivers, the code to force it just needs to be uncommented in EXPP_interface.c.
Links
• Check the docs in this very wild's Main Page for Blender and Blender Python API references.
• Python and its documentation
• this might be a good hunting ground for those looking for functions to try with pydrivers:
http://functions.wolfram.com/ (newcomers are recommended to start with elementary ones, specially
trigonometric).
• Finally (and again), the patch tracker entry, with patch and sample .blend files for pydrivers: right
here
29/01/2009 13.49.52 1005
Introduction Introduction
User Manual: Contents I Guidelines I Blender Version 2.37
Introduction
Blender's SoftBody system allows vertices to move based on the laws of physics. This mean that they can be
set to react to gravity and wind. Objects in Blender can be set to be a soft body. Only Mesh and Lattice objects
are implemented in release 2.37. The SoftBody system is primarily meant to enhance animation systems,
including character animation. Effects like flexible or rippling skin are now very easy to achieve. In the 2.37
demo files (4 MB) you can find two examples of soft bodies, softbody_basics. blend and wind_soft.blend
http://download.blender.org/demo/test/test237a.zip .
TODO: add something about fluids to this intro
Previous: BlenderDev/PvDrivers Contents Next: Manual/Particles
29/01/2009 13.49.52 1006
Mini-Tutorial: A first Particle System
Mini-Tutorial: A first Particle System
User Manual: Contents I Guidelines I Blender Version 2.45
Particles
The particle system of Blender is fast, flexible, and powerful. Every Mesh-object can serve as an emitter for
particles. The particles themselves can be mass-less, like Halos, or can be objects, like a coin or piece of
confetti. These objects can be any type of Blender object, for example Mesh-objects, Curves, Metaballs, and
even Lamps.
Particles can be influenced by a global force to simulate physical effects, like gravity or wind. With these
possibilities you can generate smoke, fire, explosions, dust, fireworks or even flocks of birds. With hair
particles you can generate fur, grass, and even plants.
^ Start from Frame 1:
To re-initialize the particle engine, it may be necessary to rewind all the way back to frame 1 and
play forward after making changes to any settings or to the emitting mesh, so that Blender can
re-calculate the particle motion.
Mini-Tutorial: A first Particle System
Reset Blender to the default scene, or make a scene with a single plane added from the top view. This plane
will be our particle emitter. Rotate the view so that you get a good view of the plane and the space above it
(The emitter.).
The emitter.
Switch to the Physics Tab ( [(jg*! ) in the Object Context (F7 or *^) and click the button NEW in the Particles tab,
which then fills up with plenty of controls - and a new tab {The Particle Buttons.).
29/01/2009 13.49.52
1007
Mini-Tutorial: A first Particle System
Mini-Tutorial: A first Particle System
Emib
* ArnauntlOQO >
* Sta;10 ►
<Enii: XOJS.n>
< Llf8: SOB »
<Dl9|l:100»
From:
^DS^^HS^H
Rand
Even
*PtF:»
VGlioup:
Di;pla/i
4 Mateflal: 1 »
Mesh
Uiibom
Dlea
Veet
« SIm; 0.0 ►
velocny:
CMIdien:
< Gere^aJlon; 3 '
•« Num:4
Prob: 0.0 >•
< Life: 50.8 -
. Mat 1 >■
MDimal: O.OOt)
OBIect: 0.000
Random: D.aoo
Tsxiure: O.OOO
Damping: 0.000
VGrcup:
Fofca;
•« X: D.00 ►
M VlOOO ►
< Z: 0.30 ►
* TexB ►
< X:0.00 ►
< V;0,03 ►
< Z:1.00 ►
Tejdure Emission
TeKEmrt
Tex 1
|< N
RSB
Grtd
Nalsla: 3.0S3
The Particle Buttons.
In the Particle motion tab, set the Normal: NumButton to 0. 100 with a click on the right part of the button or
use Shift LMB *- to enter the value from the keyboard. Play the animation by pressing Alt A with the mouse
over the SDWindow. You will see a stream of particles ascending vertically from the four vertices.
Congratulations - you have just generated your first particle-system in a few easy steps !
To make the system a little bit more interesting, it is necessary to get deeper insight on the system and its
buttons (Particles settings.):
• The parameter Amount: controls the overall count of particles. On modern speedy CPUs you can
increase the particle count without noticing a major slowdown.
• The total number of particles specified in the Amount: button are uniformly created along a time
interval. Such a time interval is defined by the Sta: and End: NumButtons, which control the time
interval (in frames) in which particles are generated.
• Particles have a lifetime, they last a given number of frames, from the one they are produced in
onwards, then disappear. You can change the lifetime of the particles with the Life: NumButton.
• The Normal: NumButton used before (Particle motion tab) made the particles having a starting speed
of constant value (0.1) directed along the vertex normals. To make things more "random" you can set
the Random: NumButton to 0.1 too. This also makes the particles start with random variation to the
speed.
• Still in the Particle motion tab, use the Force: group of NumButtons to simulate a constant force, like
wind or gravity. A Force: Z: value of -0.1 will make the particles fall to the ground, for example.
Delete
Rec$icAli
EltilL
< Amojnt 3000 ►
■« Sta 0.0 ►
■<Ericl:100.a»
* Ltfe: 60.0 ►
< Dlsp:TOO»
From:
^^^^^^1 Faces
VGreyp:
staac
Display:
* Malarial: 1 ►
l^esh
Jntiorn
Dieif
Vect
< Siis: 0.3 > 1
Children;
i
Gene
atlon:
►
i
Nuim;4 >■
• Prol):a3
»
i
Ufe:
50.0 ►
- Mal:1
>
1
< Keys: 9 ► [ atpiine
* Seefto *
* RHfe:0,0 *■
Vaiaeii^:
■" Normal: 0.100
h
< Object 0.000
»
■< Raridaiti: O.ioa
^
TexhJm: 0.000 ■ !
Damping: 0.000 i
VSnoup:
Texture Emisston
TeKEmil | * Tex 1
GR:
Force:
< V:O.O0 ►
< X: 0.30 >
■« z-an *
■• Texe ►
-< X;0.30 *
■< Y:0.00 ►
■< Z:1.00 ►
RGB
Grad
Nabia: 0.0S3
Particles settings.
29/01/2009 13.49.52
1008
Mini-Tutorial: A first Particle System
Rendering a particle system
This should be enough to get you started, but don't be afraid to touch some of the other parameters while
you're experimenting. We will cover them in detail in the following sections.
Rendering a particle system
Maybe you've tried to render a picture from our example above. If the camera was aligned correctly, you will
have seen a black picture with grayish blobby spots on it. This is the standard Halo-material that Blender
assigns a newly generated particle system. Position the camera so that you get a good view of the particle
system. If you want to add a simple environment, remember to add some Ughts. The Halos are rendered
without light, unless otherwise stated, but other objects need lights to be visible.
Go to the Material Buttons (F5) and add a new material for the emitter if none have been added so far. Click
the Button "Halo" from the Links and Pipeline tab {Halo settings).
CQI
jHMal
KOtK ^^^r-
attu ^^^1'
{nng"
I0«7 ^Bl
tmitmiliwit lamia ^^^^j
LInl Id Ot4Bi:1
^ *jHiH*f1iri
|3tj«F,", Hid.. 1
WPUHHI!
ig»Ea< iMn >i
^^f Shidtft
enUB '
, -lAiO^
< ft^ft*
Halo settings
The Material Buttons change to the Halo Buttons. Choose Line, and adjust Lines: to a value of your choosing
(you can see the effect directly in the Material-Preview). Decrease HaloSize: to 0.30, and choose a color for
the Halo and for the Lines {Halo settings).
You can now render a picture with F12, or a complete animation (Ctrl F12) and see thousands of stars flying
around {Shooting stars).
29/01/2009 13.49.52
1009
Mini-Tutorial: A first Particle System
Objects as particles
Shooting stars
Objects as particles
It is very easy to use real objects as particles, it is exactly like the technique described in Dupli Verts . Start by
creating a cube, or any other object you like, in your scene. It's worth thinking about how powerful your
computer is, as we are going to have as many objects, as Amount: indicates, in the scene. This means having
as many vertices as the number of vertices of the chosen object times the value of Amount: !
Scale the newly created object down so that it matches the general scene scale. Now select the object, then
Shift RMB '- the emitter and make it the parent of the cube using Ctrl P. Select the emitter alone and check
the option "DupliVerts" in the Anim Settings tab in the Object buttons, Objetc context (F7). The dupliverted
cubes will appear immediately in the SDWindow.
PamU JJI IijIjMoIbI Ml] i ' JD I
T<KIJ(
l2[->i\^y\~2\
"I"" i'^l
CHWflity I l>r»l¥KWS»U Po»»iWCli 1 SlWftr
OiipbFrainfri
DUpllGtfOiJp
pij[WFat*i
Rut
El
aupBMiiia
CHlOn:!
ouftMa
fc \t TIlBaOfitflt COa » I rtufeiwallE tlmg ] PjSpBwt
' fUHll
ol'iii^HiJi.
HQS^^^^^B
DIMU
[ HKJICMI 1
E«lt
< AauuM Aea > \
< StLlll)
•l-End iMfr 1
"UB: inO,C
FfWl
OiiC '0
W(3m»: 1
EHnplB.y
• t^nnmiiii: a > 1
< Nmr.* >■
' fne: 0.9 *
' IMfiDf^
' M*1 »
|«K»Hi9>| BI^ILM |« S«W:J '|« HM>:>J|> 'I
Valonlr:
MmtUiD.Kn
Obt»ct t.WO
Ftol'rtom: gjsg
PiflipJng: fl.l 0&
lYewtl.
I • V: IM • ! ■ ! -
ll' WH
Setting Dupliverted Particles.
You might want to bring down the particle number shown in the 3D views before pressing Alt A: the
numbutton Disp: allows you to set the percentage of particles to show in the 3D views {Setting Dupliverted
Particles.). In the animation you will notice that all cubes share the same orientation. This can be interesting,
but it can also be interesting to have the cubes randomly oriented. This can be done by checking the option
Vect in the particle-parameters, which causes the dupli-objects to follow the rotation of the particles,
resulting in a more natural motion (Setting Dupliverted Particles.). One frame of the animation is shown in
{Dupliverted particles rendering.).
Original Object
Take care to move the original object out of the camera view, because, differently than in regular Mesh
Dupliverts, in Dupliverted particles it will also be rendered! — This may have been true in older versions but
in 2.45 this does not appear to be necessary; the dupliverted object does not show up in the render. If this can
be confirmed then this Note can be removed.
29/01/2009 13.49.52
1010
Mini-Tutorial: A first Particle System
Making fire with particles
Dupliverted particles rendering.
Making fire witli particles
The Blender particle system is very useful for making realistic fire and smoke. This could be a candle, a
campfire, or a burning house. It's useful to consider how the fire is driven by physics. The flames of a fire are
hot gases. They will rise because of their lower density when compared to the surrounding cooler air (same
principle as a hot-air balloon). Flames are hot and bright in the middle, and they fade and become darker
towards their perimeter. Prepare a simple set-up for our fire, with some pieces of wood, and some rocks
(Campfire setup.).
Campfire setup.
29/01/2009 13.49.52
1011
Mini-Tutorial: A first Particle System
The particle system
The particle system
Add a plane into the middle of the stone-circle. This plane will be our particle-emitter. Subdivide the plane
once. You now can move the vertices to a position on the wood where the flames (particles) should originate.
Now go to the Object Context F7, Physics buttons, and add a new particle system to the plane. The numbers
given here (Fire particles setup.) should make for a realistic fire, but some modification may be necessary,
depending on the actual emitter's size.
Delete
RecalcAlt
Emit
< AmcunL1003
<Sta;-50,0'
^eritl: 1 oo,o--
* LHb; 30.0 » ,
<Dlsp: 100
From:
^^^S^^l Faces
VGroup:
Display:
* Matertal: 1 *■
wiesh
UnDorn | Died
Vecl j ■« Size; 0.0 *
VSJOCiti*:
Chiildren:
< Generation: ►
< Hum: A ' ■ Prob;0.0 ►
1 Life:50.Q*
i Mal:1 »
Normal: -O.QOS
Object O.DOO
Random: 0.014
Texture: O.QOO
Damping: 0.100
VGiiOUp:
Foice:
< V;0.00 ►
< X: 0.00 ►
< 2;Q,£0 ►
•< T9X:& ■
- X: OD ►
■< V; 0.00 ■
- Z: 1,00 *
TeMtuFS Emission
RGB
Qrad
TeKEmil
< Tex: 1
Nabia: 0.050
Fire particles setup.
Some notes:
• To have the fire burning from the start of the animation make Sta: negative. For example, try -50.
The value of End: should reflect the desired animation length.
• The Life: of the particles is 30. Actually it can stay at 50 for now. We will use this parameter later to
adjust the height of the flames.
• Make the Norm: parameter a bit negative (-0.008) as this will result in a fire that has a bigger volume
at its basis.
• Use a Force: Z: of about 0.200. If your fire looks too slow, this is the parameter to adjust.
• Change Damp: to 0.100 to slow down the flames after a while.
• Activate the Bspline Button. This will use an interpolation method which gives a much more fluid
movement.
• To add some randomness to our particles, adjust the Random: parameter to about 0.014. Use the
RLife: parameter to add randomness in the lifetime of the particles; a really high value here gives a
lively flame.
• Use about 600-1000 particles in total for the animation (Amount:).
In the SDWindow, you will now get a first impression of how realistically the flames move (Alt A). But the
most important thing for our fire will be the material.
The fire-material
With the particle emitter selected, go to the Shading Context F5 and add a new Material. Make the new
material a halo-material by activating the Halo button. Also, activate HaloTex, located in the shaders panel.
This allows us to use a texture later.
29/01/2009 13.49.52
1012
Mini-Tutorial: A first Particle System
The particle system
Si
Ren jw PifM^fl
F^i^i Qi9 J Wire
ZTrtrnf
HSV JDVH J|aP,7QQ
E3
ESQSI Tranaatile
I " F^^
ttni: rj OblEc:
[sjMA.FIimf
iK^Ffl N«.> 1
|ME:Pl*m
lOBlXa- lMall •!
HWoSw 0.500
Rlnga
HIHPUIH
X flUiha
ShvMij
Mor [ Cep
Bflf [ 5[iw: [ Ana
BD-MO I
[pVtfl.Olial
Haul ] RayMIr I ft^Hia j Emrl j TraniLu | DBf"
Mh
T|
Flames Material.
Give the material a fully saturated red colour with the RGB-sliders. Decrease the Alpha value to 0.700; this
will make the flames a little bit transparent. Increase the Add slider up to 0.700, so the Halos will boost each
other, giving us a bright interior to the flames, and a darker exterior. (Flames Material.).
4
j Wofid
1
, L«,
1
Small
►
m*
-■
Defiun vmtj
■■ Motwau ■ fttOB »|< MolMOeiilti: a >
iBIandarOoamal
NaMa. dOn
Flames Texture.
If you now do a test render, you will only see a bright red flame. To add a touch more realism, we need a
texture. While the emitter is still selected, go to the Texture Panel and add a new Texture select the
Clouds-type for it in the Texture (F6) Buttons. Adjust the NoiseSize: to 0.600. (Flames Texture.).
Go back to the Material Buttons F5 and make the texture colour a yellow colour with the RGB sliders in the
Map To tab. To stretch the yellow spots from the clouds texture decrease the SizeY value down to 0.30. A test
rendering will now display a nice fire. But we still need to make the particles fade out at the top of the fire.
We can achieve this with a material animation of the Alpha and the Halo Size. Be sure that your animation is
at frame 1 (Shift ) and move the mouse over the Material Window. Now press I and choose Alpha from the
appearing menu. Advance the frame-slider to frame 100, set the Alpha to 0.0 and insert another key for the
Alpha with I. Switch one Window to an IPO Window. Activate the Material IPO Type by clicking the
pertinent Menu Entry in the IPO Window header. You will see one curve for the Alpha-channel of the
Material (Fire Material IPO).
Note
An animation for a particle material is always mapped from the first 100 frames of the animation to the
lifetime of a particle. This means that when we fade out a material in frame 1 to 100, a particle with a lifetime
29/01/2009 13.49.52
1013
Mini-Tutorial: A first Particle System
The particle system
of 50 will fade out in that time. For objects mapped to particles through Dupliverts it seems that this
animation technique does not apply/work. Any Alpha IPO added to the emitter seems to be ignored and an
Alpha IPO seems to work against the absolute timeline and not anything relative to when the particle was
emitted.
1-_- r
SpecG
SpecE ;
MirR 1
MirG
MirB ;
Ref ;
Emit ]
Amb ;
Spec i
Hard '
SpTra ;
Ang
Mode
HaSize
OfsX :
OfsY :
OfsZ
70
Rfl
-50
40
.30
.20
"
in
JQQ
10 20 30 40 50 60 70 80 90 100 1
Fire Material IPO
Now you can render an animation. Maybe you will have to fine-tune some parameters like the life-time of
the particles. You can add a great deal of realism to the scene by animating the lights (or use
shadow-spotlights) and adding a sparks particle-system to the fire. Also recommended is to animate the
emitter in order to get more lively flames, or use more than one emitter (Final rendering.).
Final rendering.
29/01/2009 13.49.52
1014
Mini-Tutorial: A first Particle System
A simple explosion
A simple explosion
This explosion is designed to be used as an animated texture, or for composing it with the actual scene. For a
still rendering, or a slow motion of an explosion, we may need to do a little more work in order to make it
look really good. But bear in mind, that our explosion will only be seen for half a second {The explosion).
m m -e
The explosion
As emitter for the explosion I have chosen an IcoSphere. To make the explosion slightly irregular, I deleted
patterns of vertices with the circle select function in Edit Mode. For a specific scene it might be better to use
an object as the emitter, which is shaped differently, for example like the actual object you want to blow up.
My explosion is composed from two particle systems, one for the cloud of hot gases and one for the sparks. I
took a rotated version of the emitter for generating the sparks. Additionally, I animated the rotation of the
emitters while the particles were being generated.
The materials
The particles for the explosion are very straightforward halo materials, with a cloud texture applied to add
randomness, the sparks too have a very similar material, see Material for the explosion cloud, to Texture for
both..
ICTHR.'.rMM:itnjp
mmn
3 ^J ^^-f^^^l
i»*-^Jta^t^"M
bt:, ^^
ft ■ OKI s^^B
.G 1 oto ^a^m
^S^^W—.
WwT.:^QlB 1
Material for the explosion cloud.
DBBB
EB
M*fc1>*«1
(>•«**—
liiaMri
hi^
'>KH«M iHlII. IWI •)
IWlimi.Mii'i Lit
Ejl 1*^ : cw rrT» ^if
!^ ; "Ttij
,»-
*i
• mu ^^
.aiiaa
,USHl
cim ^^
,1Ar1«u
^^^Kii
tUHl •
.UMJIC
■1
iitMia
Material for the sparks.
29/01/2009 13.49.52
1015
Mini-Tutorial: A first Particle System
The particle-systems
I titEiOoiidr
Tmtws Ty pe
Clouiii
Ba*M Color g ^iliW-l Ha-drioiMi
3 [7
Hota»aiM;0.aD >\i WoBtPinilh: J k
Mobs Emfe
[Swidtr Oiiyi^ _8 f^ ' Matfe: 0.025 |
Texture for both.
Animate the Alpha-value of the Halo particles from 1.0 to 0.0 at the first 100 frames. This will be mapped to
the life-time of the particles, as is usual. Notice the setting of Star in the sparks material (Material for the
sparks.). This shapes the sparks a little bit. We could have also used a special texture to achieve this, however,
in this case using the Star setting is the easiest option.
The particle-systems
Delete
RecalcAil
Emit:
Amount: 401
Sta: 1.0
End: 4.0
Life: 10.0
Disp: 100
From:
^^^^^^1 Faces
VGroup:
Display
Velocity:
Material: 1
Mesh
Unborn
Died
Vect
Size: 0.0
Chiidren:
< Generation:
■" Num: 4
Prob: 0.0
Life: 50.0
Mat: 1
Normai: 0.100
Object: 0.000
Random: 0.032
Texture: 0.000
Damping: 0.062
VGroup:
Force:
•* Y: 0.00 *
X: 0.00
< Z: 0.00 ►
* Tex: 6 ►
■i X: 0.00 >■
< Y: 0.00 ►
* Z: 1.00 ►
Texture Emission
TexEmIt
Tex: 1 ►
RGB
Grad
Nabia: 0.050
Particle system for the cloud.
Delete
RecalcAil
Emit:
^ Amount: 403
Sta: 1 .0
End: 4.0
Life: 10.0
Disp: 100
From:
^^^^^H Faces
VGroup:
Static
Display:
Material: 1 |
Mesh Unborn
Died
""■^^^^ •'Size: 0.0
Chlidren:
< Generation:
' Num: 4
Prob: 0.0
Life: 50.0
Mat: 1 >
Keys: 8
Velocity:
Bspline
Seed:
Normai: 0.180
Object: 0.000
Random: 0.032
Texture: 0.000
Damping: 0.062
VGroup:
Texture Emission
GR:
Force:
< Y: 0.00
Tex: 6
■1 Y: 0.00
TexEmIt
Tex: 1
RLife: 2.0
■1 Z
0.00
0.00
0.00
1.00 [■
RGB Grad
Nabia: 0.050
Particle system for the sparks.
As you can see in Particle system for the cloud and Particle system for the sparks, the parameters are basically
the same. The difference is the Vect setting for the sparks, and the higher setting of Norm: which causes a
higher speed for the sparks. I also set the RLife: for the sparks to 2.000 resulting in an irregular shape. I
suggest that you start experimenting, using these parameters to begin with. The actual settings are dependent
on what you want to achieve. Try adding more emitters for debris, smoke, etc.
29/01/2009 13.49.52
1016
Mini-Tutorial: A first Particle System
Fireworks
Fireworks
A group of buttons we have not used so far is the Children group.
Prepare and add a particle system to the plane. Adjust the parameters so that you get some particles flying into
the sky, then increase the value of Prob: to 1.0. This will cause 100% of the particles to generate child
particles when their life ends. Right now, every particle will generate four children. So we'll need to increase
the Num: value to about 90 (Children buttons). You should now see a convincing firework made from
particles, when you preview the animation with Alt A.
Particles
Delete
RecalcAII
Static
Emit:
Display
Amount 800
tvlaterlal: 1 |
Sta: 1.0
End: 100.0
tvlesh
Unborn
Died 1
Life: 50.0
Disp: 100
Vect
Size: 0.0
From:
I VGroup:
Ctilldren:
Generation:
Num: 90
Prob: 1.0
Life: 50.0
Mat: 2
Partlcie Motion
r [< Keys: S T Bspilne ^ Seed: RLIfe: 0.2
Velocity:
Normai: 0.300
Object 0.000
Random: 0.100
Texture: 0.000 '
Damping: O.OBZ '
VGroup:
Texture Emission
GR:
Force:
V: 0.00
TexEmIt
Tex: 1 »
\4 Nc
X: 0.00 ,
-O.IOk-
^ Tex: 8 '
X: 0.00
V: 0.00
Z: 1.00
RGB
Grad
Nabia: 0.050
Children buttons.
When you render the firework it will not look very impressive. This is because of the standard halo material
that Blender assigns. Consequently, the next step is to assign a better material. Ensure that you have the
emitter selected and go to the Shading Context and Material Buttons (F5). Add a new material with the Menu
Button, and set the type to Halo.
^ITJ LinlftiCrt^d
|« B lflBt I - ■ - Llli Mia
xt^ia
Firework Material 1 .
I have used a pretty straightforward halo material; you can see the parameters in Firework Material 1. The
rendered animation will now look much better, yet there is still something we can do. While the emitter is
selected go to the Editing Context F9 and add a new material index by clicking on the New button in the Link
and Materials Panel {Adding a second material to the emitter.).
^^^^m.
^^
z
tv1E:Piane
F OB:Piane T^
Vertex Groups
1
Materlai_1 j
: 2 Mat 1
New
Delete 1
Select
Deselect 1
Assign 1
1
AutoTexSpace
H 1 Set Smooth
SetSoiid .
^^^^^^■^■iM ^^
29/01/2009 13.49.52
1017
Mini-Tutorial: A first Particle System
Controlling Particles via a Lattice
Adding a second material to the emitter.
Now switch back to the Shading Context. You will see that the material data browse has changed colour to
blue. The button labeled 2 indicates that this material is used by two users. Now click on the 2 button and
confirm the popup. Rename the Material to "Material 2" and change the colour of the halo and the lines
(Material 2).
M^WWPW
Fiwe
f.
am
.'
X A^fU
a«** i
m
Material 2.
Switch to the particle parameters and change the Mat: button from the Children group to 2. Render again and
you see that the first generation of particles is now using the first material and the second generation the
second material! This way you can have up to 16 (that's the maximum number of material indices) materials
for particles.
Further enhancements
Beside changing materials you also can use the material IPOs to animate material settings of each different
material.
Controlling Particles via a Lattice
Blender's particle system is extremely powerful, and the course of particles can not only be determined via
forces but channeled by a lattice. Prepare a single square mesh and add a particle system to it with a negative
z-force and the general parameters in Particle settings.
29/01/2009 13.49.52
1018
Mini-Tutorial: A first Particle System
Controlling Particles via a Lattice
«
Delete \
HecslcAII
Emit;
Amouni: 1 000
Sta:-1D0.Ot
End: 100
iJfS: 200.O
<DiSpj 100
Fram:
^^S^l
Faces
VGroup:
Static
Display:
Material: 1 >\
Mesh jUnbomj Died
Vect |<3iie:0.0>
Clilldren:
' Generation: *
• Nura:4 '
•PfOl): 0,0»
■Life: 100.6
■ Mat: 1 ►
Kei/s: 9 * Bsjiline < Seed: >^ * FiLifs: O.S •■
Velocity:
Normal: O.£t30
Ob|gc1: 0,000
Random: 0.005
Te>^re: 0.000
Damping: D.OOO
VGroup:
GR
Force;
< V: 0.00 »
- K:O.OQ f
<Z:-0.00^
< Tex: 8 ■
< X:0.00 ►
< Y: 0.00 •
< Z:1.D0>
Texlure Emission
TexEmit
RGB I Grad
■< Tex: 1 >
Nabia: 0.050
Particle settings.
This could be good for the smoke of four small fires in a windless day, but we want to twist it! Add a lattice
and deform it as in Lattice settings.
Lattice settings
Add a Lattice Modifier to the particle emitter and set the Lattice Modifier's Ob: to be the Object Name of the
Lattice. If you now select the particle emitter, switch to the Object context (F7), Physics buttons, and press
RecalcAll (note: in fact, the recalcl will usually be automatic), you will notice that the particles follows, more
or less, the lattice {Lattice deformation effects on the left). As a further tweak, rotate each horizontal section of
the lattice 60 degrees clockwise in top view, incrementally, as if you were making a screw. After this,
recalculate again the particles. The result is in Lattice deformation effects on the right.
29/01/2009 13.49.52
1019
Mini-Tutorial: A first Particle System
Controlling Particles via a Lattice
pT
=^^^■1
i~^
T -=:
'■"'-^ .--^
-^
9Hr
>
^
^--^^^
^"^<r
f\
..--^ "^--..---^
^^_i \.,
taa^H^HOIr^ V
y^
^^
xC ><:
^^H
\ r^^ /
\
\^' /
m
m
\ !SJ
/
^ /
^1
/
\ /\ /
\ /
v \/
■
^^■1
I -\
Kw
^^1
^^^m~'
\
^V'
\ /
M
^^1
■
■
\— /
r/T7
^^^^^H
V V
"^^^^^1
^^1
^^^H
^^HI^^H
i
A A
^^^^^H
^^1
^^^H
^Vff^^
^"
I
/i/\
'^^^^H
^^1
^^^^
/ ^
n/ \
^^^^H
^^1
^^B
/ \
/\
-^fl
^H
^^f
/ \
^^1
^^V^
/_ \
F- -1
^^H
^^1
^^■^
1
M
I^H
^^H
4.
1
^^1
^Hl^
_i_
J
■
^^1
t
!
^^^H
^^S
^^^h
^HBHiiHli^H
■
^^1
WM
^^1.
r" -^M
^ii^^^^B
^^^
^^^l^^^^l
■
^1
■
^^^1
^^^^^H
^^^^^^H
Lattice deformation effects
The twist is evident, and of course you can achieve even stronger effects by rotating the lattice more or by
using a lattice with more subdivisions. If you give the emitter a halo material and you render you will see
something like Normal particles, left; Vector particles, centre; and DupliVerted objects following the
particles, right, on the left.
Normal particles, left; Vector particles, centre; and DupliVerted objects following the particles, right.
If you select the emitter, turn to Physics buttons and press the Vect button from the Particles tab, the particles
will turn from points to segments, with a length and a direction proportional to the particle velocity. A
rendering now will give the result oi Normal particles, left; Vector particles, centre; and DupliVerted objects
29/01/2009 13.49.52
1020
Mini-Tutorial: A first Particle System See Also
following the particles, right, in the middle. If you now Duplivert an object to the emitter, by parenting it and
by pressing the Duplivert button (Object buttons} }), the DupliVerted objects will have the same orientation of
the original object if the particles are normal particles, but will be rotated and aligned to the particle direction
if the Particles are set to Vect. By selecting the Original Object and by playing with the Track buttons you can
change orientation {Normal particles, left; Vector particles, centre; and DupliVerted objects following the
particles, right, on the right).
See Also
• BSoD /Particles - Blender Summer of Documentation article on Particles.
• Particles in Blender 2.46+ - Almost complete documentation for the new particle system in the
Blender Wiki Sandbox section.
Previous: Manual/Effects and Phvsical ^ ,, ,^ ,,r^ • t^ • , .tt • s
, . Contents Next: Manual/Static Particles (Hair)
Simulation
29/01/2009 13.49.52 1021
Blender Hair/Fur & Feathers
Blender Hair/Fur & Feathers
User Manual: Contents I Guidelines I Blender Version 2.40
Blender Hair/Fur & Feathers
Overview
^ biwidf . jias 3J1 awesome particle generator that is not only capable of generating particles, but is also capable
of creating hair-strands that can be used to create either hair, fur, or even feathers. This is achieved by
converting the particles to renderable polygon strands. The polygon strands never go below 1 pixel in size,
and this helps keeping rendering artifacts at bay when the rendering engine renders the strands.
Let us begin by taking a look at the particle generator and how it works. This is how the particle generator
looks in Blender 2.44:
DeleteTRecaJcMl
Emit:
Static I
Display:
■ Miount:1000 |
Material: 1
Sta: 1 .0
nd: 100.0
Mesh lUnborl Died
Life: 50.B
Disp: 100
Vect 1 Size: 0.0
From:
Children:
"gfgfp^
Generation: |
Num: 4
Prob:0.0
VGroup:
Life: 50.0
Mat: 1
■
k
|'Ke/3:S I Bspline | Seed: 0-|-fiLife: 0.0- 1
Velocity:
Normal: 0.000
GR:
Objeet: 0.000
Random: 0.000
Texture: 0.000
Damping: 0.000
VGroup:
TeKture Emis sion
TexEmit Tex: 1
Force:
I ■V:0.00^
Tes: 8
.V:0.00
0.00.
0.00 ■
0.00>
1.00-
BRGB Gr^
Na bia: 0.050 '~|
The particle generator
As you can see in The particle generator you have many options. To find this particle menu you must first
create a particle emitter. The particle emitter must be an object of type Mesh. Let's just start by adding a
sphere: Space Add Mesh UVsphere. Give the sphere around 20 segments and 20 lines. Exit to object mode
(TAB).
Now go to your menu section and press F7 to get to the object menu. The object menu has two option buttons:
Object ( *^) or Physics (^'). Click the Physics button. There you will find a tab called Particles. Press NEW
and you will see the menu just as in fig-1 (except that by default, the two tabs are stacked).
Since we're about to create hair-strands or fur we need to make the particles static. Press static followed by
animated if you plan to animate these later on. To draw strands between each particle generated we need to
activate vector under the display section - press Vect. If you want the mesh to show during the generation of
particle strands you simply press Mesh under the display section.
We need to see the particles now but we haven't informed our generator how to emit these from our
mesh-object. To see these - go to the Particle Motion tab and set normal to . 10. Your sphere should look
something like in//g-2. If not, then press the Z key to enter shaded view.
29/01/2009 13.49.52
1022
Blender Hair/Fur & Feathers
Emitting strands From the mesh
fig-2b
They look quite boring don't they? That's because they're just a bunch of strands sticking out of a round ball,
you can of course add these to any object you please.
Emitting strands From the mesh
The mesh Emits particles. These particles are like photons; a certain amount of them are emitted, and they
have a speed, direction, and life time. The more Amount that are emitted, the denser the hair will be. The
longer these particles live ((have a height Life:)}, the longer the hair will be. These particles are packed very
close together; many can fit inside a single pixel. It is a wasted of CPU time to calculate redundant particle
locations, so set Step: at a low value ((5 is the default).In the 3D views, you do not need to display/calculate
100% of the particles: a lesser percentage in Disp: will speed up your display.
You can also specify where to emit strands From: the entire object, or from just a certain portion of the object.
There are two selections here in this section of the panel: Verts (vertices) and Faces. Select one or both as you
wish. Verts emits strands only from the mesh's vertices. By default, all verticies emit strands. To emit strands
only from a portion of the mesh, define a vertex group (see Q Editing{F9)) and type the name of the group in
the VGroup input box (case sensitive). For example, if you had a human head, you would define a vertex
group of Scalp and then enter that here. If you want to also emit hair from the spaces between the vertices
(the faces of the mesh) select Faces. You will then get to choose between Random and Even distribution of
hair/particles. For more natural/organic hair, choose Random. Dithering is a process of overlaying dots on top
of one another to blur and soften. Choose a different dither to suit your hair style.
Let's make the strands better looking ! To do this we will need to make the strands ease out and anti-alias into
the environment around the object. We can even change the size of the hair strands and how the tip will look
like, but more about that later, let's take a look at how we map the strands to look real soft and fluffy.
Strand Shader
The strand shader has been implemented to follow the direction of the new strand polygons. In other words if
you select strand and place a texture or a gradient - it will follow the direction of the strands. And we're going
to use gradients to shade the strands so they fade out to nothing - giving us an illusion of a much higher
resolution, this is known as anti-aliasing. You can't really render smaller than one pixel anyway - so we use
this "trick" to make the hair-strand tips smaller and fade into oblivion.
29/01/2009 13.49.52
1023
Blender Hair/Fur & Feathers
Emitting strands From the mesh
^fkir
^ 'V fm
si^eZ 1 .00
fig-3
As you can see irom fig-3 you're now in the material menu (F5). From there you need to create a new
material and add a texture, actually it would be practical if you create 2 materials if you intend to keep the
original mesh-object as well as the particle strands, but for now we will concentrate on shading the particles.
Please make your selection exactly as shown in fiig-3. Strand activates strand mapping and Alpha activates
the alpha channel. The alpha channel contributes to making textures opaque and the texture background
invisible. This is the trick we discussed earlier to make the texture fade out to nothing.
Let's go work on the "fading texture". We're going to add a Blend gradient to our texture slot-1. Check out
fig-4.
r
Texture
i TE:TeK
IXifelFl
Texture T/pe
^V9v
^Diag
Quad
Ease
Rip XV
Sf5here
HaJo
FisidisJ
Blend
fig-4
Now we're going to add color gradients to our blend-gradient texture, press Colorband, in the Colors tab.
Change the default color of the first line marker to white with an alpha of 1.0 by LMB tl-clicking on it and
moving all the color sliders to 1.0 and the Alpha slider to 1.0. Make the second hne marker black in the same
way, this time making the alpha 0.0. Make sure that you have the Alpha button selected in the Preview panel.
If you've done everything correctly - things should look as in fiig-5.
^^^^^^^^^^^Hl( Colors ^^Ih
1
^
■
1 Mat
Lamp
■iBIBinHnfl Arirt 1 ■ Rur:! | Del | E|c||1|s|
^M ^M kH
(■^^■■^^■■^^^H
^
■
■
1 . Fos 1 .000 1
Fi 0.000 1 -
Brush
^^H^^H
G 0.000 1
i
■
1 A 0.000 i
B 0.000 1
HUH
J
i
■
1 Bright 1 .00 l^h
fig-5
29/01/2009 13.49.52
1024
Blender Hair/Fur & Feathers
Emitting strands From the mesh
fig-6
Ok, now that we've made the gradients ready to help create our fade effect on the particle strands, go back to
(F5) the material menu and untick the COL button from the Map To tab (fig-6). The reason we do this is to
use our own colors instead of the color gradient we made earlier. We just wanted to use that as a fade gradient
from 100 % opaque to 0.
Now we're going to make a "hair" color, just go to the material menu and adjust the colors as you see fit and
slide the Alpha slider (A) to zero. We do this to make the alpha channel gradient we made in fig-4 control our
alpha 100%. You can of course adjust this here to your liking if you don't want 100% alpha, but do this for
now.
fiS-7
If you did everything as described above and press F12 to render, your render should look something like
fig-s.
As you can see - we now have soft "fluffy" hair strands, but we can do even more yet before we add more
particles. Blender has yet another option under the material menu. Links and Pipeline tab. Strands button,
called tangent-shading. The tangent-shader creates a thicker/thinner hair/fur-strand curve depending on the
length of your particle strands. You can adjust it to make the strands start out or end thicker/thinner and how
sharp/rounded they will be.
I've set the shape to -0 . 900 {fig-9) so it's really "spikey".
29/01/2009 13.49.52
1025
Blender Hair/Fur & Feathers
Emitting strands From the mesh
fig- 10
And if you render it, fig- 10 shows how it would look.
Now that you've done all the footwork you're ready to have a LOT of fun with hair/fur, let's go back to the
particle editor and create a lot of fur.
In your particle menu - let's add a lot more particles. ..say 2 of them, if you don't have a very strong
computer you can change the DISP value to display 20 percent or so and when you play with particles, only
20 percent of them will show up in your viewport but at rendertime - all particles will be present.
Now that we have a lot of particle strands let's add some weight to it. As we know. ..gravity goes downwards
so we change the z-force value to about -0.02 and to make our fur a bit frizzy and random looking - add
. 5 to the Random widget under the Velocity: section. To create an even better looking distribution of our
fur we could get our particles to emit from vertices (Verts) and Faces both randomly and evenly, you can set
this as in fig- 11 under from.
29/01/2009 13.49.52
1026
Blender Hair/Fur & Feathers
Let's make hair with hairguides
Emit:
Amount: 20000
Step: 5
Life: 50.0
Disp: 100^
P/F:
(
Dispiay:
Materiai: 1
|Uni3om| Died
■Size: 0.0
Chiidren:
'' Generation:
" Num: 4
Prob: 0.0
Life: 50.0
Mat: 1
Veiocity:
NormaL
0.010
Object:
0.000 .
Random
0.005 -
Texture:
0.000 >
Dampinq
: 0.000 »
VGroup:
Tef<ture Emission
TexEmit |
Tex: 1
fig- 11
fig- 12
If you render this, it will look something like in fig- 12. If it doesn't, then it's possible that your light setup is
very different from the one used in the example. Lights are very important to particle-strands, obviously
because of shading. If you need to do proper lighting then check out the lighting tutorials or lights section in
the manual and do this tutorial over again, you can get awesome results if you do your homework when it
comes to proper lighting.
Let's make hair with hairguides
That's remarkably easy to do with the new guides, all you have to do in order to guide the hairs in your new
hairball is to add a curve and tell it it's a curve guide. To do that Space Add Curve Bezier Curve and with
the curve selected go to your F7 menu and take a look in the dropdown menu found under the fields and
deflection menu:
Field Type
JCurve Guide
1 ' 1 11
1 30 40
50 1
?
Mi
^
0.
□1 "
m
i^^^m
Deflection
1
Deflection
J
fig- 13b
29/01/2009 13.49.52
1027
Blender Hair/Fur & Feathers
Let's make hair with hairguides
fig- 13
Now that you have selected it to become a curve guide you will see that it instantly affects your particle
furball. As you also might see - the shape of the hair is now conformed to the guide. You're of course free to
shape the curve any way you see fit, Blender will real-time update when you move the bezier curve segments
around and add new segments with E for extrude.
Again I cannot stress enough how important lights and shadows are to get quality hair, learn to do your light
setup well and you will be rewarded with lush and beautiful looking hair. A good way to get shiny clean hair
is to reduce specularity just a tad and increase the hardness value to about 70-100.
A thing you might want to do in order to render more lush "fluffy" hair is to select the Ztransparency
(ZTransp) option found in the Material buttons (F5), Links and Pipeline tab. This will render the strands in
alpha layers with transparency making it antialias even better and give you totally awesome results, of
course. ..this WILL cost you render time but it's well worth it. You can use Ray-Transparency (Ray Transp,
Mirror Transp tab) and set depth to whatever you see fit - and it will render somewhat faster, but it won't look
nearly as good as with Ztransparency.
fig- 14
Nice hair huh? Want to see the settings for it? Here you go, check out fig-15.
29/01/2009 13.49.52
1028
Blender Hair/Fur & Feathers
Advanced hair
( Deiete | RecaicA
Emit: DispiSy:
Amount: 4202 1 [
Step: 1
Life: 50.0
Disp: 1
Material: 1
tvlesti Unborn Died
Size: 0.0
Ctiiidren:
Generation:
Num: 4
J [ Life: 50.0
Prob: 0.0
Mat: 1
Velocity:
Normai:
0.154
Object:
0.000
Random
0.006
Texture:
0.000
Dampinq
: 0.000
VGroup:
Texture Emission
TexEmit [
Tex: 1
Force:
X: 0.00 ^]|
= V: 0.00
Z: -0.02 1
-■
Tex: 8
X: 0.00 ■
V: 0.00-
Z: 1.00 -I
■
RGB 1 Grad 1
Nabia: 0.050 ^ J
fig- 15
Let's take a look at what we've done to get that nice hair. I made the previous object a bit smaller by scaling it
so the start-emitter of the hair would be smaller (just for effect - really). Then I blew up the Normal (speed)
value found under the Particle Motion section (Velocity:), gave it a little random-life (0 . 4) to vary the speed
a bit. I also scaled and moved around the bezier curve guide to affect the hair try these variations - you'll be
surprised how flexible it can be and how many variations you can make.
Want to get even more advanced? Read on...
Advanced hair
fig- 16
You can use multiple curves to guide your hair around. Make a duplicate of your curve and tilt them both
slightly as shown on fig-16.
W Fieids and Defect
n ^
Fields
(curve Guide
-^
Deflection
MinDistl.ZO
Fall-off: 3.140
Use MaxDIst
f'[-' MaxDIst: 0.00
fig- 17
29/01/2009 13.49.52
1029
Blender Hair/Fur & Feathers Hair tutorials
Now check out the F7 menu - fields and deflections again and press the Additive button. This button creates
an approximation tield with your curve guides so when you blend two or more together - it will affect parts of
your hair-strands depending on your settings in MinDist and Fall-off. Make a small MinDist value such as
shown in fig- 17 ior both curves and experiment with the Fall-off values (small numbers to start with). If you
now mix these two curves together placing them close to the hair emitter you can see the effect real-time and
adjust the Fall-off/MinDist/MaxDist values accordingly. These values will depend on your curves, number of
segments and emitter size etc, so in other words they will vary with your own creations.
If you've done everything correctly - you should be able to control your hair splitting it into sections such as
shown here:
fig- 18
As you can see irom fig- 18 you now have full control over where you put your hair. You can even vary the
length of each "curve" so it will affect the length of the hair that are near the curve.
It doesn't end here - not by a long shot! There's nearly no end to how much you can control your hair with
Blender. You can twist it around, knit it, swirl it, toss it and yes do anything you want with it. Become a world
famous hairdresser - your characters will never go bald again.
Tommy Helgevold (JoOngle)
Hair tutorials
• Video tutorial on how to make hair
• Tutorial on CGTalk
See Also
Hair particles in Blender 2.46+ - Mostly incomplete documentation for the new hair particle system
in the Blender Wiki Sandbox section.
Previous: Manual/Particles Contents Next: Manual/Soft Bodies
29/01/2009 13.49.52 1030
Soft Bodies Soft Bodies
User Manual: Contents I Guidelines I Blender Version 2.46
A Softbody is really a physical simulation of what would happen "in the real world" if the mesh actually had
substance and was a real "thing". Using Softbodies, you can simulate the shapes that a mesh would take on if
it was real and have volume, was filled with something inside of it, and was acted on by real forces.
What's the difference between a bar of metal, a bar of rubber, and a bar of gelatin? Each will bend under the
force of gravity if you hold it out by one end, but by very different amounts. To model a bending object, you
could carefully adjust all of the vertices yourself, or you could try to insert some kind of bony armature inside
the object. In the end though, you are only guessing what would really happen. Blender provides a much
simpler alternative called "soft bodies" simulation. If you add the "soft body" modifier on a mesh. Blender
will compute the interaction between the mesh and various environmental forces (like wind or gravity), and
Blender will distort the mesh accordingly.
Softbody calculation is like an automatic animation. While you control what the world will do to the
Softbody, and where it is pinned. Blender really takes over and calculates what the shape of the mesh will
actually be at any given time. That means that it might bounce around in your scene, if that is what would
happen in the real world based on your virtual reality. Therefore Softbodies are affected by:
• Deflections from hard bodies (meshes)
• Deflections from other Softbodies (e.g. two blobs of jello colliding)
• Gravity
• Fields (e.g. wind, vortex, spherical repulsion/attaction)
• Itself (e.g. a piece of cloth, folding over itself, stops itself from folding)
Only Mesh objects can be a Softbody.
Soft Bodies
Mode: Object Mode
Panel: Object context Physics sub-context Soft Body and Editing Context Modifiers
Hotkey: F7 to get to Object context; repeat to change sub-context.
Description
Tablecloth simulation
29/01/2009 13.49.52 1031
Soft Bodies Interaction with Deflector
In between each neighboring vertex of a mesh, you typically create edges to connect them. Imagine each edge
is really a spring. Any mechanical spring is able to stretch under tension, and able to squeeze under pressure.
All springs have an ideal length, and a stiffness that limits how far you can stretch or squeeze the spring.
In Blender's case, the ideal length is the original edge length which you designed as a part of your mesh, even
before you enable the "soft body" modifier. Until you add the modifier, all springs are assumed to be perfectly
stiff: no stretch and no squeeze.
Once you add the Soft Body modifier, you can adjust the stiffness of all those edge springs, allowing your
mesh to sag, to bend, to flutter in the breeze, or to puddle up on the ground.
There are two main methods to control the soft body effect:
Goal
Soft body Goal acts like a pin on a chosen set of vertices; controlling how much of an effect soft body
has on them. With Goal fully active (1.0), the object will act like any regular animated object (no soft
body effect). When setting Goal to 0.0, the object is only influenced by physical laws. By setting Goal
values between 0.0 and 1.0, you can blend between having the object affected only by the animation
system, and having the object affected only by the soft body effect. Goal also serves as a memory, to
make sure soft objects don't deform too much, ending up in the non-soft animated shape. Using the
Vertex Group weight system, you can define a Goal weight per vertex. To make this look more
natural, spring forces can be defined to control how far vertices can move from their original position.
Springs
The Edge Spring Stiffness defines how much edges try to keep their original sizes. For example, by
adding diagonal edges within a cube, it will become stiffer (less "jelly like"). By tweaking the E Stiff
parameter, objects can be set to try to, more or less, keep their original shape, but still move freely
with dynamics.
Softbody vertices interact with all the forces applied (usually to particles) in the layer, such as wind, force
fields .. and what ever Physics Field effect is on a common layer.
Softbodies are also pushed by Fluids , as long as that fluid domain is marked as a deflector. Also, the Softbody
has to be within the fluid's domain.
Softbodies have materials and textures just like any other mesh, and can be subsurfed, multires, and have
other modifiers. In fact, when you designate a mesh to be a Softbody, you may notice the Softbody modifier
in the modifier stack . When used with other modifiers, like the Subsurf modifier, the Softbody must be the
first, or top, of the stack, since it operates on the base mesh. In fact, the Subsurf modifier is an excellent way
to smooth out a Softbody without adding more vertices (and thus slowing down computation). A Softbody can
have shape keys as well.
Interaction with Deflector
The simulation is really about an interaction between two objects: the Softbody and a Deflector (which can be
a hardbody mesh, or another softbody). The deflector settings work in conjunction with the Softbody settings
to provide accurate results. So, if you are not getting good results, be sure to check both objects.
In particular, both objects have Damping settings, but from their individual perspective. A couch cushion, a
soccer (football) field and a basketball court are all Deflectors. A couch cushion that is very plush will absorb
all of the force of a Softbody sitting on it; it therefore has a dampening of 1 .0. A soccer field is turf and has
much more cush than the hard surface of a pine wood floor. Therefore, the soccer field will dampen any
softbody that it interacts with, perhaps by 0.5 depending on the length and strength of the grass, how hard the
29/01/2009 13.49.52 1032
Soft Bodies
Workflow
dirt is packed, and how much moisture it contains. It will absorb some of the blow, but not all. A hardwood
floor, on the other hand, has 0.0 dampening effect.
When a ball bounces off the hardwood floor, it bounces a second time less, and less, until it eventually comes
to rest. Therefore, if the floor didn't stop it, something about itself must dampen the spring interaction, or else
it would keep bouncing forever. Therefore, the Softbody itself must have some amount of Edge dampening.
The similar argument goes for Error Limit; the Deflector has an inner/outer edge buffer zone, and the
Softbody does as well. Adjust both in tandem to get acceptable results.
Workflow
Defining and using a Softbody is a quasi-animation task. However, important considerations before
animation fit into and augment the normal workflow:
• Concept phase
♦ Designate which objects are to be Softbody
♦ Define how they are to jiggle and move, what gravity is
• Storyboarding
♦ Annotate physical simulated forces (wind, vortex)
♦ Annotate the action of deflectors via arrows
♦ Pick camera angles that hide possible collisions
• Modeling
♦ Use low-poly modeling on Softbody objects (or at least, lower, depending on CPU speed)
♦ Apply Subsurf modifiers
• Lighting
• Animation
♦ Apply Softbody modifier and begin Goal and weight painting
♦ Run simulations
Options
PHISS^SKE^^H
gjlBiEBl^ Clear
'
Friction: 1.00 ►
* Mass: 1.00
Grav: 9.800
Speed: 1.00
*■ 1
^^^^^Hfficlcff^^^^^l w
Hands
X
< G stiff: 0.100 ►
< G Damp: 0.00
< G tvlin: 0.000
G Max: 1.000
^^^SsIi^^VI
juads
CEdge CF
-ace 1
< E Stiff: 0.900
E Damp: 1.00
>
* Aero: 100
Rifliditv: 0.000
¥
Softbody settings.
Soft Body
This enables the soft body modifier on the selected object
Automatic Calculations
With versions prior to 2.46, you had to bake, or pre-compute the deformation of the mesh. This
approach presented problems when using a render farm, or when you changed parameters and forgot
to re-bake. With version 2.46 onward, the simulation computation happens automatically as needed.
29/01/2009 13.49.52
1033
Soft Bodies Workflow
A cache, actually a set of disk-based files in a directory, saves the mesh shapes. These files are
automatically created for you and saved when you save the .blend file. Using a cache eliminates a
separate Bake step in the workflow, making the simulation process much more interactive and
removes an interruption in the workflow.
Protect
Clear
9
You can Protect the cache from Softbody parameter changes. Enable this when you have them set, to
avoid unwanted changes.
If you make changes to the Softbody or to objects that it collides with, you should Clear the
unprotected cache and force Blender to recompute the Softbody shapes when they are needed.
Otherwise, the Softbody may not pick up on the changes and will give you the cached results. An
example of this is when you have changed the animation path of a colliding object; you should select
the Softbody that it colhdes with (or used to collide with) and clear its cache.
Cache:
You must save your .blend file, so the solver knows where to put the cached results. When
you first save your blend file, a //blendcache_softbody\ folder is created to hold the cached
mesh shape information. If you move the .blend file, you should move these files as well, or
Blender will have to recompute them in the new location. A 500-vertex softbody, computed
for 250 frames, takes IMeg of disk space. If you have never saved your .blend file. Blender
has no place to put the files. Also, be sure Blender has security rights on your OS to create
folders and files.
Friction
Grav
Mass
Sets the amount of friction the object 'feels' against the void/gas/liquid surrounding. 50 is no slipping
at all, 1.0 is is like silk and can easily slide. Even the weight of the softbody itself can make a slippery
cloth slide off an object.
Gravity, the amount of force in Z-axis direction. Earth gravity is a value close to 9.8 m/s2. Positive
values make Softbodies drop; negative values make them rise.
Mass value for vertices. Larger mass slows down motion, except for gravity where the motion is
constant regardless of mass. May be it's time to dust off the books on physics (yah that of school book
that 'accidentially' dropped behind the 'hitchhiker' ) .. reading Newton's laws of motion. The mesh is
assumed to have even density
Speed
You can control the internal timing of the Softbody system with this value. 1.0 uses normal mass,
friction, and gravity. Use values less than one to simulate dense air or very light fabric dropping, or
very heavy or stiff fabric in the breeze.
Use Goal
Enabling this tells Blender to use the motion from animations in the simulation (Ipo, Deform, Parents,
etc). The "Goal" is the desired end-position for vertices based on this animation. How a softbody tries
to achieve this goal can be defined using stiffness forces and damping.
Goal
The example image has a vertex group "Hands" which are two clumps of vertices along the edge of
the mesh, simulating where two hands would be holding it and forcing it down. These vertices travel
more closely with the object's animation and thus impart force to the mesh's movement.
If no vertex group is used, this numeric field is the default goal weight for all vertices when no Vertex
Group is assigned. If a vertex group is present and assigned, this button instead shows an popup
selector button that allows you to choose the name of the goal vertex group.
GStijf
The spring stiffness for Goal. A low value creates very weak springs (more flexible "attatchement" to
the goal), a high value creates a strong spring (a stiffer "attatchment" to the goal).
G Damp
29/01/2009 13.49.52 1034
Soft Bodies Workflow
The friction for Goal. Higher values dampen the effect of the goal on the soft body.
G Min/GMax
When you paint the values in vertex-groups (using WeightPaint mode), you can use the GMin and
Gmax to fine-tune (clamp) the weight values. The lowest vertex-weight (blue) will become GMin,
the highest value (red) becomes GMax. (please note that the blue-red color scale may be altered by
User Preferences)
Use Edges
The edges in a Mesh Object (if there are, check Editing->Mesh Panel) can act as springs as well, like
threads in fabric.
Stijf Quads
For quad faces, the diagonal edges are used as springs. This prevents quad faces from collapsing
completely. Enabling this can make a sheet of cloth behave like a thin sheet of metal or thick piece of
rubber.
CEdge
CFace
EPull
Checks for edges of the softbody mesh colliding
Checks for any portion of the face of the softbody mesh colliding (compute intensive!) While Cfaces
enabled is great, and solves lots of collision errors, there doesn't seem to be any dampening settings
for it, so parts of the s-b object near a collision mesh tend to "jitter" as they bounce off and fall back,
even when there's no motion of any meshes. Edge collision has dampening, so that can be controlled,
but Deflection dampening value on a collision object doesn't seem to affect the face collision.
The spring stiffness for edges (how much the edges are stretched). A low value means very weak
springs (a very elastic material), a high value is a strong spring (a stiffer material) that resists being
pulled apart. 0.5 is latex, 0.9 is like a sweater, 0.999 is a highly-starched napkin or leather.
E Push
How much the Softbody resist being scrunched together, like a compression spring. Low values for
fabric, high values for inflated objects and stiff material.
E Damp
The friction for edge springs. High values (max of 50) dampen the E Stiff effect and calm down the
cloth.
Aero
Bend
Shear
Enable the N button if you want to use an aerodynamic model that is closer to physical laws and looks
more interesting. Disable for a more muted simulation
Edges can feel wind as they move, and sail or flutter in the breeze. A simple aerodynamic model of a
flag sailing in the wind. Nice value approx. 30. You must use a separate mesh that generates the Wind
Field (physics buttons), or animate (move) the softbody in 3D space, which is assumed to be filled
with air.
Technically, a force perpendicular to the edge is applied. The force scales with the projection of the
relative speed on the edge ( dot product ). Note that the force is the same if wind is blowing or if you
drag the edge through the air with the same speed.
That means that an edge moving in its own direction feels no force, and an edge moving
perpendicular to its own direction feels maximum force.
In between you have the forces like they are when you fly a kite.
How much starch you want, Charlie? More rigidity and the Softbody is stiffer across a wider area
(number of vertices). For example, new denim is much more rigid than silk. A steel bar is much more
stiff than a steel tube.
How much force it takes until it suddenly gives way and bends. A spring, or copper tube has a much
lower shear value than a steel tube.
29/01/2009 13.49.52 1035
Soft Body Solver Soft Body Solver
Soft Body Solver
Mode: Object Mode
Panel: Object Context Physics SubContext Soft Body Collision tab
Description
The next step is to tell Blender how to use that basic information when performing the simulation. A "Solver"
is an approach and settings that Blender uses when performing the simulation. Error settings control the
fineness of the algorithm.
Options
Image:Manual-Softbody-Solver.jpg
Solver Select
Blender has two solver algorithms that it can use:
• Soft - a step-size, adaptive algorithm for most situations
• Runge Kutta Correct Physics - a mathematically correct and educationally correct algorithm. Tends
to be "unstable".
Error Limit
Rules the overall quality of the solution delivered. Default 0.1. The most critical setting that says how
precise the solver should check for collisions. Start with a value that is 1/2 the average edge length. If
there are visible errors, jitter, or over-exaggerated responses, decrease the value. The solver keeps
track of how 'bad' it is doing and the 'error limit ' causes the solver to do some 'adaptive step sizing'.
Velocity Check
Enable to help the Solver figure out how much work it needs to do based on how fast things are
moving.
These settings allow you to control how Blender will react (deform) the soft body once it either gets close to
or actually intersects (cuts into) another collision object on the same layer.
Choke
Fuzzy
Default 0. Calms down (reduces the exit velocity of) a vertex or edge once it penetrates a collision
mesh.
Default 1. The very last chance to get really fast collision situations integrated in limited time. This
number is multiplied to the Error Limit when vertices are detected to be inside the collision mesh.
Trades off with the stability /compute time of the simulation.
M button
If you turn on the Monitor button you'll get a print on the console how the solver is doing.
MinS - Minimum frame step
Default 10. To avoid misses on collision, the minimal step size MinS should be something like 10 or
more. The positions of the (collision) objects then are (at a minimum) interpolated in MinS sub -
positions per frame. For example, if your frame rate is 25 fps, then a setting of 10 would mean that
Blender would look for intersections 10 times a frame (every 0.004 seconds of real-time animation).
Think of a cube that is at the right hand side of the wig in frame n and on the other side in frame n+1 .
29/01/2009 13.49.52 1036
Soft Body Collision Soft Body Collision
MaxS
If you don't explore what happened in between you simply miss the collision.
Default 0. MaxS is a kind of emergency brake to enforce really bad situations to obtain a result at all.
Use a number that is much larger than MinS. It is the maximum number of steps per frame to be
taken. It overrides the adaptive stepsize calulated form Error Limit if it gets too small. However the
solution is less acurate then. A value of disables this option (and Blender may spend a long time
figuring out the deformations).
Speed vs. Stability
When setting up the simulation, there is a wide variety of uses for Softbody simulation under a wide variety of
settings and situations. Therefore, there is no single right answer for these settings. If there was, we would
automate them. In general, the simulation has competing goals:
• Compute time: you don't usually want to wait two days while Blender computes the exact placement
of ever vertex, but you don't want it to be totally inaccurate either
• Collision Detection: If a fast moving object goes through a Softbody, even for a split second of a
frame, you want to see some effect of that collision in a subsequent frame, even though the collider is
long gone.
• Collision Resolution: If two meshes do collide and perhaps intersect, you want Blender to rebound the
merge area quickly, but not so fast to to cause it to fly off into space
• Steady State: When the body comes to rest, you don't want to see it quiver, although in real life
everything has a frequency and quivers somewhat
In general then, you want to run your simulation with the default settings, increasing Error Limit (and thus
decreasing compute time) until you start to see issues.
Soft Body Collision
Mode: Object Mode
Panel: Object Context Physics SubContext Soft Body Collision tab
Description
The Soft Body is a mesh that deforms over time. That deformation is computed based on real-world physics.
Part of that physics includes how the mesh will deform as it collides with 'solid' objects, including other soft
bodies, on the same layer. This panel allows you to control how this cloth (soft-body) interacts with those
other solid objects.
The reason for the layer restriction is for optimum use of computing resources. Softbody calculations, like
Fluid calculations, can take a long time. So, usually, restrict your Softbody to a layer by itself, and then share
that layer only with other objects that come in contact with it. To speed things up even more, if the Softbody
only interacts with part of a mesh, duplicate only part of the mesh and move it to the layer.
Options
29/01/2009 13.49.52 1037
Soft Body Collision
Self Collision
T Soft Eod|/ Collision
1
^^^IQI^^^H • Ball Size: 0.490
Main fW|PPM|
Min
1 Ma^i 1 AvMiMa
B Stiff: 1 .00
1
E Damp: 0.500
Error Lim: 2.000
1 o|-
Fuzz/: 1 1 M
• MinS:0 "I'
M3«S:0
Cliohe: '
1 Deflection
Damping: 0.1 00
[ Ev.M.Stacli
*
Inner: 0.200
^^^^■_
Outer: 0.020 ■
^H^^^l
Collision settings
This panel has two parts:
• Self-collision - used to make sure the softbody does not intersect itself (think of a curtain or flag
blowing in the wind)
• Deflection settings - reflect the Fields and Deflection panel settings; for convenience allows them to
be set here as well.
Self Collision
When enabled, allows you to control how Blender will prevent the softbody from intersecting with itself.
Ball Size
Default .49 BU or fraction of the length of attached edges, the edge length is computed based on the
algorithm you choose. You know how when someone stands too close to you, and feel
uncomfortable? We call that our "personal space", and this setting is the factor that is multiplied by
the spring length. It is a spherical distance (radius) within which, if another vertex of the same mesh
enters, the vertex starts to deflect in order to avoid a self-collision. Set this value to the fractional
distance between vertices that you want them to have their own "space". Too high of a value will
include too many vertices all the time and slow down the calculation. Too low of a level will let other
vertices get too close and thus possibly intersect because there won't be enough time to slow them
down.
Ball Size Calculation Algorithm
Because of the infinite number of ways to model a softbody, and thus their geometric relationship to
each other. Blender gives you 5 different algorithms to choose based on the shape of the softbody. By
default, the Average algorithm is used and works like this: The average length of all edges attached to
the vertex is calculated and the multiplied with the ball size setting. So for a regular mesh with ball
size 0.49 the 'personal spaces' are calculated such that everyone is feeling fine but would not want to
get any closer. < — needs review .. how collision balls are calculated using automatics BM
B Stiff
B Damp
Default 1.0. How elastic that ball of personal space is. A high stiffness means that the vertex reacts
immediately to someone invading their space, like an uptight girl on the bus.
Default 0.5. How the vertex reacts. A low value just slows down the vertex as it gets too close. A high
value repulses it.
Deflection Settings
Use this panel to make this Softbody deflect other Softbodies. These settings are identical to those used for
Hardbodies.
29/01/2009 13.49.52
1038
Examples Examples
Damping
The amount of bounce that surfaces will have, ranging from:
0.0 - No damping, soft bodies will have maximum bounce, to
1.0 - Maximum damping, soft bodies will not bounce at all.
Inner / Outer
An artificial padding distance added to the inside and outside of each face, to help prevent
intersections. Softbody will come to rest this distance away from the face of the colliding object.
Adjust to prevent tears and the Hardbody poking through a face of the Softbody.
Deflecting Objects must be Real
Arrays, and modifiers, including mirrors and duplicates, must be applied and be 'real' mesh objects in order to
be detected by the Softbody, and to react to them and be deformed by them.
Examples
Many users have asked, what settings should I use to get useful results? This section suggests some settings
that we know work. The issue is that Softbodies can be so many things:
• Cloth and all its applications: tablecloths, flags, clothes
• Woven fabric, knitted
• Trampoline and all other woven elastics; diving boards
• Flesh, water balloons, inflated tires
• Stretchy shapes. Latex, Mylar
• Jello, Gelatin, sponge
• Rubber Ball, baseball, basketball, football, tennis anyone?
• Magnet, victims of Darth Vader
• Carpet with a thick under padding, pillows, cushions
• Wrestling or workout mat, boxing gloves, punching bags
• Foam and/or spring-supported objects, like chairs, couches, seats
• Toys, especially foam-based, like pool noodles, #1 fan gloves
• Balloons, air mattresses and other low-pressure air-filled objects
• Melting, leaking stuff (this is where Softbodies cross over fluids)
• Gazoober (whatever your imagination wants it to be)
Using a negative Gravity, you can simulate:
• Helium-filled balloons
• oil drops rising to the surface in an underwater scene
• air bubbles underwater
• hot air rising (geothermal tidal currents)
• hot air balloons
Tablecloth
29/01/2009 13.49.52 1039
Examples
Examples
iOflBocly Colli!
Object Is not a soflbody
However It can deflect a softbody
Damping: 0.500
Inner: 0.200
Outer: 0.200
^I^^^SI^IP^^V
If
'rotecti Clear
Friction: 1.00 ►
4
Mass: 1.00
Grav: 9.800
Speed: 1.00
1 Use Goal
^
T
1
1 Us&Edfle,s ^.
StifT Quads
MM^S^tM CFace
•< E StlfT: 0.950
E Damp: 1.00 ►
Aero: ►
<
Riqidlty: 0.002
T Soft Body Ci
m
I Self Collision ^|
Bali Size: 0.490
Man ^^^^H MIn
Max
AvMIMa
< B Stiff: 1 .00 ►
A
B Damp: 0.500 ►
* Error LIm: 0.020 ►
Fuzzy: 1 ► O
MlnS:10 -
' MaxS: '
' Choke: 3 ►
[ Deflection
^^^
■
^
"
In this suggestion, we use a Cube as a Deflection object that is 2 BU cubed. The Softbody itself is a plane that
is 4 BU square, and subdivided 19 times, so that each face is 0.2BU square. This is important, since many
Softbody settings are measured in Blender Units, and collision detection and deformation can only be done
where there are edges. For the colliding object, (the cube that represents the table), set Softbody deflection as
shown:
• Damping 0.5 (simulates some air between the table and cloth. 0.2 makes the cloth fly off the table, 1.0
sticks like glue)
• Inner: 0.2
• Outer 0.2 (0.1 yields corner cuts; use 0.2 for no cuts)
The key is the dampening; you want the surface not to excite or repel the Softbody, but not so high as to have
it stick like a vacuum. You want an outer shell (collision detection area) big enough to prevent cuts. Too big
of an shell and the Softbody will "float" above the object and appear to puff away from the sides Uke repelling
magnets. Too small and corners will cut through the cloth. As an alternative, bevel the edges of the table; our
simplistic cube provides a very sharp, harsh corner.
The Softbody settings for the tablecloth itself reflect a table on earth that is clean and waxed (Friction). It is a
light material with a teeny bit of stretch (E Stijf), not cotton but with a little rayon for an alive feel (E Damp).
It is used in a restaurant so it has some starch for formality (Rigidity). Edges have to be used for collision
avoidance.
29/01/2009 13.49.52
1040
Examples
Soccer Ball or Football
Enable self-collision, so that it does not fold through itself. The Error Limit is one-tenth the size of an edge.
Monitoring allows you to watch the console - so exciting.
Soccer Ball or Football
J Deflection
* Damping: O.SOO
P Ev.M. Stack
Inner: 0.200
i
Outer: 0.100
L
The soccer field is a plane and is the Deflector with the settings shown to the right. The field has short grass
(Damping) that allows the ball to roll and slide, but not alot.
Use Goai
■
I^Hwl^^W
1 Protect 1 Clear |
^s
■
1 Friction: 0.50
Mass: 0.50
W
Grav: 9. BOO
Speed: 2.00
WHJAIJI^^^^EIEE
l^l^l CEdge ICFace
* E Stiff: 0.800 ►
* E Damp: 0.00 ►
* Aero: ►
* Rigidity: 1.000
For the ball, use an Icosphere with 2 Subdivisions and a Radius of 0.5. This is your softbody. It is fairly
slippery (Friction), as the surface is polished/waxed leather. It is lightweight (Mass) and fast to react (Speed).
While the leather can give (E Stiff) when kicked, it quickly gets back into shape (E Damp). Wind does not
deform it (Aeor) and it is very stiff (Rigidity) when dropped onto a hard surface.
We don't worry about someone kicking the ball so hard as to blow it out (Self Collision). When it hits the
ground, it kind of like plops down into the grass (Error Lim) and stays there (MinS).
29/01/2009 13.49.52
1041
Examples
Flag
Flag
This example will show you a way to do a simple flag moving with the wind. The steps are:
1 . Create the Flag
2. Assign Weights to a Vertex Group
3. Designate it as Softbody
4. Add Wind
Create a plane in front view and subdivide it three times. Go to the Modifier panel activate Subsurf. In the
Editing context Link panel, press Set Smooth.
Example Weight Setting.
Add two pins to our flag in both upper and lower corner of our plane, simulating where the flag would be
attached to the flagpole. Create a new Vertex Group, and set Weight to 0. Select all vertices, and press Assign.
Now, select both upper and lower corner vertices as shown. For these, set Weight to 1.0, and press Assign
again. This will make these vertices stay where they are during the softbody simulation. In Weight Paint
Mode you should see something like the image.
Next, exit EditMode and go to the Softbody panel in the Object Buttons F7. Click Enable Soft Body. Increase
Grav to 9.8. Activate the Use Goal button. Click the selector button next to Use Goal and choose the name of
the Vertex Group to use for the goal, in this case, the only choice should be the default name Group. Now set
the edge stiffnes E Stiff to 0.9, set Mass to 0.5, Friction to 0.14 and Speed to 2. Set Aero to 40. Save your
work.
• Now, you can press ALT-A to see the flag react to gravity and air resistance as it comes to rest.
Example Wind setup.
29/01/2009 13.49.52
1042
Examples
Swing
Example Wind Strength IPO.
Now we will add some wind to the simulation:
• Add an empty to the scene where the source of the wind will be. Select the Particle Interaction tab and
activate the Wind button. Set Strength to 1.
• Rotate and move the empty so that the Z axis point towards the flag. See Example Wind setup.. You
can temporarily increase the Strength value so that you can more easily see the effect of the wind.
• You can press ALT-A to see the flag react to wind.
• Add an IPO curve to simulate changing wind strength will add more realism to the animation. See
Example Wind Strength IPO..
Swing
j
L mm
■^
^
'^y^J^^^^^^^^^^^^^^V S
Wk.
(1).irmature Bone. 001
The soft body solver is a simulation system that knows about mass and gravity. Since you can pin certain
parts of the mesh to stay at a goal point, you can make a swing very easily. Add a plane and delete one half, so
that all that remains are two vertices connected by an edge. Select one vertex and make it the sole member of
a vertex group. Tab out of edit mode and enable soft-body for the object. Use Goal, and select the vertex
group. Set goal weight to 0, and save your blend file. This creates a rig where one vertex is pinned, but the
edge and the other vertex is fully affected by the simulation.
When you scrub or play (Alt A your animation, the goaled vertex stays put, but the other is free to be affected
by physics. Since the edge is pretty stiff, and there is gravity and mass and thus inertia, the other vertex
swings at the end, back and forth, eventually coming to a stop.
You can now parent an empty to this vertex, and the empty will swing back and forth smoothly (much better
than hand animating)! Now that you have a vertex moving nicely, you can add an armature, and set the IK
target of the bone to the Empty. Now the bone swings back and forth!
Jello
This example illustrates the use of a volumetric solid. A volumetric solid is one with interior edges. Ths
softbody simulation works much better when there are edges inside the mesh, to give it elasticity and resist
compression and collapsing of its walls.
29/01/2009 13.49.52
1043
Hints Hints
Walking Jello
This example illustrates the use of an Armature to control the softbody.
Crash Test
Softbodies can remember their deformation by setting Plas > with tensile strength simulated by setting Be >
0.
Soft Camera
A F mini-tutorial on Blender Artists 1 on how to mount a camera to a soft body. The resulting soft bounce and
dampening effect of the soft-body simulation/movement gives a realistic sway and movement as if held by a
human, where muscles do not give perfectly smooth movement.
Hints
When you enable the Soft Body effect on an object, it will always be simulated forward in time. Moving
backwards in time or jumping in steps larger than 9 frames will reset the soft body back to its original
position. Use the Timeline window playback to make tweaking Soft Body effects interactive.
Why does it do nothing?
When you Enable Soft Body all of it's vertices are free floating particles in the void. This means
unless any kind of interaction with 'the rest of the world' is established, they keep in the state of
motion they are in (Newton's 1st law of motion). Since nothing is acting on them, they stick where
they are. Reasons might be:
1 . the softbody is in Edit mode,
2. you have not saved your file and thus Blender cannot save the cache
3. nothing deflects it, either other objects or forces
4. no Gravity and/or mass
5. no Edges as springs at all
6. you have Goal enabled, and the goal is to stay in the same place (no animation)
I only wanted a little jiggle...
Use Goal. It connects the free particles with their siblings (vertices in a mesh, but curves and lattices
should work too) by establishing a 'damped spring'. Use G Min and G Max to get it as close as you
want.
But I want it to fall down
Gravity or animation makes things fall down. Do not use Goal if there is no animation.
I want some vertices to be soft. ..while others stay
Then you need to to have a vertex group assigned to goal.
Weight painting in that group means 1 .0 sticks extacly to what comes out of Modifler stack for
29/01/2009 13.49.52 1044
Hints Technical Details
'sibling' 0.0 move free in terms of .. i'll care for any force but Goal. Using weight painting, you can
restrict the freedom of the soft-body mesh to act like a soft body, making it possible to "adhere" to
the parented mesh, for example the "scalp-ends" of the hair stick to the head while letting the
"strands" move freely. Weight-painting is the "glue" that holds the wig in place. In the pic, red is full
weight (1.0) to hold the "cap" portion in place and transitions to dark blue (0.0) along the length of the
hair strand strips. It's OK to use the extremes of weight here — the soft-body settings allow you to
tweak the min/max of the weighting without further painting.
My cloth goes right through other 'hard' objects
You have to define those other objects as obstacles, and they have to exist on a common layer with
the cloth. Increase your MinStep setting (MinsS on the Solver panel).
My deflection object cuts through pieces of my cloth
You also have to set tolerances (distance and timing) to tell Blender how much to compute to avoid
that intersection. See Soft Body Collision. Increase your MinStep setting (MinsS on the Solver panel).
There's like a gap of air between my Softbody and the collision object
Reduce the Inner/Outer settings on the collision object. If that results in corners and edges cutting
through your cloth again, enable CEdge. If the issue continues, enable CFace. consider making seams
and edges that give the body some thickness. Change camera angle.
My cloth crumples up like paper
Try using the Old method. Increase dampening, choke and ball size.
My cloth is jumpy and jittery
There may be two issues: the edge springs are not being dampened (E Damp), or when a Collision is
detected. Blender tries to resolve the collision too quickly. In this case you need to increase the MinS
so that more checks are done, reduce the Error Limit during Collisions so that the collision is detected
and prevented, or decrease the Fuzzy or increase the Choke on the response.
My cloth slides off the table
Increase Friction.
My cloth bounces off the table
Increase Dampening on the table (deflection object)
Gosh this takes a long time to compute!
Reduce the number of vertices in your Softbody mesh. Disable CFace.
The density of a mesh increases compute time. A mesh that is not dense enough looks blocky (use Subsurf).
I made changes, but it doesn't seem to be doing anything
Clear the cache. Ensure that Blender can create the cache files, and that the files are not
write-protected.
My ball comes to a rest, but then it just jitters, like Brownian motion
Increase the MinS setting so that it stops over-correcting vertex location.
Technical Details
29/01/2009 13.49.52 1045
Hints Technical Details
Shock absorber description
In the softbody world vertices of meshes, lattices, curves .. are treated as particles having a mass. Their
movement is determined by the forces affecting them. Beside other forces the individual particles can interact
with another along edges using a physical model which is very close to shock absorbers used in cars. The
working parts are:
• A spring trying to keep the particles at a certain distance. How hard the spring tries to do that is
controlled by the softbody parameter 'E Stiff.
• A damping element to calm the movement down. The resistance the element builds up against motion
is controlled by the softbody parameter 'E Damp'.
Softbody goal
• There is another 'shock absorber' at each vertex of the softbody connecting the associated particle with
the 'original' position of the vertex. So this defines a 'goal' the particle tries to reach. The strength of
the springs here however is modified by either object global settings in the softbody panels or weight
painted to a vertex group.
• A very special goal relation is obtained when the weight of the vertex is exactly 1 . In this case the
particle is "bolted" to the original vertex. The motion of that particle is the same as if it was no
softbody at all. Defining goal weights smaller than 1 will cause the softbody to jiggle around it's "rest
position".
• Having said that, it's not very surprising that a weight of breaks the goal 'shock absorber'
completely.
Clever solver
To get things done as fast as possible the solver used here follows a strategy called adaptive step sizing and
works like this:
• First try to warp to frame N+1 (or shorter if we were told (MinS will do so)) with all the knowledge
we have.
• Use some voodoo to detect how bad we were doing.
• If we did not violate the level of badness defined by the error limit we 're done and will happily return
our results to the boss.
• Other ways we failed to hold the badness line go to plan B.
• PlanB:
29/01/2009 13.49.52 1046
Baking Soft Bodies Bailing Soft Bodies
• Assume there happened something we need to look at closer.
• Reduce the warp distance, if we are allowed to do so. (MaxS or internal emergency break will tell )
• Try to warp to reduced distance with all the knowledge we have.
• Use some voodoo to detect how bad we were doing.
• If we did not violate the level of badness defined by the error limit we continue trying to warp to next
step with reduced distance with all the knowledge we have until we reach destination. Once hopefully
there return to boss with a smile.
• Here we start to get optimistic: if voodoo tells us we were doing pretty good we'd even could try to go
faster then!
• If we could not meet the level of badness still we will follow plan B recursively provided we are
allowed to do so(MaxS or internal emergency break will tell )
• When we were not allowed to decrease step size any more (MaxS or internal emergency break did
say), we will do our very best and return the poor results to the boss.
Note: you can kick, fire, kill your computer it won't give better results.
Baking Soft Bodies
v.: pre-2.50
Mode: Object Mode
Panel: Physics Context Soft Body
Description
Pre-2.50, you had to manually bake the simulation. This section is preserved for those people using an
old version of Blender.
Once you've got a working soft body simulation, you can Bake the simulation into a static animation system.
A baked soft body plays back much more quickly, and is not dependent on before and after frames any more.
It is recommended that you bake soft bodies when rendering animations, because the simulation doesn't work
correctly for Motion Blur rendering, or for rendering in small chunks via a network render system.
Cannot Bake in Edit Mode
You can only bake when in object mode. Clicking Bake with the object in edit mode won't appear to do
something, but won't actually calculate anything.
Options
29/01/2009 13.49.52 1047
Baking Soft Bodies
Bal<ing Soft Bodies
BAKE
Bake settings.
Start/End
Sets the range of the soft body simulation to be baked.
Interval
Sets the number of frames in between each baking "step" (the "resolution" of the baked result).
Intermediate positions will be calculated using the steps as key frames, with B Spline interpolation.
Bake
Starts the Bake process. Depending on complexity, this might take a little while. You can press Esc to
stop baking. Once Baked, this button changes into a "Free Bake" button. You must free the baked
result to modify soft body settings.
Developer Notes
Previous: Manual/Static Particles
Contents
Next: Manual/Force Fields and Deflection
29/01/2009 13.49.52
1048
Force Fields
Force Fields
User Manual: Contents I Guidelines I Blender Version 2.34
Force Fields
Mode: Object Mode
Panel: Object/Physics Context Fields & Deflection
Hotkey: F7
Description
Blender's physics system has a set of force fields that can influence a dynamic simulation (particles, hair, or
soft bodies). Force fields will act upon points within a certain area, and influence their movement in various
ways. Any object can be used as a force field, though Empties are the most common since they aren't
rendered.
Options
Deflection
Field Type
Curve Guide
Vortex
Wind
Sphericai
None
Sphericai
^
Strengtii: 0.00
►
Fall-off: 0.000
k
Use MaxDist
MaxDist: 0.00
Particles
■i
Damping: 0.000
4
Rnd Damping
0.000
A
Permeabliity:
0.000
SoffE
ody
Dampin
g: 0.1 00
■i
Inner:
O.ZOO
i
Outer
0.020
Fields and Deflection panel.
All force fields have the same options (except Curve Guides, see the chapter on the static particles '):
Strength
The strength of the field effect. This can be positive or negative to change the direction that the force
operates in. A force field's strength is scaled with the force object's scale, allowing you to scale up and
down scene, keeping the same effects.
Fall-off
How much the strength diminishes with distance from the force field object
29/01/2009 13.49.52
1049
Force Fields
Options
Max distance indicator
Use MaxDist
Makes the force field only take effect within a specified maximum radius (shown by a dashed circle
around the object)
MaxDist
The radius distance to affect points within
For all options for force fields, except MaxDist parameter, Ipo keys can be inserted. The Ipo curves (FStreng
and FFall) are edited as Object Ipo types in the Ipo window. See the chapter on the Animation Basics for more
on Animation and IPO.
Force fields come in a few different types:
Spherical
Spherical field indicator
Gives a constant force towards (positive strength) or away from (negative strength) the object's center. This
acts like gravity, sucking points towards the object, or repelling them away.
Spherical force fields are much faster to calculate than mesh-based deflection, and in cases where accuracy
isn't of prime importance, they can be used with MaxDist and a negative strength for a much faster alternative
for collisions.
Vortex
29/01/2009 13.49.52
1050
Deflection
Deflection
Vortex field indicator
Vortex fields give a spiralling force that twists the direction of points around the force object's local Z axis.
This can be useful for making a swirling sink, or tornado, or kinks in particle hair.
Wind
Wind field indicator
Wind gives a constant force in a single direction, along the force object's local Z axis. The strength of the
force is visualised by the spacing of the circles shown
Hints
In trying to debug why the wind isn't blowing, check:
• Is the Wind Empty on the same Layer as the Particle Emitter?
• Do you have MaxDist on for the Wind but not a high enough distance value?
• Are your Wind circles pointing in the right direction?
Deflection
Mode: Object Mode
Panel: Object/Physics Context Fields & Deflection
Hotkey: F7
29/01/2009 13.49.52
1051
Deflection
Description
Description
As well as force objects, any mesh object can be set as a deflector. Particles will then bounce on the surface of
the mesh. You can control how much the particles bounce with the Damping value, add some randomness to
the bounce with Rnd Damping, and you can define the percentage of particles which pass through the mesh
with the Permeability parameter.
You will not see any extra graphic indicators with deflectors as you do with force fields.
Options
!lds and Deflei
Field Type
Curve Guide
Vortex
Wind
Sphericai
None
Fields
Sphericai
^
Strengtii: 0.00
►
Fall-off: 0.000
k
Use MaxDIst
< MaxDist: 0.00
»•
^^^^^^^^H
Particles
•1 Damping: 0.000
4
Rnd Damping: 0.000
Permeabliity: 0.000
Son Body
-1
Damping: 0.100
■<
Inner: 0.200
4
Outer: 0.020
Fields and Deflection panel.
Deflectors have two sets of options, for particle deflection and softbody deflection:
Particles
Damping
The amount of bounce that surfaces will have, ranging from:
0.0 - No damping, particles will have maximum bounce, to
1.0 - Maximum damping, particles will not bounce at all
Rnd Damping
Adds a random variability to the bounce. For example, with a Damping of 1.0 and a Rnd Damping of
0.5, the damping will vary between 1.0 and 1.5.
Permeability
Percentage of particles passing through the mesh, ranging from:
0.0 - No particles pass through, to
1.0 - All particles pass through the deflector
Soft Body
Damping
The amount of bounce that surfaces will have, ranging from:
0.0 - No damping, soft bodies will have maximum bounce, to
1.0 - Maximum damping, soft bodies will not bounce at all.
Inner / Outer
29/01/2009 13.49.52
1052
Deflection Examples
An artificial padding distance added to the inside and outside of each face, to help prevent
intersections
If you set up a particle deflector you'll have to make sure sufficient keys are available for Blender to calculate
the collisions with sufficent detail. If you see particles moving through your deflector or bouncing in the
wrong positions, then there might be problem with too few keys (Keys setting. Particle Motion tab) or your
particle/deflector is moving too fast.
For the options from the Particles group, Ipo keys can be inserted. The Ipo curves (Damping, RDamp and
Perm) are edited as Object Ipo types in the Ipo window. See the chapter on the Animation Basics for more on
Animation and IPO.
Examples
Here is a Meta object, dupliverted to a particle system emitting downwards, and deflected by a mesh cube:
Modified end result.
Hints
• Make sure that the normals of the mesh surface are facing towards the particles/points for correct
deflection.
• You can animate moving deflectors but particles can leak through the mesh if the deflector moves to
fast or if the mesh is complicated. This can be partly solved by increasing the Keys parameter for the
particle emitter.
• After changing any parameters, you will need to select your particle emitter and go back to the
Particles tab and press RecalcAll button.
• More keys means longer calculation times and usage of more memory. See the section called Particles
for how to set up particle emitters.
Limitations & Worl<-Arounds
Currently (in Blender 2.42) static particles ignore mesh deflectors.
Previous: Manual/Soft Bodies Contents Next: Manual/Rigid Bodies
29/01/2009 13.49.52 1053
Deflection
setting up world physics
User Manual: Contents I Guidelines I Blender Version 2.41
Starting with ^ "*"**' - 2.41 you can bake game engine hard body dynamics into animation IPO curves.
setting up world physics
First set up the world physics.
Go to Material context (F5) [1] then the World buttons [2], and control that the physics engine is set to Bullet
[3]:
Select Object | tl Object Mode -| |# -| |fl -| s^| fe[Aj@l * [ Gl tfi ^l -] ^
QlMffltg^loT^ |^|v|^|.^|^ I 1
Ph^^icg
: 1 WOiWoHd
IssIf
^^^^^^1
■P
^B
HO R 0.0 57 1
"ZSRO
Zeoo'iou
-
HOO 0.221-1
-
HO B 0.400— ~>
zseo.100
-
c
Sfafi ~|
tffll Lin |~5^
Ambku.ui.1
AmbL. U.OLl
AmbEO.OCi
Hsrgs 1.U "u
setting up your scene
Now set up your scene. In our case we will place a line of dominoes on a plane.
File Add Timeline Game Render Help
VAW/.blender.org 239 Ve:60 | Fa
|:t|t - I ^ View Select Object | 'bl Object Mode - | \^ ' \ |ffl -|°°;| l^fflA |(5)| a [Global -
Create a plane (Add->Mesh->Plane) and some dominoes (Add->Mesh->Cube) arranged as shown.
29/01/2009 13.49.52
1054
Deflection setting up collision objects
setting up collision objects
Next select one of the objects that will collide - in our case the first of the dominoes in the line. Tilt it toward
the second (rotate) - we'll start it tipping over and let Blender do the rest.
Now for each of the objects (in this case, the dominoes) that will collide
Go to the logic button and click on Actor
Click Dynamic
Click RigidBody
Click Bounds
Change the Bounds type to Convex Hull Polytope (other types can be done but are more complex to setup)
Do this for each object that will be involved in the collisions. The plane (ground) in this case should not have
its Logic actor & bounds set. Although it does interact with the other objects (in this case, supporting the
dominoes), if we set it as a dynamic it too would fall away by gravity. So, it will be a static actor.
Also do not forget that physics objects have to have a material, or they will bounce around wildly because
they need the damping values etc. which are not set on objects without materials.
animation preview
Press P to see a preview of the game animation
29/01/2009 13.49.52 1055
Deflection
get ready to bake
HiBiaj
llender [/home/and i/Blendfiles/wiki/hardbodies.bleni
File Add Timeline Game Render Heip
II^J www.blender.org Z39 Ve:60 | Fa,
\^'\ ^ View Select Object | tl,Object Ivlode - [^ '| ffl ■ ^^\ ^ A @ n Global -
Press ESC when done
get ready to bake
Go to the Scene buttons (\m or FIO)
Select the Keyframe start and end range you want the animation you record to start and end on.
record the IPO
Select Game Record Game Physics to IPO:
29/01/2009 13.49.52
1056
Deflection
scrub through the animation
I i i| ^ File Add Timslins JSHBIJI Render Help | ^|sCR:g-Model | X| | ?|5CE:Scene
press the P
press ESC when done
scrub through the animation
now you can scrub forward and backwards through your animation with the arrow keys, and look at the
animation curves in ipo window by selecting an object.
^ File Add Timeline Game Render Heip
80 85 30 35 100 105 110 115 120 125
I to -I v- View Select Curve |gj|| '^Object -| \^\ -|lP:Cube.00g
130 135 140
X F L+-L+-
replace the animation
If you change something and press the P the old animation will be recorded over if you have record IPO still
enabled.
29/01/2009 13.49.52
1057
Deflection troubleshooting and hints
troubleshooting and hints
As with all physics systems there are a number of limitations that you need to be aware of please see this page
for tips, tricks, and limitations
http://www.continuousphysics.com/mediawild-l ■5.8/index.php?title=Physics Tips
Previous: Manual/Force Fields and ^ ,t t^ ,^, -.r^- , •
_ j^ . Contents Next: Manual/Fluid Simulation
Deflection
29/01/2009 13.49.52 1058
Fluid Simulation
Fluid Simulation
User Manual: Contents I Guidelines I Blender Version 2.45
Fluid Simulation
Mode: Object Mode / Edit Mode (Mesh)
Panel: Physics Context Fluid Simulation
Hotkey: F7
Description
While modeling a scene with blender, certain objects can be marked to participate in the fluid simulation, e.g
as fluid or as an obstacle. The bounding box of another object will be used to define a box-shaped region to
simulate the fluid in (the so called simulation domain). The global simulation parameters (such as viscosity
and gravity) can be set for this domain object.
Using the "bake" button, the geometry & settings are exported to the simulator and the fluid simulation is
performed, generating a surface mesh together with a preview for each animation frame, and saving them to
hard disk. Then the appropriate fluid surface for the current frame is loaded from disk and displayed or
rendered.
1 ^^^fti ' ^r
^^ •■ , ^^2 ' ' ■* f j/ ■■ ■ ^^^^^^^^1
A breaking dam example
Process
In general, you follow these steps:
1. Model the scene (objects, materials, lights, camera).
2. Designate the portion of the scene where the fluid will flow (the domain).
3. Specify the functions of the various objects as they relate to the fluid (an inlet, outlet, or
obstruction, etc.).
4. Create the fluid source(s), and specify its (their) material, viscosity, and initial velocity.
5. Bake in a preliminary simulation.
6. Revise as necessary, saving changes.
7. Bake in a final simulation.
When you Bake, the version identifier in the User Preferences header changes to a status bar, showing the
number of frames baked and the total number to go. Baking takes a LOT of compute power (and time). Don't
watch it, because we all know that a watched pot does not boil, a watched cake does not bake, and watching
fluid bake is like watching grass grow. Baking is best done overnight.
29/01/2009 13.49.52
1059
Fluid Simulation
Options
Because of the possibility of spanning and linking between scenes, there can only be one domain in an entire
.blend file.
Options
Req. BAKE Mem
Resolution:
Time:
Disp.-QusJ
Reverse:
Path:
12.41 ME
^ Res.: 50
Frev-Res.:25 > |
■! Start: 0.00 •
■ End: 0.30 v
Preview ~
Final i]
Enable |
^Irtmp/ 1
mter
Realworld-size:
Gridlevels:
Compressibility:
= 1.0" 10-^-6
1 '. 0.030
>•
!■ -1
^
1 0.005 ' 1
The basic (and frequently needed) fluid simulation options Less frequently needed advanced options
Domain/Fluid/Obstacle/Inflow/Outflow
Selecting one of these buttons determines how the enabled object will be used during the simulation.
Each button determines a different functionality/interaction, and each has different further options that
will become available.
Mesh rendering
If the mesh has modifiers, the rendering settings are used for exporting the mesh to the fluid solver.
Depending on the setting, calculation times and memory use might exponentially increase. For example,
when using a moving mesh with subsurf as an obstacle, it might help to decrease simulation time by
switching it off, or to a low subdivision level. When the setup/rig is correct, you can always increase settings
to yield a more realistic result.
Domain
10cm mug at Resolution 70
29/01/2009 13.49.52
1060
Fluid Simulation Options
10cm mug at Resolution 200
The bounding box of the object serves as the boundary of the simulation. All fluid objects must be in the
domain. Fluid objects outside the domain will not bake. No tiny droplets can move outside this domain; it's as
if the fluid is contained within the 3-D space by invisible force fields. There can be only a single fluid
simulation domain object in the scene. The lengths of the bounding box sides can be different.
Domain Space
The shape of the object does not matter because it will always be a fixed cubic of space, so usually there
won't be a reason to use any other shape than a box. If you need obstacles or other boundaries than a box to
interfere with the fluid flow, you need to insert additional obstacle objects inside the domain boundary.
Resolution
The granularity at which the actual fluid simulation is performed. This is probably the most important
setting for the simulation as it determines the amount of detail in the fluid, the memory and disk usage
as well as computational time. Note that the amount of required memory quickly increases: a
resolution of 32 requires ca. 4MB, 64 requires ca. 30MB, while 128 already needs more than 230MB.
Make sure to set the resolution low enough, depending on how much memory you have, to prevent
Blender from crashing or freezing.
Be sure to set the resolution appropriate to the real-world size of the domain (the actual physical size
of the domain is set in the advanced settings). If the domain is not cubic, the resolution will be taken
for the longest side. The resolutions along the other sides will be reduced according to their lengths
(note that a non-cubic domain will therefore need less memory than a cubic one, resolutions being the
same).
Preview-Res
This is the resolution at which the preview surface meshes will be generated. So it does not influence
the actual simulation, and even if there is nothing to see in the preview, there might be a thin fluid
surface that cannot be resolved in the preview.
Start time
Simulation start time (in seconds). This option makes the simulation computation in Blender start
later in the simulation. The domain deformations and fluid flow prior to that is not saved.
For example, if you wanted the fluid to appear to already have been flowing for 4 seconds before the
actual first frame of data, you would enter 4.0 here.
End time
Simulation ending time (in seconds). If your frame-rate is 25 frames per second, and ending time is
4.0 seconds, then you should (if your start time is 0) set your Animation to end at frame 100. Baking
always respects the end frame set in the ANIM panel. Start and end times have nothing to do with
how many frames are baked, but instead are based on physical force and fluid viscosity.
If you set Start Time to 3.0, and End Time to 4.0, you will simulate 1 second of fluid motion. That
one second of fluid motion will be spread across however many frames are set in the Animation panel
in your End: setting. The fluid simulator disregards the Sta: setting in the ANIM panel, it will always
bake from frame 1 .
Starting a Simulation on Frames Other Than 1
29/01/2009 13.49.52 1061
Fluid Simulation Options
If you wish the simulation to start later than frame 1 , you must key the fluid objects in your domain to be
inactive until the frame you desire to start the simulation. See section 1.4 'Animating Fluid Property Changes'
for more information.
If you have Blender set to make 250 frames at 25 fps (Scene buttons, Render context, Anim panel and
Output Panel), the fluid will look like it had already been flowing for 3 seconds at the start of the
simulation, but will play in slow motion, since the 1 second fluid sim plays out over the course of 10
video seconds. If you change the end time to 13 to match the 250 frames at 25 fps, the simulation will
be real-time since you set 10 seconds of fluid motion to simulate over 10 seconds of animation.
Having these controls in effect gives you a "speed control" over the simulation.
Disp.-Qual
How to display a baked simulation in the Blender GUI (first pulldown menu) and for rendering
(second one): original geometry, preview mesh or final mesh. When no baked data is found, the
original mesh will be displayed by default.
Displaying a Baked Domain
After you have baked a domain, it is displayed (usually) in the Blender window as the preliminary mesh. To
see the size and scope of the original domain box, select Geometry in the left dropdown.
Bake directory
REQUIRED Directory and file prefix to store baked surface meshes with. This is similar to the
animation output settings, only selecting a file is a bit special: when you select any of the previously
generated surface meshes (e.g.
untitled_OBcube_f luidsurf ace_f inal_0132 .bob j . gz), the prefix will be
automatically set (untitled_OBcube_ for this example). This way the simulation can be done
several times with different settings, and allows quick changes between the different sets of surface
data.
BAKE
Perform the actual fluid simulation. The blender GUI will freeze and only display the current frame
that is simulated. Pressing Esc will abort the simulation. Afterwards two . bob j . gz (one for the final
quality, one for the preview quality), plus one . bvel . gz (for the final quality) will be in the selected
output directory for each frame.
Note on freeing the previous baked solutions: Deleting the content of the Bake directory is a
destructive way to achieve this, be careful if more than one simulation uses the same bake directory
(be sure they use different filenames, or they will overwrite one another).
Reusing Bakes
Manually entering (or searching for) a previously saved (baked) computational directory and filename mask
will switch the fluid flow and mesh deformation to use that which existed during the old bake. Thus, you can
re-use baked flows by simply pointing to them in this fleld.
Selecting a Baked Domain
After a domain has been baked, it changes to the fluid mesh. To re-select the domain so that you can bake it
again after you have made changes, go to any frame and select (right-click) the fluid mesh. Then you can
click the Bake button again to recompute the fluid flows inside that domain.
29/01/2009 13.49.52 1062
Fluid Simulation
Options
St/Ad/Bn/Par-Button
Clicking this button will show other panels (Standard/Advanced/Boundary) of more advanced
options, that often are fine set at the defaults.
Advanced
Gravity vector
Strength and direction of the gravity acceleration and any lateral (x,y plane) force. The main
component should be along the negative z-axis [m/s'^l]. All of the x,y,z values should not be
zero, or the fluid won't flow (imagine a droplet in space). It must be some small number in at
least one direction.
Viscosity
The "thickness" of the fluid and actually the force needed to move an object of a certain
surface area through it at a certain speed. You can either enter a value directly or use one of
the presets in the drop down (such as honey, oil, or water). For manual entry, please note that
the normal real-world viscosity (the so-called dynamic viscosity) is measured in Poiseuille
(pronounced "pwazooze") units, and commonly centiPoise ('"sentipwaz"') units (cP). Blender,
on the other hand, uses the kinematic viscosity (which is dynamic viscosity divided by the
density, unit [m'^l/s]). The table below gives some examples of fluids together with their
dynamic and kinematic viscosities.
Thus, manual entries are specified by a floating point number and an exponent. These floating
point and exponent entry fields (scientific notation) simplify entering very small or large
numbers. The viscosity of water at room temperature is 1 .002 cP; so the entry would be 1 .002
times 10 to the minus six (10^^-6). Hot Glass and melting iron is a fluid, but very thick; you
should enter something like 1 x lO'^O as its viscosity (indicating a value of 1x10^^6 cP). Note
that the simulator is not suitable for non-fluids, such as materials that do not "flow". Simply
setting the viscosity to very large values will not result in rigid body behavior, but might
cause instabilities.
Viscosity Varies
The default values in Blender are considered typical for those types of fluids and "look right" when animated.
However, actual viscosity of some fluids, esp. sugar-laden fluids like chocolate syrup and honey, depend
highly on temperature and concentration. Oil viscosity varies by SAE rating. Glass at room temperature is
basically a solid, but glass at 1500 degrees flows like water.
Blender Viscosity Unit Conversion
Fluid
dynamic viscosity
kinematic viscosity (Blender)
Water (20A°C)
1.002(1x10^^0)
1 X 10^^-6 (.000001)
Oil SAE 50
500 (5x10^^2)
5 X 10^^-5 (.00005)
Honey (20A°C)
10,000 (IxlOM)
2 X 10^^-3 (.002)
Chocolate Syrup
30,000 (3xlOM)
3 X 10^^-3
Ketchup
100,000(1x10^^5)
1 X lO'^-l
Melting Glass
1x10^^15
1 X lO'^O
Real-World size
Size of the domain object in the real world in meters. If you want to create a mug of coffee,
this might be 10 cm (0.1 meters), while a swimming pool might be 10m. The size set here is
for the longest side of the domain bounding box.
Gridlevel
29/01/2009 13.49.52
1063
Fluid Simulation Options
How many adaptive grid levels to be used during simulation - setting this to -1 will perform
automatic selection.
Compressibility
If you have problems with large standing fluid regions at high resolution, it might help to
reduce this number (note that this will increase computation times).
Domain boundary type settings
This is the same as for obstacle objects below, it will basically set the six sides of the domain to be
either sticky, non-sticky, or somewhere in between (this is set by the PartSlip Value).
Tracer Particles
Number of tracer particles to be put into the fluid at the beginning of the simulation. To
display them create another object with the Particle fluid type, explained below, that uses
the same bake directory as the domain.
Generate Particles
Controls the amount of fluid particles to create (O=off, l=normal, >l=more). To use it, you
have to have a surface subdivision value of at least 2.
An example of the effect of particles can be seen here - the image to the left was simulated without, and the
right one with particles and subdivision enabled.
Surface Smoothing
Amount of smoothing to be applied to the fluid surface. 1.0 is standard, is off, while larger
values increase the amount of smoothing.
Surface Subdivision
Allows the creation of high-res surface meshes directly during the simulation (as opposed to
doing it afterwards like a subdivision modifier). A value of 1 means no subdivision, and each
increase results in one further subdivision of each fluid voxel. The resulting meshes thus
quickly become large, and can require large amounts of disk space. Be careful in combination
with large smoothing values - this can lead to long computation times due to the surface
mesh generation.
Generate & Use SpeedVecs
If this button is clicked, no speed vectors will be exported. So by default, speed vectors are
generated and stored on disk. They can be used to compute image based motion blur with the
compositing nodes.
Fluid
All regions of this object that are inside the domain bounding box will be used as actual fluid in the
simulation. If you place more than one fluid object inside the domain, they should currently not intersect. Also
make sure the surface normals are pointing outwards. In contrast to domain objects, the actual mesh geometry
29/01/2009 13.49.52 1064
Fluid Simulation Options
is used for fluid objects.
Volume Init Type
Volume Init will initialize the inner part of the object as fluid. This works only for closed objects.
Init Shell will initialize only a thin layer for all faces of the mesh. This also works for non
closed meshes. Init Both combines volume and shell; the mesh should also be closed. See the
picture below.
Initial velocity
Speed of the fluid at the beginning of the simulation in meters per second.
Example of the different volume init types: volume, shell and both. Note that the shell is usually slightly
larger than the inner volume.
Obstacle
This object will be used as an obstacle in the simulation. As with a fluid object, obstacle objects currently
should not intersect. As for fluid objects, the actual mesh geometry is used for obstacles. For objects with a
volume, make sure that the normals of the obstacle are calculated correctly, and radiating properly (use the
Flip Normal button. Mesh Tools panel. Editing context [F9]), particularly when using a spinned container.
Applying the Modifier Subsurf before baking the simulation could also be a good idea if the mesh is not
animated.
Volume Init Type
Same as for a fluid object above.
Boundary Type (see picture below)
Determines the stickiness of the obstacle surface, called Surface Adhesion. Surface Adhesion depends
in real-world on the fluid and the graininess or friction/adhesion/absorbsion qualities of the surface.
No slip causes the fluid to stick to the obstacle (zero velocity),
Free (-slip) allows movement along the obstacle (only zero normal velocity),
Part (-slip) mixes both types, with being mostly noslip, and 1 being identical to
Freeslip. Note that if the mesh is moving, it will be treated as noslip automatically.
Animated Mesh
Click this button if the mesh is animated (e.g. deformed by an armature, shape keys or a lattice). Note
that this can be significantly slower, and is not required if the mesh is animated with position or
rotation IPOs.
PartSlip Amount
Amount of mixing between no- and free-slip above.
^ Animated Objects are No Slip:
If an obstacle is moving. Blender treats it automatically as no slip (sticky). If you want fluid to
splash off of a moving object, put an transparent plane in the spot where the fluid will hit the
29/01/2009 13.49.52 1065
Fluid Simulation Options
moving object, exactly aligned and shaped as the object, but just a teeny bit in front of the object
between the object and the fluid. As the object whizzes by and the fluid splashes, the splash will
actually contact the stationary transparent plane and slide off, and the object will continue on its
merry way.
Impact Factor
Amount of fluid volume correction for gain/loss from impacting with moving objects. If this object is
not moving, this setting has no effect. However, it if is and the fluid collides with it, a negative value
takes volume away from the Domain, and a positive number adds to it. Safe ranges or -3 to 3.0.
Example of the different boundary types for a drop falling onto the slanted wall. From left to right: no-slip,
part-slip 0.3, part-slip 0.7 and free-slip.
Inflow
This object will put fluid into the simulation (think of a water tap).
Volume Init Type
Same as for a fluid object above.
Inflow velocity
Speed of the fluid that is created inside of the object.
Local Inflow Coords
Use local coordinates for the inflow. This is useful if the inflow object is moving or rotating, as the
inflow stream will follow/copy that motion. If disabled, the inflow location and direction do not
change.
Outflow
Any fluid that enters the region of this object will be deleted (think of a drain or a black hole). This can be
useful in combination with an inflow to prevent the whole domain from filling up.
Volume Init Type
Same as for a fluid object above. When enabled, this is like a tornado (waterspout) or wet vac"
vacuum cleaner, and the part where the fluid disappears will follow the object as it moves around.
Particle
This type can be used to display particles created during the simulation. For now only tracers swimming along
with the fluid are supported. Note that the object can have any shape, position or type - once the particle
button is pressed, a particle system with the fluid simulation particles will be created for it at the correct
position. When moving the original object, it might be necessary to delete the particle system, disable the
fluidsim particles, and enable them again. The fluidsim particles are currently also unaffected by any other
particle forces or settings.
29/01/2009 13.49.52 1066
Fluid Simulation
Options
Drops
Surface splashes of the fluid result in droplets being strewn about, like fresh water, with low Surface
Tension.
Floats
The surface tension of the fluid is higher and the fluid heavier, like cold seawater and soup.
Breakaways are clumpier and fall back to the surface faster than Drops, as with high Surface Tension.
Tracer
Droplets follow the surface of the water where it existed, like a fog suspended above previous fluid
levels. Use this to see where the fluid level has been.
Size Influence
The particles can have different sizes, if this value is all are forced to be the same size.
Alpha Influence
If this value is >0, the alpha values of the particles are changed according to their size.
Bake directory
The simulation run from which to load the particles. This should usually have the same value as the
fluid domain object (e.g. copy by ctrl-c, ctrl-v).
Control
Inflow Outflow Particle
Ruid
Time:
Attraction force:
Velocity force:
Quality:
Reverse:
-; Start: 0.00
End: 0.30 >
frength: 0.200
Radius: 0.75&
frenqtl^: 0.200
Radius: 0.750
10.00
Enable
Fluid control options
Time
You specify the start and end time during which time the fluid control object is active
Attraction force
The attraction force specifies the force which gets emmited by the fluid control object. Positive force
results in attraction of the fluid, negative force in avoidance.
Velocity force
If the fluid control object moves, the resulting velocity can also introduce a force to the fluid.
Quality
Higher quality result in more control particles for the fluid control object
Reverse
The control particle movement gets reversed
Look here for more information.
29/01/2009 13.49.52
1067
Fluid Simulation Animating Fluid Property Changes
Another example animation of a falling drop, simulated in Blender and rendered in Yafray
Animating Fluid Property Changes
A new type of IPO Curve, FluidSim, is available for fluid domain objects. Unlike most other animatable
values in Blender, FluidSim IPOs cannot be keyframed by simply using the I key; you must manually set
values by clicking in the IPO window. In order to set a keyframe, you must select the property you wish to
animate in the IPO window and Ctrl LMB ^- click to set the keyframe to the desired location in the IPO
window.
9
Enter Properties:
Note that you do not have to be exact on where you click; we recommend that after you set the
control point, open the Properties (N-key) window and round the X value to a whole frame
number, and then set the Y value that you wish.
The fluid domain has several channels that control the fluid over time:
Fac-Visc
A multiplicative factor in the fluid's viscosity coefficient. It must set it before baking, and changes the
viscosity of the fluid over time, so you can turn water in oil.
Fac-Time
Changes the speed of the simulation; like the Speed Control in the VSE can speed up or slow down a
video, this curve can speed up or slow down the fluid motion during a frame sequence. If the value for
Fac-Tim is less than or equal to zero, time (and the fluid) stands still; the fluid freezes. For values
between 0.0 and 1.0, the fluid mns slower and will look thicker. 1.0 is normal fluid motion, and
values greater than 1.0 will make the fluid flow faster, possibly appearing thinner.
Gravity
The XYZ vector for gravity changes; aka inertia of the fluid itself. Think drinking a cup of coffee
while driving NASCAR at Talladega, or sipping an espresso on the autobahn, or watering the plants
on the Space Shuttle. Changes in this curve make the fluid slosh around due to external forces.
Velocity
Spurts of water from the garden hose can be simulated via this curve, to mimic changes in pressure. It
also can be used to simulate the effect of wind on a stream of water, for example.
Active
When Active transitions from 0.0 to something greater than (such as between 0.1 and 1.0), the
object's function (designated as an Inflow, or Outflow, etc.) resumes its effect. Crossing down to 0.0
and then at some point, back up re-establishes the effect and the resulting fluid sim. Use this for
dripping, or any kind of intermittent inflow. This active status also works for objects designated as
Outflow and Obstacle, so you can also simulate (for example) a drain plugging up.
29/01/2009 13.49.52 1068
Fluid Simulation
Technical Details
Technical Details
'My cup runneth over' created with Blender and Yafray
Fluid animation can take a lot of time - the better you understand how it works, the easier it will be to
estimate how the results will look. The algorithm used for Blender's fluid simulation is the Lattice Boltzmann
Method (LBM); other fluid algorithms include Navier-Stokes (NS) solvers and Smoothed Particle
Hydrodynamics (SPH) methods. LBM lies somewhere between these two. In general, it is really hard for
current computers to correctly simulate even a 1 -meter tank of water. For simulating a wave crashing through
a city, you would probably need one of the most expensive supercomputers you could get, and it might still
not work properly, no matter which of the three algorithms above you're using.
Realism
Similar to what film makers have been doing in "analogue" movies for years, you can pretend to have a wave
in a city by building a smaller model, have a small wave in the model at farily high resolution, and hope that
nobody will notice the difference between a 100m and a Im wave. Texture the wave front with lots of noise
and clouds affecting the color. Add lots of smoke (mist) emitters on surfaces that the wave hits, timing them
to emit at the moment of impact in a direction incident to the surface and collision. Animate cars and trash
(and drowning people) to float and bob on the wave front using the baked mesh. Use a string of mist emitters
pointing up positioned at the wave crest to simulate the mist that blows off the top of the crest into the air.
29/01/2009 13.49.52
1069
Fluid Simulation Hints
For Blender's LBM solver, the following things will make the simulation harder to compute:
• Large domains.
• Long duration.
• Low viscosities.
• High velocities.
The viscosity of water is already really low, so especially for small resolutions, the turbulence of water can
not be correctly captured. If you look closely, most simulations of fluids in computer graphics do not yet look
like real water as of now. Generally, don't rely on the physical settings too much (such as physical domain
size or length of the animation in seconds). Rather try to get the overall motion right with a low resolution,
and then increase the resolution as much as possible or desired.
Hints
• Don't be surprised, but you'll get whole bunch of mesh (.bobj.gz) files after a simulation. One set for
prelim, and another for final. Each set has a .gz file for each frame of the animation. Each file
contains the simulation result - so you'll need them.
• Currently these files will not be automatically deleted, so it is a good idea to e.g. create a dedicated
directory to keep simulation results. Doing a fluid simulation is similar to clicking the ANIM button -
you currently have to take care of organizing the fluid surface meshes in some directory yourself. If
you want to stop using the fluid simulation, you can simply delete all the * fluid* . bob j . gz files.
• Before mnning a high resolution simulation that might take hours, check the overall timing first by
doing lower resolution runs.
• Fluid objects must be completely inside the bounding box of the domain object. If not, baking may
not work correctly or at all. Fluid and obstacle objects can be meshes with complex geometries. Very
thin objects might not appear in the simulation, if the chosen resolution is too coarse to resolve them
(increasing it might solve this problem).
• Note that fluid simulation parameters, such as inflow velocity or the active flag can be animated with
fluidsim IPOs.
• Don't try to do a complicated scene all at once. Blender has a powerful compositor that you can use to
combine multiple animations. For example, to produce an animation showing two separate fluid flows
while keeping your domain small, render one .avi using the one flow. Then move the domain and
render another .avi with the other flow using an alpha channel. Then, composite both .avi's using the
compositor's add function. A third .avi is usually the smoke and mist and it is laid on top of
everything as well. Add a rain sheet on top of the mist and spray and you'll have quite a storm
brewing! And then lightning flashes, trash blowing around, all as separate animations, compositing
the total for a truly spectacular result.
• If you're having trouble, or something isn't working as you think it should - let me know: send the
.blend file and a problem description to =nils at thuerey dot de=. Please check these wiki pages and
the blenderartists-forum before sending a mail !
Limitations & Worlorounds
• One domain per blender file (as of Version 2.4.2), but you can have multiple fluid objects.
Workaround: For prelims, move the domain around to encompass each fluid flow part, and then for
final, scale up the size of the domain to include all fluid objects (but computation will take longer).
This is actually a benefit, because it lets you control how much compute time is used by varying the
size and location of the domain.
• If the setup seems to go wrong make sure all the normals are correct (hence enter edit mode, select all,
recalculate normals once in a while).
29/01/2009 13.49.52 1070
Fluid Simulation See Also
• Currently there's a problem with zero gravity simulation - simply select a very small gravity until this
is fixed.
• If an object is inited as volume, it has to be closed, and have an inner side (a plane wont work). To use
planes, switch to Init Shell, or extrude the plane.
• Blender freezes after clicking BAKE. Pressing Esc makes it work again after a while - this can happen
if the resolution is too high and memory is swapped to hard disk, making everything horribly slow.
Reducing the resolution should help in this case.
• Blender crashes after clicking BAKE - this can happen if the resolution is really high and more than
2GB are allocated, causing Blender to crash. Reduce the resolution.
• The meshes should be closed, so if some parts of e.g. a fluid object are not initialized as fluid in the
simulation check that all parts of connected vertices are closed meshes. Unfortunately, the Suzanne
(monkey) mesh in Blender is not a closed mesh (the eyes are separate).
• If the fluid simulation exits with an error message (e.g. that the init has failed), make sure you have
valid settings for the domain object, e.g. by resetting them to the defaults.
• To import a single fluid surface mesh you can use this script: .bobj. -Import-Script .
• You may not be able to bake a fluid that takes more than 1GB, not even with the LargeAddressAware
build - it might be a limitation of the current fluid engine.
• Note that first frame may well take only a few hundred MBs of RAM memory, but latter ones go over
one GB, which may be why your bake fails after awhile. If so, try to bake one frame at the middle or
end at full res so you'll see if it works.
• Memory used doubles when you set surface subdivision from 1 to 2.
• Using "generate particles" will also add memory requirements, as they increase surface area and
complexity. Ordinary fluid-sim generated particles probably eat less memory.
See Also
• Tutorial 1 : Very Basic Introduction
• Tutorial 2: The Next Step
• Tutorial 1&2 Gui Changes for newer builds
• Developer documentation (implementation, dependencies....')
External Documentation
• Fluid Simulator Tutorial (video) ( Blendernation link ") - Very easy to understand video-tutorial to
fluid simulation newcomers. Also covers some of the most common pitfalls.
• Guide on Blender Fluid Simulator's Parameters ( Blendernation link )
Acknowledgements
The integration of the fluid simulator was done as a Google Summer-of-Code project. More information
about the solver can be found at www.ntoken.com . These Animations were created with the solver before its
integration into blender: Adaptive Grids . Interactive Animations . Thanks to Chris Want for organizing the
Blender-SoC projects, and to Jonathan Merrit for mentoring this one! And of course thanks to Google for
starting the whole thing... SoC progress updates were posted here: SoC-Blenderfluid-Blog atPlanetSoC .
The solver itself was developed by Nils Thuerey with the help and supervision of the following people: U.
Ruede, T. Pohl, C. Koerner, M. Thies, M. Oechsner and T. Hofmann at the Department of Computer Science
10 (System Simulation, LSS) in Erlangen, Germany.
http://wwwlO.informatik.uni-erlangen.de/~sinithue/img/lsslogo.png
http://wwwlO.informatik.uni-erlangen.de/~sinithue/img/unierlangenlogo.png
29/01/2009 13.49.52 1071
Fluid Simulation See Also
Previous: Manual/Rigid Bodies Contents Next: Manual/Cloth
29/01/2009 13.49.52 1072
Fluid Simulation
Cloth Simulation
User Manual: Contents I Guidelines I Blender Version 2.46
Cloth on carved wooden men (made by
motorsep)
Cloth example
Cloth Simulation
Cloth simulation is one of the hardest aspects of CG, because it is a deceptively simple real-world item that is
taken for granted, yet actually has very complex internal and environmental interactions. After years of
development, Blender has a very robust cloth simulator that is used to make clothing, flags, banners, and so
on. Cloth interacts with and is affected by other moving objects, the wind and other forces, as well as a
general aerodynamic model, all of which is under your control.
Description
Mode: Object Mode
Panel: Editing context&arr;Modifiers panel
Hotkey: F7 to get to Object context; repeat to change sub-context.
A piece of cloth is any mesh, open or enclosed, that has been designated as cloth. The Cloth panels are located
in the Physics subcontext and consist of three panels of options. Cloth is either an open or closed mesh and is
mass-less, in that all cloth is assumed to have the same density, or mass, per square unit.
Cloth is commonly modeled as a mesh grid primitive, or a cube, but can also be, for example, a teddy bear.
However, Blender's Softbody system provides better simulation of closed meshes; Cloth is a specialized
simulation of fabrics.
Cloth is a modifier in the object's modifier stack, so it can interact with other modifiers, such as Armature and
Smooth. In these cases, the ultimate shape of the mesh is computed in accordance with the order of the
modifier stack. For example, you should smooth the cloth AFTER the modifier computes the shape of the
cloth.
You can Apply the cloth modifier to freeze, or lock in, the shape of the mesh at that frame, which removes the
modifier. For example, you can drape a flat cloth over a table, let the simulation run, and then apply the
modifier. In this sense, you are using the simulator to save yourself a lot of modeling time.
Results of the simulation are saved in a cache, so that the shape of the mesh, once calculated for a frame in an
animation, does not have to be recomputed again. If changes to the simulation are made, the user has full
control over clearing the cache and re-running the simulation. Running the simulation for the first time is
fully automatic and no baking or separate step interrupts the workflow.
Computation of the shape of the cloth at every frame is automatic and done in the background; thus you can
continue working while the simulation is computed. However it is CPU-intensive and depending on the
29/01/2009 13.49.52
1073
Fluid Simulation
Workflow
power of your PC and the complexity of the simulation, the amount of CPU needed to compute the mesh
varies as does the lag you might notice.
Don't jump ahead
If you set up a cloth simulation but Blender has not computed the shapes for the duration of the simulation,
and if you jump ahead a lot of frames forward in your animation, the cloth simulator may not be able to
compute or show you an accurate mesh shape for that frame, if it has not previously computed the shape for
the previous frame(s).
Workflow
A general process for working with cloth is to:
1. Model the cloth object as a general starting shape.
2. Designate the object as a 'cloth' in the 'physics' subcontext of the 'Object' (F7) button window.
3. Model other deflection objects that will interact with the cloth. Ensure the Deflection modifier is last
on the modifier stack, after any other mesh deforming modifiers.
4. Light the cloth and assign materials and textures, UV-unwrapping if desired.
5. If desired, give the object particles, such as steam coming off the surface.
6. Run the simulation and adjust Options to obtain satisfactory results. The timeline window's VCR
controls are great for this step.
7. Optionally age the the mesh to some point in the simulation to obtain a new default starting shape.
8. Make minor edits to the mesh on a frame-by-frame basis to correct minor tears.
Cloth Panel Options
HWuWI^BtR (-C^IUii ^)
W* Stu^MlSQll •■
* BtfTdSHT: a<.34 ■ |
WH Spftq Dug): SjW »
* Air Daiip 1 jMD I 1
f^ fluHfl^, f,
Willi, ff »g ^ 1
Hmvinyr 1' K^O;^ ■■ V: OjM > h Zr-*ai f-M
1 E:'ikVErLn^ I BBbHwFfPTiCCTrwilFrajH ] StrclSTVftouF
( sv.Cl5Lff
iiLiiiit*Mt5__J ■
Cloth panel Cloth collisions panel Advanced cloth functions panel
Cloth is controlled by the three panels shown above. Each of the options (buttons and controls) on those three
panels is fully documented in the Reference manual . This section discusses how to use those options to get the
effect you want.
Cloth Definition
First, enable Cloth. Set up for the kind of cloth you are simulating. You can choose one of the presets to have
a starting point.
As you can see, the heavier the fabric, the more stiff it is and the less it stretches and is affected by the air.
Next, position and pin the cloth in the desired position. Pinning is described below. Note that if you move the
cloth object after you have already run some simulations, you must unprotect and clear the cache; otherwise.
Blender will use the position of the current/cached mesh's verticies when trying to represent where they are.
29/01/2009 13.49.52
1074
Fluid Simulation Using Simulation to Shape/Sculpt a Mesh
Editing the shape of the mesh, after simulation, is also discussed below. You may disable the cloth and edit
the mesh as a normal mesh editing process. — this is jumping ahead and not clear and not true at this point.
— Roger 18:42, 27 April 2008 (UTC) Finally, use the timehne Play button, or press Alt A in the 3D View to
run the simulation. Your cloth will fall and interact with Deflection objects as it would in the real world.
— this is jumping ahead and not clear and not true at this point. — Roger 18:42, 27 April 2008 (UTC)
Using Simulation to Shape/Sculpt a l\/lesh
You can Apply the Cloth Modifer at any point to freeze the mesh in position at that frame. You can then
re-enable cloth, setting the start and end frames from which to run the simulation forward.
Another example of aging is a flag. Define the flag as a simple grid shape and pin the edge against the
flagpole. Simulate for 50 frames or so, and the flag will drop to its "rest" position. Apply the Cloth modifier.
If you want the flag to flap or otherwise move in the scene, re-enable it for the framerange when it is in
camera view.
Collisions
In most cases, a piece of cloth does not just hang there in 3D space, it collides with other objects in the
environment. To ensure proper simulation, there are several items that have to be set up and working together:
1. . The Cloth object must be told to participate in Collisions
2. . Optionally (but recommended) tell the cloth to collide with itself
3. . Other objects must be visible to the Cloth object via shared layers
4. . The other objects must be mesh objects
5. . The other objects may move or be themselves deformed by other objects (like an armature or shape
key).
6. . The other mesh objects must be told to deflect the cloth object
7. . The blend file must be saved in a directory so that simulation results can be saved.
8. . You then Bake the simulation. The simulator computes the shape of the cloth for a frame range.
9. . You can then edit the simulation results, or make adjustments to the cloth mesh, at specific frames.
10. . You can make adjustments to the environment or deforming objects, and then re-run the cloth
simulation from the current frame forward.
Cloth Collision
Cloth collisions panel
29/01/2009 13.49.52 1075
Fluid Simulation Collisions
Now you must tell the Cloth object that you want it to participate in collisions. For the cloth object, locate the
Cloth Collision panel, shown to the right:
Enable Collisions
LMB B click this to tell the cloth object that it needs to move out of the way
Min Distance
As another object gets this close to it (in Blender Units), the simulation will start to push the cloth out
of the way.
Collision Quality
A general setting for how fine and good a simulation you wish. Higher numbers take more time but
ensure less tears and penetrations through the cloth.
Friction
A coefficient for how slippery the cloth is when it collides with the mesh object. For example, silk has
a lower coefficient of friction than cotton.
Self-collisions
Real cloth cannot permeate itself, so you normally want the cloth to self-collide. ,
Enable Selfcollisions
LMB - click this to tell the cloth object that it should not penetrate itself. This adds to simulation
compute time, but provides more realistic results. A flag, viewed from a distance does not need this
enabled, but a close-up of a cape or blouse on a character should have this enabled.
Min distance
If you encounter problems, you could also change the Min Dist value for the self-collisions. The best value is
0.75, for fast things you better take 1.0. The value 0.5 is quite risky (most likely many penetrations) but also
gives some speedup.
Selfcoll Quality
For higher self-collision quality just increase the Selfcoll Quality and more selfcollision layers can be solved.
Just keep in mind that you need to have at least the same Collision Quality value as the Selfcoll Quality value.
Regression blend file: Cloth selfcollisions
Shared Layers
For example, suppose you have two objects: a pair of Pants on layers 2 and 3, and your Character mesh on
layers 1 and 2. You have enabled the Pants as cloth as described above. You must now make the Character
'visible' to the Cloth object, so that as your character bends its leg, it will push the cloth. This principle is the
same for all simulations; simulations only interact with objects on a shared layer. In this example, both objects
share layer 2.
To view/change an object's layers, RMB C? click to select the object in object mode in the 3D view. M to bring
up the Move Layers popup. This popup shows you all the layers that the object is on. To put the object on a
single layer, LMB - click the layer button. To put the object on multiple layers. Shift LMB Sj the layer
buttons. To remove an object from a selected layer, simply Shift LMB B the layer button again to toggle it.
29/01/2009 13.49.52 1076
Fluid Simulation Collisions
Mesh Objects Collide
If your colliding object is not a mesh object, such as a NURBS surface, or text object, you must convert it to a
mesh object. To do so, select the object in object mode, and in the 3D View header, select Object->convert
Object type Alt C and select Mesh from the popup menu.
Cloth - Object collisions
Puucia [ii^tian«gi
iP^ptngsftOQ"
|*Paiina«iiWyrO.Jfr|
Si;a^4y gnd Oc/tt Inl^rg^Dqn
OajTijJiriaF l.flOQ
:
Collision settings
The cloth object needs to be deflected by some other object. To deflect a cloth, the object must be enabled as
an object that collides with the cloth object. To enable Cloth - Object collisions, you have to enable
deflections on the collision object (not on the cloth object).
In the Buttons Window, Object Context, Physics subcontext buttons, locate the Collision panel shown to the
right. It is also important to note that this collision panel is used to tell all simulations that this object is to
participate in colliding/deflecting other objects on a shared layer (fluids, soft bodies, and cloth).
Beware: there are two different Collision panels. One is by default a tab beside the Cloth panel. The other is a
tab beside the Fields panel. Both are found in the Physics buttons Object subcontext. The Collision panel
needed here is the latter one.
Mesh Object Modifier Stack
Ff^
> IftnnMura EBW ® ©0 X
^ICnlllrinn | ©Q
^sn CoOiilon jismeL
Collision stack
The object's shape deforms the cloth, so the cloth simulation must know the "true" shape of that mesh object
at that frame. This tme shape is the basis shape as modified by shape keys or armatures. Therefore, the
Collision modifier must be after any of those. The image to the right shows the Modiflers panel for the
Character mesh object (not the cloth object).
29/01/2009 13.49.52 1077
Fluid Simulation Collisions
Bake Collision
^^S^^^^B
i Fr«B^ II .
iSb*! "I" &!*» •!
1 BakD EiflUnB |
Rtbliyi FrdB Curjiird Fi^md /
1 h^lh DIUMFO: OJQEQ ^ |
\» CMOsiaaatf.
J •
< FncBortsirn »
■
• MlflDlltaiiBSiO.TSD •
1
After you have set up the deflection mesh for the frame range you intend to run the simulation (including
animating that mesh via armatures), you can now tell the cloth simulation to compute (and avoid) collisions.
Select the cloth object and in the Object Physics buttons, set the Start: and End: panels for the simulation
frames you wish to compute, and click the Bake button.
Start
the starting frame of the animation when you want the cloth to start responding
End
the end frame of the simulation. The cloth will remain "frozen" after End
Bake
Starts the simulation process.
You cannot change Start or End without clearing the bake simulation. When the simuulation has finished, you
will notice you have the option to free the bake, edit the bake and re-bake.
Free Bake
Deletes the simulation, enabling you to make changes and then start over
Bake Editing
Enables you to protect the cache and prevent the simulation from recomputing the mesh shape. You
can then edit the mesh shape manually.
Retake From Current Frame
Enables you to re-compute the cloth simulation from the current frame to End:
Standard settings cloth collide with sphere
There's a few things you'll probably notice right away. First, it will bake significantly slower than before, and
it will probably clip through the box pretty bad as in the picture on the right.
Editing tlie cached simulation
The cache contains the shape of the mesh at each frame. You can edit the cached simulation, when you baked
the simulation and pressed the Bake Editing button. Just go to the frame you want to fix and TAB into
29/01/2009 13.49.52 1078
Fluid Simulation Troubleshooting
editmode. There you can move your vertices using all of Blender's mesh shaping tools. When you exit, the
shape of the mesh will be recorded for that frame of the animation. If you want Blender to resume the
simulation using the new shape forward, LMB ^- click Rebate from next Frame and play the animation.
Blender will then pick up with that shape and resume the simulation.
Edit the mesh to correct minor tears and places where the colliding object has punctured the cloth
If you add, delete, extrude, or remove the vertices in the mesh. Blender will take the new mesh as the starting
shape of the mesh back to the First Frame of the animation, replacing the original shape you started with, up
to the frame you were on when you edited the mesh. Therefore, if you change the content of a mesh, when
you Tab out of edit mode, you should unprotect and clear the cache From next frame so that Blender will
make a consistent simulation.
Troubleshooting
If you encounter some problems with collision detection there are two ways to fix them:
• The fastest solution would be to put up the 'Min Distance' setting under the Cloth Collisions panel.
This will be the fastest way fix the clipping, however, it will be less accurate and won't look as good.
Using this method tends to make it look like the cloth is resting on air, and gives it a very rounded
look.
• A second method is to increase the "Quality" (in the first panel). This results in smaler steps for the
simulator and therefore to a higher propability that fast moving collisions get catched. You can also
increase the "Collision quality" to perform more iterations to get collisions solved.
• If none of the methods help, you can easily edit the cached/baked result in editmode afterwards.
My Cloth is torn by the deforming mesh - he "Hulks Out"
Increase the Structural Stiffness very high, like 1000
Subsurf modifier
A bake/cache is done for every subsurf level so please use ONE EQUAL subsurf level for render and
preview.
Examples
To start with cloth, the first thing you need, of course, is some fabric. So, lets delete the default cube and add a
plane. I scaled mine up along the Y axis, but you don't have to do this. In order to get some good floppy and
flexible fabric, you'll need to subdivide it several times. I did it 8 times for this example. So TAB into edit
mode, and press WKEY and then 'Subdivide multi', and set it to 8. Now, we'll make this cloth by going to the
Object buttons(F7), then the sub-section Physics buttons. Scroll down until you see the 'Cloth' panel, and
press the Cloth button. Now, a lot of settings will appear, most of which we'll ignore now.
That's all you need to do to set your cloth up for animating, but if you hit Alt A, your lovely fabric will just
drop very un-spectacularly. That's what we'll cover in the next two sections about pinning and colliding.
Pinning of cloth
29/01/2009 13.49.52 1079
Fluid Simulation Smoothing of Cloth
Cloth in action
The first thing you need when pinning cloth are Vertex Groups . There are several ways of doing this including
using the Weight Paint tool to paint the areas you want to pin (see the Weight paint section of the manual).
Once you have a vertex group set, things are pretty straightforward, all you have to do is press the 'Pinning of
cloth' button in the Cloth panel and select which vertex group you want to use, and the stiffness you want it at.
You can leave the stiffness as it is, default value is fine.
Smoothing of Cloth
Now, if you followed this from the previous section, your cloth is probably looking a little blocky. In order to
make it look nice and smooth like the picture you need to apply a Smooth and/or Subsurf modifier in the
modifier panel under the Editing buttons(F9). Then, also under the editing buttons, find the Links and
Materials panel (the same one you used for vertex groups) and press 'Set Smooth'.
Now, if you hit Alt A Things are starting to look pretty nice, don't you think?
Cloth on armature
Cloth deformed by armature and also respecting an additional collision object: Regression blend file
Using Cloth for Softbodies
d
^
i
Using cloth for softbodies
Cloth can also be used to simulate softbodies. It's for sure not it's main purpose but it works nontheless. The
example image uses standard "rubber" material, no fancy settings, just ctrl-a.
Blend file for the example image: Using Cloth for softbodies
29/01/2009 13.49.52 1080
Reference Reference
Cloth with Wind
Flag with wind applied
Regression blend file for Cloth with wind and selfcollisions (also the blend for the image above): Cloth flag
with wind and selfcollisions
Reference
For more information, consult the developer's Main development page of Blender Cloth .
Previous: Manual/Fluid Simulation Contents Next: Manual/Rendering
29/01/2009 13.49.52 1081
Introduction
Introduction
User Manual: Contents I Guidelines I Blender Version 2.45
Rendering is the final process of CG (short of post processing, of course) and is the phase in which the image
corresponding to your 3D scene is finally created. Rendering is a CPU-intensive process. You can render an
image on your computer, or use a render farm which is a network of PC's that each work on a different section
of the image or on different frames. This section provides a full explanation of the features in Blender related
to the process of producing your image or animation.
Introduction
njfpuf
BBS
g fimni
^ hackbut
g mvot
Q
BEickbuf I I Edge | Edg^ settings "|
Threads "| | Free Ten Images |
Game frimiing settings
PAL
1 5i2eK:S0OH
< SizeV:600-
NT5C
Deiault
< AspK: 100'
■ AspV: 100 ■
PC
PAL 16:9
Jpeg -Icnop
PANO
Quality 90 Frs^ec:25-
FULL
EW r-i^^sJ "OBA
HD
Rendering Buttons.
The rendering buttons window is accessed via the Scene Context and Render Sub-context (FIO or the |
button). The rendering Panels and Buttons are shown in Rendering Buttons..
These buttons are organized into panels, which are:
• Output - controls the output of the render pipeline
• Render Layers - controls which layers and passes to render
• Render - controls the actual rendering process of a still shot
• Anim - controls the rendering of a series of frames to produce an animation
• Bake - pre-computes certain aspects of a render
• Format - controls the format and encoding of the picture or animation
• Stamp - stamps the frames with identifying and configuration control item information
Tabs
29/01/2009 13.49.52
1082
Introduction Overview
To save screen space, some of the panels may be tabbed under another; for example, the Layers panel is a tab
folder under the Output panel. To reveal it, simply click the tab header.
Yafray
If you have installed Yafray, options to control it will appear as two tabs under the Render panel once you
have selected it as a rendering engine
Overview
The rendering of the current scene is performed by pressing the big RENDER button in the Render panel, or
by pressing F12 (you can define how the rendered image is displayed on-screen in the Render Output
Options ). See also the Render Window .
A movie is produced by pressing the big ANIM animation button in the Anim panel. The result of a rendering
is kept in a buffer and shown in its own window. It can be saved by pressing F3 or via the File->Save Image
menu using the output option in the Output panel. Animations are saved according to the format specified,
usually as a series of frames in the output directory. The image is rendered according to the dimensions
defined in the Format Panel (Image types and dimensions.).
Workflow
In general, the process for rendering is:
1. Create all the objects in the scene
2. Light the scene and position the camera
3. Render a test image at 25% or so without oversampling or raytracing etc. so that it is very fast and
does not slow you down
4. Set and Adjust the materials/textures and lighting
5. Iterate the above steps until satisfied at some level of quality
6. Render progressively higher-quality full-size images, making small refinements and using more
compute time
7. Save your images
Render Workbench Integration
Some Render Pipeline Possibilities
Scene A
■ ^ II ■ Ti ' m il ■ ■ (lii lm ii ' i ■ L ^1
File
StorG
/
Agtjve
Ojfr
C4 CfiiilfO^'UM' lBd\£l*>
r s:
ieiTitBK I
29/01/2009 13.49.52 1083
Introduction Sequencer from/to Compositor
Blender has three independent rendering workbenches which flow the image processing in a pipeline from
one to the other in order:
• Rendering Engine
• Compositor
• Sequencer
You can use each one of these independently, or in a linked workflow. For example, you can use the
Sequencer by itself to do post processing on a video stream. You can use the Compositor by itself to perform
some color adjustment on an image. You can render the scene, via the active Render Layer, and save that
image directly, with the scene image computed in accordance with the active render layer, without using the
Compositor or Sequencer. These possibilities are shown in the top part of the image to the right.
You can also link scenes and renders in Blender as shown, either directly or through intermediate flle storage.
Each scene can have multiple render layers, and each Render Layer is mixed inside the Compositor. The
active render layer is the render layer that is displayed and checked active. If the displayed render layer is not
checked active/enabled, then the next checked render layer in the list is used to compute the image. The image
is displayed as the flnal render if Do Composite and Do Sequence are NOT enabled.
If Do Composite is enabled, the render layers are fed into the Compositor. The noodles manipulate the image
and send it to the Composite output, where it can be saved, or, if Do Sequence is on, it is sent to the
Sequencer.
If Do Sequence is enabled, the result from the compositor (if Do Composite is enabled) or the active Render
layer (if Do Composite is not enabled) is fed into the Scene strip in the Sequencer. There is is manipulated
according to the VSE settings, and flnally delivered as the image for that scene.
Things get a little more complicated when a .blend flle has multiple scenes, for example Scene A and Scene
B. In Scene B, if Do Composite is enabled, the Render Layer node in Scene B's compositor can pull in a
Render Layer from Scene A. Note that this image will not be the post-processed one. If you want to pull in
the composited and/or sequenced result from Scene A, you will have to render Scene A out to a file using
Scene A's compositor and/or sequencer, and then use the Image input node in Scene B's compositor to pull it
in.
The bottom part of the possibilities graphic shows the ultimate blender: post-processed images and a dynamic
component render layer from Scene A are mixed with two render layers from Scene B in the compositor, then
sequenced and finally saved for your viewing enjoyment.
These examples are only a small part of the possibilities in using Blender. Please read on to learn about all the
options, and then exercise your creativity in developing your own unique workflow.
Sequencer from/to Compositor
To go from the Compositor to the Sequencer, enable both "Do Sequence" and "Do Composite". In the
Compositor, the image that is threaded to the Composite Output node is the image that will be processed in
the Scene strip in the VSE.
The way to go from the Sequencer to the Compositor is through a flle store. Have one scene "Do Sequence"
and output to an image sequence or mov/avi flle. Then, in another scene, "Do Composite" and using an image
input node to read in the image sequence or mov/avi flle.
29/01/2009 13.49.52 1084
Introduction Render Window Options
Render Window Options
Once you press F12 or click the big Render button, your image is computed and display begins. Depending on
the Output Panel Option, the image is shown in a separate Render Window, Full Screen, or in a UV/Image
Editor window.
You can render a single frame, or many frames in an animation. You can cancel the rendering by pressing
Esc. If rendering a sequence of frames, the lowest number frame is rendered, then the next, and so on in
increasing frame number sequence.
The Render Window can be invoked in several ways:
Render Panel- >Render or F12
renders the current frame, as seen by the active camera, using the selected renderer (Blender Internal
or Yafray)
3D View Window Header-> LMB K OpenGL Render button (far right)
Renders a quick preview of the 3D View window
Anim Panel->Anim Ctrl F 12
Render the Animation from the frame start to and included in the End frame, as set in the Anim panel.
3D View Window Header->Ctrl LMB ■- OpenGL Render button (far right)
Renders a quick animation of the 3D View window using the fast OpenGL render
Output Options needs to be set correctly. In the case of Animations, each frame is written out in the Format
specified.
Rendering the 3D View Animation using the OpenGL is useful for showing armature animations.
Showing Previous Renders
If the Blender Internal render was used to compute the image, you can look at the previous render:
Render->Show Render Buffer
Fl 1 - Pops up the Render Window and shows the last rendered image (even if it was in a previously
opened & rendered .blend file).
Render->Play Back Rendered Animation
Ctrl Fll - Similar as for the single frame, but instead plays back all frames of the rendered animation.
Render Window usage
Once rendering is complete and the render window is active, you can:
• A - Show/hide the alpha layer.
• Z - Zoom in and out. Pan with the mouse. You can also mousewheel to zoom
• J - Jump to other Render buffer. This allows you to keep more than one render in the render window,
which is very useful for comparing subtleties in your renders. How to use it:
1. Press Render or F12
2. Press J to show the empty buffer (the one we want to "fill" with the new image)
3. Go back to the Blender modeling window. You can send the render window to the background by
pressing Esc. Do not close, or minimize the render window!
29/01/2009 13.49.52 1085
Introduction
Step Render Frame
4. Make your changes.
5. Render again.
6. Press J to switch between the two renderings.
• LMB - Clicking the left mouse button in the Render window displays information on the pixel
underneath the mouse pointer. The information is shown in a text area at the bottom left of the Render
output window. Moving the mouse while holding the LMB will dynamically update the information.
This information includes:
♦ Red, Green, Blue and Alpha values
♦ Distance in Blender Units from the camera to the pixel under the cursor (Render Window
only)
For Alpha values to be computed, RGB A has to be enabled. Z-depth (distance from camera) if computed only
if Z is enabled on the Render Layers tab.
Step Render Frame
^ Panels © ffl ■ij ^
Q Q
Ar\\m m^j^llllB
^
ANIM
Do Sequence
Do Composite
PLAY
rt:0
Sta: 1 ■ .. End: 250
Step: 1
Step Frame Option.
Blender allow you to do faster animation renders skipping some Frames. You can set the step in the Render
Panel as you can see in the picture.
Once you have your video file rendered, you can play it back in the real speed (fps). For that you just need to
set the same Step parameter you used to render it.
If you play the stepped video in a normal speed in an external player, the general speed will be *Step* times
faster than a video rendered with all the frames (eg. a video with 100 frames rendered with Step 4 @ 25 fps
will have only 1 second. The same video rendered with Step 1 (the default value) will have 4 seconds of
length).
If you want to use this parameter for rendering through command line you can use -j STEP, where STEP
stands for the number of steps you want to use.
If you want to use this parameter for playing video files through the command line, you need to use the
parameter -j STEP following the -a (which stands for the playback mode).
./blender -a -s 1 -e 100 -p -f 25 1 -j 4 7/videos/OOOl.jpg"
29/01/2009 13.49.52
1086
Introduction Distributed Render Farm
• Rendered stepped frames with output video format such as FFMpeg (always) or AVI Jpeg
(sometimes) produce a corrupted video (missing end frames), in Blender 2.48a. Therefore the
rendered video can't be played-back properly.
Therefore I suggest to work with the video output format of JPG, it works fine all the time.
Distributed Render Farm
There are several levels of CPU allocation that you can use to decrease overall render time by applying more
brainpower to the task.
First, if you have multi-core CPU, you can increase the number of threads, and Blender will use that number
of CPUs to compute the render.
Second, if you have a local area network with available PC's, you can split the work up by frames. For
example, if you want to render a 200 frame animation, and have 5 PC's of roughly equal processing power,
you can allocate PC#1 to produce frames 1-40, PC#2 to frames 41-80, and so on. If one PC is slower than the
others, simply allocate fewer frames to that PC. To do LAN renders, map the folder containing the .blend file
(in witch you should have packed your external datas, like the textures, a€l) as a shareable drive. Start Blender
on each PC and open the .blend file. Change the Start and End frame counts on that PC, but do not save the
.blend file. Start Rendering. If you use relative paths for your output pathspec, the rendered frames will be
placed on the host PC.
Third, you can do WAN rendering, which is where you email or fileshare or Verse-share the .blend file (with
packed datas!) across the Internet, and use anyone's PC to perform some of the rendering. They would in turn
email you the finished frames as they are done. If you have reliable friends, this is a way for you to work
together.
Fourth, you can use a render farm service. This service, like BURP , is run by an organization. You email them
your file, and then they distribute it out across their PC's for rendering. BURP is mentioned because it is free,
and is a service that uses fellow BlenderHead PC's with a BOINC-type of background processing. Other
services are paid subscription or pay-as-you-go services.
Previous: Manual/Fluid Simulation Contents Next: Manual/Output Options
29/01/2009 13.49.52 1087
Output Panel Output Panel
User Manual: Contents I Guidelines I Blender Version 2.43
Output Panel
Mode: All Modes
Panel: Render Context Render
Hotkey: FIO
Imp
/ibackbuf
/mype
Eachbuf | [ Edge | Ed ge Settings
Threads 1 | F ree Tew Inri ages
a
[ Save Buffers | InPither: O.OOOl
I Render Wlndo :
Render Output buttons.
This panel provides many options for rendering, increasing and optimizing your render and output speed, and
the location for displaying and saving your render output. The options on this panel control where and how
the results of a render are handled.
File Locations
At the top are three filespec fields:
• Animation Output Directory and filename prefix (default: //tmp)
• Background image (default: //backbut)
• FType image format descriptor file (default: //ftype)
By default, each frame of an animation is saved in the directory where the file was loaded from (the "//" part
of the path specification) and given a filename that begins with "tmp". Change this or any field by Shift LMB
» chcking in the name field and entering a new name. If you use the // and do not save a new .blend file
somewhere. Blender assumes the // to refer to the Blender install folder.
A background image, such as a studio curtain, a watermark, or any image may be used as a background. You
usually want to set the window background to this picture, and when you render, use the background image in
the render output.
Ftype uses an "Ftype" file, to indicate that this file serves as an example for the type of graphics format in
which Blender must save images. This method allows you to process 'color map' formats. The color map data
is read from the file and used to convert the available 24 or 32 bit graphics. If the option "RGB A" is specified,
standard colour number '0' is used as the transparent colour. Blender reads and writes (Amiga) IFF, Targa,
(SGI) Iris and CDinteractive (CDi) RLE colormap formats.
Directory Browser
Clicking the folder icon to the left of the field turns a Blender window pane into a File Browser window.
29/01/2009 13.49.52 1088
Output Panel
Scene Linking
Using this window is very handy for scrolling through your hard disk and selecting a file or directory.
PathSpecs
The path specification for the location can include a normal or mapped drive letter (e.g. "F:"), a breadcrumb
notation (e.g. "./" and "../" and "//" (file location). Forward slashes (Unix-style) or backslashes
(Windows-style) are acceptable on either platform. If omitted, the file is saved in the Blender Installation
directory.
Scene Linking
m
^ /renderM3ackgmund\
^ //backbuf
Touch
No Overwrite
Backbuf
Actors
Dither: 0.000
Edge [Edge Settings
Threads: 2
Disable Tex
Save Buffers
Render Window i
iJ
Background scene linking in Actors Scene
The up-down button just below the ftype field lists the scenes in the file and allows you to link in another
scene. When you select a scene, you will note that all the objects in that scene are shown in your 3D windows.
They have a special outline and you cannot select them, but they are shown and will participate in the render.
The linked scene can in turn link to a third scene, and so on infinitum; you can form a chain, linking scenes
together for an ordered set of scenes to all be rendered together. This feature almost makes scenes akin to
layers.
Use this feature for rendering complicated scenes, yet retaining the ability to quickly work on and test render
only one major set of objects at a time by un-linking. The render is relative to the current scene's camera, so
as long as all objects are positioned properly relative to 3D Space
This feature is useful for teamwork. For example, one team can be working on props and background, while
another team works on characters. The backgrounds team can, at any time, link to the actor's scene, and make
sure that the actors are not walking through tables and walls, etc.
Other Buttons and Options
Backbuf
Edge
Clicking the Backbuff (off by default) makes blender use the image file specified above in the
backbuf field as a background image.
Edge button enables cartoon-style outlining of edges of objects. When clicked and enabled. The edge
settings dynamic menu allows you to set the Edge Intensity (Eint) of the edge and its color via the
29/01/2009 13.49.52
1089
Edge (Toon) Rendering Edge (Toon) Rendering
RGB sliders (default:black).
Threads:
Threads enables multi-threaded rendering; great for multi-core and multi-processor systems. On an
multi-processor PC, this allows the rendering work (a Thread) to be divided among each processor. If
you have a dual-core PC (Intel or AMD), set this to 2 (and increase Xparts and Yparts)
Disable Tex
Using textures, either procedural or image, takes a tremendous amount of processing power. To speed
up draft renders, enable this button
Free Tex Images
To save memory, enable the Free Tex Images so that texture images are cleaned out of memory.
Render Location button grid
The 3x3 Grid specifies where (generally) the render window should pop up.
Save Buffers
Save Buffers saves the intermediate layers and render pipeline images to disk as an OpenEXR file, in
order to free up physical memory. Use this if you are mnning out of memory; there will be more hard
disk cache used and hence rendering may take little longer because of I/O increases, but you will be
able to render HUGE images on your PC.
<?
Error: Sorry...exr tile saving only allowed with equally sized parts:
The XParts and YParts must divide the image up into square patches with respect to pixel size. For
example, a 1920x1080 HD image is in a 16:9 ratio; 120 times 16:9 gives 1920x1080. So, an XParts of
16 and YParts of 9 would divy up the render into 144 patches that are 120 pixels square.
Other combinations for XParts:YParts for any sized image in a 16:9 aspect ratio are 64:36 (2304
patches), 80:45 (3600 patches), and 96:54 for over 5000 patches. Using XParts of 80 and YParts of
45, you can render a 3 million polygon image at 50% of HD using full textures and very complicated
hghting (ED Scene 7 Shot 4) on a PC with 2G RAM.
Render Display
Render Display is a dynamic menu that lets you select where the image should be displayed
Render Window (default) - In a pop-up window.
Full Screen - Full-screen on your monitor.
Image Editor - Piped directly into Blender's built-in Image Editor .
When rendering to an Image Editor window or a popup Render Window, the grid of 9 buttons allows
you to select the location of the window, either the window frame that will be used to become the
Image Editor window, or the general location of the popup Render Window when it pops up.
Dither: setting
Dither numeric field (0 is off) specifies the amount of noise to inject into the picture.
Extensions toggle button
Extensions tells blender to add a file extension onto the output file based on the format of the picture.
For example, frame 35 of a series of JPEG-encoded pictures would be named "tmp0035.jpg". You
almost always want Blender to add the filetype extension so that the image is "recognized" by your
operating system.
Edge (Toon) Rendering
Description
29/01/2009 13.49.52 1090
Edge (Toon) Rendering
Options
A scene with Toon materials.
Blender's toon shaders, can give your rendering a comic-book-like or manga-like appearance, affecting the
shades of colours, as you may be able to appreciate in A scene with Toon materials.. The effect is not perfect
since real comics and manga also usually have china ink outlines. Blender can add this feature as a
post-processing operation.
Options
[Pfft^pT
S^n*ackbuf
g1|/tftype
H
k
Backbuf
Edge I [Edge Settings ?
□ □□ I DiyView
Toon edge buttons (FIO).
Edge
This makes Blender search for edges in your rendering and add an 'outline' to them.
^^M
^^^
1
1 - ^ti Shift
1
|'Eint:0 > 1 Shift 1 ^i
^B R n noo 1
^H n n noo i
mm
Hi B .000 1
r [ Edge 1
I^C^^^IlliiUtll
1
1 . ij...-5HffiBE>»- . II
_^ ^-ti-
Toon edge settings (FIO).
Before repeating the rendering it is necessary to set some parameters. The Edge Settings opens a window to
set these (Toon edge settings (FIO).). Edge Settings
Colour /R/G/B
The colour of the rendered edges (black by default). Use the sliders or click on the swatch to see the
color picker
Eint
The edge's intensity from to 255. 10 gives outline of object against the background, whereas higher
29/01/2009 13.49.52
1091
Edge (Toon) Rendering
Examples
settings start to pick up forward or leading edges based on the contrast in the image caused by the
geometry of the object and not specular spots caused by Ughting. At maximum intensity, Edge will
even faintly display geometry subsurf edge lines in areas of imperfect smoothing.
Examples
Scene re-rendered with toon edge set.
it-lJ'' '^f M^fl ^H wwt lJ-D] F^^^ I
^^LtiHiiM.
i-i
m^
3,..vl Inn
t:
fTL?n^^ijjB^?!^i?
SIBjEEEB j
I ImuiAl
It is possible to separate out the edge layer using a renderlayer dedicated to that purpose. The alpha channel is
where there is no edge, and 1 where the edge is. By separating out the edge layer, you can blur it, change its
color, mask it, etc. The image to the right shows how to do this. I created an Edge renderlayer that only has
the Sky and Edge layers (I included sky so that we get the world color later on in the composite output). The
other renderlayer omits the Edge layer, so it returns just the normal image. On the output panel I enabled Edge
with a width of 10 in black. I run that layer through a blur node. Using the Alphaover node, I then composite
the cube on top of the blurred edge. The result gives a soft-shadow kind of effect. Note that Premultiply is set
because the Edge image already has an alpha of 1 .0 set.
Previous: Manual/Rendering
Contents
Next: Manual/Oversampling (Antialiasing)
29/01/2009 13.49.52
1092
Oversampling
Oversampling
User Manual: Contents I Guidelines I Blender Version 2.43
Oversampling
Mode: All Modes
Panel: Render Context Render
Hotkey: FIO
Description
A computer generated image is made up of pixels, these pixels can of course only be a single colour. In the
rendering process the rendering engine must therefore assign a single colour to each pixel on the basis of what
object is shown in that pixel. This often leads to poor results, especially at sharp boundaries, or where thin
lines are present, and it is particularly evident for oblique lines. To overcome this problem, which is known as
Aliasing, it is possible to resort to an Anti- Aliasing technique. Basically, each pixel is 'oversampled', by
rendering it as if it were 5 pixels or more, and assigning an 'average' colour to the rendered pixel. The buttons
to control Anti- Aliasing, or OverSAmple (OSA), are below the rendering button in the Render Panel (Render
Panel.).
Options
[ RENDER ^impapig
[Blender Internal ^|P^°| f'^V [Fiadio
1 Xpai-ts: 4 >
■ Vparts: 4 !
Relds
Odd|X
Box ;
< 1 .05 ►
Egl Premul | Ke^ |
Border IrtJi'ili'i^J
Render Panel.
OSA
Enables oversampling
5/8/11/16
The number of samples to use. The values of OSA (5, 8, 11, 16) are pre-set numbers in specific
sample patterns; a higher value produces better edges, but slows down the rendering. By default, we
use in Blender a fixed "Distributed Jitter" table. The samples within a pixel are distributed and jittered
in a way that guarantees two characteristics:
1. Each sample has equal distances to its neighbour samples
2. The samples cover all sub-pixel positions equally, both horizontally and vertically
The images below show Blender sample patterns for 5, 8, 1 1 and 16 samples. To show that the
distribution is equalized over multiple pixels, the neighbour pixel patterns were drawn as well. Note
that each pixel has an identical pattern.
29/01/2009 13.49.52
1093
Oversampling
Options
5 samples
8 samples
11 samples
16 samples
Filtering
When the samples have been rendered, we've got color and alpha information available per sample. It then is
important to define how much each sample contributes to a pixel. The simplest method is to average all
samples and make that the pixel color. This is called using a "Box Filter". The disadvantage of this method is
that it doesn't take into account that some samples are very close to the edge of a pixel, and therefore could
influence the color of the neighbour pixel(s) as well.
Filter menu
The filter type to use to 'average' the samples:
Box
The original filter used in Blender, relatively low quality. For the Box Filter, you can see that
only the samples within the pixel itself are added to the pixel's color. For the other filters, the
formula ensures that a certain amount of the sample color gets distributed over the other
pixels as well.
Tent
A simplistic filter that gives sharp results
Quad
A Quadratic curve
Cubic
A Cubic curve
Gauss
Gaussian distribution, the most blurry
CatRom
Catmull-Rom filter, gives the most sharpening
Mitch
Mitchell-Netravali, a good allround filter that gives reasonable sharpness
Box
Tent
Quadrat
c
/
\
/
\
/
\
a
•^^ v^-
Cubic
Gaussian Catmull-Rom Mitchell-NetravaU
Making the filter size value smaller will squeeze the samples more into the center, and blur the image more. A
larger filter size make the result sharper. Notice that the last two filters also have a negative part, this will give
an extra sharpening result.
29/01/2009 13.49.52
1094
Oversampling
Examples
Examples
Rendering without OSA (left) with 0SA=5 (center) and 0SA=8 (right).
OSA 8, Box filter
li
II
OSA 8, Tent filter
29/01/2009 13.49.52
1095
Oversampling
Examples
OSA 8, Quadratic filter
OSA 8, Cubic filter
II
n
n
OSA 8, Gaussian filter
29/01/2009 13.49.52
1096
Oversampling
Examples
OSA 8, Catmull-Rom filter
II
H
OSA 8, Mitchell-Netravali filter
Previous: Manual/Output Options
Contents
Next: Manual/Rendering Options
29/01/2009 13.49.52
1097
Raytracing Raytracing
User Manual: Contents I Guidelines I Blender Version 2.45
We know that around the world, our users have PC's of widely varying power. Rendering is the process in CG
that can chew up CPU and disk space like no tomorrow. Especially in corporate environments, it is easy to fill
up terabyte servers by uploading ten hour-long DV tapes and doing some editing. So, there are lots of options
try to shoehorn a big job into a small PC by providing you with multiple sets of options that chunk up the
work as best we can, while still preserving image integrity.
This page discusses the main options found on the Render panel, and subsequent pages give you more.
Shadow
Enable this button to compute and render shadows. Shadows are cast by shadow-casting lights and are
received by shadow-able materials. The results of this calculation are made available in the Shadow render
pass. For more information on lights, materials, or render passes, please consult the application sections of the
wiki.
EnvMap
Environmental mapping changes the background and color of objects based on the light cast by the world
environment maps. Enable for more realistic rendering.
Raytracing
Raytracing is a more precise method of computing the color of a surface, especially reflective surfaces. It is
enabled by clicking the Ray button.
Octree resolution
Mode: All Modes
Panel: Render Context Render
Hotkey: FIO
When raytracing a really big scene with small objects, render times can grow exponentially. To help keep
render times down (but use more memory), you can increase the Octree memory allocation. When Raytracing
is enabled (Ray button, next to Render button on the Render panel), the Octree select appears at the bottom of
the panel, with selectable settings ranging up to 512.
The OctTree is a ray-tracing acceleration structure. It subdivides the whole scene into a regular 3D grid of
cells and places every polys of every objects into their corresponding cell. When rendering, it is quicker to
determine which cell a ray is intersecting and then test the polys in those cells instead of testing every polys in
the scene.
When you have a large low-poly scene with a small high-poly model in the middle, if the octtree resolution
is too small, most of the scene's poly that comes from the small high-poly model, end up in a very small
29/01/2009 13.49.52 1098
Parts Rendering Parts Rendering
number of cells. And so, even though it is relatively quick to figure which cell to test, when a cell contains a
large number of polys, we gained nothing because all those polys must be tested.
On the other hand, if the octtree resolution is too large for a given scene, then the raytracer looses time
checking for cells that contains no polys. That is why each scene have its own octtree resolution sweet spot
that must be found experimentally.
So, use a high setting for a large open space with small areas that have high-poly structures, and low settings
for scenes where the polys (faces) are evenly distributed. For more information, consult the Release Notes for
Octree resolution
Radiosity
When light hits an object, some color spectrum of the light is absorbed and other colors are reflected to our
eyes. Radiosity is when that light also hits an object close to it, giving color to it, which then in turn is sent to
our eyes. Sometimes called color bleeding, because the color of one object bleeds onto the one next to it,
radiosity gives much more photorealism.
Percentage Size
Calculating a full size image takes time. For interim renders. Click the 75%, 50% or 25% boxes to render a
smaller image (which takes less time). When looking at the render window, you can always expand it and roll
your mousewheel to zoom in / expand the image.
Parts Rendering
Mode: All Modes
Panel: Render Context Render
Hotkey: FIO
Description
It is possible to render an image in pieces, one after the other, rather than all at one time. This can be useful
for very complex scenes, where rendering small sections one after the other only requires computation of a
small part of the scene, which uses less memory.
On a multi-core CPU, each part is assigned to a CPU/core, so setting up multiple parts, coupled with
increasing the number of threads, speeds up render time by using all of your PC's processing power.
Options
29/01/2009 13.49.52 1099
Panoramic Rendering
Panoramic Rendering
RENDER
Shadow EnvMap
^^Q Ray on
Blender Internal ~
MBLUR
Bf: 0.50
75% 50% £5%
< Xparts: 4 *
< Yparts: 4
Fields
Odd|x
Gaus '
1.00
EBiPremul Key 1£S -]
Border
Rendering by parts buttons (FIO).
By setting values different from 1 in the Xparts and Yparts NumButtons in the Render Panel (Rendering by
parts buttons.), you force Blender to divide your image into a grid of Xparts times Yparts sub-images, which
are then rendered one after the other and finally assembled together.
Memory is allocated per thread; with each thread doing a full tile render. Almost all geometry (render
faces/vertices) is checked for each tile it renders, giving some extra overhead. There's also thread tables for
AO and area-shadow lamp sampling, precalculated and allocated in advance. Lastly; there's still quite some
locking going on, for each memory allocation call to the operating system (malloc) for example.
A quick rule-of-thumb is to make sure the total number of threads renders less than one quarter of the entire
image, to prevent too much memory allocated:
8 threads: use 64 tiles (for example, X and Y Parts = 8) 16 threads: use 128 tiles 128 threads: use 1024 tiles
Whether such giant amount of tiles (1024) gives unacceptable overhead is unknown, but quite likely. If you
use heavy raytracing on relatively simple scenes it might work though. Again, if the tiles are square in terms
of pixels, then Save Buffers can be used to ease memory.
Limitations & Worl<-arounds
Blender cannot handle more than 64 parts in the Y direction
Panoramic Rendering
Mode: All Modes
Panel: Render Context Render
Hotkey: FIO
Description
To obtain nice panoramic renderings, up to 5 times (!) a full 360° view of the horizon, ^^*!5*l provides an
automatic procedure.
29/01/2009 13.49.52
1100
Panoramic Rendering Options
Options
Shadow
EnvMap
^^H Ray
Radio
"Pano" Button.
You can, by decreasing the focal length of your camera, get a wider field of view, up to 173° (length of 1mm),
but at cost of huge distortions in the image ("fish-eye" effect); furthermore, you won't be able to get wider
than these 173°.
But Blender is able to render an image showing a 1800° panorama (5 full rotations) of the scene, as if the
camera was rotating around its Y axis, with few distortions. For rendering a "real" panorama, enable the Pano
button. Henceforth, the behaviour of some render and camera settings are changed:
Camera
Lens:
A 5 (mm) lens setting gives a 360° pano. The horizontal field of view is now proportional to this
setting: 10mm gives a 180° pano, 2.5mm gives a 720° pano (two turns), 1mm gives a 1800° pano (5
turns), etc...
This change only affects the horizontal field of view: the vertical one behaves as usual (i.e. it is
locked to 173° at maximum!). This means that if you want to render a vertical pano, you have to lay
the camera on its side.
Rendering
Xparts
Defines the number of "shots" aligned side by side: at minimum to 10 if you want a "correct" pano;
the higher it is, the better is the result (lower distortions); the max number of shots is the width of the
rendered picture, in pixels, divided by eight.
Yparts
Its behaviour isn't changed from a "standard" rendering.
SizeX, SizeY
As long as SizeX > SizeY, the horizontal field of view stays the same, as defined by Lens: (e.g., for a
5mm lens, 360°): the vertical field of view is proportional to the ratio height/width.
If SizeX < SizeY, the vertical field of view is locked to its maximum (173° for a Lens: of 1mm, 145° for
a Lens: of 5mm, etc.): the horizontal field of view is proportional to the ratio width/height (e.g., for a
rendered picture twice as high as wide, and a Lens: of 5, we have an horizontal 180° pano, rather
than a 360° one).
Examples
All this is quite complex, so here are some examples, all based on the same scene, to try to clarify it:
29/01/2009 13.49.52 1101
Panoramic Rendering
Examples
Test scene.
Examples of non-panoramic rendering
a
Non-panoramic rendering with Lens: = 1mm
(horizontal field of view: 173°).
^
Non-panoramic rendering with Lens: = 5mm
(horizontal field of view: 145°).
Non-panoramic rendering with Lens: = 10mm
(horizontal field of view: 116°).
Examples of panoramic rendering
Panoramic rendering with Lens: = 5mm, and Xparts = Panoramic rendering with Lens: = 5mm, and Xparts =
1. There's no difference from a rendering with the 5. The distortions are still obvious, and the horizontal
same lens without the Pano option! field of view is not yet full 360°...
I'
Panoramic rendering with Lens: = 5mm, and Xparts =
10. Nearly perfect.
Panoramic rendering with Lens: = 5mm, and Xparts :
90. Compare with the previous one: very few
differences...
29/01/2009 13.49.52
1102
Motion Blur Rendering
IVIotion Blur Rendering
Rendu panoramique avec Lens: = 5mm, and Xparts = 90, and twice as high as wide: we have a 180° pano
instead of a 360° one, with a vertical field of view of 145 °!
Panoramic rendering with Lens: = 1mm, and Xparts = 90. Five complete turns (very useful!).
H
Panoramic rendering with Lens: = 2.5mm, and Xparts = 90. Two complete turns (very useful!).
1^ ^ % # I
IH
Panoramic rendering with Lens: = 10mm, and Xparts = 90. 180° pano.
Author's note
Everything above about the panoramic rendering is written from my ^J
looked at its renderer code...
user's experience: I've never
Motion Blur Rendering
Mode: All Modes
29/01/2009 13.49.52
1103
Motion Blur Rendering Description
Panel: Render Context Render
Hotkey: FIO
Description
Blender's animations are by default rendered as a sequence oi perfectly still images. This is unrealistic, since
fast moving objects do appear to be 'moving', that is, blurred by their own motion, both in a movie frame and
in a photograph from a 'real world camera'. To obtain such a Motion Blur effect. Blender can be made to
render the current frame and some more frames, in between the real frames, and merge them all together to
obtain an image where fast moving details are 'blurred'.
Options
OSA I I MBLUR I
"11 I IB |rE"f:0.500|
Motion Blur buttons (FIO).
MBLUR
Enables multi-sample motion blur. This makes Blender render as many 'intermediate' frames as the
oversampling number is set to (5, 8, 1 1 or 16) and accumulate them, one over the other, on a single
frame. The number-button Bf: or Blur Factor defines the length of the shutter time as will be shown
in the example below. Setting the OSA Button is unnecessary since the Motion Blur process adds
some antialiasing anyway, but to have a really smooth image OSA can be activated too. This makes
each accumulated image have anti-aliasing (becareful with the render time!).
Examples
To better grasp the concept let's assume that we have a cube, uniformly moving 1 Blender unit to the right at
each frame. This is indeed fast, especially since the cube itself has a side of only 2 Blender units.
Frame 1 of moving cube without Motion Blur, shows a render of frame 1 without Motion Blur, Frame 2 of
moving cube without Motion Blur, shows a render of frame 2. The scale beneath the cube helps in appreciating
the movement of 1 Blender unit.
Frame 1 of moving cube without Motion Blur. Frame 2 of moving cube without Motion Blur.
29/01/2009 13.49.52 1104
Motion Blur Rendering
Hints
H
Frame 1 of moving cube with Motion Blur, 8 samples, Bf=0.5.
Frame 1 of moving cube with Motion Blur, 8 samples, Bf=0.5. on the other hand shows the rendering of frame
1 when Motion Blur is set and 8 'intermediate' frames are computed. Bf is set to 0.5; this means that the 8
'intermediate' frames are computed on a 0.5 frame period starting from frame 1. This is very evident since the
whole 'blurriness' of the cube occurs on half a unit before and half a unit after the main cube body.
Frame 1 of moving cube with Motion Blur, 8 samples, Bf=1.0. and Frame 1 of moving cube with Motion Blur,
8 samples, Bf=3.0. show the effect of increasing Bf values. A value greater than 1 implies a very 'slow'
camera shutter.
Frame 1 of moving cube with Motion Blur, 8 samples. Frame 1 of moving cube with Motion Blur, 8 samples,
Bf=1.0. Bf=3.0.
Better results than those shown can be obtained by setting 1 1 or 16 samples rather than 8, but, of course, since
as many separate renders as samples are needed a Motion Blur render takes that many times more than a
non-Motion Blur one.
Hints
If Motion Blur is active, even if nothing is moving on the scene. Blender actually 'jitters' the camera a little
between an 'intermediate' frame and the next. This implies that, even if OS A is off, the resulting images have
nice Anti- Aliasing. An MBLUR obtained Anti-Aliasing is comparable to an OS A Anti- Aliasing of the same
level, but generally slower.
This is interesting since, for very complex scenes where a level 16 OSA does not give satisfactory results,
better results can be obtained using both OSA and MBlur. This way you have as many samples per frame as
you have 'intermediate' frames, effectively giving oversampling at levels 25,64,121,256 if 5,8,11,16 samples
are chosen, respectively.
29/01/2009 13.49.52
1105
stamp Stamp
Stamp
v.: 2.46
Stamps the render with key date/time and other info. See Reference Manual for more info.
Pvcviohi V *
,,' ,. ...,•• ^ Contents Next: Manual/Render Bake
Manual/Oversampling (Antiahasmg)
29/01/2009 13.49.52 1106
Render Baking
Render Baking
User Manual: Contents I Guidelines I Blender Version 2.44
Baking, in general, is the act of pre-computing something in order to speed up some other process later down
the line. Rendering from scratch takes a lot of time depending on the options you choose. Therefore, Blender
allows you to "bake" some parts of the render ahead of time, for select objects. Then, when you press Render,
the entire scene is rendered much faster, since the colors of those objects do not have to be recomputed.
Render Baking
Mode: All Modes except Sculpt
Panel: Scene (FIO) Render Context Bake panel
Hotkey: Ctrl Alt B
Menu: Render Bake Render Meshes
Description
^^^^M^^^^^P Bake "^^^^^H
f BAKE
Full Render 1
Ambient Occlusion
Normals
Textures
Clear |
'
Margin: Z
^
M
The Bake tab in the Render buttons panel.
Render baking creates 2D bitmap images of a mesh object's rendered surface. These images can be
re-mapped onto the object using the object's UV coordinates. Baking is done for each individual mesh, and
can only be done if that mesh has been UV-unwrapped. While it takes time to set up and perform, it saves
render time. If you are rendering a long animation, the time spent baking can be much less than time spent
rendering out each frame of a long animation.
Use Render Bake in intensive light/shadow solutions, such as AO or soft shadows from area lights. If you
bake AO for the main objects, you will not have to enable it for the full render, saving render time.
Use Full Render or Textures to create an image texture; baked procedural textures can be used as a starting
point for further texture painting. Use Normals to make a low-resolution mesh look like a high-resolution
mesh. To do that, UV-unwrap a high-resolution, finely sculpted mesh and bake its normals. Save that normal
map, and Map To (material settings) the UV of a similarly unwrapped low-resolution mesh. The
low-resolution mesh will look just like the high-resolution, but will have much fewer faces/polygons.
Advantages
29/01/2009 13.49.52
1107
Render Baking
Options
Can significantly reduce render times
Texture painting made easier
Reduced polygon count
Repeated renders are made faster, multiplying the time savings
Disadvantages
Object must be UV-unwrapped.
If shadows are baked, lights and object cannot move with respect to each other.
Large textures (eg 4096x4096) can be memory intensive, and be just as slow as the rendered solution.
Human (labor) time must be spent unwrapping and baking and saving files and applying the textures
to a channel.
You apply the baked Normal image as a Normal Map using a Texture channel .
Options
Full Render
Bakes all materials, textures, and lighting except specularity and SSS.
Ambient Occlusion
Bakes ambient occlusion as specified in the World panels (F8). Ignores all lights in the scene.
Normals
Bakes tangent and camera-space normals (amongst many others) to an RGB image.
Textures
Bakes colors of materials and textures only, without shading.
Clear
If selected, clears the image to selected background color (default is black) before baking render.
Margin
Baked result is extended this many pixels beyond the border of each UV "island," to soften seams in
the texture.
Mesh Must be Visible in Render
If a mesh not is visible in regular render, for example because it is disabled for rendering in the Outliner or
has the DupliVerts setting enabled, it cannot be baked to.
Options under development (after 2.45)
Ub Anim HS
■
e
BAKE
Full Render 1
Ambient Occlusion
Normals
Selected to Active
Textures
Dist: 0.000
Displacement
^m^i
" Margin: Z
1
^^^H
i
The Bake tab in the Render buttons panehDevelopment version
Read more here: Changes since 2.45 -> Baking Selected to Active
29/01/2009 13.49.52
1108
Render Baking Workflow
Selected to Active toggle button
Information from other object can be baked onto the active object, with the Selected to Active option.
Distance
The Distance parameter controls how far a point on another object can be away from the point on the
active object. Only needed for Selected to Active.
A typical use case is to make a detailed, high poly object, and then bake it's normals onto an object
with a low polygon count. The resulting normal map can then be applied to make the low poly object
look more detailed.
Displacement Map (new option for render-bake type)
Similar to baking normal maps, displacement maps can also be baked from a high-res object to an
unwrapped low-res object, using the Selected to Active option.
When using this in conjunction with a subsurf and displacement modifier within Blender, it's
necessary to temporarily add a heavy subsurf modifier to the 'low res' model before baking. This
means that if you then use a displacement modifier on top of the subsurf, the displacement will be
correct, since it's stored as a relative difference to the subsurfed geometry, rather than the original
base mesh (which can get distorted significantly by a subsurf). The higher the render level subsurf
while baking, the more accurate the displacements will be. This technique may also be useful when
saving the displacement map out for use in external renderers.
Normals can now be baked in different spaces:
• Camera space - The already existing method.
• World space - Normals in world coordinates, dependent on object transformation and deformation.
• Object space - Normals in object coordinates, independent of object transformation, but dependent on
deformation.
• Tangent space - Normals in tangent space coordinates, independent of object transformation and
deformation. This is the new default, and the right choice in most cases, since then the normal map
can be used for animated objects too.
For materials the same spaces can be chosen as well, in the image texture options, next to the existing Normal
Map setting. For correct results, the setting here should match the setting used for baking. Note that this
replaces the NMap TS setting in material options, which is automatically converted to the Tangent space
option in the texture options.
Workflow
Windows Users do AO first
If you are running Blender on a Windows operating system, you may have to first bake Ambient Occlusion
before baking any other option. If you do not bake AO first, you may get the error message "No Image to
Bake To" and will not be able to bake anything for that mesh and will have to restart Blender.
1. In a 3D View window, select a mesh and enter UV/Face Select mode
2. Unwrap the mesh object
3. In a UV/Image Editor window, either create a new Image or open an existing Image. If your 3D view
is in Textured display mode, you should now see the image mapped to your mesh. Ensure that all
faces are selected.
4. With your mouse cursor in 3D View, press Ctrl Alt B to popup the menu of available baking choices.
Alternatively, access the Bake panel in the Buttons window. Scene (FIO) context. Render
sub-context.
29/01/2009 13.49.52 1109
Render Baking Refining Baked Images
5. Bake your desired type of image: Full Render, Ambient Occlusion, Normals, or shadeless Textures.
6. After computation. Blender replaces the image with the Baked image.
7. Save the image in the UV/Image Editor window via Image->Save
8. Refine the images using the process described below, or embellish with Texture Paint or an external
image editor.
9. Apply the image to the mesh as a UV texture. For displacement and normal maps, refer to Bump and
Normal Maps . For full and texture bakes, refer to Textures . In all cases you want to Map Input to the
UV Map that was used when baking.
Render baking and additional options are available in the Render buttons context. Bake tab. The saved image
can now be assigned as an image texture using UV coordinates in Map Input tab of Materials context (F5). In
a multiple UV setup, images can be baked from one (inactive) UV set to another (active) set. This can be
useful for seam removal, or for game engines that require particular UV setups.
Refining Bailed Images
Mode: UV/Image Editor
Hotkey: AU S
Menu: Image->Save
After baking, be sure to save the generated image. Images may also be refined in the UV/Image Editor using
Texture Paint.
Examples
„ . , • „ , , , T ^ T^ , , , T^ T^T ^ UV Layout for Adrianna model
Adrianna model by Mr_Bomb; unwrap and textures by BgDM
These examples use a model of a human head, and its UV Layout, shown to the left. The mesh was seamed
along the top scalp line and down back of the head, and unwrapped using LSCM projection. It has seven
layered image and procedural textures, and is lit by a hemisphere of spots as well as several accent lights.
29/01/2009 13.49.52 1110
Render Baking
Refining Baked Images
Ambient occlusion bake
Ambient Occlusion option: Generates a bitmap of the "unwrapped" ambient occlusion result, ignoring all
lighting. AO maps are often multiplied with color channels to simulate self-shadowing, soft lighting, or dirt.
Note: if the texture shown here were simply multiplied by the diffuse texture, it would darken it by half; see
below for a compositing noodle to brighten and blur this image.
Normals bake (camera space)
A Normals bake generates a camera-space normals RGB map. The orientations of the mesh's vertex normals
relative to the Camera's X, Y, and Z axes are recorded as different levels of Red, Green, and Blue
respectively. In this example, the camera was aimed at the right side of the head model, so the right-side faces
are largely blue since they faced the camera more or less straight-on (normals parallel to camera's Z).
Camera-space maps have limited utility; this map would allow you to create relief on a lower-poly model,
but the illusion would be accurate only if viewed from the right side of the head. The solution to this is a
"Tangent space" normal map which is independent of camera position and object deformation. Blender can
bake many different types of maps, and to see them, please go to Manual/Bump and Normal Maps .
29/01/2009 13.49.52
1111
Render Baking
Refining Baked Images
Textures only bake
The Textures option renders all materials and textures devoid of lighting, AO and shadows (similar to a
"shadeless" render). This example baked image comprises the color and bump textures, two Cloud textures,
and a subtle linear blend texture. A potential use of such a map might be to multiply it with a baked AO map
in the compositor.
Full render bake
Full Render bake takes into account lighting/shadow, materials, vertex colors, bump, and AO if applicable.
Full render baking does not include specularity and subsurface scattering, as these are view-dependent
parameters. Neither does this mode support halo materials. Full renders can be useful as time-savers for
renders of static scenes or objects; for example, soft shadows of a tree or piece of furniture cast by an area
hght (slow to render) can be baked and "painted" into the scene (very fast render), and will remain convincing
as long as the object or light do not move.
29/01/2009 13.49.52
1112
Render Baking Applying Baked Images
Margin option "bleeds" pixels beyond edges of UV map
The Margin option adds the specified number pixels beyond the edge of the UV map. Can be useful for
minimizing seams when the image is mapped back onto the mesh. If no value is specified, 1 pixel is added by
default.
Applying Baked Images
When you baked the mesh, you were in UV Face Select Mode and the image is created. Save or Pack the
image. Then, depending on the Option chosen, you map the rendered texture to the mesh using the following
method:
Full Render
In the object's material settings, enable TexFace, which tells Blender not to compute the material
color based on the procedural material settings, but instead use the UV Texture image mapped to the
mesh according to the UV Layout.
Alternatively, create a Texture channel for the Material. In the Maplnput panel, enable UV and enter
the name of the UV Texture ("UVTex" by default). In the MapTo panel, enable "Col" for Color.
Activate the Texture buttons subcontext, choose Image as the type of texture, and Load the image by
selecting it from the selector list by the button "Load New".
With either mapping method, TexFace or Texture Channel, since the Full Render also takes into
account the lighting, you should also enable Shadeless in the Material panel. When rendering the
composite scene. Blender does not waste time recomputing the lighting effects on Shadeless
materials, saving a lot of render time.
Ambient
Add a texture channel, and in the Maplnput panel, map the texture to UV as described above. In the
MapTo panel, enable "Col" but change the mix method to "Multiply". Blender will now multiply the
above texture color channels by the AO mask, darkening the colors in the cracks and crevices.
Normal
Add a texture channel and load the baked normals image. Make sure to activate "Normal Map" in the
Map Image panel. In the Materials contents Map Input panel, enable UV; in the Map To panel, enable
Nor and turn off "Col". For camera mapped normals, do not use NMap TS in the shader; this option is
for tangent space maps only
Texture
29/01/2009 13.49.52 1113
Render Baking
Refining the Ambient Occlusion Image
The Texture bake includes all materials, but no shading information.
Refining the Ambient Occlusion Image
Often, the rendered AO image will be dark and grainy. Keep in mind this image is multiplied by the base
material, so if it is dark, it will darken the whole mesh. If it is grainy, it will make your mesh look speckled or
dirty. If so, try increasing the number of Samples and disabling Noise.
Suggested compositing noodle for AO images
We recommend that you save the AO bake as an image file named "<object>-AO.<ext>", where <object> is
the name of the selected object, and <ext> is the appropriate format extension ("tga" for targa format, "jpg"
for JPEG, etc). Note that if you have extensions enabled. Blender will add the correct <ext> for you.
As a last resort, although not technically precise, you can blur the image to smooth it out, and increase the
dynamic range of the image. To do so, switch to Composite Nodes and construct the noodle shown above.
Read in that AO file using the Image input node. The Blur node will remove the graininess, and the adjust the
ColorRamp node so that the brightest parts of the image are white (a value of 1.0).
Using a UV/Image Editor window, select "Viewer Node" as the display, and you can then save the image
back out; we suggest using something like "<object>-AOK.<ext>". Now, use the AOK file as the multiplier
against Color, and it will delicately and smoothly shade the mesh for ambient occlusion.
Applying High-Res Normal to a Low-Res Mesh
One of the tricks of the trade, especially in gaming, is to make a low-poly model look better by modeling two
versions of the same thing; one low-poly, and another high-poly. Then, you bake the normal map of the
high-poly model, which gives you a texture image that shows all the shadows and creases and detail. Then,
apply those images to the low-poly model, and you save yourself a lot of time that you would otherwise have
to spend hand-painting the low-poly UV Texture. For detailed explanations on normal maps, please visit
Manual/Bump and Normal Maps .
Thanks to the option which allows baking from selected to Active, you do not need to unwrap the high-poly
mesh. Here is the steps:
1 . Make a copy of your object.
2. Unwrap the copy at a low resolution.
3. Add a new image to the unwrapped mesh using the UV / Image window.
29/01/2009 13.49.52
1114
Render Baking
Hints
4. Make sure the High-poly and Low-poly objects share the exact same location in Blender (having
them on separate layers can help. You can work on one layer at a time and then select both layers
when you bake.)
5. Select the High-Poly Object, Shift Select the Low-Poly object. This leaves both selected with the
Low-poly being the Active selected object.
6. In the Render panel, select the Bake tab.
7. Choose the map you want to Bake (Normal or Displacement).
8. Choose the "Selected to Active" button.
9. Click Bake.
Hints
Currently (v2.45), only mesh objects can be render-baked.
Baked images are not automatically saved. Save from the UV editor window with Alt-S or Image menu ->
Save.
Baking can be interrupted with the Esc key.
If you move lights, you should re-bake any Full Render textures. If you change the mesh geometry, you
should re-bake all of the options.
If you change any object's material color or any settings, you have to re-bake that object's Texture or Full
Render for those changes to take effect.
Procedural textures (e.g. Clouds) can be baked with the Full Render or Textures options, providing a basis for
further detailing. Use Shadeless materials if necessary.
If you get the error "No images found to bake to", check the following:
1. The object is selected
2. Ensure there is a new image (with UV test grid) loaded for baking.
3. If Step 1 does not work although object meets all criteria in that Step, switch to Object mode, select
the object, and try to bake.
4. Try Image->New again in the UV editor and bake to AO before anything else.
Blender to xNormal/Maya Normal
Converting Blender Normal to xNormal
Blender's normal map baking tool is different from other applications, such as xNormal and Maya. Both of
these are widely used in the games industry and are already production proven (meaning the way they bake
29/01/2009 13.49.52
1115
Render Baking Hints
their normal maps is more commonly used and can be regarded as a standard). To convert a Blender normal
map to an xNormal, you need to invert the Red and Green channels. This is easily accomplished using the
noodle shown to the right. Use the Image input node to read in the baked normal from Blender. Thread the
Image socket to an RGB Curves node . In the Red and Green channels, drag the left endpoint up, and the right
endpoint down, so that the curve runs diagonally down as shown. Thread the Image output to the Composite
output, enable Do Composite, and save the image.
Previous: Manual/Rendering Options Contents Next: Manual/Rendering Animations
29/01/2009 13.49.52 1116
Rendering Animations Rendering Animations
User Manual: Contents I Guidelines I Blender Version 2.44
Rendering Animations
Mode: All Modes
Panel: Render Context Anim
Hotkey: FIO
Description
While rendering stills will allow you to view and save the image from the render buffer when it's complete,
animations are a series of images, or frames, and are automatically saved directly out to disk after being
rendered.
When using Blender, the idea is to use the Compositor to do green screen masking, matting, color correction,
DOF, and so on to the images. That result is then fed to the Sequencer where the strips are cut and mixed and
a final overlay is done.
Worl<flow
Generally, you do a lot of intermediate renders of different frames in your animation to check for timing,
lighting, placement, materials, and so on. At some point, you are ready to make a final render of the complete
animation for publication.
There are two approaches you can use when making a movie, or animation, with or without sound. The
approach you should use depends on the amount of CPU time you will need to render the movie. You can
render a "typical" frame at the desired resolution, and then multiply by the number of frames that will
ultimately go into the movie, to arrive at an total render time. If the total render time is an hour or more, you
want to use the "Frame Sequence" approach. For example, if you are rendering a one-minute video clip for
film, there will be (60 seconds per minute) * (24 frames per second) or 1440 frames per minute. If each frame
takes 30 seconds to render, then you will be able to render two frames per minute, or need 720 minutes (12
hours) of render time.
Rendering takes all available CPU time; you should render overnight, when the computer is not needed, or set
g^ Mwmef . tQ 3 \q^ priority while rendering, and work on other things (be careful with the RAM space!).
The Direct Approach is where your set your output format to an AVI or MOV format, and click ANIM to
render your scene directly out to a movie file. Blender creates one file that holds all the frames of your
animation. You can then use Blender's VSE to add an audio track to the animation and render out to an
FFMPEG format to complete your movie.
The Frame Sequence approach is where you set your output format to a still format (such as JPG, PNG or
MultiLayer), and click ANIM to render your scene out to a set of images, where each image is the frame in
the sequence. Blender creates a file for each frame of the animation. You can then use Blender's compositor to
perform any frame manipulation (post processing). You can then use Blender's VSE to load that final image
sequence, add an audio track to the animation, and render out to an FFMPEG format to complete your movie.
The Frame Sequence approach is a little more complicated and takes more disk space, but gives you more
flexibility.
29/01/2009 13.49.52 1117
Rendering Animations Workflow
Here are some guidelines to help you choose an approach.
Direct Approach
short segments with total render time < 1 hour
stable power supply
computer not needed for other uses
Frame Sequence Approach
total render time > 1 hour
post-production work needed
Color/lighting adjustment
Green screen / matte replacement
Layering/compositing
Multiple formats and sizes of ultimate product
intermediate frames/adjustments needed for compression/codec
precise timing (e.g. lip-sync to audio track) needed in parts
may need to interrupt rendering to use the computer, and want to be able to resume rendering where
you left off.
Frame Sequence Workflow
1 . . First prepare your animation.
2. . In the Scene panels setup your animation to be rendered out as a image, generally using a format that
does not compromise any quality (I prefer PNG or MultiLayer because of their lossless nature).
3. . Choose the output path and filespec in the Output render panel, for example "/Arender\my-anim-"
4. . Confirm the range of your animation frame Start and End
5. . Save your .blend file.
6. . Press the big ANIM (animate) button. Sleep or get a life while you wait for your computer to do its
thing.
7. . Once the animation is finished, use your OS file explorer to navigate into the output folder (".\render
in this example). You will see lots of images (.png or .exr, etc... depending on the format you chose to
render) that have a sequence number attached to them ranging from 0000 to a max of 9999. These are
your single frames.
8. . In Blender, now go into the video sequence editor .
9. . Choose Add Image from the add menu. Select all the frames from your output folder that you want
to include in your animation. They will be added as a strip to the sequence editor.
10. . Now you can edit the strip and add effects or simply leave it like they are. You can add other strips,
like an audio strip.
11.. Scrub through the animation, checking that you have included all the frames.
12. .In the Scene Render buttons, in the Anim panel, below the animation button, activate Do Sequence.
13. . In the Format panel, choose the container and codec you want (e.g. FFMPEG H.264) and configure
it.
14. . Click the ANIM button and Blender will render out the sequence editor output into your movie.
Why go through all this hassle you may ask? Well, first of all, if you render out single frames you can stop the
render at any time by pressing ESC in the render window. You will not lose the frames you have already
rendered, since they have been written out to individual files. You can always adjust the range you want to
continue from where you left off. You can edit the frames after wards and postprocess them. You can add neat
effects in the sequence editor. You can render the same sequence into different resolutions (640x480,
320x240, etc) and use different codecs (to get different file sizes and quality) with almost no effort what's so
ever.
29/01/2009 13.49.52 1118
Rendering Animations
Options
Options
AHIM
Dd EequErme
Do Composite
PLAV
rt:0
^
^
-< Sta: 1 >|'End:UC'
■
■
Animation rendering buttons.
ANIM
Starts the animation rendering.
Do Sequence
Renders the output of the sequence editor, instead of the view from the 3D scene's active camera. If
the sequence contains scene strips, these will also be rendered as part of the pipeline. If Do Composite
is also enabled, the Scene strip will be the output of the Compositor.
Do Composite
Renders the output from the Compositing noodle, and then pumps all images through the Composite
node map, displaying the image fed to the Composite Output node.
Play
Opens a modal render window and plays the animation for you. You must close this window before
returning to Blender via Esc or using the window control X. A nice feature of this window is that the
frame number is shown in the header. If you LMB ^ ' click in the window, the video will reset.
Holding down your up-arrow will move the video forward in real-time; holding the down arrow
reverses the video, thus allowing you to scrub through the video to identify exactly any errant frames.
Carried Away
If you render out to a frame sequence of 100 frames for example, and then change your Animation Sta: and
End: to something smaller, say 1 to 30, Blender will play all the frames it can find in that sequence (all 100).
If you re-render with changes to update that smaller subset. Blender will still play the new set plus the rest of
the old set. The only solution is to modify the output file name before re-rendering !
Return Code
Useful for debugging
Sta and End
The start and end frame numbers to render the animation from and to. Frame numbers are inclusive.
These are also set if you modify the Sta: and End: fields in the Timeline window.
I aackbuf I I Edge [Edge Setting |
I^Threads; 1 || Disable | Ff&eTEKlma~|
m
I ^ve H Litrerin | Luther lJ.miir|
I tender u-jind 7\ bt^.u=i,--...ijiiiM
Animation location and extensions.
By default the animation is rendered in the directory specified in the Output Panel {Animation location and
extensions.). If an AVI format has been selected, then the name will be ####_####.avi where the '####'
indicates the start and end frame of the animation, as 4 digit integers padded with zeros as necessary.
29/01/2009 13.49.52
1119
Rendering Animations Hints
If an image format is chosen, on the other hand, a series of images named ####, ('####' being the pertinent
frame number) is created in the directory.
Extensions
Adds the correct file extensions per file type to the output files
Hints
Argh! My bratty sister turned ojfthe PC right in the middle of rendering my movie!
Unless your animation is really simple, and you expect it to render in half an hour or less, it is always
a good idea to render the animation as separate image frames in a lossless format (TGA, PNG, BMP)
rather than as a movie file from the beginning. This allows you an easy recovery if there is a problem
fails and you have to re-start the rendering, since the frames you have already rendered will still be in
the Output directory. Just change the STArt frame number to the frame number where you want to
pick up from, and click ANIM again.
I only need to re-render a few frames in the middle
It's also a good idea to render initially to a frame sequence, since if only a few frames have an error,
you can make corrections and re-render just the affected frames. You can then make a movie out of
the separate frames with Blender's sequence editor or with compositing nodes.
Only first frame renders, then Blender locks up
If you click ANIM and only the first frame renders, be sure the output file is not locked by the media
player. In general, check the console when rendering.
Unable to create Quicktime movie
CreateMovieFile error: -47
The Quicktime movie strip is in use (possibly in the VSE) and cannot be overwritten. If it is used in
the VSE, delete the strip, or delete the file using your file explorer.
Previous: Manual/Render Bake Contents Next: Manual/Output Formats
29/01/2009 13.49.52 1120
Output Formats
Output Formats
User Manual: Contents I Guidelines I Blender Version 2.43
Output Formats
Mode: All Modes
Panel: Render Context Format
Hotkey: FIO
Description
The output format for either single image renders (RENDER F12 + F3 save image) or for Animations ANIM
Ctrl F12 is selected using the Format Panel. From here you can select many image or animation formats
(Image and animations formats.).
There are many image formats out there for many different uses. A format stores an image in a lossless or
lossy format; with lossy formats you suffer some image degredation but save disk space because the image is
saved using fewer bytes. A lossless format preserves the image exactly, pixel for pixel. You can break formats
down into static images and movie clips. Within either category there are standards (static formats and clip
codecs) which may be proprietary standards (developed and controlled by one company), or open standards
(which are community or consortium-controlled). Open standards generally outlive any one particular
company and will always be royalty-free and freely obtained by the viewer. Proprietary formats may only
work with a specific video card, or while the codec may be free, the viewer may cost.
Format Panel
Game framing settings
FAL
NTSC
<SizeX:800-
SizeV:eOOh
Default
-iAspX:100
AspVMOOi-
Preview
PC
PAL 16:9
[jpeg rlcrop
FANO
[< Quality: 30 i || < Frs/sec: 25 »
FULL
L BW ■JRI^ FIGBA
HD
fc_
i
Image Format options.
By default the dimensions SizeX and SizeY are 800A — 600 and can be changed as for any Num Button by
shift-clicking into the field. These buttons control the overall size of the image. Just below are two more
settings, AspX and AspY which control the packing of the pixels along the respective axis. Together, the four
buttons below define the viewing size and aspect ratio of the image. Aspect is the ratio between the X and Y
dimensions of the pixel of the image. By default it is 1:1 since computer screen pixels are square. If television
shorts are being made, and since TV pixels are not square, you want to change this aspect ratio to match the
destination video standard: PAL for Europe, and NTSC for the Americas.
29/01/2009 13.49.52
1121
Output Formats
Presets
Presets
To make life easier the rightmost block of buttons provide some common presets:
• PAL - 720 A— 576 pixels at 54:51 aspect ratio.
• NTSC - 720A— 480 pixels at 10:1 1 aspect ratio.
• Default - Same as PAL, but with full TV options, as explained in the following sections.
• Preview - 640A — 512 at 1:1 aspect ratio. This setting automatically scales down the image by 50%,
to effectively produce a 320A — 256 image.
• PC - 640A— 480 at 1 : 1 aspect ratio.
• PAL 16:9 - 720A — 576 at 64:45 aspect ratio, for 16:9 wide screen TV renderings.
• PANO - Standard panoramic settings 576A — 176 at 1 15: 100 aspect ratio. More about 'panoramic'
renderings in the pertinent section.
• FULL - 1280A— 1024 at 1:1 aspect ratio.
• HD - Maximus Pixelus. With a 16:9 aspect ratio and checking in at a full 1920A — 1080 resolution
for ever frame, this is the ultimate format, with over 2 million pixels to compute for every frame.
Bassam says to "Grab a cup of coffee while you wait, but the results are spectacular." You can also
set format to 1280x720 30 fps to get HD 720p flavor. Check the Even Interfacing button for the "i"
variety of 1080/720, thus giving support for all HighDef varieties.
These are just the presets; you can set any resolution you wish, subject to your PC's memory restrictions; see
the Render page for ideas and techniques and tools for enabling huge render outputs.
Options
Save image as:
I
■
TIFF
l|
MultiLayer
■
OpenEXR
■
DPX
■
Cineon
Radiance HDR
■
Iris
■
HamX
;Jpeg
BMP
PNG
1 Targa Raw
n
Gic
^
j Targa
i QuickTime
AVI Codec
600 »■
AVI J peg
AVI Raw
100 ».
Frames erver
■amiag *
Crop
[ziPllossiess*]"! Frs/SH
:: 25^
1 Bw HS^B F?
GBA
Image and animations formats.
Blender supports a wide mix of image formats. Some formats are produced by internal Blender code. Others
(Tiff, for example) may require a dynamic load library (such as libtiff.dll) in your Blender installation folder.
In alphabetical order they are (bold indicates a movie clip format):
• AVI Raw - Audio- Video Interlaced (AVI) uncompressed frames.
• AVI Jpeg - AVI but with Jpeg compression. Lossy, smaller files but not as small as you can get with
29/01/2009 13.49.52
1122
Output Formats Presets
a Codec compression algorithm. Jpeg compression is also the one used in the DV format used in the
digitals camcorders.
• AVI Codec - AVI codec compression. Available codecs are operating system dependant. When an
AVI codec is initially chosen, the codec dialog is automatically launched. The codec can be changed
directly using the Set Codec button which appears {AVI Codec settings.).
• BMP Bit-Mapped Paint lossless format used by early paint programs.
• Cineon - format produced by a Kodak Cineon camera and used in high-end graphics software and
more directed toward digitial film.
• DPX - Digital Moving-Picture eXchange format; an open professional format (close to Cineon) that
also contains metainformation about the picture; 16-bit uncompressed bitmap (huge file size). Used
in preservation.
• Frameserver - Blender puts out frames upon request as part of a render farm. The port number is
specified in the OpenGL User Preferences panel.
• HamX - Blender's own self-developed 8 bits RLE (Run Length Encoded bitmap) format; it creates
extremely compact files that can be displayed quickly. To be used only for previsualization of
animations (Play button).
• Iris - the standard Silicon Graphics Inc (SGI) format used on those spanking Unix OS machines.
• Jpeg - Joint Picture Expert Group (name of the consortium which defined it), an open format that
supports very good compression with little loss of quality. Only saves RGB value. Re-saving images
results in more and more compression and loss of quality.
• MultiLayer - an OpenEXR format that supports storing multiple layers of images together in one file.
Each layer stores a renderpass, such as shadow, specularity, color, etc. You can specify the encoding
used to save the MulitLayer file using the codec selector (ZIP (lossless) is shown and used by
default).
• OpenEXR - an open and non-proprietary extended and highly dynamic range (HDR) image format,
saving both Alpha and Z-depth buffer information.
Enable the Half button to use 16-bit format; otherwise 32-bit floating point precision color
depth will be used
Enable the Zbufbutton to save the Z-buffer (distance from camera) info
Choose a compression/decompression CODEC (ZIP by default) to save disk space.
Enable the RGBA button to save the Alpha channel.
Because OpenEXR is so new and previews are generally not supported by Operating
Systems, enable Preview to save a JPG image along with the EXR image so you can quickly
and easily see what the basic image looks like.
• PNG - Portable Network Graphics, a standard meant to replace old GIF inasmuch as it is lossless, but
supports full true colour images. Supports Alpha channel.
Enable the RGBA button to save the Alpha channel.
• Radiance HDR - a High Dynamic Range image format that can store images with big changes in
lighting and color.
• TARGA and Targa raw - Truevision Advanced Raster Graphics Adapter is a simple raster graphics
format established in 1984 and used by the original IBM PC's. Supports Alpha Channel.
Enable the RGBA button to save the Alpha channel.
• TIFF - Often used for teletype and facsimile (FAX) images
• QuickTime - Apple's Quicktime .mov file. The Quicktime codec dialog is displayed when this codec
is installed and this format is initially chosen.
Reads GIF if QuickTime is Installed
29/01/2009 13.49.52 1123
Output Formats Options
Blender can read GIF files on Windows and Mac platforms with [ QuickTimel installed. The GIF capabilities
(as well as flattened PSD, flattened PDF on Mac, and others) come along with QuickTime.
Compression
Some formats can compress the image to use less disk space. This compression might be lossless (PNG, ...) or
lossy (Ipeg, ...). Lossy formats don't store individual pixel information, thus reducing image quality. All the
other formats are more or less equivalent, each having advantages and disadvantages. Make your compression
selection using the button or field located beneath the format selector. For example, if Ipeg is selected, you
can specify a compression level (Quality:90 by default). Higher quality takes more disk space, but results in a
better looking picture with less compression encoding artifacts.
The default image type is Targa, but, since the image is stored in a buffer and then saved, it is possible to
change the image file type after the rendering and before saving using this menu, (attention: this is only valid
for static images, not when rendering animations!).
Channels
Blender renders color (RGB) images, but Black and White (BW) and color with Alpha Channel (RGBA) are
also possible. Beware, unless the Extensions button of the Output pannel is set. Blender does not
automatically add the extension to files, hence any .tga or .png extension must be explicitly written in the File
Save window.
If the option "RGBA" is specified, standard colour number '0' is used as the transparent colour. The format
MUST support an alpha channel as part of its specifcation; for example, if you choose a Ipeg format (whose
specifcation does not support alpha transparency), clicking RGBA will not magically add an alpha channel; it
will be saved as RGB only.
OpenEXR and Multilayer formats are the only formats that store Z-depth buffer information. Multilayer is
the only format that stores Render Layer and Render Passes as channels that can then be composited in
post-production.
Blender reads and writes (Amiga) IFF, Targa, (SGI) Iris and CDinteractive (CDi) RLE colormap formats.
Specify the colormap file in the Output FType field.
Frame Rate
For an animation the frame rate (AVI Codec settings.) which, by default, is 25 frames per second, the standard
for PAL (European) television. Use 30 frames per second for USA television.
Codec
f Codec: Apple Pixlet Video ^
[QuickTime i || Crop |
f Set codec || .Frs/sec: 25»
1 BW JH^ftl^l RGBA 1
_
AVI Codec settings.
A Codec is a little routine that compresses the video so that it will fit on a DVD, or be able to be streamed out
over the internet, over a cable, or just be a reasonable file size. Codecs compress the channels of a video down
29/01/2009 13.49.52 1124
Output Formats Options
to save space and enable continuous playback. Lossy codecs make smaller files at the expense of image
quality. Some codecs, like H.264, are great for larger images. Codecs are used to encode and decode the
movie, and so must be present on both the encoding machine (Blender) and the target machine. The results of
the encoding are store in a container file.
Blender knows two kinds of container files:
• Audio Video Interlace (a .avi extension) and
• QuickTime (a .mov extension).
When AVI Codec is selected. Blender will popup a little Codec selector window, listing the codecs that are
registered on your machine. Each Codec has unique configuration settings. Consult the documentation on the
codec (supplied by the company that wrote it) for more information.
When Quicktime is selected, the codecs on your machine will pop-up and allow you to pick which one you
want to use. You may have to have purchased Quicktime Pro to use this.
There are dozens, if not hundreds, of codecs, including XviD, H.264, DivX, Microsoft, and so on. Each has
advantages and disadvantages and compatibiliity with different players on different operating systems.
Most codecs can only compress the RGB or YUV color space, but some support the Alpha channel as well.
Codecs that support RGB A include:
• animation (quicktime)
• PNG *TIFF *Pixlet - not lossless, and may be only available on Apple Mac.
• [Lagarith Lossless Video Coded
More information on image formats can be found at:
• http://www.cineon.com/
• http://www.digitalpreservation.gov/
Interlacing
Interlacing is a way of providing a sort of motion blur with compression. Instead of capturing the full
resolution image every so many times a second, half of the horizontal scan lines are captured twice the
number of times a second. So, instead of displaying 1280x720 images 25 times a second, which is called HD
720p EU, you could display 1280x360 images 50 times a second, where the first frame is the even scan lines
(horizontal rows 2, 4, 6, 8 ...) and the second frame is set l/50th of a second later consisting of the odd scan
lines (rows 1, 3, 5, 7,...). The net result is that the same number of pixels are displayed every second, but the
interlaced variety will appear smoother, since the odd lines catch any movement that happened in between the
even frames, and vice versa. Blender supports Even interlacing (described above, used for EU TV) and Odd
interlacing, for US TV, where the first frame is scan lines (1, 3, 5, 7 ...) and the frame after is the even lines (2,
4, 6, 8, ...). Use the Even/Odd buttons for this purpose.
Frame Rate
Additionally, Blender supports 50 or 60, or 24 or 30 frames per second. 50 and 25 fps are used for EU TV,
and 60 and 30 are US, and 24 is film. Because of US Power Grid cycles, the actual frame rate is 29.97 fps. To
accommodate this, Blender has a divider for the frame rate field; enter 30 fps and a divider of 1.001 to get
29/01/2009 13.49.52 1125
Output Formats
exactly 29.97 fps.
FFMPEG
FFMPEG
FFMPEG, short for Fast Forward Moving Pictures Expert Group, is a collection of free and open source
software libraries that can record, convert and stream digital audio and video in numerous formats. It includes
libavcodec, an audio/video codec library used by several other projects, and libavformat, an audio/video
container mux and demux library.
When you select FFMPEG as your output format, two more tabs appear that allow you to select the video
codec and the audio codec.
FFMPEG Video
■ , Video ^^S^B
1 Fornist Preset
■
} MPEG-2 :
1 ^
- Bitrate 1 1 50
GOP Size 15^
Qsuffersize 3207
|Mux PSize 2324
JAutcisplit Output
Min Rate 1 1 50
MaK Rate 1 1 50
A Rate 1411200
g
Here you choose which video codec you want to use, and compression settings. With all of these compression
choices, there is a tradeoff between filesize, compatibility across platforms, and playback quality. You can use
the presets, DV, SVCD, DVD, etc. which choose optimum settings for you for that type of output, or you can
manually select the format (MPEG-1, MPEG-2, MPEG-4, AVI, Quicktime (if installed), DV, H.264, or
Xvid (if installed). You must have the proper codec installed on your computer for Blender to be able to call it
and use it to compress the video stream.
If your video is HUGE and exceeds 2Gig, enable Autospilt Output. The main control over output filesize is
the GOP, or keyframe interlace. A higher number generally leads to a smaller file, but needs a
higher-powered device to replay it.
Standards
Codecs cannot encode off-the-wall video sizes, so stick to the XY sizes used in the presets for standard TV
sizes.
FFMPEG Audio
Audio
Codec
MP3
Eitrate 128
29/01/2009 13.49.52
1126
Checking Render Results Checking Render Results
Audio is encoded using the codec you choose, as long as you enable Multiplex Audio. For each codec, you
may be able to control the bitrate (quality) of the sound in the movie. This example shows MPS encoding at
128kbps. Higher bitrates are bigger files that stream worse but sound better. Stick to powers of 2 for
compatibility.
Free Advice
Choosing which format to use depends on what you are going to do with the image. If you are going to
• email it to your friends, use JPG
• combine it with other images in post processing and simple color/alpha composition, use PNG
• use nodes to simulate depth of field and blurring, use EXR
• composite using Render Passes, such as the Vector pass, use Multilayer.
If you are animating a movie and are not going to do any post-processing or special effects on it, use either
A VI- JPEG or AVI Codec and choose the XviD open codec. If you want to output your movie with sound
that you have loaded into the VSE, use FFMPEG.
If you are going to do post-processing on your movie, it is best to use a frame set rendered as PNG images; if
you only want one file, then choose AVI Raw. While AVI Raw is huge, it preserves the exact quality of
output for the post-processing. After post-processing (compositing and/or sequencing), you can compress it
down. You don't want to post-process a compressed file, because the compression artifacts might throw off
what you are trying to accomplish with the post-processing.
Note that rendering an animation long to calculate in a unique file (AVI or QuickTime) is more risky than in a
set of static images: if a problem occurs while rendering, you have to re-render all from the begining, while
with static images, you can restart the rendering from the place (the frame) where occured the problem!
Checking Render Results
-
IMiRender Result
X
1 RenderLaye -
Comhin ^
When Blender renders an image, it saves it in an internal buffer. To see the latest render, change one of your
panes to a UV/Image Editor. In the IM: Image selector, select Render Result, and the window will display the
latest render. To the right of the Image selector, you can also select a RenderLayer to view, and, if you have
render passes enabled, the results of a specific pass.
Previous: Manual/Rendering Animations Contents Next: Manual/Render Layers
29/01/2009 13.49.52 1127
Checking Render Results
Render Layers
User Manual: Contents I Guidelines I Blender Version 2.46
Renderlayers are used to separate your composite image into layers. Use RenderLayers for a specific reason ■
such as creating depth of field, relighting isolated elements within the image via a normal pass, adding a
colorcast to specific portions of the image, etc. The keyword here is isolation. Renderlayers allow you to
dissect, effect and or correct individual elements or groups within your composition before outputting your
final render. This saves you from endlessly re-rendering your scene just to find out whether a correction is
going to work or not.
This page is being updated IN ANTICIPATION of some of the changes expected in the NEXT release of
Blender.
Specific featurees and options discussed may not be available in the current release.
Render Layers
Scene
zmask
Single
Layer:
F=
5
)bb
1 Light:
Mat:
Combined
9 Vec
Nor
UV
Mist
Index
Coi
Diff
Spec
Shad
AO
Refl
Refr
Rad
Render Layer buttons.
This panel allows you control over which layers to render, separate from which layers are presently displayed
in your 3-D window. In general, you want objects on all layers to be test-rendered while you work on
tweaking objects on only one layer, and hence, display only one or two layers in your workspace.
For example, some of us keep the camera and lights on layer 20, but do not want them cluttering up our
workspace. When we render, however, we always want to include that layer, so we select it here.
The dynamic list of RenderLayers and the corresponding Layer buttons allow you to create sets of layer
selections. By default, "1 RenderLayer" is all layers. If you click the up-down button and select "ADD
NEW", the field changes to "2 RenderLayer". You now select which layers should participate in the "2" set by
clicking the appropriate layer buttons (shift-click to select multiple).
For example, imagine a complicated scene having background props, people, cars, buildings, main props,
airplanes, spaceships, and tidal waves. Each of these would be kept on a separate layer. As you do test renders
while tweaking the poses of the people, you don't want to waste all your CPU power and time rendering
background props. So, you create a RenderLayer set that only has the people and lights and cameras (and
maybe the spaceship that they are being vaporized by).
The Sky, Solid, Halo, etc. buttons allow you to toggle rendering of the sky, faces of objects with solid
29/01/2009 13.49.52
1128
Using Render Layers
Using Render Layers
materials (procedural materials only), Halo materials, etc., further allowing you to focus your precious CPU
render time of complicated scenes.
You can make the render engine skip certain Passes in order to get an image rendered faster but by sacrificing
some feature, for example, Z transparency.
Speed
The Blender Internal rendering engine was built for speed. Most of the time, if you have a half-decent
computer and a reasonably complicated scene, you won't need to scale down the render (via all these
selections) in order to obtain a pretty fast render.
Finding Render Layers
Render Laven
Scene:
^r -
zmask
Single
Layer:
F=
In the Buttons Window, specifically the Scene Render buttons, the first panel has two tabs: Output and
RenderLayers. You're close, if not already there. Click the RenderLayers tab header. This is where you select
the layers that you want to render, and the settings for the upcoming render.
By default, the active layers in your scene are also active here. You know this because you have acutely
observed that there are TWO sets of layer buttons here: one above the Render Layer name, and another set
below (that has all the buttons selected). However, you can change that set of layers here; simply (Shift LMB
K to select multiple layers that you want to render, or LMB cD to select a single layer to render.
Layer Sets AND each other
Only the objects in layers that are selected BOTH in the main Scene Layer group AND the Render Layer
Layer group will be rendered. So, if the Scene has only Layer 1 selected, and your Render Layer set specifies
to render only Layers 2 and 3, nothing but the Sky (if selected) will be rendered.
Using Render Layers
To use RenderLayers, well, you probably already have. When creating your scene, you probably (hopefully)
put different objects on different layers.
The real power of Render Layers comes compositing using Blender's node-based compositing system. In
Nodes, when you added an Input Node of type RenderLayers, and selected the Scene, you brought in the
current renderlayer. That's how you use a RenderLayer: add a Renderlayer input node to your map, and plug it
29/01/2009 13.49.52
1129
Render Layer settings Render Layer settings
in.
Render Layer settings
Render Layers are set up via four main groups of options:
• Enabling and Naming
• Scene Layers to Render
• Pipeline Products to deliver
• Passes to make available
Enabling and Naming
The checkbox enables or disables the computation of the whole render layer. Enable only those layers you are
working with to save time. The selector allows you to scroll through and examine existing render layers, or to
add a new one. You may name your render layers by Shift LMB t] into the name field. The "Single" button
makes Blender render ONLY that render layer and none other. Enable this if you are working on a single layer
to avoid rendering unwanted layers. The X deletes the layer.
Scene Layers to Render
The next group of controls are the layers to render. As noted above, this set of layer buttons are ANDed with
the currently selected scene layers (shown at the top of the panel). If both corresponding buttons are enabled,
the layer is fed into the render pipeline.
You can select that layer totally by LMB Be licking the button. To select multiple layers. Shift LMB Sj click
You can select that layer to feed the Z mask (explained below) via Ctrl LMB K and the button's dot turns
dark black. Deselect by Ctrl LMB K again.
Pipeline Products to deliver
Each renderlayer has its own set of major products to include in the rendering pipeline. To save time and give
you control when working with passes, this set of buttons allow you to select which major products to render:
AllZ
Z-values are computed for everything in view, not just those things that are rendered. When disabled,
objects not included in the render have no (infinite) z value
Solid
Solid faces are rendered. All normal meshes are solid faced.
Halo
Halo materials are rendered
Z-transparency
Transparency may be Z-based or Ray-traced. If Z-based, enabling Ztra renders transparent areas
with the z-value of what is behind the transparent area.
Sky
Turning on Sky renders the sky, as defined in your material world settings. Otherwise, a black alpha
transparent background is rendered
29/01/2009 13.49.52 1130
Examples Examples
Edge
If Edge is enable in the Output panel, objects in this renderlayer are given an outline edge. Turning on
Edge pulls in the Edge settings from the Output tab, and adds an outline to the objects. Edges have to
also be enabled on the Output tab.
Strand
Strands are strings of static particles that are colored as part of the material settings; they look like
strands of hair, or grass.
Z-mask
The image rendered is from the objects that are between the selected layer(s) and the Z-mask layers.
In the example, the cube is on layers 2 and 3, and the grass in on layer 1. In the render layer called
"zmask", layer 1 is selected and Z-mask layer 3 is designated. Therefore, only that part of Layer 1
which is in front of the object on layer 3 (the cube) is rendered
Light
Mat
Enter the name of a light group, and the scene will be lit with only those lights. Usually, you use this
to speed up draft renders, of a scene that has complicated lighting, by entering the name of a small
group of key lights.
Overrides all material settings to use the name of the Material entered. Use this to speed up draft
renders. Use the default material to check basic lighting.
Passes to make available
Render Passes (Combined, Z, Vec, etc.) are discussed on the next page .
Creating a new Render Layer
By default, there is 1-Renderlayer created for you, and it includes all layers, whether they are used in your
scene or not. To add yet another Render Layer, click the yellow up-down selector and select Add New render
layer. You now have two Render Layers to choose from, and the active one is shown in the window. Each
Render Layer will have its own set of layers that are rendered (sort of makes sense now, doesn't it?).
For example, you might have a robot in a scene with a ground object, buildings, etc. If the robot is on
visible-layer 5, you would create one render layer named "Robot" with layer 5 selected in both the Scene: and
Layer: buttons.
You would create another render layer (maybe named "stuff") that had all other layers EXCEPT layer 5
selected in both the Scene: and Layer: buttons. Then, back in the Node Editor, you would create TWO input
nodes of type Render Layer: one for the Robot Render Layer, and another for the other Stuff. Run both
through a mixer and out to the Composite viewer to get the big picture.
Examples
Rendering only certain objects
For example, suppose you have added a cool halo to your robot and you want to quickly see what it looks like.
Suppose your scene has boxes on layer 1, laser rifles on layer 2, the robot on layer 5, and lights and camera on
layer 20, and they are all selected and visible in 3d view. If you want to render just your robot, and he is on
layer 5, you click on the render layer 5 button (which is below the Render Layer name), de-select sky (so that
29/01/2009 13.49.52 1131
Examples Outlining only selected objects
the sky /horizon is not rendered) and select Halo. Presto! When you render, only the robot is rendered
(quickly) and not all the other elements of your scene (like the boxes he is running in front of).
Outlining only selected objects
To render an image where only one or two of the objects are outlined, move those objects onto layer(s)
separate from everything else. Create a 1 -Render Layer for those layer(s) by selecting only those layers in the
Render Layer layer set. Create another 2-Render Layer for the other stuff. Enable the Edge option for
1 -Render Layer (remember to also enable Edge on the Output tab) and make sure it is de-selected (oft) for
2-Render Layer. In the Node Editor, create two input nodes, one for each Render Layer. Mix the two images.
Done. Simple. Yea.
Previous: Manual/Output Formats Contents Next: Manual/Render Passes
29/01/2009 13.49.52 1132
Examples RenderPass In Detail
User Manual: Contents I Guidelines I Blender Version 2.43
Render Passes are the different things the Blender Render Engine must calculate to give you the final image.
In each 'pass' the engine calculates different interactions between objects
RenderPass In Detail
Everything you see in a render must be calculated for the final image. All interactions between objects in your
scene, lighting, cameras, background images, world settings, etc. must all be separately calculated in different
passes for different reasons, such as calculating shadows or radiosity - in a render, every pixel has been
calculated several times to make sure it will show the right colour for the right part of the image. Various
things that are calculated in a standard render include:
• Where are shadows cast? Every light that causes shadows must be 'raytraced', where almost every
possible angle from the light is calculated as having a line coming from it, then when that 'line' hits an
object, it calculates how much light hit that object, and therefore how bright it should appear.
• How is ambient light in the environment blocked (occluded) by objects in the scene?
• How is light reflected off mirrored surfaces? Like shadows, lines are calculated, except this time they
come from the camera and bounce of mirrored surfaces, so that when these lines hit an object, the
engine calculates that this is what the camera should see
• How is light bent (refracted) as is passes through transparent objects? Does it go straight through?
Does it bend? If so, at what depth in the object?
• What designated objects are in the scene, and what is their outline? Should the object appear blurred,
should it appear in sharp focus?
• How fast is something moving (velocity)? Should it appear blurred with our framerate or is it slow
enough to still be focused on properly?
• How far away from the camera are objects' surfaces (Z— depth)? Can the object's surfaces be seen at
all, or are they being blocked by another object's geometry?
• Does an object have a normal vector (bumpmap)? Do shadows and apparent geometry need to be
calculated for any objects?
• Is there any specularity? Are objects with textures such as metal shiny at all?
Renderer Rewrite
Starting with Blender 2.42, the render engine was rewritten. See Unified Renderer if you are using an old
version of Blender.
The answer to each of the above questions is an image or map, shown below:
29/01/2009 13.49.52 1133
Examples
Selecting RenderPasses
DifllHt >
Shadav ^
Ao ;-
Reflect
Ptsfiiicb
L;»-MjpVillue
Each RenderPass puts out an image or a map.
RenderPasses that produce Images can be directly viewed in a viewer, or, if they are the only pass that is
rendered, saved as the render image. If the pass is enabled, it can be saved in a multilayer OpenEXR format.
If the RenderPass output is not an image but is a map, it needs to be translated into something that we can see.
For example, the Z-depth map is an array of values that specifies how far away from the camera each pixel is;
values range between +/-3,000,000 blender units or so. The intermediate node you see above, between the
RenderLayer output socket and the Viewer node input socket (such as Map Value) does this translation or
scaling. You must use that specific kind of translation node to get good results if you intend on operating on
that map as an image. You must then, after making any adjustments, run the map back through that node to
re-scale it back to original before saving.
Selecting RenderPasses
Render Layer
Scene:
m±
zmask
Single
X
■
♦
Layer:
H AIIZ ^^^^^^^^^^^S^^^^^^^^H
■■^^^ Light: Mat:
^
l^^ffl^^^^l Vec
Nor
UV
Mist
Index
Col Diff Spec
Shad
AO
Refl
Refr
Rati
29/01/2009 13.49.52
1134
Examples De-Selecting Render Passes
Each of the above images can be selected for culhng as a separate pass. The only reason for culling it out is
that you want to adjust it somehow.
Some of them must be enabled and used within your scene (and not just selected in the RenderLayer panel) in
order to show anything. For example, if you do not have any lights in your scene, or those lights have been set
to not cast shadows, or objects in the limelight do not have materials which have been set to receive shadows,
the Shadow pass will be blank; there's simply nothing to show you. If you have not enabled Ambient
Occlusion in your world environment settings, the AO pass will be blank, even if you select it here.
To save time and disk space, you have to tell Blender each of the passes to render in the RenderLayers panel:
• Combined: This renders everything in the image, even if it's not necessary ("The whole enchilada" so
to speak). This is all the options below.
• Z: the Z-depth map; how far away each pixel is from the camera. Use for Depth-Of-Field (DOF).
The depth map is inverse linear (1/distance) from the camera clip start.
• Vec: Vector; how fast things are moving. Use with Vector Blur
• Nor: Calculates lighting and apparent geometry for a bumpmap (an image which is used to fake detail
on an object) or for changing the apparent direction of light falling on an object.
• UV: allows texturing after rendering. See UV node.
• IndexOb: masks selected objects. See MaskObj node.
• Col: the basic colors adjustment in the image
• Diff: Diffuse; main colors before being shaded
• Spec: Specularity adjustment
• Shad: Shadows cast. Make sure shadows are cast by your lights (positive or negative), and received
by materials. To use this pass, mix multiply it with the Diffuse pass.
• AO: Ambient Occlusion. Make sure it's turned on in your environment and that Ray Tracing is
enabled.
• Refl: Reflection off mirrors and other reflective surfaces (highly waxed white floors, for example).
Mix Add this pass to Diffuse to use it.
• Refr: Refraction of colors through transparent meshes. Mix Add this pass to the Diffuse pass to use it.
• Rad: Radiosity; colors emitted and cast by bright objects spill onto other objects
When you enable a pass, the appropriate socket on the RenderLayers node shows up like magic, and can be
used as shown in the example above.
De-Selecting Render Passes
When you Ctrl LMB f CTRL-click on a pass, the particular pass will be excluded from the combined pass.
Excluded passes are marked by a black dot next to their name.
Using RenderPasses
Quite a bit of information about using some of the passes is discussed elsewhere:
• Image: Since this is the main product, all of Blender uses it.
• Alpha: See the AlphaOver node and all of the Matte nodes
• Z: See the Defocus node
• Vec: See the Vector Blur node
• Normal: See the Normal node
29/01/2009 13.49.52 1135
Examples Recoloring Shadows
Recoloring Shadows
Let's run the Shadow buffer through a colorization noodle, then recombine it and all your shadows will be
artificially colored. Lots of threads in this noodle shown to the right, so let's walk through it. On the left is the
RenderLayer input. In the scene, we have a reflective ball on a pedestal standing in front of a backdrop.
Everything (except the ball) is gray. We use a standard four light rig: backfill placed high, two sidefills at
ground level, and a key light above and to the left of camera. Suzanne, a monkey shaped geometry, is standing
in front of the key light, so her shadow is cast into the scene on the floor. The ball casts shadows onto the
backdrop and floor. The top two viewers show you the image output using the Shadow as the Alpha channel,
and the node next to it just the Shadow channel. Where the Shadow is dark, the image in the left viewer is
transparent. We have used the Shadow to cut out parts of the image.
We then take the shadow through an RGB Curve, which is set to magnify just the Blue by 75%; so a gray
shadow of (R:40, G:40, B:40) becomes (R:40, G:40, B:40xl. 75=70). That blue-tinged shadow is shown in the
bottom viewer. Now we have two options: AlphaOver and Mix. For either option:
• Use the Shadow map as a Factor
• Feed the Blue Shadow to the Top Socket
• Feed the core or base image to the Bottom Socket
The resulting image is the same in either case; a blue shadow. Note that Suzanne's reflection is not blue;
there's a different RenderPass for that.
You could just as easily swap in another image entirely; for example, the shadow map from another
renderlayer. You can even take an image from another project entirely and use that instead (using the Image
Input node), to get a different effect (for example, an effect similar to a Star Wars poster, where Anakin
Skywalker already casts the shadow of Darth Vader)
Compositing Ambient Occlusion
29/01/2009 13.49.52 1136
Examples
Vector Blurring Shadows
AO is a geometry-based dirt shader, making corners darker. It is separately enabled in the World settings and
computed as a separate pass. When enabled, it has one of three Modes (Add, Subtract, Both), and variable
Energy level (which changes the intensity of the shading). The third variable is the amount of Ambient light
that the material receives. If it does not receive any, then ambient occlusion does not affect it. Based on these
variables. Blender computes an AO pass. If you call it out as a separate pass and wish to composite it back
into your image, you will need to enable the Color and Diffuse pass as well.
To configure your noodle, consider the example image above.
1. . First, depending on the AO mode do one of the following: If AO mode is Add: directly use the AO
pass. If AO mode is Sub: Calculate AO - 1, or if AO mode is Both: Calculate 2*A0 - 1
2. . Multiply the output of Step 1 with the AO energy level
3. . Multiply the output of Step 2 with the material's ambience value. If you have materials which
receive different ambience light levels (0.5 is the default), one would have to create an ambience map
based on Object ID)
4. . Multiply the output of Step 3 with the color pass
5. . Add the output of Step 4 to the diffuse pass
If shadows, colored ambient light, specularity, reflections, and/or refractions are involved they have to be
added to the diffuse pass before adding the converted AO pass.
Vector Blurring Shadows
29/01/2009 13.49.52
1137
Examples Conclusion
When using Vector Blur, instead of Motion Blur, objects in motion are blurred, but objects at rest (with
respect to the camera) are not blurred. The crossover is the shadow of the object in motion. Above, we have a
cube in motion across a ground plane. If we just ran the combined pass through Vector Blur, you can see the
result in the lower right-hand corner; the box is blurred, but its shadow is sharply in focus, and thus the image
does not look realistic.
Therefore, we need to separate out the diffuse and shadow passes from the floor by creating a "Floor"
renderlayer. That renderlayer has Diffuse and Shadow passes enabled, and only renders the floor object (layer
2). Another renderlayer ("Cube") renders the Z and Vector passes, and only renders the cube (on layer 1).
Using the Blur node, we blur the shadow pass, and then combine the diffuse and blurred shadow by
multiplying them together in a Mix Multiply node; we then have a blurred shadow on a crisp ground plane.
We can then mix the vector-blurred object to provide a realistic-looking image.
Conclusion
Render Passes can be manipulated from Blender 2.43 to give you almost complete control over your final
image. Causing objects to cast shadows that aren't really their shadows, making objects appear out of focus or
sharply in focus like a real camera, manipulating colours just for final post-processing or just reconfiguring
your render passes to save render time, are all things which you might wish to manipulate the render engine
for.
Happy Blending
Previous: Manual/Render Lavers Contents Next: Manual/Render Two-Point
29/01/2009 13.49.52 1138
Perspective (Architectural) Rendering Perspective (Architectural) Rendering
User Manual: Contents I Guidelines I Blender Version 2.43
Perspective (Architectural) Rendering
When you press F12 and get your render, you see an image as seen through the camera's "perspective". Like
how you can view your model in 3D View from the top, front, side, or user perspective, you can render your
object from different perspectives. This perspective takes into account the lens size, type, and offset in giving
you that picture. Each perspective uses a different number of vanishing points. If you look at a 3D image of a
cube, you will see three kinds of edges: vertical, horizontal, and depth. If all of the vertical edges are exactly
parallel, there is no vanishing point for them. If however, they are not parallel, if you extended them by
continuing them with a ruler, they would at some point intersect. That point is called the vanishing point.
For special purposes, different kinds of render cameras can be set up to give you different perspectives. For
reasons discussed below, you may wish to limit the number of vanishing points, especially for architectural
purposes. Architects and drafting people are responsible for rendering the object or building with true
dimensions and tme relative proportions. If you look at that example render, the building looks all sorts of
distorted, like it had been made of mud and was collapsing. If you told a builder to build that, you would end
up with a building that actually had leaning walls and rooms that were narrower at the top. Way back in the
old Greek days, when they started building tall columns, they built them thicker at the top than at the bottom,
so that when viewed looking up, the two sides would look straight up and down. Then they even started
narrowing the columns at the top to give the illusion that the building was taller and would look higher.
During the Renaissance, the concept of using vanishing points in art evolved. Blender offers a few tricks of its
own to let you do the same.
Three Point Rendering
1 1
1 1
B|afej»fe<'
IMII ■ ^ 1
^^
^
■
Y ^^^^
Normal Three Point Render
When looking at or rendering a picture of a high building from ground level off to one side, and aiming up,
using the normal 35mm camera, you get 3 point perspective. If you laid a ruler along the vertical lines, you
would see that they converge to a point above the building. The horizontal lines are converging off to one side
(the left in this example), and depth (receding) lines are converging to a different third point (somewhere off
to the lower right in this example). Hence the name 3-point rendering - there are three vanishing points.
This is reality, and there is nothing wrong with that. When you next step outside and look at a tall building,
this is what you actually see. However, your mind knows that the building is square, and can adjust your
perception of the building so that you are not scared that the building is going to fall over.
29/01/2009 13.49.52 1139
Perspective (Architectural) Rendering
Two Point Rendering
Two Point Rendering
Two Point Vertical Render
Normal architectural rendering is called two point rendering; when vertical lines are parallel, and horizontals,
if followed out to the side, converge on one point, and receding or depth lines converge to a second point.
Architects often like this Two-Point rendering, so that the sides of their buildings are completely vertical and
don't appear to be falling inward. This is also quite nice for compositions and schematics, given that the lines
of the paper you print on and the screen you view with are also straight.
Previously to get a 2-point perspective, you had to aim the camera level to the horizon, however this resulted
in the top half of the building being cut off and the horizon being in the exact middle, which looks very
boring. Architectural photographers use 'shift lenses' to solve this problem. Shift lenses shift the image to
another place on the film.
;-Si"i^
Miii&IlK
Two Point Horizontal Render
This technique works well for high buildings as well as for normal sized objects. Most of the time, the two
vanishing points are horizontal and depth lines, with the vertical lines parallel. However, some titles are done
with the horizontal lines parallel, and the vertical and depth lines having the vanishing point. This dramatizes
and exaggerates the massiveness and height of the title. To get this effect, position the camera at ground level,
centered, angle the camera upward, and shift the render passpartout down. In the example, the camera is
rotated 30 degrees upward, at ground level with the title. A bright key light with a short falloff provides
dramatic lighting that is bright in the middle and falls off toward the sides, further enhancing the depth.
To achieve 2-point rendering:
• Use a short wide angle lens camera, say with a Lens Size of 10 mm placed close to the building, or a
long lens farther away from the building. These differences affect the depth of the building render,
with longer lenses making the building appear thinner and less dramatic or distorted. The example
uses a 40mm lens.
29/01/2009 13.49.52
1140
Perspective (Architectural) Rendering One Point Rendering
• Position the camera off to one side of the object, vertically halfway up the building to minimize
distortion of the vertical building edges. You may alter this vertical (Z value) position to be slightly
higher than ground level or higher than the top (if you want to see the top of the object or building).
To show the front bottom corner of the building jutting out, raise up the camera.
• Angle the camera to be looking away from the building and directly level at the horizon - not pointed
up or down (note the 20 degree Z angle in the example). This should make the vertical lines parallel.
The more the camera looks at the object, the closer the vanishing point for the horizontal lines, and
perceived depth will increase as that vanishing point gets closer as well.
• You may have to angle the camera slightly down (just 1 degree or so) so that vertical lines appear
vertically up and down, both near and far. If the lines are curved, use a longer lens. With your 3D
View set to Camera view, use the passpartout or pixels on your monitor to determine vertical.
• Move the camera toward/away from the object until it appears near a corner of the render and is the
right size.
• Adjust the Shift: X and Y settings until your object is positioned properly.
One Point Rendering
One Point Render
One point rendering is where vertical and horizonal lines are parallel, and depth lines converge at one point.
Architects really like these renders, since the front-facing faces are true and square, and the building recedes
off into the distance so that it looks like it has some depth. If the camera is placed at ground level, even with
the bottom of the building, it really looks dramatic but orderly in a weird sort of way. Title graphics are
sometimes rendered this way.
To get 1 -point (Ipt) renders,
• To get more dramatic depth lines, use a short wide angle lens camera, say with a Lens Size of 10 mm,
very close to the building. For a more normal appearance, stick with the 35mm lens.
• Position the camera off to one side of the object, slightly higher than the top (if you want to see the
top of the object) or at ground level (the example image has the camera almost at ground level). If you
position the camera below ground level, the bottom depth lines and horizontal lines will merge up
(become congment) for a very dramatic effect.
• Angle the camera looking straight back, perpendicular to the true face. Vertical lines should be
parallel. Rotate the camera on the Z axis slightly toward the object until the horizontal edges are also
parallel. Technically, you are correcting for parallax (just a casual line to drop on your girlfriend to
impress her). The example has the camera rotated 0.5 degrees toward the object.
• Move the camera toward/away from the object until it appears at the proper size relative to your
passpartout.
• Adjust the Shift: Y settings until the bottom of the passpartout (or title line if you want to show some
approach ground in front of the building) is even with the bottom of the building. Adjust the X setting
29/01/2009 13.49.52 1141
Perspective (Architectural) Rendering Zero Point (Orthographic) Rendering
until the building is centered (or slightly offset from center for artistic appeal, or to show the parking
lot next to it) as shown.
In the example screenshot, the Lens is 35, X is negative and Y is positive. The camera is off to the right of the
object, even with the bottom of the building. If X & Y were zero, the building would have appeared off
camera, in the upper left-hand corner of the passpartout.
^ Parallel Horizontal Edges:
You can use the lines of the passpartout as a guide in rotating the camera to determine when the
horizontal edges are parallel.
Zero Point (Orthographic) Rendering
H
Orthographic Render
Zero point rendering is where vertical, horizontal AND depth lines are all parallel, and is commonly rendered
at 45 degree, 30 degree, or 60 degree angles. With all of those sets of edges parallel to each other within that
set, there are no vanishing points. The example shows that same building rendered at 45 degrees from all
angles. Note that the vertical lines are parallel to each other, the horizontals, and the depth lines are parallel to
each other. From this, it is very easy to see that the left top edge of the building is the same length as the right
top edge, and that the building is as deep as it is wide and high; if you measured the edges with a ruler, they
would all be the same. Orthographic rendering gives a tme mathematical render of the shape of the object. An
Orthographic perspective is what you see in the User View of a 3D window (if View->Orthographic is turned
on).
To get an Orthographic render:
• Enable Orthographic in the Camera panel. This makes at least one face to be true to the camera.
• Point the camera at the object
• Position the camera or alter the Scale so the object is the desired size
With Orthographic cameras though. Lens size is irrelevant, since light rays do not converge to the camera
from a field of view. They come in parallel, and so you can only Scale the camera size to take in more or less
of that huge plane. Note that Shift X & Y are zero, and that the camera is positioned perfectly off at a 45
degree angle to the object/building, and is rotated exactly 45 degrees to face the building. Thus, the near edge
is aligned with the back edge (since the object is square). Orthographic renders are usually made at 30, 45, or
60 degree angles to the object. Specific measurements are left to reader using triangle math.
29/01/2009 13.49.52 1142
Perspective (Architectural) Rendering
Isometric Rendering
Isometric Rendering
Isographic Render
While we are at it, we might as well cover Isometric rendering, which is a very specific type of orthographic
render very often used in drafting and third-person computer games. In Isometric renders, you want your
depth lines and your horizontal lines to be at 30 degrees off horizontal, and your vertical lines to be, well,
vertical. Some complicated vector calculus in the wikipedia gives us a convenient shortcut. To get Isometric
Renders:
• Make your camera Orthographic
• Add a "Track To" constraint (Object F7 context. Constraints panel) to the camera for it to Track To
the object (type the name in the Target OB: field), using To: -Z and Up Y.
• Position your camera so that it is 45 degrees in the XY plane from your object, and raised at a 30
degree angle. If your object is at XYZ (0,0,0), then your camera should be at (10, -10, 10), or for a
view from the left side, (-10, -10, 10)
• Adjust the Scale of the camera (Editing F9 context. Camera panel) so that the object fits within the
passpartout
• Adjust the Shift: Y value so that the object is centered in the render.
Previous: Manual/Render Passes
Contents
Next: Manual/Rendering Your Work For
Video
29/01/2009 13.49.52
1143
Preparing your work for video Preparing your worl< for video
User Manual: Contents I Guidelines I Blender Version 2.43
Preparing your work for video
Once you have mastered the trick of animation you will surely start to produce wonderful animations,
encoded with your favourite codecs, and possibly you'll share them on the Internet with the rest of the
community.
Sooner or later you will be struck by the desire of building an animation for Television, or maybe burning
your own DVDs. To spare you some disappointment, here are some tips specifically targeted at Video
preparation. The first and principal one is to remember the double dashed white lines in the camera view! If
you render for PC then the whole rendered image, which lies within the outer dashed rectangle will be shown.
For Television, some lines and some part of the lines will be lost due to the mechanics of the electron beam
scanning in your TV's cathode ray tube. You are guaranteed that what is within the inner dashed rectangle in
camera view will be visible on the screen. Everything within the two rectangles may or may not be visible,
depending on the given TV set that your audience watches the video on.
The rendering size is strictly dictated by the TV standard. Blender has three pre-set settings for your
convenience:
• PAL 720x576 pixels at 54:51 aspect ratio.
• NTSC 720x480 pixels at 10: 1 1 aspect ratio.
• PAL 16:9 720x576 at 64:45 aspect ratio, for 16:9 widescreen TV renderings.
• HD 1920 X 1080 pixels at 1:1 aspect, that operates in a downscaled mode of 720 horizontal scan lines
interlaced.
Aspect Ratio
TV screens do not have the square pixels which Computer monitors have; their pixels are somewhat
rectangular, so it is necessary to generate pre-distorted images which will look bad on a computer but which
will display nicely on a TV set.
If you render your animation at 1600x1200 resolution, and then burn a DVD, your image will not be clearer or
crisper on the TV; in fact the DVD burning sofware will have had to downsize your images to fit the
resolutions shown above, and you will have wasted about 4x disk space and render time.
Colour Saturation
Most video tapes and video signals are not based on the RGB model but on the YCrCb model: more precisely,
the YUV in Europe (PAL), and the YIQ in the USA (NTSC), this latter being quite similar to the former.
Hence some knowledge of this is necessary too.
The YCrCb model sends information as 'Luminance', or intensity (Y) and two 'Crominance' signals, red and
blue (Cr and Cb). Actually a Black and White TV set shows only luminance, while colour TV sets reconstruct
colour from Crominances (and from luminance). The contruction of the YCrCb values from the RGB ones
takes two steps (the constants in italics depend on the system: PAL or NTSC):
• First, the Gamma correction (g varies: 2.2 for NTSC, 2.8 for PAL):
♦ R' = r"«
♦ G' = G"«
♦ b' = b"«
• Then, the conversion itself:
29/01/2009 13.49.52 1144
Rendering to fields
Rendering to fields
♦ Y = 0.299R' + 0.587G' + 0.114B'
♦ Cr = a}iR'-Y) + b,(B'-Y)
♦ Cb = a2(R' - Y) + b2(B' - Y)
Whereas a standard 24 bit RGB picture has 8 bits for each channel, to keep bandwidth down, and considering
that the human eye is more sensitive to luminance than to chrominance, the luminance signal is sent with
more bits than the two chrominance signals. This bit-expansion results in a smaller dynamic of colours, in
Video, than that which you are used to on Monitors. You hence have to keep in mind not all colours can be
correctly displayed. Rule of thumb is to keep the colours as 'greyish' or 'unsaturated' as possible, this can be
roughly converted in keeping the dynamics of your colours within 80% of one another. In other words, the
difference between the highest RGB value and the lowest RGB value should not exceed 0.8 ([0-1] range) or
200 ([0-255] range). This is not strict, something more than 0.8 is acceptable, but an RGB display with a
color contrast that ranges from 0.0 to 1.0 will appear to be very ugly (over-saturated) on video, while
appearing bright and dynamic on a computer monitor.
Rendering to fields
Mode: All Modes
Panel: Render Context Render
Hotkey: FIO
Description
The TV standards prescribe that there should be 25 frames per second (PAL) or 30 frames per second
(NTSC). Since the phosphorous of the screen does not maintain luminosity for very long, this could produce a
noticeable flickering. To minimize this TVs do not represent frames as a Computer does ('progressive' mode),
but rather represents half-frames, or fields at a double refresh rate, hence 50 half frames per second on PAL
and 60 half frames per second on NTSC. This was originally bound to the frequency of power lines in Europe
(50Hz) and the US (60Hz). In particular fields are "interlaced" in the sense that one field presents all the even
lines of the complete frame and the subsequent field the odd ones. Since there is a non-negligible time
difference between each field (1/50 or 1/60 of a second) merely rendering a frame the usual way and splitting
it into two half frames does not work. A noticeable jitter of the edges of moving objects would be present.
Options
RENDER
[ Shiudow ISSHBBBI
1 Pmo 1 Radio 1
OSA jHSMHa^^BS^^H
"^
S pi mailef: 1.008
|75X||50X||25Xj
• Xpsirts: 1 >
« Yparts: 1 >
Fields
lP9[
Frennui
Ke/
Border-
Field Rendering setup.
Fields
29/01/2009 13.49.52
1145
Rendering to fields Rendering to fields
Enable field rendering. When the
Fields button in the Render Panel is pressed (Field Rendering setup.), Blender prepares each frame in two
passes. On the first it renders only the even lines, then it advances in time by half a time step and renders all
the odd lines.
Field Rendering result.
This produces odd results on a PC screen (Field Rendering result.) but will show correctly on a TV set.
Odd
Forces the rendering of Odd fields first
X
Disables the half-frame time step between fields (x).
Setting up the correct field order
Blender's default setting is to produce Even fields before Odd fields, this complies with European PAL
standards. Odd fields are scanned first on NTSC. Of course, if you make the wrong selection things are even
worse than if no Field rendering at all was used.
Fields and Composite Nodes
Nodes are currently not field-aware. This is partly due to the fact that in fields, too much information is
missing to do good neighborhood operations (blur, vector blur etc.). The solution is to render your animation
at double frame rate without fields and do the interlacing of the footage afterwards.
Previous: Manual/Render Two-Point Contents Next: Manual/YafRav
29/01/2009 13.49.52 1146
Rendering with Yafray Rendering with Yafray
User Manual: Contents I Guidelines I Blender Version 2.45
Blender produces all the information needed to render a scene. While it has its own internal rendering engine,
you can export or link to external renderers for image computaiton. Some external renderers include:
• [Yafrayl
• [YafCa^rayl
• rindigol
• [Kerkytheal
• [PovRayl
• [MentalRayl
• rSunflowl
• [Luxrendererl
Of these, Blender is tightly integrated with Yafray, and an overview and quick start guide is provided here.
For more detailed information, consult the * [ Yafray web sitel .
Rendering with Yafray
Mode: Any Mode
Panel: Render Context Render / Render Context Yafray
Hotkey: FIO
Description
Yafray . as the lengthened version of its name (Yet Another Free RAYtracer) suggests, is a free, XML
speaking, cross platform raytracer developed by the Yafray team. . It works with many 3D modelling
applications (with Wings and Aztec serving as examples), but the focus on this document shall fall upon it's
use with Blender.
Yafray is currently available (under the LGPL license ) for Windows, Linux ( via source code compilation, or
.deb or .rpm installation ), Mac OSX, and Mac Intel; and installation packages, as well as Yafray's source
code, can be downloaded here .
Options
All post-2.34 Blender releases have the option to call Yafray in the place of Blender's internal renderer,
assuming it's installed. This can be done by switching to the "Render buttons" panel (FIO) and selecting
Yafray as the rendering engine.
Render Pipeline
When Yafray is used, it is inserted into the pipeline before any compositor or sequencer actions, because it is
the renderer, and the compositor and sequencer work on rendered images. The image data given to Yafray is
the scene objects, materials, lights, etc. Yafray does not know nor care about render layers and cannot feed
Blender's node compositor or sequencer effects, since it takes a completely different approach and cannot
produce the different render layers that the Blender internal renderer can. Yafray render frames based on
Blender scene data.
29/01/2009 13.49.52 1147
Rendering with Yafray Options
To use Yafray with Blender's compositor, render the image using Yafray, and then use the image input node
to get that image into the compositor where it can be post-pro. You can then feed that to Sequencer via the
Scene strip and Do Composite enabled. To feed the Sequencer directly from Yafray's output, use the Image
strip after Yafray has completed the render.
Two other panels should appear once Yafray's selected from this menu, which serve to supply a number of
Yafray's options to you (other options are available exclusively as XML code).
h|^|v| \' 1 ^ I
R^nd^ring Engine
Fili-ndiTlnti.miil
J
1^^ Ri^J ^^
OSA
■> KPirtS: 1 • < Vpjris: 1 -
\t
Ipptmull KijJllias
Fields
Odd I H
Border I^PiSI
Enabling Yafray
XML
This button, if pressed, will export your scene to a .xml file in your system's 'tmp' directory before
Yafray renders it. Useful if you wish to make modifications to the XML file, or render the scene from
a command line interface. Should you wish, however, to view Yafray's progress during a render in
Blender's render window, it's better to unclick this button.
AutoAA
This options allows you to toggle between manual and automatic control of anti-aliasing options in
the scene. Anti-aliasing is similar to Blender internals OSA, which in effect dictates the accuracy of
the edges in the render.
In cases where you may need to manually control the anti-aliasing options ( which becomes
necessary if you wish to make use of Yafray's depth-of-field option ), it's useful to remember that
increasing the amount of samples per pass will increase the accuracy of the edges in the final render;
decreasing the amount of samples per pass will, as you'd expect, decrease the accuracy, causing edges
in the scene to seem rough, and jagged.
Proc.
Gam.
Exp.
This option allows you to select the number of processors Yafray's allowed to make use of. For those
of us who aren't lucky enough to have multiple processors, it's best to leave this option as it's default.
This option allows for manual correction of gamma values in the scene. The default (1) turns this
option off.
This option allows for manual adjustment of exposure levels in the scene. A more indepth explanation
of this option will come later.
Global Illumination
VafRWOI m
T] I ■ Diptti: 2~~n
~j\ I' CDeptti:1~r|
I No Bump I
I ' ShadlJU: O.gOQ I |< Count: 100000
I Prec: 10 llRit l.oool I Radius: 1.0
I EmitPwn 1.00 ~| I HiHCourr
(jl ?iiv-. 1.00 I I Tune Photons
29/01/2009 13.49.52 1148
Rendering with Yafray Examples
Global illumination settings
The next tab along, titled "Yafray GI", provides a selection of methods with which Yafray's able to light a
scene. Methods available are:
Full
This method works well for most scenes, most notably indoor scenes, where the use of photons
becomes appropriate.
Sky dome
This method is more suited to outdoor scenes.
Cache
Clicking the cache button speeds up rendering by allowing Yafray to be more selective it's
distribution of samples. When this button's depressed, Yafray renders a pre-pass to determine the
most suitable allocation of samples, before rendering the image itself, increasing the efficiency of the
render.
The cache button then reveals three more options.
ShadQu
This option allows for greater control over the quality of shadows. By increasing this option from its
default (0.900), you also increase the number of samples taken in shadowed areas, which in turn not
only increases the quality of shadows in the scene, but also increases render times.
Prec
Ref
This option sets the maximum number of pixels per-square without samples. By decreasing this
option from its default (10), you increase the number of samples taken in the scene. Decreasing this
option also increases render times.
This option allows the user to specify the threshold to refine shadows. By decreasing this option from
its default (1.000), you invite Yafray to increase the number of passes taken to distribute samples in
shadowed areas, thereby increasing the quality of the shadows in the scene, and increasing render
times.
Examples
Starting with the default Blender set up, enable Yafray in the Rendering Buttons panel (FIO), deselect the
XML option in the "yafray" tab, and select the "full" method from the "yafray GI" tab, and set the quality to
"low". Then click "Render" (F12).
Console output
Provided the evironment allows it, Yafray should output information to the console window ( in Windows,
Blender opens along side a console window by default. In GNU/Linux, however, to view the console output,
you'll need to start Blender from the console - Usually by typing "blender" into a terminal emulator window ).
If you switch to the console after the render's completed, you should ( provided the "cache" option's enabled )
notice something similar to this:
Console output
29/01/2009 13.49.52 1149
Rendering with Yafray Examples
Launching 1 threads
Fake pass: [#############]
534 samples taken
Render pass: [#############]
render finished
Output description
The render's spht up into two seperate passes. The first, "fake" pass is made as a direct result of the "cache"
option being enabled, and it's purpose is to determine the best distribution of samples in the scene ( without
the cache option enabled, the samples are distributed evenly among the scene ). The number of samples is
then output onto the next line.
The next pass is the "real" render pass, where Yafray renders the image based on the sample map created in
the previous pass.
Render window output
Greater samples in shadowed areas
Now we'll look at the Yafray 's output to the render window, during the render.
Provided the XML option is turned off, Yafray will continually update it's visual output to the render window
- Much like Blender does. The image to the right was captured during the "fake" pass stage of the render, and
the white dots represent the allocation of samples in the scene. Notice how the samples are only placed on
areas of the scene that are directly affected by light, meaning that, in the demonstration image, only the parts
of the scene with a surface are considered.
This also means that in shadowed areas of the scene, the number of samples is greater.
You can notice that the density of white dots which, as I pointed out earlier, represent the number of samples
per pixel in that area of the image, is greater in areas that are likely to be shadowed (in this case, I deleted the
vertex of the cube closest to the camera, revealing inside edges, which aren't as exposed to the Ught).
29/01/2009 13.49.52 1150
Notes
Notes
Basic Yafray render
The rendered image
You'll notice how the cube, despite Blender's default grey material being applied, has been coloured blue. This
is because the Full method is affected by the "world" colour of the scene, which, again as Blender's default, is
blue. To change this, switch to the "shading" panel (F5), and select the little world icon. To have materials
show properly, set the world shader to white.
qIsW^IqIhI |^|^|^|A|g(
Selecting the world shader
Notes
Amount of Light
29/01/2009 13.49.52
1151
Notes
Notes
YafRay deals with light completely differently than the Blender Internal Renderer, and apparently light
intensity needs to be pumped by large amounts for YafRay. the images reflect a Blender Internal, a Yafray
render without Global Illumination (GI), and one with Full GI. As you can see, results vary widely based on
the illumination method chosen.
A solution is to use very large Area lamps (Square, 100 Size but Samples at only 4, Energy 10) for softer
shadows, in combination with a Sun lamp at much lower Energy value (less than 1.0) if you want a distinct
shadow edge. Sun lamps seem to provide much greater intensity than Area lamps in YafRay but the shadow
edges are quite harsh.
Try using the Sky dome setting for the YafRay GI because with Full GI you may get weird blotchy artifacts
that no one seems to know how to remedy, but may be related to the scale of my Blender scene, which is IBU
= 1cm, with a figure built to life-size. You'll be doing something like this as well if you build a scale model to
match camera perspectives.
Blender World parameters may include a small AO setting which YafRay does seem to take into account, so
you might try adding some in your scene. Also be aware that the World Sky colors (Ho & Ze) are treated as a
"hemi" light source, and will color your scene accordingly when using Skydome — play with these RGB
29/01/2009 13.49.52
1152
Notes SkyDome
values to perhaps boost the overall lighting intensity by "filling in" with GI. In the pics below, the World
lighting settings were doubled for the render on the right.
Everything seems to need to be boosted for YafRay — some Materials look very dull unless you "double-up"
some of the components (such as by using an image texture twice with "Add"), and the RGB & Shader tab
settings are very different from what you would use with the Internal renderer.
You can also adjust the EmitPwr and Exp settings in the YafRay renderer tabs to compensate for the lighting
differences. It gets to be quite a juggling act. The plus side is that you are able to get lighting of a much richer
character for a scene, so it can be worth the trouble.
SkyDome
1
i
mW
Bm ■"" ■■
B"'
-- -
U^KlU [J**W.-
Various coloring effects based on World settings
Using the Blender Internal (BI) renderer, the only way to get the world Horizon, Zenith, or Textured color to
affect the material color is to use Ambient Occlusion set to Sky Color or Sky Texture; otherwise (without AO)
it only affects the color of the background. The only variable to directly affect the final object coloration in
Blender Internal is the color of Ambient light, and then each material can receive a specified amount of that
ambient light (by default 50%). The color of the ambient light in BI cannot be varied over the height of the
image and is applied uniformly to the subject. Ambient Occlusion, based on the settings, affects the color of
the model based on its geometry.
In Yafray, however, a key difference is that the color of all of these matter, as shown in the example. The
example has the same material (the skin and hair) rendered using different Horizon and Zenith colors. Each
of these, in effect, change the ambient light cast onto the subject. If the Zenith was darker, as is usually the
reality, the tops of the model would be darker than the the lower portions. Using the color of the sky and
horizon to affect the lighting of subjects lends a much more realistic blending of a subject into the
environment, leading to more photorealistic results.
To achieve the same effect in Blender, you can use Ambient Occlusion, or light your subject with Hemisphere
lamps which are the same color as your sky zenith and horizon.
Previous: Manual/Rendering Your Work Next:
For Video Manual/Rendering From Command Line
29/01/2009 13.49.52 1153
Description Description
User Manual: Contents I Guidelines I Blender Version 2.43
Introduction
In some situations we want to increase the render speed, access blender remotely to render something or build
scripts that use blender command line.
One advantage of using command line is that we don't need the X server (in case of Linux) and as a
consequence we can render remotely by SSH or telnet.
Note! Arguments are executed in the order they are given!
blender -b file. blend -a -x 1 -o //render
...Wont work, since the output and extension is set after blender is told to render.
Always position -f or -a as the last arguments.
Description
Usage: blender [-b <dir><file> [-o <dir><file>}[-V <format>][-x /Oli7][-t <threads>][-S <name>][-f
<frame>][-s <frame> -e <frame> -a]] [[-P <scriptname> [ — <parameter>]]
Render options:
-b <dir><file> Render <file> that is inside the <dir> without load the UI
-P <f ilespec>Run the specified Python script (filename or Blender Text)
-S <name> Set scene <name>
-f <frame> Set frame <frame> to render and save it (Don't use together with -a)
-j <number> Render every x frames (jump frames by this number)
[-S <frame>] [-e <frame>] -a
Set start frame (-s), end frame (-e) or both.
The order is important and it's possible to use only the -s or the -e
alone .
-o <dir><file>
Set the render path and file name .
Use // as <dir> to use the path render relative to the blend file.
Use # in the filename to be replaced with the frame number
eg: blender -b foobar. blend -o //render_# -F PNG -x 1
-F <format> Set the render format, Valid options are..
TGA IRIS HAMX FTYPE JPEG MOVIE IRIZ RAWTGA
AVIRAW AVIJPEG PNG BMP FRAMESERVER
(formats that can be compiled into blender, not available on all systems)
HDR TIFF EXR MPEG AVICODEC QUICKTIME CINEON DPX
-X [0|1] Set option to add the file extension to the end of the file, means
no and 1 means yes.
-t <threads> Use amount of <threads> for rendering
Animation options: (Used when pressing the play button, blender behaves like a movie player)
29/01/2009 13.49.52 1154
Examples Examples
-a <file(s)> Playback <file(s)> (Don't use together with -b ! )
-p <sx><SY> Open with lower left corner at <sx>, <sy> (Doesn't work on win)
-m Read from disk (Don't buffer)
Window options:
-w Force opening with borders (default)
-W Force opening without borders (Linux/Unix Only)
-p <sx> <sy> <w> <h> Open with lower left corner at <sx>, <sy>
and width and height <w>, <h>
Game Engine specific options:
-g fixedtime Run on 50 hertz without dropping frames
-g vertexarrays Use Vertex Arrays for rendering (usually faster)
-g noaudio No audio in Game Engine
-g nomipmap No Texture Mipmapping
-g linearmipmap Linear Texture Mipmapping instead of Nearest (default)
Misc options:
-d Turn debugging on
-noaudio Disable audio on systems that support audio
-h Print this help text
-y Disable script links, use -Y to find out why its -y
-P <filename> Run the given Python script (filename or Blender Text)
-R Register .blend extension
-V Print Blender version and exit
Examples
Render a picture
# blender -b file. blend -o //file -F JPEG -x 1 -f 1
• -b file.blend : File .blend to render
• -o //file : Directory + Target image file
• -F JPEG : JPEG image format
• -X 1 : Adds an extension .jpg to the file name
• -f 1 : Render fi^ame 1
Render a movie
# blender -b file.blend -x 1 -o //file -F MOVIE -s 003 -e 005 -a
• -b file.blend : File .blend to render
• -X : Adds an extension .avi to the movie
• -o //images/file : Directory + Target image file
• -F MOVIE : This saves a .AVI movie with low compression
• -s 003 -e 005 -a : Set start frame to 003 and end frame to 005. Important: You can use -s or -e, but
if they're not in order, they'll not work!
Previous: Manual/YafRav Contents Next: Manual/Compositing
29/01/2009 13.49.52 1155
Examples Rendering Big Hairy Scenes or Speeding Up Rendering
User Manual: Contents I Guidelines I Blender Version 2.46
Rendering Big IHairy Scenes or Speeding Up Rendering
"A watched pot never boils" is the old saying, but you may wonder why your render takes so long to create, or
worse, crashes mid-way through! Well, there is lots going on and lots you can do to speed up rendering or
enable a complicated render to complete. Also, it is possible to render a very complicated scene on a mediocre
PC by being "render-smart". Here's a "top ten" list of things to do or not do in order to speed up rendering or
even avoid crashes on scene render. Some options may decrease the quality of your render, but for draft
renders you may not care.
If you get the message "Malloc returns nil", in plain english that means the memory allocator tried to get more
physical memory for Blender but came back empty-handed. This means that you do not have enough memory
available to render the scene, and Blender cannot continue. You will need to do one or more of the following
tasks on this page in order to render.
Hardware Improvements
1. Get more RAM up to your PC's (motherboard and operating system) limit. Presently, Blender can use
up to 8GG (giga-giga) of physical memory (64-bit address space), but most PC's can only handle 2G
of RAM.
2. Upgrade your CPU to a multi-core/multiprocessor
3. Upgrade your OpenGL video drivers
4. Get a faster memory bus
5. Get faster memory, up to yor PC's motherboard limit. 667MHz memory is 30% slower than 800MHz.
29/01/2009 13.49.52 1156
Examples Operating System Configuration
6. Use or set up a render farm using all available PC's in your house, or use a render farm such as BURP.
Operating System Configuration
1. Increase the processing priority through your OS
2. Increase your swap tile space used by the OS for memory swapping. Also called virtual memory
pagefile size, up to the size of your physical memory.
3. Upgrade to a 64-bit operating system
4. Exit or stop any background processes, like virus scanners, BOINC, Real, even "inactive" ones like
Quicktime, as they can randomly start up to look for updates. They also take up RAM.
5. Disable network connections to stop random pinging traffic and refresh traffic
6. Stop listening to internet radio and close web browsers, especially any multi-media
(audio/video/game) sites.
7. Close down all other running applications, like Word
8. Exit all TSRs (those icons on your system tray) and widgets, any background processes, and virus
scanners
Blender Chioices
1. Increase the MEM Cache Limit in the User Preferences System & OpenGL tab
2. Upgrade to an optimized Blender build , especially if you have a modern chip that supports SSE2 -
render times are 30% faster using an optimized build.
3. Switch to an Orthographic camera, and render your own "parts" of the scene as separate images, and
then paste those parts together in GIMP. An old trick in making your own panoramic with a real
camera is to take three or so pictures of a very wide (beach sunset) scene, where you take one picture,
rotate to the right, snap another, then another, and when you get the pictures developed, you overlap
them to make a very wide landscape image. Do the same in Blender; render out one shot to a file, then
move the camera to look at a different area of the scene, and render that shot. Each shot will be of a
smaller area and thus take in fewer polygons/faces. Be sure that when you position your camera that
you snap overlapping shots, so that you can then match them up. If you don't want to use GIMP, you
can use compositing nodes and the Translate node to match them up in Blender.
4. Minimize the render window (and Blender if rendering to an internal window). ATI users report
dramatic speedup on a per frame basis, which adds up over frame range.
5. Use the Big Render script to render sub-sections of the overall image, and then paste them together.
Scene and Specific Objects
1. Remove lamps, or move them to un-rendered layers, or tie them to layers
2. Turn off some lamp's shadows, using only one or two main sun lamps to cast shadows. A few
"shadows only" lights will render faster than every light having shadows on.
3. Use Buffer Shadows rather than Raytraced Shadows
4. Bake your shadows using Render Baking Full Render bake on surfaces that do not move. Using that
texture for that mesh, then disable shadows for that material.
5. Simplify meshes (remove polygons). The more vertices you have in camera, the more time it takes to
render.
6. Remove Doubles, or use the Decimator mesh edit feature.
7. Remove Subsurf and Multires modifiers
8. Delete backsides of meshes (removing unseen vertices)
9. Render just a few objects at a time; in the beginning of your project, render the background objects
and set that will not change and will always be in the background.
29/01/2009 13.49.52 1157
Examples Render Settings
10. Put the buildings on another layer, and through renderlayers, don't render them. Then composite them
back in later.
11. Make the camera static so that you can better accomplish the above two ideas.
12. Avoid use of Area lights
13. Make materials Shadeless
14. Render Bake AO and textures, and then make those materials Shadeless
15. Decrease the Clip distance for spot lights
16. Decrease the Clip distance for the camera
17. Turn off world AO
18. Turn off Material SSS
19. Use smaller image textures. A 256x256 image takes only 1% of the memory that a 2k image does,
often with no loss of quality in the ulitmate render.
20. Reduce Subsurf. Each level quadruples (4x) the number of faces from the previous level.
21. Reduce Mul tires
22. Make a matte render of background objects, like buildings, and put the image of them on a billboard
in the scene instead of the object themselves. This will reduce vertex/face count
Render Settings
• Output Panel
1. Disable Edge rendering.
2. Save Buffers
3. Render to an Image Editor window, not a popup Render Window .
4. Use multiple Threads on a multi-core CPU (with multiple Parts).
• Render Layers Panel
1 . Render only the Layers of interest.
2. Render with all lights set to one simple spot (enter its name in the Light: field)
3. Render with one material override (enter its name in the Mat: field)
4. Disable unnecessary Render Passes, such as Z, or only render the pass of interest, such as
Diffuse.
• Render Panel
1 . Turn off Shadows
2. Turn off Environment Mapping
3. Turn off Panoramic Rendering
4. Turn off Raytracing
5. Turn off Radiosity
6. Turn off SSS Subsurface Scattering
7. Turn off or lower oversampling/aliasing OSA
8. Turn off or lower Motion Blur
9. Render in Parts. This will also allow you to render HUGE images on a weak PC.
10. Render at a percentage size of your final resolution (like 25%)
1 1 . Turn off Fields rendering.
12. Use Border rendering to render a subset of the full image.
• Anim Panel
1 . Decrease the frame count of the animation (and use a lower framerate for the same duration
of animation). For example, render 30 frames at 10 frames per second for a 3-second
animation, instead of 75 frames at 25 frames per second.
• Bake Panel
1. Bake Full Render - create a r UV Texture that colors the objects 1 based on materials, and then
use that UV Texture shadeless instead of the material - 7x faster
2. Bake Ambient Occlusion only
3. Bake textures for objects
29/01/2009 13.49.52 1158
Examples Render Settings
Baking Normals or Displacement does not speed up render time, and are used for other
things.
• Format Panel
1. Render at a lower resolution. Smaller pictures take less time to render.
2. Choose a faster CODEC or CODEC settings
3. Render in black and white (BW button)
4. If using FFMPEG, do not activate Multiplex audio
5. If using FFMPEG, Autosplit Output (Video panel button)
6. Render only RGB if you need color; the A channel (RGB A button) takes more memory and is
unused when saving a movie file.
29/01/2009 13.49.52 1159
Introduction Introduction
User Manual: Contents I Guidelines I Blender Version 2.43
Introduction
Compositing refers to building up your image or file from components. Like plywood, the final product is a
combination of layers bonded together. The layers work together to create a better product than any single
piece. Compositing has two main purposes: Assembly and Enhancement.
Image or sequence assembly is where the final footage is assembled from multiple shots of raw footage. For
example, the two-second shot of the actor driving is taped to a three-second shot of the car driving by,
resulting in a five-second sequence.
Image enhancement changes the appearance of a shot. In film, a shot may be taken during a bright and sunny
day, but in post-production, the editor/producer may want the sky to be dark and cloudy to convey a sense of
foreboding. The end result is thus a composite of what was originally shot, with effects layered on top and
bonded to the original.
Compositing is accomplished two ways in Blender:
• Assembly
♦ Using the Video Sequence Editor
♦ Using Composition Nodes
• Enhancement
♦ Using Composition Nodes
The Video Sequence Editor is used to assemble your shots into raw footage. The editor allows you to add a
few mixing and transition effects, such as alpha over and wipe, and was the first way Blender enabled
compositing. Limited post-processing can be done using the editor. This set of tools has been modularized
and greatly expanded by the introduction of Composition Nodes. Composition Nodes are little workers that do
something specific to a shot, such as colorizing it or sharpening it; you arrange these nodes and thread them
together in assembly-line fashion to composite the images, resulting in processed footage.
To learn how to use the new, wild, and very cool Composition Nodes, click here . To use the Video Sequence
Editor, click here .
Pvcvioii s '
, J, , . ^ ^ , ^ . Contents Next: Manual/Compositing Node Editor
Manual/Rendermg From Command Lme
29/01/2009 13.49.52 1160
Introduction
Accessing The Node Editor
User Manual: Contents I Guidelines I Blender Version 2.43
This section explains the window in general, and its header menu options. It also tells you how to enable
nodes for use within Blender.
More information on where to use nodes please refer to the following pages:
• Nodes for Materials ( types of material nodes) .
• Nodes for Composition ( types of composition nodes ').
To learn more about how to handle nodes themselves in general please refer to the following page:
• Manual/Using Nodes .
Also there is a reference page available explaining the nodes windows and connected functions:
• ReferenceAVindows/Nodes.
Accessing The Node Editor
Window type:
^ Scripts Window
^ Fiie Browser
^ image Browser
S Buttons Window
"S Outimer
1 User Preferences
=1 Tef<t Editor
*,* Audio Window
t) Timeiine
ffl Video Sequence Editor
^ UV/image Editor
It NLA Editor
^ Action Editor
1^ ipo Curve Editor
^ 3D View
Li
Select the Node Editor window.
First let's enter the node editor by changing our window type to Node Editor. As shown in Select the Node
Editor window, click on the window type icon and select Node Editor from the popup list. Node maps can get
quite large, so use or create a big window. The window has a graph-paper style background and a header.
Each scene within your blend file can have multiple Material Node map and ONE Compositing Node map.
The Node Editor window shows either map, depending on the selector position.
Hint
29/01/2009 13.49.52
1161
Introduction
Activating Nodes
You might want to add a new window layout called 6-Nodes (the list is shown on the User Preferences
header at the top of your screen) comprised mostly of one big Node Editor window. My layout has the
buttons window at the bottom and a text editor window on the side for me to keep notes. If you have a
widescreen display (or even a regular one), you might also want to add a 3D view or UV/Image Editor
window to the left side of the Node window layout, so you can work with images or your model while you're
manipulating nodes. Having the 3D Preview Render panel open on top of an object is quite useful if you're
tweaking material nodes.
By default, the header, when first displayed, is uninitialized as shown:
^ ; ^ View Select Add Node
MAiMaterial
X ml F II Use Modes IJ
Default Node Editor header.
Activating Nodes
• What nodes to use?
♦ If you want to work with a material node map, click the ball in the Material/Compositing
node set selector, (see Node Editor Header with Material Nodes enabled.)
♦ If you want to work with a compositing node map, click the face on the Material/Compositing
node set selector, (see Node Editor Header with Compositing Nodes enabled.)
• To actually activate nodes, click the Use Nodes button.
• The first time that you select either a Material or a Compsiting node map, the Node Editor window
will be instantly filled with starter input and output compositing nodes already connected together.
y^ ;| V View Select Add Mode [j]
NT: Mate rial
X 3
Node Editor Header with Material Nodes enabled.
F j^ i| ^ View Select Add Node | j\^\ F^ISIBM | Free Unused P
Node Editor Header with Compositing Nodes enabled.
Required settings for Composition
1 Anim
ANIM
Do Sequence
Do Composite .^^1
PLAV
rt:0
Sta: 1
End: 250
^ ^^
^
Use Composition Nodes.
29/01/2009 13.49.52
1162
Introduction Node Editor Window Actions
If you are compositing, you must now tell Blender to use the Node map that has been created, and to
composite the image using the Node Map. To do so, click on the Do Composite button located below the
Animation button. This tells Blender to composite the final image by running it through the composition node
map.
From here, you add and connect nodes in a sort of map layout to your heart's content (or physical memory
constraints, whichever comes first). But first, let's lay the groundwork by going over the window in general
and the header menu options and buttons.
Node Editor Window Actions
When the cursor is in the window, several standard Blender hotkeys and mouse actions are available,
including:
Popup menu
Space - Brings up a main popup menu, allowing you to add, view, select, etc.
Delete
X or Del - Deletes the selected node(s).
Box select
B - Starts the bounding box selection process. Position your cursor and LMB SJ click & drag to select
a set of nodes.
Cut connections (box)
LMB tl click & drag - Starts a box selection, BUT when you let up the mouse button, all threads
(connections) within the box are broken.
Undo
Ctrl Z Very helpful if you forgot to press B before box-selecting, eh?
Redo
Ctrl Y or Shift Ctrl Z - You can use this if you used "undo" a bit to often :)
Select multiple
Shift LMB E or Shift RMB ^ - Multiple node select.
Grab/Move
G - Moves your current selection around.
Execute
E - pumps inputs through the noodle, refreshing everything.
Standard Window Control
Node maps can get pretty hairy (large and complicated, that is). The contents of the window, (the node map)
can be panned just like any other Blender window by clicking MMB * and dragging about. Wheeling MW S
up/down or using the keypad
NumPad +/NumPad - will zoom in/out. The window can be resized and combined using the standard
window techniques (see Navigating in 3d Space).
29/01/2009 13.49.52 1163
Introduction Node Editor Header
Node Editor Header
I I 1 nil — I I — I 1 — I — I —
y^ ;| ^ View Select Add Node [jjMJ | ' | NT:Material |X|&|f
Node Editor Header with Material Nodes enabled.
le
^ View Select Add Node , ta -IJHjfcM Free Unused
Node Editor Header with Compositing Nodes enabled.
On the window header, you will see header options:
• View - to see things more clearly;
• Select - to do things more clearly;
• Add - to walk with.. .err.. to add Nodes, organized by type;
• Node - to do things with selected nodes, akin to vertices;
• a Material or Compositing node set selector;
• a Use Nodes button;
• a Free Unused button.
View, Select, and Add IHeader l\/lenus
These popup menus provide the basic functions:
View
This menu changes your view of the window, standing in for the standard keyboard shortcuts
NumPad + (zoom in), NumPad - (zoom out), HOME (zoom all) or equivalent mouse actions.
Select
Add
This menu allows you to select a node or groups of nodes, and does the same as typing the hotkey to
select all A or start the border select B process.
This menu allows you to add nodes. Please see the next section for a discussion on the types of nodes
that you can add, and what they do. Clicking this menu item is the same as pressing space when the
cursor is in the window
Node IHeader Menu
Show Cyclic Dependencies
C - Ok, so you've been adding and connecting nodes to your heart's content, and you haven't run out
of memory yet. Selecting Show Cyclic Dependencies will show you where you have connected your
threads in a circle. For example, you can easily connect a mix output as input to another node, and
then connect that node's output back to the mix node input, resulting in a little circle where the image
just runs round and round. Left alone, it will eventually get tired and dizzy and crash your computer.
29/01/2009 13.49.52 1164
Introduction Material/Composting Selector Button
Hide
H - Hides your selected nodes. Just like vertices in a mesh.
Grouping
Most importantly, this menu option allows you to create a user-defined group of nodes. This group
can then be edited and added to the map. To create a group, select the nodes you want, and then Node
af Make Group, or just use the keyboard shortcut Ctrl G. Edit the name using the little input box in
the group. Groups are easily identified by their green header and cool names you have picked for
them.
Delete
X - Deletes selected nodes.
Duplicate
Shift D - Makes an Unlinked copy, with the same settings as the original.
Grab
G - Moves the little nodes around according to your mouse, just like with meshes.
Duplicate - Faked you out
The new copy is placed exactly over the old one. But it isn't the connected one, so playing with the controls
will do nothing to your images, even though it looks like it's connected with the little threads coming out of
the node that is underneath. You have to move the duplicated node to reveal the connected node beneath it.
Grab - Reminder Only
Just like my mother-in-law, the menu item does not actually do anything; it's just there to remind you that
you can press the G key when your cursor is in the window and actually accomplish something with your life
(like rearranging nodes in the window).
Material/Composting Selector Button
Nodes are grouped into two categories, based on what they operate on. Material Nodes operate on a material
in use within the blend file. To work with Material Nodes , click on the ball. When you want to work with
Compositing nodes , click on the face to show the Compositing Node map.
Use Nodes Header Button
This button tells the render engine to use the node map in computing the material color or rendering the final
image, or not. If not, the map is ignored and the basic render of the material tabs or scene is accomplished.
Free Unused Header Button
This button frees up memory space when you have a very complex node map. Recommended.
Previous: Manual/Compositing Contents Next: Manual/Using Compositing Nodes
29/01/2009 13.49.52 1165
Introduction Node Basics
User Manual: Contents I Guidelines I Blender Version 2.43
Node Basics
What are nodes
"Nodes" (some people call connected nodes "noodles") are individual blocks that perform a certain operation
on zero or more inputs or outputs. Some nodes, like the Value or RGB nodes, only output a value. Other
nodes, such as the RGB Curves node, take in an image, and output a modified copy. Other nodes, such as the
Defocus Node or Vector Blur node, perform even more complex tasks.
Adding and Arranging Nodes
Nodes are added in two ways to the node editor window:
• By clicking the Add menu in the node editor toolbar and picking the type of node you want, or
• By having your cursor in the node editor window and pressing Space and picking a node from the
popup Add menu.
In general, try to arrange your nodes within the window such that the image flows from left to right, top to
bottom. Move a node by clicking on a benign area and dragging it around. The node can be clicked almost
anywhere and dragged about; connections will reshape as a bezier curve as best as possible.
Threads beneath Nodes
Threads (the curves that connect sockets) may reposition behind a node; however they are just that and do not
interact with that node in any way.
Socl<ets
Node Sockets.
Each Node in your node window will have "sockets" (often also referred to as "connectors") which are small
colored circles to which input data and output data will be linked {Node Sockets).
29/01/2009 13.49.52 1166
Introduction Connecting and Disconnecting Sockets
Node Linking.
There are three colors:
E Yellow sockets
Indicates that color information needs to be input or will be output from the node.
H Grey sockets
Indicates values (numeric) information. It can either be a single numerical value or a so-called "value
map" (you can think if a value map as a grayscale-map where the different amount of bright/dark
reflects the value for each point.) If a single value is used as an input for a "value map" socket all
points of the map are set to this same value.
Common use: Alpha maps and value-options for a node.
H Blue/Purple sockets
Indicates vector/coordinate/normal information.
Between nodes, yellow must be linked to yellow, gray to gray, blue to blue, unless you use a converter which
we'll cover later on.
Next to the color in the node you will see the name of that socket. Though not always the case, you can see
the name of the socket as what the information is intended to be, not necessarily what it has to be - for
example, I can add a link from an gray socket titled Alpha to the material node's gray Reflection socket and
still get a result, they key thing being that it's a gray to gray connection.
There are exceptions where you can mix yellow (e.g. a color-image) and gray (e.g. grayscale) without
convertors. Blender normally places a convertor if needed, so feel free to experiment with them. You can use
the "Viewer" output nodes as explained in the later sections to see if/how it works.
Connecting and Disconnecting Socl<ets
You link between sockets by clicking the socket with the LMB - and holding to drag the thread to another
socket, you then let go once you reach the corresponding socket. To break a link between sockets click the
LMB ^^ and hold and drag a box around any part (it can be really small) to break the link. From output
sockets, multiple threads can be extracted and attached to many nodes {Node Linking).
In this case, a copy of each output is routed along a thread. However, only a single thread can be linked to an
input socket.
Node Groups
Both material and composite nodes can be grouped. Grouping nodes can simplify the node network layout in
29/01/2009 13.49.52 1167
Introduction Node Groups
the node editor, making your material or composite 'noodle' (node network) easier to work with. Grouping
nodes also creates what are called NodeGroups (inside a .blend file) or NodeTrees (when appending).
If you have created a material using nodes that you would like to use in another .blend file, you can simply
append the material from one .blend file to another.
However, what if you would like to create a new material, and use a branch from an existing material node
network? You could re-create the branch. Or you could append the material to the new .blend file, then cut
and paste the branch that you want into the new material. Both of these options work, but are not very
efficient when working across different .blend files.
What if you have created a aCoeDepth of Fielda€ composite node network and would like to use it in another
.blend file? Here again, you could re-create the network, but this is not very efficient.
A better method of re-use for either material node branches or composite node networks would be to create
groups of nodes. These groups will then be made available through the Blender's library and standard
appending method .
Grouping Nodes
To create a node group, in the node editor, select the nodes you want to include, then press Ctrl G or Space
af node af make group. A node group will have a green title bar. All of the selected nodes will now be
minimized and contained within the group node. Default naming for the node groups is NodeGroup,
NodeGroup.OOl etc. There is a name field in the node group you can click into to change the name of the
group. Change the name of the node group to something meaningful. When appending node groups from one
.blend file to another. Blender does not make a distinction between material node groups or composite node
groups, so I recommend some naming convention that will allow you to easily distinguish between the two
types. For example, name your material node branches Mat_XXX, and your composite node networks
Cmp_XXX.
What NOT to include in your groups.
Material node groups should not include material nodes or output nodes. If you include a material
node in your group, you will end up having the material node appear twice, once inside the group, and
once outside the group in the new material node network. If you include an output node in the group,
there will not be an output socket available from the group.
Composite node groups can not include a Render Layer node (Blender wont let you), and should not
contain a Composite output node. Here again, if they include any connected Output node (Viewer,
Split Viewer, etc) then the Group will not have an image output socket.
Editing Node Groups
With a group node selected, pressing Tab expands the node to a window frame, and the individual nodes
within it are shown to you. You can move them around, play with their individual controls, re-thread them
internally, etc. just like you can if they were a normal part of your editor window. You will not be able to
thread them to an outside node directly from them; you have to use the external sockets on the side of the
Group node. To add or remove nodes from the group, you you need to ungroup them.
29/01/2009 13.49.52 1168
Introduction Node Groups
Ungrouping Nodes
The Alt G command destroys the group and places the individual nodes into your editor workspace. No
internal connections are lost, and now you can thread internal nodes to other nodes in your workspace.
Appending Node Groups
Once you have appended a NodeTree to your .blend file, you can make use of it in the node editor by pressing
Space af Add af Groups, then select the appended group. The "control panel" of the Group is the individual
controls for the grouped nodes. You can change them by working with the Group node like any other node.
Node Controls
Top of a Node.
At the top of a node there are up to 4 visual controls for the node {Top of a Node). Clicking these controls
influences how much information the node shows.
^^^ Arrow
The arrow on the left collapses the node entirely {Collapsing Arrow).
^^S Plus sign (+)
The "plus" icon collapses all sockets that do not have a thread connected to it {Plus Sign).
B Two squares (=) or "Equal sign"
The icon with the two squares collapse all the items in a node that have boxes with information in
them {Menu Collapse).
^^1 Sphere
The sphere icon collapses the viewing window (if the node has one) {Sphere).
If the Sphere is red this can have 3 reasons:
It's the only effective output Composite node in the compositor .
It's the only effective material Output node (the first one that is added).
If it's a Material input node that has a Material (MA:) assigned to it.
Collapsing Arrow.
29/01/2009 13.49.52 1169
Introduction
Node Groups
Plus Sign.
Menu Collapse.
In Combination.
The later three can be used in varying combinations with each other. The arrow that collapses the entire node
can only be used in combination with the plus sign (In Combination).
[» tender LayeO M'i]
■ ImageC
I Alpha C
I
^ Momnal I
Speed I
T tender LayeO U ij
T tender LayeO ^
ImageC
AlpliaC
Normal (
Speedt
Imi
Al,
Hon
Sp.
f |lRernterLa |
!■
^^H
H
^1
I
■
1
1
[ |lRgrMterLa |al
• LayeO H«J|
Top sizing controls of a Node
A) Normal, B) + Sign clicked, C) = Sign clicked, D) Sphere clicked, E) + and = clicked,
F) = and Sphere clicked, G) All three clicked H) Arrow clicked.
29/01/2009 13.49.52
1170
Introduction
Node Sizing
Node Sizing
Fine Sizing of an individual node can also be accomplished somewhat by clicking LMB ^~' and dragging in the
lower right-hand corner (where the little slanted lines are).
Node Curves
Some nodes have a curve area that translates an input value to an output value. You can modify this curve
shape by clicking on a control point and moving it, or adding a control point. Some examples are shown
below:
Rac<
feci
^^.^
:fita,: i 1 nd; Ml
TTme
Fact
C-eta: ]> I fid;35]
]
1
/
^^^
'■Sta:l-|-rKl: M"
fee
(■Sta: :it|JKF3iri
Modifying a curve node.
Every curve starts out as a straight line with a slope of 1. (My daughter NEVER thought she would use her
high school algebra. Ha!) The curve starts out with two tiny black control points at each end of the line.
Clicking LMB tJ on a control point selects it and it turns white.
Changing the curve affects how the output is generated. The input, X, usually proceeds linearly (at regular
intervals) across the bottom axis. Go up until you hit the curve, and then over to the right to determine the Y
output for that corresponding X. So, for the second example, as X goes from to 1.0 across the bottom, Y
varies from 0.0 to 0.5. In the third, as X goes from 0.0 to 1.0 across the bottom, Y stays constant at 0.5. So, in
the picture above, these curves have the following affect on time: A don't affect, B slow down, C stop, D
accelerate, and E reverse time.
The "Curves" widget is a built-in feature in Blender's UI, and can be used anywhere, provided the curve data
itself is being delivered to this widget. Currently it is in use in the Node Editor and in the UV Window.
This widget will map an input value horizontally and return the new value as indicated by the height of the
curve.
RGB Curves
Multiple curves can be edited in a single widget. The typical use, RGB curves, has "Combined" result or
"Color" ("C") as the first curve, and provides curves for the individual R, G, and B components. All four
curves are active together, the "C" curve gets evaluated first.
Selecting curve points
• LMB ■-' always selects 1 point and deselects the rest.
• Hold Shift while clicking to extend the selection or select fewer points.
29/01/2009 13.49.52
1171
Introduction Editing curves
Editing curves
• LMB P click&drag on a point will move points.
• A LMB ?-' click on a curve will add a new point.
• Dragging a point exactly on top of another will merge them.
• Holding Shift while dragging snaps to grid units.
• Ctrl LMB ^ ^ adds a point.
• Use the X icon to remove selected points.
Editing thie view
The default view is locked to a 0.0-1.0 area. If clipping is set, which is default, you cannot zoom out or drag
the view. Disable clipping with the icon resembling a #.
• LMB ' click&drag outside of curve moves the view
• Use the + and - icons to zoom in or out.
Special tools
The wrench icon gives a menu with choices to reset a view, to define interpolation of points, or to reset the
curve.
Previous: Manual/Compositmg Node ^ ,t ,, ,,ivt , ^
^ ,. Contents Next: Manual/Node Composition
Editor
29/01/2009 13.49.52 1172
Accessing and Activating Nodes
Accessing and Activating Nodes
User Manual: Contents I Guidelines I Blender Version 2.43
Compositing Nodes allow you assemble and enhance an image (or movie) at the same time. Using
composition nodes, you can glue two pieces of footage together and colorize the whole sequence all at once.
You can enhance the colors of a single image or an entire movie clip in a static manner or in a dynamic way
that changes over time (as the clip progresses). In this way, you use composition nodes to both assemble video
clips together, and enhance them.
To process your image, you will use nodes to import the image into Blender, change it, merge it with other
images, and finally save it. Think of nodes as workers on an assembly line. Each worker performs one
basically simple task before passing the product on to the next worker. The assembly line is called a thread,
and the image enters and leaves a node by sockets. You connect one node to another by creating a thread that
runs from one node's output socket to another node's input socket. A bunch of connected nodes is called a
noodle. The example to the right shows the simplest noodle; an input node threads the camera view to an
output node so it can be saved.
Compositing nodes are connected by threads into a map that routes an image through a sequence of nodes.
Each node performs some operation of the image. You create the map using the Node Editor window type.
Before you continue reading, it is elementary that you understand how to use this window type. Read all about
the Node Editor by clicking here .
Term: Image
We use the term Image to refer to a single picture, a numbered sequence of images that, when played
flipbook style, result in a movie clip, a single frame of a movie sequence, or a movie clip.
Every node has a similar set of controls and conventions. For more information on working with node
controls, click here .
Accessing and Activating Nodes
29/01/2009 13.49.52
1173
Working with the Composition IVIap
Worl<ing with the Composition IVIap
Window type:
^ Scripts Window
^ Fiie Browser
^ image Browser
:cie Editor
a Buttons Window
nnn
1° Outimer
1 User Preferences
§1 Text Editor
S* Audio Window
t) Timeline
^ Video Sequence Editor
Q] UV/lmage Editor
> NLA Editor
^ Action Editor
|y ipo Curve Editor
^ 3D View
Lm
Select the Node Editor window
Access the Node Editor and enable Composite Nodes by clicking on the correct icon (picturing a Face).
%
^ View Seiect Add Node
I I Free Unused]
Node Editor Header with Composite Nodes enabled.
To activate nodes for the composition, click the Use Nodes button. Blender creates a default starting noodle,
consisting of two nodes threaded together.
ANIM
Do Se
quence
PLAV
< rt:0
Sta: 1
End: 250 >
L
Use Composition Nodes
To use this mini-map, you must now tell Blender to use the Compositing Node map that has been created,
and to composite the image using composition nodes. To do so, switch to the Scene button area (FIO) and
activate the Do Composite button located below the Animation button. This tells Blender to composite the
final image by mnning it through the composition node map.
Working with the Composition Map
You now have your first noodle, a RenderLayer input node threaded to an Composite output node. From here,
you add and connect nodes in a sort of map layout to your heart's content (or physical memory constraints,
whichever comes first). There are many types of compositing nodes that do many different things. The
available nodes are discussed in the next section, which you can quickly access by clicking here .
29/01/2009 13.49.52
1174
Some Examples of Using Compositing Nodes Some Examples of Using Compositing Nodes
As your map grows, you will need to keep it organized. Try to arrange the 'assembly line' of nodes from left to
right, top to bottom. You can also group nodes together into subroutines, as discussed below.
Grouping Composition Nodes
As your map grows, you might find it helpful to organize your nodes by grouping some of them together.
Blender allows you to make user-defined groups of nodes.
Panel: Node Editor Node Composition
Menu: Shift A af Groups
Node maps can get quite complex. Blender allows you to group a set of nodes together to both save space and
help you conceptualize what the net effect of a mini-map does to a material/image. This menu selection
shows the names of the groups of nodes that you have defined. Select any one to add that group to the map.
Create a Node Group
A group is created by Shift-clicking all the nodes you want in the group, and then selecting Node -> Make
Group (Ctrl G). The group node is shown with a green bar, and the name is shown in an editable field
(Shift-click on the name to enter EditMode and change the name to something that represents what that group
does. The input sockets to the group is the input sockets of contained nodes, and akin for output(s).
Editing Node Groups
You can select the group and press Tab (or select Node -> Edit Group) to enter/leave the group.
Ungroup Nodes
You can select the group and press Alt G (or select Node -> Ungroup) to convert the grouped nodes back to
normal.
A "FadeToBlack" compositing group would be a Time node that feeds the Factor of an RBG Curve node. The
curve in the RGB Curve node would be a flat line at zero. Namely, any X that came in results in a zero output
(black). The factor starts at zero (no effect on the input image), and cranks up to one (fuU effect, namely
black). The input sequence will fade to black over the frame count set in the timer.
Some Examples of Using Compositing Nodes
You can do just about anything with images using nodes. The "Fade to Black" noodle group above is a simple
example of what you can do using compositing nodes.
Raw footage from a foreground actor in front of a blue screen, or a rendered object doing something can be
layered on top of a background. Composite both together, and you have composited footage.
You can change the mood of an image:
• To make an image 'feel' colder, a blue tinge is added to the pic.
29/01/2009 13.49.52 1175
Some Examples of Using Compositing Nodes Some Examples of Using Compositing Nodes
• To convey a flashback or memory, the image may be softened.
• To convey hatred and frustration, add a red tinge or enhance the red. The film 'Sin City' is the most
extreme example of this I have ever seen.
• A startling event may be sharpened and contrast enhanced.
• A happy feeling - you guessed it - yellow (equal parts red and green no blue) for bright and sunny.
• Dust and airborne dirt is often added as a cloud texture over the image to give a little more realism.
Terms
Compositing works equally well on a static image or a video sequence. We use the term image here to
represent either. A Noodle is a set of connected nodes.
Previous: Manual/Using Compositing ^ ,r t.^ ,,^ • • i^t ,
Contents Next: Manual/Compositmg Nodes
29/01/2009 13.49.52 1176
Some Examples of Using Compositing Nodes Some Examples of Using Compositing Nodes
User Manual: Contents I Guidelines I Blender Version 2.43
The compositing nodes allow you to manipulate an image by routing it through a map of connected nodes. A
starting image is routed through different nodes that do various things to the image, combined with other
inputs or put back together, and finally output. Images can be split into their RGB components, combined
(mixed) with other inputs, and layered on top of one another. In film, this process is called post-processing
and occurs during the post-production (namely, after the raw shots are 'in the can'). At this phase, the raw
footage is handed over to an editor who does all sorts of magic to make a good looking movie. Now you can
too!
This section is organized by type of nodes, which are grouped based on similar functions:
• Input - Adds something to the node map, such as an image or a value.
• Output - Displays the result in progress as a small image.
• Color - Manipulates the colors of an image.
• Vector - Manipulate the intensities and reflections of an image
• Filters - Process the image to enhance it, working on adjacent pixels.
• Convertors - Separate the image into its component video, or convert formats.
• Mattes - Generating mattes to mask off areas of an image.
• Distortion - Changing the shape of the image.
• Groups - User-defined groups of nodes.
The simplest way to add a node is to put your cursor in a Node Editor window, and then press Space and click
on Add. The popup menu will extend to show you these types of nodes. Click on a node type and the popup
menu will extend again to show you specific node types available.
Previous: Manual/Node Composition Contents Next: Manual/Compositing Nodes Input
29/01/2009 13.49.52 1177
Some Examples of Using Compositing Nodes
Render Layers Node
User Manual: Contents I Guidelines I Blender Version 2.43
A starting image can be:
• taken directly from the active camera in a selected scene,
• from a JPG, PNG, etc. file as a static picture,
• a movie clip (such as an animation sequence or home movie), or
• just a color.
In addition, these nodes generate information that feeds other nodes.
Render Layers Node
Panel: Node Editor Node Composition
Menu: Shift A at' Input af Render Layers
T Render Layers
lmag#i
Zi
Hormsl i
1^ |l R^r>a&rLayer
e
Render Layers Node
This node is the starting place to getting a picture of your scene into the compositing node map.
This node inputs an image from a scene within your blend file. Select the scene, and the active render layer
from the yellow selection list at the bottom of the node. Blender uses the active camera for that scene to create
an image of the objects specified in the RenderLayer .
The Image is input into the map, along with the following data:
• Alpha (transparency) mask
Depending on the Renderlayer passes that are enabled, other sockets are available. By default the Z is
enabled:
• Z depth map (how far away each pixel is from the camera)
The example shows that two other passes are enabled:
• Normal vector set (how light bounces off the surface)
• Speed vector set (how fast an object is moving from one frame to the next)
29/01/2009 13.49.52
1178
Some Examples of Using Compositing Nodes
Using the Alpha Socket
Use the re-render button (Small landscape icon - to the right of the Renderlayer name) to re-render the scene
and refresh the image and map.
You may recall that a .blend file may contain many scenes. The Renderlayer node can pick up the scene info
from any available scene by selecting the scene from the left-hand selector. If that other scene also uses the
compositor and/or sequencer, you should note that the scene information taken is the raw information
(pre-compositing and pre-sequencing). If you wish to use composited information from another scene, you
will have to render that scene to a multilayer OpenEXR frameset as an intermediate file store, and then use the
Image input node instead.
Using the Alpha Socket
Using the Alpha output socket is crucial in overlaying images on top of one another and letting a background
image "show through" the image in front of it.
In a Blender scene, your objects are floating out there in virtual space. While some objects are in front of one
another (Z depth), there is no ultimate background. Your world settings can give you the illusion of a horizon,
but it's just that; an illusion. Further, some objects are semi-transparent; this is called having an Alpha value.
A semi-transparent object allows light (and any background image) to pass through it to the camera. When
you render an image. Blender puts out, in addition to a pretty image, a map of what solid objects actually are
there, and where infinity is, and a map of the alpha values for semi-transparent objects. You can see this map
by mapping it to a blue screen:
in
T MapValuT- ^
Off5L0.50
Size: 0.600
Min
0.00
Max
1.00
\^lue
Viewing the Alpha values
In the little node map above, we have connected the Alpha output socket of the RenderLayer node to a Map
Value node (explained later, but basically this node takes a set of values and maps them to something we can
use). The Color Ramp node (also explained later in detail) takes each value and maps it to a color that we can
see with our eyes. Finally, the output of the Color Ramp is output to a Composite viewer to show you, our
dear reader, a picture of the Alpha values. Notice that we have set up the map so that things that are perfectly
solid (opaque) are white, and things that are perfectly transparent (or where there is nothing) are blue.
Optional Sockets
For any of the optional sockets to appear on the node, you MUST have the corresponding pass enabled. In
order for the output socket on the RenderLayer node to show, that pass must be enabled in the RenderLayer
panel in the Buttons window. For example, in order to be able to have the Shadow socket show up on the
RenderLayer input node, you must have the "Shad" button enabled in the Buttons window. Scene Render
buttons, Renderlayer panel. See the RenderLayer tab (Buttons window. Output frame. Render Layers tab.
Passes selector buttons) for Blender to put out the values corresponding to the socket.
For a simple scene, a monkey and her bouncy ball, the following picture expertly provides a great example of
what each pass looks like:
29/01/2009 13.49.52
1179
Some Examples of Using Compositing Nodes
Using the Z value Socket
The available sockets are:
• Z: distance away from the camera, in Blender Units
• Normal (Nor): How the color is affected by light coming from the side
• UV: how the image is distorted by the UV mapping
• Speed (Vec): How fast the object is moving, and it what direction
• Color (Col): the RGB values that color the image that you see.
• Diffuse: the softening of colors as they diffuse through the materials
• Specular: the degree of shinyness added to colors as they shine in the light
• Shadow: shadows cast by objects onto other objects
• AO: how the colors are affected by Ambient Occlusion in the world
• Reflect (Ref): for mirror type objects, the colors they reflect and are thus not part of their basic
material
• Refract: how colors are bent by passing through transparent objects
• Radio (Radiosity): colors that are emitted by other objects and cast onto the scene
• IndexOB : a numeric ordinal (index) of each object in the scene, as seen by the camera.
Using the Z value Socket
Using the Z output socket is crucial in producing realistic images, since items farther away are blurrier (but
more on that later).
Imagine a camera hovering over an X-Y plane. When looking through the camera at the plane, Y is up/down
and X is left/right, just like when you are looking at a graph. The camera is up in the air though, so it has a Z
value from the X-Y plane, and, from the perspective of the camera, the plane, in fact all the objects that the
camera can see, have a Z value as a distance that they are away from it. In addition to the pretty colors of an
image, a RenderLayer input node also generates a Z value map. This map is whole bunch of numbers that
specify how far away each pixel in the image is away from the camera. You can see this map by translating it
into colors, or shades of gray:
29/01/2009 13.49.52
1180
Some Examples of Using Compositing Nodes
Using the Speed Socket
^^^^^^^^^^H
■
■
^^^^^^^^H
K '1
VHRH^BSSI
1
■
1
TCslorRamp
oe'
ZC
ValjeC
\
Image C
^..^
Offs: D.DD
Size: D.DiD
^H A: l.DO '
1 Del llC|L|i|
Miri
D.DD
^^^^^■~
Mils
l.DD
"'■Fa::
■1
^^^^H
1
; 1 1 Rerm&rL ; |^jj
Viewing the Z values
In the httle node map above, we have connected the Z output socket of the RenderLayer node to a Map Value
node (explained later). This node takes a set of values and maps them to something we can use. The Color
Ramp node (also explained later in detail) takes each value and maps it to a shade of gray that we can see with
our eyes. Finally, the output of the colorramp is output to a Composite viewer to show you, our dear reader, a
picture of the Z values. Notice that we have set up the Map Value node so that things closer to the camera
appear blacker (think: black is 0, less Z means a smaller number) and pixels/items farther away have an
increasing Z distance and therefore get whiter. We chose a Size value of 0.05 to see Z-values ranging from
to 20 (20 is 1/0.05).
Using the Speed Socket
Even though things may be animated in our scene, a single image or frame from the animation does not
portray any motion; the image from the frame is simply where things are at that particular time. However,
from the Render Layers node. Blender puts out a vector set that says how particular pixels are moving, or will
move, to the next frame. You use this socket to create a blurring effect. Find out more by clicking here .
Image node
Panel: Node Editor Node Composition
Menu: Shift A at' Input at' Image
Image
Image C
Alpha C
zC
^ Sketch. png ffl
Image node
The Image node injects any image format that is supported by Blender . Besides inputting the actual image,
this node can also input Alpha and depth (Z) values if the image has them. If the image is a MultiLayer
format, all saved render passes are input. Use this node to input:
• A single image from a file (such as a JPG picture)
• Part or all of an animation sequence (such as the 30th to 60th frame)
29/01/2009 13.49.52
1181
Some Examples of Using Compositing Nodes Image Channels
• Part or all of a movie clip (such as an AVI file)
• the image that is currently in the UV/Image Editor (and possibly being painted)
• an image that was loaded in the UV/Image Editor
Animated image sequences or video files can also be used. See Animations below.
To select an image file or generated image from the UV/Image Editor, click on the small arrow selector button
to the left of the name and pick an existing image (e.g. loaded in the UV editor or elsewhere) or click on
LOAD NEW to select a file from your hard disk via a file-browser. These images can be e.g. previously
rendered images, matte paintings, a picture of your cat, whatever. Blender really doesn't care.
If the image is part of a sequence, manually click the Image Type selector to the right of the name, and select
Sequence. Additional controls will allow you to define how much of the sequence to pull in (see Animations
below). If the file is a video file, these controls will automatically appear.
Image Channels
When the image is loaded, the available channels will be shown as sockets on the node. As a minimum, the
Image, Alpha, and Z channels are made available. The picture may or may not have an alpha (transparency)
and/or Z (depth) channel, depending on the format. If the image format does not support A and/or Z, default
values are supplied (1.0 for A, 0.0 for Z).
• Alpha/Transparency Channel
♦ If a transparency channel is detected, the Alpha output socket will supply it.
♦ If it does not have an Alpha channel (e.g. JPG images). Blender will supply one, setting the
whole image to completely opaque. (An Alpha of 1.00, which will show in a Viewer node as
white - if connected to the Image input socket).
• Z/depth Channel
♦ If a Z (depth) channel is detected, the Z output socket will supply it.
♦ If it does not have a Z channel (e.g. JPG or PNG images). Blender will supply one, setting the
whole image to be at camera (a depth of 0.00). To view the Z-depth channel, use the Map
Value to ColorRamp noodle given above in the Render Layer input node, in the Render Layer
input node .
Formats
Blender supports many image formats. Currently only the OpenEXR image format stores RGB (color), A
(alpha), and Z (depth) buffer information in a single file, if enabled.
Saving/Retrieving Render Passess
29/01/2009 13.49.52 1182
Some Examples of Using Compositing Nodes
Image Size
'0O01.exr.DOl
\wK
w b ^ri^
i
IM:0001.exr.001
E»
Frs: 100
SFra:
1
Offs: 50
Cycl
6.
1 RenderLayer
s
Blender can save the individual Render Layers and specific passes in a MultiLayer file format, which is an
extension of the OpenEXR format. In this example, we are reading in frames 50 to 100 of 1 RenderLayer that
were generated some time ago. The passes that were saved were the Image, Alpha, Z, Specular and AO pass.
To create a MultiLayer image set, simply disable Do Composite, set your Format to MultiLayer, enable the
Render Layer passes you wish to save over the desired frame range, and Animate. Then, in Blender, enable
Compositing Nodes and Do Composite, and use the Image input node to read in the EXR file. When you do,
you will see each of the saved passes available as sockets for you to use in your compositing noodle.
Image Size
Size matters - Pay attention to image resolution and color depth when mixing and matching images. Aliasing
(rough edges), color flatness, distorted images, can all be traced to mixing inappropriate resolutions and color
depths.
The compositor can mix images with any size, and will only perform operations on pixels where images have
an overlap. When nodes receive inputs with differently sized Images, these rules apply:
• The first/top Image input socket defines the output size.
• The composite is centered by default, unless a translation has been assigned to a buffer with the
Translate node.
So each node in a composite can operate on different sized images, as defined by its inputs. Only the
Composite output node has a fixed size, as defined by the Scene buttons (Format Panel - FIO). The Viewer
node always shows the size from its input, but when not linked (or linked to a value) it shows a small 320x256
pixel image.
Animations
29/01/2009 13.49.52
1183
Some Examples of Using Compositing Nodes
Generated Images
To use image sequences or movies within your composition, press the face or little film strip button located to
the right of the selector. As you click, a pop-up will offer you four choices:
1 . Generated -
2. Sequence - a sequence of frames, each frame in a separate file.
3. Movie - a sequence of frames packed into a single .avi or .mov file
4. Image - a single frame or still image in a file
A Movie or Image can be named anything, but a Sequence must have a digit sequence somewhere in its
filename, for example fire0001set.jpg, fire0002set.jpg, fire0003set.jpg and so on. The number indicates the
frame.
If a Sequence or Movie is selected, an additional set of controls will appear that allows you to select part or all
of the sequence. Use these controls to specify which frames, out of the original sequence, that you want to
introduce into the animation you are about to render. You can start at the beginning and only use the
beginning, or even pick out a set of frames from the middle of an existing animation.
The Frs number button is the number of frames in the sequence that you want to show. For example, if you
want to show 2 seconds of the animation, and are running 30 fps, you would put 60 here.
The SFra number button sets the start frame of the animation; namely, at what point in the animation that you
are going to render do you want this sequence to start playing. For example, if you want to introduce this clip
ten seconds into the composite output, you would put 300 here (at 30 fps).
The First number button sets the first number in the animated sequence name. For example, if your images
were called "credits-OOOl.png", "credits-0002.png" through "credits-0300.png" and you wanted to start
picking up with frame 20, you'd put 20 here.
To have the movie/sequence start over and repeat when it is done, press the Cyclic button. For example, if you
were compositing a fan into a room, and the fan animation lasted 30 frames, the animation would start over at
frame 31, 61, 91, and so on, continuously looping. As you scrub from frame to frame, to see the actual video
frame used for the current frame of animation, press the auto button to the right of the Cyclic button.
Generated Images
29/01/2009 13.49.52
1184
Some Examples of Using Compositing Nodes
Notes
A,,... rauii s\
Using the Nodes to modify a painting in progress in the UV/Image window
Blender features Texture Paint which works in the UV/Image Editor, that allows you to paint on the fly, and
the image is kept in memory or saved. If sync lock is enabled (the lock icon in the header), changes are
broadcast throughout Blender as soon as you lift the mouse button. One of the places that the image can go is
to the Image Input node. The example shows a painting session going on in the right-hand UV/Image Editor
window for the painting "Untitled". Create this image via Image->New in the UV/Image Editor. Refer to the
texture paint section of the user maual for more info on using Texture Paint.
In the left-hand window, the Image input node was used to select that "Untitled" image. Notice that the Image
type icon is blank, indicating that it is pulling in a Generated image. That image is colorized by the noodle,
with the result used as a backdrop in the Node Editor Window.
Using this setup and the Generated Image type is like painting and post-processing as you continue painting.
Changes to either the painting or the post-pro noodle are dynamic and real-time.
Notes
No Frame Stretching or Compression: If the input animation (avi or frame set) was encoded at a frame rate
that is dijferent from your current settings, the resultant animation will appear to run faster or slower. Blender
Nodes do not adjust input video frame rates. Use the scale control inside the Video Sequence Editor to stretch
or compress video to the desired speed, and input it here. You can incorporate "Slow-Mo" into your video. To
do so, ANIMate a video segment at 60 frames per second, and input it via this node, using Render settings that
have an animation frame rate of the normal 30 fps; the resulting video will be played at half speed. Do the
opposite to mimic Flash running around at hyperspeed.
AVI (Audio Video Interlaced) files are encoded and often compressed using a routine called a Codec. You
must have a codec installed on your machine and available to Blender that understands and is able to read the
file, in order for Blender to be able to de-code and extract frames from the file. If you get the error message
FFMPEG or unsupported video format when trying to load the file, you need to get a Codec that
understands the video file. Contact the author of the file and find out how it was encoded. An outside package,
such as VirtualDub, might help you track this information down. Codecs are supplied by video device
manufacturers, Microsoft, DivX, and Xvid, among others, and can often be downloaded from their web sites
for free.
29/01/2009 13.49.52
1185
Some Examples of Using Compositing Nodes
Splicing Video Sequences using Nodes
Splicing Video Sequences using Nodes
The above animation controls, coupled with a little mixing, is all you need to splice video sequences together.
There are many kinds of splices:
• Cut Splice - literally the ends of the footage are just stuck together
• Fade In - The scene fades in, usually from black
• Fade Out - The scene fades out, usually to black
• Mix - Toward the end of one scene, the images from the next scene meld in as the first scene fades
• Winking and Blinking - fading one cut out while the other fades in, partially or totally through black
• Bumps and Wipes - one cut bumps the other one out of frame, or wipes over it (like from the top left
corner down)
Cut Splicing using Nodes
In the example noodle below, we have two pieces of footage that we want to cut splice together.
• Magic Monkey - named OOOl.png through OOSO.png
• Credits - named creditsOOOl.png through creditsOOSO.png
The editor has reviewed the Credits and thought the first two frames could be thrown away (onto the cutting
room floor, as they say) along with the last 8, leaving 20 frames from the total shot. Not shown in this image,
but cmcial, is that in the Output panel, we set our render output filename to "Monkey-Credits-", and our
Animation start and end frames to 1 and 50 (30 from the Monkey, 20 from the credits). Notice the Time node;
it tells the Mix node to use the top image until frame 30, and then, at frame 31, changes the Mix factor to 1,
which means to use the bottom set of images.
Cut Splice using Nodes
Upon pressing the ANIM button. Blender will composite the animation. If you specified an image format for
output, for example, PNG, Blender will create 50 files, named "Monkey-Credits-OOOl.png" through
"Monkey-Credits-0050.png". If you specified a movie format as output, such as AVI- JPEG, then Blender
will create only one file, "Monkey-Credits-.avi", containing all 50 frames.
Use cut scenes for rapid-fire transition, conveying a sense of energy and excitement, and to pack in a lot of
action in a short time. Try to avoid cutting from a dark scene to a light one, because it's hard on the eyes. It is
very emotionally contrasting, and sometimes humorous and ironic, to cut from a very active actor in one scene
to a very still actor in another scene, a la old Road Runner and Coyote scenes.
29/01/2009 13.49.52
1186
Some Examples of Using Compositing Nodes
Splicing Video Sequences using Nodes
Fade Splicing using Nodes
In the previous topic, we saw how to cut from one sequence to another. To fade in or out, we simply replace
one set of images with a flat color, and expand the Time frame for the splice. In the image below, beginning at
frame 20, we start fading out to cyan:
Fading Out using Nodes
Cyan was chosen because that is the color of the Monkey at that time, but you can just as easily choose any
color. The image below shows frame 30, when we have almost faded completely.
To fade in, change the Mix node and plug the image sequence into the bottom socket, and specify a flat color
for the top socket.
IVIix Splice using Nodes
To mix, or crossover, from one scene to the next, start feeding the second scene in while the first is mixing
out. The noodle below shows frame 25 of a mix crossover special effect to transition from one scene to the
next, beginning at frame 20 with the transition completed by frame 30. Action continues in the flrst scene as it
fades out and is mixed with action that starts in the second scene.
Mix Splice using Nodes
Use this effect to convey similarities between the two scenes. For example. Scene 1 is the robber walking
down the street, ending with the camera focusing in on his feet. Scene 2 is a cop walking down the street after
him, starting with his feet and working its way up to reveal that the cop is following the robber.
29/01/2009 13.49.52
1187
Some Examples of Using Compositing Nodes
Splicing Video Sequences using Nodes
Wink Splice using Nodes
A Wink is just like blinking your eyes; one scene fades to black and the other fades in. To use Blender to get
this effect, build on the Cut and Fade splices discussed above to yield:
A Wink using Nodes
In the above example, showing frame 27, we have adjusted some parameters to show you the power of
Blender and how to use its Nodes to achieve just the blended crossover effect you desire:
• Postfeed: Even though there were only 15 frames of animation in the Toucan strip, the cutover (top
Time node) does not occur until frame 30. Blender continues to put out the last frame of an animation,
automatically extending it for you, for frames out of the strip's range.
• Pre feed: Even though the swirl does not start playing until frame 34, Blender supplies the first frame
of it for Frames 31 through 33. In fact, it supplies this image all the way back to frame 1.
• Partial Fade: Notice the second 'wink' Time node. Like a real wink, it does not totally fade to black;
only about 75%. When transitioning between scenes where you want some visual carryover, use this
effect because there is not a break in perceptual sequence.
Multiple Feeds
The above examples call out two feeds, but by replicating the Input, Time and Mix nodes, you can have
multiple feeds at any one time; just set the Time node to tell the Mixer when to cut over to using it.
Texture Node
Panel: Node Editor Node Composition
Menu: Shift A at' Input af Texture
29/01/2009 13.49.52
1188
Some Examples of Using Compositing Nodes
Example
wikK sM
vblusC
ColorC
n
TCiTek 1
■
l[ Offset 1 1
l|5c.,. ||
»J
Texture node
The Texture node makes 3D textures available to the compositor. A texture, from the list of textures available
in the current blend file, is selected and introduced through the value and/or color socket.
Library
Please read up on the Blender Library system for help on importing and linking to textures in other blender
files
Note
You cannot edit the textures themselves in the node window. To use this node, create and edit the texture
in the normal texture buttons, then select the texture from the menu button on the node.
You can change the Offset and a Scale (which is called Offs XYZ and Size XYZ in the Materials Texture
Map Input panel) for the texture by clicking on the label and setting the sliders, thus affecting how the texture
is applied to the image. For animation, note that this is a vector input socket, because the XYZ values are
needed.
Texture nodes can output a straight black-and-white Value image (don't mistake this for alpha) and an image
(Color).
Example
In the example above, we want to simulate some red plasma gas out there in space. So, we fog up a image
taken from the Hubble telecscope of Orion and take the ever-so-useful Cloud texture and use it to mix in red
29/01/2009 13.49.52
1189
Some Examples of Using Compositing Nodes
Value node
with the image.
Value node
Panel: Node Editor Node Composition
Menu: Shift A at' Input af Value
Value Node
The Value node has no inputs; it just outputs a numerical value (floating point spanning 0.00 to 1.00)
currently entered in the NumButton displayed in its controls selection.
Use this node to supply a constant, fixed value to other nodes' value or factor input sockets.
RGB node
Panel: Node Editor Node Composition
Menu: Shift A at' Input af RGB
RGBAl
RGB Node
The RGB node has no inputs. It just outputs the Color currently selected in its controls section; a sample of it
is shown in the top box. In the example to the right, a gray color with a tinge of red is sleeted.
To change the brightness and saturation of the color, LMB B chck anywhere within the square gradient. The
current saturation is shown as a little circle within the gradient. To change the color itself, click anwhere alon^
the rainbow Color Ramp.
Example
29/01/2009 13.49.52
1190
Some Examples of Using Compositing Nodes
Time node
In this example, our corporate color is teal, but the bozo who made the presentation forgot. So, we multiply
his lame black and white image with our corporate color to save him from embarassment in front of the boss
when he gives his boring presentation.
Time node
Panel: Node Editor Node Composition
Menu: Shift A at' Input af Time
Time node
The Time node generates a factor value (from 0.00 to 1.00) (that changes according to the curve drawn) as
time progresses through your movie (frames).
The Start and End NumButtons specify the range of time the values should be output along, and this range
becomes the X-axis of the graph. The curve defines the Y-value and hence the factor that is output. In the
example to the right, since the timespan is 250 frames and the line is straight from corner to corner, 0.50
would be output at frame 125, and 0.75 will be output at frame 187.
Note on output values
The Map Value node can be used to map the output to a more appropriate value. With some time curves, it is
possible that the Time node may output a number larger than one or less than zero. To be save, use the
Min/Max clamping function of the Map Value node to limit output.
You can reverse time (unfortunately, only in Blender and not in the real world) by specifying a Start frame
greater than the End frame. The net effect of doing so is to flip the curve around. Warning: doing so is easily
overlooked in your node map and can be very confusing (like meeting your mother when she was/is your age
in "Back to the Future").
Time is Relative
29/01/2009 13.49.52
1191
Using Input Nodes
Using Input Nodes
In Blender, time is measured in frames. The actual duration of a time span depends on how fast those frames
whiz by (frame rate). You set the frame rate in your animation settings ( Scene Context FIO ). Common
settings range from 5 seconds per frame for slideshows (0.2 fps), to 30 fps for US movies.
Time Node Examples
In the picture below, over the course of a second of time (30 frames), the following time controls are made:
fllrne
^
-^
[fita,: ], 1 nd; M"
tec(
{4Sta: 1. 1 -fidL 55]
(■Sta: L. I -fni; M]
l^c
\
x^^
x^
(jSta: ]> I fKlTSii^
A) No Effect B) Slow Down C) Freeze D) Accelerate E) Reverse
Common uses for this include a "fade to black" , wherein the accelerate time curve (typically
exponentially-shaped) feeds a mix value that mixes a constant black color in, so that the blackness accelerates
and eventually darkens the image to total black. Other good uses include an increasing soften (blur-out or
-in) effect, or fade-in a background or foreground, instead of just jumping things into or out of the scene.
You can even imagine hooking up one blur to a background renderlayer, another inverted blur to a foreground
renderlayer, and time feeding both. This node group would simulate someone focusing the camera lens.
Using Input Nodes
As your imagination mns wild, consider a few ideas that came to me just now on my couch: mixing a clouds
texture with a time input to fog up a piece of glass or show spray paint building up on a wall. Consider mixing
red and the soften with time (decreasing output) to show what someone sees when waking up from a hard hit
on the head. Mix HSV input with a starfield image with time (decreasing output) to show what we might see
someday as we accelerate our starship and experience red-shift.
As a user, you should know that we have arrived at the point where there are many ways to do the same thing
in Blender. For example, an old way to make a slide show using Blender, you created multiple image textures,
one image for each slide, and assigned them as texture channels to the material for the screen, then created a
screen (plane) that filled the cameral view. Using a material ipo, you would adjust the Color influence of each
channel at different frames, fading one in as the previous slide faded out. Whew! Rearranging slide and
changing the timing was clunky but doable by moving the IPO keys. The Node way is to create an image
input, one for each slide image. Using the Image input and Time nodes connected to an AlphaOver mixer is
much simpler, clearer, and easier to maintain.
Previous: Manual/Compositing Nodes
Contents
Next: Manual/Compositing Nodes Output
29/01/2009 13.49.52
1192
Using Input Nodes Viewer
User Manual: Contents I Guidelines I Blender Version 2.43
At any point, you may want to see or save the working image in progress, especially right after some
operation by a node. Simply create another thread from the image output socket of the node to an Output node
to see a mini-picture.
Only one Viewer and one Composite Node is active, which is indicated with a red sphere icon in the Node
header. Clicking on Viewer Nodes makes them active. The active Composite Node is always the first, and you
should only use one anyway.
Viewer
Panel: Node Editor Node Composition
Menu: Shift A at' Output af Viewer
Viewer node
The Viewer node is a temporary, in-process viewer. Plug it in wherever you would like to see an image or
value-map in your node-tree.
LMB - click on the image to update it, if it wasn't done automatically. You can use as many of these as you
would like.
Using tlie UV/lmage Editor Window
The Viewer node allows results to be displayed in the UV/Image Editor. The image is facilitated by selecting
the IMiViewer Node on the window's header. The UV/Image Editor will display the image from the currently
selected viewer node.
To save the image being viewed, use the Image->Save As menu to save the image in a file.
The UV/Image Editor also has three additional options in its header to view Images with or without Alpha, or
to view the Alpha or Z itself. Holding LMB tlin the Image display allows you to sample the values.
Composite
Panel: Node Editor Node Composition
Menu: Shift A at' Output at' Composite
29/01/2009 13.49.52 1193
Using Input Nodes
Saving your Composite Image
' Cam
^H
/Image
) Alpha
>Z
Composite node
The Composite node is where the actual output from the compositor is connected to the renderer. Connecting
a node to the Composite node will output the result of that node's full tree to the Renderer, leaving this node
unconnected will result in a blank image. This node is updated after each render, but also if you change things
in your node-tree (provided at least one finished input node is connected).
You can connect three channels: the actual RGBA image, the Alpha image, and the Z (depth) image. You
should only have one Composite node in your map so that only one final image is rendered when the Do
Composite button is pressed on the Render Options Animation panel (please read Node Composition if you
haven't yet). Otherwise, unpredictable results may occur.
Saving your Composite Image
The RENDER button renders a single frame or image. Save your image using F3 or the File->Save Image
menu. The image will be saved using the image format settings on the Render panel.
To save a sequence of images, for example if you input a movie clip or used a Time node, with each frame in
its own file, use the ANIM button and its settings. If you might want to later overlay them, be sure to use an
image format that supports an Alpha channel (such as PNG). If you might want to later arrange them front to
back or create a depth of field effect, use a format that supports a Z-depth channel (such as EXR).
To save a composition as a movie clip (all frames in a single file), use an AVI or Quicktime format, and use
the ANIM button and its settings.
SplltVlewer Node
Panel: Node Editor Node Composition
Menu: Shift A at'.Qu^ut af SplitViewer
' T SplltVlewer
[
Image
Image
SplitViewer node
29/01/2009 13.49.52
1194
Using Input Nodes File Output Node
The SplitViewer node takes two images and displays one half of each on each side (top socket on the right
half, bottom socket input on the left). Use this node for making side-by-side comparisons of two
renderings/images, perhaps from different renderlayers or from different scenes. When transitioning between
scenes, you want to be sure the stop action is seamless; use this node to compare the end of one scene with the
beginning of another to ensure they align.
File Output Node
Panel: Node Editor Node Composition
Menu: Shift A at' Output af File Output
jufpui
/tmp\
Jpeg t
< Quality: 90 ►■
i SFra: 1 f
EFra: 250
linage
File Output node
This node puts out an RGBA image, in the format selected, for each frame range specified, to the filename
entered, as part of a frameset sequence. This means that the name of the file will be the name you enter plus a
numeric frame number, plus the filename extension (based on format). Based on the format you choose,
various quality/compression options may be shown.
To support subsequent arrangement and layering of images, the node can supply a Z-depth map. However,
please note that only the OpenEXR image formats save the Z information.
The image is saved whenever Blender feels like it. Just kidding; whenever you press the Render button, the
current frame image is saved. When you press the Anim button, the frameset sequence (specified in the Start
and End frame) is saved.
This node saves you from doing (or forgetting to do) the Save Image after a render; the image is saved
automagically for you. In addition, since this node can be hooked in anywhere in the noodle, you can save
intermediate images automatically. Neat, huh?
Filespecs
As with all filename entries, use // at the beginning of the field to shorthand reference the current directory of
the .blend file. You can also use the .. breadcrumb to go up a directory.
Previous: Manual/Compositing Nodes ^ ,t t.^ ,,^ • • i^t i ^ ,
Contents Next: Manual/Compositmg Nodes Color
29/01/2009 13.49.52 1195
Using Input Nodes
RGB Curves Node
User Manual: Contents I Guidelines I Blender Version 2.43
These nodes play with the colors in the image. They adjust the image's color intensity, adjust contrast and
intensity, and, most importantly, mix two images together by color, transparency, or distance.
RGB Curves Node
Panel: Node Editor Node Composition
Menu: Shift A at' Color af RGB Curves
Image C
SIrIgIbI +^ttx
/
/
/
Fac 1.00
I Image
I Black Level
1 White Level
RGB Curves node
For each color component channel (RGB) or the composite (C), this node allows you to define a bezier curve
that varies the input (across the bottom, or x-axis) to produce an output value (the y-axis). By default, it is a
straight line with a constant slope, so that .5 along the x-axis results in a .5 y-axis output. Click and drag
along the curve to create a control point and to change the curve's shape. Use the X to delete the selected
(white) point.
Clicking on each C R G B component displays the curve for that channel. For example, making the composite
curve flatter (by clicking and dragging the left-hand point of the curve up) means that a little amount of color
will result in a lot more color (a higher Y value). Effectively, this bolsters the faint details while reducing
overall contrast. You can also set a curve just for the red, and for example, set the curve so that a little red
does not show at all, but a lot of red does.
Here are some common curves you can use to achieve desired effects:
' RGB Curves
aB Curves
aniGifi) +.;j
ax
!
3R|Glii
+--ja X
x
"^
\
'"RGB Curve
T F^B Curves
A) Lighten B) Negative C) Decrease Contrast D) Posterize
29/01/2009 13.49.52
1196
Using Input Nodes
Options
Options
Fac
How much the node should factor in its settings and affect the output
Black Level
Defines the input color that is mapped to black. Default is black, which does not change the image.
White Level
Defines the input color that is mapped to white. Default is white, which does not change the image.
The levels work exactly like the ones in the image viewer. Input colors are scaled linearly to match
black/white levels.
To define the levels, either use LMB on the color patch to bring up the color selection widget or connect some
RGBA input to the sockets.
To only affect the value/contrast (not hue) of the output, set the levels to shades of gray. This is equivalent to
setting a linear curve for C.
If you set any level to a color with a saturation greater than 0, the output colors will change accordingly,
allowing for basic color correction or effects. This is equivalent to setting linear curves for R, G and B.
Examples
Color correction using Curves
Color correction with curves
In this example, the image has way too much red in it, so we run it through an RGB node and reduce the Red
channel by about half.
We added a middle dot so we could make the line into a sideways exponential curve. This kind of curve evens
out the amount of a color in an image as it reaches saturation. Also, read on for examples of the Darken and
Contrast Enhancement curves.
Coior correction using Blaclc/Wliite Levels
29/01/2009 13.49.52
1197
Using Input Nodes
Examples
Color correction with BlackAVhite Levels
Manually adjusting the RGB curves for color correction can be difficult. Another option for color correction is
to use the Black and White Levels instead, which really might be their main purpose.
In this example, the White Level is set to the color of a bright spot of the sand in the background, and the
Black Level to the color in the center of the fish's eye. To do this efficiently it's best to bring up an image
viewer window showing the original input image. You can then use the levels' color picker to easily choose
the appropriate colors from the input image, zoomig in to pixel level if necessary. The result can be
fine-tuned with the R,G, and B curves like in the previous example.
The curve for C is used to compensate the increased contrast that is a side-effect of setting Black and White
Levels.
Effects
Changing colors
Curves and BlackAVhite Levels can also be used to completely change the colors of an image.
Note that e.g. setting Black Level to red and White Level to blue does not simply substitute black with red and
white with blue as the example image might suggest. Levels do color scaling, not substitution, but depending
on the settings they can result in the described color substitution.
(What really happens when setting Black Level to pure red and White Level to pure blue is that the red
channel gets inverted, green gets reduced to zero and blue remains unchanged.)
Because of this the results of setting arbitrary BlackAVhite Levels or RGB curves is hard to predict, but can be
fun to play with.
Mix Node
Panel: Node Editor Node Composition
Menu: Shift A af .Color af Mix
29/01/2009 13.49.52
1198
Using Input Nodes Examples
This node mixes a base image (threaded to the top socket) together with a second image (bottom socket) by
working on the individual and corresponding pixels in the two images or surfaces. The way the output image
is produced is selected in the drop-down menu. The size (output resolution) of the image produced by the mix
node is the size of the base image. The alpha and Z channels are mixed as well.
Not one, not two, but count 'em, sixteen mixing choices include:
Mix
The background pixel is covered by the foreground using alpha values.
Add
The pixels are added together. Fac controls how much of the second socket to add in. Gives a bright
result.
The "opposite" to Subtract mode.
Subtract
Pixels are subtracted from one another. Gives a dark result.
The "opposite" to Add mode.
Multiply
Returns a darker result than either pixel in most cases (except one of them equals white=l).
Completely white layers do not change the background at all. Completely black layers give a black
result.
The "opposite" to Screen mode.
Screen
Both pixel values are inverted, multiplied by each other, the result is inverted again. This returns a
brighter result than both input pixels in most cases (except one of them equals 0). Completely black
layers do not change the background at all (and vice versa) - completely white layers give a white
result.
The "opposite" of Multiply mode.
Overlay
A combination of Screen and Multiply mode, depending on the base color.
Divide
The background pixel (top socket) is divided by the second one: if this one is white (= 1.0), the first
one isn't changed; the darker the second one, the brighter is the result (division by 0.5 - median gray
- is same as multiplication by 2.0); if the second is black (= 0.0, zero-division is impossible!).
Blender doesn't modify the background pixel.
Dijference
Both pixels are subtracted from one another, the absolute value is taken. So the result shows the
distance between both parameters, black stands for equal colors, white for opposite colors (one is
black, the other white). The result looks a bit strange in many cases. This mode can be used to invert
parts of the base image, and to compare two images (results in black if they are equal).
Darken
Both pixels are compared to each other, the smaller one is taken. Completely white layers do not
change the background at all, and completely black layers give a black result.
Lighten
Both parameters are compared to each other, the larger one is taken. Completely black layers do not
change the image at all and white layers give a white result.
Dodge
Some kind of inverted Multiply mode (the multiplication is replaced by a division of the "inverse").
Results in lighter areas of the image.
29/01/2009 13.49.52 1199
Using Input Nodes Examples
Burn
Some kind of inverted Screen mode (the multiplication is replaced by a division of the "inverse").
Results in darker images, since the image is burned onto the paper, er.. image (showing my age).
Color
Adds a color to a pixel, tinting the overall whole with the color. Use this to increase the tint of an
image.
Value
The RGB values of both pixels are converted to HSV values. The values of both pixels are blended,
and the hue and saturation of the base image is combined with the blended value and converted back
to RGB.
Saturation
The RGB values of both pixels are converted to HSV values. The saturation of both pixels are
blended, and the hue and value of the base image is combined with the blended saturation and
converted back to RGB .
Hue
The RGB values of both pixels are converted to HSV values. The hue of both pixels are blended, and
the value and saturation of the base image is combined with the blended hue and converted back to
RGB.
Color Channels
There are two ways to express the channels that are combined to result in a color: RGB or HSV. RGB stands
for the Red,Green,Blue pixel format, and HSV stands for Hue,Saturation,Value pixel format.
Click the green Alpha button to make the mix node use the Alpha (transparency) values of the second
(bottom) node. If enabled, the resulting image will have an Alpha channel that reflects both images'
channels. Otherwise, (when not enabled, light green) the output image will mix the colors by
considering what effect the Alpha channel has of the base (top input socket) image. The Alpha
channel of the output image is not affected.
Fac
The amount of mixing of the bottom socket is selected by the Factor input field (Fac:). A factor of
zero does not use the bottom socket, where as a value of 1.0 makes full use. In Mix mode, 50:50
(0.50) is an even mix between the two, but in Add mode, .50 means that only half of the second
socket's influence will be applied.
Examples
Below are samples of common mix modes and uses, mixing a color or checker with a mask.
29/01/2009 13.49.52 1200
Using Input Nodes
Contrast Enhancement using IVIix
Some explanation of the mixing methods above might help you use the Mix node effectively:
• Add - adding blue to blue keeps it blue, but adding blue to red makes purple. White already has a full
amount of blue, so it stays white. Use this to shift a color of an image. Adding a blue tinge makes the
image feel colder.
• Subtract — Taking Blue away from white leaves Red and Green, which combined make Yellow (and
you never thought you'd need a color wheel again, eh?). Taking Blue away from Purple leaves Red.
Use this to de-saturate an image. Taking away yellow makes an image bluer and more depressing
(fun to do, if you're emo).
• Multiply: Black (0.00) times anything leaves black. Anything times White (1.00) is itself. Use this to
mask out garbage, or to colorize a black-and-white image.
• Hue: Shows you how much of a color is in an image, ignoring all colors except what is selected:
makes a monochrome picture (style 'Black & Hue').
• Mix: Combines the two images, averaging the two
• Lighten: Like bleach, makes your whites whiter. Use with a mask to lighten up a little.
• Dijference: Kinda cute in that it takes out a color. The color needed to turn Yellow into White is Blue.
Use this to compare two verrry similar images to see what had been done to one to make it the other;
sorta like a change log for images. You can use this to see a watermark you have placed in an image
for theft detection.
• Darken, with the colors set here, is like looking at the world through rose-colored glasses (sorry, I
just couldn't resist).
Contrast Enhancement using Mix
Here is a small map showing the effects of two other common uses for the RGB Curve: Darken and Contrast
Enhancement. You can see the effect each curve has independently, and the combined effect when they are
mixed equally.
29/01/2009 13.49.52
1201
Using Input Nodes
Using IVIix to Watermark images
Example node setup showing "Darken", "Enhance Contrast" and "Mix" nodes for composition.
As you can hopefully see, our original magic monkey was overexposed by too much light. To cure an
overexposure, you must both darken the image and enhance the contrast. Other paint programs usually
provide a slider type of control, but Blender, ah the fantastic Blender, provides a user-definable curve to
provide precise control.
In the top RGB curve. Darken, only the right side of the curve was lowered; thus, any X input along the
bottom results in a geometrically less Y output. The Enhance Contrast RGB 'S' curve scales the output such
that middle values of X change dramatically; namely, the middle brightness scale is expanded, and thus whiter
whites and blacker blacks are output. To make this curve, simply click on the curve and a new control point is
added. Drag the point around to bend the curve as you wish. The Mix node combines these two effects
equally, and Suzanne feels much better. And NOBODY wants a cranky monkey on their hands.
Using Mix to Watermarl< images
In the old days, a pattern was pressed into the paper mush as it dried, creating a mark that identified who made
the paper and where it came from. The mark was barely perciptable except in just the right light. Probably the
first form of subliminal advertising. Nowadays, people watermark their images to identify them as personal
intellectual property, for subliminal advertising of the author or hosting service, or simply to track their
image's proliferation throughout the web. Blender provides a complete set of tools for you to both encode
your watermark and to tell if an image has your watermark.
Encoding Your Watermark in an Image
First, construct your own personal watermark. You can use your name, a word, a shape or image not easily
replicated. While neutral gray works best using the encoding method suggested, you are free to use other
colors or patterns. It can be a single pixel or a whole gradient; it's up to you. In the example below, we are
encoding the watermark in a specific location in the image using the Translate node; this helps later because
we only have to look in a specific location for the mark. We then use the RGB to BW node to convert the
image to numbers that the Map Value node can use to make the image subliminal. In this case, it reduces the
mark to one-tenth of its original intensity. The Add node adds the corresponding pixels, make the ones
29/01/2009 13.49.52
1202
Using Input Nodes
Using IVIix to Watermarl< images
containing the mark ever-so-slightly brighter.
Image t
^ .001 D
~|1R-|B|
) Image
XO.OO
) Image
\^|{
T MapValu ~
ValueC
: Offs: 0.00
EizeL D.lOO
Min
0.00
Max
1.00
L.
^lue
) Image
Embedding your mark in an Image using a Mark and Specific Position
Of course, if you want people to notice your mark, don't scale it so much, or make it a contrasting color. There
are also many other ways, using other mix settings and fancier rigs. Feel free to experiment!
Additional uses
You can also use this technique, using settings that result in visible effects, in title sequences to make the
words appear to be cast on the water's surface, or as a special effect to make words appear on the posessed
girl's forearm, yuk.
Decoding an Image for your Watermark
When you see an image that you think might be yours, use the node map below to compare it to your stock
image (pre-watermarked original). In this map, the Mix node is set to Difference, and the Map Value node
amplifies any difference. The result is routed to a viewer, and you can see how the original mark stands out,
clear as a bell:
Select
Checking an image for your watermark
Various image compression algorithms lose some of the original; the difference shows as noise. Experiment
with different compression settings and marks to see which works best for you by having the encoding map in
one scene, and the decoding map in another. Use them while changing Blender's image format settings,
reloading the watermarked image after saving, to get an acceptable result. In the example above, the mark was
clearly visible all the way up to IPEG compression of 50%.
29/01/2009 13.49.52
1203
Using Input Nodes Using Dodge and Burn (History Lesson)
Using Dodge and Burn (History Lesson)
Use the dodge and burn mix methods in combination with a mask to affect only certain areas of the image. In
the old darkroom days, when yes, I actually spent hours in a small stinky room bathed in soft red light, I used
a circle cut out taped to a straw to dodge areas of the photo as the exposure was made, casting a shadow on the
plate and thus limiting the light to a certain area. To do the opposite, I would burn in an image by holding a
mask over the image. The mask had a hole in it, letting light through and thus 'burning' in the image onto the
paper. The same equivalent can be used here by mixing an alpha mask image with your image using a dodge
mixer to lighten an area of your photo. Remember that black is zero (no) effect, and white is one (full) effect.
And by the way, ya grew to like the smell of the fixer, and with a little soft music in the background and the
sound of the running water, it was very relaxing. I kinda miss those dayz.
Hue Saturation Node
Panel: Node Editor Node Composition
Menu: Shift A at' Color af Hue Saturation
Image'
Hue
0.50
■■1- '
Sat
1.000
■■iJ- '
VaJ:
1.000
.^J
^
Fajc 1 .00
Image
As an alternative to RGB editing, color can be thought of as a mix of Hues, namely a normalized value along
the visible spectrum from infra-red to ultra violet (the rainbow, remember "Roy G. Biv"). The amount of the
color added depends on the saturation of that color; the higher the saturation, the more of that pigment is
added. Use the saturation slider of this node to "bring out" the colors of a washed out image.
This node takes an input image and mns the color of the image (and the light it reflects and radiates) 'up'
through a factor (0.0-1 .0) and applies a saturation of color effect of a hue to the image:
Hue:
Sat:
Val:
Fac:
The Hue slider specifies how much to shift the hue of the image. Hue 0.5 (in the middle) does not
shift the hue or affect the color of the image. As Hue shifts left, the colors shift as more cyan is added;
a blue image goes bluer, then greener, then yellow. A red image goes violet, then purple, blue, and
finally teal. Shifting right (increasing Hue from 0.5 to 1.0) introduces reds and greens. A blue image
goes purple, plum, red, orange, and then yellow. A red image goes golden, olive, green, and cyan.
Saturation affect the amount of pigment in the image. A saturation of actually removes hues from
the color, resulting in a black-and-white grey scale image. A saturation of 1.0 blends in the hue, and
2.0 doubles the amount of pigment and brings out the colors.
Value affects the overall amount of the color in the image. Increasing value makes an image lighter;
decreaing value shifts an image darker.
Factor determines how much this node affects the image. A factor of means that the input image is
not affected by the Hue and Saturation settings. A factor of 1 means they mle, with .5 being a mix.
29/01/2009 13.49.52 1204
Using Input Nodes
Hue Saturation tips
Hue Saturation tips
Some things to keep in mind, that might help you use this node better:
Hues are vice-versa.
A Blue image, with a Hue setting at either end of the spectrum (0 or 1), is output as yellow (Recall
that white, minus blue, equals yellow). A Yellow image, with a Hue setting at or 1, is blue.
Hue and Saturation work together.
So, a Hue of .5 keeps the blues the same shade of blue, but the saturation slider can deepen or lighten
the intensity of that color.
Gray & White are a neutral hue.
A grey image, where the RGB values are equal, has no hue. Therefore, this node can only affect it
with the Val slider. This applies for all shades of grey, from black to white; wherever the values are
equal.
Changing the ejfect over time.
The Hue and Saturation values are set in the node by the slider, but you can feed a Time input into the
Factor to bring up (or down) the effect change over time.
Tinge
This HSV node simply shifts hues that are already there. To colorize a gray image, or to ADD color to an
image, use a mix node to add in a static color from an RGB input node with your image.
IHSV Example
IMG 6369, ■+ = ■
T Hue Saturatio ' —
|;|_63S9JFG |B|
Here, the image taken by a cheap digital camera in poor lighting at night using a flash (can we do it any
worse, eh?) is adjusted by decreasing the Hue (decreasing reds and revealing more blues and greens),
decreasing Saturation (common in digital cameras, and evens out contrast) and increasing Value (making it all
lighter).
Bright/Contrast
Panel: Node Editor Node Composition
Menu: Shift A at' Color at' Bright/Contrast
A basic example
29/01/2009 13.49.52
1205
Using Input Nodes
Notes
Bright
A multiplier-type factor by which to increase the overall brightness of the image. Use a negative
number to darken an image.
Contrast
A scaling type factor by which to make brighter pixels brighter but keeping the darker pixels dark.
Higher values make details stand out. Use a negative number to decrease the overall contrast in the
image.
Notes
f"'--^
1
1 ;OT_aiw 1
^■■1
1
^Hui -.^-fl^H
A^ '■!
^B^^^^HS
n^^^^^J
ppsw
^1 sL ii. In
lyM
r
m
W 4i
It is possible that this node will put out a value set that has values beyond normal range, i.e. values > 1 or < 0.
If you will be using the output to mix with other images in the normal range, you should clamp the values
using the Map Value node (with the Min and Max enabled), or put through a ColorRamp node (with all
normal defaults). Either of these nodes will scale the values back to normal range. In the example image, we
want to amp up the specular pass. The bottom thread shows what happens if we do not clamp the values; the
specular pass has valued much less than 1 in the dark areas; when added to the medium gray, it makes black.
Passing the brightened image through either the Map Value or the ColorRamp produces the desired effect.
Gamma
Panel: Node Editor Node Composition
Menu: Shift A at' Color af Invert
The reason for applying gamma correction to the final render is to correct lighting issues. Lighting issues that
are corrected by the gamma correction are light attenuation with distance, light falloff at terminators and light
and shadows superpositions. Simply think about the renderer as a virtual camera. By applying a gamma
correction to your render, you are just replicating what digital camera do with the photos. Digital camera
gamma correct their photos so you do the same thing. The gamma correction is, indeed, 0.45. Not 2.2.
29/01/2009 13.49.52
1206
Using Input Nodes Invert
But the reverse gamma correction on the textures and colors have another very important consequence when
you are using rendering techniques such as radiosity or GI. When doing the GI calculations, all textures and
colors are taken to mean reflectance. If you do not reverse gamma correct your textures and colors, then the
GI render will look way too bright because the reflected colors are all way too high and thus a lot more light is
bouncing around than it should.
Gamma correction in Blender enters in a few places. The first is in this section with the nodes, both this node
and the Tonemap node, and the second is in calculating Radiositv . In the noodle to the left, the split viewer
shows the before and after effect of applying a gamma correction.
Invert
Panel: Node Editor Node Composition
Menu: Shift A at' Color af Invert
1 fh(
M-^k so- \ trM at \
OFI>J
*j
wj p.!H^ A 1 n
- ■
This handy node inverts the colors in the input image, producing a negative.
Options
Factor
Controls the amount of influence the node exerts on the output image
Color
The input image. In this case, a red sphere on a black transparent background
RGB
Invert the colors from white. In this example, red inverted is cyan (teal).
A
Invert the alpha (transparency) channel as well. Handy for masking.
AlphaOver Node
Panel: Node Editor Node Composition
Menu: Shift A af Color at' AlphaOver
29/01/2009 13.49.52 1207
Using Input Nodes
Examples
image C
ConvertPr
)| Facl.OO 1
)| \im
)| hm
AlphaOver node
Use this node to layer images on top of one another. This node takes two images as input, combines them by a
factor, and outputs the image. Connect the Background image to the top input, and the foreground image to
the lower input. Where the foreground image pixels have an alpha greater than (namely, have some
visibility), the background image will be overlaid.
Use the Factor slider to 'merge' the two pictures. A factor less than 1.00 will make the foreground more
transparent, allowing the background to bleed through.
Examples
Assembling a composite Image using AlphaOver
In this example, an image of a Toucan is superimposed over a wooden background. Use the PreMultiply
button when the foreground image and background images have a combined Alpha that is greater than 1.00;
otherwise you will see an unwanted halo effect. The resulting image is a composite of the two source images.
^^H
^^H
RSSS^pH
\v 1
PHH|H
1 "^^'-^Si
X 1
l" aw<
■■
H
luw
Animated See-Through/Sheer SFX using AlphaOver - Frame 1 1
In this example, we use the Factor control to make a sheer cloth or onion-skin effect. You can animate this
effect, allowing the observer to 'see-through' walls (or any foreground object) by hooking up a Time node to
feed the Factor socket as shown below. In this example, over the course of 30 frames, the Time node makes
the AlphaOver node produce a picture that starts with the background wood image, and slowly bleeds through
the Toucan. This example shows frame 1 1 just as the Toucan starts to be revealed.
29/01/2009 13.49.52
1208
Using Input Nodes
Strange Halos or Outlines
AlphaOver does not work on the colors of an image, and will not output any image when one of the sockets is
unconnnected.
Strange Halos or Outlines
To clarify the premultiplied-alpha button: An alpha channel has a value of between and 1. When you make
an image transparent (to composite it over another one), you are really multiplying the RGB pixel values by
the alpha values (making the image transparent (0) where the alpha is black (0), and opaque (1) where it is
white (1)).
So, to composite image A over image B, you get the alpha of image A and multiply it by image A, thus
making the image part of A opaque and the rest transparent. You then inverse the alphas of A and multiply
image B by it, thus making image B transparent where A is opaque and vice versa. You then add the resultant
images and get the final composite.
A pre-multiplied alpha is when the image (RGB) pixels are already multiplied by the alpha channel, therefore
the above compositing op doesn't work too well, and you have to hit 'convert pre-mult'. This is only an issue
in semi transparent area, and edges usually. The issue normally occurs in Nodes when you have combined,
with alpha, two images, and then wish to combine that image with yet another image. The previously
combined image was previously multiplied (pre-mult) and needs to be converted as such (hence. Convert
PreMul).
If you don't pay attention and multiply twice, you will get a white or clear halo around your image where they
meet, since your alpha value is being squared or cubed. It also depends on whether or not you have rendered
your image as a pre-mult, or straight RGBA image.
Layering Images using AlphaOver Premul
Z-Combine Node
Panel: Node Editor Node Composition
Menu: Shift A at' Color af Z Combine
29/01/2009 13.49.52
1209
Using Input Nodes
Examples
Image (.
zC
1 1 Ifin
ZO.BO 1
1 1 Im
-^ Z Q'.BQ ► 1
Z Combine node
The Z-Combine node takes two images and two Z-value sets as input. It overlays the images using the
provided Z values to detect which parts of one image are in front of the other. If both Z values are equal, it
uses the top image. It puts out the combined image, with the combined Z-depth map, allowing you to thread
multiple Z-combines together.
Z-Combine chooses whichever Z-value is less when deciding which image pixel to use. Normally, objects
are in front of the camera and have a positive Z value. If one Z-value is negative, and the other positive,
Z-Combine will use the image corresponding to the negative value. You can think of a negative Z value as
being behind the camera. When choosing between two negative Z-values, Z-Combine will use whichever is
more negative.
Alpha values carry over from the input images. Not only is the image pixel chosen, but also its alpha channel
value. So, if a pixel is partially or totally transparent, the result of the Z-Combine will also be partially
transparent; in which case the background image will show through the foreground (chosen) pixel. Where
there are sharp edges or contrast, the alpha map will automatically be anti-aliased to smooth out any artifacts.
Hoever, you can obtain this by making an AlphaOver of two Z-Combine, one normal, the other having
inverted (reversed?) Z-values as inputs, obtained using for each of them a Map Value node with a Size field
set to -1.0:
Alpha and Z-Combine node.
Examples
p. :: Ott<i\
m
m
l^g^aJ
^K
Choosing closest pixels
29/01/2009 13.49.52
1210
Using Input Nodes Examples
In the example to the right, render output from two scenes are mixed using the Z-Offset node, one from a
sphere of size 1.30, and the other a cube of size 1.00. The sphere and square are located at the same place. The
cube is tipped forward, so the corner in the center is closer to the camera than the sphere surface; so Z-Offset
chooses to use the cube's pixels. But the sphere is slightly larger (a size of 1.30 versus 1.00), so it does not fit
totally 'inside' the cube. At some point, as the cube's sides recede back away from the camera, the sphere's
sides are closer. When this happens, Z-offset uses the sphere's pixels to form the resulting picture.
This node can be used to combine a foreground with a background matte painting. Walt Disney pioneered the
use of multi-plane mattes, where three or four partial mattes were painted on glass and placed on the left and
right at different Z positions; mininal camera moves to the right created the illusion of depth as Bambi moved
through the forest.
Valid Input
Z Input Sockets do not accept fixed values; they must get a vector set (see Map Value node). Image Input
Sockets will not accept a color, since it does not have UV coordinates.
Mix and Match Images
You can use Z-Combine to merge two images as well, using the Z-values put out by two renderlayers. Using
the Z-values from the sphere and cube scenes above, but threading different images, yields the example to the
right.
Z-Combine in action
In this noodle (you may click the little expand-o-matic icon in the bottom right to view it to full size), we
mix a render scene with a flat image. In the side view of the scene, the purple cube is 10 units away from
camera, and the gray ball is 20. The 3D cursor is about 15 units away from camera. We Z-in the image at a
location of 15, thus inserting it in-between the cube and the ball. The resulting image appears to have the
cube on the table.
Invisible Man Effect
If you choose a foreground image which has a higher Alpha than the background, and then mix the
Z-combine with a slightly magnified background, the outline of the transparent area will distort the
background, enough to make it look like you are seeing part of the background through an invisible yet
Fresnel-lens object.
Contents Next: Manual/Compositing Nodes Vector
29/01/2009 13.49.52 1211
Using Input Nodes Examples
Previous: Manual/Compositing Nodes
Output
29/01/2009 13.49.52 1212
Using Input Nodes
Normal Node
User Manual: Contents I Guidelines I Blender Version 2.43
Vector nodes manipulate information about how light interacts with the scene, multiplying vector sets, and
other wonderful things that normal humans barely comprehend (except math geniuses, who may not be
considered 'normal'). Even if you aren't a math wiz, you'll find these nodes to be very useful.
Normal Node
Panel: Node Editor Node Composition
Menu: Shift A at' Vector af Normal
Normal
Normal
Dot I
Normal node
The Normal node generates a normal vector and a dot product. Click and Drag on the sphere to set the
direction of the normal.
This node can be used to input a new normal vector into the mix. For example, use this node as an input to a
Color Mix node. Use an Image input as the other input to the Mixer. The resulting colorized output can be
easily varied by moving the light source (click and dragging the sphere).
Vector Curves Node
Panel: Node Editor Node Composition
Menu: Shift A at' Vector Ops at' Vector Curves
■Mvl z\ 4. - '-li □ X
^
The Vector Curves node maps an input vector image's x, y, and z components to a diagonal curve. The three
channels are accessed via the X, Y, and Z buttons at the top of the node. Add points to the curve by clicking
on it.
Note that dragging a point across another will switch the order of the two points (e.g. if point A is dragged
acros point B, then point B will become point A and point A will become point B).
29/01/2009 13.49.52
1213
Using Input Nodes
Map Value Node
Use this curve to slow things down or speed them up from the original scene.
Map Value Node
Panel: Node Editor Node Composition
Menu: Shift A at' Vector af Map Value
f MapVal S]
VblUE
^
•< Offs: 0.00
5ize: 1.000-
Min
O.OO
Max
l.OO
) \i^luel.{H>k
Map Value node
Map Value node is used to scale, offset and clamp values (value refers to each vector in the set). The formula
for how this node works is:
• Offs will add a number to the input value
• Size will scale (multiply) that value by a number
• By clicking Min/Max you can set the minimum and maximum numbers to clamp (cut off) the value
too. Min and Max must be individually enabled by LMB U clicking on the label for them to clamp.
Shift LMB ^-J on the value to change it.
If Min is enabled and the value is less than Min, set the ouput value to Min
If Max is enabled and the input value is greater than Max, set the ouput value to Max
This is particularly useful in achieving a depth-of-field effect, where you can use the Map Value node to map
a Z value (which can be 20 or 30 or even 500 depending on the scene) to to range between 0-1, suitable for
connecting to a Blur node.
Using Map Value to Multiply values
1
f Tin
" Fac
!| T Map Val ^- ^
T Map Value + :;: i
1.
l^i
value
/
/
X
n ^Offs:0.0O^
'm Offs: -1.00 *■
II [-.5ize: Z.OOOk
,<Size; 150.000
11 ( Min
COO
^ Min
0.00
H Max
-l.OO
Max
2.00
■1
1
,«a
-. !► Bndi 3i]
Hb\^lue
E)V^lue
You can also use the map value node to multiply values to achieve an output number that you desire. In the
mini-map to the right, the Time node ouputs a value between 0.00 and 1.00 evenly scaled over 30 frames.
The first Map Value node multiplies the input by 2, resulting in an output value that scales from 0.00 to 2.00
over 30 frames. The second Map Value node subtracts 1 from the input, giving working values between -1.00
and 1.00, and multiplies that by 150, resulting in an output value between -150 and 150 over a 30-frame
29/01/2009 13.49.52
1214
Using Input Nodes
Map Value Node
sequence.
Previous: Manual/Compositing Nodes
Color
Contents
Next: Manual/Compositing Nodes Filters
29/01/2009 13.49.52
1215
Using Input Nodes
Filter Node
User Manual: Contents I Guidelines I Blender Version 2.44
Filters process the pixels of an image to highlight additional details or perform some sort of post-processing
effect on the image.
Filter Node
Panel: Node Editor Node Composition
Menu: Shift A at' Filters af Filter
Filter node
The Filter node implements various common image enhancement filters. The supported filters are, if not
obvious, named after the mathematical genius who came up with them:
• Soften - Slightly blurs the image.
• Sharpen - Increases the contrast, especially at edges
• Laplace - Softens around edges
• Sobel - Creates a negative image that highlights edges
• Prewitt - Tries to do Sobel one better.
• Kirsch - Improves on the work done by those other two flunkies, giving a better blending as you
approach an edge.
• Shadow - Performs a relief emboss/bumpmap effect, darkening outside edges.
Soten
Sharpen
Laplace Sobel
Prewitt
Kirsch
Shadow
The Filter node has seven modes, shown here.
The Soften, Laplace, Sobel, Prewitt and Kirsch all perform edge-detection (in slightly different ways) based
on vector calculus and set theory equations that would fill six blackboards with gobbledy gook.
Recommended reading for insomniacs.
29/01/2009 13.49.52
1216
Using Input Nodes
Blur Node
Blur Node
Panel: Node Editor Node Composition
Menu: Shift A at' Filters af Blur
IT Blur
Image C
Fl i
Boke
< X:0
Gam
Y:
Image
■1 Size 1.00
Blur node
The Blur node blurs an image, using one of seven blur modes (set using the upper-left popup button), and a
radius defined by the X and Y number buttons. By default these are set to zero, so to enable the node you must
set one or both to a value greater then 0. You can optionally connect a value image to the Size input node, to
control the blur radius with a mask. The values must be mapped between 0-1 for best effect, as they will be
multiplied with the X and Y number button values.
Options
The X and Y values are the number of pixels over which to spread the blur effect.
The Bokeh button (only visible as Bok or Bo on some screen setups) will force the blur node to use a circular
blur filter. This gives higher quality results, but is slower then using a normal filter. The Gam button (for
"gamma") makes the Blur node gamma-correct the image before blurring it.
□BaDQBDD
None Flat Tent Quad Cubic Gauss CatRom Mitch
Blur node blur modes using 15% of image size as XY, no Bokeh/Gamma. Click expand to see details
The difference between them is how they handle sharp edges and smooth gradients and preserve the highs and
the lows. In particular (and you may have to closely examine the full-resolution picture to see this):
Flat just blurs everything uniformly
Tent preserves the high and the lows better making a linear falloff
Quadratic and CatRom keep sharp-contrast edges crisp
Cubic and Mitch preserve the highs but give almost a out-of-focus blur while smoothing sharp edges
Example
An example blend file, in fact the one used to create the image above, is available here. The .blend file takes
one image from the RenderLayer "Blurs" and blurs it while offsetting it (Translate) and then combining it
29/01/2009 13.49.52
1217
Using Input Nodes
Bilateral Blur Node
(AlphaOver) to build up the progressive sequence of blurs. Play with the Value and Multiply nodes to change
the amount of blurring that each algorithm does.
Bilateral Blur Node
Panel: Node Editor Node Composition
Menu: Shift A at' Filters at' Bilateral Blur
Blur node
The bilateral blur node performs a high quahty adaptive blur on the source image. It can be used for various
purposes like:
smoothing results from blenders raytraced ambient occlusion
smoothing results from various unbiased renderers,
to fake some performance-heavy processes, like blurry refractions/reflections, soft shadows,
to make non-photorealistic compositing effects.
Inputs
Bilateral blur has 2 inputs:
Image, for the image to be blurred.
Determinator, which is non-obligatory, and is used only if connected.
if only 1st input is connected, the node blurs the image depending on the edges present in the source image. If
the Determinator is connected, it serves as the source for defining edges/borders for the blur in the image. This
has great advantage in case the source image is too noisy, but normals in combination with zbuffer can still
define exact borders/edges of objects.
Options
Iterations - defines how many times should the filter perform the operation on the image. It practically
defines the radius of blur.
Color Sigma - defines the threshold for which color differences in the image should be taken es edges.
Space sigma - is a fine-tuning variable for blur radius.
29/01/2009 13.49.52
1218
Using Input Nodes
Examples
Examples
Bilateral smoothed buffered shadow
Bilateral smoothed AO
Bilateral faked blurry refraction+smoothed reytraced soft shadow
Vector (Motion) Blur Node
Panel: Node Editor Node Composition
Menu: Shift A at' Filters af Vector Blur
29/01/2009 13.49.52
1219
Using Input Nodes Examples
Samples: 32
MinSpeedL
< MaxEpeedL
H BlurFac: 1.00 ►•
P I I Image
P I Z O.QQ
Vector Blur node
Motion blur is the effect of objects moving so fast they blur. Because CG animations work by rendering
individual frames, they have no real knowledge of what was where in the last frame, and where it is now.
In Blender, there are two ways to produce motion blur. The first method (which produces the most correct
results) works by rendering a single frame up to 16 times with slight time offsets, then accumlating these
images together; this is called Motion Blur and is activated on the Render panel. The second (and much faster)
method is the Compositor node Vector Blur.
To use, connect the appropriate passes from a Render Result node.
Note
Make sure to enable the Speed (called Vec) pass in the Render Layers panel for the render layer you wish to
perform motion blur on.
Maximum Speed: Because of the way vector blur works, it can produce streaks, lines and other artifacts.
These mostly come from pixels moving too fast; to combat these problems, the filter has minimum and
maximum speed settings, which can be used to limit which pixels get blurred (e.g. if a pixel is moving really,
really fast but you have maximum speed set to a moderate amount, it won't get blurred).
Minimum Speed: Especially when the camera itself moves, the mask created by the vectorblur node can
become the entire image. A very simple solution is to introduce a small threshold for moving pixels, which
can efficiently separate the hardly-moving pixels from the moving ones, and thus create nice looking masks.
You can find this new option as 'min speed'. This minimum speed is in pixel units. A value of just 3 will
already clearly separate the background from foreground.
ffint
You can make vector blur results a little smoother by passing the Speed pass through a blur node (but note
that this can make strange results, so it's only really appropriate for still images with lots of motion blur).
Examples
An in-depth look at how to use the Vector Blur node can be found here .
As far as we know, this node represents a new approach to calculating motion blur . Use vector blur in
compositing with confidence instead of motion blur. In face, when compositing images, it is necessary to use
vector blur since there isn't "real" motion. In this example blend file , you will find a rigged hand reaching
down to pick up a ball. Based on how the hand is moving (those vectors), the image is blurred in that
direction. The fingers closest to the camera (the least Z value) are blurred more, and those farther away (the
29/01/2009 13.49.52 1220
Using Input Nodes
Known Bugs
forearm) is blurred the least.
Known Bugs
v.: 2.44
Does not work when reading from a multilayer OpenEXR sequence set
Dilate/Erode Node
Panel: Node Editor Node Composition
Menu: Shift A at' Filters at' Dilate/Erode
^Kilate/E ro de S^^4
MaskCj
■J Distance: k
1
?
■
< Mask 0.00 >
1
L^
■M
Dilate/Erode node
This node blurs individual color channels. The color channel (or a black and white image) is connected to the
Mask input socket, and the Distance is set manually (by clicking on the arrows or the value) or automatically
from a value node or a time-and-map-value noodle. A positive value of Distance expands the influence of a
pixel on its surrounding pixels, thus blurring that color outward. A negative value erodes its influence, thus
increases the constrast of that pixel relative to its surrounding pixels, thus sharpening it relative to surrounding
pixels of the same color.
Example
Magenta tinge
In the above example image, we wanted to take the rather boring array of ball bearings and spruce it up; make
it hot, baby. So, we dilated the red and eroded the green, leaving the blue alone. If we had dilated both red and
green... (hint: red and green make yellow). The amount of influence is increased by increasing the Distance
values. [Blend file available here.l
29/01/2009 13.49.52
1221
Using Input Nodes
Defocus
Defocus
Panel: Node Editor Node Composition
Menu: Shift A at' Filters af Defocus
This single node can be used to emulate depth of field using a postprocessing method. It can also be used to
blur the image in other ways, not necessarily based on 'depth' by connecting something other than a Zbuffer.
In essence, this node blurs areas of an image based on the input zbuffer map/mask.
Camera Settings
^ Panels ^ ffl J til pl B
Lens:
Lens: 35.00
Clipping:
1 DoFDIst 11.00 ►
Orthographic
Start: 0.10 ►
< End: 100.00
Shift:
■' X: 0.00
V: 0.00
Size: 0.500
DofDist setting for the camera.
The Defocus node uses the actual camera data in your scene if supplied by a RenderLayer node.
To set the point of focus, the camera now has a DoFDist parameter, which is shorthand for Depth of Field
Distance. Use this camera parameter to set the focal plane of the camera (objects DoFDist away from the
camera are in focus). Set DofDist in the main Camera edit panel; the button is right below the Lens value
button.
To make the focal point visible, enable the camera Limits option, the focal point is then visible as a yellow
cross along the view direction of the camera.
Node Inputs
29/01/2009 13.49.52
1222
Using Input Nodes
Node Setting
foal
Image C
BokEh Type
fpisk
D
Gamma Correcl
f* Maxblur: O.OD *)
[^ BThrEshold: 1.00 ^]
< Samples: 16 »
[< Zscale: l.DD i-J
J Image
p Z Q.ao
Defocus node
The node requires two inputs, an image and a zbuffer, the latter does not need to be an actual zbuffer, but can
also be another (grayscale) image used as mask, or a single value input, for instance from a time node, to vary
the effect over time.
Node Setting
The settings for this node are:
Bokeh Type menu
Here you set the number of iris blades of the virtual camera's diaphragm. It can be set to emulate a
perfect circle (Disk) or it can be set to have 3 (Triangle), 4 (Square), 5 (Pentagon), 6 (Hexagon), 7
(Heptagon) or 8 blades (Octagon). The reason it does not go any higher than 8 is that from that point
on the result tends to be indistinguishable from a Disk shape anyway.
Rotate
This button is not visible if the Bokeh Type is set to Disk. It can be used to add an additional rotation
offset to the Bokeh shape. The value is the angle in degrees.
Gamma Correct
Exactly the same as the Gamma option in Blender's general Blur node (see #Blur Node V It can be
useful to further brighten out of focus parts in the image, accentuating the Bokeh effect.
29/01/2009 13.49.52
1223
Using Input Nodes
Node Setting
Defocus node using Z-Buffer
fStop
This is the most important parameter to control the amount of focal blur: it simulates the aperture /of
a real lens(' iris) - without modifying the luminosity of the picture, however! Let's remind that the
more open is /, the more closed is the iris and the wider is the focus field (the area in witch the
sharpness of the picture is considered to be good enough). The default value 128 is assumed to be
infinity, everything in perfect focus. Half the value will double the amount of blur. This button is not
available if No zbuffer is enabled.
Maxblur
Use this to limit the amount of blur of the most out of focus parts of the image. The value is the
maximum blur radius allowed. This can be useful since the actual blur process can sometimes be very
slow, the more blur, the slower it gets. So setting this value can help bring down processing times,
like for instance when the world background is visible, which in general tends to be the point of
maximum blur (not always true, objects very close to the lens might be blurred even more). The
default value of means there is no limit to the maximum blur amount.
BThreshold
The defocus node is not perfect, and some artefacts may occur. One such example is on in-focus
objects on a blurred background, which has a tendency to bleed into the edges of the sharp object.
Worst case scenario is an object in focus against the very distant world background, the differences in
distance are very large and the result can look quite bad. The node tries to prevent this from occurring
by testing that the blur difference between pixels is not too large, the value set here controls how large
that blur difference may be to consider it 'safe'. This is all probably quite confusing, and fortunately,
in general, there is no need to change the default setting of 1 . Only try changing it if you experience
problems around any in-focus object.
Preview
As already mentioned, processing can take a long time. So to help make editing parameters somewhat
'interactive', there is a preview mode which you can enable with this button. Preview mode will render
the result using a limited amount of (quasi)random samples, which is a lot faster than the 'perfect'
mode used otherwise. The sampling mode also tends to look like something a typical raytracer like
yafray might produce, grainy, noisy pictures (though the more samples you use, the less noisy the
result). This option is on by default, play around with the other parameters until you are happy with
29/01/2009 13.49.52
1224
Using Input Nodes Examples
the results, only then disable the preview mode for the final render.
Samples
Only visible when Preview is set. Sets the amount of samples to use to sample the image. The higher,
the smoother the image, but also the longer the processing time. For preview, the default of 16
samples should be sufficient and is also the fastest.
No zbujfer
Sometimes you might want to have more control to blur the image, for instance only blur one object
while leaving everything else alone, or the other way around, or you want to blur the whole image
uniformly all at once.
The node therefore allows you to use something other than an actual zbuffer as the Z input. For
instance, you could connect an image node and use a grayscale image where the color designates how
much to blur the image at that point, where white is maximum blur and black is no blur. Or you could
use a time node to uniformly blur the image, where the time value controls the maximum blur for that
frame. It may also be used for a possibly slightly better DoF blur as well, by using a fake depth
shaded image instead of a zbuffer. (A typical method to create the fake depth shaded image is by
using a linear blend texture for all objects in the scene or by using the Tog/mist' fake depth shading
method). This also has the advantage that the fake depth image can have anti-aliasing which is not
possible with a real zbuffer.
No zbuffer will be enabled automatically whenever you connect a node that is not image based (e.g.
time node/value node/etc)
Zscale
Only visible when No zbuffer enabled. When No zbuffer is used, the input is used directly to control
the blur radius. And since usually, a texture is only in the range to 1, it's range is too narrow to
control the blur properly. This parameter can be used to expand the range of the input, or for that
matter, narrow it as well, by setting it to a value less than one. So for No zbuffer, this parameter
therefore then becomes the main blur control, similar to fStop when you do use a zbuffer.
Examples
In this blend file example , the ball array image is blurred as if it was taken by a camera with a f-stop of 2.8
resulting in a farily narrow depth of field centered on 7.5 blender units from the camera. As the balls receed
into the distance, they get blurrier.
Hints
Preview
In general, use preview mode, change parameters to your liking, only then disable preview mode for
the final render. This node is compute intensive, so watch your console window, and it will give you
status as it computes each render scan line.
29/01/2009 13.49.52 1225
Using Input Nodes Examples
Edge Artifacts
For minimum artifacts, try to setup your scene such that differences in distances between two objects
that may visibly overlap at some point are not too large. Keep in mind that this is not 'real' DoF, only
a postprocessing simulation. Some things cannot be done which would be no problem for real DoF at
all. A typical example is a scene with some object very close to the camera, and the camera focusing
on some point far behind it. In the real world, using shallow depth of field, it is not impossible for
nearby objects to become completely invisible, in effect allowing the camera to see 'behind' it. This is
simply not possible to do with the current postprocessing method in a single pass. If you really want
or need to emulate such an effect, the only way to do this is to split up your scene into nearby and far
object(s), rendering in two passes, then postprocess each separately and combine the results.
Aliasing at Low f-Stop Values
At very low values, less than 5, the node will start to remove any oversampling and bring the objects
at DoFDist very sharply into focus. If the object is against a constrasting background, this may lead to
visible stairstepping (aliasing) which OS A is designed to avoid. If you run into this problem:
Do your own OSA by rendering at twice the intended size and then scaling down, so that
adjacent pixels are blurred togther
Use the blur node with a setting of 2 for x and y
Set DoFDist off by a little, so that the object in focus is blurred by the tiniest bit.
Use a higher f-Stop, which will start the blur, and then use the Z socket to a Map Value to a
Blur node to enhance the blur effect.
Rearrange the objects in your scene to use a lower-contrast background
No ZBuffer
A final word of warning, since there is no way to detect if an actual zbuffer is connected to the node,
be VERY careful with the No zbuffer switch. If the Zscale value happens to be large, and you forget
to set it back to some low value, the values may suddenly be interpreted as huge blur radius values
that will cause processing times to explode.
Previous: Manual/Compositing Nodes Next: Manual/Compositing Nodes
Vector Convertors
29/01/2009 13.49.52 1226
Using Input Nodes
ColorRamp Node
User Manual: Contents I Guidelines I Blender Version 2.44
As the name implies, these nodes convert the colors or other propertiers of various data (e.g. images) in some
way. They also split out or re-combine the different color channels that make up an image, allowing you to
work on each channel independently. Various color channel arrangements are supported, including traditional
RGB and HSV formats, and the newest High Definition Media Interface (HDMI) formats.
ColorRamp Node
Panel: Node Editor Node Composition
Menu: Shift A at' Convertors at' ColorRamp
^n CclDrflamp
qj
^^^^^^^^^^^^^^^^^^^B Image Cj
Alpha a
^^1 A: 1.00 Del
E cPls 1
^^
■
) FacO.50 1 1
ColorRamp node
The ColorRamp Node is used for mapping values to colors with the use of a gradient. It works exactly the
same way as a colorband for textures and materials , using the Factor value as a slider or index to the color
ramp shown, and outputting a color value and an alpha value from the output sockets.
By default, the ColorRamp is added to the node map with two colors at opposite ends of the spectrum. A
completely black black is on the left (Black as shown in the swatch with an Alpha value of 1.00) and a
whitewash white is on the right. To select a color, LMB f-' click on the thin vertical line/band within the
colorband. The example picture shows the black color selected, as it is highlighted white. The settings for the
color are shown above the colorband as (left to right): color swatch. Alpha setting, and interpolation type.
To change the hue of the selected color in the colorband, LMB B click on the swatch, and use the popup color
picker control to select a new color. Press enter to set that color.
To add colors, hold Ctrl down and Ctrl LMB B click inside the gradient. Edit colors by clicking on the
rectangular color swatch, which pops up a color-editing dialog. Drag the gray slider to edit A:lpha values.
Note that you can use textures for masks (or to simulate the old "Emit" functionality) by connecting the alpha
output to the factor input of an RGB mixer.
To delete a color from the colorband, select it and press the Delete button.
When using multiple colors, you can control how they transition from one to another through an interpolation
mixer. Use the interpoloation buttons to control how the colors should band together: Ease, Cardinal, Linear,
or Spline.
Use the A: button to define the Alpha value of the selected color for each color in the range.
29/01/2009 13.49.52
1227
Using Input Nodes
Using ColorRamp to create an Alpha Mask
Using ColorRamp to create an Alpha Mask
A powerful but often overlooked feature of the ColorRamp is to create an Alpha Mask, or a mask that is
overlaid on top of another image, and, like a mask, allows some of the background to show through. The
example map below shows how to use the Color Ramp node to do this:
Using the ColorRamp node to create an alpha mask
In the map above, a black and white swirl image, which is lacking an alpha channel, is fed into the
ColorRamp node as a Factor. (Technically, we should have converted the image to a value using the
RGB-to-BW node, buy hey, this works just as well since we are using a BW image as input.)
We have set the ColorRamp node to a purely transparent color on the left end of the spectrum, and a fully Red
color on the right. As seen in the viewer, the ColorRamp node puts out a mask that is fully transparent where
the image is black. Black is zero, so ColorRamp uses the 'color' at the left end of the spectrum, which we have
set to transparent. The ColorRamp image is fully red and opaque where the image is white (1.00).
We verify that the output image mask is indeed transparent by overlaying it on top of a pumpkin image. For
fun, we made that AlphaOver output image 0.66 transparent so that we can, in the future, overlay the image
on a flashing white background to simulate a scary scene with lighting flashes.
Using ColorRamp to Colorize an Image
The real power of ColorRamp is that multiple colors can be added to the color spectrum. This example
compositing map takes a boring B W image and makes it a flaming swirl !
In this example, we have mapped the shades of gray in the input image to three colors, blue, yellow, and red,
all fully opaque (Alpha of 1.00). Where the image is black, ColorRamp substitutes blue, the currently selected
color. Where it is some shade of gray, ColorRamp chooses a corresponding color from the spectrum (bluish,
yellow, to redish). Where the image is fully white, ColorRamp chooses red.
29/01/2009 13.49.52
1228
Using Input Nodes RGB to BW Node
RGB to BW Node
Panel: Node Editor Node Composition
Menu: Shift A at' Convertors af RGB to BW
MW RGB ta ' I
I ValQ
RGB to BW node
This node converts a cotor image to black-and-white.
Set Alpha Node
Panel: Node Editor Node Composition
Menu: Shift A at' Convertors af Set Alpha
Set Alpha node
This node adds an alpha channel to a picture. Some image formats, such as JPEG, do not support an alpha
channel. In order to overlay a JPEG image on top of a background, you must add an alpha channel to it using
this node.
The Image input socket is optional. If an input image is not supplied, the base color shown in the swatch will
be used. To change the color, LMB tJ click the swatch and use the color-picker control to choose or specify a
color you want.
The amount of Alpha (1.00 being totally opaque and 0.00 being totally tranparent) can be set for the whole
picture using the input field. Additionally, the Alpha factor can be set by feeding its socket.
Using SetAlpha to Fade to Black
To transition the audience from one scene or shot to another, a common technique is to "fade to black". As its
name implies, the scene fades to a black screen. You can also "fade to white' or whatever color you wish, but
black is a good neutral color that is easy on the eyes and intellectually "resets" the viewer's mind. The node
map below shows how to do this using the Set Alpha node.
29/01/2009 13.49.52 1229
Using Input Nodes
Using SetAlpha to Fade In a Title
Fade To Black
In the example above, the alpha channel of the swirl image is ignored. Instead, a time node introduces a factor
from 0.00 to 1.00 over 60 frames, or about 2 seconds, to the Set Alpha node. Note that the time curve is
exponentially-shaped, so that the overall blackness will fade in slowly and then accelerate toward the end.
The Set Alpha node does not need an input image; instead the flat (shadeless) black color is used. The Set
Alpha Node uses the input factor and color to create a black image that has an alpha set which goes from 0.00
to 1.00 over 60 frames, or completely transparent to completely opaque. Think of alpha as a multiplier for
how vivid you can see that pixel. These two images are combined by our trusty AlphaOver node completely
(a Factor of 1.00) to produce the composite image. The SetAlpha node will thus, depending on the frame
being rendered, produce a black image that has some degree of transparency. Set up and Animate, and you
have an image sequence that fades to black over a 2-second period.
No Scene information used
This example node map does not use the RenderLayer. To produce this 2 second animation, no blender scene
information was used. This is an example of using Blender's powerful compositing abilities separate from its
modeling and animation capabilities. (A Render Layer could be substituted for the Image layer, and the
"fade-network" effect will still produce the same effect)
Using SetAlpha to Fade In a Title
To introduce your animation, you will want to present the title of your animation over a background. You can
have the title fly in, or fade it in. To fade it in, use the SetAlpha node with the Time node as shown below.
Using Set Alpha to Fade in a Title
In the above example, a Time curve provides the Alpha value to the input socket. The current RenderLayer,
which has the title in view, provides the image. As before, the trusty AlphaOver node mixes (using the alpha
values) the background swirl and the alphaed title to produce the composite image. Notice the
ConvertPre-Multiply button is NOT enabled; this produces a composite where the title lets the background
image show through where even the background image is transparent, allowing you to layer images on top of
one another.
29/01/2009 13.49.52
1230
Using Input Nodes
Using SetAlpha to Colorize a BW Image
Using SetAlpha to Colorize a BW Image
""""^B
^^^M
1
^^^^^^H
iJ^H
^^^^^^^^H
^r^^
^^^^^^
m
Imaged^
>l< F»c i.oa>| l|
)lnoage 11
>lnnage ■'
I Imag
pi 1 Image
^¥1
n
>lmagii
&aM
^^H
^^^B
b\' MpimO.Si >h^
^^^^^^^1
Using Set Alpha to Colorize an Image
In the example above, notice how the blue tinge of the render input colors the swirl. You can use the Set
Alpha node's color swatch with this kind of node map to add a consistent color to a BW image.
In the example map to the right, use the Alpha value of the SetAlpha node to give a desired degree of
colorization. Thread the input image and the Set Alpha node into an AlphaOver node to colorize any black
and white image in this manner. Note the ConvertPre-Multiply button is enabled, which tells the AlphaOver
node not to multiply the alpha values of the two images together.
ID Mask Node
Panel: Node Editor Node Composition
Menu: Shift A at' Convertors af ID Mask
ID Mask node
This node will use the Object Index pass (see RenderLayers) to produce an anti-aliased alpha mask for the
object index specified. The mask is opaque where the object is, and transparent where the object isn't. If the
object is partially transparent, the alpha mask matches the object's transparency. This post-process function
fills in the jaggies with interpolated values.
Object Index
Object indices are only output from a RenderLayers node or stored in a multilayer OpenEXR format image.
29/01/2009 13.49.52
1231
Using Input Nodes
Example
1^ ' k
G ffl
-'
tco
Q
MMiSF "■
|OB:Cube
^r
Par:
1
|Acid to Group
JL
FasslndeK:
2 1
Setting an Object Index
You can specify, for any of the objects in your scene, an Object Index as shown the right (the currently select
object has an index of 2). When rendered, if Object Index passes are enabled, its index will be 2, and setting
the ID Mask node to 2 will show where that object is in the scene.
This node is extreeeemely well suited to removing the aliases shown as output from the Defocus node or DOF
noodles caused by some objects being close to camera against objects far away.
Example
Example
In this example, the left rear red cube is assigned Passlndex 1, and the right cube Passlndex 2. Where the two
cubes intersect, there is going to be noticeable pixelation (jaggies) because they come together at a sharp angle
and are different colors. Using the mask from object 1, which is smoothed (anti-aliased) at the edges, we use
a Mix node set on Multiply to multiply the smoothed edges against the image, thus removing those nasty
(Mick) laggies. Thus, being smoothed out, the Rolling Stones gather no moss. (I really hope you get that
obscure reference :)
Note that the mask returns white where the object is fully visible to the camera(not behind anything else) and
black for the part of the object that is partially or totally obscured by a fully or partially opaque object in front
of it. If something else is in front of it, even if that thing is partially transparent and you can see the object in a
render, the mask will not reflect that partially obscured part.
Math Node
Panel: Node Editor Node Composition
Menu: Shift A at' Convertors af Math
29/01/2009 13.49.52
1232
Using Input Nodes
Examples
Math node
This node performs the selected math operation on an image or buffer. All common math functions are
supported. If only an image is fed to one Value socket, the math function will apply the other Value
consistently to every pixel in producing the output Value. Select the math function by clicking the up-down
selector where the "Add" selection is shown.
The trig functions of Sine, Cosine, Tangent use only the top socket and accept values in radians between and
2*pi for one complete cycle.
v.: 2.44
Known bug: the Top socket must get the image if the bottom socket is left as a value.
Examples
Manual Z-Mask
r
.W"**
1
«* v'^^^HfffS^ ^IAess^^^h^bSI
itHf-t--^.^^-,^) ^^H^^^^^^^^^^^^^^^^
Example
This example has one scene input by the top RenderLayer node, which has a cube that is about 10 BU from
the camera. The bottom RenderLayer node inputs a scene (FlyCam) with a plane that covers the left half of
the view and is 7 BU from the camera. Both are fed through their respective Map Value nodes to divide the Z
buffer by 20 (multiply by .05, as shown in the Size field) and clamped to be a Min/Max of 0.0/1.0
respectively.
For the Minimum function, the node selects those Z values where the corresponding pixel is closer to the
camera; so it chooses the Z values for the plane and part of the cube. The background has an infinite Z value,
so it is clamped to 1.0 (shown as white). In the maximum example, the Z values of the cube are greater than
the plane, so they are chosen for the left side, but the plane (FlyCam) Renderlayer's Z are infinite (mapped to
1.0) for the right side, so they are chosen.
29/01/2009 13.49.52
1233
Using Input Nodes
Examples
Using Sine Function to Pulsate
V- - Ori^^^^^^H
TMsB.Val - -1
1 ^
{| ^-fj^^^^^
Value C
\
■
•OffsM.OO
;;..-:;. .M
//
Size: 0.500
\
1^ '^^^ M c-ir,^ ' la
\
||}| Vyue6.28 -1 11 Li!!^^ 'J 11
Min
€.00
\
mMHI^K
i^^^^B^^^Jt^V^ue HI
Max
1.00
^Hpnags; M
^^^^^^^^^K)| < Value 0.00 | HS
3ValU8
" Sta:l '|€nd:10T' |
This example has a Time node putting out a hnear sequence from to 1 over the course of 101 frames. The
green vertical line in the curve widget shows that frame 25 is being put out, or a value of .25. That value is
multiplied by 2*pi and converted to 1.0 by the Sine function, since we all know that
Sine(2*pi/4)=Sine(pi/2)=+1.0.
Since the Sine function can put out values between -1.0 and 1.0, the Map Value node scales that to 0.0 to 1.0
by taking the input (-1 to 1), adding 1 (making to 2), and multiplying the result by one half (thus scaling the
output between and 1). The default ColorRamp converts those values to a grayscale. Thus, medium gray
corresponds to a 0.0 output by the sine, black to -1.0, and white to 1.0. As you can see, Sine(pi/2)=1.0. Like
having your own visual color calculator! Animating this noodle provides a smooth cyclic sequence through
the range of grays.
Use this function to vary, for example, the alpha channel of an image to produce a fading in/out effect. Alter
the Z channel to move an scene in/out of focus. Alter a color channel value to make a color "pulse".
Briglitening/Scaling a Cliannel
This example has a Multiply node increasing the luminance channel (Y) of the image to make it brighter. Note
that you should use a Map Value node with Min() and Max() enabled to clamp the output to valid values.
With this approach you could use a logarithmic function to make a high-dynamic range image. For this
particular example, there is also a Brighten/Contrast node that might give simpler control over brightness.
Quantize/Restrict Color Selection
In this example, we want to restrict the color output to only 256 possible values. Possible use of this is to see
what the image will look like on an 8-bit cell phone display. To do this, we want to restrict the R, G and B
values of any pixel to be one of a certain value, such that when they are combined, will not result in more than
256 possible values. The number of possible values of an output is the number of channel values multiplied by
each other, or Q = R * G * B.
Since there are 3 channels and 256 values, we have some flexibility how to quantize each channel, since there
are a lot of combinations of R*G*B that would equal 256. For example, if {R,G,B} = {4,4,16}, then 4 * 4 *
16 = 256. Also, {6,6,7} would give 252 possible values. The difference in appearance between {4,4,16} and
29/01/2009 13.49.52
1234
Using Input Nodes
Examples
{6,6,7} is that the first set (4,4,16} would have fewer shades of red and green, but lots of shades of blue. The
set { 6,6,7 } would have a more even distribution of colors. To get better image quality with fewer color values,
give more possible values to the predominant colors in the image.
Theory
Two Approaches to Quantizing to 6 values
To accomplish this quantization of an image to 256 possible values, lets use the set {6,6,7}. To split up a
continuous range of values between and 1 (the full Red spectrum) into 6 values, we need to construct an
algorithm or function that takes any input value but only puts out 6 possible values, as illustrated by the image
to the right. We want to include as true black, with five other colors in between. The approach shown
produces {0,.2,.4,.6,.8,1 }. Dividing 1.0 by 5 equals .2, which tells us how far apart each quantified value is
from the other.
So, to get good even shading, we want to take values that are 0.16 or less and map them to 0.0; values
between 0.16 and 0.33 get fixed to 0.2; colorband values between 0.33 and 0.5 get quantized to 0.4, and so on
up to values between 0.83 and 1.0 get mapped to 1.0.
Function f(x)
An algebraic function is made up of primitive mathematical operations (add, subtract, multiply, sine, cosine,
etc) that operate on an input value to provide a desired output value.
In
put
Function
Out
put
8-bit
R value
'n
- %
roundO
/(n-1)
Rvalue
8-bit
0.00
0.00
-0.50
13
0.05
0.30
-020
26
0.10
O.EO
0.10
2&
0.15
0.90
0.40
51
0.20
1.20
0.70
1
02
02
51
64
0.25
1.50
1.00
1
02
02
51
77
0.30
1.80
1.30
1
02
02
51
89
0J5
2.10
1.60
2
0.4
04
102
102
040
2.40
1.90
2
0.4
04
102
115
045
2.70
220
2
0.4
04
102
128
0.50
3.00
2.50
2
0.4
04
102
14[}
0.55
3.30
2.80
3
0.6
0.E
153
153
0.60
3.E0
3.10
3
0.6
0.6
153
1EE
0.65
3.90
3.40
3
0.6
0.6
153
179
0.70
4^0
3.70
4
0.8
0.8
204
191
0.75
4.50
4.00
4
0.8
0.8
204
204
0.80
4.80
4.30
4
0.8
0.8
204
217
0.85
5.10
4.60
5
1
1
255
230
0.90
5.40
4.90
5
1
1
255
242
0.95
5.70
520
5
1
1
255
255
1.00
6.00
5.50
5
1
1
255
29/01/2009 13.49.52
1235
Using Input Nodes
Examples
The theory behind this function is scaled truncation. Let us suppose we want a math function that takes in a
range of values between and 1, such as .552, but only outputs a value of 0.0, 0.2, 0.4, etc. We can imagine
then that we need to get that range to 1 powered up to something to 6 so that we can chop off and make it
a whole number. So, with six divisions, how can we do that? The answer is we multiply the range by 6. The
output of that first math multiply node is a range of values between and 6. To get even divisions, because we
are using the rounding function (see documenation above), we want any number plus or minus around a whole
number will get rounded to that number. So, we subtract a half, which shifts everything over. The Round()
function then makes that range to 5. We then divide by 5 to get back a range of numbers between and 1
which can then be combined back with the other color channels. Thus, you get the the function
f(x,n)=round[ x*n-l/2 ] /(n-1)
where n is the number of possible output values, and x is the input pixel color and f(x,n) is the output value.
There's only one slight problem, and that is for the value exactly equal to 1, the formula result is 1.2, which is
an invalid value. This is because the round function is actually a roundup function, and exactly 5.5 is rounded
up to 6. So, by subtracting .501, we compensate and thus 5.499 is rounded to 5. At the other end of the
spectrum, pure black, or 0, when .501 subtracted, rounds up to since the Round() function does not return a
negative number.
Sometimes using a spreadsheet can help you figure out how to put these nodes together to get the result that
you want. Stepping you through the formula for n=6 and x=0.70, locate the line on the spreadsheet that has
the 8-bit value 179 and R value 0.7. Multiplying by 6 gives 4.2. Subtracting 1/2 gives 3.7, which rounds up to
4. 4 divided by 5 = .8. Thus, f(0.7, 6) = 0.8 or an 8-bit value of 204. You can see that this same 8-bit value is
output for a range of input values. Yeah! Geeks Rule! This is how you program Blender to do compositing
based on Algebra. Thank a Teacher if you understand this.
Reality
29/01/2009 13.49.52
1236
Using Input Nodes Examples
To implement this function in Blender, consider the noodle above. First, feed the image to the Separate RGB
node. For the Red channel, we string the math nodes into a function that takes each red color, multiplies
(scales) it up by the desired number of divisions (6), offsets it by 0.5, rounds the value to the nearest whole
number, and then divides the image pixel color by 5. So, the transformation is {0..1 } becomes {0..6},
subtracting centers the medians to {-0.5. ..5. 5} and the rounding to the nearest whole number produces
{0,1,2,3,4,5} since the function rounds down, and then dividing by five results in six values
{0.0,0.2,0.4,0.6,0.8,1.0}.
The result is that the output value can only be one of a certain set of values, stair-stepped because of the
rounding function of the math node noodle. Copying this one channel to operate on Green and Blue gives the
noodle below. To get the 6:6:7, we set the three multiply nodes to {6,6,7} and the divide nodes to {5,5,6}.
If you make this into a node group, you can easily re-use this setup from project to project. When you do,
consider using a math node to drive the different values that you would have to otherwise set manually, just to
error-proof your work.
Summary
Normally, an output render consists of 32- or 24-bit color depth, and each pixel can be one of millions of
possible colors. This noodle example takes each of the Red, Green and Blue channels and normalizes them to
one of a few values. When all three channels are combined back together, each color can only be one of 256
possible values.
While this example uses the Separate/Combine RGB to create distinct colors, other Separate/Combine nodes
can be used as well. If using the YUV values, remember that U and V vary between -0.5 and +0.5, so you
will have to first add on a half to bring the range between and 1 , and then after dividing, subtract a half to
bring in back into standard range.
The JPG or PNG image format will store each of the colors according to their image standard for color depth
(e.g. JPG is 24-bit), but the image will be very very small, since reducing color depth and quantizing colors is
essentially what the JPEG compression algorithm accomplishes.
You do not have to reduce the color depth of each channel evenly. For example, if blue was the dominant
color in an image, to preserve image quality, you could reduce Red to 2 values. Green to 4, and let the blue
take on 256/(2*4) or 32 values. If using the HSV, you could reduce the Saturation and Value to 2 values (0 or
1.0) by Multiply by 2 and Divide by 2, and restrict the Hue to 64 possible values.
You can use this noodle to quantize any channel; alpha, speed (vector), z-values, and so forth.
Combine/Separate Nodes
All of these node do essentially the same thing: they split out an image into (or recombine an image from) its
composite color channels. Each format supports the Alpha (transparency) channel. The standard way of
representing color in an image is called a color space. There are several color spaces supported:
• RGB: Red-Green-Blue traditional primary colors, also broadcast directly to most computer monitors
• HSV: Three values, often considered as more intuitive than the RGB system (nearly only used on
computers):
♦ Hue: the Hue of the color (in some way, choose a 'color' of the rainbow);
♦ Saturation: the quantity of hue in the color (from desaturate - shade of gray - to saturate -
brighter colors);
29/01/2009 13.49.52 1237
Using Input Nodes
Separate/Combine RGBA Node
♦ Value: the luminosity of the color (from 'no light' - black - to 'full light' - 'full' color, or
white if Saturation is 0.0).
• YUV: Luminance-Chrominance standard used in broadcasting analog PAL (European) video.
• YCbCr: Luminance-ChannelBlue-ChannelRed Component video for digital broadcast use, whose
standards have been updated for HDTV and commonly referred to as the HDMI format for
component video.
See the global wikipedia for more information on color spaces.
Separate/Combine RGBA Node
Panel: Node Editor Node Composition
Menu: Shift A at' Convertors af Separate RGBA
W Beparat
R
G
[mage
Separate RGBA node
This node separates an image into its red, green, blue and alpha channels. There's a socket for each channel on
the right.
Panel: Node Editor Node Composition
Menu: Shift A at' Convertors af Combine RGBA
Combine RGBAnode
This node combines separate input images as each color and alpha channel, producing a composite image.
You use this node combine the channels after working on each color channel separately.
Examples
ii^iQ
29/01/2009 13.49.52
1238
Using Input Nodes Separate/Combine HSVA Nodes
In this first example, we take the Alpha channel and blur it, and then combine it back with the colors. When
placed in a scene, the edges of it will blend in, instead of having a hard edge. This is almost like anti-aliasing,
but in a three-dimensional sense. Use this noodle when adding CG elements to live action to remove any hard
edges. Animating this effect over a broader scale will make the object appear to "phase" in and out, as a
"out-of-phase" time-traveling sync effect.
In this fun little noodle we make all the reds become green, and all the green both Red and Blue, and remove
Blue from the image completely. Very cute. Very fun.
Separate/Combine HSVA Nodes
Panel: Node Editor Node Composition
Menu: Shift A at' Convertors at' Separate HSVA
Separate HSVA node
This node separates an image into image maps for the hue, saturation, value and alpha channels.
Use and manipulate the separated channels for different purposes; i.e. to achieve some compositing/color
adjustment result. For example, you could expand the Value channel (by using the multiply node) to make all
the colors brighter. You could make an image more relaxed by diminishing (via the divide or map value node)
the Saturation channel. You could isolate a specific range of colors (by clipping the Hue channel via the
Colorramp node) and change their color (by the Add/Subtract mix node).
Separate/Combine YUVA Node
Panel: Node Editor Node Composition
Menu: Shift A at' Convertors af Separate YUVA
29/01/2009 13.49.52 1239
Using Input Nodes
Separate/Combine YCbCrA Node
Separate YUVA node
This node converts an RGBA image to YUVA color space, then splits each channel out to its own output so
that they can be manipulated independently. Note that U and V values range from -0.5 to +0.5.
Panel: Node Editor Node Composition
Menu: Shift A at' Convertors af Combine YUVA
Combine YUVA node
Combines the channels back into a composite image. If you do not connect any input socket, you can set a
default value for the whole image for that channel using the numeric controls shown.
Separate/Combine YCbCrA Node
Panel: Node Editor Node Composition
Menu: Shift A at' Convertors af Separate YCbCrA
(V Separate YCbCrA©
V(
Cb<
Cr<
A(l
3 Image
Separate YCbCrA node
This node converts an RGBA image to YCbCrA color space, then splits each channel out to its own output so
that they can be manipulated independently:
• Y: Luminance, 0=black, l=white
29/01/2009 13.49.52
1240
Using Input Nodes Separate/Combine YCbCrA Node
• Cb: Chrominance Blue, 0=Blue, l=Yellow
• Cr: Chrominance Red, 0=Red, 1= Yellow
Note: If running these channels through a ColorRamp to adjust value, use the Cardinal scale for accurate
representation. Using the Exponential scale on the luminance channel gives high-contrast effect.
Panel: Node Editor Node Composition
Menu: Shift A at' Convertors af Combine YCbCrA
!▼ Combine YCb O i
Image!
V 0.00
Cb 0.00
Cr 0.00
A 1.00
Combine YCbCrA node
So, I kinda think you get the idea, and I was trying to think of some other creative way to write down the same
thing, but I can't. So, you'll have to figure this node out on your own.
Previous: Manual/Compositing Nodes ^ ,r t.^ ,,^ • • xt , t.^
Contents Next: Manual/Compositing Nodes Mattes
29/01/2009 13.49.52 1241
Using Input Nodes
Difference Key Node
User Manual: Contents I Guidelines I Blender Version 2.43
These nodes give you the essential tools for working with blue-screen or green-screen footage, where live
action is shot in front of a blue or green backdrop for replacement by a matte painting or virtual background.
In general, hook up these nodes to a viewer, set your UV/Image Editor to show the viewer node, and play with
the sliders in real-time using a sample image from the footage, to get the settings right. In some cases, small
adjustments can eliminate artifacts or foreground image degredation. For example, taking out too much green
can result in foreground actors looking 'flat' or blueish/purplish.
You can and should chain these nodes together, refining your color correction in successive refinements,
using each node's strengths to operate on the previous node's output. There is no "one stop shopping" or one
"does-it-all" node; they work best in combination.
Usually, green screen is shot in a stage with consistent lighting from shot to shot, so the same settings will
work across multiple shots of raw footage. Footage shot outside under varying lighting conditions (and wind
blowing the background) will complicate matters and mandate lower falloff values.
Garbage Matte
Garbage matte is not a node, but a technique where the foreground is outlined using a closed curve (bezier or
nurbs). Only the area within the curve is processed using these matte nodes; everything else is garbage and
thus discarded.
Difference Key Node
Panel: Node Editor Node Composition
Menu: Shift A at' Mattes af Difference Key
▼ Difference Key
Image (
Matte <
I^H HSV
YUV
YCC
0.010
O.OIOl"
<
0.010>
Falloff: 0.000
ige
y Color
I
|lm:
|Ke
1
Difference Key node
The difference key node determines how different each channel is from the given key in the selected color
space. If the differences are below a user defined threshold then the pixel is considered transparent. Difference
matting does not rely on a certain background color, but can have less than optimal results if there is a
29/01/2009 13.49.52
1242
Using Input Nodes Simple Example
significant amount of background color in the foreground object.
There are two inputs to this node.
• The first is an input Image that is to be keyed.
• The Key Color can be input as an RGB value or selected using the color picker by clicking on the Key
Color box to bring up the color dialog, then clicking on the eye dropper tool and selecting a color.
The selectable color spaces are RGB (default), HSV, YUV, and YCbCr.
You can adjust the tolerance of each color in the colorspace individually so that you can have more red
variance or blue variance in what you would allow to be transparent. I find that about 0.15 (or 15%) is plenty
of variance if the background is evenly lit. Any more unevenness and you risk cutting into the foreground
image.
When the Falloff value is high, pixels that are close to the Key Color are more transparent than pixels that are
not as close to the Key Color (but still considered close enough to be keyed). When the Falloff value is low, it
does not matter how close the pixel color (Image) is to the Key Color, it is transparent.
The outputs of this node are the Image with an alpha channel adjusted for the keyed selection and a black and
white Matte (i.e the alpha mask).
Simple Example
Using the Difference Key Node
In the example to the right (cUck to expand), we have a purple cube with yellow marbeling in front of a very
unevenly lit green screen. We start building our noodle by threading the image to a difference key, and using
the eyedropper, pick a key color very close to the edge of the cube, around where the halo is at the corner on
the left-hand side; a fairly bright green. We thread two viewers from the output sockets so we can see what (if
anything) the node is doing. We add an AlphaOver node, threading the Matte to the TOP socket and the
image to the BOTTOM socket. Very Important, because time blue is not the same as blue times zero. You
always want your mask to go to the top socket of the AlphaOver. Premultiply is set and a full multiply is on so
that we completely remove the green. In this example, we thread the output of the alphaover to a SplitViewer
node so we can compare our results; the original is threaded to the bottom input of the SplitViewer, so that
original is on the left, processed is on the right.
We set our variance to .15, and see what we get. What we get (not shown) is a matte that masks around the
cube, but not on the right and around the edges where the green is darker; that shade it is too far away from
our key color. So, since it is the green that is varying that we want to remove, we increase the Green variation
to 1.00 (not shown). Whoa! All the Green disappears (all green within a 100% variation of our green key
color is all the green), along with the top of the box! Not good. So, we start decreasing the green until we
settle on 55% (shown).
29/01/2009 13.49.52 1243
Using Input Nodes
Chaining Example
Chaining Example
Chaining Difference Key Nodes
We pay out the wazoo for our highly talented (and egotistical I might add) Mr. Cube to come into the studio
and do a few takes. We told him NOT to wear a green tie, but when we look at our footage, lo and behold,
there he is with a green striped tie on. When we use our simple noodle, the green stripes on his tie go alpha,
and the beach background shows through. So, we call him up and, too late, he's on his way back to Santa
Monica and it wasn't in his contract and it wasn't his fault, after all, we're supposed to have all this fancy
postpro software yada yada and he hangs up. Geez, these actors.
So, we chain two Difference Key nodes as shown to the right, and problem solved. What we did was lower
the variation percentage on the first to remove some of the green, then threaded that to a second (lower)
difference key, where we sampled the green more toward the shadow side and outside edge. By keeping both
variations low, none of the green in his tie is affected; that shade is outside the key's +/- variation tolerances.
Chroma Key Node
Panel: Node Editor Node Composition
Menu: Shift A at' Mattes af Chroma Key
TChromft Kei'
1
F
tnfttli
1
eiu«
1 cb 5lop
cr slope 1
1 Cb F05
Crp05Cii
1 .AlphELThr^fholdo
^C^ Image
Chroma Key node
The Chroma Key node determines if a pixel is foreground or background (and thereby should be transparent)
based on its chroma values. This is useful for compositing images that have been shot in front of a green or
blue screen.
There is one input to this node, the Image that is to be keyed.
29/01/2009 13.49.52
1244
Using Input Nodes
Luminance Key Node
Control this node using:
Green / Blue buttons
Basic selection of what color the background is supposed to be.
Cb Slope and Cr Slope (chroma channel) sliders
Determines how quickly the processed pixel values go from background to foreground, much like
falloff.
Cb Pos and Cr Pos sliders
Determines where the processing transition point for foreground and background is in the respective
channel.
Threshold
Determines if additional detail is added to the pixel if it is transparent. This is useful for pulling
shadows from an image even if they are in the green screen area.
Alpha threshold
The setting that determines the tolerance of pixels that should be considered transparent after they
have been processed. A low value means that only pixels that are considered totally transparent will
be transparent, a high value means that pixels that are mostly transparent will be considered
transparent.
The outputs of this node are the Image with an alpha channel adjusted for the keyed selection and a black and
white Matte (i.e the alpha mask).
Luminance Key Node
Panel: Node Editor Node Composition
Menu: Shift A at' Mattes af Luma Key
Luminance Key node
The Luminance Key node determines background objects from foreground objects by the difference in the
luminance (brightness) levels. For example, this is useful when compositing stock footage of explosions (very
bright) which are normally shot against a solid, dark background.
29/01/2009 13.49.52
1245
Using Input Nodes Example
There is one input to this node, the Image that is to be keyed.
Control this node using:
• The High value selector determines the lowest values that are considered foreground, (which is
supposed to be - relatively - light: from this value to 1.0).
• The Low value selector determines the hightes values that are considered to be background objects,
(which is supposed to be - relatively - dark: from 0.0 to this value).
It is possible to have a separation between the two values to allow for a gradient of transparency between
foreground and background objects.
The outputs of this node are the Image with an alpha channel adjusted for the keyed selection and a black and
white Matte (i.e the alpha mask).
Example
Using Luma Key. ..with a twist
For this example, let's throw you a ringer. Here, the model was shot against a white background. Using the
Luminance Key node, we get a matte out where the background is white, and the model is black; the opposite
of what we want. If we wanted to use the matte, we have to switch the white and the black. How to do this?
ColorRamp to the rescue - we set the left color White Alpha 1.0, and the right color to be Black Alpha 0.0.
Thus, when the Colorramp gets in black, it spits out white, and vice versa. The reversed mask is shown; her
white outline is useable as an alpha mask now.
Now to mix, we don't really need the AlphaOver node; we can just use the mask as our Factor input. In this
kinda weird case, we can use the matte directly; we just switch the input nodes. As you can see, since the
matte is white (1.0) where we don't want to use the model picture, we feed the background photo to the
bottom socket (recall the mix node uses the top socket where the factor is 0.0, and the bottom socket where
the factor is 1.0). Feeding our original photo into the top socket means it will be used where the Luminance
Key node has spit out Black. Voila, our model is teleported from Atlanta to aboard a cruise ship docked in
Miami.
Color Spill Node
Panel: Node Editor Node Composition
Menu: Shift A at' Mattes af Color Spill
29/01/2009 13.49.52 1246
Using Input Nodes
Channel Key Node
Color Spill node
The Color Spill node reduces one of the RGB channels so that it is not greater than any of the others. This is
common when compositing images that were shot in front of a green or blue screen. In some cases, if the
foreground object is reflective, it will show the green or blue color; that color has "spilled" onto the
foreground object. If there is light from the side or back, and the foreground actor is wearing white, it is
possible to get "spill" green (or blue) light from the background onto the foreground objects, coloring them
with a tinge of green or blue. To remove the green (or blue) light, you use this fancy node.
There is one input to this node, the Image to be processed.
The Enhance slider allows you to reduce the selected channel's input to the image greater than the color spill
algorithm normally allows. This is useful for exceptionally high amounts of color spill.
The outputs of this node are the image with the corrected channels.
Channel Key Node
v.: 2.44
Panel: Node Editor Node Composition
Menu: Shift A at' Mattes af Channel Key
Channel Key node
The Channel Key node determines background objects from foreground objects by the difference in the
selected channel's levels. For example in YUV color space, this is useful when compositing stock footage of
explosions (very bright) which are normally shot against a solid, dark background.
There is one input to this node, the Image that is to be keyed.
29/01/2009 13.49.52
1247
Using Input Nodes Channel Key Node
Control this node using:
• Color Space buttons selects what color space the channels will represent.
• Channel buttons selects the channel to use to determine the matte.
• High value selector determines the lowest values that are considered foreground, (which is supposed
to be - relatively - hight values: from this value to 1.0).
• Low value selector determines the highest values that are considered to be background objects,
(which is supposed to be - relatively - low values: from 0.0 to this value).
It is possible to have a seperation between the two values to allow for a gradient of transparency between
foreground and background objects.
The outputs of this node are the Image with an alpha channel adjusted for the keyed selection and a black and
white Matte (i.e the alpha mask).
Previous: Manual/Compositmg Nodes ^ ,r t.^ ,,^ • • i^t , t^-
^ Contents Next: Manual/Compositing Nodes Distort
Convertors
29/01/2009 13.49.52 1248
Using Input Nodes
Translate Node
User Manual: Contents I Guidelines I Blender Version 2.43
These nodes distort the image in some fashion, operating either uniformly on the image, or by using a mask to
vary the effect over the image.
Translate Node
Panel: Node Editor Node Composition
Menu: Shift A at' Convertors af Translate
Translate node
The translate node translates (moves) an image by the specified amounts in the X and Y directions. X and Y
are in pixels, and can be positive or negative. To shift an image up and to the left, for example, you would
specify a negative X offset and a positive Y.
Use this node to position an image into the final composite image. Usually, the output of this node is routed to
an AlphaOver or Mix node to mix it with a base image. In the example below, the RenderLayer input from
one scene (box) is translated over to the left (a negative X translation) and alphaovered with a Hello scene
RenderLayer input
Example: Using the Translate Node to Roll Credits
At the end of your fantastic animation, you'll want to give credit where credit is due. This is called rolling the
credits and you see the names of everyone involved scroll up over a background image or sequence. The
mini-map below shows an example of how to roll credits using the Translate node.
29/01/2009 13.49.52
1249
Using Input Nodes
Example: Moving a Matte
Using the Translate Node to Roll Credits
In this node map, the RenderLayer input has a list of the people involved and is 150 pixels high; it is the
image input into the Translate Node. The Y value (vertical) offset of the Translate node comes from a scaled
time factor that varies from -150 to 150 over 30 frames. The Translated image is overlaid on top of a
background swirl image. So, over the course of 30 frames, the Translate node shifts the image from down by
150 pixels (off the bottom of the screen), up through and overlaid on top of the swirl, and finally off the
screen to the top. These frames are generated when the Render Animation buttons are set and Anim is pressed.
Right now, frame 21 is showing Moe and Curly, and Larry has scrolled off the screen.
Alpha channel
Be sure to save your credits image in a format that supports an alpha channel, such as PNG, so that the
AlphaOver node can overlay it on the background and let the background show through.
You could have parented and animated all of the text to roll up past your camera, but rendering would have
taken forever. Using the translate node is much faster to composite, and more flexible. To add someone to the
list, simply change the credits image and re-animate. Since it is simple image manipulation. Blender is
blazingly fast at regenerating your credits. Similarly, changing the background is rock simple as well; simply
load up a different background image and re-Animate.
Example: Moving a Matte
In some 2D and 3D animations and movies, a matte painting is used as the background. In most scenes it is
still, however you can easily move it using the Translate node. Mattes are huge; the example used below is
actually 1440x600 pixels, even though the scene being rendered is for TV. This oversizing gives us room to
move the matte around. The example noodle below introduces a dancing "Hello!" from stage right in frames
1-30. As the "Hello" reaches center stage, we fake a camera move by moving the matte to the left, which
makes it look like the "Hello!" is still moving as the camera moves with it.
29/01/2009 13.49.52
1250
Using Input Nodes
Example: Shake, Rattle and Roll
Moving a Matte in back of a moving Animation (frame 60)
Use the Map Value node to scale the X (left to right) offsets that feed the Translate node. Note that offsets are
used to position the dancing "Hello!" down to look like it is walking along the street (in the render scene, it is
centered on camera and just dances in place). The matte is adjusted up to fake a camera height of an observer,
bringing the horizon up.
Example: Shake, Rattle and Roll
A real world effect is the shaking of the camera. BOOM! We expect to feel the impact and see it rock our
world. In our virtual CG world, though, we are in the vaccuum of space. So, we have to fake a camera being
shook. There are two points in the development cycle to do this: at Render- Scene time, and at Composite
time.
At Render- Scene time, the modeler would introduce an Ipo curve and keyframes that rotate and/or move the
camera for a short amount of time. The advantage to render-scene shake is that the artist handles it and the
editor does not have to worry about it; one less thing to do thank goodness. The disadvantage is that the artist
may only be modeling the actors, and not the background scenery, props, or matte, so any shake they
introduce does not transfer to the set, props, or backdrop. Therefore, it is best to introduce camera shake after
all scenes have been rendered and assembled and when they are being composited.
There are two aspects to being bumped, or tripping over the tripod, or having an explosion go off next to you,
or an airplane have a near miss as it flies by, or throwing up on a long sea voyage, or surviving an earthquake:
camera motion and image blur (I know you were thinking expletives and changing your underpants, but this
is about compositing).
Camera Motion happens because the camera physically gets moved; but its mass and its tripod also acts as a
dampening device, softening out and absorbing the initial bump. The cameraman also acts as a dampener, and
also as a corrector, trying to get the camera back to where it was pointed originally.
There can be quite a delay between the shock and the correction; for example, a lone actor/cameraman may
trip on the tripod coming out from behind the camera, come into frame, realize the camera is off, and then
come back to correct it. It all depends on the artistic effect and story you want to convey.
The image blur comes into play because the shake happens so rapidly that the image is blurred in the direction
of the shake. However, the blur is more when the camera is being pushed back into position, and less when
the camera is at the extreme of its deflection, since it is decellerating at the apex of its movement. Like
motion, blur is the most during the initial shock, and less as things slow down and get under control. Also, the
camera may go out of focus and come back into focus at the end of the shake.
29/01/2009 13.49.52
1251
Using Input Nodes
Rotate Node
To use Blender nodes to mimic Camera Motion, use the noodle shown below. The noodle has a Blur group on
top that feeds a Translate group below it.
SFX: Camera Shake
In the above example, we use a Time curve that mimics the intensity and duration of a typical BOOM!. In this
case, both curves have four peaks within a 16-frame period to mimic a BOOM! (in fact one curve was
constructed and then duplicated to make the other, to ensure that the bulk of both curves was exactly the
same). Notice how the curve dampens (decreases in magnitude as time progresses) as discussed above. Notice
how the curve slows down (increasing period) to mimic the cameraman getting it back under control. Notice
that the curve is sinusoidal to mimic over-correction and vibration.
BOOM! to the Left: The translate curve starts at 0.5. Maximum deflection up is fully a half, yet down is only
a quarter. This offset mimics a BOOM! off to our left, since the camera shakes more to the right, away from
the BOOM!
Motion and Blur are the same but different: Notice that the two curves are identical except for the highlighted
start and end dots; we want zero blur and zero offsets before and after the shake, but minimum blur when
there is maximum translate. The two Map Value node settings are different to achieve this; the math is left to
the reader.
Use this Blender noodle to mimic camera shake. The amount of shake is set by the Size values, and the blur
should be proportional to the amount and direction of motion (predominantly X in this example). Use the
Time start and end to vary the duration of the shake; ten seconds for an earthquake, one minute for a ship
rolling in the seas, a half second as an F-14 flies by and takes your ear off. Author's note: I noticed cool
camera shakes while watching the Halo 3 previews.
Rotate Node
Panel: Node Editor Node Composition
Menu: Shift A at' Convertors at' Rotate
29/01/2009 13.49.52
1252
Using Input Nodes
Scale Node
Rotate node
This node rotates an image. Positive values rotate clockwise and negative ones counterclockwise.
Scale Node
Panel: Node Editor Node Composition
Menu: Shift A at' Convertors at' Scale
Scale node
This node scales the size of an image. Scaling can be either absolute or relative. If Absolute toggle is on, you
can define the size of an image by using real pixel values. In relative mode percents are used.
For instance X: 0.50 and Y: 0.50 would produce image which width and height would be half of what they
used to be. When expanding an image greatly, you might want to blur it somewhat to remove the square
corners that might result. Unless of course you want that effect; in which case, ignore what I just said.
Use this node to match image sizes. Most nodes produce an image that is the same size as the image input into
their top image socket. So, if you want to uniformly combine two images of different size, you must scale the
second to match the resolution of the first.
Flip Node
Panel: Node Editor Node Composition
Menu: Shift A at' Convertors af Flip
■▼Flip
^si
1 Image Cl
1 Flip X
^ 1
1
Image 1
k^
Flip node
29/01/2009 13.49.52
1253
Using Input Nodes Displace Node
This node flips an image at defined axis that can be either X or Y. Also flipping can be done on both X and Y
axis' simultaneously.
You can use this node to just flip or use it as a part of mirror setting. Mix half of the image to be mirrored
with its flipped version to produce mirrored image.
Displace Node
Panel: Node Editor Node Composition
Menu: Shift A at' Distort af Displace
Ever look down the road on a hot summer day? See how the image is distorted by the hot air? That's because
the light is being bent by the air; the air itself is acting like a lens. This fancy little node does the same thing; it
moves an input image's pixels based on an input vector mask (the vector mask mimics the effect of the hot
air).
This can be useful for a lot of things, like hot air distortion, quick-and-dirty refraction, compositing live
footage behind refracting objects like looking through bent glass or glass blocks, and more! Remember what
HAL saw in 2001 :Space Odyssey; that distorted wide-angle lens? Yup, this node can take a flat image and
apply a mask to produce that image.
The amount of displacement in the X and Y directions is determined by
• The value of the mask's channels:
• The scaling of the mask's channels
The (red) channel I's value determines displacement along the positive or negative X axis. The (green)
channel 2's value determines displacement along the positive or negative Y axis.
If both the channels' values are equal (i.e. a greyscale image), the input image will be displaced equally in
both X and Y directions, and also according to the X scale and Y scale buttons. These scale button act as
multipliers to increase or decrease the strength of the displacement along their respective axes. They need to
be set to non-zero values for the node to have any effect.
Because of this, you can use the displace node in two ways, with a greyscale mask (easy to paint, or take from
a procedural texture), or with a vector channel or RGB image, such as a normal pass, which will displace the
pixels based on the normal direction.
Example
■1
81 nwjl
■
pm
□
^
HC| isuitiiim 1 11
ljpNwgJ|r*|
f^i vseni -a-.ai-i H
Wl""^'
E
1^ 17jiJDiidHna.flng
r
1
29/01/2009 13.49.52 1254
Using Input Nodes Map UV Node
Music Video Distortion Example Using Displace
In this example, she's singing about dreams of the future. So, to represent this, we use a moving clouds texture
(shot just by rendering the cloud texture on a moving plane) as the displacement map. Now, the colors in a
black and white image go from zero (black) to one (white), which, if fed directly without scaling would only
shift the pixels one position. So, we scale their effect in the X and Y direction. Upon reviewing it, sometimes
stretching in both the X and Y direction made her face look fat, and we all can guess her reaction to looking
fat on camera. SO, we scale it only half as much in the X so her face looks longer and thinner. Now, a single
image does not do justice to the animation effect as the cloud moves, and this simple noodle does not reflect
using blur and overlays to enahnce (and complicate) the effect, but this is the core.
Photos courtesy of Becca, no rights reserved. See also some movies of this node in action, made by the wizard
programmer himself, by following this external link
Map UV Node
Panel: Node Editor Node Composition
Menu: Shift A at' Distort af Map UV
' o31
f Image !J
[ . /ijpha: > 1 1
?l llmffle
Kuv 1 1
So, I think we all agree that the problem is. ..we just don't know what we want. The same is true for directors.
Despite our best job texturing our models, in post production, inevitably the director changes their mind.
"Man, I really wish he looked more ragged. Who did makeup, anyway?" comes the remark. While you can do
quite a bit of coloring in post production, there are limits. Well, now this little node comes along and you have
the power to retexture your objects after they have been rendered. Yes, you read that right; it's not a typo
and I'm not crazy. At least, not today.
Using this node (and having saved the UV map in a multilayer OpenEXR format image sequence), you can
apply new flat image textures to all objects (or individual objects if you used the very cool ID Mask Node to
enumerate your objects) in the scene.
Thread the new UV Texture to the Image socket, and the UV Map from the rendered scene to the UV input
socket. The resulting image is the input image texture distorted to match the UV coordinates. That image can
then be overlay mixed with the original image to paint the texture on top of the original. Adjust alpha and the
mix factor to control how much the new texture overlays the old.
Of course, when painting the new texture, it helps to have the UV maps for the original objects in the scene,
so keep those UV texture outlines around even after all shooting is done.
Examples
29/01/2009 13.49.52 1255
Using Input Nodes
Map UV Node
Adding a Grid UV Textures for Motion Tracking
In the example to the right, we have overlaid a grid pattern on top of the two Emo heads after they have been
rendered. During rendering, we enabled the UV layer in the RenderLayer tab (Buttons window. Render
Context, RenderLayer tab). Using a mix node, we mix that new UV Texture over the original face. We can
use this grid texture to help in any motion tracking that we need to do.
Adding UV Textures in Post-Production
In this example, we overlay a flag on top of a cubie-type thing, and we ensure that we Enable the Alpha
premultiply button on the Mix node. The flag is used as additional UV Texture on top of the grid. Other
examples include the possibility that we used an unauthorized product box during our initial animation, and
we need to substitute in a different product sponsor after rendering.
Of course, this node does NOT give directors the power to rush pre-production rendering under the guise of
"we'll fix it later", so maybe you don't want to tell them about this node. Let's keep it to ourselves for now.
Previous: Manual/Compositing Nodes
Mattes
Contents
Next: Manual/Render Lavers
29/01/2009 13.49.52
1256
Motion Blur via IVIBlur button IVIotion Blur via MBlur button
User Manual: Contents I Guidelines I Blender Version 2.45
As the song goes, birds fly, ships sail. ..namely, things move; it just comes natural. But maybe you want some
things to move really fast while other things stay almost the same (think Flash of the Fantastic Four).
Especially in anime, the guy always seems to run so fast he's a blur while the girl just stands there and waits
for him to run off his excess energy. That, or the good ninja runs up to fiercly chop the bad guy, but the bad
guy just stands there.
All great ideas, but... rendering all this motion of all the objects in your scene with motion blur turned on is
perfectly feasible... if you have enough CPU and memory. Particularly during the early creative stages, you'll
want to see just the stuff that's moving really fast, to see if it looks, well like, really cool.
The Blurry Background
A little backround info, if you will indulge me, to level set your perspective on blur. Three things: eyeball
biology, film and CG:
Eyeballs: If you look into my eyeball, you will see (pun intended) that my brain processes about 15 images
from each eye in parallel each second. My brain cognates those images together and I perceive motion by
comparing the two. If something is moving fast enough, I percieve it to be a blur (either because my rods have
some latency in reacting to light, or my brain, in overlaying and differencing the images, somehow merges
them in a mix sort of fashion). The POINT IS, I percieve a motion blur.
Film: to keep us from seeing jumpy motion pictures, we simply doubled the frame rate to 30 frames per
second (fps) (24 fps EU). So, the shutter is basically open for a 30th of a second and the film is exposed to the
world for that length of time. As things moved in the real world during that time, the film exposure caused the
image of the moving thing to be physically blurred or smeared on that frame. When developed and shown, we
physically see an image that is blurred. The POINT IS, I see a blurred image.
CG: In CG, when a frame is rendered, the computer knows exactly where everything should be, and renders it
as such. From frame to frame, an object is location A in frame 1, and location B in frame 2. When we show
you these two frames at speed (30 fps), the image appears jumpy to us, because, somewhere between the
eyeballs and the film, there isn't that same blurring as the real world and film, and we can tell.
So, how can we make a blurry CG image? Blender has two ways of making a blurry image that is true to the
motion of the object: Motion Blur or Vector Blur.
Motion Blur via MBlur button
This is the tradtional way (read: old, outdated) of making motion. Simply enable the MBlur button, located
below the Render button (Render button is located on the Buttons window. Scene buttons. Render
sub-selection. Render panel). When enabled. Blender uses the motion in the scene to render the full image
containing EVERYTHING up to 16 times: for each final frame at time X, he renders frames at X+0.0625,
X+0.1250, X+0.1875, X+0.2500, X+0.3125, X+0.3750, X+0.4375, X+0.5000 (for a blur on 8 frames, and a
Bf of 0.5), recalculating the exact position of each moving object at each of those exact times, and then finally
mixing all those renders together. Great, if you have the time. Most of us don't. So read on.
29/01/2009 13.49.52 1257
Overview Overview
Overview
Vector-based motion blur for a single image in Blender is accomplished in these broad steps:
1 . Render one frame of a scene (or image)
2. Move the object(s) that should be blurred
3. Repeat the previous steps until the range of motion for the blurry objects has been covered
4. Have Blender calculate the motion blur of the objects between each pair of frames
5. Blender combines the individually rendered frames into a final picture
These steps, expounded on in the following subsections, provide a very quick overview of how to get
something blurry in as few steps as possible.
Object Motion
There are at least two ways to set up an object's motion:
• Manually change the object's position, from one frame to another, or
• Force the object to follow a path
To manually change an object's position:
1 . Add a 'Sphere' and tab out of edit mode.
2. Insert a Location Ipo to position it there at that frame
3. Press the up arrow to advance a few frames (10 by default)
4. Grab the Sphere and move your mouse to drag it somewhere else. LMB S) chck to drop it.
5. Insert a second Location Ipo to position it there at that frame
The sphere will then move from point A to point B during the animation. However, moving the object along a
path, using Blender to compute that motion, is conceptually easier than moving it manually between frames.
To force an object of follow a path:
1 . Add a 'Sphere' and tab out of edit mode.
2. Add a 'Bezier Circle' and tab out of edit mode. The circle will be selected.
3. Make the circle a path by clicking the CurvePath button in the Curve and Surface panel in the Editing
Buttons
4. Shift-Select the 'Sphere' via Shift RMB '3
5. Make the Parent Path of the selected Sphere via Ctrl P to make the sphere a Parent of the circle.
6. In the Object buttons. Constraints panel, add a constraint that the sphere must Follow Path, and enter
the name of the circle (usually "CurveCircle") in the OB: field.
The Sphere should then cruise around the circular path defined by the Bezier Circle if you set your animation
to a second or two.
For either method, you need to then:
1 . Click the Scene button
2. Set the start and end frame of your animation in the Scene Anim panel
3. Click the Render Layers tab
4. Enable Passes: Vec for Vector Blur use.
5. Do NOT enable MBLUR, as we will be using Vector Blur instead.
29/01/2009 13.49.52 1258
Using Vector Blur
Using Vector Blur
Configure Blender for Blurring
Blender must be told to blur the objects in motion. This can be accomplished as follows and as shown in the
noodle picture below:
TlHenderLa OH 'J
i_J ^ Panels [Q i^l | ,J> |^ |U |Hj [H|J1V )
Entire Scene Layers
Only Render
Solids
Passes
& ^^^Frame NO Blur
QI^
single | x .
^^ffl£
3
Halo I ara | Edge ]
UXparts: 4t
Gaus <1.00>1
TilMl*lllTSI-
Mor 1 ^ g^Prgmj| Bay li 'iaB ' '|[ Bordgrf^l ^]^
Mini blur map
1 . Change any window to the Node Editor
2. Enable Use Nodes and select the Compositing (face) button.
3. Add a Vector Blur node (Add » Filter » Vector Blur)
4. Thread the Vector Blur between Composite and Render Layer
5. Connect Image to Image, Z to Z and Speed to Speed (from Render Layer to Vector Blur)
6. Connect Image to Image (from Vector Blur to Composite)
Render "Animation"
At this point, you should be able to select Render » Render Animation (or CTRL-F12) to tell Blender to
begin rendering the individual images. Each image will appear slightly different than the previous (sometimes,
if the moving object has not been told to move far or fast enough, it will hardly appear to have moved at all!).
Once Blender has finished rendering each of the images for the scene, it will merge them together to create the
objects in a blurred motion.
Using Vector Blur
Voila, the master Blender coders have given you the tools to realize your creative dreams, whether you're
doing anime, mixing real-world footage, or simply making a really smooth animation, and simply can't afford
a Cray computer with its 20,000 AMD dual-core Opterons. At least not on this week's allowance. Enter the
Vector Blur node: the ability to render motion blur on only a small subset of objects in your scene.
29/01/2009 13.49.52
1259
other Usage Examples Other Usage Examples
In the Node Editor window above, you see three nodes: The RenderLayer input feeding a Vector Blur Node
which in turn feeds a Composite Output Node. What isn't shown is that in frame 2 Suzanne is on the left side,
and at frame 1 1 she is on the right side. The frame being composited is frame 6, as shown in the frame
indicator. So, in frame 6, she need to be blurry as she streaks across the screen.
The entire scene contains Layers 1-5 (as shown with those 5 layer buttons enabled), but the RenderLayer is
only rendering objects on Layer 1 as shown by the layer set of buttons below the RenderLayer name. As
shown in the input node, this is only Suzanne, and she is looking pretty. The Image, Z, and Speed sockets are
connected from the Input to the Vector Blur node. The resultant computed output image is fed to the
Composite output. The Alpha and Z channels from the Input are threaded to the Output sockets (they go under
the blur node, but don't let that throw you).
Down in the Buttons window, on the RenderLayers tab, you need to select at least the Solids option, and the Z
and Vec(tor) passes. Enable Combined to speed things up a bit.
The composite output viewer node shows you what a blurry Suzanne looks like, and will look like in the final
rendering. Note that the old Motion Blur button is turned off. If we had other RenderLayers set up fo the other
Layers of objects in our scene, we could mix those images with the blurry Suzanne to composite our final
image.
Other Usage Examples
In the ninja anime example above, using traditional anime technique, you want to freeze the rig of the good
ninja and blur the background. To do the more traditional style, put the background in its own layer and create
a renderlayer just for it. Make it really move by adding an IPO that covers a few frames. Choose the middle
frame as above, route the Renderlayer input through a Vector Blur Filter node, as shown above. Render
another image of the static ninja rig, everthing else without motion blur, mix them together over time (like a
second or so - 30 frames), and you have your finished product in a minimum of CPU usage. And you have
some of your allowance left over for a new pair of sneakers.
Previous: Manual/Render Layers Contents Next: Manual/Depth Of Field
29/01/2009 13.49.52 1260
other Usage Examples
Blurring the Background of a Scene
User Manual: Contents I Guidelines I Blender Version 2.42
We can easily use Blender's compositing nodes to blur the background of our scene. The concept is to take
information about our scene, specifically how far away objects are from the camera, and route that
information to a blur node that only blurs objects that are beyond a certain distance from the camera.
You will hopefully recall that the RenderLayer node, as well as an Image node with an OpenEXR format
picture loaded, puts out a Z depth map . This map specifies how far each image pixel is from the camera. The
vector Map Value node is the key here. Ultimately we want to route our Z information into map node that
produces a scale from 0.00 to 1.00; the more an object is in the background, the higher its value. If you were
to look at this as a picture, you would see that an object in the background gets grayer (the farther back it is).
We combine that with a blur factor to blur our original image.
Blurring the Background of a Scene
To blur the background, simply set up the compositing node map shown below:
WllHiWtif ■*-. —
•
Tbut • =
, TOlRipiEltC
..,
1^1
X.
^«
f^
■• PC 10 > 1 -
.. ^in
^'---.
" — ^
^fey^
w
rwoiMw ' -
AJS
If
iMua
d
^'
M ' t ^ ™" -1^1 _g
• (Xfi: .ia.» ■
bJI
yuntt
11
• 9n;l).l» ■
Hn
<«*>>
Mil
«1«>>
•J
Mk*
*
Background Blur Node Map
This node map shows you the degree of blurriness as a black and white (BW) image in the viewer, and the
composite effect on the image in the composite output node. The RenderLayer, which is showing all six
monkeys, puts out the image to a blur node. The Z map is routed to a Map Value node, which feeds the Size
socket of the Blur and a ColorRamp. The ColorRamp enables you to see the z values in the viewer, and can be
deleted along with the viewer.
In the Map Value node, use the Offset to specify that all objects closer than x (in this case, 10) blender units
from the camera will get black and thus will not be blurred (recall that black is zero, and zero times any blur is
zero). Everything else is therefore the background. Change the offset to move the focal plane. From there (10
units away) back to infinity, the Size value says how fast the background objects will fade away and thus be
blurred.
Controlling the Amount of Blur
To calculate Size, subtract the Z-value of the object in your focal plane from the Z-value of the farthest
object. This result is the depth of your blurring. Invert this number (divide 1 by X, or 1/x) to yield the Size.
The farthest object away will get the full blur effect. Objects in between will get some percentage blur,
depending on how far back they go.
29/01/2009 13.49.52
1261
other Usage Examples Shutter Speed Effect
The Blur node X & Y offsets say in effect what your f-stop is; namely, how much the most blurry
background object is. The sampling filter says how fast they fall off, and which one you choose is a personal
preference based on the dramatic impact you want to achieve, much like choosing between lens
manufacturers. The Cubic sampling filter may be the most realistic, the Mitch sampling filter gives a nice
smooth falloff while preserving crisp highlights, and the flat is dramatic and thus suitable for commercials.
Shutter Speed Effect
While X and Y are normally set equal to each other, you can achieve a shutter speed effect by setting Y to
half of X (for capturing horizontal motion like a runner) or the inverse for a jumper (vertical motion). This
effect mimics what happens when a photographer tracks the runner (in focus) as they run. The background is
not only out of focus, but smeared as the shutter was open while the camera was moved laterally. The
example above has the normal blur set to 10, but X is doubled to achieve the shutter speed effect. Obviously,
to mimic a faster runner or slower shutter speed, increase the proportion of X to Y.
Good enough?
Most animations and stage productions have the actors up front against a background. So, the node setup that
you have so far is good enough for most animations.
Blurring a Photograph's Background
When working with still images (e.g. pictures in JPEG or PNG formats), you can still blur the background
using Blender. The original photo taken (below, left) shows all objects in focus, even the distracting ones in
the background. Using Blender to create a mask allows you to achive the special effect shown next to it.
Original Using a Blur Mask
Use Blender's mesh modeling tools to construct a mask and a backdrop. In the example below, the mask was
constructed using a cyclic bezier curve , and the backdrop was a subdivided plane bulged by using the "To
Sphere" manipulator at 50%. In this way, the Blender Scene is used to supply a set of Z depth values which,
when used as the Blur factor on the photograph, yields exceptional results. A partial screen capture of Blender
in action is shown below. In this picture, you can see a node map very similar to the previous one, except that
the RenderLayer input supplies the Z values and an Image input node supplies the picture. The black and
white image in the UV/Image editor window shows you the Z values as shades of gray. The mask is flat and
exactly 10 units from the camera; hence the Offset value. The bulge is just behind it and curves backward and
away from the camera, giving a nice smooth falloff.
29/01/2009 13.49.52 1262
other Usage Examples
Shutter Speed Effect
Blender windows to Construct and Use a Mask and Backdrop
Traditionally, the edges are problematic since the mask invariably has some background pixels. Using a flat
backdrop provides uniform blurring of the background, but some of the blurring bleeds into the edges of the
mask, resulting in a very blurry edge. The bulged plane allows some blending of the pixels at the edge of the
mask, and more as the background expands outward. The mask's edge pixels are smoothed out and blurred
into the background to make them unnoticeable. The increasing blurriness as you move out of center of frame
is also more realistic and heightens the focus and impact of the crisp center.
Previous: Manual/Vector Blur
Contents
Next: Manual/Depth Of Field
29/01/2009 13.49.52
1263
Depth Of Field (DOF) Explained
Depth Of Field (DOF) Explained
User Manual: Contents I Guidelines I Blender Version 2.42
Depth Of Field (DOF) Explained
Real world camera lenses and your eyeball transmit light through a lens (cornea) that bends the light, and an
iris that hmits the amount of light, to focus the image onto the film or retina. Because of the interaction of the
lens and iris, objects that are a certain distance away are in focus; objects in the foreground and background
are out of focus. We call this distance their depth, or "Z" distance from the camera or eye. Light comes to the
lens (in the real world) at an angle; from some direction. What you see depends on your perspective; if you
move closer, different angles of the scene are revealed. To make "flat" pictures, like an architectural drawing
or plot. Blender can also make an orthographic rendering. So, there are two kinds of renderings. Perspective
and Orthographic. Perspective simulates light coming in at an angle to the lens from the field of view, and
Orthographic (disabled by default) simulates light coming straight in to an infinitely large backplane or flat
retina.
Lens:
< Lens: 35.00 ►
d'
Orthographic
DofDisLO.OO
»
Dof Ob:
Clipping Start/End:
* Start: 0.10
t
* End: 100.00
►
Show:
Limits
tvlist
Name lilliEKElfiJ
Passepartout
^•« Size: 0.500
Shift:
i X: 0.00 ►
•1 Y: 0.00 >^
Depending on the diameter of the iris, there is a range (of distance) where objects are in focus. In cameras, the
diameter of the iris is controlled by an "f-stop". Said another way, there is field of view that you see left to
right, up and down; your "picture", if you will. At a certain range, or depth away from your eye, things are in
focus. For example, at night, you may be able to focus your eye on objects that are 10 to 15 feet away.
Anything closer than 10 or farther away than 15 is blurry. Your depth of field is thus 5 feet. The larger the
iris, the smaller the depth of field. This is why, during the day, you can focus on a range of things stretching
out far from you. In film, there is a person whose job is to measure the distance from the camera to the actor's
nose, to ensure that the focus is set perfectly. The more that an object is out of its depth (the perfect value for
this depth is called /oca/ plane), the blurrier it is. In fact, the depth of field is the range on both sides of the
focal plane in which the blurriness of the objects is considered to be low enough to be imperceptible. In
Blender, this distance is called the Dof Dist or Depth of Field Distance and is set in the Editing buttons for the
camera. Alternatively, you can have the camera automatically stay focused on an object, by entering the name
of the object in the Dof Ob: : field.
Field of View and Lens Size
The field of view varies by the size of the lens. With cameras, a 35mm lens is kind of a standard size because
the picture it takes mimics the size of the picture seen by the eye and pictures can be taken rather close. In
Blender, use the Camera Settings to change the size of the lens (35mm is the default). A longer lens taking a
picture farther away has the same field of view, but has a different perspective of the view that many directors
love because it 'condenses' the scene and smooths a sweep, since it is farther away from the action:
29/01/2009 13.49.52
1264
Concept to Achieving DOF
Concept to Achieving DOF
35mm lens from 10 units
away
210mm lens from 60 units away at
same location/rotation
210mm at 50 units; repositioned to frame
the view similar to the 35 mm shot
Zooming in Blender
Zoom is the ability to expand a subset of the picture; we humans have no such ability. Well, I take that back;
we do: we just get up off the couch and walk up closer to what we want to see. Blender allow you both
actions: you can move the camera closer to or farther away from an object for a track (or "tmck") in/out,
and/or change its lens size. You can automate these by assigning an Interpolated (IPO) curve to the object or
to the camera, respectively.
Deptli of Field in Computer Graphics
In computer graphics (CG), there is no physical lens or iris, so the depth-of-field (DOF) is infinite and all
objects are always in focus. However, for artistic reasons, we want our main characters to be in focus, and
everything else a little blurry, so that our audience does not focus on distracting things in the background.
Also, it is easier to discern the main actors when they are in focus, and everything else isn't. So, we have to
create an effect, or Depth of Field Effect, to composite our images and post-process them to achieve
realistic-looking results.
Concept to Achieving DOF
The concept is to take information about our scene, specifically the Z values, and use it to blur objects that are
out of depth both behind our DOF, and in front of our DOF. The more out of depth they are, the more they are
blurred. We then combine those two pictures.
Tools in Blender
Blender 2.43 will have a Defocus node , which will do away with the need for the the noodle described in this
section. However, the information on selective blurring may prove interesting. See the linked section for
examples on using the Defocus node.
Old Skool (Version 2.42)
Ultimately we want to route our Z information into a foreground Map Value node and a background Map
Value node; the result of each node's output being a gray scale (if you looked at it) that ranges from black
(0.00) to white (1.00) the more an object is out of depth. We thread that to a Blur factor to blur our original
image.
29/01/2009 13.49.52
1265
Combine with a Blurred Background
Combine with a Blurred Background
You will hopefully recall that the input RenderLayer node puts out a Z depth map . This map specifies how far
each image pixel is from the camera.
The vector Map Value node is a key node to transform that Z depth map into something the Blur node can use
to gradually blur things the more they get out of depth.
The color Z-Combine node combines two images based on which is in front of the other, using the Z-values
supplied by two renderlayer nodes.
Blur the Foreground
You may recall the previous topic told you how to blur the background of your image. In that topic, we saw
that, to start blurring objects a certain distance away from the camera, for example 10 units, we used the
Offset to subtract 10, giving a blur factor of zero (no blur). We used the size value as a multiplier to scale the
Z-depth values from that zero out to 1.00 (maximum blur).
We now want to blur objects that are closer to the camera, starting with objects, for example, that are 10 units
away. The Offset subtracts a value from the Z-depth, and the Size factor multiplies it by some value. So, if
we subtract 10 from an object that is 5 away, we get -5.0. Therefore, use a negative Size value to turn that
negative into a positive. When we route those values to a Blur node, it will blur objects in the foreground.
Combine with a Blurred Background
Border Select and Shift Duplicate the previous topic's node map (Blur the Background), and plug it in as
shown:
Blurring Foreground and Background for Full DOF Effect
Here, the original noodle (shown on the bottom of the image) blurred the background. In the
foreground-blurring noodle at the top of the image, the Size has been changed to a negative, and the two
blurred images are mixed via Z-Combine. The background, from Purple Suzanne's nose to the sixth monkey's
ears, is 5 units; 1/5 = 0.200, the Size for the background blur. From Suzanne's nose to the front monkey's head
is 3 units; 1/3 = 0.333, the Size value for the foreground blur.
29/01/2009 13.49.52
1266
Working with the IVIap Working with the IVIap
Why Does It Work?
Notice that the mapped vahies from the background feed the foreground Z, and the mapped values from the
background feed the foreground Z. We do this because in the blur-foreground noodle, the Map value node
calculated negative numbers for objects in the background. The blur-background noodle calculates positive
numbers for objects in the background. So, while the positive values tell the blur node what to keep and blur,
the negative values tell the Z-Combine node what pixels to use from the image; namely, use the
blur-background pixels when compositing the background (since a negative number is less than a positive
number). Z-Combine thus uses the blurry foreground part of one picture, and the blurry background of the
other.
Depth of Field
In the example picture above, the depth of field is -9.50 minus -10.50, or 1 unit deep. Yes, My Dear Aunt
Sally, a negative minus a bigger negative is a positive.
Working with the Map
You can vary the size, blur factors, and mixing methods of the foreground and background independently to
enhance the impact of the image. Changing the offset changes the focal plane. Spreading apart the offsets
between the foreground and background Map Value nodes increases the depth of field. Using a larger Size
value increases the rate at which objects blur, and increasing the X & Y values of the blur simulates the f-stop
on a real camera.
If you move the camera and/or objects in the scene, you will have to calculate new offset and size values.
Lighting plays an important part
Keep in mind that lighting also plays an important part, and that a spotlight should be trained on the actors in
focus. In the real world, adding light to a scene allowed the cameraman to stop down the lens, resulting in a
larger DOF without overexposure. You can simulate this just by increasing the difference between the offsets.
Music videos in particular lag the stopping down from the increased lighting, resulting in a sort of
'fade-in-from-white while increasing DOF effect' which is very catchy. You can simulate this just by
animating your lamps to reduce energy while increasing your DOF using the offsets.
Adding on to the Effect
It is also possible to add on other nodes to sharpen, enhance, highlight, and/or colorize the foreground or
background. Different settings and node maps modifications will have better results depending on the scene
setup, the shape of the objects being blurred, and what you want to show in focus. The output Viewer node
can show you mapped values as an image; thread the Map Value output socket to the Image socket on a
Viewer node, and you will see a gray-scale representation of the mapped values, with black being zero or
less, white being 1.00 or more, and shades of gray in between.
29/01/2009 13.49.52 1267
Working with the IVIap Keeping your Desl<top Uncluttered
Keeping your Desktop Uncluttered
To save window and desktop space, remember that all nodes can be collapsed and moved closer together. The
window may be zoomed and panned as well. The UV Image Editor window can show the Viewer node output
a little larger for your inspection by selecting Viewer Node as you browse IM: choices.
Excluding Objects from the DOF Effect
To exclude some objects in your scene from the DOF compositing action, you must move them to a different
RenderLayer . and then mix the results of this node map with the other RenderLayer input. You can use this
really wild effect to have a foreground actor in focus in the middle of a blurred crowd, with a single (ominous)
actor far in the background but still clearly in focus. Of course, you can have multiple focal planes within the
same image by simply dividing your scene up into renderlayers and applying the DOF effect to each
RenderLayer.
Getting Exact Focal Plane Measurements
There is a Caliper script that measures absolute distances between two objects. Use this script to measure the
distance from the camera to the object you want in focus. Use this distance as the average of your Map Value
offsets between foreground and background.
Applying DOF to Animations
The noodle presented above takes an un-blurred Z-buffered input and blurs it. You can then F3 save your
image. However, you may want to perform the DOF compositing later. If so, render your image frames in a
format that captures the Z-buffer information but do not Do Composite; instead simply save your individual
images. Well, you could Do Composite but use other composite nodes to do wonderful things.
Blender outputs the result of a render according to the format specified in the Format panel of the Render
buttons. To apply DOF later, you simply must save your images in a format that supports a Z-buffer:
• Open EXR (be sure to chck Zbuf and RGB A)
Save EXR space
You may click Half (16-bit) format to save disk space.
You cannot use any motion picture codec, because (as of this writing) no motion codecs (AVI or Quicktime)
capture alpha or z-buffer information. 'Flat' image formats (JPG, PNG, GIF, BMP, Targa, TIFF) also don't
capture Z. While some image formats purport to support a Z-buffer they don't work:
• Radiance HDR
• Iris+Zbuffer
When you are ready to DOF, use the Image input node and specify your image sequece. Set up the DOF
noodle shown below. Do Composite, change your render save location, and chck the huge ANIM button.
Presto, like magic. Blender will zip through your images, applying the DOF in one fell swoop as shown
below.
29/01/2009 13.49.52 1268
Working with the IVIap
Keeping your Desktop Uncluttered
Applying DOF to an EXR image sequence
Two Passes
You CAN use the HDR format by saving two images for every frame: one color (RGB A) and another Z. To
do so, you must use a composite noodle that threads the renderlayer Z output to the Composite image socket.
Render one pass of 'white' images which contain the Zbuffer information. Render another pass with
renderlayer image to Composite image. Then, when ready to DOF, input Image set Z as the Z, connecting the
Image output socket to the Map Value input socket. Use input Image set RGBA as the image source to the
Blur image input socket.
Previous: Manual/Compositing Blur the
Background
Contents
Next: Manual/Compositing Photo
Enhancement
29/01/2009 13.49.52
1269
Color Correction Color Correction
User Manual: Contents I Guidelines I Blender Version 2.42
Photo Enhancement is a term that generally means performing a series of operations on an image to make it
appear better-looking. As previously mentioned, during post processing, the director may wish to take a shot
that was filmed during the day, and make it appear as though it was nighttime.
This section covers a few of the common uses for nodes in processing images. I wanted to call this page
"Making bad photos taken by crappy digital cameras under poor lighting conditions look Good", but the
editors wouldn't let me, but you get the idea.
Color Correction
Bad photo
Depending on lighting and materials, you may find that after hours of rendering, the image is composed
perfectly, but the colors just don't look right. Rather than make some adjustments and re-render, you can use
compositing nodes to quickly correct an image or a series of images. Blender is blindingly fast at performing
these operations on images; much faster than re-rendering.
Consider the amazingly poor quality picture of a beautiful wife and two charming children to the right. You
may click on the expand icon to see it in its full dismal glory. This is an actual unretouched photo taken by the
author at night using a crappy digital camera. Some of the things you notice right away are:
• oversaturated reds and blues
• blurry
• lots of dead space on the left side
• nighttime shot probably has other issues with color balance.
Using the compositing node editor, you can add an Image input node to bring in this single image for
post-processing. Immediately, the Saturation needs to be turned down, so add a Hue Saturation color node
and reduce the saturation. Connecting that output to a viewer shows good results with a Saturation of around
0.90. Reducing saturation too much results in a black and white image, or an image where the colors look
washed out. In that case, use a saturation higher than 1.00 to enhance colors.
Next up is focus; the image is blurry as the photographer had a hard time focusing properly because it was
night and he was in a hurry to use a crappy camera. Connect a Sharpen filter node to an RGB Curve node so
that we can tweak the individual color channels. Reducing Red and Blue, and actually decreasing overal
contrast using the Composite channel on the RGB Curve node brings out flesh tones, and reveals the soft
green color of the grass. The Compositing node map is shown below:
29/01/2009 13.49.52 1270
Color Correction
Color Correction
Photo Enhancement Rig
In the node map, the RGB Curves node was replicated to show you each of the Red, Green, and Blue curves.
Use the shape of the Composite curve shown to reduce contrast. Usually, when you reduce color in all
channels, you have reduced brightness, and you should reduce contrast accordingly.
Saving this .blend file means that you can re-use this rig for every other bad photo you took at night with
your crappy little camera. Simply plug in that image, and Blender will instantly perform all these operations.
Using Blender in this manner saves you quite a bit of time over using other non-open-source photo editing
software.
Better photo
Finally, use the soften filter to blend it back together, and the translate node to perform rudimetary cropping.
The final result is shown; a significant improvement!
If this was a movie clip, and the clip was shot under similar lighting conditions, simply using the Image input
node controls to bring in the image sequence automatically. Blender will perform these operations on every
image.
Previous: Manual/Depth Of Field
Contents
Next: Manual/Video Sequence Editing
29/01/2009 13.49.52
1271
Introduction Introduction
User Manual: Contents I Guidelines I Blender Version 2.43
Introduction
In addition to modelling and animation, Blender has a fully functional Video Sequence Editor as well as an
advanced node-based editor that also manipulates a video stream. Compositing Nodes operate equally well on
images or video streams, and can apply detailed image manipulation on the stream.
Operating at a higher conceptual level, and used later in the video production process. Blender's legacy Video
Sequence Editor (VSE) operates on a set of entire strips at a time, as a chunk of footage. The many parts of
Blender work together in typical work flow fashion:
1 . Model to construct the objects
2. Assign Materials and introduce Lighting to color the objects
3. Animate your objects to make them move
4. Render layers of video using cameras
5. Use Compositing nodes to:
1. Enhance the images by adjusting colors, adding in-scene special effects
2. Layer the images into a composite image sequence (strip)
6. Assemble the video strips together to make a movie using the VSE.
The VSE within Blender is a complete video editing system that allows you to combine multiple video
channels and add effects to them. Its functionality has been inside Blender since the beginning. Even though it
has a limited number of operations, you can use these to create powerful video edits (especially when you
combine it with the animation power of Blender!) Furthermore, it is extensible via a plugin system to perform
an unlimited number of image manipulations.
Using the VSE, you load multiple video clips and lay them end-to-end (or in some cases, overlay them),
inserting fades and transitions to link the end of one clip to the beginning of another. Finally, add an audio
track so you can synchronize the timing of the video sequence to match it. The result of using the VSE is your
finished movie.
Previous: Manual/Compositmg Photo ^ ,r t.^ ,,,. ,. t
-^ , Contents Next: Manual/Sequence Screen Layout
Enhancement
FFMPEG Support
Support for exporting an avi/quicktime movie using FFMPEG does only work within the Linux and Windows
(since 2.44) builds right now.). With FFMPEG support, you are able to save the audio track with your video.
29/01/2009 13.49.52 1272
Introduction Introduction
User Manual: Contents I Guidelines I Blender Version 2.43
4^S
Default Sequence screen layout
Blender comes with a few screen layouts , one of which is 5-Sequence. This screen layout is shown to the
right. The three main windows are an Ipo window and VSE window on the top row, and another VSE window
in the middle, and a Timeline window below that, with the base Buttons windows at the bottom.
The Ipo Window is in Sequence mode; when you animate a sequence, it's Ipo curves will show up here, so
you can make fine adjustments to its motion. The black VSE window is set to show you a preview of the
finished sequence. Upon opening, it is black because there isn't anything to show.
The middle VSE window, in Sequence mode, is your work area. The VSE window is in the middle, because it
is where you will be doing most of your work; being in the middle means your mouse has to travel the least
amount of distance, and you are efficient. Keep this in mind when you are arranging any screen layout.
The Timeline window below it lets you select where (time-wise) in your animation you want to work, and
allow you to quickly set the range of animation you want to scrub. Use the Timeline window's VCR buttons to
playback the animation.
Scrub
Just like scmbbing a dirty pot with a brush, where you go back and forth, back and forth, until it is clean, the
term scrubbing in video is going back and forth over a small range of frames, examining and correcting
errors, until it is done.
Pvcviohi s '
,„■ . ^ ^ .. . Contents Next: Manual/VSE Modes
Manual/Video Sequence Editmg
29/01/2009 13.49.52 1273
Introduction Chroma Vectorscope
User Manual: Contents I Guidelines I Blender Version 2.43
In addition to being a work area for arranging video strips, the VSE workspace can show you different aspects
of the composite result, for the current frame:
• Chroma: Color hue and saturation
• Luma: Brightness/contrast
• Image: Colors (what you see)
• Sequence: Video strips
VSE Workspace/Image Preview Modes
In the Chroma, Luma, and Image modes, a channel selector appears; channel is the result of compositing the
strips with their special effects strips. Channel 1 is what the current frame's image from the strip in channel 1
looks like (channel 1 is at the bottom of the heap). The display of these modes is either the composite (channel
0) or the frame from the strip (channels 1 through n).
Zoom the view of any of these workspaces by scrolling your middle mouse wheel.
Chroma Vectorscope
Example VSE Chroma Preview
For the selected channel, this display shows the colorspace of the image inside a hexagon. Each point of the
hexagon is a primary color: red, magenta, blue, cyan, green, and yellow. Black is at the center, and overall
saturation is scaled as dots closer to the outside. The example to the right shows that the image has a lot of red
(50% saturation) and small amount of blue, with no green.
Use this display to check for too much color saturation. While over-saturated images look great for op-art
and computer displays, they stink when shown on the big screen TV. Use the Alt-Animation key to scmb the
video; this display will update with a new/revised map for each frame. Just like watching the Image preview
to see what it looks like, watch the Chroma Vectorscope to watch for color use.
29/01/2009 13.49.52 1274
Introduction
Luma Waveform
Luma Waveform
For the selected channel, brightness, or luminosity, is mapped with this display.
Note:
The original explanation seems a€" to me a€" quite confused, so I proposes here my own interpretation of
this mode (deduced from my experiments )a€ I If someone knows more about it, please correct it!
In this mode, the vertical axis represents the luminosity: null (full black) at the bottom, full (full white) at the
top; the horizontal axis is a mapping from the horizontal axis of the frame. There are as much curves as lines
in the frame: each one of this curves represents the luminosity of the pixels of one line. Moreover, the color of
a pixel in this mode represents the number of pixels from the matching column of the frame sharing the same
luminosity a€" i.e. the number of curves that cross at this point (black/transparent, for no pixel, white/opaque
for at least 3 (?) pixels).
It's not easy to explain, try it with various pictures (rather with natural pictures, the curves are more easy to
see) and you might understand better. Look at the two examples below, too.
'Simple' picture. A 'real' picture.
The various horizontal lines in the Luma waveform match the The curves are quite visible.
uniform-color lines of the picture.
Note that the 'grey 20%' one-pixel width line (inside the
yellow strip) is represented in the Luma waveform by a grey
line.
The two lines drawing an 'X' are from the two linear tone
shades (whiteaf 'black and blackafwhite).
We found a luma of 80-100% for the sky,
a luma around 40% for the sea,
and a luma of 10-20% for the mountains,
growing around 40% for the sunny part.
29/01/2009 13.49.52
1275
Introduction Image Preview
Finally, the broken line matches the complex tone shade at the
bottom of the picture.
Examples of VSE Luma Previews.
Note that the pictures (first green frame, at the top) are only 50px high, to limit the number of curves
displayed in the Luma waveform!
Use this display to check for appropriate contrast and luminosity across all frames in the channel. When spots
in the film that should have even illumination don't, it looks like a flashbulb went off or an extra light was
suddently turned on. This can happen if two strips were rendered or shot under different lighting conditions
but are supposed to be contiguous.
Image Preview
In the upper right window pane of the Sequence screen layout is another VSE window, this one set to Image
Preview mode. It shows you what the resulting video will look like when saved.
Sequence Mode
The main working mode for adding strips and moving them around, cutting, grouping (making meta) and
splicing them through special effects.
Previous: Manual/Sequence Screen Layout Contents Next: Manual/Using VSE
29/01/2009 13.49.52 1276
Introduction Overview of the Video Sequence Editor Window
User Manual: Contents I Guidelines I Blender Version 2.43
Blender's Video Sequence Editor is a flexible workbench for editing your video footage. It is used to review
your footage, and glue many sequences of your movie together. It offers a number of built-in and plug-in
effects to transition from sequence to sequence, providing advanced hollywood-style effects for a
professional looking video.
Overview of the Video Sequence Editor Window
JB 5J V VHm SiHrt Add Ship |^ :j f+TH | WrgsJi
Video Sequence Editor in Sequence display mode
The Video Sequence Editor has a header (where the menu and mode are shown) and a workspace, and works
in one of four modes. In Sequence mode, the workspace is horizontally-striped into channels, and each video
strip will go in a horizontal channel. Each channel is numbered on the left-hand side, starting from (you
can't put anything thing in this special one!) and going up; the picture to the right shows three channels (zero
to two). Stripes toward the bottom are more dominant, which we'll get to in a minute. In the x direction,
seconds of animation or frames of animation (T to choose) are used as the measure of time (seconds 1 through
7 are shown). You can scale the time using the zoom keys or mouse actions (see the Reference for more info).
[ oil amposiLD ]
PLW
. rt: 1.
Sta: 1 > UEnd: 100»
Enable Sequence Output
When you click Render or Anim to generate an image or video. Blender has a choice of what image to
compose for the current frame/scrub range:
• Current Scene layer result
• Sequence Editor channel result
• Composition Node Editor renderlayer result
Tell Blender to use the output of the Video Sequence Editor by enabling "Do Sequence" in the Buttons
Window, Scene Render buttons, Anim panel.
View l\/lenu
As usual, this menu controls what and how you view in the workspace.
Mode: Sequence
29/01/2009 13.49.52 1277
Introduction Overview of the Video Sequence Editor Window
Hotkey: Shift space, Ctrl uparrow, Ctrl downarrow
Menu: View -> Maximize Window
Use this when working arranging a lot of strips and you want to use all of your screen to work.
Mode: Sequence
Hotkey: T
Menu: View -> Show Frames, View -> Show Seconds
Time toggles the units of measure across the bottom of the workspace between seconds and frames. Seconds
depends on the Frames/second setting in the Scene Render Format panel in the Buttons window.
Mode: Sequence
Menu: View -> Lock Time to Other Windows
Locking Time to other windows means that if you change your position in time (by left-clicking in the
workspace to move your vertical green cursor), other windows will update as well to reflect what the video
will look like at that time.
Mode: Sequence
Hotkey: NumPad .
Menu: View -> View Selected
Zooms in the display to fit only the selected strips
Mode: Sequence
Hotkey: home
Menu: View -> View All
Zooms (out) the display to show all strips
Mode: Sequence
Hotkey: Shift Alt A
Menu: View -> Play Back Animation in 3D View
Plays the animation for the selected scrub frame range in all windows: In VSE windows, shows you their
respective display (Image, Chroma, Luma). In any 3D windows, shows you the objects moving.
Mode: Sequence, Image, Chroma, Luma
Hotkey: Alt A
Menu: View -> Play Back Animation
29/01/2009 13.49.52 1278
Introduction Select Menu
Plays the animation for the selected scrub frame range in the window.
Select Menu
This menu helps you select strips.
Mode: Sequence
Hotkey: A
Menu: Select -> Select/Deselect All
Selecs all the strips loaded.
Mode: Sequence
Hotkey: B
Menu: Select -> Border Select
Begins the Box mode select process. Click and drag a rectangular lasso around a region of strips in your
Sequence workspace. When you release the mouse button, the additional strips will be selected.
Add Menu
Mode: Sequence
Hotkey: space
Menu: Add
This is the main menu you will be using. In general, you load up your strips, create strips of special transition
effects, and then animate out your sequence by selecting "Do Sequence" and clicking the Anim button. You
can use the Add menu in the header, or hover your mouse cursor over the Sequence workspace and press
space.
Clips can be Huge
A three minute quicktime .mov file can be 140Megs. Loading it, even over a high-speed LAN can take some
time. Don't assume your computer or Blender has locked up if nothing happens for awhile.
Add Movie and Image (Stills or Sequences)
First, let's add a clip:
• A movie clip in the Audio- Video Interlaced format (*.avi file)
• A movie clip in the Apple QuickTime format (*.mov)
• A single still image to be repeated for a number of frames (*.jpg, *.png, etc.)
• A numbered sequence of images (*-0001.jpg, *-0002.jpg, *-0003.jpg, etc, of any image format)
• One or more images from a directory
29/01/2009 13.49.52 1279
Introduction Select Menu
• A Scene in your .blend file.
Blender does not care which of these you use; you can freely mix and match any of them. They all become a
color-coded strip in the VSE:
• Blue is used for Avi/mov codec stips
• Grey is a single image that is repeated/copied
• Purple is an image sequences or group of images played one after the other
• Green is an Audio track
When you choose to add one of these, the VSE window will switch to a file browser for you to select what
you want to add. Supported files have a little rectangle next to their name (blue for images, green for clips) as
a visual cue that you can pick them successfully:
• When adding a Movie or Mo vie+ Audio:
LMB B LEFT CLICK to put the name of the file into the text box at the top; this selects a single file
(like a movie)
• In the case of (numbered) image sequences, you have a choice:
Directory: RMB 'J right-click on a directory name, and all files in that directory will be brought in as
part of the image, in sort order, one image per frame
Range: Navigate into the directory and right-click and drag over the a range of names to highlight
multiple files. You can page down and continue right-click-dragging to add more to the selection
Batcii: Shift-right-click selected non-related stills for batch processing; each image will be one
frame, in sort order, and can be a mix of file types (jpg, png, exr, etc.)
All: Press A to select/deselect All files in the directory.
When you click the Select <whatever> button, the window pane will switch back to VSE, and the strip will be
rubber-banded to your mouse. You cannot load multiple movies at the same time by right-clicking them; no
movies load if you right click them. Right-clicking only works for images.
Error: The selected file is not a movie or FFMPEG support not compiled in!
means that the file is not a movie that Blender can recognize, or you selected with the wrong button. You
get this error message because you right-clicked on a movie file, OR you don't have a codec that can decode
the avi file. If it's the latter, find a codec so you can play the file outside of Blender, and then you will be able
to load it. If it's the former, you must left-click to select movies.
In order to add items to the VSE, left-click for movies, left-click for single images, or right-click and drag
for image sequences. Move your mouse to the frame/time and stripe you want, and click to break the
rubberband and drop the strip in place (in a channel and starting at a frame).
When you add an image. Blender makes it into a 50-frame strip, which means that image will be in your
video for two seconds (at 25 fps a€" PAL). Aside from re-positioning it, you will want to scale it by RMB
t3-clicking on either the start or end arrow, and dragging left or right. As you move, the frame number
updates to say where the arrow is. Click LMB * ' to validate, or RMB 3 to cancel the modification.
Q
Dealing with Different Sizes:
Dealing with different sized images and different sized outputs is tricky. Think like a pixel. If you have a
mis-smatch between the size of the input image and the render output size, the VSE does try to
auto-scale the image to fit it entirely in the output. This may result in clipping. If you do not want that.
29/01/2009 13.49.52 1280
Introduction Add Scene
use Crop and/or Translate in the Input panel to move and select a region of the image within the output.
When you use Crop or Translate, the auto-scaling will be disabled and you can manually re-scale by
adding the Transform effect.
tster_FXWARS(634xZ70).mov ^
First: CrashedShipFinalLarge.jpg at 55 Last:
!_ 10 20 30 40 50 60 70 80 00 J
If you scroll up the workspace, you will see an information channel (at vertical location channel 0) that gives
you some helpful hints about the active strip. The example below shows a color strip from frames 1 to 25,
then a mov file, and then an image strip. The info channel shows handy information about the image strip,
whose name has been scrunched in the strip display, but is clearly spelled out in the information strip.
9999 frames go by
Ok, so that was a very obscure reference to a song about 99 balloons, but we really have not anticipated how
fast Blender has moved into mainstream video editing. Unfortunately, we initially reserved 4 digits for the
filename of each video image sequence set. While that provides for up to 400 seconds of video (about 5
minutes US), with Blender moving into movies, you need to break up video strips into 4 digits only, and
others 5 digits (10000-19999), (20000-29999), etc.
Codecs
You must have a codec on your machine that can decode the avi file. Blender does not control these. For
example, the XviD codec is available from www.xvid.org
FFMPEG Support
If you are using a Blender build with FFMPEG support, you will be able to load audio and video strips
together; select Movie+Audio(HD) and when you drop the strip, the strip will split into an audio and video
channel strips.
Add Scene
You can add the virtual image output of a Scene in your current .blend file as well. Select the scene from the
popup list, and a strip will be added and rubberbanded to your mouse just like a movie or image. The strip
length will be determined based on the animation settings in that scene (not the current scene, unless the VSE
is operating in the same scene).
When adding a Scene strip, please note that, in order to show you the srip in the VSE Image preview mode.
Blender must render the scene. This may take awhile if the scene is complex, so there may be a delay between
the time you select the scene and the time the strip appears. To reduce the delay, simplify the scene rendering
by selecting fewer layers to render.
Add Audio
The VSE can incorporate an audio channel which you can hear as you scrub. Add an audio track when you are
trying to time your video/animation to an audio track, or vice versa. Please refer to the Audio Sequences
29/01/2009 13.49.52 1281
Introduction Add Effect
section for more information.
Add Effect
Add
Subtract
Multiply
Cm55
Gamma Cross
Alpha Over
Alpha Under
Alpha Over Drop
Wipe
Glow
Transform
Color Generator
Speed Control
Piugin...
Available Built-in Effects
Blender offers two categories of effects: Built-in and Plug-in. The built-in effects are listed to the right. They
are built-in to Blender and everyone has them. The plug-in effects are separate files in a sequence-plugin
directory on your PC that are loaded as they are needed. While a standard set of plugins are distributed when
you installed Blender, everyone's computer may have a different set.
Mode: Sequence
Hotkey: space
Menu: Add -> Effect
Every Built-in effect is explained later individually, but they all are added and controlled in the same way. To
add an effect strip, select one base strip (image, movie, or scene) by RMB ^ clicking on it. For some effects,
like the Cross transition effect, you will need to Shift RMB '-^ a second overlapping strip (it depends on the
effect you want). Then select Add -> Effect and pick the effect you want from the pop-up menu. When you
do, the Effect strip will be shown above the source strips. If it is an independent effect, like the color generator
(described later), it will be rubberbanded to your mouse; click to drop the strip.
Since most Effects strips depend on one or two source strips, their frame location and duration depends on
their source strips. Thus, you may not be able to move it; you have to move the source strips in order to affect
the effect strip.
To use an effect that combines or makes a transition between (or composites) two strips, you must Box select
or shift-right-click two of them. When you add the effect strip, it will be placed in a channel above the two in
Grab mode (click to drop it on a channel). Its duration will be the overlap between the two strips as a
maximum.
With some effects, like the AlphaOver, the order in which you select the strips is important. You can also use
one effect strip as the input or source strip with another strip, thus layering effects on top of one another.
Note: The only exception is the Color Generator effect. It does not depend on a base strip; you can add and
position it independent of any other strip. Change the length as you would any strip.
29/01/2009 13.49.52 1282
Introduction
Add Effect
Mode: Sequence, Effects Strip Selected
Hotkey: C
Menu: Strip -> Change Effect
If you picked the wrong effect from the menu, you can always change it by selecting the strip ( RMB '-) and
using the Strip->Change Effect selection. Or, you can press Change to switch effects on a selected Effects
strip.
Adding Plugin Effects
animglow.dll
boKblur.dll
chrDnnakev_ngb.dll
c h ro ma key_vuv. d 1 1
desaturate.dll
diff.dll
displacerdll
fa d eto b w.d II
girmpit.dll
giDw.dll
invert.dll
lris.dll '
Isd.dll
I
pmmDtion.dll
readverteK.dll
rg 5tereo.dll
rohocop.dll
scatter.dll ~
5howzbuf.dll
split.dll ^^^
strDbe.dll
sweep.dll
videopatterns.dll
wipeout.dll
zhlur.dll
Sequence Plugins are special little routines written by special programmers in the C language as a dynamic
load library (.DLL). A DLL can be loaded at any time (dynamically) as it is needed, so it "plugs in" to
Blender. (In the case you wondered: the extension is platform dependent. These files are named .so (shared
object) on Linux e.g.)
The image to the right shows the Sequence DLL's that I have available on my system. Each of them do some
special effect indicated by their name or as explained on the Blender Resource Page for Plugins or
programmer website. For example, the Iris plugin transitions between two strips by opening an expanding
hole in the middle of the first and letting the second one show through, like an iris of a camera opening up.
Some of these plugins can be five or more years old and still work very well; Blender tries to ensure backward
compatibility, and they should work independent of output format or resolution (size).
Animating Audio/Video Effects
29/01/2009 13.49.52
1283
Introduction
Add Effect
Animating the Add Effect
The degree to which some effects manipulate the image (called a Factor) can be controlled over time. For
example, over the course of 100 frames, you can vary the factor from to 1, then down to 0.5, then back up to
1.0. You do this by defining an Ipo Curve for that effect. Some effects (Add, Multiply) can be animated
through the Ipo curve; others (Color Generator, Glow) are controlled through the Properties panel.
To the right is an example of animating the Add effect to produce the effect that lightning has. To add control
points in the Ipo Window, Ctrl LMB B click anywhere, and a Factor curve will be added. In this case, we
have added gray to our image in a jagged Ipo set. When (or if you have already) gotten into nodes, the use of
this Factor is the same in many nodes, especially the Mix node. By default, when you add a special effect, like
a Cross, Blender provides a smooth transition to the new picture, from 0.0 to 1.0, over the duration of the
frames (the sfx strip). In the case of an add or multiply or subtract effects. Blender add the effect immediately,
and keeps it there; the factor jumps to 1.0 and stays at 1.0. Now, we know how much you all like to control
things, so you have the Ipo Window that can operate on a strip, or Sequence. This is why there is an Ipo
Window in the upper left-hand corner of the screen layout. In general you:
• Select the effect strip
• Decide whether you want the Ipo curve to be relative to the start of the first base strip, or locked to the
global frame number. If you want it locked to the global frame counter, enable the IPO Frame locked
button
• Ctrl- LMB ^"- click control points in the Ipo window (Sequence mode) to define the transition factor
and timing. To make a smooth transition to the final effect, just define one point at the starting frame
with a Fac of 0.0, and another point at the ending frame with a Fac of 1 .0. You can define a jagged
curve with lots of points to get a very dynamic effect.
Not all effects can be animated; The built-in Glow is fixed, but there is an AnimGlow plugin which can be.
Add, Multiply, Divide, Subtract, and Transform effects are always animatable.
Animating an audio strip affects the volume of the strip in the resulting composite. Use IPO animation on an
audio strip to fade in/out background music or to adjust volume levels. Layered/crossed audio strips are added
together; the lower channel does not override and cut out higher channels. This makes Blender an audio
mixer. By adding audio tracks and using the IPO curves to adjust each tracks' sound level, you have an
automated dynamic multi-track audio mixer!
To make the any effects strip (such as Cross, Wipe, or Transform) that operates on two strips, make its
transition over a shorter time period, just shorten its strip by shortening the duration by which the two strips
29/01/2009 13.49.52
1284
Introduction Strip IVIenu
overlap.
If Ipo Frame locked is enabled, Blender will use the Fac value from frame x in the Ipo window to apply the
Effect at frame x in the VSE window. If it is disabled, the Ipo curve is relative to the start of the first base
strip. Generally, you want the transition effect to be relative to the strips they operate on, but in certain
matching moves or transitions, you can lock it to a specific frame.
Strip Menu
This menu allows you to operate on video strip(s) as a whole.
Mode: Sequence
Hotkey: M, Alt M
Menu: Strip -> Make Meta Strip, Separate Meta Strip
A Meta-Strip is a group of strips. Select all the strips you want to group, and Make them into one meta. The
meta spans from the beginning of the first strip to the end of the last one, and condenses all channels into a
single strip, just like doing a mixdown in audio software. Separating (ungrouping) them restors them to their
relative positions and channels.
Mode: Sequence
Hotkey: x. Shift D
Menu: Strip-> Delete, Duplicate
If you have added a strip by mistake or no longer want it, delete it by pressing X or using this menu option.
Duplicate a strip to make an unlinked copy; drag it to a time and channel, and drop it by LMB ^-' click.
Mode: Sequence
Hotkey: K
Menu: Strip -> Cut at Curent Frame
While splicing two strips happens just by placing them finish-to-start, cut a strip by pressing K to cut. At the
selected frame for the selected strips, K cuts them in two. Use Kut to trim off roU-ups or lead-ins, or
roll-downs or extra film shot ("C" was already taken for Change).
Note on the 'cut'
When you 'cut' a strip, you don't really make a cut like it was with the 'old editing' on real film. In fact, you
make a copy of the strip: the end of the original one is 'winded' to the cut point, as with the beginning of the
new copy.
For example, imagine that you have a strip of 50 frames, and that you want to delete the first ten ones. You
have to go to the ll' frame, and hit K; the cut 'divides' your strip in two parts. You now can select the first
small part (frames 1 to 10), and delete it hitting X.
You might think that you have really erased the frames 1 to 10, but there are still there, 'winded', as in a film
reel, under your frame 11: you just have deleted one of the tow copies of your strip created by the 'cut'. And
you can at any time get your 'lost' frames back (just RMB ' '-click on the left arrow of the strip, then Grab it
29/01/2009 13.49.52 1285
Introduction Strip Properties
to the left to display the desired number of frames again (or to the right to 'hide' more frames a€" this is
another way to remove frames at the beginning/end of a strip!).
This is at the heart of nearly every editor solutions, and that's quite handy!
Mode: Sequence
Hotkey: Shift S
Menu: Strip -> Snap to Curent Frame
Position your cursor (vertical green line) to the time you want. Snap to current frame to start a strip exactly at
the beginning of the frame. If your Time display is in seconds, you can get to fractional parts of a second by
zooming the display; you can get all the way down to an individual frame.
Mode: Sequence
Hotkey: G
Menu: Strip -> Grab
Moves the selected strip(s) in time or in channels. Move your mouse horizontally (left/right) to change the
strip's position in time. Move vertically (up/down) to change channels. Moving a strip above (to a higher
channel) and over another strip means that it will not display during the overlap; lower channel strips are
displayed "in front" of higher channels a€" WARNING: this is exactly the opposite that what happens
with most of the other video editors! To get them both to be seen, you have to mix them using the Add,
Multiply, Subtract or other compositing effects.
Mode: Sequence
Hotkey: Y
Menu: Strip -> Separate Images to Strips
Converts the strip into multiple strips, one strip for each frame. Very useful for slide shows and other cases
where you want to bring in a set on non-continuous images.
Strip Properties
Blender 2.46 expanded the Strip properties from one panel to an entirely new Render (FIO) subcontext.
v.: 2.46
Mode: Sequence, Effects Strip selected
Menu: Buttons Window, Render Context (FIO), Sequence sub-context
29/01/2009 13.49.52 1286
Introduction
Strip Properties
g.i ^ Panels G IS J 1^ U H □ IS ii
1 Scene *[ Reload
'^^ Top ►
< Bottom ►
Left ►
■i Righto ►
^^^^^^^2
fflS9^^^H
* X-OfsO
V-OfsO
< A- start
A-End
Premul
Float
FllterV
FlipX
FllpY
Flip Time
Muhl.OO
' Strobe: l.OQ »
Use Color Balance
Lift
Gamma
Gain
Inv Lift
Inv Gamma
Inv Gain
;ustom DIr
DIr: C:\Blender\Woffc\WIRI\Seq\RendBr05
Rebuild proxy
Scene |Name: MyScene |
Replace :
Blend: 100.00 »
Mute 1 Lock
IPO Frame locked
Start 31
Chan Z
< Start- Stiii ►
' End-Stlil
< Start- OfsO .
' End-Ofs
Len: 250(250)
First: 65
Last: 1
Cur: 250
OhgSize: 480x270
Strip Properties Panels
J
The properties for the strip are examined and set in various panels in the Buttons Window, Render Context,
Sequence sub-context. Until we get around to documenting all of these new features, please see the [Release
Notes.1
• Input - where to pull images from
• Filter - Image pre-processing
• Proxy - Use representatives of the real image, for low-powered PCs
29/01/2009 13.49.52
1287
Introduction Input Strip Properties Panel
• Edit - change properties of the strip
The panels for each of these sets of options and controls are shown to the right
Input Strip Properties Panel
Controls the source of the strip. Fields include filename, current frame, and auto-crop and auto-translate
features, as well as an offset for starting and ending the strip.
Filter Strip Properties Panel
Enables you to quickly set common image pre-processing options.
Premul: Premultiply Alpha
Flip: X - flips (reverses) the image left-to-right, Y reverses top-to-bottom, and Time reverses strip
image sequence
Use Color Balance provides three filters to adjust coloration: Lift, Gaussian, and one other. Each pass
can have a positive, or inverted effect by clicking the appropriate button. Set the amount of the effect
by setting the color swatch; white (RGB 1,1,1) has no effect.
Proxy Strip Properties Panel
A proxy is a smaller image (faster to load) that stands in for the main image. When you Rebuild proxy
Blender computes small images (like thumbnails) for the big images and may take some time. After
computing them, though, editing functions like scrubbing and scrolling and compositing functions like cross
using these proxies is much faster but gives a low-res result. Disable proxies before final rendering.
Edit Strip Properties Panel
Name
You can name your strips
Blend Mode
By default, a strip Replaces the output image of any lower-level strips. However, many other
blending modes are available based on the strip type. For example, Alpha-Over automatically
overlays the image on top of a lower level strip. These autoblending modes obviates the need for
separate effect strips. Blend percent controls how much of an (even over time) effect the strip exerts
Mute
Hides the strip so that it does not participate in the final image computation
IPO Frame Locked
Uses the Sequence IPO curve to determine the Blend percent.
Start
changes the starting frame number of the strip, which is the same as grabbing and moving the strip.
Tip: when you add a strip, I like to just drop it and then use this field to place it at the frame I want,
rather that trying to drag and drop in exactly the right place.
Chan
Changes the channel number of the strip, like G-Y.
v.: 2.45
29/01/2009 13.49.52 1288
Introduction Working with Strips
Mode: Sequence
Hotkey: N
Menu: Strip -> Strip Properties
Tfp&: Movie
name: alob
Mafc£ Pr^miil Alph.3
Filtenc
Mul: 1.000
Reverse Frjrnei
Strobe: 1.00
Preseek:
Strip Properties
Press N to display a floating panel that shows you properties for the object selected; in this case a video Strip.
By default, the name of a strip shown in the workspace is its filename. You can name strips by LMB K
clicking in the Name: field and entering a descriptive name; the workspace will display that name.
Use the Convert to Premul button if a strip has an Alpha (transparency) channel. Use FilterY if the strip is
from broadcast video and has even or odd interlacing fields. Enhance the color saturation through the Multiply
field. Play a strip backwards by enabling Reverse Frames. Tell Blender to display every nth frame by entering
a Strobe value. Finally, when using MPEG video (VCD, DVD, XVid, DivX, a€l), an image is built up over
the course of a few frames; use the Preseek field to tell Blender to look backward and compose the image
based on the n previous frames (e.g. 15 for Mpeg2 DVD).
For all effects, use the Strip Properties panel to control the effects strip; each effect has different controls, but
they can all be set in the Properties panel. Control the length of the strip to vary the speed with which the
transform happens. Regardless of whether they are built-in or plug-in, all effect strips do some special image
manipulation, usually by operating on another strip or two in a different channel. The effect strip is shown in
some channel, but its resultant effect shows up as Channel 0.
Working with Strips
Here are some common tasks that you will want to perform within the VSE.
Scrubbing
To move back and forth through your movie, use the Timeline window. LMB U click and drag left/right in the
timeline window, moving the vertical bar which indicates the current frame. As you do, the image for that
frame is displayed in the VSE window.
Real-time scrubbing and image display is possible on reasonable computers when viewing an image sequence
or movie (avi/mov) file. Scene images have to be rendered individually, which may take some time.
29/01/2009 13.49.52 1289
Introduction Selecting and Changing the Length of a Strip
Selecting and Changing tlie Lengthi of a Strip
To edit a movie or image strip:
• RMB '- in the middle of the strip selects the entire strip; holding it down (or pressing Grab) and then
moving the mouse drags a strip around.
• RMB f^? on the left arrow of the strip selects the start frame offset for that strip; holding it down (or
pressing Grab and then moving the mouse left/right changes the start frame within the strip by the
number of frames you move it:
♦ If you have a 20-image sequence strip, and drag the left arrow to the right by 10 frames, the
strip will start at image 1 1 (images 1 to 10 will be skipped). Use this to clip off a rollup or
useless lead-in.
♦ Dragging the left arrow left will create a lead-in (copies) of the first frame for as many
frames as you drag it. Use this when you want some frames for transitions to the this clip.
• RMB '-^ on the right arrow of the strip selects the end frame of the strip; holding it down (or pressing
Grab) and then moving the mouse changes the ending frame within the strip:
♦ Dragging the right arrow to the left shortens the clip; any original images at the tail are
ignored. Use this to quickly clip off a rolldown.
♦ Dragging the right arrow right extends the clip. For movies and images sequences, more of
the animation is used until exhausted. Extending a clip beyond its end results in Blender
making a copy of the last image. Use this for transitions out of this clip.
Multiple selection
You can select several (handles of) strips by Shift RMB S-clicking: when you'll hit G, everything that's
selected will move with your mouse a€" this means that, for example, you can at the same time move a strip,
shorten two others, and extend a forth one.
• STRIP EXTEND. With a number of Image strips selected, pressing E enters EXTEND mode. All
selected strip handles to the "mouse side" of the current frame indicator will transform together,
allowing you to essentially extend the strips that fall exactly on the current frame marker and having
all others adjust to compensate.
• Additional Selection Methods
♦ ALT RMB ' -* and CTRL RMB '-? on a strip will select the Left or Right handle of that strip
and the neighboring handle on the next strip. Select with this method to move the boundary
between two adjoining strips without affecting the outer limits.
♦ ALTCTRL RMB 'J on a strip will select both handles of the strip, plus the neighboring
handles on the immediately adjoining strips. Select with this method to move a strip that is
between to others without affecting the selected strip's length.
Action Stops
When extending the start beyond the beginning or end after the ending, keep in mind that only the last image
copies, so when viewed, action will stop on that frame. Start your transition (fade, cross) a little early while
action is still happening so that the stop action is not that noticeable (unless, of course, you want it to be, like
the 80's drama sitcoms).
Change the length of an effect strip by changing the start/end frame of the origin strips.
Zoom, Scale Display and Refresh Header Buttons
+ ■■!■■ Refresh
Zoom, Scale and Refresh buttons
29/01/2009 13.49.52 1290
Introduction Reverse Action
These buttons are found throughout Blender on a window's header. LMB B Click and drag the +/- button left
and right to scale the display around the cursor (the vertical green line). Moving left zooms out, and right
zooms in across frames. Moving up and down zooms in and out of channels.
Clicking the crosshair puts your mouse in a box-select mode. Select a region of the workspace by LMB B
clicking and dragging over a rectangular region of the workspace. When you release the mouse, the
workspace display will zoom in to fit that region in your entire display.
On lesser powered-PCs, Blender may defer window update until you stop working and it gets some CPU time
to work behind the scenes doing computation. In this way. Blender does not make you wait on it; it waits on
you and gives you precedence. Click the Refresh button to force Blender to update and synchronize all
displays to the current frame.
Reverse Action
In the sequence buttons in the scene buttons (FIO), select "flip time" in the "filters" panel.
Slow Motion, Fast Forward, Time Warp
Use the built-in Speed control strip documented on the next page.
Rendering a Video to an Image Sequence Set
In many cases, cuting and re-arranging (editing) a codec-encoded video strip will give you fits, because of
the encoding algorithm that is used internally to reconstruct each image gets 'off by a frame or two or three.
To work directly on the 'raw' frame set, a very common technique is to import your video as a strip and render
it out to series of individual frames, where each frame is stored in its own image file (JPG most commonly).
To do so, Add->Movie and load your original video. Set your Format SizeX and SizeY (either to match the
original, or different if you want to distort or upscale/downscale the video), set image type to JPEG, adjust
your Quality settings, and in the Anim panel set your End: to the number of actual frames in the video strip.
Click ANIM and a series of number files will be output to the top filespec in the Output panel. You can now
delete the video strip, and Add->Image instead, and right click on the directory name to pull in all of the
images, in sequence, that are within that directory. Now, when you cut at frame 4321, for example, the next
frame of the second strip will really start with frame 4322.
Rendering a Video from an Image Sequence Set
Ridiculously easy:
1 . Add the sequence of images as described above
2. Set your Output file path and name to wherever you want to save the movie file (e.g. C:\My
Documents\MyMovie)
3. Change your Format to an movie file format (AVI, MOV, FFMPEG) and CODEC
4. Set your framerate to match whatever framerate the sequence is to be played back in.
5. Set your ANIM End: to the number of images in the sequence, and
6. ANIM
The single movie file is created and saved; the name is what you specified but with the starting irame and
ending frame numbers appended (e.g. MyMovie0000-0250.avi)
29/01/2009 13.49.52 1291
Introduction Reverse Action
Previous: Manual/VSE Modes Contents Next: Manual/VSE Built-in Effects
29/01/2009 13.49.52 1292
Introduction
Add Effect
User Manual: Contents I Guidelines I Blender Version 2.43
Blender offers over a dozen effects that are built into Blender, and are therefore universal. Some operate on
two strips; some on one, and some create a new strip. Each effect enhances your content in some way or
allows professional-quality transitions.
Add Effect
Can you hear the thunder?
The Add effect adds two colours together. Red and Cyan (Green and Blue) make White. Red and Blue make
"Magenta" (i.e. Purple!). Red and Green make Yellow.
The Add Effect adds the colors of two strips together. Use this effect with a base image strip, and a modifier
strip. The modifier strip is either a solid color or a black-and-whte mask, or another image entirely. The
example to the right shows what happens when you add gray to an image, and animate the effect over time.
The image gets bright because we are adding gray (R:.5, G:.5, B:.5) to say, a blue color (R.l, G:.l, B:.5)
resulting in (R:.6, G:.6, B:1.0) which retains the original hue (relationship between the colors) but is much
brighter (has a higher value). When applied to the whole image like this, the whole image seems to flash.
You can use this effect to increase the brightness of an image, or if you use a BW mask, selectively increase
the brightness of certain areas of the image. The Mix node, in Add mode, does exactly the same thing as the
Add sfx strip here, and is controlled the same way by feeding the Factor input.
Subtract Effect
Subtract Effect
This effect takes away one strip's color from the second. Make a negative of an image using this effect, or
switch the order of the strips and just darken the strip. Subtracting a hue of blue from a white image will make
it yellow, since red and green make yellow.
29/01/2009 13.49.52
1293
Introduction Multiply Built-in Effect
Multiply Built-in Effect
nt w w
It i4'l l |W 'I "^ 'i'^ s*«ci «« ai
Multiply Effect.
The Multiply effect multiplies two colours, ---'^ '^''^'^ -uses values between 0.0 and 1.0 for the colours, he
doesn't have to normalise this operation, the multiplication of two terms between 0.0 and 1.0 always gives a
result between 0.0 and 1.0 (with the 'traditional' representation with three bytes a€" like RGB(124, 255, 56)
a€", the multiplications give far too high results a€" like RGB(7316, 46410, 1848) a€", that have to be
'brought back', normalised a€" just by dividing them by 256! a€" to 'go back' to range of to 255a€l).
This effect has two main usages:
With a mask
A mask is a B&W picture witch, after multiplication with a 'normal' image, only show this one in the
white areas of the mask (everything else is black). The opening title sequence to James Bond movies,
where the camera is looking down the barrel of a gun at James, is a good example of this effect.
With uniform colours
Multiplying a colour with a 'normal' image allows you to soften some hues of this one (and so a€"
symmetrically a€" to enhance the others). For example, if you have a brown pixel RGB(0.50, 0.29,
0.05), and you multiply it with a cyan filter (uniform colour RGB(0.0, 1.0, 1.0), you'll get a colour
RGB (0.0, 0.29, 0.5). Visually, the result is to kill the reds and bring up (by 'symmetry' a€" the real
values remain unchanged!) the blues an greens. Physically, it is the same effect as shining a cyan light
onto a chocolate bar. Emotionally, vegetation becomes more lush, water becomes more Caribbean and
inviting, skies become friendlier.
Note
This effect reduces the global luminosity of the picture (the result will always be smaller than the smallest
operand). If one of the image is all white, the result is the other picture; if one of the image is all black, the
result is all black!
Cross and Gamma Cross
29/01/2009 13.49.52 1294
Introduction
Cross and Gamma Cross
This effect fades from one strip to another, based on how many frames the two strips overlap. This is a very
useful strip that blends the whole image from one to the other.
Gamma Cross uses color correction in doing the fade, resulting in a smooth transition that is easier on the eye.
Fade to Black
Cross-Fade between Black
Many scenes fade to black, and then fade in from black, rather than directly from one to the other.
The strip setup to do this is shown to the right. The two strips are on Channel 1 , and you Add->Color
Generator strip to Channel 2, straddling the two main strips. Change the color to black, and add two Cross
Effects; the first from Channel 1 to Channel 2 (black), and the second from Channel 2 to Channel 1. The first
strip will fade to black, and then the second will fade in from black. Of course, you can use any transition
color you want. Black is a relaxing intermediary; red is alarming. Use the dominant color in the second strip
to introduce the second strip.
Alpha Over, Under, and Over Drop Built-in Effects
29/01/2009 13.49.52
1295
Introduction
Cross and Gamma Cross
[t ij ^- Hie Md UnMJIne C^m Ftaider 1^^ | ?|5BJ-^q[jBfii;^
jtt ■■ a jSiiLiJ L±J±iLLeH
'' vm salKt wa 9r
AlphaOver Effect
Using the alpha (transparency channel), this effect composites a result based on transparent areas of the
dominant image. If you use a Scene strip, the areas of the image where there isn't anything solid are
transparent; they have an alpha value of 0. If you use a movie strip, that movie has an alpha value of 1
(completely opaque).
So, you can use the Alpha Over/Alpha Under effect to composite the CGI Scene on top of your movie. The
result is your model doing whatever as if it was part of the movie. The IPO Fac curve controls how much the
foreground is mixed over the background, fading in the foreground on top of the background. The colors of
transparent foreground image areas is ignored and does not change the color of the background.
Select two strips (Shift RMB '*):
• With Alpha Over, the strips are layered up in the order selected; the first strip selected is the
background, and the second one goes over the first one selected. The Factor controls the transparency
of the foreground, i.e. a Fac of 0.0 will only show the background, and a Fac of 1.0 will completely
override the background with the foreground (except in the transparent areas of this one, of course !)
• With Alpha Under, this is the contrary: the first strip selected is the foreground, and the second one,
the background. Moreover, the Factor controls the transparency of the background, i.e. a Fac of 0.0
will only show the foreground (the background is completely transparent), and a Fac of 1.0 will give
the same results as with Alpha Over.
• Alpha Over Drop is between the two others: as with Alpha Under, the first strip selected will be the
foreground, but as with Alpha Over, the Factor controls the transparency of this foreground.
The example shows layering of AlphaOver effects. The very bottom channel is red, and an arrow is on top of
that. Those two are AlphaOver to Channel 3. My favorite toucan is Channel 4, and Channel 5 alphaovers the
toucan on top of the composited red arrow. The last effect added is tied to Channel which will be rendered.
By clicking the PreMult Alpha button in the properties panel of the foreground strip, the Alpha values of the
two strips are not multiplied or added together. Use this effect when adding a foreground strip that has a
variable alpha channel (some opaque areas, some transparent, some in between) over a strip that has a flat
opaque (Alpha=1.0 or greater) channel. If you notice a glow around your foreground objects, or strange
transparent areas of your foreground object when using AlphaOver, enable PreMultiply. The AlphaOver Drop
effect is much like the Cross, but puts preference to the top or second image, giving more of a gradual overlay
effect than a blend like the Cross does. Of course, all of the Alpha effects respect the alpha (transparency)
channel, whereas Cross does not.
The degree of Alpha applied, and thus color mixing, can be controlled by an IPO curve. Creating a Sine wave
29/01/2009 13.49.52
1296
Introduction
Wipe Built-in Effect
could have the effect of the foreground fading in and out.
Wipe Built-in Effect
38 40 a n w
. Ib 'I •• wtm sel«t tat
I ■»• we* MUei Add
VSE Wipe Built-in Effect
Wipe transitions from one strip to another. This very flexible effect has four transition types:
• Clock: like the hands of an analog clock, it sweeps clockwise or (if Wipe In is enabled)
counterclockwise from the 9:00 position. As it sweeps, it reveals the next strip.
• Iris: like the iris of a camera or eye, it reveals the next strip through an expanding (or contracting)
circle. You can blur the transition, so it looks like ink bleeding through a paper.
• Double Wipe: Starts in the middle and wipes outward, revealing the next strip. It can also Wipe In,
which means it starts at the outside and works its way toward the middle. You can angle and blur the
wipe direction as well.
• Single Wipe: Reveals the next strip by uncovering it. Controls include an angle control so you can
start at a corner or side, and blur the transition.
Note: some older plugins contain similar functionality.
Glow Built-in Effect
1
1
jpe^
ym.
^m
31 ■-' •fin- Sii-E-Ll ,--il3 :.L---p "i ^
D V*^ Ijf.ir^l .^^^ S^ip U .1
.
^^
L. ■ ■
^ 1
9
- i^a- -^^^
J i * 1 i
Example of a Glow effect applied to a picture.
29/01/2009 13.49.52
1297
Introduction
Transform Built-in Effect
Top left: base picture (Lofoten Islands, Norway a€" source: wikipedia.fr);
Top right: result of the effect;
Bottom left: effect settings;
Bottom right: result with the Only boost button activated.
This effect makes parts of an image glow brighter by working on the luminance channel of an image. The
Glow is the superposition of the base image and a modified version, where some areas (brighter than the
Threshold:) are blurred. With the Glow strip properties, you control this Threshold:, the maximum luminosity
that can be added (Clamp:), a Boost factor: for it, the size of the blur (Blur distance:), and its Quality:. The
Only boost button allows you to only show/use the 'modified' version of the image, without the base one. To
"animate" the glow effect, mix it with the base image using the Gamma Cross effect, crossing from the base
image to the glowing one.
Transform Built-in Effect
Transform is a swiss-army knife of image manipulation. It scales, shifts, and rotates the images within a strip.
The example to the right shows what can be done with a single image. To make a smooth transition to the
final effect, enable the IPO Frame locked button and define a curve in the Ipo Window (Sequence mode).
With the Transform strip selected, uses the properties panel to adjust the settings of this effect:
(x,y)Scale (Start, End):
To adjust the scale (size). xScale Start defines the start width, xScale End the end width, yScale Start
the start height, and yScale End the end height. The values higher than 1.0 will scale up the picture,
while values lower than 1.0 will scale it down.
(x,y) (Start, End):
To adjust the position (shifting), x Start defines the horizontal start position, x End, the end one;
positive values shift the image to the right, negative values, to the left, y Start defines the vertical start
position, y End, the end one; positive values shift the picture to the top, negative values, to the
bottom.
rot (Start, End):
The rotation is in degrees (360 for a full turn) and is counter-clockwise. To make an image spin
clockwise, make the end value lower than the start one (e.g. start it at 360 and go down from there).
29/01/2009 13.49.52
1298
Introduction
Color Generator Built-in Effect
Color Generator Built-in Effect
This effect works by itself to create a color strip. By default, when it is created, it is 50 frames long, but you
can extend it by grabbing and moving one of the ends. Click on the color swatch to pick a different color (by
default, it is gray). Use this strip crossed with your main movie to provide a fade-in or fade-out.
Speed Control Built-in Effect
Speed Control time-warps the strip, making it play faster or slower than it normally would. A Global Speed
less than 1.0 makes the strip play slower; greater than 1.0 makes it play faster. Playing faster means that some
frames are skipped, and the strip will run out of frames before the end frame. When the strip runs out of
frames to display, it will just keep repeating the last one; action will appear to freeze. To avoid this, position
the next strip under the original at a point where you want motion to continue.
Using Speed for a Slow-Motion Effect
50% Slow motion using Speed Control
Suppose you want to sssslooow your strip dowwwwwwn. You need to affect the speed of the video clip
without affecting the overall frame rate. Select the clip and Add->Effect->Speed Control effect strip. Click to
drop it and press N to get the Properties. Set the Global Speed to be the factor by which you want to adjust the
speed. To cut the displayed speed by 50%, enter 0.50. Now, a 30-frame clip will play at half speed, and thus
display only the first 15 frames.
If you want the remaining frames to show in slo-mo after the first set is displayed, Kcut the strip in two,
offset the second part (because the first slow-mo will actually run for more time/frames than shown), and add
another Speed control as shown to the right. When the strip on Channel 1, as modified by the sfx strip on
Channel 3 finishes, the strip selected on channel 2 starts, as modified by its sfx speed control in channel 3.
The trick in creating the second strip is to
• Select the original strip and Shift Duplicate it. In this case, it is a 20-frame image set.
• Drag the clone to half-way above the original and drop it.
29/01/2009 13.49.52
1299
Introduction Speed Control Built-in Effect
• Select the left handle (start), grab it, and move it over half-way. This changes the start frame offset;
the strip will now start playing at frame 1 1 (relative to within itself)
• Select the right handle (end), grab it and move it over half-again as much (in this case, 10 frames)
This sets the duration to be 20 frames within your video.
• Add a 50% Speed Control for the first strip, and a 100% speed control for the second. For the second
strip, you are already telling blender to play 10 frames over a 20-frame duration, which is already
half speed, so you don't need the speed control to slow it down anymore, just to scale the frames
selected to the duration of the clip.
That's it! Set your render to animate (in this example) all 40 frames.
Why not just extend the original clip out, you ask? Well, the Speed Control operates based on the number of
frames it is going to show, divided by the number of frames it has to show them over. For example, if a strip
has 20 frames in it, and you specify a speed factor of 50%, it knows it has to display 10 frames. If that strip is,
say, stretched to cover 30 frames of video, it will play each of the 10 frames for 3 frames (3 x 10=30).
Understanding the math will help you be effective and get the control to do what you want it to.
In very simple cases it will also work to just extend the original clip. This is a very nice feature intended for
story boarding and for filling gaps. Add a speed control, ignore the IPOs and all the other parameters and just
extend the right handle of the original clip. Remember that this is only possible, if the underlying clip ends at
the right handle position. (If this isn't the case because you used the knife tool to create it, add a meta for the
original clip first.).
Using speed control for frame matching
To get even finer control over your clip timing, you can use IPOs! This can be done in several ways.
• In the default configuration, your IPO curve simply map input to output frame scaled down to the
range of [0-100] [0-1] in IPO curve coordinates. This is enough, if you want to add simple flickering
effects.
The speed effect can do even more for you. You can do actual frame matching! That means: you have a
certain position at which a certain frame should get displayed (maybe when matching your video track to an
audio track) and blender will adjust the speed of the clip smoothly to make this happen.
• You can disable scaling in X direction by clicking on "IPO-frame locking". That means: input frame
numbers are identical to IPO curve X-coordinates.
• You can disable scaling in Y direction by disabling "Scaling [0-1]". That means: output frame
numbers are identical to the IPO curve Y-coordinates.
After that, use the N-keys window fo the IPO-window to place your control points in a frame exact way.
Clianging video frame rates
You can use the speed control to change the frames per second (fps), or framerate, of a video. If you are
rendering your video to a sequence set, you can effectively increase or decrease the number of individual
image files created, by using a Global Speed value less than or greater than one, respectively. For example, if
you captured a five-minute video at 30 fps and wanted to transfer that to film, which runs at 24 fps, you
would enter a Global Speed of 30/24, or 1.25 (and Enable Frame Blending to give that film blur feel). Instead
of producing 5*60*30=9000 frames. Blender would produce 9000/1.25=7200=5*60*24 frames. In this case,
you set a Sta: 1 and End:7200, set your Format output to Jpeg, 30fps, and image files 0001 .jpg through
7200.jpg would be rendered out, but those images 'cover' the entire 9000 frames. The image file 7200.jpg is
29/01/2009 13.49.52 1300
Introduction Speed Control Built-in Effect
the same a frame 9000. When you read those images back into your film .blend at 24 fps, the strip will last
exactly 5 minutes.
Previous: Manual/Using VSE Contents Next: Manual/Sequence Plugins
29/01/2009 13.49.52 1301
Introduction
Alpha Matte Plugin Effect
User Manual: Contents I Guidelines I Blender Version 2.43
Plug-ins are just as easy to use as built-ins; they just require an extra step in finding them on your system and
selecting the one you want based on its filename. By default, they are located in a Plugins directory within
your Blender installation directory. In a default Windows installation, it is "C:/Program Files/Blender
Foundation/Blender/plugins/", or wherever the path is entered within the User Preferences File Paths window.
You find these DLLs by:
• Visit the Blender Resource Page for Plugins
• Hunt the internet and visiting programmer's websites
• Explore the plugins that are installed with Blender.
When you find them, download the version that is appropriate for your operating system (there are different
flavors for Unix, Windows, and OS X), saving them in the Blender Plugin Sequence directory. The location of
this directory on your machine is under your install directory or overridden by a setting in your User
Preferences panel.
Alpha Matte Plugin Effect
E7
|n^i>.ia , " J" 1 _ ■■!■■ "\n- s'Qt^l! o,'-" 1 L
,
.. 1
^B
It 1>3 Mw (10*1, upqrsfffl piuginl
^^^^TpO Frvna KKkKl ^^^^H
P^ -i» -iw -« -M -* -aa _
|B ■[ '' VMw aiect *oa an« |i ■
) a « M 89 <fl
VSE AlphaMatte Plugin
The Alpha Matte plugin converts the alpha channel of a strip to a black and white image corresponding to the
alpha values; transparent is alpha which is shown as black. Use this matte as a garbage matte, or as a
multiplier against the selected strip so that a background strip will show through.
Note: Only your Scene and certain image types (PNG, EXR) support an alpha channel.
Animated Glow Plugin Effect
29/01/2009 13.49.52
1302
Introduction
Box Blur Plugin Effect
VSE AnimGlow Plugin
The Animated Glow plugin selectively increases the brightness of an image. Pixels with a brightness below
the Threshold are not affected, and those selected will not be brightened above a Clamp value. The amount of
glow is determined by the BoostF actor, and the Distance the glow extends outward is also selectable, as well
as the Quality. In addition, you can see the composite glow, or just the amount of glow Boost that is added.
This example shows a glow in process at about 50% of a 100% Boost Factor; the image will glow twice over
100 frames, simulating a light being turned up and down.
Box Blur Plugin Effect
J6_-T» -193 -OO -« -« -iS a 40 « 80 IM
|H r| •? Vlem Selttt Add ajv |^ :| [Hj+j | Mrph ,
VSE BoxBlur Plugin
The BoxBlur plugin blurs the pixels in an image by the number of pixels defined by Size. The smoothness of
the blur is increased by increasing Iterations. The blur can be animated over time by enabling Use IPO and
creating an animation curve as shown. This example shows a blur in process at about 25% of a 100 pixels; the
image will go in and out of blur twice over 100 frames, simulating a camera focusing.
Cartoon Plugin Effect
29/01/2009 13.49.52
1303
Introduction
Chromakey RGB Plugin Effect
^RSi^R M' ^^^fs 'M
1
1
1
-ia -loD -«i-«o-«)-»<i»4au
i ->- V\t* SelKt Md arliJ li -J 1+ j"|"i ,i WeiH
m
log
ia
VSE Cartoon Plugin
The Cartoon plugin pixelizes and flattens the colors in an image, making a "real" image into something that
would be drawn in a comic book. The trip level and difference space determines where the black "lines"
should be drawn. Flatten and/or Boost image colors to add false color.
Chromakey RGB Plugin Effect
^ Im-Ii f I I f
IB '120 'im 'H -«D --40 -JD CI ?0 40 SO
||B ^j ^ W«w felott Md -Strip ^ j -!■■ K.:i-,
VSE Chromakey RGB Plugin.
This plugin turns the pixels which have the color determined by the RGB sliders, within an error Tolerance,
transparent. The example above takes our blob on a shaded blue background and treats the background as a
"blue screen", turning it all transparent. The same could have been done for green, which is called a "green
screen". This allows us to now overlay the foreground blob over a new background using the builtin
AlphaOver effect. This effect is not animatable.
Chromakey YUV Plugin Effect
29/01/2009 13.49.52
1304
Introduction
Clockwipe Plugin Effect
M PQ Franw hujil ^^, ■
±
^^
_■
K> -iM -m -» -80 ^0 -»
Jnj ' ¥*■ Srtict ftiW H nil >
a
« m
^
, ■■:■
H.^-'n-.n
VSE Chromakey YUV Plugin.
Based on the luminance (Y) and chromiance (U and V) values of a foreground strip, this plugin shows the
pixels of a background strip underneath the foreground. This plugin turns the pixels which have the color
determined by the YUV value sliders, within an error tolerance defined by TolYUV sliders, transparent. The
amount of blending is controlled by the Blend slider. The example above takes a swirly foreground image and
puts our blob on a shaded blue background as the background. It treats certain colors within the foreground as
the "blue screen".
YUV chromakeying is often used when an actor is filmed in front of a black screen, and the YUV keying
turns the black background to alpha, letting the background show through.
Clockwipe Plugin Effect
-tn --IIO -n -CQ -40 -2d D
I '^' V1*H 5elB«i Ada Sinp I ^ j i _
VSE Clockwipe Plugin
Remember the old countdown header in black and white movies? Based on the Starting angle, this plugin
reveals the background image by wiping in a clockwise or counterclockwise direction. The Radius is how
much of the image to reveal, and the clock goes round and round the number of times specified. As it
completes one round, it reverts to the foreground image. Use this effect as an inventive wipe between scenes
(using a radius of 0.5).
29/01/2009 13.49.52
1305
Introduction
Desaturate Plugin Effect
Desaturate Plugin Effect
itoiajgf^™
■
■
-(JO -bOO
-« -hbO -*il -m
io w ee
iO
««
^
B -, '^ view
•StKcl *« arm ii'l
_l
VSE Desaturate Plugin
This interesting effect removes the saturation from an image starting from the middle and working its way
outward. The net effect is that for middle-range values, the colors in the image are made extreme. A
saturation of zero is a black and white image, but in the middle, colors above the threshold become
oversaturated (posterized). Notice that here we use the Chroma Vectorscope to see the color saturation map.
Dice Plugin Effect
-100 -a-ei-w-2ciii kwes
Vis* «ttct AM aim .^ -j iti"J"l j Hi^iian |
VSE Dice Plugin
Better than a Ginsu knife, this plugin slices and dices your image into cubes, and flips them. When animated
and allowed to Grow (equal to 1), the effect grows over time to the cube size specified. A very interesting
wipe effect, and you will never need a bandaid.
Diff Plugin Effect
29/01/2009 13.49.52
1306
Introduction
Displace Plugin Effect
(Di^|B:M Oiii^. 1 1 1+I-I-. IJli^in -1 ^jH -Jl a,-n:0 |, [j
Hm^i 1
■
^^H
^^^^H «bsdu# ^
^^^HM!^ ^^^^^^^^H
H ^» Flu H
>i 1 ^^^^^B
^^^i^^^^^^^^l
[1 Dfliyipng r^^^^^l
^^^■^^^^^^^^^^^^H
PIpP > 1 ' '» jo w w eu illfl|
VSE Difference Plugin
The Difference plugin subtracts one image from another, and shows you any difference between them, either
as a color map (using color math) or as an Absolute black and white mask. If there is no difference, it passes
through the original. Can you figure out what image we compared the Toucan to? In this example I played a
little trick on you. I compared the image of the toucan only to the image of toucan in its environment. As a
result, the environment is a color negative, while the toucan is the toucan since there is no difference in the
toucan area between the two images. Gotcha!
Displace Plugin Effect
VSE Displace Plugin
First selecting a vector map (a black and white image that tells the plugin what to do) and an image to
manipulate, the Displace plugin shifts the pixels sideways and vertically. Use Wrap to make a wrap-around
transition so that pixels shifted off the image on one side are used to fill in the other side. Filter does some
anti-aliasing, making the image smoother.
A positive displacement shifts the pixels down and to the right, while a negative displacement shifts them up.
Partially shown in the image to the right is the vector mask used for this example: a simple gradient that goes
vertically from black to white. The shade of gray is multiplied by the displacement to determine how far to
shift the pixels.
29/01/2009 13.49.52
1307
Introduction
FlipFlop and Fliplt Plugin Effects
FlipFlop and Fliplt Plugin Effects
e ^^H
■ FD Ffwnfl itHHwa I
|^|H
^^^B
^1
-lOl
-SO
H
Strip
m &
g
,19)
-«
L^i-
viBw ^olect Add
jB j ■" iim«
SiIk
VSE FlipFlop Plugin
Flip an image upside down, or Flop it sideways left-right. Simple and cute.
Fliplt adds the option to rotate the image 90 degrees.
GreenScreen Plugin Effect
JB ;j ► |"a~=| ! gh am ; ; I j: iHi ia . & ,M ; ,_ Chan: l> . |4 |
VSE GreenScreen Plugin
Combining live action footage, filmed in front of a green screen, and composited over a background, is simple
and fast thanks to this amazing new (Feb 2007) plugin from Paprmh, proving once again that the Sequence
plugins are alive and well.
Simple to use? Just load your greenscreen movie and load your backaground strip. Shift-select the
greenscreen, then the background, and add this effect. When you click the check/ibuf2 button twice (until it
turns yellow), the plugin automatically substitutes your background for the green removed. While nodes may
be more flexible, they are about 15 times slower; using this plugin you can process a ten-minute run-time
green-screen footage clip in a half an hour (on my Centrino(r) laptop).
This easy-to-use plugin takes out the green with values between the Ymin and Ymax values, and leaves U
29/01/2009 13.49.52
1308
Introduction
Iris Plugin Effect
(blue) and V (red) alone based on clipping values set with the sliders. It also has special filters for DV 4:1:1
footage that smooths out the color channels. The variable color spill factor, spill/+lum button get rid of that
dark outline and any green that may have spilled onto the actors. The edge blur melds (anti-aliases) the edges
of the keyed image to the background.
Download this plugin and visit his site for a complete explanation and tutorial that even covers garbage matte
techniques using the Sequence Editor.
Channel outputs are selected through a display control. Choices include an the image with green as alpha 0.0
(using the black swatch), colored backgrounds using the color swatch, or UV masks (display: 1), alpha masks
(display:2), or YUV (display 3,4,5 respectively) using the display selector.
If you can't afford a $400 muslim greenscreen, rumor has it some Blenderheads have even had fair results
using a $4 tablecloth.
Iris Plugin Effect
<|^n 5e«ecc *>ac
VSE Iris Plugin
This transition effect reveals the second strip while wiping the first by a decreasing circle, like the closing of
an iris. Selecting In covers up the base image by revealing the second as the circle (iris) closes.
Jitter Plugin Effect
VSE Jitter Plugin
29/01/2009 13.49.52
1309
Introduction Lightsaber Plugin Effect
Too much caffeine? Can't hold the camera steady? Need to simulate Brownian motion? How about being
time-phased out of sync by a harmonic distortion in the time-space continuum? Yeah, that sort of stuff
happens to me every day too. But no one believes me, so use the Plugin to show them what it's like. Set the X
and Y to be in pixels, and enable Random.
Lightsaber Plugin Effect
t K a x J^
Lightsaber Animated Plugin
From: Intergalactic Indemnity Assurance Corporation
To: Claimant
Re: Request for Disability
Date: 15-05-3043 Terra-GMT
Dear Sir/Madam:
Our examiners have carefully reviewed the photographic evidence you submitted in connection with an
unfortunate light-saber incident you claim happened during the filming of "Elephants Jedi" which resulted in
the loss of your arm. After careful inspection, we have concluded that the so-called "lightsaber" was in fact a
special effect which you created and staged to look hke an accident waiting to happen. Your claim has been
turned over to the authorities for prosecution.
Sincerely,
Jackaky Skinflint, CPA, AFP, EXT, CLIM, GAK
Claim Inspector #4395, Intergalactic Indemnity Assurance Corp.
WARNING: This message is confidential and for its intended recipient only. If you have received this
message in error, please report to your local health office and submit to a free brain wipe. Thank you.
This effect does an edge detect on the base image, and adds a glow to the edge. In the example above, the
scene has just a tube. The plugin makes that tube into a hghtsaber, and the effect strip is AlphaOvered the
live-action footage. Animating the tube to track his hand would make it look like he's about to lop my arm
off. At least, that was the idea. Too bad lackaky wasn't fooled.
29/01/2009 13.49.52 1310
Introduction
LSD Plugin Effect
LSD Plugin Effect
m?::ia:
VSE LSD Plugin
Now you can experience the joy of mind-altering drugs without actually incurring any risk or harm, and
saving a lot of money in the process. This self-animating plugin does bizzarre things to the colors of your
image. There is not control over this effect; it does what it wants to (just Uke the real LSD). But, no flashbacks
(unless you duplicate the source strip and effect).
OldMovie Plugin Effect
VSE Old Movie Plugin
Back in the old dayz (I just love saying that), of black and white movies, the film stock was grainy, and the
developer brushes would clog and scratch the negatives, resulting in long black streaks on the print. Real crap
for quality. If you long for the old days, or want to post some Lost tapes from the original Dharma Initiative,
use this effect to make them seem old. Thank you, and Good Luck. Oh, and if you do a good job, everyone
will want to watch it again.
Red-Green Stereo Plugin Effect
^t^B
iJ
lJ_BSiMB-|| n«n.! 1 |+,+ l.
J»
3 » la 'Jl ann:ti 1 [+1
r
Q
s
1 KtYlW
■ «Jl.li>l>_ 1
HcGiinl-
J|i;b.ji).ii I
Pif\m^vi<i\ K^Hrirti^H
1
iL. *B n «c mi
■■;|t' »nr SMcct Add Silp ,^ '|1 iB 4 > IB 'i 1 Oiait.3 \
29/01/2009 13.49.52
1311
Introduction
Scatter Plugin Effect
VSE Red-Green Stereoscopic Viewer Plugin
Don't throw those Trix glasses away! Use two images, one taken from the persective of the left eye, another
from the right, as the two images to feed this plugin. The Plugin generates a red-green stereoscopic image
that appears 3-D when you put the glasses on. If you don't have a pair, you might be able to borrow
indefinately (steal) your little sister's from one of her DVDs, or find a site on the web that gives them away.
Scatter Plugin Effect
^?5r^
] -m a ID aci
VSE Scatter Animated Plugin
So there we were, outbound from AlphaCentauri, when our Falx Confibulator board blew. We pulled the
circuit board, and our logic tracer was showing us a problem somewhere in the VSE circuitry. Drifting just
outside the nebulae, way too close to the Fringe for any of us to feel comfortable, we tried desparately to get
Tech on-line to give us some assistance. "Hello, Tech? We have a problem here. Can you see the board?" we
asked. "Barely" came the wiz's resonse, "I've got another one here and I'll walk you
through.. zzzcchdhitchchch" and the signal got garbled and full of static all of a sudden. "Must be an ion storm
inside the nebula" my comms officer surmised. "Dammit, we need a clear signal! I can't tell what chip he's
pointing to, and unless we get this Confibulator back on-line, we're stranded out here!" I yelled. With that, we
all turned to the viewport, and watched in quiet desparation as we drifted ever closer to the Fringe.
Previous: Manual/VSE Built-in Effects
Contents
Next: ManualAVorking with VSE
29/01/2009 13.49.52
1312
Introduction Working with Blender for Video Editing
User Manual: Contents I Guidelines I Blender Version 2.43
Working with Blender for Video Editing
This section covers the workflow of the video editor, providing numerous examples of practically using the
tools described in the previous sections. While editing can occur in any order, in the real world it begins based
on what footage has been shot, called "in the can".
Lots of times, footage is shot out of sequence. For example, they may shoot the fight scene first, then the
introduction, then the thrilling climax, and titles added just before release. This style of shooting is
motivational, and you have some exciting dailies to show the producer and to lock in total funding, but is hard
on the actors to give a good performance, and hard on the editor because he can't tell the whole story. It's
analogous to writing a book by starting to write chapter 1 3 first.
This section assumes that all footage has been shot, and we want to edit the video in sequence to produce a
post-production pre-audio copy.
This section also assumes you will be producing an animation, and that the audio track will be recorded or
synched after you are done, so you don't have to make markers or insert synch frames into your video.
Cut Rollup/Rolldown
The Director says "lights, camera, action" to turn on the lights, start the camera rolling, and to get the actors in
gear to do their thang. In between camera and action, a clapper claps to enable us to sync audio later with the
video. After the scene is complete, he says "cut" which stops the action and camera. When you get the raw
footage uploaded, you need to chunk it out into clips that can be reviewed, and the best chosen. The part
where the camera starts up to the clap is the rollup and is useless. Any filming from the time he says cut to the
end of filming is rolldown garbage.
Everything from the start of the raw footage up to the clapper making the clap can be cut. To cut rollup,
simply position your cursor to the frame where the clapper bar meets the clapper as seen in the Sequence
window set on Image display (the strip must be selected). Back up one frame rightarrow and press K to cut,
and confirm. The strip is cut in two; just like using a bench and a razor. Select the rollup and press X to delete
it. Grab and slide the remainder to frame 1 .
At the end, everything filmed after and including the word "cut" can be cut, leaving a middle segment that
may contain multiple partial or complete takes. To cut rolldown, find where he says "cut", and Kut and X
delete the tail (unless there's another scene and/or take left). Sometimes the director will forget to say cut, and
the camera keeps rolling, so you have to cut it for him by looking at it and seeing when the actors finish. Cut
from there to the next clap (or end of footage), but move up the footage to a higher channel. It will be kept for
review by the director, but won't be shown since the video beneath it will be shown instead.
Cut out Flubs
For example, an actor may get halfway through their lines, flub the last word of the third sentence, do an
"ahblahyadayada" to get the marbles out of their mouth, and start over with the start of the third sentence
without prompting. In this case, the middle flub needs to be cut out of the middle (more often than not, they
will have moved their head or background has changed resulting in a discontinuity, and the footage will have
to be tossed. However, using the offset and displace nodes and transform sfx, it may be possible to salvage it
and splice the two). Cutting without a clap is a little dangerous, since the audio engineer is going to have to
cut out the exact same flub. In this case, keep a record the actual number of frames cut by moving the cut to a
29/01/2009 13.49.52 1313
Introduction Save Scrubs
higher channel, and the audio engineer can calculate how many milliseconds to cut as well.
For this reason, when you cut the flub, just move the flub up a channel or two, and slide the remainder
underneath it. This way the flub is still available for a gag reel, and is available for you to review when the
audio engineer asks how many frames were cut because he lost the tracking sheet.
You may also cut out dead time in this manner; cutting straight to the action (from the clap to the start of
useable footage) while preserving frames for later review or use by other people.
Save Scrubs
I hope the previous sections show you how you can use Blender as a full featured video editing system. Ok,
time to save:
• In the Buttons window. Output panel, change the output filename to reflect the scene and take number
(shown on the clapper). You may want to disable extensions.
• In the Timeline window header, set the start and end frames for the take
• Scrub it
• Enable Do Sequence in the Anim panel, and set whatever your format is needed
• Click Anim and that clip will be saved.
Let's move on to using Blender to composite the action footage into a movie.
Video Conversion
Many times input video will be in different formats (avi jpeg and quicktime) and/or different sizes
(resolutions) and/or different frame rates. As we have seen. Blender automatically converts stills (images and
image sequences) into video when Added. Regardless of the input. Blender renders a single output in the
format (codec, resolution, framerate) specified. This means that you can Add->Movie and pick a QuickTime
movie and load it into the VSE. If you specify "Avi Jpeg" as your output format (in the Buttons window.
Scene Render context. Format panel), and "Do Sequence", Blender will convert the QuickTime video to a
compressed .avi file which can be played in Windows Media Player.
Images or video are automatically scaled or cropped to fit within the resolution window specified in that
output format panel. If they are smaller than the output resolution, they are centered in the video (unless offset
by the Transform effect).
Video of differing frame rates can easily be mixed and matched. With regard to frame rate, video is imported
on frame-by-frame basis based on its run-time. If a 10 second video that was encoded at 24 frames per
second is loaded, 240 frames will be loaded in, even if your output is, say, 30 frames per second. This means
that your exported video sequence may run faster or slower than input. In this example, the imported video
will be export to run for a duration of 8 seconds (240 frames / 30 frames per second = 8 seconds) instead of 10
seconds. If you want to correct this, select the segment and use the Speed Control effect, specifying a factor of
24 / 30 = 0.80, and the segement will be run in slight slow motion relative to the 30 fps you wanted. You will
have to extend the video strip to end two seconds later (to fill up the gap) by right-clicking and grabbing the
end frame, and dragging it to the right.
Overlay Text
29/01/2009 13.49.52 1314
Introduction
Save Scrubs
In addition to being able to stamp common tracking information on the render , you may want to overlay some
comments on top as well, such as a title, or questions for the director on animation, or to call attention to a
material or lighting choice.
To do so, create a new scene and in a 3D window, switch to camera view. In that view, add a text object , and
edit it to be your comment or import a text file. Position it roughly where you want it. In the VSE, add that
comment scene as a scene strip, and AlphaOver it on top of the base video. Use the Premultiply option on the
Comment strip so that it does not affect the colors of the base image.
Previous: Manual/Sequence Plugins
Contents
Next: ManualA^ideo Sequence FileOrg
29/01/2009 13.49.52
1315
Introduction Collecting and Organizing Footage
User Manual: Contents I Guidelines I Blender Version 2.43
Collecting and Organizing Footage
Video is huge and even a screaming machine can take a half-hour to encode a three-minute segment.
Accidently deleting or overwriting a source file is disasterous, as there is no way to go back in time and
reshoot a live action scene. There are many ways to set up your file stmcture, so this topic is just a suggestion.
Gimme Some Room
When organizing your files for a major video project:
• Check with your LAN administrator and watch your disk space usage, ordering additional disks
before you crash the server or workstation. Each 1 hr DV tape takes 20G of disk space; just the raw
video. Seven hours of shooting is 140G, and if taping a five day class, you're looking at a terabyte just
for the raw video (no clips extracted) and audio files.
• Create a non-destructive stmcture and process where it is virtually impossible to accidentally
overwrite a source file
• Buy extra backup tapes; you'll need them.
Media Directory Structure
Here is a suggested file/directory organization chart, just to get you started thinking about how best to
organize your files. In concept, you have
• Standards that you want to adhere to, such as procedures for uploading video, or settings you use in
generating video clips so that they are all consistent.
• Library of media you can re-use from project to project
• Project-specific media, shot for a specific purpose.
As you work through a project, keep an eye out for things to add to the Library. As you discover new tools to
use, add their identification and use to Standards. When you start a new project, create a folder for that
project:
C:\Media - all media goes here
C:\Media\Standards - all your checklists, procedures, settings
C:\Media\Library - anything you might be able to re-use
C:\Media\Library\Stock - stock photos and clips you license. Create a subfolder by source, and then
subfolders under that by topic. In the subfolder that has the source, put a copy of the license
agreement
C:\Media\Library\Public - public domain images and sequences and textures
C:\Media\Library\Corporate - logos, powerpoint templates, letterhead, building pan, show-off area
pan, interior corporate shots
C:\Media\Library\People - head shots of employees, clips of them acting. Create a subfolder for each
person. Include in that subfolder a scanned copy of their signed release.
C:\Media\Library\Clips- clips shot and owned by the company, salvaged from prior projects. Create
subfolders based on topic (Training, Ads) and the subtopics (each class, each ad campaign)
C:\Media\Projects\xxxx\
29/01/2009 13.49.52 1316
Introduction Levels of Compositing
The project-specific area is where you will be spending much of your time and energy; create a folder, where
xxxx is the project name. Under that folder, I suggest you create these folders:
\PreP - Pre-Production concept development, scripts, budget, storyboards, timeline, casting call,
notes go here. Most importantly, a shooting script goes here that lays out each scene and possible
shots to take.
Scene-Shot-Take
Each scene tells an important part of the story, and may only be a few minutes. The director may shoot that
same scene from different angles, under different lighting, or just give different direction to the actors. For
each shot, you may have to film multiple takes until the actors get their lines right.
\Prod - Production starts when principal photography starts. All raw footage, as well as extracted,
acceptable, clean takes are put here, from all the stuff filmed. These clips are cleaned and scrubbed,
samples, video works in progress go here. Your input tothe VSE comes from here as you work.
\raw - raw video uploaded from videotaping. Files named by date they were shot, with spreadsheets
to index their contents
\clips - useful clips extracted from raw video, named by Scene-Take- Version-Description, such as
"05-19a-bad lines. mov" for Scene 5, Take 19, original version (a). Good clips are named with the
word "good" in the filename.
Dailies
Finding good files for a specific date is thus easy, and called a "daily" because the editor reviews each day's
shooting ("viewing the dailies") to see the good stuff coming in from location. The bad stuff is still clipped
and saved for the gag reel.
Good clips can then be colorized and processed using Blender nodes, resulting in a new version of that clip.
\stills - In here are stills taken on-set, or to be used as backdrops and matte paintings.
\CG - guess what goes here-your .blend files! Name your files by act-scene-take or just
scene-take-name, such as "07-04-Emo flips out.blend"; from project Orange, the world's first Open
movie, and the first European HD release, named their files "act-scene-description.blend"; there
were 8 acts and about 20-30 scenes in each act.
\CG\render - your intermediate renders and output from rendering, compositing. When you are ready
to share, copy the .mov or .avi to the \clips folder.
\comp - This is the CG equivalent of the "clips" folder, where the output of the VSE goes when used
to composite footage rendered out in layers.
Levels of Compositing
There are two levels of compositing:
• Process multiple renderlayers to get a CG strip (put in the "\comp" folder).
• Process the background, live action (green screen removed), and CG together to get a final strip (put
in the Post-processed folder). Use the VSE within the CG directory to process the different
renderlayers into a final CG product. Also use the VSE to produce the final composite; the VSE does
either one well. The final composite in put into the "comp" directory, and may be formed from many
layers:
• Add the background image as a strip to a channel, usually channel
• Add processed live background action
• Add CG scene or sequence or movie output for CG elements on top of background
29/01/2009 13.49.52 1317
Introduction Levels of Compositing
• Add processed live action that goes in front on CG elements
• Add blending CG elemements and overlays like lighting, fire, mist, smoke dirt, fog, watermarks
\post - Post-Processing - the composited footage for each scene, as well as final cuts, sequenced
using the VSE, go here. You may produce, for your project, three cuts (the PG cut, the R cut, the
Director's cut, etc). Also here are CD sleeves, poster art, cover art, silkscreening masters; everything
needed to master the final product
Files in the "\post" are spliced using the VSE. A single .blend file can hold the whole movie, and should be
named based on what it produces. The editor may produce several versions of the entire movie, making a
linear cut and a flashback cut; an "R" rated cut and a "PG" cut; a commercial release and an extended edition
cut. Each of these cuts would be placed in the "\post" folder, along with the VSE .blend files used to produce
them.
Previous: ManualAVorking with VSE Contents Next: Manual/VSE Examples
29/01/2009 13.49.52 1318
Introduction Making a Slide Show
User Manual: Contents I Guidelines I Blender Version 2.43
This section provides some practical uses for Blender's Video Sequence Editor (VSE).
Making a Slide Shiow
Allright, you've just come back from vacation at the beach and before your beautiful tan starts peeling, you
want to make a video/DVD showing the pictures you took. Simple:
• Add->Images and (the VSE window changes to a file browser) right-click each of the pictures
(probably jpeg) that you uploaded from your digital camera and want to include. If you want to
include a mass of them, just hold down the right button and drag the mouse over their filenames.
• When they are all selected, click the Select Images button and (the file browser window changes back
to the VSE) drag and drop the strip to start at frame 1
• Set your end frame to the end frame of your strip (the number of images selected). Hint: use the
Channel "Last:" information
• In the Scene-Render buttons, set your Frames/Second to 1 (format panel) and choose an .avi or .mov
format. This will generate a video that shows each image for 1 second.
♦ Alternatively, you can use the Speed control effect on the strip to slow it down even more.
♦ If you want the sUdes to play longer than that, or want them to cross over, you may press Y to
separate the image strip into individual image sequences; a popup dialog will ask you how
many frames to make each image (at 25 fps, enter 125 for a five second showing of each
image, for example). You can then arrange and re-arrange the individual slides however you
want.
• Enter your output filename (output panel), enable Do Sequence, and click Anim.
I'd really like to make it more complicated than that, but sorry, it is that easy. Your resulting video will play
your pictures, one every second.
Converting a Frame Sequence to a l\/lovie Clip
Suppose you have (wisely) rendered your animation to a frame set sequence, such as a sequence of PNG or
EXR formatted image files. The files are named MyAnim-OOOl.exr through MyAnim-0030.exr. In your
working VSE, choose Add->Sequence. Your VSE pane changes to a file browser window. Use that window
to navigate to the directory where your images are stored, RMB 'J click and drag over all 30 filenames. If you
miss one, you can just RMB — click it and the one previously selected will remain selected. Upon clicking
"Select Images" your screen will return to being a VSE, and you mouse will have a purple horizontal strip
attached to it. The strip represents your image sequence, and has a number in front of it (the start frame) and a
number behind (the last frame). Move your mouse to position the strip so that it has a start frame of 1, and
LMB y click to drop it. Refer to the reference manual for more possible mouse and hotkey actions on the
strip.
In the Timeline header, set the End: frame to be the last frame of the strip. Click the VCR-like play button to
see the animation preview in the VSE Preview window pane. It will repeat forever, so click the pause button
when you've seen it enough times (Play turns into the Pause button, so you don't even have to move your
mouse.)
In the Buttons window. Scene (FIO) buttons. Render buttons, set (going left to right):
• In the Output panel, set the output render directory to the directory and name you want for your avi
movie
• In the Anim panel, click the "Do Sequence" button.
29/01/2009 13.49.52 1319
Introduction
Splicing and Transitions
• Lastly, in the Format panel, select AVI Codec and [Manual/xxichoose your codec].
Cross your fingers and click Anim. A popup Render window will show each frame of your movie, pretty
quickly, and Blender will create the file named in your Output Render field with the .avi extension. You can
now play the video in your favorite media player.
This simple example shows you how one screen layout has all windows needed in your workspace, and how
they work together to get the job done.
Splicing and Transitions
Splicing is making something by taping together parts that have sliced. In video, there are many ways to join
up parts or transition from one to the other. Almost all of these techniques originated with physical film or
inventive darkroom techniques, so as you read them, try to imagine how you might do these with physical
film.
.
1
Welcome. mov S
cene: Alpha
D
ll
^^ Scene Alpha
len: 100 (lol
L
n sn inn
150 200 J
A cut splice is simply the two pieces of film strips taped finish-to-start.
View Select Add
Making the two strips transition from one the other is accomplished by overlaying the srips and adding a
Cross or Gamma Cross or Wipe effect.
Fading in or out is crossing a color generator effects strip (set the color in its properties panel) with the video
strip. Usually you fade to or from black.
Note that the Alpha effects do not work with the color generators; you can only Cross with them.
Previous: Manual/Video Sequence FileOrg Contents
Next: Manual/Audio Sequences
29/01/2009 13.49.52
1320
Sound Sequence Editor Sound Sequence Editor
User Manual: Contents I Guidelines I Blender Version 2.42
Sound Sequence Editor
A sound strip in the sequence editor.
Blender contains a multi-track Audio sequencing toolbox. You can add WAV files fi^om your hard disk as a
file, or as encoded within a movie, and mix them using an IPO Curve as a volument control.
Options
Mode: Video Sequence Editor
Hotkey: Shift A
Menu: Add-> Audio (RAM) or Add-> Audio HD
Audio-RAM loads a file into memory and plays it fi^om there. You can only load stand-alone WAV files.
Audio-HD plays the sound back fi^om the hard disk and thus does not take up memory. With Audio HD, you
can load stand-alone WAV files, but also audio tracks from movies.
For either, a green audio strip will be created. With Audio RAM, a waveform is created that shows you the
waveform inside the green strip, scaled to the height of the green strip. Since Audio-RAM files are read into
memory, changing the audio file will not affect playback, and you will have to re-open the file so that
Blender re-reads the file.
Hiss, Crackle and Pop
Some audiophile users report that Hiss is introduced sometimes if Audio RAM is used. There must be some
decoding or sampling going on, that does not occur when Audio HD is used, that introduces some playback
noise. If you hear pops and crackles, usually that is a sign that your hardware cannot keep up in real-time
playback. They will not be present in your final rendered animation output (but they may show up in Game
mode.
29/01/2009 13.49.52 1321
Sound Sequence Editor Audio IVIixing in the VSE
Audio Mixing in the VSE
You can have as many Audio strips as you wish and the result will be the mixing of all of them. You can give
each strip its own name and Gain (in dB) via the N menu. This also let you set a strip to mute or 'Pan' it; -1 is
hard left, +1 is hard right, with percentages in-between.
Overlapping strips are automatically mixed down during ANIM processing. For example, you can have the
announcer on channel 5, background music on channel 6, and foley sound effects on channel 7.
Wori^ing witli Audio Tracl<s
An audio track (strip) is just like any other strip in the VSE. You can grab and move it, adjust its starting
offset using RMB '- over the arrow end handles, and K cut it into pieces. A useful example is cutting out the
"um's" and dead voice time.
Animating Audio Tracl< Properties
A 'Volume' IPO curve can be added for the selected audio strip by Ctrl LMB B clicking in the IPO Window as
it is done for effect strips. The Fac channel controls the volume. You want to set a value somewhere between
0.0 and 1.0, and the volume becomes that percent; 0.6 is 60%. You can add a gain to the volume through the
strip properties (N). You can make a curve by having multiple points, to vary the volume over its length. Press
TAB to edit the curve, just like any old bezier IPO curve.
IPO frames 1-100 correspond to the whole sample length. In the Y direction, 1.0 is full volume, 0.0 is
completely silent. To make IPO frames match video frames, switch on "IPO frame locking" in the N-keys
dialog. Only the FFMPEG-output system is currently able to mix audio and video into one output stream. Use
Ctrl LMB Sj to add IPO control points, and tab to edit an IPO curve.
Animating an audio strip affects the volume of the strip in the resulting composite. Use IPO animation on an
audio strip to fade in/out background music or to adjust volume levels. Layered/crossed audio strips are added
together; the lower channel does not override and cut out higher channels. This makes Blender an audio
mixer. By adding audio tracks and using the IPO curves to adjust each tracks' sound level, you have an
automated dynamic multi-track audio mixer!
The output is therefore a video file if the ANIM button in the Anim Panel of the Scene Context/Render
Sub-context is used as described before. An audio file may be created via the MIXDOWN button in the
Sequencer button of the Scene Context, Sound Sub-context. This WAV file contains the full audio sequence
and is created in the same directory of the video file and with the same name but with a .WAV extension. You
can mix Video and Audio later on with an external program or by adding it to, for example, an image
sequence strip as described above.
The advantage of using Blender's sequence editor lies in the easier synchronization attainable by sequencing
frames and sound in the same application.
To enable audio synchronisation after importing an audio track, select the Scene button (FIO) in the buttons
window then choose the Sound Block Button (small blue sine wave). In here you'll see the Sync and Scmb
tools.
• Sync lets Blender drop image frames to keep up with realtime audio when you play an animation in
the 3D window. This gives you a rough overview of the timing of your animation.
• Scrub allows you to drag your frame-marker or change frames in any window and it will play a clip
29/01/2009 13.49.52 1322
Sound Sequence Editor Audio IVIixing in the VSE
of audio for that point in time.
Draging the frame-marker over a range of frames in the Action Editor will allow you to hear roughly where
specific sounds occur so that you can key poses or shapes on this frame.
Previous: Manual/VSE Examples Contents Next: Manual/Extending Blender
29/01/2009 13.49.52 1323
Introduction Introduction
User Manual: Contents I Guidelines I Blender Version 2.45
Introduction
Unlike many programs you may be familiar with, Blender is not monolithic and static. You can extend its
functionalities without having to modify the source and recompile. There are two ways of extending Blender:
Python scripting and Binary Plugins.
Outside of the Blender executable, there are literally hundreds o f scripts written by many people, and many
python script resources available within this wiki. While many of these scripts cannot be included within the
Blender release for logistical or support reasons, many of them work reliably and are very useful. Some
scripts are bundled with Blender, and are discussed later on.
There are dozens of plugins that are also available that extend Blender in two major areas:
• Texture Plugins - change the way a material appears
• Video Sequences - do something neat to a video stream
Click on either of the above hyperlinks to find out more about Plugins.
The default installation of Blender includes several bundled scripts and plugins.
Saving your own Extensions
If you find a script useful for you, download it to your Scripts directory and it will be there when you need it.
In a GNU/Linux distribution, the scripts can be found in the folder /usr/share/blender/scripts. In the default
Windows installation, scripts are in the C:\Program Files\Blender Foundation\.blender\scripts folder, or
wherever the pathspec points to in the User Preferences->File Paths->Python field. Once there, change one
of your windows to a Scripts Window, and use the Scripts menu to find the script. If it is a non-standard
script, you will have to load it using the text editor window and then File->Run Python Script.
Plugins are saved in the Blender/plugins directory, again located under the Blender install directory. Simply
save them, and then, when in the appropriate step in either Textures or Sequnences, simply find them on your
hard disk and they will be dynamically loaded for you and begin working immediately.
Previous: Manual/Audio Sequences Contents Next: Manual/Bundled Scripts
29/01/2009 13.49.52 1324
Introduction User Preferencess Window
User Manual: Contents I Guidelines I Blender Version 2.45
There are many scripts that are packaged with Blender, as well as hundreds available for downloading from
individual sites. To facilitate good documentation of these resources, an entirely new wiki section has been
established. Please refer to that page for more information about bundled and available scripts that extend the
functionality of Blender
Python scripts can, after a long and stable history, be incorporated into the Blender menu system and appear
as options on a window's menu option. This bundling makes them readily accessible to the user. Currently,
there are only three windows that have scripts even as an option:
• User Preferences
• 3D View
• UV/Image Editor
This section provides specific links to further documentation on the specific Python Scripts that are available
from Blender menus. For more information on all known scripts, click here for the catalog.
User Preferencess Window
Render
• Backface Cull
Help
• Blender/Python Scripting API - Opens HTML browser to an internet page on Python
• Getting Started - Opens HTML browser to an internet page for newbies
• HotKey and MouseAction Reference - Changes a window to a quick reference
• ID Property Browser - set/inspect properties on any Blender object
• Manual - Opens HTML browser to this wiki
• Release Notes - What's new in this Blender version
• Scripts Help Browser - gives you some info and help on scripts themselves
• Tutorials - points you to tutorials that give step-by-step simple instmctions on how to do great
things with Blender
Websites
These scripts simply open an HTML page in your HTML browser (Firefox, IE) and display the relevant page
at www.blender.org:
• E-Shop : get your Blenderware here!
• Blender Website - www.blender.org
• Developer Community : Programmers developing Blender
• User Community : users helping other users
3D View Window
The available scripts that are shown on the menu vary by the mode you are in. For example, the list of scripts
that are useable when editing a mesh in Edit mode are different than the scripts available when working with
whole Objects.
29/01/2009 13.49.52 1325
Introduction UV/lmage Editor Window
Object Mode -> Object -> Scripts
• Apply Deformation
• Axis Orientation Copy
• Batch Object Name Edit
• Bone Weight Copy
• Cookie Cut from View
• Data Copier
• Drop Onto Ground
• Find by Data Use
• Object Name Editor
• Randomize Loc Size Rot
• Selection to DupliGroup
• UV Copy from Active
Edit Mode -> Mesh -> Scripts
• Bevel Center
• Clean Meshes
• Discombobulator
• Edges to Curve
• Mirror Vertex Locations & Weight
• Poly Reducer
• Rvkl to Rvk2
• Solid Wireframe
• Solidify Selection
•Unfold
• Unweld vertex/ices
Vertex Paint Mode -> Paint
• VCol Gradient
« Self Shadow VCols (AO)
• Copy from Material
Weight Paint Mode -> Paint
• Clean Weight
• Copy Active Group
• Envelope via Group Objects
• Normalize/Scale Weight
• Grow/Shrink Weight
• Weight Gradient
UV/lmage Editor Window
Image Mode
These scripts help you when working with images that are probably going to be used as UV-mapped images
• Fix Broken Paths
• Edit Externally
• Consolidate into one image
29/01/2009 13.49.52 1326
Wiki Archive Wiki Archive
• Billboard Render on Active
UVs Mode
• Save UV Face Layout
• Seams from Islands
Making a Script 'Bundled'
To make a script registered within blender (to show up in a menu) you need to include a script header. Please
see "Registering Scripts" on this page Python API Page .
Additional Resources
Please also see the BlenderArtists Python forum .
Wiki Archive
Remainder of Page is Archived
The remainder of this page is unmaintained and may contain inaccurate or outdated information.
}
Animation
These Scripts are available in the Scripts window, Scripts->Animation menu.
• armature_symetry.py
• bvh2arm.py
• camera_changer.py
• envelope_assignment.py
• envelope_symmetry.py
Export
These Scripts are available in the File->Export Menu.
• ac3d_export.py
• bvh_export.py
• DirectXSExporter.py
• DirectXExporter.py
• lightwave_export.py
• nendo_export.py
• UV exportpy
• videoscape_export.py
• vrml97_export.py
• wings_export.py
• wrl2export.py
29/01/2009 13.49.52 1327
Wiki Archive Exporter Feature Matrix
• x3d_export.py
• truespace_export.py
• obj_export.py
• off_export.py
• blender2cal3d.py
• radiosity_export.py
• raw_export.py
• save_theme.py
Exporter Feature Matrix
This is a list of support for exporters within Blender.
NA (not applicable), unsupported by the format.
YES/NO or * for notes.
Vert
Native Ext Obiect Mesh Mat UV ^ , Arm Animation Skin Scene Let Cam World
Color
3D Studio 3DS YES YES YES YES NO NO NO YES NA NO NO NA
AC 3D AC YES YES YES YES NA NA NA NA NA NA NA NA
Quake 2 MD2 YES YES NA YES NA NA YES YES NA NA NA NA
OBJ YES YES YES YES NA NA NA NA NA NA NA NA
Wavefront
OBJ
Vert
Native Ext Obiect Mesh Mat UV ^ , Arm Animation Skin Scene Let Cam World
Color
FaceSelect
These Scripts are available in 3d window Select menu in Face Select Mode.
• sel_same.py
Help
These Scripts are available in Help menu.
• help_browser.py
• help_getting_started.py
• help_manual.py
• help_py_reference.py
• help_release_notes.py
• help_tutorials.py
• hotkeys.py
Import
These Scripts are available in the File->Import Menu.
• ac3d_import.py
29/01/2009 13.49.52 1328
Wiki Archive Import Feature Matrix
• bvh_import.py
• lightwave_import.py
• nendo_import.py
• wings_import.py
• truespace_import.py
• off_import.py
• obj_import.py
• paths import.py
♦ SVG
♦ AI
♦ GIMP
♦ EPS
• radiosity_import.py
• raw_import.py
• slp_import.py
Import Feature Matrix
This is a list of support for importers within Blender.
NA (not applicable), unsupported by the format.
YES/NO or * for notes.
Vert
Native Ext Object Mesh Mat UV ^ , Arm Animation Skin Scene Let Cam World
Color
3D Studio
3DS
YES
YES
YES
YES
NO
NO
NO
YES
NA
NO
NO
NA
AC3D
AC
YES
YES
YES
YES
NA
NA
NA
NA
NA
NA
NA
NA
Quake 2
MD2
YES
YES
NA
YES
NA
NA
YES
YES
NA
NA
NA
NA
Wavefront
OBJ
OBJ
YES
YES
YES
YES
NA
NA
NA
NA
NA
NA
NA
NA
Native
Ext
Object
Mesh
Mat
UV
Vert
Color
Arm
Animation
Skin
Scene
Lgt
Cam
Woi
Materials
(none available)
Mesh
These Scripts are available in the 3d window Object->Scripts menu in Mesh Edit Mode.
Apply Deformation
Apply_def.py
Bevel Center
Bevels selected mesh edges. bevel_center.py
Clean Mesh
clean_mesh.py
Cleanup Meshes
Discombobulator
discombobulator.py
29/01/2009 13.49.52 1329
Wiki Archive Misc
Dispaint
disp paint.py
Solid Wireframe
Creates a new mesh object that extends your mesh geometry to create "solid" edges where vertices
connect (an edge). Like reinforcing on a crate.
• fixfromarmature.py
• rvkl torvk2.py
• skin.py
• unweld.py
Misc
(none available)
Object
These Scripts are available in the 3d window Object->Scripts menu in Object Mode.
• Axiscopy.py
• batch_name_edit.py
• knife .py
• renameobjectbyblock.py
• obdatacopier.py
Render
(none available)
System
These Scripts are available in the Help->System menu.
• config.py
• console .py
• doc_browser.py
29/01/2009 13.49.52 1330
Wiki Archive Themes
• sysinfo.py
Themes
These scripts change the color scheme for Blender. If you want them to be your default the next time you
load, press Ctrl U and save. To restore to factory defaults, use the User Preferences window. Themes tab to
select the Default theme.
uv
These Scripts are available in the UV window, UV menu
• tex2uvbaker.py wiki documented here: Manual/Using UV Textures#Texture Baker
Wizards
These Scripts are available in the Scripts window, Scripts->Wizards menu.
• BGC - Blender Go Cube - makes 6 images of your 3D space.
• Blender Caliper - measures you meshes and distances in 3D space
• Blender Swarm - makes particles swarm hke bees between points
• Klop Utils.py
Help Websites
These Scripts are available in the Help menu.
• Getting Started - opens a browser to the a getting started section of Blender.org
• Hotkey and MouseAction
• Manual - opens the Mediawiki for Blender's User Manual
• Python Scripting
• Release Notes
• Scripts Help - help on the current script running
• Tutorials
These Scripts are available in the Help->Websites menu.
• E-Shop: get your Blenderware here! (help_web_eshop.py)
• Blender Website - www.blender.org (help_web_blender.py)
• Developer Community - programmers developing Blender (help_web_devcomm.py)
• User Community - users helping other users (help_web_usercomm.py)
Previous: Manual/Extending Blender Contents Next: Manual/Python Scripting
29/01/2009 13.49.52 1331
The Text Editor The Text Editor
User Manual: Contents I Guidelines I Blender Version 2.31
Python Scripting
Blender has a very powerful yet often overlooked feature. It exhibits an internal fully fledged Python
interpreter. This allows any user to add functionalities by writing a Python script. Python is an interpreted,
interactive, object-oriented programming language. It incorporates modules, exceptions, dynamic typing,
very high level dynamic data types, and classes. Python combines remarkable power with very clear syntax. It
was expressly designed to be usable as an extension language for applications that need a programmable
interface, and this is why Blender uses it. Of the two main ways of extending Blender, the other one being
binary plugins. Python scripting is more powerful, versatile yet easier to comprehend and robust. It is
generally preferred to use Python scripting than writing a plugin. Actually Python scripting had somewhat
limited functionalities up to Blender 2.25, the last of NaN releases. When Open Sourcing Blender many of the
new developers gathered around the Foundation elected to work on it and, together with UI change. Python
API is probably the single part of Blender which got the greatest development. A full reorganization of what
existed was carried out and many new modules added. This evolution is still ongoing and even better
integration is expected in forthcoming Blender versions.
Tiie Text Editor
Blender has a Text Window among its windows types accessible via the |^^^^^^| button of the Window
Type menu or via SHIFT-Fl 1. The newly opened Text window is grey and empty, with a very simple toolbar
{Text Toolbar.). From left to right there are the standard Window type selection button and the Window menu.
Then the full screen button, followed by two toggle buttons: one which shows/hides the line numbers for the
text and one which shows/hides the syntax highlighting. At the end, the regular Menu Button and two settings:
the font of the editor, and the number of spaces in a tabulation.
\m '\ "^ File [□|=|ab| [T|
Screen 1 Z
Tab: 4
Text Toolbar.
The Menu Button (\jj) allows you to select which Text buffer is to be displayed, as well as allowing you to
create a new buffer or load a text file. If you choose to load a file the Text Window temporarily becomes a
File Selection Window, with the usual functions. Once a text buffer is in the Text window, this behaves as a
very simple text editor. Typing on the keyboard produces text in the text buffer. As usual pressing, LMB
dragging and releasing LMB selects text. The following keyboard commands apply:
• Alt C or Ctrl C - Copy the marked text into the text clipboard;
• Alt X or Ctrl X - Cut out the marked text into the text clipboard;
• Alt V or Ctrl V - Paste the text from the clipboard to the cursor in the Text Window;
Blender's cut/copy/paste clipboard is separate from the operating system (OS) clipboard. So normally
you cannot cut/paste/copy out from/into Blender. To access your OS clipboard:
• Shift Ctrl C - To copy text to the OS buffer (e.g. if you want to paste that text into another
apphcation);
• Shift Ctrl X - To cut and copy text to the OS buffer;
• Shift Ctrl V - To paste text from the OS buffer (e.g. you copied some text from your web browser or
document editor);
• Alt S - Saves the text as a text file, a File Selection Window appears;
• Alt O - Loads a text, a File Selection Window appears;
29/01/2009 13.49.52 1332
Accessing Python Accessing Python
• Alt F - Pops up the Find toolbox;
• Shift Alt F or RMB ' ' - Pops up the File Menu for the Text Window;
• Alt J - Pops up a Num Button where you can specify a linenumber the cursor will jump to;
• Alt P - Executes the text as a Python script;
• Ah U - Undo;
• Ah R - Redo;
• Ctrl R - Reopen (reloads) the current buffer;
• Alt M - Converts the content of the text window into 3D text (max 100 chars).
To delete a text buffer just press the 'X' button next to the buffer's name, just as you do for materials, etc. The
most notable keystroke is ALT-P which makes the content of the buffer being parsed by the internal Python
interpreter built into Blender. The next section will present an example of Python scripting. Before going on it
is worth noticing that Blender comes with only the bare Python interpreter built in, and with a few
Blender-specific modules, those described in **REF** .
Other usages for the Text window
The text window is handy also when you want to share your .blend files with the community or with your
friends. A Text window can be used to write in a README text explaining the contents of your blender file.
Much more handy than having it on a separate application. Be sure to keep it visible when saving! If you are
sharing the file with the community and you want to share it under some licence you can write the licence in
a text window.
Accessing Python
To have access to the standard Python modules you need a complete working Python install. You can
download this from http://www.python.org
Setting the PYTHONPATH environment variable
Be sure to check on http://www.blender.org which is the exact Python version which was built into Blender to
prevent compatibility issues. Blender must also be made aware of where this full Python installation is. This is
done by defining a PYTHONPATH environment variable.
Setting PYTHONPATH on Wln95,98,Me
Once you have installed Python in, say, C:\PYTHON22you must open the file C:\AUTOEXEC.BATwith
your favourite text editor, add a line:
SET PYTHONPATH=C : \PYTHON22 ; C : \PYTHON22\DLLS; C : \PYTHON22\LIB; C : \PYTHON22\LIB\LIB-TK
and reboot the system.
Setting PYTHONPATH on WinNT,2000,XP
Once you have installed Python in, say, C:\PYTHON22 Go on the "My Computer" Icon on the desktop, RMB
and select Properties. Select the Advanced tab and press the Environment Variables button. Below the System
Variables box, (the second box), hit New. If you are not an administrator you might be unable to do that. In
this case hit New in the upper box. Now, in the Variable Name box, type PYTHONPATH, in the Variable
29/01/2009 13.49.52 1333
Accessing Python Setting PYTHONPATH on Linux and other UNIXes
Value box, type:
C:\PYTH0N2 2; C:\PYTHON2 2\DLLS; C:\PYTHON2 2\LIB; C:\PYTHON2 2\LIB\LIB-TK
Hit OK repeatedly to exit from all dialogs. You may or may not have to reboot, depending on the OS.
Setting PYTHONPATH on Linux and otiier UNIXes
Normally you will have Python already there, if not, install it. You will have to discover where it is. This is
easy, just start a Python interactive shell by opening a shell and by typing python in there. Type the following
commands:
>>> import sys
>>> print sys. path
and note down the output, it should look like
['', ' /usr/local/lib/python2 . 2 ' , ' /usr/local/lib/python2 . 2 /plat-linux2 ' ,
' /usr/local/lib/python2 . 0/lib-tk ' , ' /usr/local/lib/python2 . 0/lib-dynload ' ,
' /usr/local/lib/python2 . 0/site-packages ' ]
Add this to your favourite re file as an environment variable setting. For example, add in your .bashrc the line
export PYTHONPATH=/usr/ local/ lib/python2 .2 : /usr/ local/ lib/python2 . 2/plat-linux2 :
/ us r/ local/ lib/python2 . 2/lib-tk : /usr/ local /lib/python2 . 2/lib-dynload :
/usr/local/lib/python2 . 0/site-packages
all on a single line. Open a new login shell, or logoff and login again.
A working Python example
Now that you've seen that Blender is extensible via Python scripting and that you've got the basics of script
handling and how to run a script, before smashing your brain with the full python API reference let's have a
look at a quick working example. We will present a tiny script to produce polygons. This indeed duplicates
somewhat the SPACEAdd»Mesh»Circle toolbox option, but will create 'filled' polygons, not just the
outline. To make the script simple yet complete it will exhibit a Graphical User Interface (GUI) completely
written via Blender's API.
Headers, Importing modules and globals.
The first 32 lines of code are listed below
Script header
001 002 003 004 005 006 007 008 009 010 Oil 012 013 014 015 016 017 018 019 020 021 022 023 024 025
026 027 028 029 030 031 032
######################################################
#
# Demo Script for Blender 2.3 Guide
#
###################################################868
29/01/2009 13.49.52 1334
Accessing Python Drawing the GUI.
# This script generates polygons. It is quite useless
# since you can do polygons with ADD->Mesh->Circle
# but it is a nice complete script example, and the
# polygons are 'filled'
######################################################
######################################################
# Importing modules
######################################################
import Blender
fi-om Blender import NMesh
fi-om Blender.BGL import *
fi-om Blender.Draw import *
import math
fi-om math import *
# Polygon Parameters
T_NumberOfSides = Create(3)
T_Radius = Create(1.0)
# Events
EVENT_NOEVENT = 1
EVENT_DRAW = 2
EVENT EXIT = 3
After the necessary comments with the description of what the script does there is (lines 016-022) the
importing of Python modules. Blender is the main Blender Python API module. NMesh is the module
providing access to Blender's meshes, while BGL and Draw give access to the OpenGL constants and
functions and to Blender's windowing interface, respectively. The math module is Python's mathematical
module, but since both the 'math' and the 'os' modules are built into Blender you don't need a full Python
install for this! The polygons are defined via the number of sides they have and their radius. These parameters
have values which must be defined by the user via the GUI hence lines (025-026) create two 'generic button'
objects, with their default starting value. Finally, the GUI objects works with, and generates, events. Events
identifier are integers left to the coder to define. It is usually a good practice to define mnemonic names for
events, as is done here in lines (029-031).
Drawing the GUI.
The code responsible for drawing the GUI should reside in a draw function {GUI drawing).
GUI drawing
033 034 035 036 037 038 039 040 041 042 043 044 045 046 047 048 049 050 051 052 053 054 055 056 057
######################################################
# GUI drawing
######################################################
def draw():
global T_NumberOfSides
global T_Radius
29/01/2009 13.49.52 1335
Accessing Python Managing Events.
global EVENT_NOEVENT,EVENT_DRAW,EVENT_EXIT
########## Titles
glClear(GL_COLOR_BUFFER_BIT)
glRasterPos2d(8, 103)
TextC'Demo Polygon Script")
######### Parameters GUI Buttons
glRasterPos2d(8, 83)
Text("Parameters:")
T_NumberOfSides = Number("No. of sides: ", EVENT_NOEVENT, 10, 55, 210, 18,
T_NumberOfSides.val, 3, 20, "Number of sides of out polygon");
T_Radius = Slider(" Radius: ", EVENT_NOEVENT, 10, 35, 210, 18,
T_Radius.val, 0.001, 20.0, 1, "Radius of the polygon");
######### Draw and Exit Buttons
Button("Draw",EVENT_DRAW , 10, 10, 80, 18)
Button("Exit",EVENT_EXIT , 140, 10, 80, 18)
Lines (037-039) merely grant access to global data. The real interesting stuff starts from lines (042-044). The
OpenGL window is initialised, and the current position set to x=8, y=103. The origin of this reference is the
lower left corner of the script window. Then the title Demo Polygon Script is printed. A further string is
written (lines 047-048), then the input buttons for the parameters are created. The first (lines 049-050) is a
Num Button, exactly like those in the various Blender Button Windows. For the meaning of all the parameters
please refer to the API reference. Basically there is the button label, the event generated by the button, its
location (x,y) and its dimensions (width, height), its value, which is a data belonging to the Button object
itself, the minimum and maximum allowable values and a text string which will appear as a help while
hovering on the button, as a tooltip. Lines (051-052) defines a Num Button with a slider, with a very similar
syntax. Lines (055-056) finally create a Draw button which will create the polygon and an Exit button.
Managing Events.
The GUI is not drawn, and will not work, until a proper event handler is written and registered (Handling
events).
Handling events
058 059 060 061 062 063 064 065 066 067 068 069 070 071 072 073 074 075
def event(evt, val):
if (evt == QKEY and not val):
ExitO
def bevent(evt):
global T_NumberOfSides
global T_Radius
global EVENT_NOEVENT,EVENT_DRAW,EVENT_EXIT
######### Manages GUI events
if (evt == EVENT_EXIT):
ExitO
ehf (evt== EVENT_DRAW):
29/01/2009 13.49.52 1336
Accessing Python Mesh handling
Polygon(T_NumberOfSides.val, T_Radius.val)
Blender.RedrawO
Register(draw, event, bevent)
Lines (058-060) define the keyboard event handler, here responding to the Q with a plain Exit() call. More
interesting are lines (062-072), in charge of managing the GUI events. Every time a GUI button is used this
function is called, with the event number defined within the button as a parameter. The core of this function is
hence a "select" structure executing different codes according to the event number. As a last call, the Register
function is invoked. This effectively draws the GUI and starts the event capturing cycle.
Mesh handling
Finally, Main function shows the main function, the one creating the polygon. It is a rather simple mesh
editing, but shows many important points of the Blender's internal data structure.
Main function
076 077 078 079 080 081 082 083 084 085 086 087 088 089 090 091 092 093 094 095 096 097 098 099 100
101 102 103 104 105 106 107 108 109
######################################################
# Main Body
######################################################
def Polygon(NumberOfSides,Radius):
######### Creates a new mesh
poly = NMesh.GetRawO
######### Populates it of vertices
for i in range(0,NumberOfSides):
phi = 3.141592653589 * 2 * i / NumberOfSides
X = Radius * cos(phi)
y = Radius * sin(phi)
z =
V = NMesh.Vert(x,y,z)
poly.verts.append(v)
######### Adds a new vertex to the center
V = NMesh.Vert(0.,0.,0.)
poly.verts.append(v)
######### Connects the vertices to form faces
for i in range(0,NumberOfSides):
f=NMesh.Face()
f . V. append(poly . verts [i] )
f.v.append(poly.verts[(i+l)%NumberOfSides])
f.v.append(poly. verts [NumberOfSides])
poly.faces.append(f)
Creates a new Object with the new Mesh
29/01/2009 13.49.52 1337
Accessing Python Conclusions
polyObj = NMesh.PutRaw(poly)
Blender.RedrawO
The first important line here is number (082). Here a new mesh object, poly is created. The mesh object is
constituted of a list of vertices and a list of faces, plus some other interesting stuff. For our purposes the
vertices and faces lists are what we need. Of course the newly created mesh is empty. The first cycle (lines
085-092) computes the x,y,z location of the NumberOfSides vertices needed to define the polygon. Being a
flat figure it is z=0 for all. Line (091) calls the NMesh method Vert to create a new vertex object of
co-ordinates (x,y,z). Such an object is then appended (line 092) in the poly Mesh verts list. Finally (lines
095-096) a last vertex is added in the centre. Lines (099-104) now connects these vertices to make faces. It is
not required to create all vertices beforehand and then faces. You can safely create a new face as soon as all its
vertices are there. Line (100) creates a new face object. A face object has its own list of vertices v (up to 4)
defining it. Lines (101-103) appends three vertices to the originally empty f.v list. The vertices are two
subsequent vertices of the polygon and the central vertex. These vertices must be taken from the Mesh verts
hst. Finally line (104) appends the newly created face to the faces list of our poly mesh.
Conclusions
If you create a polygon.py file containing the above described code and load it into a Blender text window, as
you learned in the previous section, and press ALT-P in that window to run it, you will see the script
disappearing and the window turn grey. In the lower left corner the GUI will be drawn (The GUI of our
example.).
The GUI of our example.
By selecting, for example, 5 vertices and a radius 0.5, and by pressing the Draw button a pentagon will appear
on the xy plane of the 3D window (The result of our example script.).
The result of our example script.
Python Reference
The Full Python Application Programmer Interface of Blender has a reference documentation which is a book
by itself. For space reason it is not included here. Here it is :
• The Blender Pvthon API Reference (Blender 2.46)
29/01/2009 13.49.52 1338
Accessing Python Python Scripts
• The Blender Python API Reference ("Blender 2.45) out-dated
• The Blender Python API Reference (Blender 2.44) out-dated
• The Blender Python API Reference ("Blender 2.43) out-dated
• The Blender Python API Reference (Blender 2.42) out-dated
Python Scripts
There are more than one hundred different scripts for Blender available on the net.
As with plugins, scripts are very dynamic, changing interface, functionalities and web location fairly quickly,
so for an updated list and for a live link to them please refer to one of the two main Blender sites,
www.blender.org or www.blenderartists.org . and the part of this wiki which is dedicated to them .
Previous: Manual/Bundled Scripts Contents Next: Manual/Blender's Plugins System
29/01/2009 13.49.52 1339
Blender's Plugins System Blender's Plugins System
User Manual: Contents I Guidelines I Blender Version 2.31
Blender's Plugins System
This section reports an in-depth reference for coding Blender's Texture and Sequence plugins.
Writing a Texture Plugin
In this Section we will write a basic texture plugin and then go through the steps to use a texture plugin. The
basics behind a texture plugin is that you are given some inputs; position, and normal values as well as some
other info. Then you return intensity, colour and/or normal information depending on the type of texture
plugin. All the files necessary to develop plugins as well as a few sample plugins can be found in the
blender/plugins. You can alternately get a bunch of plugins from
http://www.cs.umn.edu/~mein/blender/plugins Plugins are supported (loaded/called) in Blender using the
dlopenO family of calls. For those unfamiliar with the dlopen system it allows a program (Blender) to use a
compiled object as if it were part of the program itself, similar to dynamically linked libraries, except the
objects to load are determined at mntime. The advantage of using the dlopen system for plugins is that it is
very fast to access a function, and there is no overhead in interfacing to the plugin, which is critical when as
(in the case of texture plugins) the plugin can be called several million times in a single render. The
disadvantage of the system is that the plugin code works just like it is part of Blender itself, if the plugin
crashes. Blender crashes. The include files found in the plugin/include/ subdirectory of the Blender
installation document the Blender functionality provided to the plugins. This includes the Imbuf library
functions for loading and working with images and image buffers, and noise and turbulence functions for
consistent texturing.
Specification:
• #include <plugin.h>
Every Blender plugin should include this header file, which contains all of the structures and defines
needed to properly work with Blender.
• char name[]="Tiles";
A character string containing the plugin name, this value will be displayed for the texture's title in the
Texture Buttons window.
• #define NR_TYPES 2, char stnames[NR_TYPES][16]= ("Square", "Deformed"};
Plugins are allowed to have separate subtypes for minor variations on algorithms - for example the
default clouds texture in Blender has the "Default" and "Color" subtypes. NR_TYPES should be
defined to the number of subtypes required by your plugin, and a name for each subtype should be
given (stnames[NR_TYPES]). Every plugin should have at least 1 subtype and a subtype name.
• VarStruct varstr[]= {...};
The varstr contains all of the information Blender needs to display buttons for a plugin. Buttons for
plugins can be numerical for input data, or text for comments and other information. Plugins are
limited to a maximum of 32 variables. Each VarStruct entry consists of a type, name, range
information, and a tool tip.
29/01/2009 13.49.52 1340
Blender's Plugins System
Blender's Plugins System
The type defines the data type for each button entry, and the way to display the button. For number
buttons this value should be a combination (ORed) of INT or FLO for the number format, and NUM,
NUMSLI, or TOG, for the button type. Text buttons should have a type of LABEL.
The name is what will be displayed on (or beside) the button. This is limited to 15 characters.
The range information consists of three floats that define the default, minimum, and maximum
values for the button. For TOG buttons the minimum is set in the pressed state, and the maximum is
set in the depressed state.
The tip is a string that will be displayed when the mouse is over this button (if the user has tool tips
on). This has a limit of 80 characters, and should be set to the NULL string ("") if unused.
• typedef struct Cast {...};
The cast structure is used in calling the doit function, and serves as a way to simply access each
plugin's data values. The cast should contain, in order, an integer or float for every button defined in
the varstr, including text buttons. Typically these should have the same name as the button for simple
reference.
• float result[8];
The result array is used to pass information to and receive information from the plugin. The result
values are mapped as follows:
Result
Index
Significance
Range
resuh[0]
Intensity
value
0.0 to
1.0
resuU[l]
Red color
value
0.0 to
1.0
result[2]
Green color
value
0.0 to
1.0
resuU[3]
Blue color
value
0.0 to
1.0
result[4]
Alpha color
value
0.0 to
1.0
resuh[5]
X normal
displacement
-1.0 to
1.0
result[6]
Y normal
displacement
-1.0 to
1.0
result[7]
Z normal
displacement
-1.0 to
1.0
The plugin should always return an intensity value. Returning RGB or a normal are optional, and
should be indicated by the doit() return flag "1" (RGB) or "2" (Normal).
Before the plugin is called. Blender includes the current rendering-normal in result[5], result[6] and
result[7].
• float cfra
The cfra value is set by Blender to the current frame before every render pass. This value is an the
frame number +/- .5 depending on the field settings.
29/01/2009 13.49.52
1341
Blender's Plugins System Texture/Material Interaction
• plugin_tex_doit prototype
The plugin_tex_doit function should be prototyped for use by the getinfo function. You do not need to
change this line.
• plugin_tex_getversion
This function must be in each plugin for it to be loaded correctly. You should not change this
function.
• plugin_but_changed
This function is used to pass information about what buttons the user changes in the interface. Most
plugins should not need to use this function, only when the interface allows the user to alter some
variable that forces the plugin to do recalculation (a random hash table for example).
• plugin_init
If needed plugins may use this function to initialize internal data. NOTE: This init function can be
called multiple times if the same plugin texture is copied. Do not init global data specific to a single
instance of a plugin in this function.
• plugin_getinfo
This function is used to communicate information to Blender. You should never need to change it.
• plugin_tex_doit
The doit function is responsible for returning information about the requested pixel to Blender.
The Arguments
int stype
This is the number of the selected subtype, see the NR_TYPES and char stypes entries
above.
Cast *cast
The Cast structure which contains the plugin data, see the <emphasis
role="bold">Cast</emphasis> entry above.
float *texvec
This is a pointer to 3 floats, which are the texture coordinates for which a texture value is to
be returned.
float *dxt float *dyt
If these pointers are non-NULL they point to two vectors (two arrays of three floats) that
define the size of the requested texture value in pixel space. They are only non-NULL when
OSA is on, and are used to calculate proper anti aliasing.
The doit function should fill in the result array and return 0, 1, 2 or 3 depending on what values have
been filled in. The doit function should always fill in an intensity value. If the function fills in a color
value it should return 1, if it fills in a normal value it should return 2, if it fills in everything it should
return 3.
Texture/Material Interaction
Blender is somewhat different from most 3D packages in the logical separation between textures and
materials. In Blender textures are objects that return certain values, signal generators in fact. Materials control
the mapping of textures onto objects, what is affected, how much, in what way, etc. Properly designed plugins
29/01/2009 13.49.52 1342
Blender's Plugins System Generic Texture Plugin:
should only include variables to affect the signal returned not the mapping of it. Buttons to control scale,
range, axis, etc. are best only included when they make the texture easier to use (in the case of the size button
in the Tiles plugin) or they speed up the calculation (the Intensity/Color/Bump subtypes in the Clouds2
plugin). Otherwise the Material Buttons make these buttons redundant, and the interface becomes needlessly
complex.
Generic Texture Plugin:
#include "plugin. h"
/* Texture name */
char name [24]= " " ;
#define NR_TYPES 3
char stnames [NR_TYPES] [16]= {" Intens ", "Color " , "Bump"};
/* Structure for buttons,
* butcode name default min max
*/
VarStruct varstr[]= {
{ NUMIFLO, "Const 1", 1.7, -1.0, 1.0, ""},
};
typedef struct Cast {
float a ;
} Cast;
float result [8];
float cfra;
int plugin_tex_doit ( int , Cast*, float*, float*, float*);
/* Fixed Functions */
int plugin_tex_getversion (void) {
return B_PLUGIN_VERSION;
}
void plugin_but_changed (int but) { }
void plugin_init (void) { }
void plugin_getinf o (Plugininf o *info) {
info->name= name;
info->stypes= NR_TYPES;
info->nvars= sizeof (varstr) /sizeof (VarStruct) ;
inf o->snames= stnames [0];
inf o->result= result;
info->cfra= &cfra;
inf o->varstr= varstr;
info->init= plugin_init;
inf o->tex_doit= (TexDoit) plugin_tex_doit ;
info->callback= plugin_but_changed;
}
int plugin_tex_doit ( int stype. Cast *cast, float *texvec, float *dxt, float *dyt) {
if (stype == 1) {
return 1;
} if (stype ==2) {
return 2;
}
return 0;
}
29/01/2009 13.49.52 1343
Blender's Plugins System Our Modifications:
Our Modifications:
The first step is to come up with a game plan. What is this plugin going to do, how are the users going to
interact with it. For this example we will create a simple texture that creates a simple brick/block pattern. Now
we'll copy our generic plugin to cube.c and will fill in the gaps. Its always a good idea to add some comments.
First off tell users what the plugin does, where they can get a copy, who they should contact for
bugs/improvements, and any licensing restrictions on the code. When using comments make sure you use /*
*/ style comments. The plugins are in C and some C compilers do not accept // style comments.
/*
Description: This plugin is a sample texture plugin that creates a simple
brick/block pattern with it .
It takes two values a brick size, and a mortar size.
The brick size is the size of each brick.
The mortar size is the mortar size in between bricks.
Author: Kent Mein (mein@cs.umn.edu)
Website : http : //www . cs . umn . edu/~me in /blender /plugins
Licensing: Public Domain
Last Modified: Tue Oct 21 05:57:13 CDT 2003
*/
Next we need to fill in the Name, you should really keep this the same as your .c file, preferably descriptive,
less than 23 chars, no spaces, and all lowercase.
char name [24]= "cube.c";
We are going to keep this plugin simple, and only have one type that deals with intensity. So we need the
following:
#define NR_TYPES 1
char stnames [NR_TYPES] [16]= {"Default"};
For our user interface we are going to allow people to change; The size of the brick and mortar, as well as the
intensity values returned for the brick and mortar. For that we need to edit the varstr and Cast. The Cast
should have a variable for each entry in varstr.
/* structure for buttons,
* butcode name default
*/
VarStruct varstr []= {
min
{NUMIFLO, "Brick", .8,
0.1,
{NUMIFLO, "Mortar", .1,
0.0,
{NUMIFLO, "Brick Int", 1,
0.0,
{NUMIFLO, "Mortar Int", 0,
};
0.0,
1.0, "Size of Cell"},
0.4, "Size of boarder in cell"},
1.0, "Color of Brick"},
1.0, "Color of Mortar"},
typedef struct Cast {
float brick, mortar , bricki, mortari;
} Cast;
Now we need to fill in plugin_tex_doit, we basically want to break down our texture into "cells" which will
consist of a brick and the mortar along the bottom edges of that brick. Then determine if we are in the brick or
the mortar. The following code should do that.
int plugin_tex_doit (int stype. Cast *cast, float *texvec, float *dxt, float *dYt) {
int c [3 ] ;
float pos[3], cube;
/* setup the size of our cell */
cube = cast->brick + cast->mortar ;
29/01/2009 13.49.52 1344
Blender's Plugins System Compiling:
/* we need to do is determine where we are inside of the current brick. */
c[0] = (int) (texvec [0] / cube ) ;
c [ 1 ] = (int ) (texvec [ 1 ] / cube ) ;
c [2 ] = (int ) (texvec [2 ] / cube ) ;
pos[0] = ABS (texvec [0] - (c[0] * cube))
pos[l] = ABS (texvec [1] - (c[l] * cube))
pos[2] = ABS (texvec [2] - (c[2] * cube))
/* Figure out if we are in a mortar position within the brick or not. */
if ((pos[0] <= cast->mortar ) | | (pos[l] <= cast->mortar ) | |
(pos[2] <= cast->mortar) ) {
result [0] = cast->mortari;
} else {
result [0] = cast->bricki;
}
return 0;
}
One thing to note, the ABS function is defined in a header in plugins/include. There are some other common
functions there as well be sure to take a look at what's there.
Compiling:
bmake is a simple utility (shell script) to aid in the compilation and development of plugins, and can be found
in the plugins/ sub-directory of the Blender installation directory. It is invoked by: bmake (plugin_name.c)
and will attempt to link the proper libraries and compile the specified C file properly for your system. If you
are trying to develop plugins on a windows machine bmake may not work for you in that case you should
look into using Ice. You can use the following to compile a plugin with Ice: Assuming you have your plugins
in c:\blender\plugins. Here is an example of how you would compile the texture plugin sinus. c Open a dos
prompt and do the following: (Note: You'll want to make sure the lcc\bin directory is in your path)
cd c : \blender\plugins\texture\ sinus
Ice -Ic : \blender\plugins\include sinus. c
Icclnk -DLL sinus. obj c:\blender\plugins\include\tex.def
implib sinus.dll
The latest version of Ice does not have implib. Instead, do the following:
cd c : \blender\plugins\texture\ sinus
Ice -Ic : \blender\plugins\include sinus. c
Icclnk -dll -nounderscores sinus. obj c:\blender\plugins\include\tex.def
Note that tex.def is not distributed with the Blender source but is available from the blender plug-in
repository at Blender Plug-in Repository . Alternatively, cut and paste the following:
EXPORTS
LibMain@12
plugin_but_changed
plugin_getinf o
plugin_init
plugin_tex_doit
plugin_tex_get vers ion
Writing a Sequence Plugin
In this Section we will write a basic sequence plugin and then go through the steps to use a sequence plugin.
29/01/2009 13.49.52 1345
Blender's Plugins System Specification:
The basics behind a sequence pkigin are you are given some inputs; 1-3 input image buffers as well as some
other information and you output a resulting image buffer. All the files necessary to develop plugins as well as
a few sample plugins can be found in the blender/plugins directory. You can alternately get a bunch of plugins
from http://www.cs.umn.edu/~mein/blender/plugins
Specification:
• #include <plugin.h>
Every Blender plugin should include this header file, which contains all of the structures and defines
needed to properly work with Blender.
• char name[]="Blur";
A character string containing the plugin name, this value will be displayed for the texture's title in the
Texture Buttons window.
• VarStruct varstr[]= {...};
The varstr contains all of the information Blender needs to display buttons for a plugin. Buttons for
plugins can be numerical for input data, or text for comments and other information. Plugins are
limited to a maximum of 32 variables. Each VarStruct entry consists of a type, name, range
information, and a tool tip.
The type defines the data type for each button entry, and the way to display the button. For number
buttons this value should be a combination (ORed) of INT or FLO for the number format, and NUM,
NUMSLI, or TOG, for the button type. Text buttons should have a type of LABEL.
The name is what will be displayed on (or beside) the button. This is limited to 15 characters.
The range information consists of three floats that define the default, minimum, and maximum
values for the button. For TOG buttons the minimum is set in the pressed state, and the maximum is
set in the depressed state.
The tip is a string that will be displayed when the mouse is over this button (if the user has tool tips
on). This has a limit of 80 characters, and should be set to the NULL string ("") if unused.
• typedef struct Cast {...};
The cast structure is used in calling the doit function, and serves as a way to simply access each
plugin's data values. The cast should contain, in order, an integer or float for every button defined in
the varstr, including text buttons. Typically these should have the same name as the button for simple
reference.
• float cfra
The cfra value is set by Blender to the current frame before every render pass. This value is an the
frame number +/- .5 depending on the field settings.
• plugin_seq_doit prototype
The plugin_seq_doit function should be prototyped for use by the getinfo function. You do not need
to change this line.
• plugin_seq_getversion
This function must be in each plugin for it to be loaded correctly. You should not change this
29/01/2009 13.49.52 1346
Blender's Plugins System Specification:
function.
• plugin_but_changed
This function is used to pass information about what buttons the user changes in the interface. Most
plugins should not need to use this function, only when the interface allows the user to alter some
variable that forces the plugin to do recalculation (a random hash table for example).
• plugin_init
If needed plugins may use this function to initialize internal data. NOTE: This init function can be
called multiple times if the same plugin sequence is copied. Do not init global data specific to a single
instance of a plugin in this function.
• plugin_getinfo
This function is used to communicate information to Blender. You should never need to change it.
• plugin_seq_doit
The sequence doit function is responsible for applying the plugin's effect and copying the final data
into the out buffer.
The Arguments
Cast *cast
The Cast structure which contains the plugin data, see the Cast entry above.
float facfO
The value of the plugin's IPO curve for the first field offset. If the user hasn't made an IPO
curve this ranges between and 1 for the duration of the plugin.
float facfl
The value of the plugin's IPO curve for the second field offset. If the user hasn't made an IPO
curve this ranges between and 1 for the duration of the plugin.
int X int y
The width and height of the image buffers, respectively.
Imbuf *ibufl
A pointer to the first image buffer the plugin is linked to. This will always be a valid image
buffer.
Imbuf *ibuf2
A pointer to the second image buffer the plugin is linked to. Plugins using this buffer should
check for a NULL buffer, as the user may not have attached the plugin to two buffers.
Imbuf *out
The image buffer for the plugin's output.
Imbuf *use
A pointer to the third image buffer the plugin is linked to. Plugins using this buffer should
check for a NULL buffer, as the user may not have attached the plugin to three buffers.
ImBuf image structure The ImBuf structure always contains 32 bits RGB A pixel data. ImBuf structs are
always equal in size, indicated by the passed x and y value.
User Interaction There is no way for Blender to know how many inputs a plugin expects, so it is possible for
a user to attach only one input to a plugin that expects two. For this reason it is important to always check the
buffers your plugin uses to make sure they are all valid. Sequence plugins should also include a text label
describing the number of inputs required in the buttons interface.
29/01/2009 13.49.52 1347
Blender's Plugins System Generic Sequence Plugin:
Generic Sequence Plugin:
#include "plugin. h"
char name [24]= " " ;
/* structure for buttons,
* butcode name default min max
*/
VarStruct varstr[]= {
{ LABEL, "In: X strips", 0.0, 0.0, 0.0, ""},
};
/* The cast struct is for input in the main doit function
Varstr and Cast must have the same variables in the same order */
typedef struct Cast {
int dummy; /* because of the 'label' button */
} Cast;
/* cfra: the current frame */
float cfra;
void plugin_seq_doit (Cast *, float, float, int, int, ImBuf *, ImBuf *, ImBuf *, ImBuf *);
int plugin_seq_getversion (void) {
return B_PLUGIN_VERSION;
}
void plugin_but_changed (int but) {
}
void plugin_init ( ) {
}
void plugin_getinf o (Plugininf o *info) {
info->name= name;
info->nvars= sizeof (varstr) /sizeof (VarStruct) ;
info->cfra= &cfra;
inf o->varstr= varstr;
info->init= plugin_init;
inf o->seq_doit= (SeqDoit) plugin_seq_doit ;
info->callback= plugin_but_changed;
}
void plugin_seq_doit (Cast *cast, float facfO, float facfl, int xo, int yo, ImBuf *ibufl, ImBuf
char *inl= (char * ) ibuf l->rect ;
char *out=(char * ) outbuf->rect ;
}
Our l\/lodifications:
The first step is to come up with a game plan. What is this plugin going to do, how are the users going to
interact with it. For this example we will create a simple filter that will have a slider for intensity from 0-255.
If any of the R,G, or B components of a pixel in the source image are less then our chosen intensity, it will
return black and alpha, otherwise it will return whatever is in the image. Now we'll copy our generic plugin to
simpfilt.c and will fill in the gaps. Its always a good idea to add some comments. First off tell users what the
plugin does, where they can get a copy, who they should contact for bugs/improvements, and any licensing
restrictions on the code. When using comments make sure you use /* */ style comments. The plugins are in C
and some C compilers do not accept // style comments.
/*
Description: This plugin is a sample sequence plugin that filters out lower
29/01/2009 13.49.52 1348
Blender's Plugins System Compiling:
intensity pixels. It works on one strip as input.
Author: Kent Mein (inein@cs.umn.edu)
Website : http : //www . cs . umn . edu/~me in/blender /plugins
Licensing: Public Domain
Last Modified: Sun Sep 7 23:41:35 CDT 2003
*/
Next we need to fill in the Name, you should really keep this the same as your .c file. Preferably descriptive,
less than 23 chars, no spaces, and all lowercase.
char name [24]= " simpf ilt . c" ;
The Cast and varstr need to be in sync. We want one slider so we'll do the following:
varStruct varstr []= {
{ LABEL, "In: 1 strips", 0.0, 0.0, 0.0, ""},
{ NUMIINT, "Intensity", 10.0, 0.0, 255.0, "Our threshold value"},
};
typedef struct Cast {
int dummy; /* because of the 'label' button */
int intensity;
} Cast;
Now we need to fill in plugin_seq_doit. We basically want to loop through each pixel and if RGB are all less
than intensity set the output pixel to: 0,0,0,255 else set it to the input values for that position.
int nbrComp = xo * yo * 4; /*There are xo times yo pixels, with 4 composants for each;*/
int i;
char *inl = (char * ) ibuf l->rect ; / *ImBuf : : rect is an int pointer (containing 4 chars!)
char *out = (char * ) outbuf->rect ;
for(i=0; i < nbrComp; i+=4)
{
/* if R and G and B of the pixel are all greater than
the intensity, keep it unchanged. */
if((inl[i+0] > cast->intensity) &&
(inl[i+l] > cast->intensity ) &&
(inl[i+2] > cast->intensity) )
{
out [i + 0] = inl [i + 0] ;
out [i + 1] = inl [i + 1] ;
out [i + 2] = inl [i+2] ;
out [i + 3] = inl [i+3] ;
}
/* else, make the pixel black and transparent! */
else
{
out [i + 0] = out [i + 1] = out [i+2] = 0;
out [i + 3] = 2 55;
}
}
So we wind up with simpfilt.c'
Compiling:
bmake is a simple utility (shell script) to aid in the compilation and development of plugins, and can be found
in the plugins/ sub-directory of the Blender installation directory. It is invoked by: bmake (plugin_name.c)
and will attempt to link the proper libraries and compile the specified C file properly for your system. If you
are trying to develop plugins on a windows machine, bmake may not work for you. In that case you should
29/01/2009 13.49.52 1349
Blender's Plugins System Compiling:
look into using Ice. You can use the following to compile a plugin with Ice: Assuming you have your plugins
in c:\blender\plugins. Here is an example of how you would compile the sequence plugin sweep. c Open a dos
prompt and do the following: (Note: You'll want to make sure the lcc\bin directory is in your path).
cd c : \blender\plugins\ sequence \ sweep
Ice -Ic : \blender\plugins\include sweep. c
Icclnk -DLL sweep. obj c:\blender\plugins\include\seq.def
implib sweep.dll
The latest version of Ice does not have implib. Instead, do the following:
cd c : \blender\plugins\ sequence \ sweep
Ice -Ic : \blender\plugins\include sweep. c
Icclnk -dll -nounderscores sweep. obj c:\blender\plugins\include\seq.def
Note that seq.def is not distributed with the Blender source but is available from the blender plug-in
repository at Blender Plug-in Repository . Alternatively, cut and paste the following:
EXPORTS
LibMain@12
plugin_but_changed
plugin_getinf o
plugin_init
plugin_seq_doit
plugin_seq_getversion
Previous: Manual/Python Scripting Contents Next: Manual/Manual
29/01/2009 13.49.52 1350
 Live Music Archive
Live Music Archive Librivox Free Audio
Librivox Free Audio Metropolitan Museum
Metropolitan Museum Cleveland Museum of Art
Cleveland Museum of Art Internet Arcade
Internet Arcade Console Living Room
Console Living Room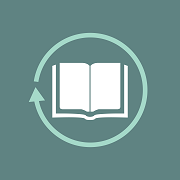 Books to Borrow
Books to Borrow Open Library
Open Library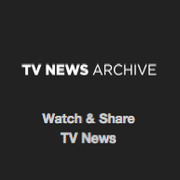 TV News
TV News Understanding 9/11
Understanding 9/11