Datasheet
Copyright 2008 Prophet Technologies Pty Ltd
ISBN 978-0-9804922-0-0
This work is licenced under the Creative Commons Attribution-Noncommercial-Share
Alike 2.5 Australia License. To view a copy of this licence, visit
http://creativecommons.Org/licenses/by-nc-sa/2.5/au/
or, (b) send a letter to Creative Commons, 1 71 2nd Street, Suite 300, San Francisco,
California, 941 05, USA. Please contact the publisher if you wish to request alternative
licence arrangements.
To contact the author send email to support@msexcel2003.com or write to
PC Box 70, St Leonards, NSW 1590 Australia
Trademarks
All brand names, product names and registered trademarks are owned by their
respective holders.
Tricks'n Tips is a trademark licensed to Prophet Technologies Pty Ltd. Microsoft and
Microsoft Excel 2003 are either registered trademarks or trandemarks of the Microsoft
Corporation. Adobe Acrobat Reader are trademarks of Adobe Systems
Incorporated.
References to companies and products in this document are for the purpose of
illustration not endorsement. This work and the author are not affiliated or endorsed
by the Microsoft Corporation.
Notice of Liability
The information in this work is distributed on an 'As-ls" basis, without warranty. While
precaution has been taken in the preparation of this work, the author shall have no
liability to any person or entity with respect to any loss or damage caused or alleged
to have caused directly or indirectly by the instructions contained in this work.
Use of monetary figures in this work is for illustrative purposes only and does not
represent financial advice in any way. Names in this work are purely fictional and
used for illustrative purposes only. Descriptions of betting and gambling are for
illustrative purposes and should not be relied upon nor do they represent an
endorsement of gambling.
All examples provided in this work are complete fiction.
All formulas and calculations described in this work can not be relied on.
Viewing Suggestion
This electronic document has been designed for viewing directly with Adobe
Acrobat Reader or printing to an ISO A5 size booklet.
Cover Photo Amatuer photo taken at the site of the The Twelve Apostles
located along the Great Ocean Road in Australia.
>
LU
«/}
>
How do I create a series of numbers?
Automatic Series Completion
There are many times when you want to create a series of numbers or dates
across a row or column. You can create a series manually by typing 1, 2, 3, ... into
their respective cells or by using a formula such as C4+1, C5 + 1, etc.
Microsoft Excel provides a convenient shortcut to creating a series, simply by
starting the first and second cells in the series, selecting the two cells and then
dragging selection area out to the required set of cells.
Scenario - Creating a series of years
Consider a cash flow table that summarises the income and expenses over a
series of years as shown below.
A B
C
D
E F G
1
2
Example - Yearly Cashfl
ow Table
3
Yearly Cashflow ' '
1 1
4
5
Income $ 45,000
$ 45,000
$ 45,000
$ 45,000 ^ $ 45,000 $ 45,000
Expenses $ 38,299
$ 39,234
$ 40,134
$ 42,999 1 $ 43,087 $ 44,933
6
Net $ 6701 $ 5766 $ 4,866 $ 2,001 $ 1,913 $ 67
7
Step 1: Enter the first two years of the series
To create a series we need to tell Excel what the series is. In our example Cell B3
is "01/01/2000" and C3 is "01/01/2001" as shown below. Note that the cell
formatting in this example is set so that only the year is shown.
A
B
C D E F G
1
2
3
Example -Yearly Cashfl
OW Table
Yearly Cashflow
2000
2001 1 1 1 1
4
5
Income
$ 45,000
$ 45,000 $ 45,000 $ 45,000 $ 45,000 $ 45,000
Expenses
$ 38,299
$ 39,234 $ 40,134 ' $ 42,999 ' $ 43,087 $ 44,933
6
Net $ 6,701 $ 5,766 $ 4,866 $ 2,001 $ 1,913 $ 67 '
ricro&off Excel 2003 Tricks'n T«ps
Step 2: Select the cells that show first and second elements of the series
Click-and-drag with the mouse to select cells B3 and C3.
A
B i C J D E F G
1
2
3
Example -Yearly Cashflow Table
Y^iiily Cashflow
2000 2001 1
4
Income
$ 45,000 1 $ 45,000 | $ 45,000 | $ 45,000 $ 45,000 j $ 45,000
5
Expenses $ 38,299 $ 39,234 $ 40J34 $ 42,999 ' $ 43,087 ' $ 44,933
6
Net $ 6,701 $ 5,766 | $ 4,866 | $ 2,001 $ 1,913 $ 67
Step 3: Click-and-drag the bottom-left corner of the cell and drag to
complete the series
Use the mouse to click-and-hold the bottom-left corner of cell C3.
The drag the selection out until G3. The screen should look similar to below.
B
D
Example - Yearly Cashflow Table
Yejily Cashflow | 2 | 2001 _
Income $ 45iiiiu | $ 45,0007$ ■^5,000 $ 45,000 1$ 45,000 j J^ogsJ"-"-^
Expenses $ io,2yd $ 39,234 $ 40,134 $ 42,999 $ 43,087 $ 44,933
Net
$ 6,701 $ 5,766 I $ 4,866 | $ 2,001 $ 1,913 $
67
Once the series region is selected then release the mouse button.
Finish: Excel will automatically complete the series for the selection.
A B
C D E F G
1
2
3
Example -Yearly Cashfl
ow Table
Yearly Cashflow 2000 2001 2002 ' 2003 2004 2005
4
Income $ 45,000 | $ 45,000 | $ 45,000 $ 45,000 | $ 45,000 | $ 45,000
5
Expenses $ 38,299 $ 39,234 $ 40,134 $ 42,999 $ 43,087 $ 44,933
6
Net $ 6,701 $ 5,766 , $ 4,866 $ 2,001 $ 1,913 $ 67
How do I see all the formulas on a worksheet?
View Formulae In Cells
Sometimes it is handy to view (and print) the formulae in all the cells in a
spreadsheet without having to manually enter each cell. Being able to view all
the formulae makes it easier to debug our own spreadsheets as well as making it
simpler to understand other people's spreadsheets.
Scenario - Viewing the formulae in a table.
You may have a table that contains a list of names (Column A), their net wealth
(Column B) and the number of years they have been working (Column C). Behind
the scenes the spreadsheet calculates the amount of money each person made
(Column D) and the average amount made across our sample selection (Cell D19).
A
B
C
D
1
Example - How to View Formulas in All Cells
2
3
Name
Net
Worth
Years
Worhed
Made Per
Year
4
5
6
7
8
9
10
11
Person 1
$191.2M
18
$ 10.62 M/yr
Person 2
$179.4M
25
$7.17 M/yr
Person 3
$171.3M
33
$5.19 M/^r
Person 4
$138.7M
27
$5.14 M/iT
Person 5
$143.3M
38
$3.77M/yr
Person 6
$181.7M
15
$12.11 M/yr
Person 7
$113.5M
45
$2.52M/^r
Person 8
$157.3M
38
$4.14 M/iT
12
Person 9
$173.3M
14
$ 12.38 M/yr
13
Person 10
$176.6M
28
$6.31 M/yr
14
Person 11
$119.1M
43
$2.77M/^r
15
16
17
IS
Person 12
$199.4M
41
$4.86^^/1^
Person 13
$192.8M
36
$5.35M/yr
Person 14
$155.1 M
36
$4.31 M/yr
19
Average Amount =
1
$6.19 M/iT
—
ricro&off Excel 2003 Tricks'n T«ps
Step 1: Press the Ctrl and ~ keys on the keyboard at the same time to
view.
Pressing the Ctrl and ~ keys shows the fornnulae in every cell on the worksheet.
You are now able to view the underlying logic of this spreadsheet.
A
B
C
D 1
1
Example -How to Vie
2
3
Name
Net Worth
Years Worhed
Made Per Year
4
Person 1
=(RAND0*1OO+1OO)
=INT(RANDO*40+10) =B4/C4
5
Person 2
=(RAND0*1OO+1OO)
=INT(RANDO*40+10) =B5/C5
6
Person 3
=(RAND0*1OO+1OO)
=INT(RANDO*40+10) =B6/C6
7
Person 4
=(RAND0*1OO+1OO)
=INT(RANDO*40+10) =B7/C7
8
Person 5
=(RAND0*1OO+1OO)
=INT(RANDO*40+10) =B80
9
Person 6
=(RAND0*1OO-h1OO)
=INT(RANDO*40-h10) =B9/C9
10
Person 7
=(RAND0*1OO+1OO)
=INT(RANDO*40+10) =B10/C10
11
Person 8
=(RAMD0*1OO+1OO)
=INT(RANDO*40+10)
=B11/C11
12
Person 9
=(RAND0*1OO+1OO)
=INT(RANDO*40+10)
=B12/C12
13
Person 10
=(RAND0*1OO+1OO)
=INT(RANDO*40+10)
=B13/C13
14
Person 11
=(RAND0*1OO-h1OO)
=INT(RANDO*40-h10)
=B14/C14
15
Person 12
=(RAND0*1OO+1OO)
=INT(RANDO*40+10)
=B15/C15
16
Person 13
=(RAND0*1OO+1OO)
=INT(RANDO*40+10)
=B16/C16
17
Person 14
=(RAND0*1OO+1OO)
=INT(RANDO*40+10)
=B17/C17
IS
19
Average Amount =
=AVERAGE(D4:D17)
Helping Note: In this current view you can print this page out to your printer.
Step 2: Press the Ctrl and ~ keys to return to the normal view.
How do I highlight a cell based on special conditions?
Conditional Formatting
There are many occasions where you nnay want to have Excel change the
fornnatting of a cell and its contents depending on the value in the cell. This could
be handy to highlight sections of your spreadsheet based on different scenarios.
Scenario - Bank Account Balance
You nnay have a cell that contains the total balance of all your bank accounts and
it gets highlighted in yellow if the balance falls below $0.
The figure below shows the spreadsheet with a "Net Value" > $0.00. The
fornnatting of this cell is in its nornnal fornnat.
A
B
C
D
E
1
Example - Conditional Formatting
2
3
Banh AccDunis
4
Savings Account 1
$2,100
5
Savings Account2
$1,500
6
Credit Card 1
$0
7
Credit Card 2
-$200
8
Credit Card 3
-$1,800
9
Net Value =
$1,600
10
For financial security we want Excel to highlight the "Net Value" (cell C9) when
the net value amount drops below $0.00.
Step 1: Select the cell we want to apply conditional formatting to
A
B ' C J
D
E J
1
Example - Conditional Formatting
2
3
Banh AccDunis
4
Savings Account 1
$2,100
5
Savings Account2
$1,500
6
Credit Card 1
$0
7
Credit Card 2
-$200
8
Credit Card 3
-$1,800
9
Net Valuer
$1,600
10
1 1
ricro&off Excel 2003 Tricks'n T«ps
Format Tools Data Window
']j^ Cells...
Row
Column
Sheet
Ctrl+1
I
AutoFormat.
Conditional Formatting.
Style.
Step 2: Select the Conditional
Formatting menu item as shown right
Step 3: Tell Excel what the special formatting conditions are
Conditional Formatting
Add >> Delete... [
OK
' Condition i
1
Cell Value Is {^
less than
;^
^
Preview of format to use
when condition is true:
No Format Set
Format,.,
.^
J Cancel
Step 4: Press the
Format button to
set the format of
the cell when this
condition is met
Format Cells
OK
? X
Font II Border Patterns
Cell shading
Color:
I
No Color
■DDHHHHI
)
^ -n-i-i-
■■DDHHHE
Pattern;
J
Clear
Cancel
step 5: Press OK to accept the conditions and conditional cell formatting
In the Format Cells dialog box, press the OK button to accept the conditional cell
fornnat.
In the Conditional Fornnatting dialog box, press the OK button apply the
conditions.
Let us assunne that we went out shopping that day and spent $2,000 using Credit
Card 1 and updated cell C6 to reflect this change. As you can see, the Net Value
has dropped below $0 and the cell autonnatically highlights this.
A
B
C
D
E
1
Example - Conditional Formatting
2
3
Banh AccDunis
4
Savings Account 1
$2,100
5
6
Savings Account2
$1,500
Credit Card 1
-$2,000
7
Credit Card 2
-$200
8
Credit Card 3
-$1,800
9
10
Net Value =
-$400
riicrosoft Excel 2003 Trick&'n Tips
How do I create an IF formula?
IF Statements
Normally we calculate the value of a cell based on the value in another cell, for
exannple nnultiply a value by 4 and put that answer in another cell. Occasionally
we want to calculate the value of a cell only if a certain criteria is nnet.
Scenario - Applying an automatic discount on an invoice.
In this exannple we want to create an invoice that autonnatically applies a 10%
discount if the original value of the order exceeds $100.
The figure below shows a sannple invoice spreadsheet. Each line (Lines 4, 5, 6
and 7) is individually tallied and then subtotalled in Cell E9.
A
B
C D
E
1
2
3
ExampI
e - Automatic Invoice Discount
System
Order Des
cription
Unii Price Ctjauntily
Cost
4
Item1
Ball Point Pens
$0.35 100
$35.00
5
Item 2
Whiteboard markers
$2.95 2
$5.90
6
7
S
Items
Executive Pens
$9.95 5
$49.75
Item 4
Executive Gift Sets
$35.95 5
$179.75
9
Subtotal =
$270.40
10
•u.
Discount^
Totals
t
$270.40
Step 1: Select
the cell that
will contain
the conditional
calculation (IF
statement).
Click on the ElO
cell.
A
B
C D
E ■
1
ExampI
e -Automatic Invoice Discount !
System
2
3
Order Description
Unit Price Q^untitj^
Cost
4
Item1
Ball Point Pens
$0.35 100
$35.00
5
Item 2
Whiteboard markers
$2.95 2
$5.90
6
Item 3
Executive Pens
$9.95 5
$49.75
7
Item 4
Executive Gift Sets
$35.95 5
$179.75
8
9
Subtotal =
$270.40
10
Discount=f
1
11
Total =
$270.40
8
step 2: Select the Paste Function Menu item
as shown right
Insert Format Tools Dc
Cells...
Rows
Columns
Worksheet
Chart...
Symbol...
Page Break
jG: Function.
1
Name
Comment
Picture
Diagram...
Object...
Hyperlink. ,
Ctrl+K
Step 3: Select the IF statement from the Paste Function selection box
Insert Function
Search for a function:
Type a brief description of what you want to do and then
click Go
Or select a category: Logical
Select a function:
^
Go
AND
FALSE
NOT
OR
TRUE
IF(logical_testpValueJf_truepValueJf_false)
Checks whether a condition is metj and returns one value if TRUE^ and
another value if FALSE.
Help on this function
OK
Cancel
In the Paste Function dialog box, select "Logical" fronn the Function Category and
"IF" fronn the Function Nanne then press the OK button.
ricro&off Excel 2003 Tricks'n T«ps
step 4: Enter the conditional formula into the Paste Function helper
A
B
D
Example -Automatic Invoice Discount System
Order Description
Unit Price Qauntity
Cost
Item1 Ball Point Pens
$0.35 100
$35.00
Item 2 Whiteboard markers $2.95 2 $5.90
Items Executive Pens $9.95 5 $49.75
Item 4 Executive Gilt Sete $35.95 5 $179.75
11
Subtotal $270.40
Discount^
%*Ea0)
Totals $270.40
12
Function Arguments
I
IF
LDgical_test
Valuejfjrue
Valuejfjalse
E9>100 \^ = TRUE
-10%*E9 ^=-27.04
^=0
= -27.04
Checks whether a condition is met^ and returns one value if TRUEj and another value if
FALSE.
Value_if_false is the value that is returned if Logical_test is FALSE. If omitted^ FALSE is
returned.
Formula result =
Help on this function
-$27.04
OK
Cancel
Helping Note: You can nnove the helper box around the screen by click-and-
dragging anywhere in the grey area of the box.
The "Logical_test" field deternnines what special conditions we want to apply. In
this case, the special condition is when the subtotal field (Cell E9) is greater than
$100.00 (100).
10
In the circumstances where the Logical_test is "True" then the "Value_if_true"
field is applied. In this case the subtotal field (E9) exceeds $100.00 (E9=$270.40)
so the Logical_test is true and we want to apply a discount of 10% to the subtotal
annount (fornnula = -10% * E9).
In the circunnstances where the Logical_test is "False" then the "Value_if_false"
field is applied. In our fornnula we want a discount of $0.00 applied when the
subtotal field (E9) is less than or equal to $100.00.
Press the OK button when you are satisfied that the fornnula is correct.
In our exannple the subtotal value is $270.40, which exceeds the $100.00
threshold so a 10% discount is applied.
A
B
C D
E .
1
ExampI
e -Automatic Invoice Discount
System
2
3
Order Des
cription
1
Unit Price Qauntity
Cost'
4
5
6
7
8
Itemi
Ball Point Pens
$0.35 100
$35.00
Item 2
Whiteboard mariners
$2.95 2
$5.90
Items
Executive Pens
$9.95 5
$49.75
Item 4
Executive Gift Sets
$35.95 5
$179.75
9
Subtotal =
$270.40
10
Discount =
-$27.04
11
Total =
$243.36
If for Sonne reason we decided not to order any Executive Gift Sets (D7=0) then
the subtotal does not exceed the $100.00 threshold and no discount is applied.
A
B
C D
E 1
1
2
3
ExampI
e -Automatic Ir
■voice Discount
System
Order Des
cription
Unit Price Qauntity
Cost
4
5
6
Itemi
Ball Point Pens
$0.35 100
$35.00
Item 2
Whiteboard markers
$2.95 2
$5.90
Items
Executive Pens
$9.95 5
$49.75
7
8
Item 4
Executive Gift Sets
$35.95
$0.00
9
Subtotal =
$90.65
10
Discount =
$0.00
11
Total =
1
$90.65
11
riicrosoft Excel 2003 Trick&'n Tips
How do I count the cells that only meet my criteria?
COUNTIF Statements
Occasionally you might have a list of items and you want to count how many
times certain criterion is met. For example you might want to count how many
David's there are in a list of Christian names or count how many purchases
exceeded $100.00.
Scenario - Count how many "fails'' occurred in a list of pass/fail
exam results
in this example we have a list of students and their pass/fail results of a recent
exam as shown below and we want to count how many students passed the exam.
A
BCD
1
Example - H<
ow many students passed?
2
3
Student Name
Exam Result
4
Maty
FAIL
5
Patricia
PASS
6
Linda
PASS
7
Barbara
FAIL
8
Elizabeth
FAIL
9
Jennifer
FAIL
10
Maria
PASS
11
Susan
PASS
12
Margaret
PASS
13
Dorothy
FAIL
14
15
Number of PASS
16
Number of FAIL
12
step 1: Select the cell we want Excel to return the number of PASS
marks in.
Use the mouse to click on Cell B15 to select the cell.
A
B
C
D
1
Example - How many students passed?
2
3
Student Name Exam Result
4
5
6
7
8
9
10
11
12
13
14
15
Mary
FAIL
Patricia
PASS
Linda
PASS
Barbara
FAIL
Elizabeth
FAIL
Jennifer
FAIL
Maria
PASS
Susan
PASS
Margaret
PASS
Dorotiiy
FAIL
Number of PASS
16
Number of FAIL
Step 2: Select the Paste Function
menu item as shown right
Insert Format Tools Dc
Name
2 Comment
Picture
Object...
^ Hyperlink.
Ctrl+K
13
ricro&off Excel 2003 Tricks'n T«ps
Step 3: Select the COUNTIF statement from the Paste Function selection
box.
In the Paste Function dialog box, select "Statistical" fronn the Function Category
and "COUNTIF" fronn the Function Nanne then press the OK button.
Insert Function
Search for a function:
Type a brief description of what you want to do and then
click Go
Or select a category:
Select a function:
Statistical
j^
mm
Go
CORREL
COUNT
COUNTA
COU NTBLANK
COVAR
CRITBINOM
s
COUINTIF(rangepCriteria)
Counts the number of cells within a range that meet the given condition.
IHelp on this function
OK
Cancel
14
step 4: Enter the required information into the Paste Function helper
A
B
C
D
E
F
c
1
Example - How many students passed?
2
3
Student Name
Exam Result
4
5
Mary
FAIL
Patricia
PASS
6
7
Linda
PASS
Barbara
FAIL
S
Elizabeth
FAIL
9
Jenniter
FAIL
10
IVlaria
PASS
11
12
13
Susan
PASS
IVlargaret
PASS
Dorotliy
FAIL
14
15
Number of PASS
13;PASS")
16
Number of FAIL
17
18
19
20
21
22
23
24
25
26
27
28
29
Function Arguments X
t^r^i iMTTr 1
LUUN 1 ir
Range
Criteria
B4;B13 ^=-("FAIL'
j"PA5S";"PAS
■■PASS"! ^="PA55"
J
= 5
Counts the number of cells within a range that meet the given condition,
Criteria is the condition in the form of a numberj expression^ or text that defines
which cells will be counted.
Formula result = 5
Help on this function
OK Cancel
Helping Note : You can nnove the helper box around the screen by click-and-
dragging anywhere in the grey area of the box.
The "Range" field deternnines the range of cells Excel will look to perfornn the
count in. We can either use the nnouse to select the range or nnanually type the
cell references directly into the text box. In our exannple the cell range starts at
B4 and goes down to B13.
15
ricro&off Excel 2003 Tricks'n T«ps
Helping Note : Cell ranges can be a selection of cells, a colunnn, row or box of
cells, or a pre-defined nanned range. Cell references can be of any type including
"relative" (eg B4), "absolute" (eg $B$4), nnixed reference (eg B$4), and nanned.
The "Criteria" is a conditional statennent that is sinnilar to the conditional
statennent in the IF statennent. In our case we want to count the nunnber of cells
with "PASS" in the identified range. Rennennber that text fields are a special sort
of field and need to start and end with inverted connnnas.
Press the OK button when you are satisfied that the fornnula is correct.
Step 5: Repeat step 4 to count the number of fails.
Select Cell 816.
Use the Paste Fornnula function and select "Statistical" fronn the function category
list and "COUNTIF" from the function list.
Follow Step 4 above nnaking the Range = B4:B13 and the Criteria = "FAIL'.
Press the OK button when you are satisfied that the fornnula is correct.
15
16
Number of PASS
5
Number of FAIL
313;FAIL")
17
1
Function Arguments
COUNTIF
)
Range
Criteria
B4:B13
^]= {"FAIL"; "PASS"; "PAS
"FAIL" 53= "FAIL"
= 5
Counts the number of cells within a range that meet the given condition.
Criteria is the condition in the Porm oP a number^ expression^ or text that defines
which cells will be counted,
Formula result = 5
IHelp on this function
OK
Cancel
16
Finish: The spreadsheet now counts the number of passes and fails from
the list.
The spreadsheet will now look similar to the figure below.
A
B
C
D
1
Example - How many students passed?
2
3
Student Name
Exam Result
4
Mary
FAIL
5
Patricia
PASS
6
Linda
PASS
7
Barbara
FAIL
8
Elizabeth
FAIL
9
Jennifer
FAIL
10
Maria
PASS
11
Susan
PASS
12
13
14
Margaret
PASS
Dorotliy
FAIL
15
Number of PASS
5
16
Number of FAIL
5
17
riicrosoft Excel 2003 Trick&'n Tips
How do I sum a set of numbers that meet mv criteria?
SUMIF Statements
SUMIF is a function that allows you to add together values fronn a list if a
nonninated criteria is nnet. For exannple, you nnight want to total the annount of
hours worked by full-tinne ennployees out of a general list containing full-tinne,
part-tinne and casual ennployees.
Scenario - Calculate the winnings from a list of sports bets.
In this exannple we have a spreadsheet that lists the bets placed on who will win
various tennis nnatches on the weekend (Colunnn A), the annount bet on that
nnatch (Colunnn B), the odds of winning (Colunnn C), and the potential winnings
(Colunnn D). At the end of the weekend we will enter the results of each nnatch
and we want Excel to autonnatically calculate how nnuch our winnings are.
A
B
C
D E
: F
1
2
Example - Sports Betting
Results
3
Player to Win 1 Amount 1 Betting 1 Potential 1
Bet Odds Winnings
1 Match 1
Result
4
Player 1 $ 10 , 4:1 , $ 40 ^
Won
5
Player 2
$ 20
4:1
$ 80
Won
6
Player 3
$ 10
6:1
$ 60
Won
7
Player 4
$ 25
4:1
$ 100
Won
8
Player 5
$ 10
10:1
$ 100
Lost
9
Player 6
$ 5
8:1
$ 40
Lost
10
11
12
Player 7
$ 20
2:1
$ 40
Lost
Player 3
$ 15
8:1
$ 120
Lost
13
Total Amount Bet =
Total Amount Won =
Step 1: Select the cell that will contain the winnings results
Use the nnouse to click on Cell F13 to select the cell.
18
step 2: Select the Paste Function
menu item as shown right
Insert Format Tools D^
Cells...
Rows
Columns
Worksheet
[ffi^ Chart...
Symbol...
Page Break
jfir Function.
Name
r~rirrinrifarih
Step 3: Select the SUMIF statement from the Paste Function selection
box.
In the Paste Function dialog box, select "Math & Trig" fronn the Function Category
and "SUMIF" fronn the Function Nanne then press the OK button.
Insert Function
3a
Search Por a function:
Type a brief description of what you want to do and then
click Go
Go
Or select a category:
Math S; Trig ^
Se
;lect a function:
SUBTOTAL A
SUM ~
SUMPRODUCT
SUMSQ
SUMX2MV2
SUM:^2PY2 .vj
5UI^IF(rangepCriteriapSum_range)
Adds the cells specified by a given condition or criteria.
Help on this function
OK
Cancel
19
ricro&off Excel 2003 Tricks'n T«ps
Step 4: Enter the required information into the Paste Function helper.
Helping Note : You can nnove the helper box around the screen by click-and-
dragging anywhere in the grey area of the box.
The "Range" field deternnines the range of cells that Excel will exannine to assess
the criteria. We can either use the nnouse to select the range or nnanually type the
cell references directly into the text box. In our exannple the range starts at cell
F4 and goes down to cell Fll.
The "Criteria" is a conditional statennent that is sinnilar to the conditional
statennent in the IF statennent. In our case we want to select all bets where the
tennis player "Won" the nnatch. In our exannple type in "Won" into the Criteria text
box.
The "Sunn_range"
field tells Excel
which cells to add
when the criteria is
nnet for each cell in
the range. To put it
in another way, we
want to add
together the
potential winnings
(Colunnn D) for
each match "Won"
in Colunnn F. In our
exannple we can
either use the
nnouse to select
the range or
nnanually type in
D4:D11 into the
Sunn_range text
box.
Press the OK
button when you
are satisfied that
the fornnula is
correct.
A
B
C
D [
E F
G
1
2
Example - Sports Betting Results
3
Player to Win
Amount
Bet
Betting
Odds
Potential 1
Winnings
:T 4o'
1 IVIatcli
Result
4
Player 1 $ 10
4:1
Won
5
6
Player 2
$ 20
4:1
$ 80
Won
Player 3
$ 10
6:1
$ 60
Won
7
8
9
10
11
12
13
Player 4
$ 25
4:1
$ 100
Won
Player 5
$ 10
10:1
$ 100
Lost
Player 6
$ 5
8:1
$ 40
Lost
Player 7
$ 20
2:1
$ 40
Lost
Player 8
$ 15
8:1
$ 120
Lost
Total Amount Bet =
Total Amount Won =
= D4:D11)
F u nctio n A rgume nts X
i-\
MTI~
1
dU
mu
1
Range F4:F11
^=-("Wc
)n";" Won";" Won
Criteria "Won"
=k.]="WQr
i"
Sunn_range D4;Dll|
5D=^40j
30j60jlOO;100;'
Adds the cells specified by a given condition
Sum range are tlie actual cells to su
or criteria,
Tfi, If omittedj
= 280
the cells in range are used,
Fornnula result = $
HelD on this function
280
OK Cancel ]
20
step 5: Complete the spreadsheet by summing the amount bet.
Now that we know how much we have won on our better we want to connplete the
spreadsheet by showing how nnuch nnoney we originally bet.
Step 5a: Select
the cell which we
want to calculate
the total betting
amount
Click on Cell B13 as
shown below.
A B C D E
1
2
3
Example - Sports Betting Results
Player to Win
Amount 1 Betting 1 Potential 1
Bet Odds Winnings
1
4
Player 1 $ 10 4:1 $ 40 ,
5
Player 2
$ 20
4:1
$ 80
6
Player 3
$ 10
6:1
$ 60
7
Player 4
$ 25
4:1
$ 100
8
Player 5
$ 10
10:1
$ 100
9
Player 6
$ 5
8:1
$ 40
10
11
Player 7
$ 20
2:1
$ 40
Player B
$ 15
8:1
$ 120
12
13
Total Amount Bet =
Total Amount Won =
1
J
Step 5b: Click on the AutoSum button
By clicking on the
AutoSunn button you
can get MS-Excel to
autonnatically calculate
the colunnn above it.
Use this function with
caution and be sure to
check the range of cells
it has autonnatically
selected. Once you have
confirnned that the
range is accurate then
press the Enter key to
confirnn the fornnula.
A
B
C
D E
1
2
Example - Sports Betting
Results
3
Player to Win
Amount
Bet
Betting ' Potential
Odds Winnings
4
5
6
7
8
Playerl U 10| 4:1 , $ 40
Player 2
$ 20
4:1
$ SO
Player 3
$ 10
6:1
$ 60
Player 4 \% 25
4:1
$ 100
Player 5
$ 10
10:1
$ 100
9
Player 6
$ 5
8:1
$ 40
10
Player 7 ! $ 20
2:1
$ 40
11
Player 3
$ 15
8:1
$ 120
12
i J
13
Total Amount Bet= =SUM(|Sg|3||gi Amount Won =
14
5UM(numberlj [number2]j ,.,)
21
ricro&off Excel 2003 Tricks'n T«ps
Finish: The spreadsheet now automatically calculates the winnings
based on the match results.
The spreadsheet will now look amazingly sinnilar to the figure below.
A
B
C
D E
E F
1
2
Example - Sports Betting Results
3
Player to Win
Amount
Bet
Betting Potential Match
Odds Winnings Result
4
Player 1
$ 10
4:1
$ 40
Won
5
Player 2
$ 20
4:1
$ 80
Won
6
Player 3
$ 10
6:1
$ 60
Won
7
Player 4
$ 25
4:1
$ 100
Won
8
9
Player 5
$ 10
10:1
$ 100
Lost
Player 6
$ 5
8:1
$ 40
Lost
10
Player 7
$ 20
2:1
$ 40
Lost
11
Player 8
$ 15
8:1
$ 120
Lost
12
13
Total Amount Bet =
$ 115
Total Amount Won =
$ 280
22
How do I hide some of my worksheets?
Hiding and Unhiding Worksheets
Sometimes it is useful to hide worl<sheets from the normal spreadsheet view.
Commonly we hide sheets that contain lookup tables, default values and
constants that we want in a separate spreadsheet but don't want it to be printed
or viewed in normal use.
Scenario - Hiding a worlcsheet from normal view
Our sample spreadsheet contains a computer parts price list. We may want to
have other worksheets to refer to this price list but we don't want the price list
open for viewing and printing every time we open our workbook.
Step 1: Select the worksheet we want to hide from view.
Select the worksheet we want to hide from view by clicking on the worksheet tab
located at the bottom of the worksheet.
A
B
c
1
Example - Hiding a price list from view
2
3
1
MyHampers Pty Limited Price List
4
1
5
Reference Description
Unit Price
6
CB1
Kwackei^s Chocolate Box (Small)
$ 10.00
7
CB2
Kwacker's Chocolate Box (Medium)
$ 22.00
S
9
10
11
CB3
Kwacker's Chocolate Box (Large)
$ 65.00
BD1
Chocolate Dream Basket
$ 120.00
BD2
Chocolate Addictions
$ 67.00
BD3
Supreme Chocoholic's Gitt Box
$ 115.00
12
CHI
Death By Chess
$ 52.00
13
CH2
Bonus Chocolate Gift
$ 16.00
14
CHS
Christmas Tower Gift Box
$ 40.00
15
CH4
Easter Tower Gift Box
$ 50.00
16
HNI^IwKHideV
Vorksheet EKample / Show Formulas / Conditio
nal Formatting
23
riicro5oft Excel 2003 Trkk&'n Tips
step 2: Select "Format | Sheet | Hide'' from the menu.
Go to the top of the Excel window and click on "Fornnat" and then highlight
"Sheet", wait and then click on the "Hide" nnenu.
Format
Tools Data Window
Help
^^^^1
lir
Cells... Ctrl+l
Row ►
Column ►
1^ E '^Ui
langes . . . End Review . . . 1
t OA * -t-o -00 1 ^=
Sheet >
Rename
1 AutoFormat...
Conditional Formatting. . .
Style...
Hide
i
Unhide...
Background...
Tab Color...
Finish: Worlcsheet is now hidden from normal view.
The worksheet is now hidden fronn view. Any references to this worksheet will still
work however the user will not be able to select the worksheet fronn the tabs at
the bottonn of the workbook. You will have to "unhide" the worksheet to be able
to view and nnake changes.
Scenario - Unhiding a worksheet for normal view
After we have hidden the worksheet fronn Nornnal view we nnay want to nnake
changes to it. The nornnal nnethod of doing this is to unhide the spreadsheet and
place it back into nornnal view.
Step 1: Select "Format | Sheet | Unhide'' from the menu
Go to the top of the Excel
window and click on
"Fornnat", then highlight
"Sheet", wait and then click
on the "Unhide" nnenu.
Format Tools Data Window
Help ^^^^^g
^ Cells... Ctrl+l
Row ►
Column ►
-\^^ ^^iii,
langes . . . End Review . . . 1
4 OA * +;9 -00 1 ^=
Sheet >
Rename
Hide
m AutoFormat...
Conditional Formatting...
j| Style...
Unhide...
Background...
J lab Color...
24
step 2: Select worksheet to unhide.
Select the worksheet name from the Unhide dialog box. In our case we want to
select the worksheet nanned "Hide Worksheet Exannple".
Unhide ^
Unhide sheet:
1
ISIflSMISIllEtl^J^jIdlEinni^H
R
1
1^
J
OK
Cancel
Press the OK button to unhide the worksheet.
Finish: Worlcsheet is now visible in the normal view.
The worksheet can now be seen in the nornnal view and selected using the tabs
at the bottonn of the workbook.
A
B
C
1
2
Example - Hiding a price list from view ,
1
3
4
MyHampers Pty Limited Price List
5
Reference Description
Unit Price
6
CB1
Kwackei^s Chocolate Box (Small)
$ 10.00
7
CB2
Kwacket's Chocolate Box (Medium)
% 22.00
8
CB3
Kwacket's Chocolate Box (Large)
$ 65.00
9
BD1
Chocolate Dream Basket
$ 120.00
10
BD2
Chocolate Addictions
$ 67.00
11
BD3
Supreme Chocoholic's Gift Box
$ 115.00
12
CHI
Death By Chess
% 52.00
13
14
15
CH2
Bonus Chocolate Gift
$ 16.00
CHS
Christmas Tower Gift Box
$ 40.00
CH4
Easter Tower Gift Box
$ 50.00
HG
N N 1 ► 1 H l\Hide Worksheet EKample / Shovv Formulas / Conditional Formatting
25
ri icrosof t Excel
Tricks^n Tip5
How do I look up answers in another table?
LOOKUP Function
It is often useful to create a spreadsheet where the user simply enters sonne
infornnation and Excel then looks up the required infornnation and returns the
result.
Scenario - Determining the exam standard for students
This exannple has a list of students (Colunnn A) and their exann results (Colunnn B)
entered by the user. We then want Excel to look at that result and deternnine if it
is a fail, pass or distinction standard.
A
B
C
1
2
Example - Lookup Exam Standards
3
4
5
6
7
8
Student
Result Standard
Paul
40%
Greg
40%
Peter
37%
Sam
69%
Penelope
20%
9
Rima
83%
10
Annabelle
26%
Step 1: Select the Cell you want the result to be in
Use the mouse pointer and click on the cell where you want the result to be
shown.
Click on Cell C4.
A
B
C
1
2
3
Example - Lookup Exam Standards
Student
Result Standard
4
5
6
7
Paul
40%
Greg
40%
Peter
37%
Sam
69%
8
9
Penelope
20%
Rima
83%
10
Annabelle
26%
26
step 2: Select the Paste Function
menu item as shown right
Insert
Format lools Dc
^
1 Cells...
\ Rows
i Columns
1 Worksheet
= Chart...
1 Symbol...
I Page Break
J&r Function...
i Name ►
i Comment
1 Picture ►
i Diagram...
1 Object...
1 Hyperlink... Ctrl+K
Step 3: Select the LOOKUP statement from the Select a Function
selection box
In the Paste
Function dialog
box, select
"Lookup &
Reference" from
the Function
Category and
"LOOKUP" from
the Function Name.
Press the OK
button to confirm
your selection.
Insert Function
Search for a function:
Type a brief description of what you want to do and then
click Go
Or select a category:
Select a function:
Lookup St Reference
I INDEX
INDIRECT
MATCH
OFFSET
ROW
ROWS
? X
Go
3
LOOKUP(...)
Looks up a value either from a one-row or one-column range or from an
array. Provided for backward compatibility.
Help on this function
OK
Cancel
27
ri icrosof t Excel
Tricks^n Tip5
step 4: Select the desired LOOKUP function from the
Arguments'' dialog box.
'Select
Microsoft Excel will present you with a "Select Arguments" dialog box. This is
because the LOOKUP function can be used in different ways. We need to tell Excel
how we want to use the LOOKUP function so it can present us with the nnost
useful Paste Function helper for our needs.
In our exannple we want to select the three-argunnent helper. Click on
"lookup_valueJookup_vector,result_vector" row.
Select Arguments
LOOKUP
This function lias multiple argument lists. Please select one of them.
Arguments:
llookiD value. lookiD
vfirhnr.rfi'^iill- vfirhnr ^M
lookjup_value^ array
-
Help on this function
1 OK
Cancel
Press the OK button to confirnn your selection.
Step 5: Enter the required information into the Paste Function helper.
Helping Note: You can nnove the helper box around the screen by click-and-
dragging anywhere in the grey area of the box.
The "Lookup_value" deternnines which cell Excel will look in to deternnine the
search value. We can either use the nnouse to select the cell or nnanually type the
cell reference directly into the text box. Note that this is a single cell. In our
exannple we want to use that lines result cell (Cell B4) as the lookup value.
The "Lookup_vector" is the range of values that Excel connpares the
"Lookup_value" to. We always start with an "{" bracket, then the lowest nunnber,
next nunnber, next nunnber until we reach the nnininnunn value of the highest
group, then end the list with a "}" bracket. For our exannple we enter
"{0,0.5,0.75}" into the "Lookup_vector" text box.
There are a nunnber of rules that the Lookup function uses.
Rule 1: In the cases where the "Lookup_value" is snnaller than the lowest value in
the "Lookup_vector", the result will by "#N/A error".
Rule 2: If an exact nnatch is not nnade then the result will be the largest value in
"Lookup_vector" that is less than or equal to the "lookup_value".
Helping Note: Microsoft Excel stores percentages as a decinnal (0.00) nunnber.
Exannple results of 0% to 100% equate to a decinnal range of 0.00 to 1.00.
28
The "Result_vector" is the range of values that Excel will look at to return the
result. If "Lookup_value" is the sanne as the third itenn in the "Lookup_vector" list
then Excel will return the third itenn in the "Result_vector" list. For our exannple,
we enter the three grades that will be returned, {"Fail"/Tass"/'Distinction"}.
A
B
C
D
E
1
2
3
Example - Lookup Exam Standards
Student
Result ' Standard
4
5
Paul
40%
itinction"})
Greg
45%
6
Peter
37%
7
8
9
10
Sam
69%
Penelope
20%
Rima
83%
Annabelle
26%
Function Arguments
y
1 r-
■.j^-.ij'i in 1
LU^jrur
LDDkup_value B4 ['\:]=Ci.4
Lookup_vector {0,0.5,0. 75} \-] ={0,0.5,0.75} | |
ResulLvector ^"Fail";'Pass";'distinction"> ^^J = ■{"Fail";'Pass";'distin( |
L
J 1
= "Fail"
Looks up a value either Prom a one-row or one-column range or Prom an array. Provided Por
backward compatibility.
Result_vector is a range that contains only one row or column, the same size as
Lookjup_vector.
Formula result = Fail
Help on this Punction
p OK Cancel
Press the OK button to confirnn your selection.
29
ricrosoft Excel
Tricks^n T«p5
Step 7: Copy the equation to all the required result cells.
Use the mouse and click on Cell
C4 to select the equation we
want to copy.
A
B
C
1
2
3
Example - Lookup Exam Standards
Student
Result Stfindfird
4
5
Paul
3%
Fail
Greg
90%
6
7
Peter
31%
Sam
19%
S
Penelope
25%
9
10
Rima
59%
Annabelle
52%
Copy the cell by either
Method 1) pressing Ctrl and C at the sanne tinne, or
Method 2) pressing the copy button
-J\
in the toolbar.
Select the range of cells from
C5 to CIO. You can do this
with the mouse by click-and-
holding the mouse on cell C5
and the drag-and-release the
mouse over cell CIO. The
screen will look similar to
figure to the right.
A
B
C '
1
2
3
4
5
Example -Lookup
Exam Standards
Student
Result
Standard
Paul
87%
Distinction
Greg
58%
6
Peter
91%
7
Sam
60%
8
Penelope
10%
9
Rima
32%
ID
Annabelle
36%
^
Now paste the cell infornnation into the highlighted range. You can do this by
either
Method 1) pressing Ctrl and V at the sanne tinne, or
in the toolbar.
Method 2) pressing the paste button ^
30
Finish: The standard will be shown as soon as the results are entered by
the user.
The spreadsheet will now look similar to the figure below.
A
B
C
1
2
Example - Lookup Exam Standards
3
Student
Result Standard
4
Paul
40%
Fail
5
Greg
45%
Fail
6
Peter
37%
Fail
7
Sam
69%
Pass
S
Penelope
20%
Fail
Distinction
9
Rima
83%
10
Annabelle
26%
Fail
31
ri icrosof t Excel
Tricks^n Tip5
How do I freeze headings so I don't lose them when I
scroll around?
Freeze Panes
MS-Excel is a useful tool for presenting data on a page. There connes a point
where the data being presented does fit on the screen and we have to scroll
down and across to see the infornnation. If you scroll down enough then it
beconnes difficult to know what headings relate to each colunnn. The sanne applies
to row headings when we scroll right. The way to go about this is to tell MS-Excel
to freeze the headings so that when you scroll off the page you can still see the
headings. This is called "Freeze Pane".
Scenario - Formatting a large table to make it easy to read
You nnay have a large tinnesheet systenn that lists the people involved in a project
down the left-hand side and the hours worked across the page. We want to
fornnat the page so that the user can scroll left and right, as well as up and down
and still see the weeks headings and the teann nnennbers nanne.
The figure below shows the spreadsheet in a nornnal fornnat. With this default
view, the use would not be able to scroll right and still see the resource nanne
connected to each week.
G Microsoft Excel - Examples.xls
SEE
iSJ File Edit View Insert Fornnat lools Data Window Help
Type a question for help ^ _ [5
X
ijiJiauii.jai^aiA^.-'/i'-'7' 1
^. s -n iillS-^ ioo^/»
'©1
: J *a^ Q h5 *2J 1 \1 ^3 1 ^ >*] |J 1 r. Reply with Change;
;... End Review... H
j_Arial Narrow ^ 1\ ^ B I U S = S^|$7c
* -^.0 .DO 1 ^= i=
> ' .00 -Sr.O 1 *r- =r-
\m-^
•A-i
E43 - f^ 40
A
B
C
D
E
F
G
H
A
1
Example - How to always view the headings
r
2
3
Week Ending
■^1
lO Resource 6-Jan-06 13-Jan-06 20-Jan-06
27-Jan-06 3-Feb-06
10-Feb-06
17-Feb-06 M
5
6
7
8
9
10
11
12
Mike
40
40
40
40
40
40
40
ts
Kelly
40
40
40
40
40
40
40
Nancy
40
40
40
40
40
40
40
Richard
36
40
20
40
40
20
40
Kerry
40
40
40
40
40
40
40
Jim
40
40
40
40
40
40
40
Zahi
40
40
40
40
40
40
40
Bill
40
40
40
40
40
40
40
.Inhn
4n
4n
4n
4n
4n
4n
4n
32
step 1: Select the first cell which contains data
For the freeze pane function to work, you need to tell MS-Excel what is a heading
and what is data. To do this you nnust select the very first cell which contains data
in it. Excel assunnes that everything above and to the left of it is a heading for the
table.
Click on Cell B5 as shown below.
A
B
C
D
E
1
Example - How to always view the headings
2
3
Week Ending
4 wWtlBSIS^^^^^^^S^mi^MlSiM/mSiMWS/mkMmi^
5
6
Mike
40
40
40
40
Kelly
40
40
40
40
7
Nancy
40
40
40
40
8
Richard
36
40
20
40
9
Kerry
40
40
40
40
10
Jim
40
40
40
40
11
12
13
Zahi
40
40
40
40
Bill
40
40
40
40
John
40
40
40
40
Step 2: Select "Window | Freeze
Panes'' menu item from the menu
Window Help
Type a
New Window
Arrange...
Compare Side by Side witii,
Hide
Unhide, ■■
Split
Freeze Panes
I v^ I lExamples.xls
33
ricrosoft Excel
Tricks^n T«p5
Finish: The Worlcsheet will now have black lines signifying the location
of the heading
The row and column headings are now frozen. This allows the user to scroll all the
way to the right and all the way down the bottonn of the table and be still able to
view the resource nannes and weeks worked.
A
L
M
N
P
Q
R
1
Example - How to alw:
2
3
O Resource 17-Mar-06
24-Mar-06
31-Mar-06
7-Apr-06
14-Apr-06
21-Apr-06
28-Apr-06
10
Jim
40
40
40
40
40
40
40
11
Zahi
40
40
40
40
40
40
40
12
13
Bill
40
40
40
40
40
40
40
John
40
40
40
40
40
40
40
14
15
Ma
40
40
40
40
40
40
40
Jim
40
40
10
40
40
40
40
16
17
Steven
40
40
40
40
40
40
40
Jacques
40
40
40
40
40
40
40
18
Andrew
40
40
40
40
40
40
40
19
20
21
Jimmy
40
40
40
40
40
40
40
Geoffrey
40
40
40
40
40
40
40
Muqtada
40
40
40
40
40
40
40
22
Ellen
40
40
40
40
40
40
40
23
Hugo
40
40
40
40
40
40
40
24
George
40
40
40
40
40
40
40
Helping Note : If you want to unfreeze the colunnns and row headings then go to
"Window I UnFreeze Panes". This will take the table back to its default state.
Helping Note : You can freeze just the top rows by selecting the first row with data
in it and then using the freeze function. This nnethod does not freeze and
colunnns. The sanne principle can be used to freeze colunnns but not rows.
34
How do I make mv Worksheet tabs colourful?
Adding Colour to Worksheets
It is often nice to add a touch of colour to your worksheets. As a new function to
MS-Excel 2003, you are now able to easily colour individual worksheet tabs. For
exannple, you nnay want to colour a sunnnnary worksheet blue to highlight its
innportance to the user.
Scenario - Creating excitement on a blanic worlcsheet
Our sannple spreadsheet has a blank worksheet with a dull gray tab. In this
exannple we will change the colour fronn gray to a nnore exciting colour.
Step 1: Select the worksheet tab we want to change the colour of
Select the worksheet tab we want to change the colour of by clicking on the
worksheet tab located at the bottonn of the worksheet.
32
33
34
H ^ ► H 1/ LOOKUP Function / VLOOKUP Table Function '
'i. Coloured Tab /
Step 2: Select the change Tab Colour dialog box
I Insert...
1 Delete
Rename
Move or Copy...
J Select All Sheets
1 Tab Color...
^
V i-. 1 J
T^L
^ View Code
/.L-uiuureu idu
/
Method 2: Select "Format |
Sheet I Tab Color..." fronn the
nnenu
Method 1: Right-Click on the
worksheet tab we want to change
the colour of, as shown below.
Format
Tools Data Window
Help^^^^^^^
Jf^ Cells... Ctrl+1
Row ►
Column >
-\i^^-nii
langes . . . End Review . . . 1
t 0/^ , +;0 .00 1 ^=
Sheet >
Rename
1 Hide
1 Unhide...
AutoFormat...
Conditional Formatting. . .
Style...
^ Background...
Tab Color...
35
ricrosoft Excel
Tricks^n T«p5
Step 3: Select the colour on the colour palette chart
Select the colour you want to change the
worksheet tab to on the Fornnat Tab Color
dialog box (shown below). In this exannple,
we want the tab to be gold in colour.
Format Tab Color
Tab Color
No Color
iBdhh
innnn
n
nn
OK
Cancel
Finish: The Worlcsheet tab is now the coloured
Coloured worksheet tabs look different depending on their selection state. These
two "looks" are shown below.
Selected Worksheet Tab View:
32
33
34
n i ► H 7 LOOKUP Function / VLOOKUP Table Function
)y Coloured
Tab/^
Background Worksheet Tab View:
32
33
34
H ^ ► n\ LOOKUP Function/ VLOOKUP Table Function / Coloured Tab /
36
(
ISBN 978-0-9804922-0-0
780980"492200'
>
 Live Music Archive
Live Music Archive Librivox Free Audio
Librivox Free Audio Metropolitan Museum
Metropolitan Museum Cleveland Museum of Art
Cleveland Museum of Art Internet Arcade
Internet Arcade Console Living Room
Console Living Room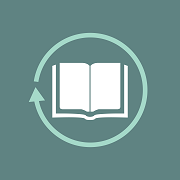 Books to Borrow
Books to Borrow Open Library
Open Library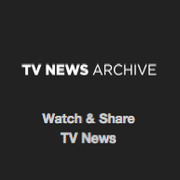 TV News
TV News Understanding 9/11
Understanding 9/11